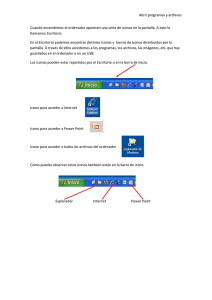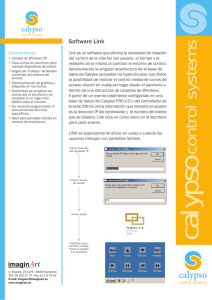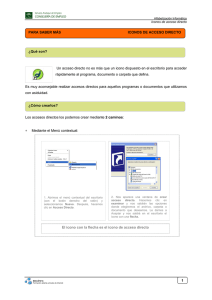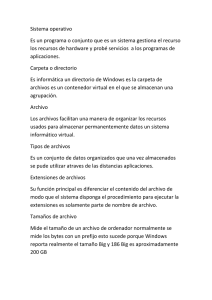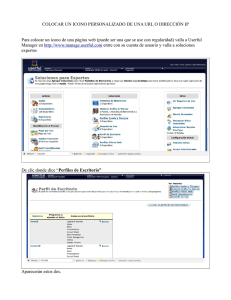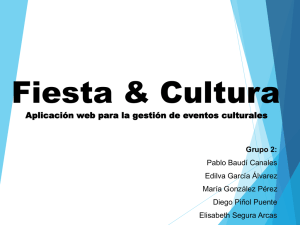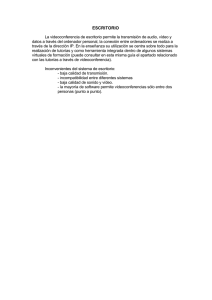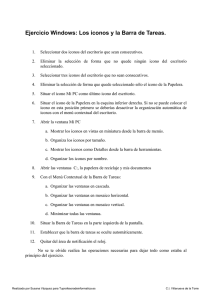Solaris Common Desktop Environment: Guà a avanzada del
Anuncio

Solaris Common Desktop
Environment: Guía avanzada del
usuario y del administrador del
sistema
Sun Microsystems, Inc.
4150 Network Circle
Santa Clara, CA 95054
U.S.A.
Referencia: 816–4016–10
Mayo 2002
Copyright 2002 Sun Microsystems, Inc.
4150 Network Circle, Santa Clara, CA 95054 U.S.A.
Reservados todos los derechos.
Este producto o documento está protegido por copyright y distribuido bajo licencias que restringen su uso, copia, distribución y descompilación. No
se puede reproducir parte alguna de este producto o documento de ninguna forma ni por ningún medio sin la autorización previa por escrito de Sun
y sus concesionarios, si los hubiera. El software de terceros, incluida la tecnología de fuentes, está protegido bajo copyright y con licencia de los
suministradores de Sun.
Algunas partes de este producto pueden derivarse de los sistemas Berkeley BSD, bajo licencia de la Universidad de California. UNIX es una marca
registrada en los EE.UU. y otros países, bajo licencia exclusiva de X/Open Company, Ltd.
Sun, Sun Microsystems, el logotipo de Sun, docs.sun.com, AnswerBook, AnswerBook2 y Solaris son marcas comerciales, marcas comerciales
registradas o marcas de servicio de Sun Microsystems, Inc. en los EE.UU. y en otros países. Todas las marcas comerciales SPARC se utilizan bajo
licencia y son marcas comerciales o marcas comerciales registradas de SPARC International, Inc. en los EE.UU. y en otros países. Los productos con las
marcas comerciales SPARC se basan en una arquitectura desarrollada por Sun Microsystems, Inc. El código y la documentación para los widgets
DtComboBox y DtSpinBox fueron una contribución de Interleaf, Inc. Copyright 1993
La interfaz gráfica de usuario OPEN LOOK y Sun™ fue desarrollada por Sun Microsystems, Inc. para sus usuarios y licenciatarios. Sun reconoce los
esfuerzos pioneros de Xerox en la investigación y desarrollo del concepto de interfaces de usuario gráficas o visuales para el sector informático. Sun
mantiene una licencia no exclusiva de Xerox para la interfaz gráfica de usuario de Xerox, que también cubre a los licenciatarios de Sun que
implementen GUI de OPEN LOOK y que por otra parte cumplan con los acuerdos de licencia por escrito de Sun.
ESTA DOCUMENTACIÓN SE PROPORCIONA “TAL CUAL”. SE RENUNCIA A TODAS LAS CONDICIONES EXPRESAS O IMPLÍCITAS,
REPRESENTACIONES Y GARANTÍAS, INCLUIDA CUALQUIER GARANTÍA IMPLÍCITA DE COMERCIALIZACIÓN, ADECUACIÓN PARA UNA
FINALIDAD DETERMINADA O DE NO INFRACCIÓN, EXCEPTO EN AQUELLOS CASOS EN QUE DICHA RENUNCIA NO FUERA
LEGALMENTE VÁLIDA.
Copyright 2002 Sun Microsystems, Inc.
4150 Network Circle, Santa Clara, CA 95054 U.S.A.
Tous droits réservés
Ce produit ou document est protégé par un copyright et distribué avec des licences qui en restreignent l’utilisation, la copie, la distribution, et la
décompilation. Aucune partie de ce produit ou document ne peut être reproduite sous aucune forme, par quelque moyen que ce soit, sans
l’autorisation préalable et écrite de Sun et de ses bailleurs de licence, s’il y en a. Le logiciel détenu par des tiers, et qui comprend la technologie relative
aux polices de caractères, est protégé par un copyright et licencié par des fournisseurs de Sun.
Des parties de ce produit pourront être dérivées du système Berkeley BSD licenciés par l’Université de Californie. UNIX est une marque déposée aux
Etats-Unis et dans d’autres pays et licenciée exclusivement par X/Open Company, Ltd.
Sun, Sun Microsystems, le logo Sun, docs.sun.com, AnswerBook, AnswerBook2, et Solaris sont des marques de fabrique ou des marques déposées, ou
marques de service, de Sun Microsystems, Inc. aux Etats-Unis et dans d’autres pays. Toutes les marques SPARC sont utilisées sous licence et sont des
marques de fabrique ou des marques déposées de SPARC International, Inc. aux Etats-Unis et dans d’autres pays. Les produits portant les marques
SPARC sont basés sur une architecture développée par Sun Microsystems, Inc. Le code et la documentation pour les produits DtComboBox et
DtSpinBox ont e’te’ fournis par Interleaf, Inc. Copyright 1993, Interleaf, Inc
L’interface d’utilisation graphique OPEN LOOK et Sun™ a été développée par Sun Microsystems, Inc. pour ses utilisateurs et licenciés. Sun reconnaît
les efforts de pionniers de Xerox pour la recherche et le développement du concept des interfaces d’utilisation visuelle ou graphique pour l’industrie
de l’informatique. Sun détient une licence non exclusive de Xerox sur l’interface d’utilisation graphique Xerox, cette licence couvrant également les
licenciés de Sun qui mettent en place l’interface d’utilisation graphique OPEN LOOK et qui en outre se conforment aux licences écrites de Sun.
CETTE PUBLICATION EST FOURNIE “EN L’ETAT” ET AUCUNE GARANTIE, EXPRESSE OU IMPLICITE, N’EST ACCORDEE, Y COMPRIS DES
GARANTIES CONCERNANT LA VALEUR MARCHANDE, L’APTITUDE DE LA PUBLICATION A REPONDRE A UNE UTILISATION
PARTICULIERE, OU LE FAIT QU’ELLE NE SOIT PAS CONTREFAISANTE DE PRODUIT DE TIERS. CE DENI DE GARANTIE NE
S’APPLIQUERAIT PAS, DANS LA MESURE OU IL SERAIT TENU JURIDIQUEMENT NUL ET NON AVENU.
020724@4333
Contenido
Prefacio
1
17
Configuración del Gestor de inicio de sesión
Inicio del servidor de inicio de sesión
Gestión de pantallas locales y de red
21
22
22
Búsqueda del ID del proceso del servidor de inicio de sesión
23
Muestra de una pantalla de inicio de sesión en una pantalla local
Ejecución del servidor de inicio de sesión sin pantalla local
24
25
Acceso al inicio de sesión por línea de comandos en una pantalla local
Acomodación de una consola de pantalla de caracteres
Muestra de una pantalla de inicio de sesión en una pantalla de red
Control de acceso al servidor de inicio de sesión
Verificación de errores
25
26
26
28
29
Parada del servidor de inicio de sesión
Pantalla de inicio de sesión
30
30
Cambio de la presentación de la pantalla de inicio de sesión
▼ Para cambiar el logotipo
32
▼ Para cambiar el mensaje de bienvenida
▼ Para cambiar las fuentes
31
32
33
▼ Para proporcionar texto alternativo que mostrar para cada idioma
33
Cambio del comportamiento de la pantalla de inicio de sesión para una
pantalla
35
Cambio del acceso al servidor X
35
Emisión de comandos antes de que aparezca la pantalla de inicio de sesión
Inicio de una sesión a prueba de fallos
Después de finalizar la sesión de usuario
37
37
38
3
Entorno del servidor de inicio de sesión
38
Cambio de la ruta del usuario o del sistema
▼ Para cambiar el shell del sistema
▼ Para cambiar la zona horaria
40
Administración del Gestor de inicio de sesión
2
Archivos del Gestor de inicio de sesión
41
Configuración del Gestor de sesiones
43
¿Qué es una sesión?
43
La sesión inicial
44
Sesión actual
Sesión de inicio
40
44
44
Sesiones concretas para pantallas
Inicio de una sesión
39
39
44
45
Proceso de inicio de una sesión
45
Toma como fuente de la secuencia de comandos .dtprofile
46
Toma como fuente de las secuencias de comandos de Xsession.d
Muestra del mensaje de bienvenida
46
47
Definición de las rutas de búsqueda del escritorio
Recopilación de las aplicaciones disponibles
48
48
Toma opcional como fuente de las secuencias de comandos .profile o .login
Inicio del daemon de mensajes de ToolTalk
Inicio del cliente del Gestor de sesiones
Carga de los recursos de sesión
Inicio del servidor de colores
50
51
Inicio del Gestor de área de trabajo
52
Inicio de las aplicaciones de la sesión
52
Personalizaciones adicionales del inicio de sesión
▼ Para establecer variables de entorno
▼ Para establecer recursos
49
50
52
53
53
▼ Para establecer recursos específicos de una pantalla
▼ Para cambiar las aplicaciones de la sesión inicial
▼ Para establecer una sesión concreta de pantalla
54
54
55
Ejecución de comandos adicionales al inicio y al fin de la sesión
▼ Para ejecutar comandos adicionales al inicio de la sesión
56
▼ Para ejecutar comandos adicionales al finalizar la sesión
56
▼ Para recuperar la copia de seguridad de una sesión
4
55
56
Solaris Common Desktop Environment: Guía avanzada del usuario y del administrador del sistema • Mayo 2002
49
▼ Para investigar problemas de inicio de sesión
Archivos y directorios del Gestor de sesiones
3
57
Resolución de problemas de arranque e inicio de sesión
Archivos de arranque del inicio de sesión
Posiciones de los registros de errores
Archivos de arranque del usuario
59
59
60
61
Ejemplos de arranque de Solaris CDE
4
57
61
Adición y administración de aplicaciones
Estructura del Gestor de aplicaciones
63
63
Ubicación del directorio del Gestor de aplicaciones
64
Cómo localiza y agrupa las aplicaciones el Gestor de aplicaciones
Normas de prioridad en la agrupación de aplicaciones
64
65
Grupos de aplicaciones incluidos en el escritorio predeterminado
Ejemplo de agrupación de aplicaciones
66
66
Agregación de aplicaciones al Gestor de aplicaciones
67
Maneras de agregar aplicaciones al Gestor de aplicaciones
67
▼ Agregación de una aplicación preparada para el escritorio al Gestor de
aplicaciones
69
▼ Para registrar una aplicación existente o una aplicación no preparada para el
escritorio
69
▼ Para agregar un icono de aplicación a un grupo de aplicaciones ya existente
69
Creación y administración de grupos de aplicaciones genéricos
70
▼ Para crear un grupo de aplicaciones genérico accesible en el sistema
▼ Para crear un grupo de aplicaciones genérico personal
▼ Para personalizar un grupo de aplicaciones incorporado
70
71
Modificación de la ruta de búsqueda utilizada para localizar aplicaciones
La ruta de búsqueda predeterminada
70
71
71
Agregación de un servidor de aplicaciones a la ruta de búsqueda de
aplicaciones
72
Administración general del Gestor de aplicaciones
▼ Para eliminar una aplicación
73
73
▼ Para actualizar el Gestor de aplicaciones durante una sesión
Cambio del editor de texto y del emulador de terminal
73
74
▼ Para cambiar el editor de texto o el emulador de terminal
74
Contenido
5
5
Registro de una aplicación
77
Visión general del registro de aplicaciones
78
Características proporcionadas por el registro de aplicaciones
Finalidad del registro de aplicaciones
78
80
Pasos generales para registrar una aplicación
81
Paso 1: Modificación de los recursos de fuentes y colores
82
Paso 2: Creación de la raíz de la aplicación de escritorio
83
Paso 3: Creación de los directorios del paquete de registro
84
Paso 4: Creación de las acciones y tipos de datos para la aplicación
86
Paso 5: Inclusión de los archivos de ayuda en el paquete de registro
Paso 6: Creación de iconos para la aplicación
Paso 7: Creación del grupo de aplicaciones
90
91
Paso 8: Registro de la aplicación con dtappintegrate
Ejemplo de creación de un paquete de registro
97
100
Información sobre ‘‘MejorEditorDeTextos’’ que necesita conocer
Pasos para el registro de "MejorEditorDeTextos"
6
Configuraciones varias
107
/etc/dt
108
/var/dt
108
$DirectorioInicio
Xservers
101
107
108
Archivos de configuración clave
Xconfig
100
107
Estructura de directorios de Solaris CDE
/usr/dt
89
109
109
109
Inicio del servidor de inicio de sesión
110
Montaje de un CDE instalado desde otra estación de trabajo o desde la ubicación de
instalación de un servidor de la red
112
▼ Para montar un CDE instalado
112
▼ Para desmontar un directorio de CDE montado
Configuración del escritorio para utilizar varias pantallas
113
113
▼ Para hacer que el escritorio se inicie en varias pantallas
Escritorios en red
Uso de terminales X
114
115
116
Entorno local de entrada al sistema y ruta de acceso de las fuentes
Uso de estaciones de trabajo como terminales X
6
117
118
Solaris Common Desktop Environment: Guía avanzada del usuario y del administrador del sistema • Mayo 2002
▼ Para usar el Selector para seleccionar una entrada al sistema principal de
CDE
119
▼ Para usar una entrada al sistema de CDE de un sistema específico
▼ Para usar la entrada al primer sistema disponible
Configuraciones especiales de CDE
119
119
120
Personalización de la impresión del correo
120
Conversión de las agendas al nuevo formato de datos
Adición del paquete AnswerBook desde la red
121
121
Configuración del entorno CDE desde fuera del escritorio CDE
Archivo de entorno del escritorio
122
122
Uso de disquetes y de soportes CD con el entorno de aplicaciones de Apple
Macintosh
123
7
Configuración del escritorio en una red
125
Visión general del uso del escritorio en red
125
Tipos de servicios de red del escritorio
126
Situaciones típicas en una red
Otras situaciones en una red
126
128
Resumen: Tipos de servidores
128
Pasos generales para la configuración del escritorio en una red
129
Configuración de la conexión en red del sistema operativo base del escritorio
Provisión de cuentas de entrada a los usuarios
Configuración del acceso a sistemas de archivos distribuidos
Configuración del acceso a impresoras remotas
Configuración del correo electrónico
Configuración de la autorización X
131
132
132
132
Configuración de clientes y servidores de escritorio
133
Configuración de los servicios de inicio de sesión y de sesión
133
Configuración de otros servicios relacionados con las aplicaciones
Administración de servicios de aplicaciones
Variables de entorno de rutas de búsqueda
139
139
Configuración de los servicios de bases de datos, iconos y ayuda
Configuraciones de aplicaciones concretas para la red
140
142
Configuración y administración de impresión desde el escritorio
Adición y eliminación de impresoras
133
138
Configuración de un servidor de aplicaciones y sus clientes
8
130
130
147
147
Contenido
7
▼ Para agregar una impresora al escritorio
147
▼ Para eliminar una impresora del escritorio
148
Modificación del intervalo de actualización del trabajo
Imágenes del icono de la impresora
149
149
Tamaños y nombres del archivo de iconos
149
▼ Para cambiar globalmente el icono, el rótulo de la impresora o la descripción de
una impresora
150
Configuración de la impresora predeterminada
150
▼ Para cambiar el destino de la impresión predeterminada
Conceptos de impresión
9
150
151
Rutas de búsqueda del escritorio
153
Rutas de búsqueda del escritorio y sus variables de entorno
Establecimiento del valor de una ruta de búsqueda
154
155
▼ Para ver el valor actual de una ruta de búsqueda (variable de salida)
▼ Para realizar modificaciones personales a la ruta de búsqueda
155
155
▼ Para realizar modificaciones accesibles en el sistema en una ruta de
búsqueda
156
Ruta de búsqueda de aplicaciones
156
Ruta de búsqueda de aplicaciones predeterminada
156
Variables de entorno de la ruta de búsqueda de aplicaciones
157
Sintaxis de las variables de entrada de la ruta de búsqueda de aplicaciones
Cómo se ensambla el valor de la ruta de búsqueda de aplicaciones
Cambio de la prioridad de la ubicación local accesible en el sistema
157
158
158
Cómo afecta la ruta de búsqueda de aplicaciones a las rutas de búsqueda de bases
de datos, de iconos y de ayuda
159
Ruta de búsqueda de bases de datos (acciones/tipos de datos)
Ruta de búsqueda de bases de datos predeterminada
160
160
Cómo afecta la ruta de búsqueda de aplicaciones a la ruta de búsqueda de bases
de datos
160
Variables de entorno de la ruta de búsqueda de bases de datos
161
Sintaxis para las variables de entrada de la ruta de búsqueda de bases de datos
161
Cómo se ensambla la ruta de búsqueda de bases de datos
Ruta de búsqueda de iconos
161
162
Ruta de búsqueda de iconos predeterminada
162
Cómo afecta la ruta de búsqueda de aplicaciones a la ruta de búsqueda de
iconos
162
Variables de entorno de la ruta de búsqueda de iconos
8
163
Solaris Common Desktop Environment: Guía avanzada del usuario y del administrador del sistema • Mayo 2002
Sintaxis de las variables de entrada de la ruta de búsqueda de iconos
Cómo se ensambla la ruta de búsqueda de iconos
Ruta de búsqueda de ayuda
163
163
164
Ruta de búsqueda de ayuda predeterminada
164
Cómo afecta la ruta de búsqueda de aplicaciones a la ruta de búsqueda de
ayuda
164
Variables de entorno de la ruta de búsqueda de ayuda
165
Sintaxis para las variables de entrada de la ruta de búsqueda de ayuda
Cómo se ensambla la ruta de búsqueda de ayuda
Rutas de búsqueda de entorno nacional
10
166
Introducción a las acciones y los tipos de datos
Introducción a las acciones
165
165
167
168
Cómo las acciones crean iconos para las aplicaciones
170
Cómo las acciones utilizan archivos de datos como argumentos
Usos adicionales de las acciones
Introducción a los tipos de datos
¿Qué es un tipo de datos?
172
173
174
174
Cómo los tipos de datos conectan los archivos de datos con las acciones
Creación de la impresión desde el escritorio para un tipo de datos
11
Creación de acciones y de tipos de datos mediante Crear acción
Funciones de Crear acción
175
177
179
179
Limitaciones de Crear acción
180
Limitaciones de las acciones
180
Limitaciones de los tipos de datos
181
Creación de una acción y de un tipo de datos para una aplicación con Crear acción
181
▼ Para crear una acción para una aplicación
182
▼ Para crear uno o más tipos de datos para una aplicación
184
Uso del cuadro de diálogo Buscar conjunto para especificar un icono
12
Creación manual de acciones
193
Razones para crear una acción manualmente
Acciones COMMAND
Acciones MAP
190
194
194
194
Acciones TT_MSG (mensaje ToolTalk)
195
Contenido
9
Creación manual de una acción: Pasos generales
195
Archivos de configuración de acciones
195
▼ Para crear una acción manualmente
196
Ejemplo de creación de una acción COMMAND
Ejemplo de creación de una acción MAP
196
197
▼ Para recargar la base de datos de acciones/tipos de datos
Creación de un archivo de acción (icono) para una acción
198
199
Especificación de la imagen de icono utilizada por una acción
▼ Para modificar una definición de acción existente
Prioridad en las definiciones de acciones
200
201
202
Creación de la cadena de ejecución para una acción COMMAND
Características generales de las cadenas de ejecución
203
204
Creación de una acción que no utiliza argumentos
204
Creación de una acción que acepta un archivo soltado
205
Creación de una acción que solicita un argumento de archivo
206
Creación de una acción que acepta un archivo soltado o solicita un archivo
Creación de una acción que solicita un argumento no de archivo
Interpretación de un argumento de archivo como si fuera una cadena
Inclusión de capacidades de shell en una acción
206
206
207
207
Creación de acciones COMMAND con múltiples argumentos de archivo
208
Soporte de ventanas y emuladores de terminal para acciones COMMAND
Especificación del soporte de ventanas para la acción
210
210
Especificación de opciones de línea de comandos para el emulador de terminal
211
Especificación de un emulador de terminal predeterminado diferente
Restricción de acciones para argumentos determinados
211
212
Restricción de una acción para un tipo de datos específico
212
Restricción de una acción según el número de argumentos
213
▼ Para proporcionar un comportamiento diferente al hacer doble clic y al soltar
213
Restricción de una acción según el modo del argumento
214
Creación de acciones que ejecutan aplicaciones en sistemas remotos
Creación de una acción que ejecuta una aplicación remota
Uso de variables en las definiciones de acciones y tipos de datos
Uso de variables de cadena en una acción
215
215
216
216
Uso de variables de entorno en las acciones y en los tipos de datos
Invocación de acciones desde una línea de comandos
Sintaxis de dtaction
10
217
217
218
Solaris Common Desktop Environment: Guía avanzada del usuario y del administrador del sistema • Mayo 2002
Creación de una acción que ejecuta otra acción
218
Creación de una acción que se ejecuta como un usuario diferente
Creación de acciones de entorno nacional
Ubicaciones de las acciones de entorno nacional
219
▼ Para establecer el entorno nacional de una acción existente
Creación de acciones para aplicaciones de ToolTalk
Campos addressing y disposition
Mensajes no admitidos
13
218
219
219
220
221
221
Creación manual de tipos de datos
223
Razones para crear un tipo de datos manualmente
223
Componentes de una definición de tipo de datos: criterios y atributos
Creación manual de un tipo de datos: Pasos generales
Archivos de configuración para tipos de datos
▼ Para crear una definición de tipo de datos
224
225
225
225
Ejemplo de creación de una acción y un tipo de datos personales
Definición de los atributos de datos para un tipo de datos
226
228
Especificación de la imagen de icono utilizada para un tipo de datos
Asociación de los tipos de datos con las acciones
Ocultación de archivos según el tipo de datos
229
230
Especificación de comportamientos cuando se manipula el archivo
Definición de los criterios de datos para un tipo de datos
Tipos de datos basados en el nombre
228
230
231
231
Tipos de datos basados en la ubicación
232
Tipos de datos basados en el nombre y la ubicación
233
Uso de las modalidades de archivo como criterios de asignación de tipo
Asignación del tipo de datos según el contenido
235
▼ Para crear un tipo de datos con varios criterios independientes
Creación de tipos de datos de entorno nacional
237
▼ Para establecer el entorno nacional de un tipo de datos
Creación de iconos para el escritorio
Archivos de imagen de iconos
236
237
Ubicaciones de los tipos de datos de entorno nacional
14
233
237
239
239
Formatos de los archivos de icono
240
Nombres de los archivos de icono
240
Convenios de tamaño de los iconos
240
Contenido
11
Ruta de búsqueda de iconos
241
Acceso a los iconos a través de la red
Asociación de iconos
242
242
Especificación de archivos de icono
242
▼ Para asociar un icono con una acción o un tipo de datos
▼ Para mostrar un icono en un control del Panel frontal
▼ Para asociar un icono a una ventana de aplicación
242
243
244
▼ Para utilizar el Gestor de archivos como examinador de iconos
Recomendaciones para el diseño de iconos
Uso de colores
15
244
245
246
Personalización avanzada del Panel frontal
Archivos de configuración del Panel frontal
247
247
Archivo de configuración del Panel frontal predeterminado
248
Ruta de búsqueda para los archivos de configuración del Panel frontal
Cómo se ensambla el Panel frontal: Reglas de prioridad
Archivos del Panel frontal creados dinámicamente
250
Administración de las personalizaciones de la interfaz de usuario
▼ Para impedir personalizaciones personales
Componentes del Panel frontal
251
▼ Para modificar un control
252
255
▼ Para agregar un control al Panel principal
▼ Para suprimir un control
251
251
Sintaxis general de la definición del Panel frontal
Modificación del Panel principal
250
250
▼ Para restaurar un control o subpanel eliminado
Organización de la definición del Panel frontal
248
249
255
256
257
▼ Para intercambiar la posición de los controles
▼ Para sustituir un control del Panel frontal
258
Especificación del icono utilizado por un control
Creación y modificación de subpaneles
257
258
259
▼ Para crear un nuevo subpanel accesible en el sistema
Personalización de subpaneles incorporados
260
261
▼ Para cambiar el comportamiento de cierre automático de los subpaneles
Definición de los controles del Panel frontal
Definiciones de controles del Panel frontal
Tipos de controles
12
263
264
264
Solaris Common Desktop Environment: Guía avanzada del usuario y del administrador del sistema • Mayo 2002
262
▼ Para crear un nuevo control
264
Personalización del Conmutador de áreas de trabajo
270
▼ Para cambiar el número de áreas de trabajo predeterminado
▼ Para cambiar el número de filas del conmutador
271
271
▼ Para cambiar o agregar controles al Conmutador de áreas de trabajo
Configuración general del Panel frontal
Pasos generales
272
272
▼ Para cambiar la ubicación predeterminada del Panel frontal
▼ Para etiquetar los controles del Panel principal
273
273
▼ Para cambiar el comportamiento de pulsación de los controles
▼ Para crear un Panel frontal completamente nuevo
Personalización del Gestor de área de trabajo
273
273
Ejemplo de creación de un Panel frontal personal con tres filas
16
271
274
277
Archivos de configuración del Gestor de área de trabajo
278
▼ Para crear o modificar un archivo de configuración personal
279
▼ Para crear un archivo de configuración accesible en el sistema
▼ Para incluir (tomar como fuente) otros archivos
▼ Para reiniciar el Gestor de área de trabajo
Personalización de las áreas de trabajo
279
279
280
280
▼ Para cambiar el número de áreas de trabajo en todo el sistema
281
▼ Para proporcionar nombres para las áreas de trabajo de todo el sistema.
▼ Para crear fondos adicionales
▼ Para sustituir el fondo por una imagen gráfica
Menús del Gestor de área de trabajo
281
282
282
283
Sintaxis de los menús del Gestor de área de trabajo
283
▼ Para agregar un nuevo elemento de menú al Menú del área de trabajo
▼ Para modificar el Menú del área de trabajo
▼ Para crear un nuevo Menú del área de trabajo (raíz)
▼ Para crear un nuevo menú Ventana
286
287
Personalización de las asignaciones de botones
Sintaxis de las asignaciones de botones
287
288
▼ Para agregar una asignación de botón
289
▼ Para crear un nuevo conjunto de asignaciones de botones
Personalización de las asignaciones de teclas
289
290
Asignaciones de teclas predeterminadas del escritorio
Sintaxis de las asignaciones de teclas
284
285
290
290
Contenido
13
▼ Para crear un conjunto de asignaciones de teclas personalizado
291
Conmutación entre el comportamiento predeterminado y el personalizado
17
Administración de recursos, fuentes y colores de las aplicaciones
Establecimiento de recursos de aplicaciones
▼ Para establecer recursos personales
Recursos del gestor de procesos
Definición de vínculos de UNIX
294
294
294
294
295
▼ Para especificar traducciones de estilo de EMACS
295
▼ Para modificar las traducciones de estilo EMACS
295
Vínculos de UNIX proporcionados por el archivo UNIXbindings
Administración de fuentes
293
293
▼ Para establecer recursos accesibles desde el sistema
Cómo carga los recursos el escritorio
292
295
299
Establecimiento de recursos de fuentes del escritorio
▼ Para mostrar las fuentes disponibles
299
300
▼ Para especificar fuentes en la línea de comandos
Descripción de fuentes lógica de X (XLFD)
301
301
Almacenamiento en el sistema de archivos del grupo de fuentes del usuario
Creación de grupos de fuentes por el administrador del sistema
Administración de colores
Paletas de color
304
304
Conjuntos de colores
304
Control del color con el Gestor de estilos
308
Número de colores utilizados por el Gestor de estilos
308
Establecimiento del grosor de sombra para las ventanas de aplicación
18
Configuración de sesiones de escritorio de entorno nacional
Gestión de la variable de entorno LANG
312
313
313
Definición del idioma para varios usuarios
314
Definición del idioma para una sola sesión
315
Definición del idioma para un solo usuario
315
Variable de entorno LANG y configuración de la sesión
Definición de otras variables de entorno del NLS
Búsqueda de fuentes
315
316
316
Establecimiento del entorno nacional para los archivos de recursos app-defaults
Establecimiento del entorno nacional para acciones y tipos de datos
14
303
304
317
Solaris Common Desktop Environment: Guía avanzada del usuario y del administrador del sistema • Mayo 2002
317
Establecimiento del entorno nacional para iconos y mapas de bits
318
Establecimiento del entorno nacional para los nombres de fondos
318
Establecimiento del entorno nacional para los nombres de paletas
319
Establecimiento del entorno nacional para los volúmenes de ayuda
Establecimiento del entorno nacional para catálogos de mensajes
Ejecución remota de aplicaciones adaptadas al entorno nacional
Restablecimiento del mapa del teclado
A
Página de comando man dtconfig(1)
Índice
320
320
320
321
323
325
Contenido
15
16
Solaris Common Desktop Environment: Guía avanzada del usuario y del administrador del sistema • Mayo 2002
Prefacio
Este manual analiza las tareas avanzadas de la personalización de la presentación y el
comportamiento de Solaris Common Desktop Environment (CDE). Incluye capítulos
de:
■
Personalización de la inicialización del sistema, entrada al sistema e inicio de las
sesiones
■
Adición de aplicaciones y obtención de representaciones de la interfaz para las
aplicaciones y sus datos
■
Configuración de los procesos del escritorio, las aplicaciones y los datos a través de
la red
■
Personalización deservicios de escritorio, como la gestión de ventanas, la
impresión, los colores y las fuentes
Nota – En este documento, el término “IA” hace referencia a la arquitectura de
procesadores de 32 bits de Intel, que incluye los procesadores Pentium, Pentiun Pro,
Pentium II, Pentium II Xeon, Celeron, Pentium III y Pentium III Xeon, así como los
chips compatibles que fabrican AMD y Cyrix.
Quién debe utilizar este manual
Este manual interesa a:
■
Administradores del sistema. Muchas de las tareas de este libro precisan permiso
de usuario root.
■
Usuarios avanzados que desean efectuar personalizaciones imposibles de
conseguir mediante la interfaz de usuario del escritorio. El escritorio proporciona
posiciones del usuario específico para muchos de los archivos de configuración.
17
Antes de leer este manual
Los usuarios deberían estar familiarizados con los siguientes manuales:
■
Solaris Common Desktop Environment: Guía del usuario
■
Solaris Common Desktop Environment: Guía de transición del usuario
Organización de este manual
Este manual contiene los siguientes capítulos:
Capítulo 1 explica cómo configurar el aspecto y el comportamiento del Gestor de
inicio de sesión del escritorio.
Capítulo 2 explica cómo el escritorio almacena y recupera las sesiones, y cómo
personalizar la entrada al sistema.
Capítulo 3 describe los ficheros de inicio de Solaris CDE, posibles problemas de inicio
de Solaris CDE y sugiere soluciones a los problemas de inicio.
Capítulo 4 expone cómo el Gestor de aplicaciones reúne las aplicaciones, y explica
cómo agregar éstas.
Capítulo 5 explica cómo crear un paquete de registro para una aplicación.
Capítulo 6 expone temas avanzados de configuración, como configuraciones de
entrada al sistema personalizada, instalación de varias pantallas, escritorios en red y
terminales X, modificación de archivos punto del usuario, personalización de la
impresión de correo, inicio del entorno del escritorio y tipos de registros de errores.
Capítulo 7 expone cómo distribuir servicios del escritorio, aplicaciones y datos a través
de una red.
Capítulo 8 explica cómo agregar y eliminar impresoras del escritorio y cómo
especificar la impresora predeterminada.
Capítulo 9 explica cómo el escritorio encuentra aplicaciones, archivos de ayuda, iconos
y otros datos del escritorio a través de la red.
Capítulo 10 introduce los conceptos de acciones y tipos de datos y explica cómo
usarlos para proporcionar una interfaz del usuario para aplicaciones.
Capítulo 11 expone cómo utilizar la aplicación Crear acción para crear acciones y tipos
de datos.
18
Solaris Common Desktop Environment: Guía avanzada del usuario y del administrador del sistema • Mayo 2002
Capítulo 12 explica cómo crear definiciones de acción editando un archivo de
configuración de una base de datos.
Capítulo 13 explica cómo crear definiciones de tipos de datos editando un archivo de
configuración de una base de datos.
Capítulo 14 explica cómo usar el editor de iconos y cómo nombrar convenciones,
tamaños, y rutas de acceso de búsqueda para los iconos del escritorio.
Capítulo 15 explica la creación de nuevos controles de todo el sistema y subpaneles y
otras personalizaciones de paneles.
Capítulo 16 explica la personalización de ventanas, vínculos de los botones del ratón,
vínculos del teclado y Gestor del área de trabajo.
Capítulo 17 explica cómo configurar los recursos de las aplicaciones y cómo el
escritorio utiliza fuentes y colores.
Capítulo 18 explica las tareas de administración del sistema para sistemas que ejecutan
sesiones internacionales.
Apéndice A es una copia de la página de comando man dtconfig(1).
Acceso a la documentación de Sun en
línea
La sede Web docs.sun.comSM permite acceder a la documentación técnica de Sun en
línea. Puede explorar el archivo docs.sun.com o buscar el título de un manual o un
tema específicos. El URL es http://docs.sun.com.
Significado de las convenciones
tipográficas
La tabla siguiente describe los cambios tipográficos utilizados en este manual.
Prefacio
19
TABLA P–1 Convenciones tipográficas
Tipo de letra o
símbolo
AaBbCc123
Significado
Ejemplo
Nombres de los comandos, archivos y
directorios; salida por pantalla del
computador.
Edite su archivo de inicio
de sesión.
Use ls -a para enumerar
todos los archivos.
nombre_sistema% tiene
correo.
AaBbCc123
Lo que usted escribe, contrastado con la
salida por pantalla del computador.
nombre_sistema% su
Contraseña:
AaBbCc123
Plantilla de línea de comandos:
sustitúyala por un nombre o valor real.
Para borrar un archivo, escriba
rm nombre del archivo.
AaBbCc123
Títulos de los manuales, palabras o
términos nuevos o palabras destacables.
Véase el capítulo 6 de la Guía
del usuario.
Éstas se denominan opciones
de clase.
Para hacer esto debe ser el
usuario root.
Indicadores de los shells en los ejemplos
de comandos
La tabla siguiente muestra los indicadores predeterminados del sistema y de
superusuario para los shells Bourne, Korn y C.
TABLA P–2
20
Indicadores de los shells
Shell
Indicador
Indicador de C Shell
nombre_máquina%
Indicador de superusuario de C shell
nombre_máquina#
Indicador de los shells Bourne y Korn
$
Indicador de superusuario de los shells
Bourne y Korn
#
Solaris Common Desktop Environment: Guía avanzada del usuario y del administrador del sistema • Mayo 2002
CAPÍTULO
1
Configuración del Gestor de inicio de
sesión
El Gestor de inicio de sesión es un servidor responsable de mostrar la pantalla de
inicio de sesión, autentificar los usuarios e iniciar una sesión de usuario. El inicio de
sesión gráfico es una alternativa atractiva al inicio de sesión tradicional en modo texto
para pantallas de mapa de bits. Las pantallas gestionadas por el servidor de inicio de
sesión pueden estar conectadas directamente a éste, o bien a una terminal o estación
de trabajo X de red.
Nota – Para iniciar, detener o personalizar el servidor de inicio de sesión hay que ser
usuario root.
■
■
■
■
■
■
■
“Inicio del servidor de inicio de sesión” en la página 22
“Gestión de pantallas locales y de red” en la página 22
“Verificación de errores” en la página 29
“Parada del servidor de inicio de sesión” en la página 30
“Cambio de la presentación de la pantalla de inicio de sesión” en la página 31
“Administración del Gestor de inicio de sesión” en la página 40
“Archivos del Gestor de inicio de sesión” en la página 41
El servidor de inicio de sesión:
■
Puede mostrar una pantalla de inicio de sesión en pantallas de mapa de bits, de
manera incondicional o a petición, en pantallas de mapas de bits locales o de red
■
Acomoda pantallas de consola de caracteres directamente
■
Puede mostrar una pantalla de selección que permite a los usuarios mostrar
pantallas de inicio de sesión de otros servidores de inicio de sesión en red
■
Permite el control de acceso al servidor de inicio de sesión
■
Proporciona acceso al inicio de sesión tradicional en modo texto.
Las pantallas gestionadas por el Gestor de inicio de sesión pueden estar directamente
conectadas al servidor que ejecuta aquél o a un terminal o estación de trabajo X de red.
Para pantallas locales, el servidor de inicio de sesión iniciará automáticamente un
21
servidor X y mostrará una pantalla de inicio de sesión. En el caso de pantallas de red,
el servidor de inicio de sesión admite el X Display Manager Protocol (XDMCP) 1.0,
que permite a las pantallas solicitar que el servidor de inicio de sesión muestre una
pantalla de inicio de sesión.
Inicio del servidor de inicio de sesión
El servidor de inicio de sesión arranca normalmente al ejecutarse el sistema. También
se puede iniciar desde una línea de comandos.
■
Para establecer que el servidor de inicio de sesión comience al arrancar el sistema,
escriba /usr/dt/bin/dtconfig -e
Cuando se rearranque el sistema, el servidor de inicio de sesión se iniciará
automáticamente.
Para obtener más información sobre la utilidad de configuración del escritorio,
dtconfig, véase el Apéndice A. Le proporcionará una copia de la página de comando
man dtconfig.1.
■
Para iniciar el servidor de inicio de sesión desde una línea de comandos, escriba
/usr/dt/bin/dtlogin -daemon; exit
Nota – Aunque el arranque del servidor de inicio de sesión desde una línea de
comandos está disponible para realizar pruebas de configuración temporales, es
conveniente iniciar el servidor de inicio de sesión al arrancar el sistema.
Gestión de pantallas locales y de red
La Figura 1-1 muestra una posible configuración del servidor de inicio de sesión.
22
Solaris Common Desktop Environment: Guía avanzada del usuario y del administrador del sistema • Mayo 2002
Configuración
predeterminada
Mapa de bits
Terminal X
Terminal X con XDMCP
Red
Servidor de
inicio de sesión
Pantalla de
caracteres
Estación de trabajo
Estación de trabajo
con XDMCP
FIGURA 1–1
Posible configuración del servidor de inicio de sesión
Búsqueda del ID del proceso del servidor de inicio
de sesión
De forma predeterminada, el servidor de inicio de sesión almacena su ID de proceso
en /var/dt/Xpid.
Para cambiar esta ubicación, se puede configurar el recurso Dtlogin.pidFile del
archivo Xconfig. Si se modifica, el directorio especificado debe existir cuando se
inicia el servidor de inicio de sesión.
Para modificar Xconfig, cópielo desde /usr/dt/config a /etc/dt/config.
Después de modificar /etc/dt/config/Xconfig, indique al servidor de inicio de
sesión que vuelva a leer Xconfig; escriba:
/usr/dt/bin/dtconfig -reset
que emite el comando kill -HUP ID_de_proceso_de_servidor_de_inicio_de_sesión.
Por ejemplo, para almacenar el ID de proceso del servidor de inicio de sesión en
/var/myservers/Dtpid, establezca en el archivo Xconfig:
Dtlogin.pidFile: /var/myservers/Dtpid
Capítulo 1 • Configuración del Gestor de inicio de sesión
23
Cuando se reinicie, el servidor de inicio de sesión almacenará su ID de proceso en
/var/myservers/Dtpid. El directorio /var/myservers debe existir al iniciar el
servidor de inicio de sesión.
Muestra de una pantalla de inicio de sesión en una
pantalla local
Durante el inicio, el servidor de inicio de sesión comprueba el archivo Xservers para
determinar si necesita iniciarse un servidor X y para determinar si deben mostrarse
pantallas de entrada al sistema en visualizaciones locales o de red y cómo deben
mostrarse.
Para modificar Xservers, cópielo desde /usr/dt/config a /etc/dt/config.
Después de modificar /etc/dt/config/Xservers, indique al servidor de inicio de
sesión que vuelva a leer Xservers; escriba:
/usr/dt/bin/dtconfig -reset
que emite el comando kill -HUP ID_de_proceso_de_servidor_de_inicio_de_sesión.
El formato de una línea de Xservers es:
nombre_pantalla clase_pantalla tipo_pantalla comando_servidor_X
donde
nombre_pantalla: nombre de conexión que debe utilizar al conectarse al servidor X (:0
en el ejemplo siguiente). Un valor de * (asterisco) se expande a nombre_sistema:0. El
número especificado debe coincidir con el especificado en el número de conexión en
comando_servidor_X.
clase_pantalla: identifica los recursos específicos de esta pantalla (Local en el ejemplo
siguiente).
tipo_pantalla: indica al servidor de inicio de sesión si la pantalla es local o de red, y
cómo gestionar la opción Inicio de sesión por línea de comandos de la pantalla de
inicio de sesión ( local@console en el ejemplo siguiente).
comando_servidor_X: identifica la línea de comandos, número de conexión y otras
opciones que el servidor de inicio de sesión utilizará para iniciar el servidor X
(/usr/bin/X11/X: 0 en el ejemplo siguiente). El número de conexión especificado
debe coincidir con el definido en nombre_pantalla.
La línea de Xservers predeterminada es similar a:
:0 Local local@console /usr/bin/X11/X :0
24
Solaris Common Desktop Environment: Guía avanzada del usuario y del administrador del sistema • Mayo 2002
Ejecución del servidor de inicio de sesión sin
pantalla local
Si su sistema servidor de inicio de sesión no tiene una pantalla de mapa de bits,
ejecútelo sin una visualización local creando un comentario para la línea de Xservers
de la visualización local mediante el signo #. Por ejemplo,
# :0 Local local@console /usr/bin/X11/X :0
Cuando el servidor de inicio de sesión arranca, se ejecuta en segundo plano en espera
de las solicitudes de las pantallas de red.
Acceso al inicio de sesión por línea de comandos
en una pantalla local
Cuando el usuario selecciona Inicio de sesión por línea de comandos, el servidor de
inicio de sesión termina temporalmente el servidor X, para permitir el acceso al inicio
de sesión por línea de comandos tradicional que se ejecuta en el dispositivo terminal
de pantalla de mapa de bits. Después que el usuario haya iniciado y terminado
posteriormente la sesión, o tras un tiempo de espera especificado, el servidor de inicio
de sesión reiniciará el servidor X.
Nota – La opción Inicio de sesión por línea de comandos no está disponible para las
pantallas en red.
El tipo_pantalla controla el comportamiento del Inicio de sesión por línea de comandos.
El formato de tipo_pantalla es:
■
■
■
local@dispositivo_terminal_pantalla
local
foreign
Cuando se especifica local@dispositivo_terminal_pantalla, el servidor de inicio de
sesión asume que el servidor X y /dev/dispositivo_terminal_pantalla están en el mismo
dispositivo físico y que se está ejecutando un inicio de sesión por línea de comandos
(habitualmente getty) en él. Si el usuario selecciona Inicio de sesión por línea de
comandos, el servidor X termina, para permitir el acceso al inicio de sesión por línea
de comandos ( getty) que se está ejecutando en /dev/dispositivo_terminal_pantalla.
Para inhabilitar la opción Inicio de sesión por línea de comandos, especifique none
como dispositivo_terminal_pantalla. El predeterminado es console, que es el que se
toma cuando se especifica local. Si se especifica foreign, se inhabilita Inicio de
sesión por línea de comandos.
Capítulo 1 • Configuración del Gestor de inicio de sesión
25
Nota – La opción Inicio de sesión por línea de comandos queda inhabilitada en la
pantalla local cuando se inicia el servidor de inicio de sesión desde la línea de
comandos.
Acomodación de una consola de pantalla de
caracteres
Si el sistema del servidor de inicio de sesión tiene conectada una pantalla de caracteres
directamente que sirve de consola, también es conveniente establecer el
dispositivo_terminal_pantalla en none para inhabilitar Inicio de sesión por línea de
comandos en la pantalla de inicio de sesión de la pantalla de mapa de bits.
Como alternativa, si se está ejecutando un inicio de sesión por línea de comandos
(getty), tanto en la consola de pantalla de caracteres como en la pantalla de mapa de
bits, puede cambiar el dispositivo_terminal_pantalla por el dispositivo de inicio de sesión
por línea de comandos (getty) en la pantalla de mapa de bits.
Por ejemplo, si el inicio de sesión por línea de comandos (getty) de la pantalla de
mapa de bits está en el dispositivo /dev/tty01, cambie el tipo_pantalla a local@tty01.
Muestra de una pantalla de inicio de sesión en una
pantalla de red
El servidor de inicio de sesión puede aceptar peticiones de pantallas de red para
mostrar la pantalla de inicio de sesión en una pantalla determinada. La pantalla de red
suele ser un terminal X, pero también puede ser una estación de trabajo.
Para gestionar las peticiones de las pantallas de red, el servidor de inicio de sesión
admite el X Display Manager Protocol (XDMCP) 1.0, que permite al servidor de inicio
de sesión negociar y aceptar o rechazar peticiones de las pantallas de red. La mayoría
de los terminales X incorporan XDMCP.
Peticiones de XDMCP en modo directo desde pantallas de
red
Cuando se configura un terminal X para utilizar XDMCP directo (modo consulta), se
le indica al terminal X el nombre del sistema que ejecuta el servidor de inicio de
sesión. Al arrancar el terminal X, éste contacta automáticamente con el servidor de
inicio de sesión, que muestra una pantalla de inicio de sesión en el terminal X. Para
obtener información sobre cómo configurar el terminal X para XDCMP en modo
directo, consulte la documentación del terminal X.
26
Solaris Common Desktop Environment: Guía avanzada del usuario y del administrador del sistema • Mayo 2002
La mayoría de servidores X admiten también la opción -query . En este modo, el
servidor X se comporta como si fuera un terminal X, poniéndose en contacto con el
sistema del servidor de inicio de sesión directamente y solicitando que muestre una
pantalla de inicio de sesión en el servidor X. Por ejemplo, si se inicia el servidor X en
una pantalla de mapa de bits de la estación de trabajo bridget el servidor de inicio
de sesión anita mostrará una pantalla de inicio de sesión en el servidor X:
X -query anita
Peticiones de XDMCP en modo indirecto desde pantallas
de red
Cuando se configura el terminal X para utilizar XDMCP en modo indirecto, se le
indica el nombre del sistema del servidor de inicio de sesión. Al arrancar el terminal X,
se pondrá en contacto con el servidor de inicio de sesión, que mostrará, en una
pantalla de selección, una lista de otros sistemas de servidores de inicio de sesión de la
red. En esta lista el usuario puede seleccionar un sistema, y éste mostrará en el
terminal X del usuario una pantalla de inicio de sesión. Para obtener información
sobre cómo configurar el terminal X para el modo indirecto de XDMCP, consulte la
documentación de su terminal X.
Igual que en el modo directo, la mayoría de servidores X admiten la opción indirect, que hace que el servidor X se ponga en contacto con el servidor de inicio
de sesión en modo XDMCP indirecto.
Gestión de pantallas de red no XDMCP
Es posible que los terminales X más antiguos no admitan XDMCP. Para que el
servidor de inicio de sesión muestre una pantalla de inicio de sesión en un terminal X
de este tipo, incluya el nombre del terminal X en el archivo Xservers.
Como la pantalla está en la red, nombre_pantalla incluye el nombre del sistema como
parte de su nombre. Se puede utilizar clase_pantalla para especificar los recursos
específicos de una clase concreta de terminales X (la documentación de su terminal X
debe informarle de la clase de pantalla de su terminal). Un tipo_pantalla de foreign
indica al servidor de inicio de sesión que se conecte a un servidor X existente, en vez
de iniciar uno propio. En este caso no se especifica comando_servidor_X.
Ejemplo
Las siguientes líneas del archivo Xservers indican al servidor de inicio de sesión que
muestre una pantalla de inicio de sesión en dos terminales X no XDMCP, ruby y
wolfie:
ruby.blackdog.com:0 AcmeXsta foreign
wolfie:0 PandaCo foreign
Capítulo 1 • Configuración del Gestor de inicio de sesión
27
Control de acceso al servidor de inicio de sesión
De manera predeterminada, cualquier sistema de red que tenga acceso al sistema del
servidor de inicio de sesión puede solicitar que se muestre una pantalla de inicio de
sesión. Puede limitar el acceso al servidor de inicio de sesión modificando el archivo
Xaccess.
Para modificar Xaccess, cópielo desde /usr/dt/config a /etc/dt/config.
Después de modificar /etc/dt/config/Xaccess, indique al servidor de inicio de
sesión que vuelva a leer Xaccess; escriba:
/usr/dt/bin/dtconfig -reset
que emite el comando kill -HUP ID_de_proceso_del_servidor_de_inicio_de_sesión.
XDMCP directo
Cuando un sistema intenta conectarse al servidor de inicio de sesión mediante
XDMCP directo, se compara su nombre con las entradas en Xaccess para determinar
si se le permite acceder al servidor de inicio de sesión. Cada entrada de Xaccess
consiste en un nombre de sistema, incluidos los caracteres comodín * (asterisco) y ?
(interrogante). Un * (asterisco) coincide con cero o más caracteres y un ?
(interrogante) coincide con cualquier carácter individual. Una ! (exclamación) al
principio de una entrada prohíbe el acceso, mientras que, si no hay ningún signo, el
acceso está permitido.
Por ejemplo, imaginemos que Xaccess contiene las tres entradas siguientes:
amazon.waterloo.com
*.dept5.waterloo.com
!*
La primera entrada permite el acceso al servidor de inicio de sesión desde el sistema
amazon.waterloo.com, la segunda permite el acceso a cualquier sistema cuyo
nombre de dominio completo termine por dept5.waterloo.com y la última entrada
prohíbe el acceso desde cualquier otro sistema.
XDMCP indirecto
Cuando un sistema intenta conectarse al servidor de inicio de sesión mediante
XDMCP indirecto, se compara su nombre con las entradas en Xaccess para
determinar si se le permite acceder al servidor de inicio de sesión. Cada entrada de
Xaccess es similar a las entradas para XDMCP directo, incluidos los comodines, con
la excepción de que cada entrada está marcada con una cadena CHOOSER. Por ejemplo:
amazon.waterloo.com
CHOOSER BROADCAST
*.dept5.waterloo.com CHOOSER BROADCAST
!*
CHOOSER BROADCAST
28
Solaris Common Desktop Environment: Guía avanzada del usuario y del administrador del sistema • Mayo 2002
También, la primera entrada permite el acceso al servidor de inicio de sesión desde el
sistema amazon.waterloo.com, la segunda permite acceso desde cualquier sistema
cuyo nombre de dominio completo termine por dept5.waterloo.com y la última
prohíbe el acceso desde cualquier otro sistema.
Después de CHOOSER puede aparecer uno de los siguientes elementos:
■
■
BROADCAST
lista de nombres de sistema
BROADCAST indica al servidor de inicio de sesión que difunda en la subred del
servidor de inicio de sesión que se genere una lista de servidores de inicio de sesión
disponibles. Una lista de nombres de sistemas indica al servidor de inicio de sesión
que utilice esa lista como lista de sistemas de inicio de sesión disponibles. Por ejemplo:
amazon.waterloo.com
CHOOSER shoal.waterloo.com alum.waterloo.com
*.dept5.waterloo.com CHOOSER BROADCAST
!*
CHOOSER BROADCAST
Si amazon.waterloo.com se conecta mediante XDMCP indirecto, se mostrará una
lista que contendrá shoal y alum. Si se conecta alice.dept5.waterloo.com, se
mostrará una lista de todos los sistemas de servidor de inicio de sesión disponibles, en
la subred del servidor de inicio de sesión. Se rechazarán otras peticiones de XDMCP
indirecto.
En lugar de especificar una lista de nombres de sistema, se puede definir una o más
macros que contengan la lista de nombres de sistema. Por ejemplo:
%list1
shoal.waterloo.com alum.waterloo.com
amazon.waterloo.com CHOOSER %list1
Verificación de errores
De manera predeterminada, el servidor de inicio de sesión registra los errores en el
archivo /var/dt/Xerrors. Para cambiar esta ubicación, se puede configurar el
recurso Dtlogin.errorLogFile del archivo Xconfig. El directorio especificado
debe existir al iniciar el servidor de inicio de sesión.
Por ejemplo, para que el servidor de inicio de sesión registre los errores en el archivo
/var/mylogs/Dterrors en el archivo Xconfig establezca:
Dtlogin.errorLogFile: /var/mylogs/Dterrors
Cuando se reinicie el servidor de inicio de sesión, éste registrará los errores en el
archivo /var/mylogs/Dterrors. El directorio /var/mylogs debe existir al iniciar
el servidor de inicio de sesión.
Capítulo 1 • Configuración del Gestor de inicio de sesión
29
Parada del servidor de inicio de sesión
■
Para inhabilitar el arranque del servidor de inicio de sesión cuando se arranca el
sistema, escriba:
/usr/dt/bin/dtconfig -d
Así indica al sistema que no inicie el servidor de inicio de sesión en el próximo
arranque.
■
Para detener el servidor de inicio de sesión finalizando su ID de proceso, escriba:
/usr/dt/bin/dtconfig -kill
Así emite el comando kill ID_de_proceso_del_servidor_de_inicio_de_sesión)
Nota – Si se finaliza el proceso del servidor de inicio de sesión, terminan todas las
sesiones de usuario que él gestiona.
También se puede detener el servidor de inicio de sesión finalizando el ID de proceso.
El ID del proceso del servidor de inicio de sesión se almacena en /var/dt/Xpid o en
el archivo especificado en Xconfig por el recurso Dtlogin.pidFile.
Si se ha conectado al escritorio en el momento en que se cancela el servidor de inicio
de sesión, la sesión de escritorio terminará inmediatamente.
Pantalla de inicio de sesión
La pantalla de inicio de sesión que muestra el servidor de inicio de sesión es una
alternativa a la pantalla de inicio de sesión en modo texto atractiva y que ofrece más
capacidades que ésta.
30
Solaris Common Desktop Environment: Guía avanzada del usuario y del administrador del sistema • Mayo 2002
FIGURA 1–2
Pantalla de inicio de sesión del escritorio
Al igual que sucede con el inicio de sesión en modo texto, el usuario escribe un
nombre de usuario seguido de una contraseña. Si se autentifican, el servidor de inicio
de sesión inicia una sesión de escritorio para el usuario. Cuando éste sale de la sesión
de escritorio, el servidor de inicio de sesión muestra una nueva pantalla de inicio de
sesión, y el proceso empieza de nuevo.
Para personalizar la pantalla de inicio de sesión, puede:
■
Cambiar el aspecto de la pantalla de inicio de sesión
■
Configurar la autorización del servidor X
■
Cambiar el idioma predeterminado
■
Emitir comandos antes de mostrar la pantalla de inicio de sesión
■
Cambiar el contenido del menú Idioma de la pantalla de inicio de sesión
■
Especificar el comando para iniciar la sesión del usuario
■
Emitir comandos antes de que se inicie la sesión de escritorio del usuario
■
Emitir comandos después de que finalice la sesión del usuario
Cada una de estas acciones se puede realizar para todas las pantallas o para una
pantalla cada vez.
Cambio de la presentación de la pantalla
de inicio de sesión
Para personalizar la pantalla de inicio de sesión, se puede cambiar el logotipo o el
gráfico, los mensajes de bienvenida y las fuentes.
Capítulo 1 • Configuración del Gestor de inicio de sesión
31
Para modificar Xresources, cópielo de /usr/dt/config/idioma a
/etc/dt/config/idioma. La pantalla de inicio de sesión reflejará los cambios la
próxima vez que se muestre. Para forzar que se vuelva a mostrar una pantalla de
inicio de sesión, seleccione Restablecer pantalla de inicio de sesión en el menú
Opciones de la pantalla de inicio de sesión.
Los atributos de la pantalla de inicio de sesión que pueden determinarse mediante
especificaciones de recursos en el archivo Xresources incluyen:
Dtlogin*logo*bitmapFile. Archivo de mapa de bits o de mapa de píxels para
mostrar la imagen de logotipo
Dtlogin*greeting*persLabelString. Mensaje de bienvenida personalizado.
Dtlogin*greeting*labelString. Mensaje de bienvenida
Dtlogin*greeting*fontList. Fuente para los mensajes de bienvenida
Dtlogin*labelFont. Fuente para los botones y etiquetas
Dtlogin*textFont. Fuente para los mensajes de ayuda y error
Dtlogin*idioma*languageName. Texto alternativo para el entorno nacional idioma
▼
Para cambiar el logotipo
●
Establezca el recurso Dtlogin*logo*bitmapFile en Xresources.
El logotipo puede ser un archivo de mapa de píxels en color o de mapa de bits.
El siguiente ejemplo utiliza el mapa de bits Milogo como logotipo:
Dtlogin*logo*bitmapFile: /usr/local/lib/X11/dt/bitmaps/Milogo.bm
▼
Para cambiar el mensaje de bienvenida
De forma predeterminada, el servidor de inicio de sesión muestra el mensaje
Bienvenidos a nombre_sistema en la pantalla de inicio de sesión. Para cambiar este
mensaje:
● Establezca el recurso Dtlogin*greeting*labelString en Xresources.
El valor del recurso labelString puede contener %Sistema Local%, que se sustituirá
por el nombre del sistema del servidor de inicio de sesión, y % Nombre Pantalla%, que
se sustituirá por el nombre de la pantalla del servidor X.
El siguiente ejemplo cambia el mensaje de bienvenida por ¡Aquí está
nombre_sistema!:
32
Solaris Common Desktop Environment: Guía avanzada del usuario y del administrador del sistema • Mayo 2002
Dtlogin*greeting*labelString: ¡Aquí está %Sistema Local%!
Una vez entrado el nombre de usuario, el servidor de inicio de sesión muestra el
mensaje predeterminado Bienvenido nombre_usuario. Se puede cambiar el mensaje
estableciendo el recurso Dtlogin*greeting*persLabelString en Xresources.
El valor de persLabelString puede contener %s, que se sustituirá por el nombre de
usuario.
El siguiente ejemplo cambia el mensaje de bienvenida personalizado por Hola
nombreusuario.
Dtlogin*greeting*persLabelString: Hola %s
▼
Para cambiar las fuentes
Puede cambiar las fuentes utilizadas en la pantalla de inicio de sesión estableciendo
uno de los siguientes recursos de fuente en Xresources:
Dtlogin*greeting*fontList: fuente para mensajes de bienvenida
Dtlogin*labelFont: fuente para etiquetas y botones de acción
Dtlogin*textFont: fuente para mensajes de ayuda y error
Para ver una lista de las fuentes disponibles, escriba:
xlsfonts [-opciones] [-fn patrón]
El siguiente ejemplo utiliza una fuente grande para el mensaje de bienvenida (el valor
especificado debe estar contenido en una sola línea):
Dtlogin*greeting*fontList: -dt-interface \
system-medium-r-normal-xxl*-*-*-*-*-*-*-*-*:
▼
Para proporcionar texto alternativo que mostrar
para cada idioma
Para mostrar texto dependiente del entorno nacional en el menú Idioma de la pantalla
de inicio de sesión, en lugar del nombre de entorno nacional predeterminado,
modifique el recurso Dtlogin*idioma*languageName en Xresources:
Dtlogin*Es_ES*languageName: Español
Ahora se mostrará el texto Español en lugar del nombre de entorno nacional Es_ES.
Capítulo 1 • Configuración del Gestor de inicio de sesión
33
Cambio de comportamiento de la pantalla de inicio de
sesión
Para personalizar el comportamiento de la pantalla de inicio de sesión, se pueden
modificar algunos de los recursos especificados en el archivo Xconfig.
Para modificar Xconfig, cópielo desde /usr/dt/config a /etc/dt/config.
Después de modificar /etc/dt/config/Xconfig, indique al servidor de inicio de
sesión que vuelva a leer Xconfig: escriba:
/usr/dt/bin/dtconfig -reset
que emite el comando kill -HUP ID de proceso del servidor de inicio de sesión)
Los recursos especificados en el archivo Xconfig incluyen:
Dtlogin*authorize: especificación del archivo Xaccess
Dtlogin*environment: entorno del servidor X
Dtlogin*language: idioma predeterminado
Dtlogin*languageList: lista de idiomas para el menú Idioma de la pantalla de
inicio de sesión
Dtlogin*resources: especificación de Xresources
Dtlogin*setup: especificación del archivo Xsetup
Dtlogin*startup: especificación del archivo Xstartup
Dtlogin*session: especificación del archivo Xsession
Dtlogin*failsafeClient: especificación de la secuencia de comando Xfailsafe
Dtlogin*reset: especificación de la secuencia de comando Xreset
Dtlogin*userPath: ruta de acceso para Xsession y Xfailsafe
Dtlogin*systemPath: ruta de acceso para Xsetup, Xstartup y Xfailsafe
Dtlogin*systemShell: shell para Xsetup, Xstartup y Xfailsafe
Dtlogin.timeZone: zona horaria para todas las secuencias de comando
34
Solaris Common Desktop Environment: Guía avanzada del usuario y del administrador del sistema • Mayo 2002
Cambio del comportamiento de la pantalla de
inicio de sesión para una pantalla
En los ejemplos siguientes, el cambio de un recurso de Xconfig cambia el
comportamiento de la pantalla de inicio de sesión para todas las pantallas. Los
recursos mostrados con un * (asterisco) pueden especificarse para cada pantalla, lo
cual permite especificar un comportamiento personalizado de la pantalla de inicio de
sesión para pantallas determinadas. Un recurso para una pantalla concreta se debe
especificar como Dtlogin*nombre_pantalla*recurso. Por ejemplo, si quisiera desactivar
el control de acceso basado en el usuario para la pantalla expo:0 pero dejarlo
activado para las demás pantallas, debería especificar:
Dtlogin*expo_0*authorize: False
Nota – Todos los caracteres especiales del nombre de la pantalla, por ejemplo : (dos
puntos) o . (punto), se sustituyen por _ (subrayado).
Cambio del acceso al servidor X
De manera predeterminada, el Gestor de inicio de sesión permite un control de acceso
al servidor X basado en usuario, de acuerdo con los datos de autorización
almacenados y protegidos en el archivo DirectorioInicio/.Xauthority. Únicamente se
permite conectar con el servidor X a los usuarios que puedan leer este archivo.
Generalmente, es el método preferido de control de acceso al servidor X.
Una alternativa al control de acceso basado en el usuario es el que se basa en el
sistema. Con este método, si a un sistema se le permite acceder al servidor X,
cualquier usuario de ese sistema puede también conectarse con el servidor X. Entre las
razones para utilizar el control basado en el sistema se incluyen:
■
Los clientes X R2 y R3 antiguos no pueden conectarse a un servidor X mediante el
control de acceso basado en el usuario.
■
En redes no protegidas, es posible que un curioso pueda interceptar los datos de
autorización entre el cliente X y el servidor X en la red.
El recurso Xconfig Dtlogin*authorize indica al servidor de inicio de sesión
que utilice el control de acceso al servidor X basado en usuarios. Para utilizar el
control de acceso basado en el sistema, cambie el valor del recurso de autorización
a False; por ejemplo:
Dtlogin*authorize: False
Capítulo 1 • Configuración del Gestor de inicio de sesión
35
▼ Para cambiar el entorno del servidor X
Si desea dotar al servidor X de una o más variables de entorno y valores cuando lo
inicie el servidor de inicio de sesión, puede especificarlos mediante el recurso
Dtlogin*environment en Xconfig. Por ejemplo:
Dtlogin*environment: VAR1=foo VAR2=bar
dejará disponibles las variables VAR1 y VAR2 para el proceso local del servidor X.
Asimismo, estas variables se exportarán a las secuencias de comandos Xsession y
Xfailsafe.
▼ Para cambiar el idioma predeterminado
Cuando el usuario inicia la sesión de escritorio desde la pantalla de inicio de sesión, la
sesión de usuario se ejecuta según el entorno nacional seleccionado en el submenú
Idioma del menú Opciones. Si el usuario no selecciona un idioma, se utiliza el
predeterminado del servidor de inicio de sesión, que se puede controlar estableciendo
el recurso Dtlogin*language en Xconfig. Por ejemplo:
Dtlogin*language: Ja_JP
Consulte la documentación de su sistema para determinar los idiomas instalados en
él.
▼ Para cambiar el contenido del menú Idioma de la pantalla
de inicio de sesión
De manera predeterminada, el servidor de inicio de sesión crea un menú Idioma de la
pantalla de inicio de sesión que contiene una lista de todos los entornos nacionales
instalados en el sistema. Cuando el usuario selecciona un entorno nacional, el servidor
de inicio de sesión vuelve a mostrar la pantalla de inicio de sesión en el entorno
nacional seleccionado. Cuando el usuario inicia la sesión, el servidor de inicio de
sesión iniciará una sesión de escritorio para el usuario en ese entorno nacional.
Se puede especificar una lista propia de idiomas modificando el recurso
Dtlogin*languageList en Xconfig:
Dtlogin*languageList: En_US De_DE
El servidor de inicio de sesión mostrará ahora únicamente En_US y De_DE en el menú
Idioma de la pantalla de inicio de sesión.
36
Solaris Common Desktop Environment: Guía avanzada del usuario y del administrador del sistema • Mayo 2002
Emisión de comandos antes de que aparezca la
pantalla de inicio de sesión
Una vez iniciado el servidor de X, pero antes de que aparezca la pantalla de inicio de
sesión, el servidor de inicio de sesión ejecuta la secuencia de comando Xsetup, que se
ejecuta con autorización de root, y emite los comandos que deben ejecutarse antes de
la aparición de la pantalla de inicio de sesión.
Para modificar Xsetup, cópielo desde /usr/dt/config a /etc/dt/config. La
próxima vez que se muestre la pantalla de inicio de sesión se ejecutará la secuencia de
comando Xsetup modificada.
Emisión de comandos antes del inicio de la sesión de
usuario
Una vez el usuario ha escrito su nombre y contraseña y éstos se han autentificado,
pero antes de que se inicie la sesión de usuario, el servidor de inicio de sesión ejecuta
la secuencia de comando Xstartup, con autorización de root, y emite comandos que
es necesario ejecutar como usuario root antes del inicio de la sesión de usuario.
Para modificar Xstartup, cópielo desde /usr/dt/config a /etc/dt/config. La
próxima vez que el usuario inicie una sesión, se ejecutará el Xstartup modificado.
Inicio de una sesión de escritorio
De manera predeterminada, el servidor de inicio de sesión inicia la sesión de usuario
gracias a la secuencia de comando Xsession, que se ejecuta con la autorización del
usuario y emite comandos necesarios para iniciar el escritorio.
Nota – No actualice directamente la secuencia de comando Xsession.
Véase Capítulo 2 para obtener información sobre cómo personalizar el inicio de sesión
de escritorio del usuario.
Inicio de una sesión a prueba de fallos
Si el usuario selecciona Sesión a prueba de fallos desde el submenú Sesión del menú
Opciones de la pantalla de inicio de sesión, el servidor de inicio de sesión ejecuta la
secuencia Xfailsafe con la autorización del usuario, y emite los comandos
necesarios para iniciar un entorno de ventanas mínimo, generalmente una ventana
Terminal y opcionalmente un gestor de ventanas.
Capítulo 1 • Configuración del Gestor de inicio de sesión
37
Para modificar Xfailsafe, cópielo desde /usr/dt/config a /etc/dt/config. La
próxima vez que el usuario inicie una sesión, se ejecutará el Xfailsafe modificado.
Después de finalizar la sesión de usuario
Cuando el usuario ha salido de la sesión de escritorio o de a prueba de fallos, el
servidor de inicio de sesión ejecuta la secuencia de comando Xreset, con autorización
de root, y emite los comandos que es necesario ejecutar después de finalizar la sesión
de usuario.
Si desea modificar Xreset, cópielo de /usr/dt/config a /etc/dt/config. La
próxima vez que el usuario finalice la sesión, se ejecutará la secuencia de comando
Xreset modificada.
Entorno del servidor de inicio de sesión
El servidor de inicio de sesión proporciona un entorno que exporta las secuencias de
comandos Xsetup, Xstartup, Xsession, Xfailsafe y Xreset. Este entorno se
describe en la Tabla 1–1. El servidor de inicio de sesión puede también exportar
variables adicionales.
TABLA 1–1
Entornos del servidor de inicio de sesión
Variable de
entorno
Xsetup
Xstartup
Xsession
Xreset
Descripción
X
X
X
X
Idioma predeterminado o
seleccionado
XAUTHORITY
X
X
X
X
Archivo de autorizaciones X
alternativo (opcional)
PATH
X
X
X
X
Valor del recurso
Dtlogin*userPath
(Xsession, Xfailsafe) o del
recurso Dtlogin*systemPath
(Xsetup, Xstartup, Xreset)
DISPLAY
X
X
X
X
Número de conexiones del
servidor X
SHELL
X
X
X
X
Shell especificado en
/etc/passwd (Xsession,
Xfailsafe) o en el recurso
Dtlogin*systemShell
(Xsetup, Xstartup, Xreset)
LANG
38
Solaris Common Desktop Environment: Guía avanzada del usuario y del administrador del sistema • Mayo 2002
TABLA 1–1
Entornos del servidor de inicio de sesión
(Continuación)
Variable de
entorno
Xsetup
TZ
X
Xstartup
Xsession
Xreset
Descripción
X
X
X
Valor del recurso
Dtlogin.timeZone o zona
horaria determinada desde el
sistema
USER
X
X
X
Nombre de usuario
HOME
X
X
X
Directorio de inicio especificado
en /etc/passwd
LOGNAME
X
X
X
Nombre de usuario
Cambio de la ruta del usuario o del sistema
El servidor de inicio de sesión establece la variable de entorno PATH al ejecutar las
secuencias de comandos Xsession y Xfailsafe. Se puede proporcionar una ruta
alternativa a la de estas secuencias de comandos.
▼ Para cambiar la ruta del usuario
● Establezca el recurso Dtlogin*userPath en Xconfig. Por ejemplo:
Dtlogin*userPath: /usr/bin:/etc:/usr/sbin:/usr/ucb:/usr/bin/X11
▼ Para cambiar la ruta del sistema
● Establezca el recurso Dtlogin*systemPath en Xconfig. Por ejemplo:
Dtlogin*systemPath: /usr/bin/X11:/etc:/bin:/usr/bin:/usr/ucb
▼
Para cambiar el shell del sistema
El servidor de inicio de sesión establece la variable de entorno SHELL cuando ejecuta
las secuencias Xsetup, Xstartup y Xfailsafe. El valor predeterminado es
/bin/sh. Si desea proporcionar un shell alternativo al de estas secuencias de
comandos, puede establecer el recurso Dtlogin*systemShell en Xconfig. Por
ejemplo:
Dtlogin*systemShell: /bin/ksh
Capítulo 1 • Configuración del Gestor de inicio de sesión
39
▼
Para cambiar la zona horaria
El servidor de inicio de sesión establece la variable de entorno TZ al ejecutar las
secuencias de comandos Xsetup, Xstartup, Xsession, Xfailsafe y Xreset. El
valor predeterminado procede del sistema, de modo que en general no será necesario
cambiar este comportamiento. Para proporcionar una zona horaria alternativa a la de
estas secuencias de comandos, establezca el recurso Dtlogin.timeZone en
Xconfig. Por ejemplo:
Dtlogin.timeZone: CST6CDT
Administración del Gestor de inicio de
sesión
Al iniciarse el servidor de inicio de sesión, arranca un proceso dtlogin, que lee el
archivo Xconfig para determinar la configuración inicial del servidor de inicio de
sesión y localizar otros archivos de configuración del servidor de inicio de sesión.
Después, el servidor de inicio de sesión lee los archivos Xservers, para ver si
contiene pantallas que haya que gestionar de forma explícita, y Xaccess, para
controlar el acceso al servidor de inicio de sesión.
Si el servidor de inicio de sesión descubre en el archivo Xservers que debe gestionar
alguna pantalla local, iniciará un servidor X según se indique en el archivo Xservers
y luego mostrará una pantalla de inicio de sesión en esa pantalla.
Si el servidor de inicio de sesión descubre en el archivo Xservers que debe gestionar
una pantalla de red, supondrá que ya se está ejecutando un servidor X con el nombre
de la pantalla especificada y mostrará una pantalla de inicio de sesión en dicha
pantalla.
Luego, el servidor de inicio de sesión esperará peticiones XDMCP de la red.
Para cada una de las pantallas gestionadas, el servidor de inicio de sesión crea primero
un nuevo proceso dtlogin para la pantalla en cuestión. Esto significa que, si el
servidor de inicio de sesión está gestionando n pantallas, habrá n+1 procesos
dtlogin. El servidor de inicio de sesión ejecutará la secuencia de comando Xsetup,
cargará el archivo Xresources y luego ejecutará dtgreet para mostrar la pantalla
de inicio de sesión. Una vez el usuario haya introducido un nombre y una contraseña
y haya sido autentificado, el servidor de inicio de sesión ejecutará la secuencia
Xstartup y luego la secuencia Xsession o Xfailsafe. Finalizada la sesión, el
servidor de inicio de sesión ejecutará la secuencia de comando Xreset.
40
Solaris Common Desktop Environment: Guía avanzada del usuario y del administrador del sistema • Mayo 2002
Si el servidor de inicio de sesión recibe una petición de XDMCP indirecto, ejecutará
dtchooser para mostrar en la pantalla una lista de sistemas de servidores de inicio
de sesión. Cuando el usuario seleccione un sistema de la lista, el servidor de inicio de
sesión de dicho sistema gestionará la pantalla.
En el caso de los archivos de configuración Xaccess, Xconfig, Xfailsafe, Xreset,
language/Xresources, Xservers, Xsetup y Xstartup, el servidor de inicio de
sesión buscará primero de modo predeterminado en /etc/dt/config y luego en
/usr/dt/config, y utilizará el primer archivo que encuentre.
Archivos del Gestor de inicio de sesión
Las ubicaciones predeterminadas de los archivos del Gestor de inicio de sesión son:
/usr/dt/bin/dtlogin: el servidor de inicio de sesión y el gestor de pantallas
/usr/dt/bin/dtgreet: muestra una pantalla de inicio de sesión en una pantalla
/usr/dt/bin/dtchooser: muestra una pantalla de selección en una pantalla
/usr/dt/bin/Xsession: inicia una sesión de escritorio
/usr/dt/config/Xfailsafe: inicia una sesión a prueba de fallos
/usr/dt/config/Xconfig: archivo de configuración del servidor de inicio de
sesión
/usr/dt/config/Xservers: archivo de descripción de pantalla del servidor de
inicio de sesión
/usr/dt/config/Xaccess: archivo de descripción de acceso al servidor de inicio
de sesión
/usr/dt/config/idioma/Xresources: recursos de disposición de pantalla
/usr/dt/config/Xsetup: archivo de configuración de pantalla
/usr/dt/config/Xstartup: archivo de arranque previo a la sesión
/usr/dt/config/Xreset: archivo de restablecimiento posterior a la sesión
/var/dt/Xpid: ID de proceso del servidor de inicio de sesión
/var/dt/Xerrors: archivo de registro de errores del servidor de inicio de sesión
Capítulo 1 • Configuración del Gestor de inicio de sesión
41
42
Solaris Common Desktop Environment: Guía avanzada del usuario y del administrador del sistema • Mayo 2002
CAPÍTULO
2
Configuración del Gestor de sesiones
El Gestor de sesiones es el responsable de iniciar el escritorio y guardar y restablecer
de manera automática las aplicaciones en ejecución, los colores, las fuentes, el
comportamiento del ratón, el volumen del sonido y el clic del teclado.
■
■
■
■
■
“¿Qué es una sesión?” en la página 43
“Inicio de una sesión” en la página 45
“Proceso de inicio de una sesión” en la página 45
“Personalizaciones adicionales del inicio de sesión” en la página 52
“Archivos y directorios del Gestor de sesiones” en la página 57
Mediante el Gestor de sesiones, se puede:
■
Personalizar la sesión inicial para todos los usuarios de escritorio
■
Personalizar el entorno y los recursos de todos los usuarios de escritorio
■
Cambiar el mensaje de inicio de sesión
■
Cambiar los parámetros de las herramientas y daemons que se ejecutan al iniciar la
sesión
■
Personalizar los colores de escritorio utilizados para todos los usuarios
¿Qué es una sesión?
Una sesión es un conjunto de aplicaciones, configuraciones y recursos existentes en el
escritorio del usuario. La gestión de sesiones es un conjunto de convenios y protocolos
que permiten al Gestor de sesiones guardar y restablecer la sesión de un usuario, que
así puede iniciar una sesión posterior en el sistema con el mismo conjunto de
aplicaciones en ejecución, configuraciones y recursos que los que disponía cuando
finalizó la sesión anterior. Cuando un usuario inicia la sesión en el escritorio por vez
primera, se carga una sesión inicial. Posteriormente, el Gestor de sesiones admite los
conceptos de sesión actual y sesión de inicio.
43
La sesión inicial
Cuando un usuario inicia una sesión en el escritorio por primera vez, el Gestor de
sesiones genera la sesión inicial del usuario con los valores predeterminados del
sistema. De forma predeterminada se inician el Gestor de archivos y el volumen de
ayuda Introducción al escritorio.
Sesión actual
Se considera como sesión actual la sesión de usuario que se está ejecutando, ya sea
una sesión restablecida a partir de una sesión de inicio guardada, ya sea una sesión
actual guardada, ya sea la sesión inicial predeterminada del sistema. Según la
configuración de arranque del Gestor de estilos para el usuario, cuando el usuario
finalice la sesión, el Gestor de sesiones guardará la sesión actual de forma automática.
Cuando el usuario reinicie una sesión en el escritorio, el Gestor de sesiones
restablecerá la sesión actual previamente guardada, lo cual significa que se
restablecerá el escritorio con el estado que tenía cuando el usuario finalizó la sesión
por última vez.
Sesión de inicio
También se puede restablecer el escritorio al mismo estado cada vez que el usuario
inicia la sesión, independientemente de cuál era su estado cuando el usuario finalizó la
sesión anterior. El usuario puede guardar el estado de la sesión actual y luego,
mediante la configuración de arranque del Gestor de estilos, hacer que el Gestor de
sesiones inicie dicha sesión cada vez que el usuario entra en el sistema.
Sesiones concretas para pantallas
Para ejecutar una sesión determinada para una pantalla concreta, el usuario puede
crear una sesión concreta para pantallas. Para ello, puede copiar el directorio
DirectorioInicio/.dt/sessions en DirectorioInicio/.dt/pantalla, donde pantalla es el
nombre de sistema real incompleto (por ejemplo, pablo:0 es válido, pero no lo son
pablo.gato.com:0 ni unix:0). Cuando el usuario inicie la sesión en la pantalla
pablo:0, el Gestor de sesiones iniciará la sesión concreta para dicha pantalla.
44
Solaris Common Desktop Environment: Guía avanzada del usuario y del administrador del sistema • Mayo 2002
Inicio de una sesión
El Gestor de sesiones se ejecuta mediante /usr/dt/bin/Xsession. Cuando el
usuario inicia una sesión mediante el Gestor de inicio de sesión, se inicia Xsession
de forma predeterminada.
Opcionalmente, el usuario puede iniciar la sesión en el modo de caracteres tradicional
(getty), e iniciar manualmente el Gestor de sesiones con las herramientas que inician
un servidor X como xinit. Por ejemplo: xinit /usr/dt/bin/Xsession.
Proceso de inicio de una sesión
Cuando se inicia el Gestor de sesiones, éste efectúa los siguientes pasos para iniciar la
sesión del usuario:
1. Toma como fuente la secuencia de comandos DirectorioInicio/.dtprofile
2. Toma como fuente las secuencias de comandos de Xsession.d
3. Muestra un mensaje de bienvenida
4. Establece las rutas de búsqueda del escritorio
5. Reúne las aplicaciones disponibles
6. Opcionalmente toma como fuente el archivo DirectorioInicio/.profile o
DirectorioInicio/.login
7. Inicia el daemon de mensajes de ToolTalk®
8. Carga los recursos de la sesión
9. Inicia el servidor de colores
10. Inicia el Gestor de área de trabajo
11. Inicia las aplicaciones de la sesión
En las siguientes secciones se describen estos pasos.
Capítulo 2 • Configuración del Gestor de sesiones
45
Toma como fuente de la secuencia de comandos
.dtprofile
Durante el inicio de sesión, la secuencia Xsession toma la fuente de la secuencia
DirectorioInicio/.dtprofile del usuario, que es una secuencia de comandos de
/bin/sh o /bin/ksh que permite a los usuarios establecer las variables de entorno
para sus sesiones. Para obtener más información acerca de la configuración de las
variables de entorno, véase “Personalizaciones adicionales del inicio de sesión”
en la página 52.
Si no existe la secuencia de comandos DirectorioInicio/.dtprofile, como en el caso
de que el usuario haya iniciado la sesión en el escritorio por primera vez, Xsession
copia la secuencia de comandos predeterminada del escritorio, sys.dtprofile, en
DirectorioInicio/.dtprofile.
La secuencia de comandos predeterminada del escritorio es
/usr/dt/config/sys.dtprofile. Para personalizar la secuencia de comandos
sys.dtprofile, copie sys.dtprofile de /usr/dt/config a /etc/dt/config
y edite el nuevo archivo.
Toma como fuente de las secuencias de comandos
de Xsession.d
Después de tomar como fuente la secuencia de comandos
DirectorioInicio/.dtprofile, la secuencia de comandos Xsession toma como fuente
las secuencias de comandos del directorio Xsession.d. Éstas se utilizan para
configurar variables de entorno adicionales e iniciar daemons opcionales para la
sesión del usuario. Las secuencias de comandos de Xsession.d predeterminadas
son:
0010.dtpaths: documenta las rutas de acceso del escritorio personalizables
0020.dtims: inicia el servidor de método de entrada opcional
0030.dttmpdir: crea un directorio temporal para cada usuario y para cada sesión.
0040.xmbind: establece $XMBINDDIR al valor predeterminado del escritorio
El directorio Xsession.d puede contener secuencias de comandos adicionales en
función del proveedor.
Xsession toma primero como fuente todos los archivos del directorio
/etc/dt/config/Xsession.d y, a continuación, los del directorio
/usr/dt/config/Xsession.d.
46
Solaris Common Desktop Environment: Guía avanzada del usuario y del administrador del sistema • Mayo 2002
Las secuencias de comandos de Xsession.d predeterminadas del escritorio están
ubicadas en el directorio /usr/dt/config/Xsession.d. Para personalizar una
secuencia de comandos de Xsession.d, copie la secuencia de comandos de
/usr/dt/config/Xsession.d a /etc/dt/config/Xsession.d y edite el nuevo
archivo. Para realizar esta tarea deberá tener permiso de ejecución.
Asimismo, para que Xsession tome automáticamente como fuente una secuencia de
comandos suya, cópiela en /etc/dt/config/Xsession.d.
Nota – Al modificar o crear una secuencia de comandos de Xsession.d, asegúrese
de que los comandos en primer plano que se emitan sean de corta duración, ya que el
tiempo que tarda en ejecutarse el comando afecta directamente al tiempo de arranque
de la sesión. Si un comando en primer plano no finaliza, el arranque de sesión se
bloqueará. Los comandos ejecutados en una secuencia de comandos de Xsession.d
que desea que sigan ejecutándose durante la sesión deben ejecutarse de fondo.
Muestra del mensaje de bienvenida
Después de tomar como fuente DirectorioInicio/.dtprofile y las secuencias de
comandos de Xsession.d, Xsession muestra un mensaje de bienvenida que ocupa
toda la pantalla. Puede personalizar este mensaje o desactivarlo por completo. Para
mostrar el mensaje se utiliza el cliente dthello.
Si quiere modificar el texto del mensaje, cambie las opciones de dthello modificando
la variable de dtstart_hello[0].
Para modificar dtstart_hello[0], cree una secuencia de comandos en
/etc/dt/config/Xsession.d que establezca el nuevo valor. Para mostrar el
mensaje del día a todos los usuarios, cree una secuencia de sh o ksh ejecutable, por
ejemplo /etc/dt/config/Xsession.d/myvars y establezca dtstart_hello[0]
de la forma siguiente:
dtstart_hello[0]="/usr/dt/bin/dthello -file /etc/motd &"
De manera similar, los usuarios pueden modificar el mensaje de bienvenida para sus
sesiones configurando dtstart_hello[0] en DirectorioInicio/.dtprofile.
Para desactivar el mensaje de bienvenida, establezca dtstart_hello[0]=" ".
Para obtener más información acerca de dthello, véase la página de comando man
dthello.
Capítulo 2 • Configuración del Gestor de sesiones
47
Definición de las rutas de búsqueda del escritorio
El comando dtsearchpath crea las rutas de búsqueda del escritorio al inicio de la
sesión. Las variables de entorno utilizadas por dtsearchpath se dividen en dos
categorías:
Variables de entrada: variables de entorno personales y accesibles en el sistema cuyos
valores los establece el administrador del sistema o el usuario final.
Variables de salida: variables creadas por dtsearchpath, el cual también asigna sus
valores. El valor de cada variable es la ruta de búsqueda para la sesión de escritorio.
Para modificar las opciones de línea de comandos de dtsearchpath, modifique la
variable dtstart_searchpath. Si desea cambiar ésta para todos los usuarios, cree
una secuencia de comandos ejecutable de sh o ksh (por ejemplo,
/etc/dt/config/Xsession.d/misvars), y defina dtstart_searchpath de la
siguiente manera:
dtstart_searchpath="/usr/dt/bin/dtsearchpath"
De forma similar, los usuarios pueden cambiar las opciones de dtsearchpath para
sus propias sesiones estableciendo dtstart_searchpath en
DirectorioInicio/.dtprofile.
Para obtener más información acerca de dtsearchpath, véase Capítulo 9. Para
obtener más información acerca de las opciones de dtsearchpath, consulte la página
de comando man dtsearchpath.
Recopilación de las aplicaciones disponibles
El siguiente paso, una vez definidas las rutas de búsqueda del escritorio, es reunir las
aplicaciones disponibles mediante dtappgather. Para modificar las opciones de línea
de comandos de dtappgather, cambie la variable dtstart_appgather. Para
cambiar éstapara todos los usuarios, cree una secuencia de comandos ejecutable de sh
o ksh (por ejemplo, /etc/dt/config/Xsession.d/misvars) y defina
dtstart_ttsession de la siguiente manera:
dtstart_appgather="/usr/dt/bin/dtappgather &"
De forma similar, los usuarios pueden cambiar las opciones de dtappgather para
sus propias sesiones estableciendo dtstart_appgather en
DirectorioInicio/.dtprofile.
Para obtener más información acerca de las opciones de dtappgather, consulte la
página de comando man dtappgather(4).
48
Solaris Common Desktop Environment: Guía avanzada del usuario y del administrador del sistema • Mayo 2002
Toma opcional como fuente de las secuencias de
comandos .profile o .login
Xsession puede tomar como fuente las secuencias tradicionales
DirectorioInicio/.profile o DirectorioInicio/.login del usuario. De forma
predeterminada, esta posibilidad está desactivada. Para indicar a Xsession que tome
como fuente la secuencia .profile o .login, establezca DTSOURCEPROFILE a
true.
Para cambiar DTSOURCEPROFILE para todos los usuarios, cree una secuencia
/etc/dt/config/Xsession.d que establezca el nuevo valor. Para establecer
DTSOURCEPROFILE a true para todos los usuarios, cree una secuencia sh o ksh
ejecutable, por ejemplo /etc/dt/config/Xsession.d/myvars, y establezca
DTSOURCEPROFILE de la forma siguiente:
DTSOURCEPROFILE=true
De manera similar, los usuarios pueden cambiar DTSOURCEPROFILE para sus propias
sesiones estableciendo el valor de DTSOURCEPROFILE en true en DirectorioInicio
/.dtprofile.
Inicio del daemon de mensajes de ToolTalk
El daemon de mensajes de ToolTalk, ttsession, permite que aplicaciones
independientes se comuniquen entre sí sin conocerse directamente. Para ello, las
aplicaciones crean y envían mensajes de ToolTalk. ttsession maneja las
comunicaciones en la red para entregar los mensajes.
Para modificar las opciones de línea de comandos de ttsession, modifique la
variable dtstart_ttsession. Para cambiar ésta para todos los usuarios, cree una
secuencia de comandos ejecutable de sh o ksh (por ejemplo,
/etc/dt/config/Xsession.d/misvars), y defina dtstart_ttsession de la
siguiente manera:
dtstart_ttsession="/usr/dt/bin/ttsession -s"
De manera similar, los usuarios pueden modificar las opciones de ttsession para
sus propias sesiones estableciendo dtstart_ttsession en
DirectorioInicio/.dtprofile.
Para obtener más información acerca de las opciones de ttsession, consulte la
página de comando man ttsession. Para obtener más información acerca de
ttsession, consulte Common Desktop Environment: ToolTalk Messaging Overview.
Capítulo 2 • Configuración del Gestor de sesiones
49
Inicio del cliente del Gestor de sesiones
Llegado este punto, Xsession inicia /usr/dt/bin/dtsession, que continúa el
proceso de inicio de sesión.
Carga de los recursos de sesión
El Gestor de sesiones utiliza la propiedad RESOURCE_MANAGER del servidor X para
poner los recursos del escritorio a disposición de todas las aplicaciones. El Gestor de
sesiones carga RESOURCE_MANAGER de la siguiente manera:
■
Cargando los recursos predeterminados del sistema
■
Fusionando los recursos accesibles en el sistema especificados por el administrador
del sistema
■
Fusionando los recursos especificados por el usuario
Los recursos predeterminados del escritorio se encuentran en
/usr/dt/config/idioma/sys.resources y se ponen a disposición de cada
usuario mediante la propiedad RESOURCE_MANAGER. Nunca debe editarse este
archivo, ya que se sobrescribe con cada reinstalación del escritorio.
Puede aumentar los recursos predeterminados del sistema creando
/etc/dt/config/idioma/sys.resources. En este archivo se pueden pasar por
alto los recursos predeterminados o especificar recursos adicionales para todos los
usuarios. Dado que este archivo se fusiona con los recursos predeterminados del
escritorio durante el inicio de la sesión, sólo deben definirse en él especificaciones de
recursos nuevas o actualizadas. Los recursos especificados en este archivo se ponen a
disposición de la sesión de cada usuario mediante la propiedad RESOURCE_MANAGER
y tienen prioridad sobre los especificados en el archivo de recursos predeterminados
del escritorio.
Los usuarios pueden aumentar los recursos predeterminados del escritorio y los
accesibles desde el sistema mediante su archivo DirectorioInicio/.Xdefaults. Los
recursos especificados en este archivo se ponen a disposición de la sesión del usuario
mediante la propiedad RESOURCE_MANAGER y tienen prioridad sobre los
especificados en los archivos de recursos del administrador del sistema o los
predeterminados del escritorio.
50
Solaris Common Desktop Environment: Guía avanzada del usuario y del administrador del sistema • Mayo 2002
Nota – La utilidad Intrinsics del Kit de utilidades de X especifica que cargará los
recursos para una aplicación de RESOURCE_MANAGER o de
DirectorioInicio/.Xdefaults, pero no de ambos. Normalmente, esto significa que el
archivo DirectorioInicio/.Xdefaults del usuario no se tendrá en cuenta. Sin embargo,
el Gestor de sesiones incluye DirectorioInicio/.Xdefaults fusionándolo en el
RESOURCE_MANAGER al inicio de la sesión, tal como se ha descrito anteriormente. Si
un usuario modifica DirectorioInicio/.Xdefaults, los cambios no serán visibles para
las nuevas aplicaciones hasta que el usuario invoque la acción Recargar recursos. Ésta
indica al Gestor de sesiones que vuelva a cargar RESOURCE_MANAGER con los recursos
predeterminados, accesibles en el sistema y especificados por el usuario. De esta
manera se ponen a disposición de las aplicaciones los cambios efectuados en los
archivos de recursos accesibles en el sistema y personales.
Para obtener más información, véase:
■
■
“Establecimiento de recursos de aplicaciones” en la página 293
La página de comando man dtresourcesfile(4)
Inicio del servidor de colores
El Gestor de sesiones actúa como servidor de colores del escritorio, y ofrece el
siguiente conjunto de recursos de dtsession que pueden utilizarse para
configurarlo.
foregroundColor: controla si se ha asignado un píxel para el color de primer plano
dynamicColor: especifica si se han asignado colores de sólo lectura
shadowPixmaps: especifica si se han asignado colores para sombra superior o sombra
inferior
colorUse: limita la asignación de colores
writeXrdbColors: especifica si los recursos *background y *foreground están
ubicados en la base de datos de recursos
Se pueden establecer los recursos del servidor de colores para todos los usuarios
creando el archivo /etc/dt/config/idioma/sys.resources y especificando en él
los recursos del servidor de colores.
De manera similar, los usuarios pueden establecer los recursos del servidor de colores
para sus propias sesiones especificando dichos recursos en
DirectorioInicio/.Xdefaults.
Para obtener más información acerca de la definición de los recursos del servidor de
colores, véase “Administración de colores” en la página 304.
Capítulo 2 • Configuración del Gestor de sesiones
51
Inicio del Gestor de área de trabajo
El Gestor de sesiones es el encargado de iniciar el Gestor de área de trabajo. De
manera predeterminada se ejecuta /usr/dt/bin/dtwm. Se puede especificar un
gestor de ventanas alternativo con el recurso wmStartupCommand.
Puede especificar un gestor de ventanas alternativo para todos los usuarios creando el
archivo /etc/dt/config/idioma/sys.resources y especificando el nombre de
ruta completa y las opciones para el gestor de ventanas en el recurso
Dtsession*wmStartupCommand de ese archivo.
De forma similar, los usuarios pueden especificar un gestor de ventanas alternativo
para sus sesiones especificando el recurso Dtsession*wmStartupCommand en
DirectorioInicio/.Xdefaults.
Para obtener más información acerca del Gestor de ventanas, véase Capítulo 16.
Inicio de las aplicaciones de la sesión
Al inicio de la sesión, el Gestor de sesiones volverá a arrancar las aplicaciones que
fueron guardadas como parte de la sesión. El conjunto de aplicaciones
predeterminadas del sistema que se restablecerán como parte de la sesión inicial del
usuario se encuentra en /usr/dt/config/idioma/sys.session. Este archivo no
debe editarse dado que se sobrescribirá de manera incondicional con cada
reinstalación del escritorio.
Para obtener más información, consulte la página de comando man dtsessionfile(4).
Un administrador del sistema puede sustituir el conjunto de aplicaciones que se
inician como parte de la sesión inicial del usuario copiando
/usr/dt/config/idioma/sys.session a
/etc/dt/config/idioma/sys.session y modificando este último archivo. A
diferencia de los archivos de recursos, este archivo se utiliza en sustitución del archivo
predeterminado del escritorio, de manera que se puede hacer una copia del archivo
predeterminado del sistema y efectuar todas las modificaciones necesarias.
Personalizaciones adicionales del inicio
de sesión
Esta sección incluye:
■
■
52
Definición de las variables de entorno
Definición de recursos
Solaris Common Desktop Environment: Guía avanzada del usuario y del administrador del sistema • Mayo 2002
■
■
■
▼
Uso de sesiones dependientes de la pantalla
Ejecución de secuencias de comandos al inicio de la sesión
Recuperación de la copia de seguridad de una sesión
Para establecer variables de entorno
● Para establecer variables de entorno accesibles en el sistema, cree un archivo en el
directorio /etc/dt/config/Xsession.d que defina y exporte la variable.
Por ejemplo, si crea una secuencia de comandos ejecutable ksh,
/etc/dt/config/Xsession.d/misvars, que contenga:
export MIVARIABLE="valor"
se establecerá la variable MIVARIABLE en el entorno de cada usuario durante su
siguiente inicio de sesión.
● Para establecer variables de entorno personales, defínalas en
DirectorioInicio/.dtprofile.
Por ejemplo:
export MIVARIABLE="valor"
establece la variable MIVARIABLE en el entorno de cada usuario durante su siguiente
inicio de sesión.
Nota – El Gestor de sesiones no lee automáticamente los archivos .profile o
.login. Sin embargo, puede configurarse para que los utilice; véase “Toma opcional
como fuente de las secuencias de comandos .profile o .login” en la página 49.
▼
Para establecer recursos
● Para establecer los recursos accesibles en el sistema, agréguelos al archivo
/etc/dt/config/idioma/sys.resources (es posible que tenga que crearlo).
Nota – .dtprofile sólo admite la sintaxis /bin/sh o /bin/ksh.
Por ejemplo si especifica en /etc/dt/config/C/sys.resources:
AnAplicacion*resource: valor
se establecerá el recurso AnApplication*resource en la propiedad
RESOURCE_MANAGER de cada usuario durante el siguiente inicio de sesión.
Capítulo 2 • Configuración del Gestor de sesiones
53
● Para establecer los recursos personales, agréguelos al archivo
DirectorioInicio/.Xdefaults.
▼
Para establecer recursos específicos de una pantalla
Se pueden establecer recursos específicos de una pantalla para todos los usuarios de
escritorio del sistema. Asimismo, éstos pueden establecer recursos específicos de
pantalla limitados a sus propias sesiones, lo que ofrece la posibilidad de especificar
éstos en función de la pantalla utilizada por el usuario para iniciar la sesión de
escritorio.
● Para establecer recursos específicos de pantalla para todos los usuarios de escritorio
del sistema, cree un archivo /etc/dt/config/idioma/sys.resources que
especifique los recursos específicos de pantalla.
● Para establecer recursos específicos de pantalla personales, especifique el recurso en
DirectorioInicio/.Xdefaults.
Estos recursos se delimitan incluyéndolos en sentencias condicionales cpp. Se define
una macro DISPLAY_nombrepantalla en función del valor de la variable $DISPLAY.
Esto se realiza convirtiendo todos los caracteres . (punto) y : (dos puntos) en _
(subrayado), eliminando cualquier especificación de pantalla y finalmente poniendo
DISPLAY_ delante del resultado.
Por ejemplo, un valor de $DISPLAY de :0 sería DISPLAY_0, y un valor de $DISPLAY
de blanco.gato.com:0.0 sería DISPLAY_blanco_gato_com_0. El valor
resultante puede utilizarse como parte de una comprobación de cpp en un archivo de
recursos de sesión. Por ejemplo si especifica en
/etc/dt/config/C/sys.resources:
MiApl*resource: valor
#ifdef DISPLAY_blanco_gato_com_0
Miapl*resource: valorespecial1
#endif
#ifdef DISPLAY_pablo_gato_com_0
MiApl*resource: valorespecial2
#endif
el recurso MiApl*resource se establecería en RESOURCE_MANAGER con el valor
valorespecial1 cuando el usuario iniciara la sesión en la pantalla
blanco.gato.com:0, con el valorespecial2 cuando el usuario iniciara la sesión
en pablo.gato.com:0 y con el valor cuando el usuario iniciara la sesión en otra
pantalla.
▼
Para cambiar las aplicaciones de la sesión inicial
Se pueden especificar aplicaciones alternativas para iniciarlas como parte de la sesión
inicial de un usuario.
54
Solaris Common Desktop Environment: Guía avanzada del usuario y del administrador del sistema • Mayo 2002
1. Copie /usr/dt/config/idioma/sys.session en
/etc/dt/config/idioma/sys.session.
2. Modifique el archivo sys.session nuevo.
Cada entrada de sys.session aparece como:
dtsmcmd -cmd comando_y_opciones
Para iniciar una aplicación adicional como parte de la sesión inicial de un usuario,
especifique una nueva entrada de sys.session con un nombre de ruta completo.
Por ejemplo, para iniciar /usr/bin/X11/xclock como parte de la sesión inicial de
un usuario, agregue una entrada xclock al archivo
/etc/dt/config/C/sys.session:
#
# Iniciar xclock...
#
dtsmcmd -cmd "/usr/bin/X11/xclock -digital"
▼
Para establecer una sesión concreta de pantalla
Un usuario puede establecer una sesión para una pantalla concreta que adapte la
sesión a una pantalla determinada.
● Copie el directorio DirectorioInicio/.dt/sessions a DirectorioInicio/.dt/pantalla
donde pantalla es el nombre de sistema real y no calificado (pablo:0 es válido, pero
pablo.gato.com:0 o unix:0 no lo son).
Por ejemplo, para crear una sesión concreta de pantalla para la pantalla
pablo.gato.com:0:
cp -r DirectorioInicio/.dt/sessions DirectorioInicio/.dt/pablo:0
La próxima vez que el usuario inicie la sesión en la pantalla pablo.gato.com:0, el
Gestor de sesiones iniciará la sesión concreta para esa pantalla.
Ejecución de comandos adicionales al inicio y al fin
de la sesión
Los usuarios pueden especificar que se ejecuten comandos adicionales al iniciar sus
sesiones de escritorio. Esto es útil para definir las configuraciones de X que el Gestor
de sesiones no guarda. Por ejemplo, el usuario puede utilizar xsetroot para
establecer el puntero de root (área de trabajo). Otra utilidad podría ser iniciar
aplicaciones que el Gestor de sesiones no puede guardar ni restablecer. Si una
aplicación no vuelve a ejecutarse al restablecer la sesión, el usuario puede utilizar este
método para iniciar el cliente.
Capítulo 2 • Configuración del Gestor de sesiones
55
▼
Para ejecutar comandos adicionales al inicio de la
sesión
● Cree un archivo DirectorioInicio/.dt/sessions/ sessionetc que contenga los
comandos.
Generalmente, este archivo es una secuencia de comandos y debe tener permiso de
ejecución. Los procesos iniciados en sessionetc deben ejecutarse de fondo.
Nota – No utilice sessionetc para iniciar los clientes que Gestor de sesiones
restablece automáticamente. Si lo hace, puede provocar que se inicien varias copias de
la aplicación, que posiblemente no vea inmediatamente porque las ventanas pueden
estar apiladas unas encima de otras.
▼
Para ejecutar comandos adicionales al finalizar la
sesión
El archivo sessionexit es parecido a sessionetc. Utilícelo para ejecutar al final
de la sesión operaciones que no sean manejadas por el Gestor de sesiones.
● Cree un archivo DirectorioInicio/.dt/sessions/sessionexit que contenga los
comandos.
De igual manera que sessionetc, este archivo es una secuencia de comandos con
permiso de ejecución.
▼
Para recuperar la copia de seguridad de una sesión
Cuando el Gestor de sesiones guarda una sesión, se almacena la información de la
sesión en DirectorioInicio/.dt/sessions o en DirectorioInicio/.dt/pantalla si se está
utilizando una sesión con una visualización concreta. En ellos, el Gestor de sesiones
crea un subdirectorio llamado current o home para almacenar la información de las
respectivas sesiones actual o inicial. Antes de guardar la información de la sesión, el
Gestor de sesiones realiza una copia de seguridad de la sesión anterior con el mismo
nombre, y la guarda en current.old o home.old.
1. Inicie la sesión mediante Sesión a prueba de fallos o Inicio de sesión por línea de
comandos en la pantalla de inicio de sesión.
2. Copie el directorio de copia de seguridad de la sesión en el nombre activo. Por
ejemplo para recuperar la copia de seguridad de la sesión inicial:
cp -r DirectorioInicio/.dt/sessions/home.old \
DirectorioInicio/.dt/sessions/home
56
Solaris Common Desktop Environment: Guía avanzada del usuario y del administrador del sistema • Mayo 2002
Las sesiones concretas de pantalla se pueden recuperar con el mismo método.
▼
Para investigar problemas de inicio de sesión
● Verifique el archivo DirectorioInicio/.dt/startlog.
El Gestor de sesiones registra el proceso de arranque de cada sesión de usuario en este
archivo.
Archivos y directorios del Gestor de
sesiones
■
■
■
■
■
■
■
■
/usr/dt/bin/Xsession
/usr/dt/config/Xsession.d/*
/usr/dt/bin/dtsession
/usr/dt/bin/dtsession_res
DirectorioInicio/.dt/sessions/current
DirectorioInicio/.dt/sessions/home
DirectorioInicio/.dt/pantalla/current
DirectorioInicio/.dt/pantalla/home
Capítulo 2 • Configuración del Gestor de sesiones
57
58
Solaris Common Desktop Environment: Guía avanzada del usuario y del administrador del sistema • Mayo 2002
CAPÍTULO
3
Resolución de problemas de arranque
e inicio de sesión
Este capítulo describe los archivos de arranque de Solaris CDE y los posibles
problemas de arranque de éste, y sugiere soluciones a tales problemas.
■
■
■
■
“Archivos de arranque del inicio de sesión” en la página 59
“Posiciones de los registros de errores” en la página 60
“Archivos de arranque del usuario” en la página 61
“Ejemplos de arranque de Solaris CDE” en la página 61
Archivos de arranque del inicio de
sesión
Cuando el Gestor de inicio de sesión de Solaris CDE autentifica a un usuario, llama a
la siguiente secuencia de comandos para iniciar el escritorio:
/usr/dt/bin/Xsession
El primer archivo específico del usuario al que llama Xsession es
DirectorioInicio/.dtprofile.
La primera vez que un nuevo usuario inicia una sesión en Solaris CDE, se copia un
archivo .dtprofile en el directorio de inicio del usuario. De forma predeterminada,
el archivo no hace nada. Sin embargo, contiene muchos comentarios sobre cómo
podría editarse. El usuario puede editar este archivo para añadir variables de entorno
concretas.
Nota – Al igual que la secuencia de comandos Xsession que llama a .dtprofile,
este archivo utiliza la sintaxis ksh.
59
Un cambio útil es quitar el signo de comentario de la última línea del archivo
.dtprofile:
DTSOURCEPROFILE=true
Esta línea permite que se tome como fuente el archivo DirectorioInicio/.login (para
los usuarios de csh) o DirectorioInicio/.profile (para los usuarios de otras shells)
como parte del proceso de arranque.
Posiciones de los registros de errores
Elija Sesión a prueba de fallos desde el menú Opciones de la pantalla de inicio de
sesión de Solaris CDE para omitir el arranque normal de Xsession y así poder
consultar los registros de errores y arreglar posibles problemas en los archivos punto
del usuario. Tabla 3–1 muestra los registros de errores y sus ubicaciones.
TABLA 3–1
Posiciones de los registros de errores
Location
Registro de errores
/var/dt/Xerrors
Errores de sistema de la ventana de inicio de sesión de
Solaris CDE previos al inicio de la sesión de usuario
DirectorioInicio/.dt/startlog
Errores de arranque de Solaris CDE durante la ejecución
de Xsession, .dtprofile, .login o .profile
DirectorioInicio/.dt/errorlog
Errores de Solaris CDE después del arranque de
Xsession
DirectorioInicio/.dt/sessionlogs
Directorio de registro de sesiones para errores del
Gestor de sesiones y del Gestor de ventanas
Algunos errores se muestran también en la ventana Consola del sistema. Si no se está
ejecutando ésta, el nombre de archivo del registro de emergencia es wscon con el
código de hora/pantalla concatenado. Por ejemplo:
/usr/tmp/wsconAAAa004EE:0.0
60
Solaris Common Desktop Environment: Guía avanzada del usuario y del administrador del sistema • Mayo 2002
Archivos de arranque del usuario
Para ver la fuente del archivo .login (para los usuarios de csh) o .profile (para
los usuarios de sh o ksh), quite el signo de comentario de la última línea del archivo
.dtprofile para que sea:
DTSOURCEPROFILE=true
En la mayoría de casos es la única operación necesaria. Sin embargo, en algunos casos
se deberá modificar el archivo .login o .profile porque puede contener comandos
que no funcionen con el Gestor de inicio de sesión de Solaris CDE. Si hay algún
problema con alguno de los comandos, habitualmente está relacionado con que el
archivo espera una fuente de entrada de teclado del terminal como stty, tset, o
cualquier comando de “esperar entrada”.
Precaución – Si se ha definido .dtprofile para que tome como fuente un archivo
.login o .profile que contienen comandos problemáticos que provoquen el
bloqueo del shell, el arranque del escritorio fallará. En consecuencia, no aparecerá
ningún escritorio. En cambio, verá que se vuelve a mostrar la pantalla de inicio de
sesión de Solaris CDE. Los errores de arranque provocados por .login o .profile
se registran usualmente en DirectorioInicio/.dt/startlog. Utilice una sesión de
inicio de sesión de seguridad o un inicio de sesión desde línea de comandos para
depurar los comandos que provocan problemas de .login o .profile.
Para obtener más información sobre los problemas y sus posibles soluciones, revise el
archivo .dtprofile. En general, los comandos con problemas tienen relación con la
información y el control del terminal.
Ejemplos de arranque de Solaris CDE
Esta sección proporciona ejemplos de cómo podría editar los siguientes archivos de
arranque del usuario:
■
■
■
.login (para los usuarios de csh)
.profile (para los usuarios de sh o ksh)
.Xdefaults
Capítulo 3 • Resolución de problemas de arranque e inicio de sesión
61
El proceso de arranque de Solaris CDE define una variable de shell llamada DT en la
secuencia de comandos .login o .profile, de manera que se pueda efectuar una
comprobación durante el proceso de arranque de Solaris CDE. Esto evita que se
ejecuten comandos relacionados con los terminales como tty y stty. Consulte los
siguientes ejemplos de secuencias de comandos:
.login (C shell)
if ( ! ${?DT} ) then
stty erase ‘^h‘
endif
.profile (sh o ksh)
if [ ! “$DT” ]; then
stty erase ‘^h‘
fi
La sintaxis extra alrededor de DT evita avisos de la C shell cuando DT no está
definida. DT no está definida cuando el usuario entra en el sistema desde un indicador
de inicio de sesión convencional basado en texto. Consulte el archivo
DirectorioInicio/.dtprofile para obtener más información sobre la configuración de
los archivos punto.
Nota – Los valores de configuración de tty para Solaris CDE se especifican en
.Xdefaults.
El archivo .Xdefaults del usuario se toma como fuente para los recursos específicos
del usuario durante el arranque de Solaris CDE. Por ejemplo, ttyModes asegura que
se utilizan los valores de configuración de tty preferidos del usuario en las ventanas
de emulación de terminal como dtterm y xterm. La siguiente línea muestra un valor
habitual de ttyModes en el archivo .Xdefaults:
*ttyModes: erase ^H intr ^C kill ^U start ^Q stop ^S susp ^Z‘
Nota – Los recursos preferidos de Solaris CDE son diferentes de los valores
predeterminados.
Un ejemplo de valores predeterminados es la colocación de los iconos en el Gestor de
ventanas del escritorio. En este caso, la siguiente línea del archivo .Xdefaults
muestra el valor predeterminado de la colocación de los iconos:
Dtwm*iconPlacement: right top
62
Solaris Common Desktop Environment: Guía avanzada del usuario y del administrador del sistema • Mayo 2002
CAPÍTULO
4
Adición y administración de
aplicaciones
El Gestor de aplicaciones es el contenedor de las aplicaciones disponibles para el
usuario.
■
■
■
■
■
■
“Estructura del Gestor de aplicaciones” en la página 63
“Agregación de aplicaciones al Gestor de aplicaciones” en la página 67
“Creación y administración de grupos de aplicaciones genéricos” en la página 70
“Modificación de la ruta de búsqueda utilizada para localizar aplicaciones”
en la página 71
“Administración general del Gestor de aplicaciones” en la página 73
“Cambio del editor de texto y del emulador de terminal” en la página 74
Estructura del Gestor de aplicaciones
El nivel superior del Gestor de aplicaciones contiene generalmente directorios, que,
junto con su contenido, reciben individualmente el nombre de grupo de aplicaciones.
63
FIGURA 4–1
Grupos de aplicaciones en el Gestor de aplicaciones
Los grupos de aplicaciones y sus contenidos están ubicados en diversos lugares, tanto
en el sistema local como en la red.
Ubicación del directorio del Gestor de aplicaciones
En el sistema de archivos, el Gestor de aplicaciones es el directorio
/var/dt/appconfig/appmanager/ nombredeusuario-nombredesistema-pantalla, que
se crea dinámicamente cada vez que el usuario entra en el sistema.
Por ejemplo, si el usuario ronv entra en el sistema desde la pantalla wxyz:0, se creará
el directorio del Gestor de aplicaciones
/var/dt/appconfig/appmanager/ronv-wxyz-0.
Cómo localiza y agrupa las aplicaciones el Gestor
de aplicaciones
El Gestor de aplicaciones se construye reuniendo grupos de aplicacionesa locales y
remotos, a partir de los directorios ubicados en la ruta de búsqueda de aplicaciones.
La ruta de búsqueda de aplicaciones predeterminada consta de las ubicaciones que se
muestran en la Tabla 4–1.
64
Solaris Common Desktop Environment: Guía avanzada del usuario y del administrador del sistema • Mayo 2002
TABLA 4–1
Ubicaciones predeterminadas en la ruta de búsqueda de aplicaciones
Ámbito
Location
Incorporado
/usr/dt/appconfig/appmanager/idioma
Accesible en el
sistema
/etc/dt/appconfig/appmanager/idioma
Personal
DirectorioInicio/.dt/appmanager
Para crear el nivel superior del Gestor de aplicaciones, en el momento de entrar al
sistema se establecen enlaces desde los grupos de aplicaciones (directorios) ubicados
en los directorios de la ruta de búsqueda de aplicaciones con el directorio del Gestor
de aplicaciones
/var/dt/appconfig/appmanager/nombredeusuario-nombredesistema-pantalla. La
utilidad de escritorio dtappgather, automáticamente ejecutada por el Gestor de
inicio de sesión después de que el usuario haya completado éste satisfactoriamente,
realiza la operación de agrupación.
Por ejemplo, el escritorio incorpora el grupo de aplicaciones:
/usr/dt/appconfig/appmanager/idioma/Herramientas_Escritorio
Al entrar al sistema se crea un enlace simbólico hacia:
/var/dt/appconfig/appmanager/nombredeusuario-nombredesistemapantalla/Herramientas_Escritorio
La ruta de búsqueda de aplicaciones puede incluir directorios remotos, lo que
proporciona una manera de reunir grupos de aplicaciones de sistemas ubicados en
toda la extensión de la red. Para obtener más información, véase “Agregación de un
servidor de aplicaciones a la ruta de búsqueda de aplicaciones” en la página 72.
Normas de prioridad en la agrupación de
aplicaciones
Si existen duplicados en la ruta de búsqueda, los grupos de aplicaciones personales
tienen prioridad sobre los grupos accesibles en el sistema, y éstos sobre los grupos
incorporados. Por ejemplo, si existen tanto
/usr/dt/appconfig/appmanager/C/Herramientas_Escritorio como
/etc/dt/appconfig/appmanager/C/Herramientas_Escritorio, se utilizará
el grupo de aplicaciones ubicado en /etc.
Capítulo 4 • Adición y administración de aplicaciones
65
Grupos de aplicaciones incluidos en el escritorio
predeterminado
El escritorio incluye, antes de ser personalizado, cuatro grupos de aplicaciones.
■
■
■
■
■
Aplicaciones_Escritorio
Herramientas_Escritorio
Controles_Escritorio
Información
Admin_Sistema
Ejemplo de agrupación de aplicaciones
Figura 4–2 muestra una ventana del Gestor de aplicaciones que contiene diversos
grupos de aplicaciones. Tabla 4–2 muestra los directorios en los cuales se reunieron los
grupos.
FIGURA 4–2
TABLA 4–2
66
Una ventana típica del Gestor de aplicaciones
Origen de los grupos de aplicaciones
Nombre
Directorio agrupado
Aplicaciones_CAD
/net/ApServA/etc/dt/appconfig/appmanager/C/Aplicaciones_CAD
Aplicaciones_Dibujo
/etc/dt/appconfig/appmanager/C/Aplicaciones_Dibujo
Aplicaciones_Escritorio
/usr/dt/appconfig/appmanager/C/Aplicaciones_Escritorio
Herramientas_Escritorio
/usr/dt/appconfig/appmanager/C/Herramientas_Escritorio
Información
/usr/dt/appconfig/appmanager/C/Información
OpenWindows
/usr/dt/appconfig/appmanager/C/Información
Admin_Sistema
/etc/dt/appconfig/appmanager/C/Admin_Sistema
Solaris Common Desktop Environment: Guía avanzada del usuario y del administrador del sistema • Mayo 2002
TABLA 4–2
Origen de los grupos de aplicaciones
(Continuación)
Nombre
Directorio agrupado
MiHojaDeCálculo
/users/anna/.dt/appmanager/MiHojaDeCálculo
Herramientas_Media
/etc/dt/appconfig/appmanager/C/Herramientas_Media
La información o los grupos de aplicaciones de System_Admin personalizados se
recopilan desde /etc/dt/appconfig/appmanager/C.
El grupo Aplicaciones_CAD se forma por la agregación del sistema ApServA a la ruta
de búsqueda de aplicaciones (véase “Agregación de un servidor de aplicaciones a la
ruta de búsqueda de aplicaciones” en la página 72). MiHojaDeCálculo es un grupo de
aplicaciones personal, sólo disponible para el usuario anna.
Agregación de aplicaciones al Gestor de
aplicaciones
Cuando se agrega una aplicación al Gestor de aplicaciones, aparece un icono en un
grupo de aplicaciones que permite ejecutar esta aplicación.
Muchas aplicaciones proporcionan un grupo de aplicaciones, que es un directorio en
el nivel superior del Gestor de aplicaciones que contiene el icono de la aplicación y
otros archivos relacionados con ella.
Algunas aplicaciones pueden carecer de un grupo propio. En ese caso, el icono para
ejecutar la aplicación está ubicado en un grupo de aplicaciones genérico. Por ejemplo,
puede crear un grupo de aplicaciones vacío llamado “Juegos” para usarlo como
contenedor de todos los juegos que instale en el sistema.
Maneras de agregar aplicaciones al Gestor de
aplicaciones
Hay dos maneras de agregar una aplicación al Gestor de aplicaciones:
■
■
Registrar la aplicación
Agregar un icono de aplicación sin registrar la aplicación
Capítulo 4 • Adición y administración de aplicaciones
67
Registro de la aplicación
El registro de aplicaciones proporciona una integración total de la aplicación.
Una aplicación registrada:
■
Tiene un grupo de aplicaciones propio
■
Tiene sus propios archivos de configuración de escritorio reunidos en una única
ubicación. Este grupo de archivos de configuración de escritorio se denomina
paquete de registro.
■
Puede tener un volumen de ayuda registrado.
Hay dos maneras de registrar una aplicación:
■
Al instalar una aplicación preparada para el escritorio, el registro se produce de
manera automática. Véase “Agregación de una aplicación preparada para el
escritorio al Gestor de aplicaciones” en la página 69.
■
Una aplicación existente puede registrarse mediante un paquete de registro. Véase
“Para registrar una aplicación existente o una aplicación no preparada para el
escritorio” en la página 69.
El uso de un paquete de registro facilita la administración de la aplicación en el
escritorio. El paquete de registro se crea en una ubicación del sistema de archivos
distinta de las utilizadas para los archivos de configuración del escritorio.
Agregación de la aplicación sin utilizar un paquete de
registro
Es la mejor manera de agregar una aplicación si desea que el Gestor de aplicaciones
contenga únicamente un icono para ejecutar la aplicación.
Una aplicación agregada sin utilizar un paquete de registro:
■
Puede tener su propio grupo de aplicaciones, pero normalmente su icono se ubica
en un grupo de aplicaciones ya existente.
■
Sus archivos de configuración de escritorio se colocan directamente en ubicaciones
de las rutas de búsqueda del escritorio.
Véase “Para agregar un icono de aplicación a un grupo de aplicaciones ya existente”
en la página 69.
68
Solaris Common Desktop Environment: Guía avanzada del usuario y del administrador del sistema • Mayo 2002
▼
Agregación de una aplicación preparada para el
escritorio al Gestor de aplicaciones
Una aplicación preparada para el escritorio es aquella que se registra automáticamente
en el Gestor de aplicaciones al ser instalada. El paquete de registro que el escritorio
requiere está incluido en los grupos de archivos de la aplicación.
1. Instale la aplicación mediante las instrucciones que la acompañan.
2. Cuando la instalación esté completa, haga doble clic en Recargar aplicaciones, en el
grupo de aplicaciones Herramientas_Escritorio.
3. Compruebe que se haya completado la instalación:
a. Abra el Gestor de aplicaciones y verifique la presencia del nuevo grupo de
aplicaciones.
b. Para abrir la aplicación, abra el grupo de aplicaciones y haga doble clic en el
icono de la aplicación.
▼
Para registrar una aplicación existente o una
aplicación no preparada para el escritorio
Es el procedimiento preferido para integrar totalmente una aplicación en el escritorio.
El escritorio ofrece una herramienta, dtappintegrate, que crea enlaces entre los
archivos del paquete de registro y los directorios de la ruta de acceso del escritorio.
El registro desde el escritorio se explica en Capítulo 5.
▼
Para agregar un icono de aplicación a un grupo de
aplicaciones ya existente
Este procedimiento explica cómo agregar un icono de aplicación a un grupo de
aplicaciones ya existente.
Por ejemplo, el escritorio proporciona un grupo de aplicaciones llamado
Admin_Sistema, reservado para aplicaciones y secuencias de comandos diversas
relacionadas con la administración de sistemas. Si tiene una secuencia de comandos
frecuentemente utilizada por los usuarios, puede querer que éstos la puedan ejecutar
haciendo doble clic en un icono del grupo de aplicaciones Admin_Sistema.
1. Utilice Crear acción para crear una definición de acción para la aplicación.
Para obtener más información acerca de Crear acción, véase Capítulo 11.
Capítulo 4 • Adición y administración de aplicaciones
69
2. Cree un archivo ejecutable con el mismo nombre que la acción en el directorio del
grupo de aplicaciones. El contenido del archivo es irrelevante.
Por ejemplo, para crear una acción llamada “Limpieza” que ejecuta una herramienta
de administración de sistema, debería crear el archivo ejecutable:
/etc/dt/appconfig/appmanager/idioma/System_Admin/Limpieza
Creación y administración de grupos de
aplicaciones genéricos
Un grupo de aplicaciones genérico es un grupo de aplicaciones (directorio) que no está
asociado con una aplicación en particular. Por ejemplo, el grupo de aplicaciones
incorporado Herramientas_Escritorio es un grupo genérico que contiene los iconos de
gran número de aplicaciones relacionadas pero no integradas en un único producto.
Puede crear grupos de aplicaciones genéricos adicionales. Por ejemplo, puede crear un
grupo llamado Juegos para agrupar los diversos juegos disponibles en el sistema.
Un grupo de aplicaciones genérico puede tener ámbito personal o ser accesible en el
sistema.
▼
Para crear un grupo de aplicaciones genérico
accesible en el sistema
1. Inicie la sesión como usuario root.
2. Cree un directorio en /etc/dt/appconfig/appmanager/idioma.
El nombre del directorio pasa a ser el del grupo de aplicaciones.
3. Haga doble clic en Recargar aplicaciones en el grupo de aplicaciones
Herramientas_Escritorio.
▼
Para crear un grupo de aplicaciones genérico
personal
1. Cree un directorio en DirectorioInicio/.dt/appmanager.
El nombre del directorio pasa a ser el del grupo de aplicaciones.
2. Haga doble clic en Recargar aplicaciones en el grupo de aplicaciones
Herramientas_Escritorio.
70
Solaris Common Desktop Environment: Guía avanzada del usuario y del administrador del sistema • Mayo 2002
▼
Para personalizar un grupo de aplicaciones
incorporado
1. Inicie la sesión como usuario root.
2. Si el grupo de aplicaciones se encuentra en
/usr/dt/appconfig/appmanager/idioma, cópielo en
/etc/dt/appconfig/appmanager/idioma.
Por ejemplo, el siguiente comando copia el grupo de aplicaciones
Herramientas_Escritorio:
cp -r /usr/dt/appconfig/appmanager/C/Herramientas_Escritorio \
/etc/dt/appconfig/appmanager/C
La nueva copia del grupo de aplicaciones tendrá prioridad sobre la versión
incorporada.
3. Modifique la copia del grupo de aplicaciones. Por ejemplo, puede agregar nuevos
archivos de acciones (archivos ejecutables con el mismo nombre que las acciones).
4. Para ver los cambios, salga del sistema y vuelva a entrar.
Modificación de la ruta de búsqueda
utilizada para localizar aplicaciones
El motivo principal para modificar la ruta de búsqueda de aplicaciones es agregar un
servidor de aplicaciones. Cuando agrega un servidor de aplicaciones a la ruta de
búsqueda, el Gestor de aplicaciones reúne todos los grupos de aplicación accesibles en
el sistema del servidor.
Para obtener más información acerca de la ruta de búsqueda de aplicaciones, véase
“Ruta de búsqueda de aplicaciones” en la página 156.
La ruta de búsqueda predeterminada
La ruta de búsqueda de aplicaciones predeterminada incluye los directorios que se
muestran en la Tabla 4–3.
Capítulo 4 • Adición y administración de aplicaciones
71
TABLA 4–3
Directorios de la ruta de búsqueda de aplicaciones predeterminada
Ámbito
Directorio de la ruta de búsqueda
Personal
DirectorioInicio/.dt/appmanager
Accesible en el
sistema
/etc/dt/appconfig/appmanager/idioma
Incorporado
/usr/dt/appconfig/appmanager/idioma
Agregación de un servidor de aplicaciones a la ruta
de búsqueda de aplicaciones
Además de modificar la ruta de búsqueda de aplicaciones, quizás necesite realizar
tareas adicionales de configuración para habilitar la comunicación con el servidor de
aplicaciones. Véase “Administración de servicios de aplicaciones” en la página 138.
▼ Para establecer una ruta de búsqueda de aplicaciones
accesible en el sistema
1. Inicie la sesión como usuario root.
2. Si no existe el archivo /etc/dt/config/Xsession.d/0010.dtpaths, créelo
copiando /usr/dt/config/Xsession.d/0010.dtpaths.
3. Abra el archivo /etc/dt/Xsession.d/0010.paths para edición. Agregue o edite
una línea que defina y exporte la variable DTSPSYSAPPHOSTS:
export DTSPSYSAPPHOSTS=nombresistema:[,nombresistema]
Por ejemplo, la línea siguiente agrega el sistema ApServA a la ruta de búsqueda de
aplicaciones:
export DTSPSYSAPPHOSTS=ApServA:
4. Informe a todos los usuarios del sistema que deben salir de éste y volver a entrar
para que el cambio surta efecto.
▼ Para establecer una ruta de búsqueda de aplicaciones
personal
1. Abra DirectorioInicio /.dtprofile para su edición.
2. Agregue o edite una línea que defina y exporte la variable DTSPUSERAPPHOSTS:
export DTSPUSERAPPHOSTS=nombresistema:[,nombresistema]
72
Solaris Common Desktop Environment: Guía avanzada del usuario y del administrador del sistema • Mayo 2002
Por ejemplo, la línea siguiente agrega los sistemas ApServB y ApServC a la ruta de
búsqueda de aplicaciones:
export DTSPUSERAPPHOSTS=ApServB:,ApServC:
3. Salga del sistema y vuelva a entrar.
Administración general del Gestor de
aplicaciones
Las tareas generales de administración del Gestor de aplicaciones incluyen:
■
■
▼
Eliminar una aplicación
Volver a leer la base de datos de aplicaciones durante una sesión
Para eliminar una aplicación
Si una aplicación ha sido registrada mediante la herramienta dtappintegrate,
puede también utilizar ésta para invertir el proceso. Cuando una aplicación es
desregistrada, su grupo de aplicaciones se elimina del Gestor de aplicaciones y sus
acciones, tipos de datos, iconos y ayuda dejan de estar disponibles.
1. Inicie la sesión como usuario root.
2. Ejecute el comando:
dtappintegrate -s raíz_aplicación -u
▼
Para actualizar el Gestor de aplicaciones durante
una sesión
Si agrega aplicaciones y desea que los cambios surtan efecto de inmediato, deberá
reconstruir el Gestor de aplicaciones.
● Abra el grupo de aplicaciones Herramientas_Escritorio y haga doble clic en
Recargar aplicaciones
Recargar aplicaciones es útil para actualizar el Gestor de aplicaciones después de
agregar una aplicación a un servidor de aplicaciones. Sin embargo, Recargar
aplicaciones no detecta qué aplicaciones se han eliminado de un servidor de
aplicaciones, ni si alguna aplicación se ha movido de una ubicación a otra. Estos
cambios surten efecto cuando el usuario sale del sistema y vuelve a entrar.
Capítulo 4 • Adición y administración de aplicaciones
73
Cambio del editor de texto y del
emulador de terminal
Las aplicaciones de editor de texto y emulador de terminal pueden ejecutarse
seleccionando un control del Panel frontal, o bien haciendo doble clic en un icono del
Gestor de aplicaciones.
Estas aplicaciones son también ejecutadas por otras actividades del escritorio.
■
El editor de texto se abre cuando el usuario selecciona un archivo de texto en el
Gestor de archivos y pulse Abrir en el menú Seleccionado. El editor de texto
predeterminado es dtpad.
■
Se ejecuta un emulador de terminal cuando un usuario selecciona Abrir terminal
en el menú Archivo del Gestor de archivos, o cuando una acción abre una ventana
de emulador de terminal. El emulador de terminal predeterminado es dtterm.
Puede configurar el escritorio para que en estas situaciones utilice un editor de texto o
un emulador de terminal distinto.
▼
Para cambiar el editor de texto o el emulador de
terminal
1. Si el cambio es accesible en el sistema, entre como usuario root.
2. Cree una acción para la nueva aplicación de editor de texto o emulador de terminal.
■
74
Puede utilizar la aplicación Crear acción. Figura 4–3 muestra una ventana Crear
acción ya completa para una aplicación llamada TextPad. Para obtener más
información acerca de Crear acción, véase Capítulo 11.
Solaris Common Desktop Environment: Guía avanzada del usuario y del administrador del sistema • Mayo 2002
FIGURA 4–3
■
Ventana Crear acción
O bien, puede crear la definición de la acción manualmente; por ejemplo:
ACTION TextPad
{
LABEL
TYPE
WINDOW_TYPE
EXEC_STRING
DESCRIPTION
TextPad
COMMAND
NO_STDIO
/usr/TP/bin/TextPad %(File)Arg_1%
Haga doble clic en el icono para iniciar la \
aplicación TextPad.
}
Para obtener información sobre cómo crear definiciones de acciones manualmente,
véase Capítulo 12.
3. Coloque el archivo de configuración que contiene la nueva acción en el directorio
correcto:
■
■
Accesible en el sistema: /etc/dt/appconfig/types/idioma
Personal: DirectorioInicio/.dt/types
4. Si ya no existe, cree el archivo user-prefs.dt apropiado copiando
/usr/dt/appconfig/types/idioma/user-prefs.dt en:
■
Accesible en el sistema: el directorio /etc/dt/appconfig/types/idioma
■
Personal: el directorio DirectorioInicio/.dt/types
Capítulo 4 • Adición y administración de aplicaciones
75
5. Edite las acciones TextEditor o Terminal en el archivo user-prefs.dt accesible en
el sistema o personal. Modifique la línea MAP_ACTION para correlacionar la acción
con una nueva.
Por ejemplo, cambie la línea:
MAP_ACTION Dtpad
por:
MAP_ACTION TxtPd
6. Guarde el archivo user-prefs.dt.
7. Haga doble clic en Recargar acciones en el grupo de aplicaciones
Herramientas_Escritorio para volver a cargar la base de datos de acciones.
76
Solaris Common Desktop Environment: Guía avanzada del usuario y del administrador del sistema • Mayo 2002
CAPÍTULO
5
Registro de una aplicación
Este capítulo describe cómo crear un paquete de registro para una aplicación y cómo
registrar ésta en el escritorio.
■
■
■
■
■
■
■
■
■
■
■
“Visión general del registro de aplicaciones” en la página 78
“Pasos generales para registrar una aplicación” en la página 81
“Paso 1: Modificación de los recursos de fuentes y colores” en la página 82
“Paso 2: Creación de la raíz de la aplicación de escritorio” en la página 83
“Paso 3: Creación de los directorios del paquete de registro” en la página 84
“Paso 4: Creación de las acciones y tipos de datos para la aplicación”
en la página 86
“Paso 5: Inclusión de los archivos de ayuda en el paquete de registro”
en la página 89
“Paso 6: Creación de iconos para la aplicación” en la página 90
“Paso 7: Creación del grupo de aplicaciones” en la página 91
“Paso 8: Registro de la aplicación con dtappintegrate” en la página 97
“Ejemplo de creación de un paquete de registro” en la página 100
Cuando una aplicación está completamente registrada en el escritorio, incluye:
■
Un grupo de aplicaciones propio en el nivel superior del Gestor de aplicaciones.
■
Una acción que inicia la aplicación y que está representada por un icono en el
grupo de aplicaciones.
■
Opcionalmente, tipos de datos para sus archivos de datos.
El registro de aplicaciones es una operación que no altera la aplicación:
■
No supone la modificación del ejecutable de la aplicación propiamente dicho. Por
consiguiente, en un sistema se pueden registrar aplicaciones existentes.
■
No requiere que ninguno de los archivos que se entregan con la aplicación (como,
por ejemplo, el ejecutable y el app-defaults) se mueva a otras ubicaciones de
archivos.
77
■
Puede deshacerse con facilidad. La herramienta dtappintegrate, utilizada para
registrar aplicaciones, proporciona una opción de línea de comandos para invertir
el proceso.
Es aconsejable crear un paquete de registro cuando el usuario es:
■
Administrador del sistema y desea registrar una aplicación existente en el
escritorio.
■
Programador de software y desea crear un paquete de instalación para una
aplicación preparada para el escritorio.
Visión general del registro de
aplicaciones
En esta sección se explica:
■
La finalidad del registro de aplicaciones
■
Las características que el registro de aplicaciones proporciona a la aplicación.
Nota – Para ver un ejemplo detallado de cómo registrar una aplicación existente,
véase “Ejemplo de creación de un paquete de registro” en la página 100.
Características proporcionadas por el registro de
aplicaciones
El registro de aplicaciones proporciona a los usuarios un procedimiento gráfico para:
■
Localizar la aplicación.
Tras la instalación, la aplicación queda “registrada” en el Gestor de aplicaciones y
consta de un grupo de aplicaciones propio.
78
Solaris Common Desktop Environment: Guía avanzada del usuario y del administrador del sistema • Mayo 2002
FIGURA 5–1
■
Grupos de aplicaciones en el nivel superior del Gestor de aplicaciones
Iniciar la aplicación.
El grupo de aplicaciones contiene un icono en el cual el usuario puede hacer doble
clic para iniciar la aplicación.
FIGURA 5–2
■
Grupo de aplicaciones que contiene un icono para iniciar la aplicación
Identificar y manipular archivos de datos. Los archivos de datos de la aplicación
tendrán un icono exclusivo en el Gestor de archivos.
El usuario puede utilizar los iconos de los archivos de datos para:
■
■
Iniciar (abrir) la aplicación
Imprimir los archivos de datos
Capítulo 5 • Registro de una aplicación
79
FIGURA 5–3
■
Menú emergente de un archivo de datos, que contiene ‘‘Abrir’’ e ‘‘Imprimir’’
Realizar otras operaciones, como, por ejemplo, de correo, compresión,
visualización o reproducción (audio) de datos
Finalidad del registro de aplicaciones
Una aplicación de escritorio registrada posee determinados archivos de configuración
utilizados por el escritorio para proporcionar a la aplicación una interfaz de usuario:
■
Archivos de definición de acciones y tipos de datos
■
Archivos (mapas de píxels o de bits) de imágenes de iconos
■
El directorio y los archivos que constituyen el grupo de aplicaciones
■
Opcionalmente, archivos de ayuda del escritorio y de definición del Panel frontal
Para que el escritorio reconozca y utilice estos archivos, deben hallarse en
determinados directorios especificados por las rutas de búsqueda del escritorio.
Puede ser difícil administrar una aplicación cuando los archivos de configuración
están dispersos en muchos directorios. Para evitar esto, el escritorio permite que una
aplicación reúna todos los archivos de configuración de escritorio en un único
directorio. Esta agrupación de archivos se denomina paquete de registro.
Si la aplicación está preparada para el escritorio, incorpora un paquete de registro
como parte de su paquete de instalación. Ahora bien, si es usted el administrador del
sistema y crea sus propios archivos de configuración, puede también crear su propio
paquete de registro.
80
Solaris Common Desktop Environment: Guía avanzada del usuario y del administrador del sistema • Mayo 2002
Los archivos de configuración del paquete de registro no están disponibles en el
escritorio porque no están ubicados en los directorios adecuados de las rutas de
búsqueda. El proceso de situar estos archivos en las ubicaciones correctas se denomina
registrar, o integrar, la aplicación.
El escritorio proporciona una herramienta, dtappintegrate, que lleva a cabo el
registro creando representaciones de los archivos, en forma de enlaces simbólicos, en
los directorios adecuados de la ruta de búsqueda.
Muchas aplicaciones preparadas para el escritorio ejecutan dtappintegrate de
manera automática durante el proceso de instalación. Pero, si es usted el
administrador del sistema y está integrando una aplicación existente, puede ejecutarlo
por sí mismo después de crear el paquete de registro.
Una vez registrada la aplicación en el escritorio de un sistema, estará disponible para
todos los usuarios del sistema. Si éste está configurado como servidor de aplicaciones
de escritorio, la aplicación también estará disponible para otros sistemas a lo largo de
la red.
La herramienta dtappintegrate tiene una opción de línea de comandos que
invierte el proceso deshaciendo los enlaces, lo cual facilita la tarea de eliminar la
aplicación del Gestor de aplicaciones para poder trasladarla a un servidor de
aplicaciones distinto o actualizarla.
Pasos generales para registrar una
aplicación
Nota – Para ver un ejemplo detallado del uso de estos pasos para crear un paquete de
aplicación, véase “Ejemplo de creación de un paquete de registro” en la página 100.
1. Modifique los recursos de la aplicación que establecen las fuentes y los colores. De
lo contrario, las fuentes y colores dinámicos del escritorio no funcionarán
correctamente.
Véase “Paso 1: Modificación de los recursos de fuentes y colores” en la página 82.
2. Cree una ubicación para la raíz de la aplicación.
Véase “Paso 2: Creación de la raíz de la aplicación de escritorio” en la página 83.
3. Cree una estructura de directorios que se origine en la raíz de la aplicación.
Véase “Paso 3: Creación de los directorios del paquete de registro” en la página 84.
4. Cree las acciones y tipos de datos de la aplicación.
Capítulo 5 • Registro de una aplicación
81
Véase “Paso 4: Creación de las acciones y tipos de datos para la aplicación”
en la página 86.
5. Ponga los archivos de ayuda en un directorio apropiado.
Véase “Paso 5: Inclusión de los archivos de ayuda en el paquete de registro”
en la página 89.
6. Cree los iconos para la aplicación.
Véase “Paso 6: Creación de iconos para la aplicación” en la página 90.
7. Cree el grupo de aplicaciones para la aplicación.
Véase “Paso 7: Creación del grupo de aplicaciones” en la página 91.
8. Registre la aplicación mediante dtappintegrate.
Véase “Paso 8: Registro de la aplicación con dtappintegrate” en la página 97.
Paso 1: Modificación de los recursos de fuentes y
colores
Nota – Para consultar un ejemplo de modificación de recursos de una aplicación,
véase el paso 1 de “Ejemplo de creación de un paquete de registro” en la página 100.
El escritorio proporciona mecanismos para establecer y manipular las fuentes de la
interfaz y los colores de las ventanas. Para que una aplicación utilice adecuadamente
estos mecanismos, es posible que deba modificar el archivo app-defaults de la
aplicación.
Modificación de los recursos de fuentes
Nota – Esta sección es aplicable a las aplicaciones creadas mediante OSF/Motif 1.2™
(o versiones posteriores). El Gestor de estilos no puede establecer las fuentes de
interfaz para las aplicaciones escritas mediante versiones anteriores de OSF/Motif.
El Gestor de estilos del escritorio establecerá las fuentes de interfaz para las
aplicaciones creadas mediante OSF/Motif 1.2 (o versiones posteriores) si la aplicación
no establece fuentes de interfaz concretas de la aplicación.
El Gestor de estilos proporciona dos fuentes:
fuente de sistema: utilizada en las áreas del sistema, como etiquetas, menús y botones
82
Solaris Common Desktop Environment: Guía avanzada del usuario y del administrador del sistema • Mayo 2002
fuente de usuario: utilizada en las áreas editables, como campos de texto
Cada fuente ofrece siete tamaños, etiquetados de 1 a 7 en el cuadro de diálogo
Fuentes. Las fuentes del Gestor de estilos están conectadas con fuentes reales del
sistema a través de los recursos del Gestor de estilos establecidos en /usr/dt/appdefaults/idioma/Dtstyle.
Si desea que la aplicación utilice las fuentes del Gestor de estilos, debe eliminar todos
los recursos de la aplicación que traspasan información de fuentes concretas. El
escritorio establecerá automáticamente los recursos de la aplicación de manera
apropiada:
FontList: configurado como fuente del sistema
XmText*FontList: configurado como fuente del usuario
XmTextField*FontList: configurado como fuente del usuario
Modificación de los recursos de color
El Gestor de estilos ofrece la posibilidad de cambiar los colores de la aplicación de
manera dinámica. La aplicación debe ser un cliente de OSF/Motif 1.1 o 1.2. Los
clientes escritos con otros kits de utilidades no pueden cambiar el color de forma
dinámica; los cambios de color surten efecto cuando se reinicia el cliente.
La manera más sencilla de utilizar los colores dinámicos proporcionada por el
escritorio es eliminar los recursos de color de la aplicación que establecen los colores
de primer plano y de fondo.
Paso 2: Creación de la raíz de la aplicación de
escritorio
Nota – Para consultar un ejemplo de creación del directorio raíz de una aplicación del
escritorio, véase el paso 2 de “Ejemplo de creación de un paquete de registro”
en la página 100.
Los archivos del paquete de registro de la aplicación están agrupados en un directorio
denominado raíz de la aplicación, o raíz_apl. El que utilizan los archivos de
configuración del escritorio puede ser el mismo que el raíz_apl de la instalación de la
aplicación o bien estar en una ubicación distinta.
Capítulo 5 • Registro de una aplicación
83
Por ejemplo, supongamos que se instala una aplicación en el directorio /usr/BTE. Se
podría utilizar el mismo directorio como raíz_apl para los archivos de configuración
del escritorio. Sin embargo, si está integrando una aplicación existente no preparada
para el escritorio, es recomendable crear un directorio raíz_apl de escritorio diferente.
Así evitará que, al actualizar la aplicación, se sobrescriban los archivos de
configuración creados.
Por ejemplo, puede que un administrador del sistema desee crear el directorio
/etc/escritorio_raíces_apl/BTE como directorio raíz_apl del escritorio.
Paso 3: Creación de los directorios del paquete de
registro
Nota – Para consultar un ejemplo de creación de los directorios del paquete de
registro para una aplicación, véase el paso 3 de “Ejemplo de creación de un paquete de
registro” en la página 100.
El paquete de registro es el grupo de archivos de configuración del escritorio utilizado
por éste para proporcionar una interfaz gráfica a la aplicación.
Contenido del paquete de registro
Los archivos de configuración del escritorio incluyen:
■
Archivos de definición de acciones y tipos de datos
■
Archivos de imágenes de iconos
■
Un directorio de grupo de aplicaciones y su contenido
■
Opcionalmente, archivos de datos de ayuda y un archivo de configuración del
Panel frontal
El paquete de registro está ubicado en un directorio de nivel superior denominado
raíz de la aplicación, o raíz_apl.
84
Solaris Common Desktop Environment: Guía avanzada del usuario y del administrador del sistema • Mayo 2002
FIGURA 5–4
Paquete de registro en el directorio raíz de una aplicación
Las categorías principales de los campos de configuración que se encuentran en el
directorio raíz_apl/dt/appconfig se muestran en Tabla 5–1.
TABLA 5–1
Principales categorías de los campos de configuración
Subdirectorio
Contenido
types
Archivos de definición de acciones y tipos de datos
help
Archivos de ayuda del escritorio
icons
Archivos de imágenes de mapas de bits y de píxels utilizados por las
acciones y tipos de datos de la aplicación
appmanager
El directorio y contenido que crea el grupo de aplicaciones
Cada una de las categorías principales contiene subdirectorios para los archivos
dependientes del idioma. Los archivos de idiomas predeterminados están ubicados en
el directorio C.
▼ Para crear el paquete de registro
● Cree estos directorios. Si tiene previsto crear archivos de configuración
dependientes del idioma, cree un directorio distinto para cada idioma. Si va a
limitarse únicamente a un idioma, ponga los archivos en el directorio C.
■
raíz_apl/dt/appconfig/types/idioma
■
raíz_apl/dt/appconfig/help/idioma
Capítulo 5 • Registro de una aplicación
85
■
raíz_aplicación/dt/appconfig/icons/idioma
■
raíz_apl/dt/appconfig/appmanager/idioma/nombre_grupoap, donde
nombre_grupoap es el nombre del grupo de aplicaciones.
Por ejemplo, Figura 5–5 muestra un Gestor de aplicaciones que contiene un grupo
cuyo nombre_grupoapl es “Aplicaciones_Escritorio.”
FIGURA 5–5
Grupo de aplicaciones en el nivel superior del Gestor de aplicaciones
La herramienta dtappintegrate actúa únicamente sobre los archivos de
configuración del escritorio ubicados en los directorios types, help, icons y
appmanager. El ejecutable binario de la aplicación, app-defaults, y los archivos de
catálogo de mensajes se administran por separado.
Paso 4: Creación de las acciones y tipos de datos
para la aplicación
Nota – Para consultar un ejemplo de creación de acciones y tipos de datos para una
aplicación, véase el Paso 4 de “Ejemplo de creación de un paquete de registro”
en la página 100.
Las acciones y los tipos de datos proporcionan una interfaz de usuario a la aplicación.
■
Las acciones proporcionan una interfaz de usuario para que el comando ejecute la
aplicación.
■
Los tipos de datos proporcionan un aspecto y comportamiento personalizados a los
archivos de datos de la aplicación.
Acciones y tipos de datos necesarios para una aplicación
Las aplicaciones típicas requieren las siguientes definiciones de acciones y tipos de
datos:
86
Solaris Common Desktop Environment: Guía avanzada del usuario y del administrador del sistema • Mayo 2002
■
Una acción que abre la aplicación.
■
Un tipo de datos para los archivos de datos de la aplicación. Si crea un tipo de
datos, también deseará crear:
■
■
■
Una acción Abrir para los archivos de datos de la aplicación.
Una acción Imprimir para los archivos de datos de la aplicación.
Un tipo de datos para el grupo de aplicaciones (véase “Configuración del grupo de
aplicaciones para utilizar un icono exclusivo” en la página 93).
En Capítulo 10 puede consultar una introducción a la utilización de las acciones y
los tipos de datos en el escritorio.
Ubicación de los archivos de configuración de definición
de acciones y tipos de datos
Las acciones y los tipos de datos se definen en los archivos de configuración. La única
convención de nombrado para los archivos que contienen definiciones de acciones y
tipos de datos es que deben tener el sufijo .dt. Por convenio, es aconsejable que los
archivos se denominen nombre_acción .dt o nombre_aplicación.dt.
Ponga los archivos que contienen las acciones y los tipos de datos en el directorio raíz
de la aplicación, en raíz_apl/dt/appconfig/types/idioma. El idioma
predeterminado es C.
FIGURA 5–6
Archivos de definición de acciones y tipos de datos
Procedimientos para crear acciones y tipos de datos
Se pueden crear definiciones de acciones y tipos de datos mediante uno de los dos
procedimientos siguientes:
■
Utilizar la herramienta Crear acción.
Crear acción ofrece una interfaz de fácil manejo, con campos de texto rellenables.
Sin embargo, presenta ciertas limitaciones.
Capítulo 5 • Registro de una aplicación
87
■
Crear las definiciones manualmente.
Para ello se requiere conocer la sintaxis de creación de las definiciones, pero da
acceso a todas las funciones.
▼ Para crear acciones y tipos de datos mediante Crear acción
Este procedimiento utiliza la herramienta Crear acción para crear una acción y los
tipos de datos para la aplicación.
Para obtener más información acerca de Crear acción, utilice la ayuda en línea o véase
Capítulo 11.
1. Abra el grupo de aplicaciones Aplicaciones_Escritorio y haga doble clic en Crear
acción.
2. Utilice Crear acción para crear las definiciones de acciones y de tipos de datos para
la aplicación y sus tipos de datos.
El archivo de configuración creado mediante Crear acción se guarda en
DirectorioInicio/.dt/type/nombre_acción.dt. El archivo de acción (el archivo
ejecutable con el mismo nombre que la acción) queda colocado en el directorio de
inicio del usuario.
3. Efectúe una prueba de la acción con el archivo de acción creado en el directorio de
inicio del usuario.
4. Copie el archivo de definición de acción DirectorioInicio/.dt/type/
nombre_acción.dt al directorio raíz_ap/dt/appconfig/types/idioma.
5. Tras la creación del directorio del grupo de aplicaciones (véase “Paso 7: Creación del
grupo de aplicaciones” en la página 91), copie el archivo de acción
DirectorioInicio/nombre_acción en el directorio
raíz_apl/dt/appconfig/appmanager/idioma/nombre_grupoapl.
▼ Para crear acciones y tipos de datos manualmente
● Cree un archivo de configuración que contenga las definiciones de acciones y tipos
de datos para la aplicación.
Los archivos de definición de acciones y tipos de datos deben cumplir el convenio de
nombrado nombre .dt.
Puede colocar todas las definiciones de acciones y tipos de datos en un solo archivo o
distribuirlas en diversos archivos. Para cada uno utilice un nombre que los
administradores del sistema puedan relacionar fácilmente con la aplicación.
88
Solaris Common Desktop Environment: Guía avanzada del usuario y del administrador del sistema • Mayo 2002
Los nombres de acciones y tipos de datos deben constar de una sola palabra (sin
espacios intercalados). Puede utilizar un carácter de subrayado (_). Por convenio, la
primera letra del nombre de la acción o tipo de datos está en mayúsculas. No utilice
un nombre de acción o de archivo existente. Es aconsejable un nombre que los
usuarios avanzados y los administradores del sistema puedan relacionar fácilmente
con la aplicación.
Si desea que en la etiqueta del icono de la aplicación aparezca un nombre distinto del
de la acción, incluya un campo LABEL en la definición de la acción.
Para obtener más información acerca de la creación de acciones y tipos de datos,
véase:
■
■
■
■
Capítulo 10
Capítulo 11
Capítulo 12
Capítulo 13
Paso 5: Inclusión de los archivos de ayuda en el
paquete de registro
Nota – Para consultar un ejemplo de cómo agregar archivos de ayuda a un paquete de
registro, véase el paso 5 de “Ejemplo de creación de un paquete de registro”
en la página 100.
Si la aplicación incluye un volumen de ayuda de escritorio (un volumen de ayuda
creado con el Help Developer’s Kit del escritorio), el archivo maestro del volumen de
ayuda ( *.sdl) deberá ubicarse en el directorio raíz_apl/appconfig/help/idioma.
Los gráficos utilizados por los archivos de ayuda se colocan habitualmente en un
subdirectorio graphics. Los gráficos deben estar ubicados en el mismo directorio,
relativo al archivo maestro del volumen de ayuda (*.sdl), en el que se creó el
volumen de ayuda.
Si la aplicación no incluye un volumen de ayuda, puede crearse uno personalmente si
se dispone del Help Developer’s Kit.
Existen dos niveles de integración en un volumen de ayuda:
■
Integración completa.
Cuando la ayuda de escritorio está integrada completamente, el volumen de ayuda
es accesible desde la aplicación, por ejemplo, invocando la ayuda sobre el tema o el
menú Ayuda. La integración completa implica modificar los ejecutables de la
aplicación.
■
Integración parcial.
Capítulo 5 • Registro de una aplicación
89
Cuando la ayuda de escritorio está parcialmente integrada, está disponible desde el
nivel superior del Gestor de ayuda. Sin embargo, no se puede acceder al volumen
de ayuda desde las ventanas de la aplicación. Es posible también crear una acción
para acceder a la ayuda desde el grupo de aplicaciones. La siguiente acción de
ejemplo muestra el volumen de ayuda ubicado en el archivo maestro de ayuda
MiApl.sdl:
ACTION OpenMyAppHelp
{
LABEL
ARG_COUNT
TYPE
WINDOW_TYPE
EXEC_STRING
DESCRIPTION
AyudaMiApl
0
COMMAND
NO_STDIO
/usr/dt/bin/dthelpview -helpVolume MiApl
Muestra la ayuda de la aplicación MiApl.
}
Paso 6: Creación de iconos para la aplicación
Nota – Para consultar un ejemplo de creación de los archivos de iconos para una
aplicación, véase el paso 6 de “Ejemplo de creación de un paquete de registro”
en la página 100.
El escritorio proporciona iconos predeterminados para las acciones, los tipos de datos
y los grupos de aplicaciones. Sin embargo, en ocasiones es interesante crear iconos
exclusivos para la aplicación.
Los iconos se colocan en el directorio raíz_apl/dt/appconfig/icons/idioma.
Iconos necesarios para el escritorio
La aplicación utiliza en el escritorio las siguientes imágenes de iconos:
■
Icono de acción. Es el icono donde el usuario hace doble clic para iniciar la aplicación
(acciones). Se hace referencia a él en el campo ICON de la acción que inicia la
aplicación.
Se deben proporcionar tres tamaños: muy pequeño, mediano y grande.
■
Icono de tipo de datos. Se utiliza para representar los archivos de datos de la
aplicación en el Gestor de archivos. Se hace referencia a él en el campo ICON de la
definición del tipo de datos.
Si la aplicación admite varios tipos de datos, deberá proporcionar un icono para
cada uno de ellos.
Se deben proporcionar dos tamaños: muy pequeño y mediano.
90
Solaris Common Desktop Environment: Guía avanzada del usuario y del administrador del sistema • Mayo 2002
■
Icono de grupo de aplicaciones. Es el icono que representa el directorio en el nivel
superior del Gestor de aplicaciones. Se hace referencia a él en el campo ICON de la
definición del tipo de datos para el grupo de aplicaciones (véase “Paso 7: Creación
del grupo de aplicaciones” en la página 91).
Se deben proporcionar dos tamaños: muy pequeño y mediano.
Para soportar pantallas de color (ocho bits o más) y monocromas (menos de 8 bits),
es posible que deba proporcionar versiones en mapas de bits y de píxels de cada
uno de los iconos.
TABLA 5–2
Convenios de nombrado para los archivos de iconos
Tamaño
Dimensiones en píxels
Nombre del mapa de bits
Nombre del mapa de
píxels
muy pequeño
16 por 16
nombre_base.t.bm
nombre_base.t.pm
mediano
32 por 32
nombre_base.m.bm
nombre_base.m.pm
grande
48 por 48
nombre_base.l.bm
nombre_base.l.pm
Si no incluye los archivos de mapa de bits, el escritorio establece una correspondencia
en blanco y negro de las especificaciones de color de los archivos de mapa de píxels.
Pero, es posible que esta correspondencia no produzca el aspecto deseado.
Para obtener más información acerca de los iconos, véase “Archivos de imagen de
iconos” en la página 239.
Paso 7: Creación del grupo de aplicaciones
Nota – Para consultar un ejemplo de creación del grupo de aplicaciones, véase el paso
7 de “Ejemplo de creación de un paquete de registro” en la página 100.
Una vez creadas las definiciones de las acciones y los tipos de datos para la aplicación,
deberá crear los archivos de configuración responsables de crear lo que realmente ve el
usuario: el grupo de aplicaciones y su contenido.
El grupo de aplicaciones es un directorio en el nivel superior del Gestor de
aplicaciones (véase Figura 5–1).
La creación del grupo de aplicaciones consta de tres pasos:
■
Crear el directorio del grupo de aplicaciones en el paquete de registro.
■
Opcional: configurar el grupo de aplicaciones para utilizar un icono exclusivo, lo
cual implica la creación de la definición del tipo de datos para el directorio del
grupo de aplicaciones.
Capítulo 5 • Registro de una aplicación
91
■
Crear el contenido del grupo de aplicaciones.
Creación del directorio del grupo de aplicaciones
Para crear un grupo de aplicaciones, cree los directorios en el paquete de registro a
partir de appmanager, tal como se muestra en Figura 5–7.
FIGURA 5–7
El directorio appmanager
Nombre del grupo de aplicaciones
El <nombre_grupoapl> de Figura 5–7 es el nombre del grupo de aplicaciones.
FIGURA 5–8
Nombre del grupo de aplicaciones (<nombre_grupoapl>)
El nombre puede ser cualquier nombre permitido de archivo (directorio). Utilice un
nombre descriptivo de la aplicación.
92
Solaris Common Desktop Environment: Guía avanzada del usuario y del administrador del sistema • Mayo 2002
Configuración del grupo de aplicaciones para utilizar un
icono exclusivo
El escritorio proporciona un icono de grupo de aplicaciones predeterminado. Sin
embargo, tal vez le convenga asignar un icono exclusivo.
Si desea proporcionar al grupo de aplicaciones un icono exclusivo, deberá crear:
■
Un tipo de datos para el directorio que aparece en el nivel superior del Gestor de
aplicaciones.
■
Acciones Open y Print para el tipo de datos.
Por ejemplo, supongamos que desea crear un grupo de aplicaciones llamado
Herramientas_Escritorio. La siguiente definición de tipo de datos, ubicada en un
archivo raíz_apl/dt/appconfig/types/idioma/nombre.dt, asigna un icono
exclusivo al grupo de aplicaciones.
DATA_ATTRIBUTES
{
ACTIONS
ICON
DESCRIPTION
Herramientas_EscritorioAppgroup
OpenInPlace,OpenNewView
Herramientas_Escritorio
Haga doble clic para abrir el grupo de \
aplicaciones Herramientas_Escritorio
}
DATA_CRITERIA
Herramientas_EscritorioAppgroupCriteria1
{
DATA_ATTRIBUTES_NAME Herramientas_EscritorioAppgroup
MODE
d
PATH_PATTERN
*/appmanager/*/Herramientas_Escritorio
}
El apartado de atributos de la definición especifica el icono que se va a utilizar. El
apartado de criterios de la definición especifica que el tipo de datos se debe definir
en cualquier directorio llamado Herramientas_Escritorio que sea
subdirectorio de un directorio llamado appmanager.
Figura 5–9 muestra la relación entre el nombre del grupo de aplicaciones y la
definición del tipo de datos. El campo PATH_PATTERN de la definición del tipo de
datos conecta el icono exclusivo con el grupo de aplicaciones.
Capítulo 5 • Registro de una aplicación
93
FIGURA 5–9
Cómo un grupo de aplicaciones obtiene un icono exclusivo
También deberá crear las acciones Open y Print para el tipo de datos del grupo de
aplicaciones:
ACTION Open
{
ARG_TYPE
TYPE
MAP_ACTION
}
ACTION Print
{
ARG_TYPE
TYPE
MAP_ACTION
}
Herramientas_EscritorioAppGroup
MAP
OpenAppGroup
Herramientas_EscritorioAppGroup
MAP
PrintAppGroup
Las acciones OpenAppGroup y PrintAppGroup son acciones incorporadas definidas
en /usr/dt/appconfig/types/idioma/dtappman.dt.
Creación del contenido del grupo de aplicaciones
El elemento más importante del grupo de aplicaciones es el icono que inicia la
aplicación (un icono de acción). Si el grupo de aplicaciones contiene un conjunto de
aplicaciones, suele haber un icono para cada aplicación.
Además de uno o más iconos de acción, el grupo de aplicaciones puede contener:
94
■
Uno o más archivos README
■
Uno o más archivos de datos de ejemplo
■
Plantillas
■
Un icono donde el usuario puede hacer doble clic para ver información de ayuda.
■
Una página de comando man
■
Un control especial en el Panel frontal
Solaris Common Desktop Environment: Guía avanzada del usuario y del administrador del sistema • Mayo 2002
El grupo de aplicaciones puede contener subdirectorios.
Creación del archivo de acción (icono de aplicación)
El grupo de aplicaciones debe contener un icono para iniciar la aplicación. Si el grupo
contiene un conjunto de aplicaciones, debería haber un icono para cada una de ellas.
Estos iconos se denominan iconos de aplicación, o iconos de acción, puesto que
representan una acción subyacente.
Para crear un icono de acción se debe crear un archivo ejecutable con el mismo
nombre que la acción que ejecutará:
raíz_apl/dt/appconfig/appmanager/nombre_grupoapl/nombre_acción
Este archivo se denomina archivo de acción, porque su finalidad es crear una
representación visual de la acción subyacente.
Por ejemplo, si ha creado una acción llamada MejorEditorDeTextos para ejecutar la
aplicación MejorEditorDeTextos, deberá crear un archivo ejecutable denominado
MejorEditorDeTextos. En el Gestor de archivos y el Gestor de aplicaciones, el archivo
de acción utilizará el icono especificado en la definición de la acción.
Figura 5–10 ilustra la relación entre la definición de la acción, el archivo de la acción y
la entrada real en la ventana del Gestor de aplicaciones.
Capítulo 5 • Registro de una aplicación
95
FIGURA 5–10
El icono de la aplicación es un archivo del grupo de aplicaciones.
Archivos léame (read me)
El escritorio incluye un tipo de datos README que puede utilizarse para los archivos
README de las aplicaciones. Utilice uno de los siguientes convenios de nombrado:
■
■
■
■
■
■
LÉAME
readme
README.*
Read.*.Me
read.*.me
READ.*.ME
Creación de un control de Panel frontal especializado
En la mayoría de los casos no es necesario incluir una definición de control del Panel
frontal; el usuario puede agregar la aplicación al Panel frontal soltando el icono de
acción sobre el control Instalar icono de un subpanel.
Es aconsejable crear un archivo de configuración del Panel frontal que contenga una
definición de control para la aplicación si se quiere que los usuarios tengan la
posibilidad de instalar un control con un comportamiento distinto del icono de acción,
Herramientas_Escritorio, por ejemplo, si el control supervisa un archivo y cambia de
aspecto cuando el archivo supervisado cambia.
96
Solaris Common Desktop Environment: Guía avanzada del usuario y del administrador del sistema • Mayo 2002
Los archivos de configuración del Panel frontal se ubican en el directorio
raíz_apl/dt/appconfig/types/idioma. El convenio de nombrado es nombre.fp.
Si incluye un archivo de configuración que contenga un control, el usuario puede
agregar éste a un subpanel soltando el archivo *.fp en el control Instalar icono del
subpanel.
Por ejemplo, se podría incluir la siguiente definición en un archivo de configuración
del Panel frontal en el grupo de aplicaciones. Si el usuario suelta este archivo en el
control Instalar icono de un subpanel, se crea un control en ese subpanel que ejecuta
un caso de la aplicación MejorEditorDeTextos. Si ésta ya se está ejecutando, la ventana
se mueve a la parte superior de la pila de ventanas en el área de trabajo actual.
CONTROL MejorEditorDeTextosControl
{
TYPE
icon
ICON
BTEFPanel
PUSH_RECALL
True
CLIENT_NAME
BTEd
PUSH_ACTION
BTEditor
DROP_ACTION
BTEditor
HELP_STRING
Inicia la aplicación MejorEditorDeTextos.
}
Para obtener información adicional acerca de la creación de archivos de configuración
del Panel frontal, véase:
■
■
Capítulo 15
La página de comando man dtfpfile(4)
Paso 8: Registro de la aplicación con dtappintegrate
Nota – Para consultar un ejemplo de registro de una aplicación, véase el paso 8 de
“Ejemplo de creación de un paquete de registro” en la página 100.
Una vez creado el paquete de registro a partir del directorio raíz de la aplicación,
estará listo para llevar a cabo el registro real de la aplicación.
El registro de aplicaciones crea enlaces entre el paquete de registro y los directorios
ubicados en las rutas de búsqueda del escritorio (véase “Integración de las
aplicaciones con dtappintegrate” en la página 99).
Capítulo 5 • Registro de una aplicación
97
▼ Para registrar una aplicación con dtappintegrate
Si la aplicación está preparada para el escritorio, habitualmente se ejecuta
dtappintegrate como el paso final del proceso de instalación. Si no se ejecuta
automáticamente, o si se han creado archivos de configuración para integrar una
aplicación no preparada para el escritorio, se puede ejecutar dtappintegrate
manualmente.
1. Inicie la sesión como usuario root.
2. Ejecute el comando:
/usr/dt/bin/dtappintegrate -s raíz_apl
donde raíz_apl es el directorio raíz de la aplicación de escritorio. Para obtener más
información, véase la página de comando man dtappintegrate(1).
3. Abra el grupo de aplicaciones Herramientas_Escritorio y haga doble clic en
Recargar aplicaciones
4. Compruebe que la aplicación esté registrada correctamente.
a. Muestre el nivel superior del Gestor de aplicaciones. El nuevo grupo de
aplicaciones deberá aparecer en el Gestor de aplicaciones.
b. Abra el grupo de aplicaciones y haga doble clic en el icono de acción.
Sintaxis y opciones de dtappintegrate
dtappintegrate -s raíz_apl [-t ruta_destino ] [-l idioma ] [-u]
98
-s raíz_apl
Parámetro requerido; especifica el directorio raíz donde
se ha instalado la aplicación.
-r ruta_destino
Parámetro opcional; su valor predeterminado es la
ubicación del sistema /etc/dt/appconfig. Especifica
la ubicación a la que se enlazan los archivos de
configuración de escritorio. Se deberá utilizar una
ubicación de la ruta de búsqueda de aplicaciones.
-l idioma
Parámetro opcional; toma como valor predeterminado
todos los idiomas. Especifica qué archivos de
configuración de escritorio dependientes del idioma se
deben integrar.
-u
Parámetro opcional; deshace la integración de la
aplicación, eliminando todos los enlaces establecidos
durante la integración.
Solaris Common Desktop Environment: Guía avanzada del usuario y del administrador del sistema • Mayo 2002
Integración de las aplicaciones con dtappintegrate
La función de dtappintegrate es establecer enlaces entre los archivos instalados y
las ubicaciones donde el escritorio busca los archivos de configuración.
Acciones y tipos de datos
dtappintegrate crea enlaces simbólicos desde los archivos de definición de
acciones y tipos de datos del paquete de registro al directorio accesible en el sistema
que se encuentra en la ruta de búsqueda de ayuda de bases de datos de acciones. Esto
se lleva a cabo creando enlaces desde
raíz_apl/dt/appconfig/types/idioma/*.dt
hasta
/etc/dt/appconfig/types/idioma/*.dt
Archivos de información de ayuda
dtappintegrate crea enlaces simbólicos desde los archivos de ayuda del paquete de
registro hasta el directorio accesible en el sistema que se encuentra en la ruta de
búsqueda de ayuda. Esto se lleva a cabo creando enlaces desde
raíz_apl/dt/appconfig/help/idioma/archivo_ayuda.sdl
hasta
/etc/dt/appconfig/help/idioma/archivo_ayuda.sdl
Archivos de iconos
dtappintegrate crea enlaces simbólicos desde los archivos de iconos del paquete
de registro hasta el directorio accesible en el sistema que se encuentra en la ruta de
búsqueda de iconos. Esto se lleva a cabo creando enlaces desde
raíz_apl/dt/appconfig/icons/idioma/archivos_iconos
hasta
/etc/dt/appconfig/icons/idioma/archivos_iconos
Grupo de aplicaciones
Para situar el grupo de aplicaciones de la aplicación en cuestión en el nivel superior
del Gestor de aplicaciones, dtappintegrate crea un enlace entre el directorio del
grupo de aplicaciones del paquete de registro y la ubicación accesible en el sistema
que se encuentra en la ruta de búsqueda de aplicaciones. Esto se lleva a cabo creando
enlaces desde el directorio
Capítulo 5 • Registro de una aplicación
99
raíz_apl/dt/appconfig/appmanager/idioma/nombre_grupoapl
hasta
/etc/dt/appconfig/appmanager/idioma/nombre_grupoapl
Ejemplo de creación de un paquete de
registro
Mediante los siguientes pasos se crea un paquete de registro para una aplicación
existente no preparada para el escritorio, llamada MejorEditorDeTextos.
Información sobre ‘‘MejorEditorDeTextos’’ que
necesita conocer
En el ejemplo se dan por supuestos los siguientes hechos acerca de la aplicación
MejorEditorDeTextos:
■
Se ha instalado en el directorio /usr/BTE.
■
El idioma de sesión del usuario es el valor predeterminado, C.
■
La línea de comandos para iniciar MejorEditorDeTextos es:
BTEd {nombre_archivo]
donde nombre_archivo es el nombre del archivo de datos que se debe abrir en la
nueva ventana. MejorEditorDeTextos crea su propia ventana, es decir, no se ejecuta
en una ventana de emulador de terminal.
■
MejorEditorDeTextos crea y utiliza archivos de datos de dos tipos:
■
Archivos de documentación. Utilizan el convenio de nombrado *.bte.
MejorEditorDeTextos proporciona una línea de comandos para imprimir los
archivos de datos de tipo .bte. La sintaxis del comando es:
BTEPrint [-d destino] [-s] nombre_archivo
donde:
-d destino especifica la impresora de destino.
-s especifica impresión silenciosa. No se muestra el cuadro de diálogo
Imprimir de la aplicación.
nombre_archivo especifica el archivo que se va a imprimir.
100
Solaris Common Desktop Environment: Guía avanzada del usuario y del administrador del sistema • Mayo 2002
■
Archivos de plantilla. Utilizan el convenio de nombrado *.tpl. Los archivos
de plantilla no se pueden imprimir.
■
Los archivos app-defaults existentes de MejorEditorDeTextos, que no son de
escritorio, contienen recursos para las fuentes de la interfaz y los colores de primer
plano y fondo.
■
Se ha creado un volumen de ayuda en línea para MejorEditorDeTextos mediante el
Kit de desarrollador de ayuda del escritorio. Cuando se construyó el volumen de
ayuda en línea, se utilizaron los siguientes archivos fuente:
.../BTEHelp.htg
.../graphics/BTE1.xwd
.../graphics/BTE2.xwd
y se generó el archivo …/BTEHelp.sdl.
Pasos para el registro de "MejorEditorDeTextos"
Para registrar MejorEditorDeTextos se deberá seguir paso a paso el siguiente proceso:
1. Modifique los recursos de fuentes y colores.
En el archivo app-defaults de MejorEditorDeTextos, elimine los recursos que
establecen:
■
■
Las fuentes para el texto
Los colores de primer plano y de fondo
2. Cree el directorio raíz de la aplicación.
Cree el directorio:
/desktop_approots/BTE
Si está integrando una aplicación existente, deberá crear el directorio raíz de la
aplicación en un lugar distinto de la ubicación de instalación de la aplicación; de lo
contrario, es posible que los archivos de configuración creados se eliminen al
actualizar la aplicación.
3. Cree los directorios del paquete de registro.
Cree estos directorios:
/desktop_approots/BTE/dt/appconfig/types/C
/desktop_approots/BTE/dt/appconfig/help/C
/desktop_approots/BTE/dt/appconfig/icons/C
/desktop_approots/BTE/dt/appconfig/appmanager/C/MejorEditorDeTextos
4. Cree las acciones y tipos de datos de la aplicación.
a. Cree el archivo de configuración para las definiciones de las acciones y tipos de
datos:
/desktop_approots/BTE/dt/appconfig/types/C/BTE.dt
Capítulo 5 • Registro de una aplicación
101
b. Cree la definición de la acción que ejecuta MejorEditorDeTextos:
ACTION BTEditor
{
WINDOW_TYPE
ICON
DESCRIPTION
EXEC_STRING
NO_STDIO
BTERun
Haga doble clic en este icono o suelte \
en él un archivo de datos de BTE para ejecutar \
MejorEditorDeTextos.
/usr/BTE/BTEd %Arg_1%
}
c. Cree el tipo de datos para los archivos *.bte:
DATA_ATTRIBUTES BTEDataFile
{
DESCRIPTION
ICON
ACTIONS
Archivo de datos de MejorEditorDeTextos.
BTEData
Open,Print
}
DATA_CRITERIA BTEDataFileCriteria1
{
DATA_ATTRIBUTES_NAME
BTEDataFile
NAME_PATTERN
*.bte
MODE
f
}
d. Cree el tipo de datos para los archivos *.tpl:
DATA_ATTRIBUTES BTETemplateFile
{
DESCRIPTION
ICON
ACTIONS
Archivo de plantilla de MejorEditorDeTextos.
BTETempl
Open
}
DATA_CRITERIAL BTETemplateFileCriteria1
{
DATA_ATTRIBUTES_NAME
BTETemplateFile
NAME_PATTERN
*.tpl
MODE
f
}
e. Cree la acción Open para los archivos *.bte.
ACTION Open
{
ARG_TYPE
TYPE
MAP_ACTION
BTEDataFile
MAP
BTEditor
}
f. Cree la acción Print para los archivos *.bte.
102
Solaris Common Desktop Environment: Guía avanzada del usuario y del administrador del sistema • Mayo 2002
He aquí unas acciones Print sencillas para imprimir los archivos de datos. Estas
acciones necesitan que la variable de entorno LPDEST tenga asignado un valor, y
no tienen en cuenta la opción de impresión -s. (si LPDEST no tiene asignado
ningún valor, es posible que la acción falle).
ACTION Print
{
ARG_TYPE
TYPE
MAP_ACTION
BTEDataFile
MAP
BTEPrintData
}
ACTION BTEPrintData
{
WINDOW_TYPE
EXEC_STRING
NO_STDIO
BTEPrint -d $LPDEST %Arg_1%
}
He aquí otra versión de la acción BTEPrintData y una secuencia de comandos que
la acompaña. Juntos manejan las situaciones en las que no se ha establecido el
valor de LPDEST o se ha solicitado impresión silenciosa.
ACTION BTEPrintData
{
WINDOW_TYPE
EXEC_STRING
NO_STDIO
/usr/BTE/bin/BTEenvprint \ %(File)Arg_1%
}
El contenido de la secuencia de comandos /usr/BTE/bin/BTEenvprint es:
# BTEenvprint
#!/bin/sh
DEST=””
SILENT=””
if [ $LPDEST ] ; then
DEST=”-d $LPDEST”
fi
BTEPrint $DEST SILENT $1
g. Cree la acción Open para los archivos *.tpl.
ACTION Open
{
ARG_TYPE
TYPE
MAP_ACTION
BTETemplateFile
MAP
BTEditor
}
h. Cree la acción Print para los archivos *.tpl.
ACTION Print
{
ARG_TYPES
TYPE
MAP_ACTION
BTETemplateFile
MAP
NoPrint
}
Capítulo 5 • Registro de una aplicación
103
NoPrint es una acción incorporada que muestra un cuadro de diálogo que advierte
al usuario que el archivo no puede imprimirse.
5. Inclusión de los archivos de ayuda en el paquete de registro.
a. Ponga los archivos de ayuda en las siguientes ubicaciones:
/desktop_approots/BTE/dt/appconfig/help/C/BTEHelp.sdl
/desktop_approots/BTE/dt/appconfig/help/C/graphics/BTE1.xwd
/desktop_approots/BTE/dt/appconfig/help/C/graphics/BTE2.xwd
b. Cree el archivo:
/desktop_approots/BTE/dt/appconfig/types/C/BTEhelp.dt.
Ponga en el archivo la siguiente definición de acción:
ACTION BTEHelp
{
WINDOW_TYPE
EXEC_STRING
DESCRIPTION
NO_STDIO
/usr/dt/bin/dthelpview
-helpVolume \ BTEHelp.sdl
Abre el volumen de ayuda de
MejorEditorDeTextos.
}
6. Creación de iconos para la aplicación
Utilice el Editor de iconos para crear los iconos. Tabla 5–3 muestra las directrices de
tamaño que deben utilizarse.
TABLA 5–3
Directrices para el tamaño de los iconos
Nombre
Tamaño
nombre_base.t.pm
16 por 16
nombre_base.m.pm
32 por 32
nombre_base.l.pm
48 por 48
Cree estos archivos de iconos en el directorio
/desktop_approots/BTE/dt/appconfig/icons/C:
■
Iconos que representan la acción que ejecuta la aplicación: BTERun.t.pm,
BTERun.m.pm, BTERun.l.pm
■
Iconos que representan los archivos *.bte: BTEData.t.pm, BTEData.m.pm,
■
Iconos que representan los archivos *.tpl: BTETempl.t.pm, BTETempl.m.pm
■
Iconos que representan el grupo de aplicaciones (utilizados en el Paso 7):
BTEApp.t.pm, BTEApp.m.pm
7. Creación del grupo de aplicaciones.
104
Solaris Common Desktop Environment: Guía avanzada del usuario y del administrador del sistema • Mayo 2002
a. Cree el directorio del grupo de aplicaciones, si aún no lo ha hecho.
/desktop_approots/BTE/dt/appconfig/appmanager/C/MejorEditorDeTextos
b. Este paso es opcional. Proporciona un icono exclusivo para el grupo de
aplicaciones mediante la creación de un tipo de datos y las acciones asociadas
para el grupo de aplicaciones. Si se omite este paso, el grupo de aplicaciones
utilizará el icono predeterminado.
Agregue las siguientes definiciones de acciones y tipos de datos al archivo
/desktop_approots/BTE/dt/appconfig/types/C/BTE.dt. El tipo de datos
especifica el icono que ha de utilizar el grupo de aplicaciones de
MejorEditorDeTextos. Las acciones se comportan de igual manera que las acciones
Open y Print de los grupos de aplicaciones incorporados.
DATA_ATTRIBUTES MejorEditorDeTextosAppGroup
{
ACTIONS
ICON
OpenInPlace,OpenNewView
BTEApp
{
DATA_CRITERIA MejorEditorDeTextosrAppGroupCriterial
{
DATA_ATTRIBUTES_NAME
MODE
PATH_PATTERN
MejorEditorDeTextosAppGroup
d
*/appmanager/*/MejorEditorDeTextos
}
ACTION Open
{
ARG_TYPE
TYPE
MAP_ACTION
MejorEditorDeTextosAppGroup
MAP
OpenAppGroup
}
ACTION Print
{
ARG_TYPE
TYPE
MAP_ACTION
MejorEditorDeTextosrAppGroup
MAP
PrintAppGroup
}
c. Cree un icono en el grupo de aplicaciones para iniciar la aplicación. Para ello,
cree el archivo:
/desktop_approots/BTE/dt/appconfig/appmanager/C \
/MejorEditorDeTextos/BTEditor
y haga que el archivo sea ejecutable.
d. Cree en el grupo de aplicaciones el archivo de acción para abrir el volumen de
ayuda. Para ello, cree el archivo:
/desktop_approots/BTE/dt/appconfig/appmanager/C \
/MejorEditorDeTextos/BTEHelp
y haga que el archivo sea ejecutable.
Capítulo 5 • Registro de una aplicación
105
e. Coloque en el grupo de aplicaciones los demás archivos que deba contener; por
ejemplo, archivos "léame", archivos de datos de ejemplo y archivos de plantillas.
8. Registre la aplicación.
En una ventana de emulador de terminal:
a. Inicie la sesión como usuario root.
b. Ejecute el comando:
/usr/dt/bin/dtappintegrate -s /desktop_approots/BTE
c. Abra el grupo de aplicaciones Herramientas_Escritorio y haga doble clic en
Recargar aplicaciones.
106
Solaris Common Desktop Environment: Guía avanzada del usuario y del administrador del sistema • Mayo 2002
CAPÍTULO
6
Configuraciones varias
Este capítulo estudia los temas de configuración y administración del sistema.
■
■
■
■
■
■
■
■
■
■
“Estructura de directorios de Solaris CDE” en la página 107
“Archivos de configuración clave” en la página 109
“Inicio del servidor de inicio de sesión” en la página 110
“Montaje de un CDE instalado desde otra estación de trabajo o desde la ubicación
de instalación de un servidor de la red” en la página 112
“Configuración del escritorio para utilizar varias pantallas” en la página 113
“Escritorios en red” en la página 115
“Uso de terminales X” en la página 116
“Entorno local de entrada al sistema y ruta de acceso de las fuentes”
en la página 117
“Uso de estaciones de trabajo como terminales X” en la página 118
“Configuraciones especiales de CDE” en la página 120
Estructura de directorios de Solaris CDE
Esta sección describe los directorios principales incluidos en el entorno de escritorio.
/usr/dt
Este directorio es la ubicación de instalación de Solaris CDE. También puede ser el
punto de montaje desde un servidor de archivos remoto. Tabla 6–1 describe los
subdirectorios de /usr/dt.
107
TABLA 6–1
Subdirectorios de /usr/dt
Subdirectorio
Descripción
/bin
Aplicaciones y utilidades de SCDE
/lib
Bibliotecas compartidas en tiempo de ejecución de SCDE
/config
Archivos de configuración predeterminada del sistema
/man
[Opcional] Páginas de comando man
/app-defaults
Recursos predeterminados de las aplicaciones
/appconfig
Iconos, tipos y acciones predeterminados de las aplicaciones
/examples
[Opcional] Ejemplos de código/programas de CDE
/include
[Opcional] Archivos include para programadores
/palettes
Paletas de color
/share
Documentación del AnswerBook de CDE y fondos
predeterminados
/etc/dt
Este directorio contiene archivos de configuración personalizada para estaciones de
trabajo concretas. Estos archivos permiten personalizar el entorno de las siguientes
formas:
■
Establecer las opciones de configuración del servidor X
■
Utilizar varias pantallas
■
Personalizar los archivos de acción, los tipos de datos, los iconos y las fuentes de la
estación de trabajo.
/var/dt
Este directorio se usa para almacenar archivos temporalmente para aplicaciones de
Solaris CDE, como Gestor de inicio de sesión y Gestor de aplicaciones.
$DirectorioInicio
Este directorio contiene archivos específicos del usuario relacionados con la
configuración del escritorio del usuario. Incluyen las modificaciones de las
aplicaciones, el esquema de colores, el Menú del área de trabajo y el Panel frontal y
registros de errores.
108
Solaris Common Desktop Environment: Guía avanzada del usuario y del administrador del sistema • Mayo 2002
Archivos de configuración clave
La mayoría de las personalizaciones del entorno de escritorio pueden implicar a
muchos archivos. Los archivos siguientes son dos ejemplos:
■
■
/usr/dt/config/Xconfig
/usr/dt/config/Xservers
Xconfig
El comando Xconfig es el archivo de configuración maestro utilizado por
dtlogin. Establece los recursos del inicio de sesión y especifica las ubicaciones de los
archivos adicionales que precisa dtlogin. El siguiente ejemplo muestra algunas de
las líneas que se encuentran en el archivo Xconfig predeterminado:
Dtlogin.errorLogFile:
/var/dt/Xerrors
Dtlogin.servers:
/usr/dt/config/Xservers
Dtlogin*session:
/usr/dt/bin/Xsession
Para obtener más información sobre este archivo, véase el Apéndice A. También puede
revisar los comentarios explicativos del archivo.
Xservers
El comando dtlogin, al igual que XDM (Gestor de pantalla X), en el que está
basado, utiliza el archivo Xservers para especificar cómo se inicia el servidor X local.
De manera predeterminada, la última línea de este archivo es:
:0 Local local@console /usr/openwin/bin/Xsun :0
■
:0 significa que la pantalla del servidor X es <localhost:0>.
■
local indica que se inicie el nuevo servidor X11 de forma local.
Nota – Sustituya local por foreign si desea conectarse a un servidor X11 en
ejecución.
■
console significa que el escape de Entrada por línea de comandos es a
/dev/console.
■
/usr/openwin/bin/Xsun es la ruta al servidor X11.
Capítulo 6 • Configuraciones varias
109
Nota – Los entornos Solaris CDE y OpenWindows™ ejecutan el mismo servidor X11.
Para obtener más información sobre este archivo, consulte la página de comando man
dtlogin(1). También puede revisar los comentarios explicativos del archivo.
Inicio del servidor de inicio de sesión
Habitualmente, el servidor de inicio de sesión se inicia automáticamente cuando se
arranca éste. También lo puede iniciar desde una línea de comandos, pero antes debe
iniciar una sesión como usuario root.
Para establecer que se inicie el Servidor de entrada al sistemacuando se arranca éste:
● Escriba el siguiente comando y pulse Intro:
# /usr/dt/bin/dtconfig -e
Así añadirá un archivo S99dtlogin al directorio /etc/rc2.d. El servidor de inicio
de sesión se iniciará automáticamente cuando vuelva a arrancar el sistema.
Para inhabilitar que se inicie automáticamente el Servidor de entrada al sistema
cuando se arranca éste:
● Escriba el siguiente comando y pulse Intro:
# /usr/dt/bin/dtconfig -d
Para iniciar el Servidor de entrada al sistema desde una línea de comandos
● Escriba el siguiente comando y pulse Intro:
# /usr/dt/bin/dtlogin -daemon; exit
Nota – Aunque se puede iniciar el servidor de inicio de sesión desde la línea de
comandos para comprobar de vez en cuando la configuración, normalmente el
servidor de entrada debería iniciarse cuando se arranca el sistema.
Para eliminar el Servidor de entrada al sistema, el servidor X y el escritorio completo
de Solaris CDE:
● Escriba el siguiente comando y pulse Intro:
# /usr/dt/bin/dtconfig -kill
110
Solaris Common Desktop Environment: Guía avanzada del usuario y del administrador del sistema • Mayo 2002
Para obtener más información sobre la utilidad de configuración del escritorio,
dtconfig, véase el Apéndice A. Le proporcionará una copia de la página de comando
man dtconfig.1.
Para salir de la Pantalla de entrada al sistema de Solaris CDE mediante la opción de
Entrada por línea de comandos:
● Elija Entrada por línea de comandos desde el menú Opciones en la pantalla de
entrada al sistema de Solaris CDE. Después de que se haya borrado la pantalla,
pulse Intro para mostrar un indicador de entrada al sistema.
Nota – El daemon de entrada al sistema del escritorio iniciará automáticamente la
pantalla de entrada al sistema del escritorio cuando haya finalizado con la entrada al
sistema de línea de comandos.
Para iniciar una única ventana de emulación de terminal:
● Elija Sesión a prueba de fallos desde el submenú Sesión del menú Opciones en la
pantalla de entrada al sistema de Solaris CDE.
Capítulo 6 • Configuraciones varias
111
Si quiere dejar el servidor X en ejecución, escoja Sesión a prueba de fallos desde el
submenú Sesión. Esta acción iniciará una única ventana xterm. La opción Sesión a
prueba de fallos siempre está disponible, incluso cuando la opción Entrada por línea
de comandos no está disponible.
Montaje de un CDE instalado desde otra
estación de trabajo o desde la ubicación
de instalación de un servidor de la red
Si no tiene el espacio de disco necesario en su estación de trabajo, puede montar un
CDE instalado desde otra estación de trabajo o desde la ubicación de instalación de un
servidor de la red, ya que este procedimiento no utiliza el espacio de su disco local.
Nota – Como la estructura del directorio /usr/dt difiere entre versiones de Solaris y
estaciones de trabajo de los clientes (la estructura del directorio SPARC es distinta de
la del directorio Intel), la estación de trabajo del cliente debe montar la imagen de
/usr/dt del servidor NFS apropiado. Por ejemplo, un sistema SPARC con Solaris 2.5
debe montar /usr/dt desde otro sistema Solaris 2.5 con /usr/dt CDE instalado.
▼
Para montar un CDE instalado
1. Monte un directorio /usr/dt desde una estación de trabajo previamente instalada
o un servidor de la red al directorio /usr/dt de su estación de trabajo.
112
Solaris Common Desktop Environment: Guía avanzada del usuario y del administrador del sistema • Mayo 2002
2. Escriba /usr/dt/bin/dtconfig -inetd
3. Active Entrada al sistema del escritorio de Solaris escribiendo:
/usr/dt/bin/dtconfig -e
4. Vuelva a arrancar su estación de trabajo.
Para obtener más información sobre la utilidad de configuración del escritorio,
dtconfig, véase el Apéndice A. Le proporcionará una copia de la página de comando
man dtconfig(1).
▼
Para desmontar un directorio de CDE montado
1. Desactive Entrada al sistema del escritorio de Solaris escribiendo:
/usr/dt/bin/dtconfig -d
2. Escriba /usr/dt/bin/dtconfig -inetd.ow
3. Desmonte /usr/dt.
4. Vuelva a arrancar su estación de trabajo.
Para obtener más información sobre la utilidad de configuración del escritorio,
dtconfig, véase el Apéndice A. Le proporcionará una copia de la página de comando
man dtconfig(1).
Configuración del escritorio para utilizar
varias pantallas
La entrada al sistema estándar inicia el escritorio en una única pantalla. Puede editar
el archivo Xconfig para hacer que el escritorio se inicie en varias pantallas. Para
cambiar este fichero, debe haber entrado en el sistema como usuario root.
Nota – Para una edición más rápida de la información de configuración de la entrada
al sistema, utilice la opción Sesión a prueba de fallos para ejecutar una única ventana
xterm en lugar de todo el escritorio.
Capítulo 6 • Configuraciones varias
113
▼
Para hacer que el escritorio se inicie en varias
pantallas
1. Cree una copia del archivo Xserver escribiendo el siguiente comando y pulsando
Intro:
# cp /usr/dt/config/Xservers /etc/dt/config/Xservers
Nota – /etc/dt/config/Xservers ignora /usr/dt/config/Xservers.
2. Edite el archivo /etc/dt/config/Xservers para definir dos memorias
intermedias de trama (pantallas):
a. Localice la línea:
:0 Local local_uid@console root /usr/openwin/bin/Xsun :0
b. Al final de esta línea añada dos opciones -dev. Este ejemplo asume que se
llaman /dev/fb0 y /dev/fb1. Añada lo siguiente precedido de un espacio:
-dev /dev/fb0 -dev /dev/fb1
3. Elija Restablecer pantalla de entrada desde el menú Opciones.
Nota – Cuando se ejecuta Solaris CDE en varias pantallas, se muestra un Panel frontal
en cada una de ellas. Estos paneles frontales son independientes entre sí y tienen
archivos de configuración separados.
114
Solaris Common Desktop Environment: Guía avanzada del usuario y del administrador del sistema • Mayo 2002
Escritorios en red
El Gestor de inicio de sesión de Solaris CDE reconoce la red. De forma
predeterminada, las pantallas de entrada al sistema responderán a las solicitudes
realizadas por el Selector de Solaris CDE.
Para presentar la lista de los sistemas remotos:
● Seleccione Elegir sistema en lista... desde el menú Entrada remota en la pantalla de
entrada al sistema de Solaris CDE.
Para ejecutar el selector independientemente de la pantalla de entrada al sistema,
consulte el “Uso de estaciones de trabajo como terminales X” en la página 118. La
pantalla siguiente muestra una lista típica del Selector de los servidores disponibles.
Puede seleccionar un servidor inactivo de la lista para utilizar los recursos de éste a
través del Selector para iniciar una sesión de Solaris CDE.
Cualquier estación de trabajo conectada en red que esté ejecutando el Gestor de inicio
de sesión de Solaris CDE puede admitir al mismo tiempo un usuario local del
escritorio y varios usuarios remotos incluidos usuarios de terminal X que utilicen la
estación de trabajo como un servidor del escritorio de Solaris CDE. (Véase Figura 6–1.)
Capítulo 6 • Configuraciones varias
115
Estación de trabajo XYZ que ejecuta
el Gestor de inicio de sesión de
Solaris CDE (dtlogin)
Terminal X
Terminal X
Estación de trabajo con ventana de
selección (X -indirect XYZ)
Estación de trabajo con ventana de
inicio de sesión (X -query XYZ)
Estación de trabajo con ventana de
inicio de sesión (X -broadcast XYZ)
FIGURA 6–1
Escritorios en red
Nota – La figura 6-1 puede incluir un entorno de hardware mezclado.
Uso de terminales X
Cualquier terminal X que admita el protocolo XDM puede utilizar el Selector para
iniciar una sesión en Solaris CDE. Para ejecutar el Selector, consulte “Uso de estaciones
de trabajo como terminales X” en la página 118. El software Xterminal™de SPARC
versión 2.0 (o posterior) funciona bien con Solaris CDE. Haga clic en Properties en la
ventana X-Terminal Controls y seleccione la categoría Session para mostrar la pantalla
de configuración que se muestra en Figura 6–2.
116
Solaris Common Desktop Environment: Guía avanzada del usuario y del administrador del sistema • Mayo 2002
FIGURA 6–2
Pantalla de configuración Session
Seleccione None para el Local Window Manager y XDM Indirect To para la conexión
XDM al sistema remoto que esté ejecutando Solaris CDE.
Entorno local de entrada al sistema y
ruta de acceso de las fuentes
Seleccione su idioma preferido cuando inicie una sesión en Solaris CDE. La siguiente
pantalla de entrada al sistema de Solaris CDE muestra la opción Idioma en el menú
Opciones.
Capítulo 6 • Configuraciones varias
117
En las estaciones de trabajo, las rutas de acceso de las fuentes están definidas
automáticamente para que incluyan las fuentes (y los alias) asociadas con el idioma
preferido y el entorno nacional “C” base del sistema. Para los terminales X, estas
fuentes las suministra automáticamente un servidor de fuentes X11.
Uso de estaciones de trabajo como
terminales X
Puede utilizar las estaciones de trabajo antiguas, o con 16 megabytes o menos de
memoria, como terminales X si tienen cargado el software Solaris 2.4 o posterior (o el
software Solaris 2.3 con la modificación jumbo del servidor X).
Nota – Si las fuentes de la pantalla de su estación de trabajo no se muestran
normalmente al seguir los procedimientos explicados más abajo, puede que Solaris
CDE no esté instalado en la estación de trabajo principal. Use la utilidad pkgadd para
agregar el paquete de fuentes de Solaris CDE SUNWdtft() separadamente desde una
versión 1.0.x no empaquetada de Solaris CDE.
118
Solaris Common Desktop Environment: Guía avanzada del usuario y del administrador del sistema • Mayo 2002
▼
Para usar el Selector para seleccionar una entrada
al sistema principal de CDE
1. Salga de cualquier sistema de ventanas que esté ejecutándose.
2. Inicie el Selector. Desde la línea de comandos de la consola, escriba los siguientes
comandos (mediante csh):
setenv OPENWINHOME /usr/openwin
/usr/openwin/bin/X -indirect sistema_inicio_CDE
El servidor X se inicia y muestra la ventana del Selector desde el sistema.
3. Seleccione el sistema en el que desea entrar desde la ventana del Selector.
▼
Para usar una entrada al sistema de CDE de un
sistema específico
● Escriba el siguiente comando y pulse Intro:
/usr/openwin/bin/X -once -query sistema_inicio_CDE
El servidor X se inicia y muestra la pantalla de entrada al sistema principal. La opción
-once saldrá del servidor después de una sesión de entrada/salida del sistema. Si la
opción -once no está añadida, la pantalla de entrada al sistema aparece de nuevo
después de la salida del sistema de Solaris CDE.
▼
Para usar la entrada al primer sistema disponible
● Escriba el siguiente comando y pulse Intro:
/usr/openwin/bin/X -broadcast
Esta acción inicia el servidor X. Transmite a la red local una petición para un servicio
de entrada al sistema XDM (Gestor de pantalla X). Si hay algún sistema de la subred
que esté ejecutando el Gestor de inicio de sesión de Solaris CDE (o cualquier otra
ventana de entrada al sistema basada en XDM), el primer sistema que responda coloca
su ventana de entrada al sistema en su escritorio.
Capítulo 6 • Configuraciones varias
119
Configuraciones especiales de CDE
Esta sección estudia las configuraciones especiales.
Personalización de la impresión del correo
La Aplicación de correo de CDE imprime los mensajes de correo mediante la acción
Print que esté definida para el tipo de datos DTMAIL_FILE. No utiliza la secuencia de
comandos de impresión especificada por la Herramienta de correo de OpenWindows.
Para cambiar el comportamiento de la impresión debe modificar esta acción Print.
▼ Para modificar la acción de imprimir
1. Mediante su editor preferido, cree el siguiente archivo:
DirectorioInicio/.dt/types/dtmail.dt
2. Introduzca las siguientes líneas en el archivo:
#
# Omitir la acción Print predeterminada para los buzones
#
ACTION Print
{
LABEL
Imprimir
ARG_TYPE
DTMAIL_FILE
TYPE
COMMAND
WINDOW_TYPE
NO_STDIO
EXEC_STRING
sh -c ’ \
dtmailpr -p -f %(File)Arg_1% | mp -m -l | \
dtlp -u %(File)Arg_1%;’
}
120
Solaris Common Desktop Environment: Guía avanzada del usuario y del administrador del sistema • Mayo 2002
Nota – dtmailpr es un filtro de impresión que elimina los anexos, lo que origina un
flujo de texto normal. dtlp es la interfaz estándar de CDE para lp. %(File)Arg_1%
es el fichero que se está imprimiendo.
3. Modifique EXEC_STRING para que incluya los comandos de impresión que desee.
4. Reinicie la Aplicación de correo.
Conversión de las agendas al nuevo formato de
datos
La versión 4 del formato de datos ampliable es un nuevo formato admitido por la
Agenda de CDE. El Gestor de agendas de OpenWindows no podrá leer este formato.
Si necesita cambiar frecuentemente entre las plataformas OpenWindows y CDE no
debería convertir su agenda a la versión 4 del formato de datos. Sin embargo, puede
utilizar la secuencia de comandos sdtcm_convert para purgar su agenda.
Nota – Puede averiguar cuál es la versión del formato de datos de su agenda
seleccionando Acerca de la agenda desde el menú Ayuda de la agenda.
De otra forma, utilice la secuencia de comandos sdtcm_convert para convertir su
agenda a la versión 4 del formato de datos.
Para obtener más información sobre este archivo, consulte las páginas de comando
man sdtcm_convert.
Nota – Si ha instalado sólo los paquetes de CDE del usuario final, las páginas de
comando man no estarán instaladas. Para ver las páginas de comando man, es
necesario instalarlas con la utilidad pkgadd.
Adición del paquete AnswerBook desde la red
Al instalar Solaris CDE, el menú de instalación le da la opción de instalar el paquete
AnswerBook CDE. Si elige SÍ, el paquete AnswerBook se instala en el directorio
/usr/dt/share/answerbooks/idioma (idioma es el nombre local de la traducción
determinada del AnswerBook).
Dado que el paquete AnswerBook requiere 109 megabytes de espacio en el disco,
quizás no quiera instalarlo. En este caso, dispone de las dos opciones siguientes:
Capítulo 6 • Configuraciones varias
121
■
Puede montar (o enlazar desde /red/. . .) el paquete AnswerBook con
/usr/dt/share/answerbooks/language.
■
Puede añadir la variable de entorno AB_CARDCATALOG a
DirectorioInicio/.dtprofile. Por ejemplo, si tiene una versión exportada en su
red, añada la siguiente línea a DirectorioInicio/.dtprofile:
export AB_CARDCATALOG=/net/nombresistema
/usr/dt/share/answerbooks \ / idioma
/ab_cardcatalog
Configuración del entorno CDE desde fuera del
escritorio CDE
Las variables de entorno utilizadas por las aplicaciones de Solaris CDE se pueden
configurar desde fuera del escritorio de CDE. Por ejemplo, quizás desee iniciar una
sesión en una estación de trabajo remota y mostrar una aplicación CDE en su estación
de trabajo. Use la utilidad de CDE dtsearchpath para configurar las distintas
variables de entorno del shell de CDE.
Para los shells Bourne y Korn, escriba el siguiente comando:
eval ‘/usr/dt/bin/dtsearchpath‘
Para C shell, escriba el siguiente comando:
eval ‘/usr/dt/bin/dtsearchpath -c‘
Puede seguir este comando estableciendo que DISPLAY retroceda a la estación de
trabajo local y ejecutando a continuación la aplicación de CDE de forma remota. Los
resultados se mostrarán en la estación de trabajo local.
Nota – En este ejemplo, la sintaxis de dtsearchpath para los shells Bourne y Korn
es parte de la implementación de muestra de CDE, disponible en todas las plataformas
que ejecutan CDE. Sin embargo, la opción de C shell (-c) sólo está disponible en una
plataforma de Sun.
Archivo de entorno del escritorio
El escritorio de CDE proporciona un entorno en tiempo de ejecución para las
aplicaciones DeskSet™de OpenWindows No es necesario hacer nada especial en la
configuración de CDE para tener esta capacidad. Parte de esta configuración del
entorno viene proporcionada por el siguiente archivo:
/usr/dt/config/Xsession.d/0015.sun.env
122
Solaris Common Desktop Environment: Guía avanzada del usuario y del administrador del sistema • Mayo 2002
Si necesita agregar o quitar desde este entorno la configuración para una estación de
trabajo determinada, este archivo se puede editar en el mismo lugar o copiarlo
primero en la ubicación de archivo siguiente:
/etc/dt/config/Xsession.d/0015.sun.env
Un ejemplo de una adición podría ser el inicio del antiguo teclado virtual de
OpenWindows para usarlo en las aplicaciones DeskSet de OpenWindows. Dado que la
mayoría de las aplicaciones en un escritorio de CDE (y la mayoría de los usuarios de
Sun) no usan este programa de utilidad de teclado virtual, se eliminó de la secuencia
de inicio predeterminada para mejorar el rendimiento general del inicio del escritorio.
Consulte los comentarios del archivo 0015.sun.env para obtener información
adicional sobre la puesta en marcha opcional del teclado virtual (vkdb) de
OpenWindows.
Uso de disquetes y de soportes CD con el entorno
de aplicaciones de Apple Macintosh
Si ha instalado la versión 1.0 del entorno de aplicaciones de Apple Macintosh (MAE) y
trata de utilizar soportes extraíbles (disquetes o CD-ROM) mediante la aplicación
Gestor de archivos de OpenWindows, deberá editar el archivo /etc/rmmount.conf.
Así asegura que MAE funcionará correctamente con los soportes extraibles del Gestor
de archivos.
▼ Para cambiar el archivo /etc/rmmount.conf
1. Conviértase en el usuario root escribiendo su, y luego escriba su contraseña.
2. Cambie al directorio /etc. Escriba el siguiente comando y pulse Intro:
# cd /etc
3. Abra el archivo /etc/rmmount.conf en su editor preferido.
4. Mueva la siguiente línea de debajo de #Actions al final de la lista:
action floppy action_macfs.so
Por ejemplo:
# more rmmount.conf
# @(#)rmmount.conf 1.2
92/09/23 SMI
#
# Removable Media Mounter configuration file.
#
Capítulo 6 • Configuraciones varias
123
# File system identification
ident hsfs ident_hsfs.so cdrom
ident ufs ident_ufs.so cdrom floppy
ident pcfs ident_pcfs.so floppy
ident macfs ident_macfs.so floppy
# Actions
action cdrom action_filemgr.so
action floppy action_filemgr.so
action floppy action_macfs.so
5. Guarde el archivo y salga del editor.
Cuando se instala MAE, coloca por Vd. la línea macfs action en el archivo
rmmount.conf. Si se desinstala MAE, la línea queda eliminada.
Este cambio hace posible el uso de soportes extraíbles en la aplicación Gestor de
archivos de OpenWindows o de CDE y al mismo tiempo permite utilizar disquetes de
Macintosh en MAE. Sin embargo, impide que MAE reconozca los disquetes no
formateados, ilegibles o de DOS. Mediante este procedimiento de configuración, todos
esos discos irán a la aplicación Gestor de archivos de OpenWindows.
Si quiere que el MAE pueda acceder a los disquetes ilegibles, no formateados o de
DOS, debe colocar la línea action floppy action action_macfs.so antes de la
línea action floppy action_filemgr.so.
124
Solaris Common Desktop Environment: Guía avanzada del usuario y del administrador del sistema • Mayo 2002
CAPÍTULO
7
Configuración del escritorio en una red
El escritorio está diseñado para su buen funcionamiento en un entorno de red
compleja.
■
■
■
■
■
“Visión general del uso del escritorio en red” en la página 125
“Pasos generales para la configuración del escritorio en una red” en la página 129
“Configuración de la conexión en red del sistema operativo base del escritorio”
en la página 130
“Configuración de clientes y servidores de escritorio” en la página 133
“Administración de servicios de aplicaciones” en la página 138
La arquitectura del escritorio permite a los administradores de sistema distribuir en
toda la red los recursos del sistema, que incluyen:
■
Aplicaciones
■
Archivos de datos de las aplicaciones
■
Servicios de sesión de escritorio (aplicaciones de escritorio como el Gestor de inicio
de sesión y el Gestor de archivos)
■
Servicios de ayuda (los archivos de datos de ayuda pueden estar ubicados en un
servidor central de ayuda).
Visión general del uso del escritorio en
red
El sistema operativo ofrece diversos servicios de red, que incluyen sistemas de archivo
distribuidos y ejecución remota. Los servidores X ofrecen capacidades de red
adicionales, incluido el acceso a pantallas remotas y servicios de seguridad.
125
El escritorio proporciona una interfaz de usuario a estas características de red. Los
objetivos de esta interfaz y de la arquitectura subyacente son hacer que los sistemas en
red sean:
■
Más sencillos de utilizar. Los usuarios pueden ejecutar las aplicaciones y acceder a
los archivos de datos sin preocuparse de en qué lugar de la red están ubicados.
■
Más sencillos de administrar. El escritorio proporciona herramientas de integración
de aplicaciones y rutas de búsqueda en red para facilitar a los sistemas la
localización de datos remotos. Además, el proceso de asignación de nombres de
archivo del escritorio facilita la administración de redes complejas con numerosos
servidores.
■
Flexibles. Aunque las características de administración del escritorio han sido
diseñadas para las situaciones más comunes en una red, el escritorio puede
adecuarse a muchas otras configuraciones de red personalizadas.
Tipos de servicios de red del escritorio
La conexión en red permite a un usuario acceder a diversos servicios distribuidos en
otros sistemas, como, por ejemplo:
■
La sesión de escritorio y sus aplicaciones, por ejemplo, Gestor de área de trabajo y
Gestor de archivos
■
Otras aplicaciones
■
Archivos de datos
La terminología de redes utiliza el término servidor para describir un sistema que
proporciona servicios computacionales a uno o más sistemas distintos. Un sistema que
recibe servicios de un servidor se llama cliente de ese servidor.
En una red compleja, un sistema puede utilizar servicios ubicados en otros sistemas
diferentes de la red. Es más, un sistema puede actuar como servidor de un tipo
específico (por ejemplo, servidor de sesiones) y al mismo tiempo ser cliente (por
ejemplo, de un servidor de aplicaciones).
Situaciones típicas en una red
Desde la perspectiva del escritorio, una configuración de red típica puede contener
una combinación de los siguientes componentes principales:
Pantallas: donde se ejecuta el servidor X
Servidores de sesiones y de inicio de sesión: donde se ejecutan las aplicaciones del
escritorio (Gestor de inicio de sesión, Gestor de área de trabajo y similares)
Servidores de aplicaciones: donde se ejecutan otras aplicaciones
126
Solaris Common Desktop Environment: Guía avanzada del usuario y del administrador del sistema • Mayo 2002
Servidores de archivos: donde están ubicados los datos utilizados por las aplicaciones
Una de las configuraciones de red más usuales implica el acceso de sistemas a un
servidor de aplicaciones. Figura 7–1 ilustra una estación de trabajo que utiliza un
servidor de aplicaciones. La sesión de servidor X y la de escritorio se ejecutan en la
estación de trabajo.
FIGURA 7–1
Los servidores de aplicaciones proporcionan servicios a la sesión de escritorio
Las redes también usan frecuentemente servidores de archivos para almacenar
grandes cantidades de datos, que pueden usar las aplicaciones que se ejecutan en un
servidor de aplicaciones, o las aplicaciones del escritorio (por ejemplo, el Gestor de
archivos necesita acceder a archivos de datos para mostrarlos en la ventana del Gestor
de archivos).
FIGURA 7–2 Los servidores de archivos proporcionan datos a los servidores de aplicaciones y
los servidores de sesiones
Los terminales X ejecutan el servidor X y obtienen los servicios de sesión de escritorio
de otro sistema.
Capítulo 7 • Configuración del escritorio en una red
127
FIGURA 7–3
Los terminales X obtienen los servicios de sesión de un servidor de sesiones
Otras situaciones en una red
El escritorio es flexible y admite configuraciones de red más complejas, lo cual suele
implicar poner diversos servicios, además de servidores de archivos, a disposición de
los servidores de aplicaciones.
FIGURA 7–4 Los servicios requeridos por un servidor de aplicaciones de escritorio pueden
estar distribuidos
Resumen: Tipos de servidores
Pantallas: el sistema que ejecuta el servidor X.
128
Solaris Common Desktop Environment: Guía avanzada del usuario y del administrador del sistema • Mayo 2002
Servidor de inicio de sesión y de sesiones: el sistema que ejecuta la sesión de escritorio
(Gestor de inicio de sesión, Gestor de sesiones, Gestor de ventanas, Gestor de archivos
y similares).
Servidor de aplicaciones: un sistema donde se ejecuta una aplicación. También
llamado sistema de ejecución.
Servidor de archivos: un sistema donde se almacenan los archivos de datos para las
aplicaciones.
Servidor de ayuda: un sistema donde se almacenan los archivos de datos de ayuda.
Servidor de bases de datos (acciones): un sistema donde se almacenan archivos que
contienen definiciones de acciones y tipos de datos.
Servidor de iconos: un sistema donde se almacenan archivos de iconos.
La red puede incluir servidores adicionales, por ejemplo, de contraseñas, de correo, de
vídeo, etcétera.
Pasos generales para la configuración del
escritorio en una red
Hay tres pasos generales para la configuración del escritorio en una red:
1. Configure los servicios de red del sistema operativo base.
Éstos son los incluidos en el sistema operativo del cual depende el escritorio. Véase
“Configuración de la conexión en red del sistema operativo base del escritorio”
en la página 130.
2. Instale y configure el software y los servicios de red del escritorio.
Éstos son los servicios requeridos por el escritorio, independientemente del tipo de
sistema cliente o servidor que se vayan a configurar. Véase “Configuración de clientes
y servidores de escritorio” en la página 133.
3. Configure el tipo específico de servidor o de cliente.
Por ejemplo, los pasos para configurar un servidor de aplicaciones son diferentes que
para configurar un servidor de archivos. Véase “Administración de servicios de
aplicaciones” en la página 138.
Capítulo 7 • Configuración del escritorio en una red
129
Configuración de la conexión en red del
sistema operativo base del escritorio
El escritorio requiere la siguiente configuración base de red:
■
Los usuarios deben tener una cuenta de entrada en el servidor de sesiones y en
cada uno de los sistemas que proporcionen servicios de escritorio al servidor de
sesiones. El usuario debe tener los mismos identificadores de usuario y de grupo
en todos los sistemas clientes y servidores.
■
Los sistemas deben tener acceso a los sistemas de archivo remotos que contengan
los datos utilizados por la sesión y otras aplicaciones.
■
Debe configurarse el spooler de impresión lp para acceder a impresoras remotas.
■
Debe configurarse sendmail para servicios de correo electrónico.
■
Debe configurarse la autorización X.
Provisión de cuentas de entrada a los usuarios
Esta sección describe los requisitos de cuentas de entrada para la conexión en red del
escritorio
Provisión de cuentas de entrada
Los usuarios deben tener cuenta de entrada en:
■
Todos los sistemas que ofrezcan servicios al escritorio, incluidos servidores de
aplicaciones, de archivos y sistemas que ofrecen acceso a las impresoras de red.
■
Todos los servidores de sesiones a los que el usuario pueda acceder. En general, los
servidores de sesiones se utilizan con terminales X.
Provisión de identificadores de usuario y grupo
coherentes
Los usuarios de UNIX se identifican con un nombre de inicio de sesión y un
identificador de usuario numérico (UID). En una red de sistemas de escritorio, el
usuario debe tener el mismo nombre de inicio de sesión y UID en todos los sistemas
clientes y servidores.
Asimismo, a los usuarios de UNIX se les asignan uno o más grupos de entrada, cada
uno con un nombre de grupo y un identificador de grupo numérico (GID). En una red
de sistemas de escritorio, todos los sistemas deben utilizar nombres e identificadores
de grupo coherentes.
130
Solaris Common Desktop Environment: Guía avanzada del usuario y del administrador del sistema • Mayo 2002
Para obtener más información, véase las páginas de comando man id(1) o id(1M).
Configuración del acceso a sistemas de archivos
distribuidos
El escritorio utiliza NFS para compartir los archivos con otros sistemas. Debe
identificar todos los sistemas de archivos de la red que contengan archivos
compartidos y asegurarse de que están correctamente montados en los sistemas
apropiados.
Normalmente, deberá ofrecer el siguiente acceso remoto a archivos:
■
Todos los sistemas clientes y servidores del escritorio deben compartir el directorio
de inicio del usuario. Esto es necesario porque:
■
El directorio de inicio contiene archivos de datos accesibles a las aplicaciones
que se ejecutan en sistemas remotos. Por ejemplo, las aplicaciones que utilizan
archivos de datos utilizan a menudo el directorio de inicio como ubicación
predeterminada para los archivos de datos.
■
El directorio de inicio es el directorio predeterminado de autentificación de
dtspcd. Para obtener más información acerca de dtspcd, véase “
Configuración del daemon de control de subprocesos” en la página 136.
■
Si los usuarios necesitan acceder a archivos de datos que no están en el directorio
de inicio, éstos deben estar compartidos por todos los sistemas de escritorio
clientes y servidores que efectúan operaciones sobre ellos.
■
Los directorios de instalación y configuración del escritorio (/usr/dt y /etc/dt)
deben estar compartidos por todos los sistemas de escritorio clientes y servidores,
de tal manera que todas las aplicaciones del usuario accedan a los mismos archivos
de configuración del escritorio.
Provisión de un directorio de inicio de la red
Una red de sistemas de escritorio funciona mejor si los usuarios poseen un único
directorio de inicio compartido por todos los sistemas clientes y servidores de la red.
Un directorio de inicio de red ofrece a los usuarios la posibilidad de utilizar diferentes
sistemas de la red sin perder su propia configuración y personalización. Esto se debe a
que las personalizaciones y la información requerida para restaurar la sesión anterior
se guardan en subdirectorios del directorio de inicio.
También requieren un directorio de inicio común:
■
El mecanismo de autorización X predeterminado (véase “Configuración de la
autorización X” en la página 132).
■
El daemon de control de subprocesos del escritorio, relacionado con la ejecución
remota de aplicaciones y capaz de escribir en el directorio de inicio del usuario.
Capítulo 7 • Configuración del escritorio en una red
131
Coherencia de nombres de archivo
La red debe configurarse de modo que los usuarios puedan acceder a los archivos de
datos desde cualquier sistema mediante el mismo nombre. Esto se llama ofrecer
coherencia de nombres de archivo, y se suele realizar creando los enlaces simbólicos
apropiados. Por ejemplo, puede configurar todos los sistemas para que el directorio de
inicio de cada usuario esté disponible como /users/nombre_de_entrada creando un
enlace simbólico a la ubicación donde está montado el directorio.
Configuración del acceso a impresoras remotas
El escritorio utiliza el spooler de impresión lp para acceder a las impresoras locales o
remotas. Véase la página de comando man lpadmin(1M) para obtener información
sobre la configuración del spooler de impresión lp.
Antes de intentar imprimir a través de la interfaz gráfica del escritorio, debe
comprobar que puede imprimir en todas las impresoras mediante el comando lp.
Utilice nombres de dispositivos coherentes para las impresoras. Por ejemplo, si una
impresora concreta se conoce como Postscript1 en el sistema al cual está conectada
directamente, todos los demás sistemas que accedan a ella remotamente deberían
utilizar también el nombre Postscript1.
Configuración del correo electrónico
La aplicación de correo del escritorio utiliza sendmail para distribuir correo entre
sistemas. Véase la página de comando man sendmail(1M) Para obtener más
información acerca de cómo configurar la conectividad por correo electrónico.
Antes de intentar enviar o recibir correo desde el escritorio, debe comprobar que
puede hacerlo correctamente mediante el comando mailx.
Configuración de la autorización X
El escritorio utiliza el mecanismo X predeterminado para autorizar el acceso a una
pantalla local a las aplicaciones remotas (clientes X). La manera más sencilla de
configurar este mecanismo es proporcionar a cada usuario un directorio de inicio en
red. De esta manera se asegura el cumplimiento de los siguientes requisitos:
132
■
El usuario debe tener permiso de lectura y escritura al archivo DirectorioInicio
/.Xauthority.
■
El archivo .Xauthority en un servidor de aplicaciones debe contener la “magic
cookie” para la pantalla en la que la aplicación va a ejecutarse.
Solaris Common Desktop Environment: Guía avanzada del usuario y del administrador del sistema • Mayo 2002
Para obtener más información, véase las páginas de comando man X(1) o xauth(1).
Configuración de clientes y servidores
de escritorio
Esta sección trata de los requisitos de configuración de la red específicos del escritorio,
esto es, estas capacidades las proporciona el escritorio, no el sistema operativo base.
La sección está dividida en dos partes:
■
Configuración de los servicios de inicio de sesión y de sesión.
■
Configuración de los servicios requeridos por las aplicaciones y sus datos. Esto
incluye los servidores de aplicaciones, bases de datos, iconos, archivos y ayuda, y
sus clientes.
Configuración de los servicios de inicio de sesión y
de sesión
Un servidor de inicio de sesión/sesiones es un sistema que suministra servicios de
escritorio (Gestor de inicio de sesión, Gestor de sesiones, Gestor de archivos, Gestor de
ventanas, etc.) a una pantalla y un servidor X.
Usualmente, un servidor de sesiones proporciona servicios a terminales X. Sin
embargo, se puede establecer una configuración de red que concentre los servicios de
sesión en uno o más servidores accesibles tanto para terminales X como para
estaciones de trabajo.
El Gestor de inicio de sesión es el componente del escritorio responsable de
proporcionar servicios de inicio de sesión a otras pantallas. Una vez el usuario ha
entrado en el sistema, se inicia el Gestor de sesiones para este usuario.
Para obtener información sobre la configuración de servidores de inicio de
sesión/sesiones y terminales X, véase “Muestra de una pantalla de inicio de sesión en
una pantalla de red” en la página 26.
Configuración de otros servicios relacionados con
las aplicaciones
Esta sección trata de los requisitos de red comunes al escritorio:
■
Servidores de aplicaciones
Capítulo 7 • Configuración del escritorio en una red
133
■
■
■
Servidores de bases de datos
Servidores de iconos
Servidores de ayuda
▼ Para configurar clientes y servidores del escritorio
1. Configure las características de red del sistema operativo necesarias para el
escritorio.
Véase “Configuración de la conexión en red del sistema operativo base del escritorio”
en la página 130.
2. Instale el escritorio o el conjunto mínimo de archivos.
Debe instalar:
■
Los conjuntos completos de archivos de tiempo de ejecución del Common Desktop
Environment
■
O bien los siguientes conjuntos de archivos: CDE-MIN y CDE-TT
Nota – Los conjuntos de archivos y la instalación pueden diferir de un proveedor a
otro.
3. Configure el sistema para el daemon servidor de bases de datos de nombres de
archivo ToolTalk rpc.ttdbserver.
Esto debería suceder de manera automática al instalar el escritorio. Para obtener más
información, véase “Configuración del servidor de bases de datos ToolTalk”
en la página 137.
4. Instale y configure el daemon de control de subprocesos (dtspcd).
Esto debería suceder de manera automática al instalar el escritorio. Para obtener más
información, véase “Configuración del daemon de control de subprocesos”
en la página 136.
5. Monte todos los datos remotos necesarios.
Los datos se consideran “remotos” cuando están ubicados en un sistema distinto del
que se ejecuta la aplicación que utiliza estos datos.
Por ejemplo:
134
■
Si una aplicación utiliza datos ubicados en un servidor de archivos, debe montar
estos archivos.
■
Si los iconos del Gestor de archivos están ubicados en un servidor de iconos, el
servidor de sesiones debe montar estos archivos.
■
Si la red utiliza un servidor de ayuda para los archivos de ayuda del escritorio, el
servidor de sesiones y todos los servidores de aplicaciones deben montar los datos
de ayuda.
Solaris Common Desktop Environment: Guía avanzada del usuario y del administrador del sistema • Mayo 2002
Para obtener más información sobre los puntos de montaje, véase la sección
siguiente, “Configuración del punto de montaje para sistemas de archivos
remotos” en la página 135.
Configuración del punto de montaje para sistemas de
archivos remotos
Cuando el escritorio pasa nombres de archivo de un sistema a otro, debe transformar
o reasignar estos nombres de archivos a nombres que tengan sentido en el sistema de
destino. Esta correlación o reasignación es necesaria porque un archivo puede estar
montado en ubicaciones distintas en cada sistema, y debe ser accesible a través de
nombres distintos. Por ejemplo, se puede acceder al archivo /projects/big en el
sistema sysA como /net/sysA/projects/big en el sistema sysB.
Requisitos para la reasignación de nombres de archivo
Para llevar a cabo la reasignación de nombres de archivo de forma correcta, debe
cumplirse una de las condiciones siguientes:
■
Se utiliza el comando mount para montar sistemas de archivos estáticamente. Este
tipo de montajes estáticos está usualmente configurado en un archivo, como
/etc/checklist, /etc/mnttab o /etc/filesystems.
Para que la correlación funcione correctamente entre sistemas, los montajes de
sistemas de archivos deben utilizar nombres de sistema coherentes. Si un sistema
tiene más de un nombre (por ejemplo, varios alias, o si el sistema tiene más de una
dirección de red local, cada una con un nombre distinto) debe utilizar los mismos
nombre y forma para todos los montajes.
■
O bien se utiliza el montador automático para montar sistemas de archivos en el
punto de montaje predeterminado, /net.
■
O bien se utiliza el montador automático para montar sistemas de archivos en una
ubicación distinta de /net, definiendo la variable de entorno DTMOUNTPOINT
para indicar el punto de montaje. Véase la sección siguiente, “Definición del valor
de DTMOUNTPOINT” en la página 135.
Para obtener información sobre el montador automático, véase la página de
comando man automount(1M).
Definición del valor de DTMOUNTPOINT
Deberá definir el valor de la variable de entorno DTMOUNTPOINT si se cumplen las
dos condiciones siguientes:
■
Se utiliza el montador automático para montar sistemas de archivos.
■
Y, los sistemas de archivos remotos se montan en un punto distinto de /net.
Capítulo 7 • Configuración del escritorio en una red
135
DTMOUNTPOINT debe estar definida para los procesos, que incluyen:
■
Los procesos de escritorio del usuario que se inician automáticamente cuando éste
entra en el sistema, como el Gestor de área de trabajo (dtwm) y el Gestor de
archivos (dtfile)
■
Los procesos del sistema como rpc.ttdbserver y dtspcd que se inician por
mecanismos, como inetd
■
Las aplicaciones ejecutadas por el escritorio en sistemas locales o remotos
■
Las aplicaciones ejecutadas por el usuario desde una línea de comandos del shell
Para definir DTMOUNTPOINT para estos procesos:
1. Edite el archivo /etc/inetd.conf:
2. Busque la entrada dtspcd y agregue:
-mount_point punto_montaje
3. Busque la entrada rpc.ttdbserver y agregue:
-m punto_montaje
Por ejemplo, si se utiliza el montador automático con el punto de montaje /nfs,
las entradas de /etc/inetd.conf serán:
dtspc stream tcp nowait root /usr/dt/bin/dtspcd \
/usr/dt/bin/dtspcd -mount_point /nfs
rpc stream tcp wait root /usr/dt/bin/rpc.ttdbserver \
100083 1 rpc.ttdbserver -m /nfs
4. Efectúe en su sistema el proceso que vuelve a leer /etc/inetd.conf. Para
obtener más información, véase la página de comando man inetd(1M).
5. Defina DTMOUNTPOINT de modo que su valor sea heredado por las entradas de
usuarios al sistema.
Para hacer esto defina el valor de la variable en /etc/dt/config/Xsession.d.
Para obtener más información sobre la definición de variables de entorno, véase
“Para establecer variables de entorno” en la página 53.
Configuración del daemon de control de subprocesos
El servicio de control de subprocesos del escritorio (SPC) proporciona capacidad de
ejecución de comandos cliente/servidor.
El escritorio utiliza el daemon de control de subprocesos del escritorio (dtspcd) para
iniciar aplicaciones remotas. Es un daemon de inet que acepta solicitudes
procedentes de clientes remotos para ejecutar comandos. Para obtener más
información acerca de la configuración de los daemons de inet, véase la página de
comando man inetd.conf(1M).
La biblioteca de invocación de acciones del escritorio utiliza el servicio SPC para
invocar acciones remotas.
136
Solaris Common Desktop Environment: Guía avanzada del usuario y del administrador del sistema • Mayo 2002
▼ Para configurar dtspcd
● Verifique que dtspc está correctamente registrado tanto en /etc/services como
en /etc/inetd.conf.
Véase la página de comando man dtspcd(1M).
Seguridad de SPC
El procedimiento de autentificación del servicio de control de subprocesos se basa en
la autentificación del sistema de archivos. dtspcd debe tener acceso a un directorio de
autentificación que esté montado también en los sistemas cliente de SPC.
El directorio de autentificación predeterminado de dtspcd es el de inicio del usuario.
Sin embargo, puede configurar dtspcd para que utilice un directorio distinto
definiendo la opción -auth_dir en el directorio /etc/inetd.conf. Para obtener
más información, véase la página de comando man dtspcd(1M).
Dado que la autentificación de SPC se basa en la autentificación del sistema de
archivos, el servicio SPC es únicamente tan seguro como su sistema de archivos
distribuidos. Si utiliza el escritorio en una red cuyo sistema de archivos distribuido no
es fiable, quizás deba desactivar el dtspcd. Para ello, convierta la entrada dtspc en
/etc/services en un comentario.
Configuración de variables de entorno para ejecución
remota
Cuando el escritorio utiliza una acción para arrancar una aplicación en un sistema
remoto, las variables de entorno del usuario se copian en aquél y se ubican en el
entorno de la aplicación.
De manera predeterminada, algunas de las variables de entorno se alteran antes de
copiarse en el sistema remoto. Puede configurar el componente de invocación de
acciones y el servicio de control de subprocesos del escritorio para que efectúen
procesos adicionales con las variables de entorno antes de que éstas se coloquen en el
entorno de la aplicación.
Para obtener más información acerca de la configuración predeterminada y cómo
modificarla, véase las páginas de comando man dtactionfile(4) y dtspcdenv(4).
Configuración del servidor de bases de datos ToolTalk
Uno de los componentes de ToolTalk es el servidor de bases de datos ToolTalk,
/usr/dt/bin/rpc.ttdbserver.
Capítulo 7 • Configuración del escritorio en una red
137
El servicio de mensajes ToolTalk utiliza el servidor de bases de datos ToolTalk;
también se utiliza para la reasignación de nombres de archivo. Se registra,
generalmente, en /etc/inetd.conf al instalar el escritorio, y no precisa
configuración adicional.
Para obtener más información acerca del servidor de bases de datos ToolTalk y su
configuración, véase la página de comando man rpc.ttdbserver(1M).
Configuración del servidor de mensajes ToolTalk
El servidor de mensajes ToolTalk es ttsession. De manera predeterminada, no
requiere ninguna configuración; lo inicia la secuencia de comandos Xsession
durante el inicio de sesión.
Véase la página de comando man ttsession para más obtener información acerca del
servidor de mensajes ToolTalk y sus opciones de configuración.
Configuración del daemon de agenda
Uno de los componentes de la aplicación Agenda es el daemon de agenda, rpc.cmsd,
que se registra, generalmente, en /etc/inetd.conf al instalar el escritorio, y no
precisa configuración adicional.
Para obtener más información acerca del daemon de agenda y sus opciones de
configuración, véase la página de comando man rpc.cmsd(1).
Administración de servicios de
aplicaciones
Esta sección trata de los requisitos de configuración específicos para:
■
Servidores de aplicaciones y sus clientes
■
Servidores de escritorio que ofrecen servicios especiales: servidores de bases de
datos, de iconos y de ayuda
Trata también de los requisitos de red para dos configuraciones especiales de las
aplicaciones en red:
138
■
Sistemas de ejecución remota
■
Aplicaciones que se ejecutan a través de montajes de sistemas de archivos
Solaris Common Desktop Environment: Guía avanzada del usuario y del administrador del sistema • Mayo 2002
Variables de entorno de rutas de búsqueda
El escritorio utiliza un conjunto de variables de entorno para especificar la ruta de
búsqueda usada para localizar los archivos de configuración de escritorio de las
aplicaciones, como la base de datos de acciones y tipos de datos, archivos de ayuda y
de iconos.
Para obtener información acerca del uso de las variables de entorno de rutas de
búsqueda, véase “Rutas de búsqueda del escritorio y sus variables de entorno”
en la página 154 o la página de comando man dtenvvar(5).
Configuración de un servidor de aplicaciones y sus
clientes
En una configuración estándar de un servidor de aplicaciones, éste contiene todos los
archivos binarios y de configuración asociados con la aplicación, que incluyen:
■
El ejecutable(s) de la aplicación
■
Los archivos estándar de configuración de la aplicación, como archivos de valores
predeterminados de la aplicación, catálogos de mensajes y bibliotecas compartidas.
■
Archivos de configuración de escritorio:
■
■
■
Archivos de definición de acciones y tipos de datos
Archivos de imágenes de iconos
Archivos de datos de ayuda del escritorio
FIGURA 7–5
Configuración estándar del servidor de aplicaciones
▼ Para configurar un servidor de aplicaciones
1. Configure las características de red del sistema operativo necesarias para el
escritorio.
Véase “Configuración de la conexión en red del sistema operativo base del escritorio”
en la página 130.
2. Efectúe la configuración general del escritorio que los servidores necesiten.
Capítulo 7 • Configuración del escritorio en una red
139
Véase “Para configurar clientes y servidores del escritorio” en la página 134.
3. Instale la aplicación o aplicaciones.
4. Si una aplicación no se registra automáticamente por sí sola, deberá llevar a cabo el
procedimiento de registro.
Véase Capítulo 5.
▼ Para configurar un cliente de un servidor de aplicaciones
1. Configure las características de red del sistema operativo necesarias para el
escritorio.
Véase “Configuración de la conexión en red del sistema operativo base del escritorio”
en la página 130.
2. Efectúe la configuración general del escritorio que los clientes necesiten.
Véase “Para configurar clientes y servidores del escritorio” en la página 134.
3. Agregue el servidor de aplicaciones a la ruta de búsqueda de aplicaciones, bien
sean personales bien sean accesibles en el sistema:
Accesible en el sistema: configure y exporte la variable DTSPSYSAPPHOSTS de
/etc/dt/config/Xsession.d/0010.dtpaths
Personal : configure y exporte la variable DTSPUSERAPPHOSTS de
DirectorioInicio/.dtprofile
Por ejemplo, la siguiente línea de /etc/dt/config/Xsession.d/0010.dtpaths
agrega un sistema con los nombres SysAAA y SysBBB a la ruta de búsqueda de la
aplicación:
export DTSPSYSAPPHOSTS=SysAAA:,SysBBB:
Para obtener más información acerca de la definición de la ruta de búsqueda de la
aplicación, véase:
■
■
“Ruta de búsqueda de aplicaciones” en la página 156
“Establecimiento del valor de una ruta de búsqueda” en la página 155
Configuración de los servicios de bases de datos,
iconos y ayuda
En general, los archivos de definición de acciones y tipos de datos, archivos de iconos
y archivos de datos de ayuda asociados con una aplicación se instalan en el mismo
sistema que la aplicación.
Por ejemplo, consideremos una configuración típica de archivos de datos de ayuda:
140
Solaris Common Desktop Environment: Guía avanzada del usuario y del administrador del sistema • Mayo 2002
■
Los archivos de ayuda del Gestor de archivos suelen estar ubicados en el servidor
de sesiones. El escritorio puede encontrarlos porque la ruta de búsqueda de ayuda
busca automáticamente en las ubicaciones adecuadas del servidor de sesiones.
■
Los archivos de ayuda de otras aplicaciones están generalmente ubicados en el
mismo servidor de aplicaciones que la aplicación. El servidor de sesiones puede
hallarlos porque la modificación de la ruta de búsqueda de la aplicación modifica
también de manera automática la ruta de búsqueda de la ayuda.
Puede haber situaciones en las que desee colocar las bases de datos (acciones y
tipos de datos), los datos de ayuda o los iconos en otro lugar de la red. Por
ejemplo, si su red utiliza varios servidores de sesiones, quizás desee crear un
servidor de ayuda que almacene todos los archivos de datos de las aplicaciones del
escritorio (Gestor de archivos, Gestor de estilos y similares). Esto ahorra espacio en
el disco ya que los archivos de ayuda no deben estar duplicados en cada servidor
de sesiones.
▼ Para crear un servidor de bases de datos, ayuda o iconos
1. Configure las características de red del sistema operativo necesarias para el
escritorio.
Véase “Configuración de la conexión en red del sistema operativo base del escritorio”
en la página 130.
2. Efectúe la configuración general del escritorio que los clientes necesiten.
Véase “Para configurar clientes y servidores del escritorio” en la página 134.
3. Instale los archivos de base de datos, ayuda o iconos.
Los archivos pueden estar ubicados en cualquier lugar del sistema. Sin embargo, es
más sencillo utilizar las siguientes ubicaciones, puesto que son los directorios donde
un sistema designado como servidor de aplicaciones busca de forma automática.
■
Archivos de base de datos: /etc/dt/appconfig/types/idioma
■
Archivos de ayuda: /etc/dt/appconfig/help/idioma
■
Archivos de iconos: /etc/dt/appconfig/icons/idioma
Si configura un servidor de bases de datos, las acciones deben especificar dónde se
ejecutarán sus comandos (EXEC_STRINGs). Véase “Especificación de un sistema de
ejecución remota” en la página 142.
▼ Para configurar el servidor de sesiones para que encuentre
un servidor de bases de datos, iconos o ayuda
1. Configure las características de red del sistema operativo necesarias para el
escritorio.
Véase “Configuración de la conexión en red del sistema operativo base del escritorio”
en la página 130.
Capítulo 7 • Configuración del escritorio en una red
141
2. Efectúe la configuración general del escritorio que los clientes necesiten.
Véase “Para configurar clientes y servidores del escritorio” en la página 134.
3. Agregue el servidor de bases de datos, iconos o ayuda a la ruta de búsqueda
apropiada.
■
Si ha colocado los archivos de datos en las ubicaciones especificadas Paso 3 de
“Para crear un servidor de bases de datos, ayuda o iconos” en la página 141, puede
modificar la ruta de búsqueda de la aplicación.
■
Si ha colocado los archivos de datos en otra ubicación, deberá modificar las rutas
de búsqueda concretas.
Por ejemplo, si ha ubicado los archivos de ayuda en el directorio /etc/dt/help
del sistema SysCCC, debería agregar la línea siguiente a
/etc/dt/config/Xsession.d/0010.dtpaths:
export DTSPSYSHELP=/net/SysCCC/etc/dt/help
Para obtener más información acerca de la definición de rutas de búsqueda, véase:
■
■
■
■
“Ruta de búsqueda de bases de datos (acciones/tipos de datos)” en la página 160
“Ruta de búsqueda de iconos” en la página 162
“Ruta de búsqueda de ayuda” en la página 164
“Establecimiento del valor de una ruta de búsqueda” en la página 155
Configuraciones de aplicaciones concretas para la
red
Esta sección describe cómo configurar los sistemas para que ejecuten aplicaciones:
■
En un lugar distinto del sistema que contiene la acción: en un sistema de ejecución
remota
■
Localmente mediante montajes de sistemas de archivos
Especificación de un sistema de ejecución remota
En una configuración típica de un servidor de aplicaciones, la definición de acciones se
encuentra en el mismo sistema que el ejecutable de la aplicación. Sin embargo, se
pueden escribir acciones que ejecuten comandos en otros sistemas. En esta
configuración, el sistema que contiene la aplicación se llama sistema de ejecución.
La definición de acciones puede encontrarse en el servidor de sesiones o en un sistema
que proporcione servicios de acciones y tipos de datos al servidor de sesiones, llamado
servidor de bases de datos o sistema de bases de datos.
142
Solaris Common Desktop Environment: Guía avanzada del usuario y del administrador del sistema • Mayo 2002
Las definiciones de acciones utilizan el campo EXEC_HOST para especificar dónde se
ejecutarán sus comandos (EXEC_STRING). Por ejemplo, la definición de acción
siguiente especifica que se ejecutará un cliente xload en un sistema de nombre
SysDDD:
ACTION XloadSysDDD
{
TYPE
EXEC_HOST
EXEC_STRING
}
COMMAND
SysDDD
/usr/bin/X11/xload -label SysDDD
Si el campo EXEC_HOST especifica más de un nombre de sistema, el escritorio
intentará ejecutar EXEC_STRING en cada uno de los sistemas por orden, hasta que
encuentre uno que pueda ejecutar la acción. Por ejemplo, el campo EXEC_HOST
siguiente especifica que la acción debería intentar ejecutar EXEC_STRING en SysDDD
primero, y, si esto falla, intentar SysEEE a continuación.
EXEC_HOST
SysDDD,SYSEEE
Si el campo EXEC_HOST de una acción no está definido, toma como valor
predeterminado %DatabaseHost%, que se obtiene de la ruta de búsqueda de bases de
datos.
Por ejemplo, suponga que la ruta de búsqueda de las bases de datos ha sido
modificada agregando la siguiente línea a
/etc/dt/config/Xsession.d/0010.dtpaths:
DTSPSYSDATABASEHOSTS=SysAAA:,/net/SysBBB/etc/dt/appconfig/types/C
SysAAA se especifica mediante la sintaxis de sistema calificado: SysAAA:. Una
definición de acción hallada mediante este elemento de la ruta de búsqueda define el
sistema de bases de datos como SysAAA. Sin embargo, una acción hallada mediante la
parte /net/SysBBB… de la ruta de búsqueda define el sistema local como sistema de
bases de datos porque la sintaxis no incluye el calificador de sistema.
▼ Para configurar el sistema de ejecución remota
1. Configure las características de red del sistema operativo necesarias para el
escritorio.
Véase “Configuración de la conexión en red del sistema operativo base del escritorio”
en la página 130.
2. Efectúe la configuración general del escritorio que los servidores necesiten.
Véase “Para configurar clientes y servidores del escritorio” en la página 134.
3. Verifique que las aplicaciones estén correctamente instaladas y configuradas para su
ejecución local.
Capítulo 7 • Configuración del escritorio en una red
143
▼ Para configurar el sistema que contiene las definiciones de
las acciones
1. Configure las características de red del sistema operativo necesarias para el
escritorio.
Véase “Configuración de la conexión en red del sistema operativo base del escritorio”
en la página 130.
2. Efectúe la configuración general del escritorio que los servidores necesiten.
Véase “Para configurar clientes y servidores del escritorio” en la página 134.
3. Cree e instale las definiciones de acciones y los grupos de aplicaciones.
Véase “Creación de acciones que ejecutan aplicaciones en sistemas remotos”
en la página 215 y “Creación y administración de grupos de aplicaciones genéricos”
en la página 70.
▼ Para configurar el servidor de sesiones
1. Configure las características de red del sistema operativo necesarias para el
escritorio.
Véase “Configuración de la conexión en red del sistema operativo base del escritorio”
en la página 130.
2. Efectúe la configuración general del escritorio que los clientes necesiten.
Véase “Para configurar clientes y servidores del escritorio” en la página 134.
3. Modifique la ruta de búsqueda de las acciones de modo que incluya el sistema de
bases de datos.
Véase “Ruta de búsqueda de bases de datos (acciones/tipos de datos)”
en la página 160.
4. Modifique la ruta de búsqueda de la aplicación de modo que incluya el sistema de
ejecución.
Véase “Ruta de búsqueda de aplicaciones” en la página 156.
Ejecución local de aplicaciones
La configuración estándar de un servidor de aplicaciones ejecuta éstas en el propio
servidor de aplicaciones. A veces es preferible instalar la aplicación en un sistema
remoto pero ejecutarla localmente en el servidor de sesiones.
144
Solaris Common Desktop Environment: Guía avanzada del usuario y del administrador del sistema • Mayo 2002
FIGURA 7–6
Ejecución a través de puntos de montaje
▼ Para configurar el servidor de aplicaciones
No se requiere configuración especial
▼ Para configurar el servidor de sesiones
● Modifique la ruta de búsqueda de la aplicación. Utilice la ruta local absoluta a la
aplicación.
Por ejemplo, puede utilizar la siguiente variable para encontrar una aplicación
registrada en sysAAA:
DTSPSYSAPPHOSTS=/net/SysAAA/etc/dt/appconfig/appmanager/C
El servidor de sesiones debe poder acceder a los archivos de configuración de la
aplicación, como app-defaults, catálogos de mensajes y bibliotecas compartidas.
Capítulo 7 • Configuración del escritorio en una red
145
146
Solaris Common Desktop Environment: Guía avanzada del usuario y del administrador del sistema • Mayo 2002
CAPÍTULO
8
Configuración y administración de
impresión desde el escritorio
El usuario puede imprimir archivos de varias maneras. Puede escoger entre dos
grandes categorías: impresión desde el escritorio o impresión desde una aplicación
Las formas de imprimir desde el escritorio incluyen:
■
Seleccionar un archivo en el gestor de archivos y escoger Imprimir del menú
Seleccionada o del menú emergente de iconos
■
Arrastrar un archivo del gestor de archivos al control de impresora del Panel
frontal o al subpanel de impresoras personales
■
Arrastrar un archivo del gestor de archivos a una impresora en la ventana principal
del Gestor de impresión
Para imprimir desde una aplicación, use el comando Imprimir, normalmente
accesible desde un menú u otro control dentro de la ventana de la aplicación.
■
■
■
■
“Adición y eliminación de impresoras” en la página 147
“Imágenes del icono de la impresora” en la página 149
“Configuración de la impresora predeterminada” en la página 150
“Conceptos de impresión” en la página 151
Adición y eliminación de impresoras
Este apartado contiene los procedimientos para agregar y eliminar impresoras desde
el escritorio.
▼
Para agregar una impresora al escritorio
1. Agregue una impresora a la configuración del sistema.
147
Siga las instrucciones que contiene la documentación de la administración del sistema
para su sistema operativo.
2. Ejecute el comando:
env LANG=idioma /usr/dt/bin/dtprintinfo -populate
3. Reinicie el Gestor de impresión o haga doble clic en el botón Recargar acciones del
grupo de aplicaciones Herramientas_Escritorio en el gestor de aplicaciones.
Compruebe que la impresora está presente.
4. Comunique por correo a los usuarios que también deberían reiniciar el Gestor de
impresión o ejecutar Recargar acciones
Cada vez que se le invoca, el Gestor de impresión lee la lista de configuración de
impresoras del sistema. Si detecta una nueva impresora, automáticamente crea una
nueva acción de la impresora del escritorio y un icono para esta impresora. No se debe
hacer nada más para que la impresora aparezca en el escritorio.
▼
Para eliminar una impresora del escritorio
1. Elimine la impresora de la configuración del sistema.
Siga las instrucciones que contiene la documentación de la administración del sistema
para su sistema operativo.
2. Reinicie el Gestor de impresión o haga doble clic en el botón Recargar acciones del
grupo de aplicaciones Herramientas_Escritorio en el gestor de aplicaciones.
Compruebe que la impresora no está.
3. Comunique por correo a los usuarios que también deberían reiniciar el Gestor de
impresión o ejecutar Recargar acciones
Cada vez que se le invoca, el Gestor de impresión lee la lista de configuración de
impresoras del sistema. Si percibe que una impresora ha sido eliminada de la lista,
automáticamente elimina la acción de esta impresora y su icono del Gestor de
impresión y del Gestor de archivos. No se debe hacer nada más para eliminar la
impresora del escritorio.
Nota – El Gestor de impresión no puede eliminar impresoras del Panel frontal. Por
consiguiente, siempre que se elimine una impresora de la configuración, sería
conveniente comunicar a todos los usuarios del sistema que eliminen del Panel frontal
el icono de la impresora eliminada.
148
Solaris Common Desktop Environment: Guía avanzada del usuario y del administrador del sistema • Mayo 2002
Modificación del intervalo de actualización del
trabajo
Para cambiar la frecuencia con que se actualiza la información mostrada en el Gestor
de impresión, modifique la actualización del trabajo. De manera predeterminada, el
Gestor de impresión consulta las impresoras cada treinta segundos para obtener
información sobre los trabajos de impresión. Se puede cambiar esta frecuencia usando
el deslizador del intervalo de actualización en el cuadro de diálogo Establecer
opciones (que se muestra escogiendo Establecer opciones en el menú Vista).
Imágenes del icono de la impresora
Cuando se agrega una impresora, se le asigna automáticamente el icono de impresora
predeterminado. Si tiene otro icono que desea hacer disponible, coloque sus archivos
en /etc/dt/appconfig/icons/idioma o en otro directorio de la ruta de búsqueda
de iconos. Los usuarios pueden seleccionar luego este icono para sustituir al
predeterminado para la impresora.
Se debe crear un conjunto completo (grande, mediano y pequeño) de iconos, en caso
contrario no aparecerán en el selector de iconos del Gestor de impresión.
Para obtener más información acerca de la ruta de búsqueda de iconos, véase “Ruta de
búsqueda de iconos” en la página 162.
Tamaños y nombres del archivo de iconos
Los requisitos para el nombre del archivo de iconos son:
base_nombre.tamaño.tipo
donde:
tamaño: l (grande), m (mediano), t (pequeño). Para obtener más información acerca de
los tamaños de los iconos, véase “Convenios de tamaño de los iconos”
en la página 240.
tipo: pm (mapa de píxels de color), bm (mapa de bits).
Por ejemplo, los nombres de un archivo de iconos para los iconos mediano y pequeño
del mapa de píxels para una impresora de color pueden ser ColorPrinter.m.pm y
ColorPrinter.t.pm.
Véase Capítulo 14 para obtener más información sobre la creación de iconos.
Capítulo 8 • Configuración y administración de impresión desde el escritorio
149
▼
Para cambiar globalmente el icono, el rótulo de la
impresora o la descripción de una impresora
Se pueden cambiar las propiedades globales de la impresora en el momento que se
agrega ésta, antes de que los usuarios la hayan modificado mediante el Gestor de
impresión. Una vez que un usuario ha modificado las propiedades de la impresora
con el Gestor de impresión, éstas no reconocerán los cambios que se hagan.
Edite el archivo /etc/dt/appconfig/types/idioma/nombre_cola_impresora.dt con la
información deseada para el icono, rótulo de la impresora o descripción:
1. En el campo ICON, actualice nombrebase al nuevo nombre base.
2. En el campo LABEL, actualice nombre de la etiqueta con la nueva etiqueta para la
impresora.
3. Actualice el texto en el campo DESCRIPTION.
Éste es un buen momento para establecer la ubicación, el tipo y el contacto de la
impresora. Para agregar más de una línea, coloque un \ al final de la línea. Por
ejemplo:
DESCRIPTION
Es una impresora PostScript en
el edificio 1, \
habitación 123. Llame al 555-5555
si tiene algún problema.
Configuración de la impresora
predeterminada
Se accede a la impresora predeterminada cuando el usuario:
▼
■
Deja un objeto en el control de impresora del Panel frontal
■
Selecciona un objeto en el Gestor de archivos y escoge Imprimir desde el menú
Seleccionada o desde el menú emergente de iconos.
■
Imprime desde aplicaciones que utilizan la impresora predeterminada
Para cambiar el destino de la impresión
predeterminada
Para cambiar la impresora predeterminada para todos los usuarios:
1. Abra el archivo /etc/dt/config/Xsession.d/0010.dtpaths.
150
Solaris Common Desktop Environment: Guía avanzada del usuario y del administrador del sistema • Mayo 2002
Si /etc/dt/config/Xsession.d/0010.dtpaths no existe, cópielo de
/usr/dt/config/Xsession.d/0010.dtpaths.
2. En la línea LPDEST=impresora, actualice impresora al nuevo destino de la impresión
predeterminado.
Si la línea no existe, agregue una línea LPDEST=impresora, donde impresora es el
nombre de la impresora que quiere que sea la predeterminada.
3. Los usuarios deben salir y volver a entrar.
Para cambiar la impresora predeterminada para un solo usuario, éste deberá:
● Copiar otra impresora en el Panel frontal desde el subpanel de impresoras
personales.
Para designar una impresora distinta como su impresora predeterminada:
1. Vaya a la carpeta de inicio y abra el archivo .dtprofile.
2. Agregue o edite una línea que establezca un valor para la variable de entorno
LPDEST:
LPDEST=disposición_impresora; export LPDEST
Si usa csh la sintaxis es:
setenv LPDEST printer_device
Por ejemplo, la línea siguiente cambiaría la impresora predeterminada por la
impresora cuyo nombre de dispositivo es laser3d.
LPDEST=laser3d; export LPDEST
Si usa csh la sintaxis es:
setenv LPDEST laser3d
Conceptos de impresión
Cuando se inicia una solicitud de imprimir soltando un archivo en un control de
impresora, el sistema procede del modo siguiente:
1. El sistema busca la base de datos de tipo de datos para la definición del objeto
soltado.
2. Si hay una única acción de imprimir para el tipo de datos (especificado con el
campo ARG_TYPE en la acción de imprimir) se utiliza ésta; en caso contrario, se usa
la acción de imprimir predeterminada (dtlp). Por ejemplo si el archivo es
PostScript®, el sistema utiliza la acción de imprimir para los archivos PostScript.
(Esta acción está definida en /usr/dt/appconfig/types/idioma/dt.dta.) Si se
Capítulo 8 • Configuración y administración de impresión desde el escritorio
151
ha utilizado la herramienta Crear acción para este tipo de datos, el comando de
imprimir introducido es la única acción de imprimir que se utilizará para imprimir
archivos con este tipo de datos.
3. El archivo se suministra a la impresora mediante el subsistema normal de
impresión de UNIX lp.
152
Solaris Common Desktop Environment: Guía avanzada del usuario y del administrador del sistema • Mayo 2002
CAPÍTULO
9
Rutas de búsqueda del escritorio
El escritorio utiliza rutas de búsqueda para localizar las aplicaciones y los archivos de
escritorio asociados.
■
■
■
■
■
■
■
“Rutas de búsqueda del escritorio y sus variables de entorno” en la página 154
“Establecimiento del valor de una ruta de búsqueda” en la página 155
“Ruta de búsqueda de aplicaciones” en la página 156
“Ruta de búsqueda de bases de datos (acciones/tipos de datos)” en la página 160
“Ruta de búsqueda de iconos” en la página 162
“Ruta de búsqueda de ayuda” en la página 164
“Rutas de búsqueda de entorno nacional” en la página 166
El escritorio proporciona cuatro rutas de búsqueda, descritas en la Tabla 9–1.
TABLA 9–1
Rutas de búsqueda del escritorio
Ruta de búsqueda
Descripción
Aplicaciones
Se utiliza para localizar aplicaciones. El Gestor de aplicaciones utiliza la
ruta de búsqueda de aplicaciones para llenar dinámicamente el nivel
superior cuando un usuario inicia la sesión.
Bases de datos
Se utiliza para especificar ubicaciones adicionales para los archivos de
definición de acciones y tipos de datos (archivos *.dt) y los archivos
del Panel frontal (archivos *.fp ).
Iconos
Se utilizan para especificar ubicaciones adicionales para iconos.
Datos de ayuda
Se utilizan para especificar ubicaciones adicionales para los datos de
ayuda del escritorio.
Las rutas de búsqueda pueden incluir tanto directorios locales como remotos;
desempeñan, en consecuencia, una importante función en la arquitectura de red del
escritorio. Por ejemplo, un sistema busca aplicaciones en un servidor de aplicaciones si
éste se encuentra relacionado en la ruta de búsqueda de aplicaciones.
153
Cuando una ruta de búsqueda incluye una ubicación remota, se debe configurar el
acceso remoto a los archivos de esa ubicación. Para obtener más información, véase
“Configuración del acceso a sistemas de archivos distribuidos” en la página 131.
Rutas de búsqueda del escritorio y sus
variables de entorno
Las rutas de búsqueda del escritorio las crea al inicio de la sesión la utilidad de
escritorio dtsearchpath, gracias a una combinación de variables de entorno y
ubicaciones incorporadas.
Las variables de entorno leídas por dtsearchpath se denominan variables de entrada;
son variables establecidas por el administrador del sistema o el usuario final, que
utilizan la convención de nombrado DTSP*.
Cuando dtsearchpath se ejecuta, al inicio de la sesión, recopila los valores
asignados a estas variables, agrega las ubicaciones incorporadas y crea los valores de
las variables de salida. Existe una variable de salida para cada ruta de búsqueda.
TABLA 9–2
Variables de entorno de las rutas de búsqueda del escritorio
Ruta de búsqueda
de:
Variable de entorno de salida
Variable de entrada accesible al
sistema
Variable de entrada
personal
Aplicaciones
DTAPPSEARCHPATH
DTSPSYSAPPHOSTS
DTSPUSERAPPHOSTS
Base de datos1
DTDATABASESEARCHPATH
DTSPSYSDATABASEHOSTS
DTSPUSERDATABASEHOSTS
Iconos
XMICONSEARCHPATH,
XMICONBMSEARCHPATH
DTSPSYSICON
DTSPUSERICON
Datos de ayuda
DTHELPSEARCHPATH
DTSPSYSHELP
DTSPUSERHELP
1
Acciones, tipos de datos y definiciones del Panel frontal
Los componentes utilizan los valores de las variables de salida. Por ejemplo, el Gestor
de aplicaciones utiliza el valor de la ruta de búsqueda de aplicaciones
(DTAPPSEARCHPATH) para localizar los grupos de aplicación.
154
Solaris Common Desktop Environment: Guía avanzada del usuario y del administrador del sistema • Mayo 2002
Establecimiento del valor de una ruta de
búsqueda
Se pueden modificar las rutas de búsqueda de forma personal o de forma accesible en
el sistema. Las modificaciones se llevan a cabo estableciendo los valores de las
variables de entrada personales o accesibles en el sistema. Las modificaciones
efectuadas se agregan a las ubicaciones de las rutas de búsqueda incorporadas.
▼
Para ver el valor actual de una ruta de búsqueda
(variable de salida)
● Utilice el comando dtsearchpath para mostrar los valores actuales de las rutas de
búsqueda:
■
Para obtener el valor del usuario (sesión) actual, ejecute el comando:
dtsearchpath -v
■
Para obtener el valor para un usuario distinto, ejecute el comando:
dtsearchpath -u usuario
Los valores de las rutas de búsqueda incluyen estas variables:
%H: se utiliza en DTHELPSEARCHPATH. Es el nombre del volumen de ayuda.
%B: se utiliza en XMICONSEARCHPATH. Es el nombre base de un archivo de icono.
%M: es el tamaño del archivo de icono (.l, .m, .s, .t) utilizado en
XMICONSEARCHPATH.
%L: es el valor de la variable de entorno LANG.
▼
Para realizar modificaciones personales a la ruta de
búsqueda
1. Edite DirectorioInicio/.dtprofile.
2. Agregue o modifique una línea que defina y exporte la variable de entrada personal.
Por ejemplo, la siguiente línea agrega una ubicación a la ruta de búsqueda de
aplicaciones personal del usuario:
export DTSPUSERAPPHOSTS=/projects1/editors
Capítulo 9 • Rutas de búsqueda del escritorio
155
3. Para que el cambio surta efecto, finalice la sesión y reiníciela.
▼
Para realizar modificaciones accesibles en el
sistema en una ruta de búsqueda
1. Inicie la sesión como usuario root.
2. Si no existe el archivo /etc/dt/config/Xsession.d/0010.dtpaths, créelo
copiando /usr/dt/config/Xsession.d/0010.dtpaths.
3. Edite /etc/dt/config/Xsession.d/0010.paths. Agregue o modifique una
línea que defina y exporte la variable de entrada accesible en el sistema.
Por ejemplo, la siguiente línea agrega una ubicación a la ruta de búsqueda de ayuda
accesible en el sistema:
export DTSPSYSHELP=/applications/helpdata
4. Comunique a todos los usuarios del sistema que deben finalizar la sesión y
reiniciarla para que el cambio surta efecto.
Ruta de búsqueda de aplicaciones
La ruta de búsqueda de aplicaciones es la que en principio utiliza el escritorio para
localizar aplicaciones en el sistema local y en los servidores de aplicaciones de toda la
red.
Cuando se agregan ubicaciones a la ruta de búsqueda de aplicaciones, las otras rutas
de búsqueda (bases de datos, iconos y ayuda) se actualizan automáticamente para
reflejar las ubicaciones correspondientes para dichos datos; por consiguiente, la ruta
de búsqueda de aplicaciones proporciona una administración relativamente sencilla
para las aplicaciones y sus archivos de configuración de escritorio. Véase “Cómo
afecta la ruta de búsqueda de aplicaciones a las rutas de búsqueda de bases de datos,
de iconos y de ayuda” en la página 159.
Ruta de búsqueda de aplicaciones predeterminada
La ruta de búsqueda de aplicaciones predeterminada incluye ubicaciones personales,
accesibles en el sistema e incorporadas. El idioma predeterminado es C.
Ubicación personal: DirectorioInicio/.dt/appmanager
156
Solaris Common Desktop Environment: Guía avanzada del usuario y del administrador del sistema • Mayo 2002
Ubicación accesible en el sistema: /etc/dt/appconfig/appmanager/idioma
Ubicación incorporada: /usr/dt/appconfig/appmanager/idioma
Variables de entorno de la ruta de búsqueda de
aplicaciones
La ruta de búsqueda de aplicaciones se ensambla a partir de las ubicaciones
incorporadas y de las siguientes variables de entrada:
DTSPSYSAPPHOSTS: variable de entrada de la ruta de búsqueda de aplicaciones
accesible en el sistema
DTSPUSERAPPHOSTS: variable de entrada de la ruta de búsqueda de aplicaciones
personal
La variable de salida DTAPPSEARCHPATH especifica la ruta de búsqueda de
aplicaciones que ya está ensamblada.
Sintaxis de las variables de entrada de la ruta de
búsqueda de aplicaciones
La sintaxis para las variables DTSPSYSAPPHOSTS y DTSPUSERAPPHOSTS es:
VARIABLE=ubicación [,ubicación...]
donde ubicación puede tener la sintaxis:
/ruta: especifica un directorio en el sistema local (servidor de sesiones). Utilice esta
sintaxis para agregar un directorio local.
nombre_sistema: especifica el directorio accesible en el sistema
/etc/dt/appconfig/appmanager/idioma del sistema nombre_sistema. Utilice esta
sintaxis para agregar un servidor de aplicaciones.
nombre_sistema:/ruta: especifica un directorio del sistema remoto nombre_sistema.
sistemalocal: la ubicación local accesible en el sistema. Esta palabra clave se utiliza para
alterar la prioridad de la ubicación local accesible en el sistema. Consulte “Cambio de
la prioridad de la ubicación local accesible en el sistema” en la página 158.
Capítulo 9 • Rutas de búsqueda del escritorio
157
Cómo se ensambla el valor de la ruta de búsqueda
de aplicaciones
El valor de la ruta de búsqueda de aplicaciones (DTAPPSEARCHPATH) se crea
ensamblando las siguientes ubicaciones, relacionadas por orden de prioridad:
■
Ubicaciones especificadas mediante la variable DTSPUSERAPPHOSTS
■
Ubicación personal predeterminada: DirectorioInicio/.dt/appmanager
■
Ubicación predeterminada: /etc/dt/appconfig/appmanager/idioma
■
Ubicaciones especificadas mediante la variable DTSPSYSAPPHOSTS
■
/usr/dt/appconfig/appmanager/idioma
La sintaxis:
nombre_sistema:
se expande para especificar el directorio /etc/dt/appconfig/appmanager del
sistema nombre_sistema.
Cambio de la prioridad de la ubicación local
accesible en el sistema
De forma predeterminada, la ubicación local accesible en el sistema
(/etc/dt/appconfig/appmanager/idioma) tiene prioridad sobre las ubicaciones
remotas. Por tanto, los grupos de aplicación locales tiene prioridad sobre los grupos
remotos de igual nombre. Por ejemplo, si tanto el sistema local como el remoto tienen
un grupo de aplicaciones Impresoras
(/etc/dt/appconfig/appmanager/idioma/Impresoras), se utilizará el grupo
local.
Las variables de entrada de la ruta de búsqueda de aplicaciones proporcionan sintaxis
para especificar la prioridad de los grupos de aplicación locales accesibles en el
sistema:
localhost:
Por ejemplo, supongamos que el sistema debe acceder a los servidores de aplicaciones
SysA, SysB y SysC, y se desea que los grupos de aplicación accesibles en el sistema
de SysB tengan prioridad sobre los grupos locales con el mismo nombre.
Este comportamiento se especifica asignando el siguiente valor a DTSPSYSAPPHOSTS:
DTSPSYSAPPHOSTS=SysB:,localhost:,SysA:,SysC:
158
Solaris Common Desktop Environment: Guía avanzada del usuario y del administrador del sistema • Mayo 2002
Cómo afecta la ruta de búsqueda de aplicaciones a
las rutas de búsqueda de bases de datos, de iconos
y de ayuda
Las adiciones realizadas a la ruta de búsqueda de aplicaciones agregan
automáticamente las ubicaciones correspondientes a las rutas de búsqueda de bases de
datos, iconos y ayuda. Así, puede, por ejemplo, agregar un servidor de aplicaciones a
una ruta de búsqueda estableciendo únicamente la variable de entrada de la ruta de
búsqueda de aplicaciones.
Por ejemplo, si se establece el valor de DTSPSYSAPPHOSTS del siguiente modo:
export DTSPSYSAPPHOSTS=servera:
las rutas de búsqueda se ven afectadas tal como se muestra en la Tabla 9–3.
TABLA 9–3
Rutas de búsqueda afectadas
Ruta de búsqueda
Directorio agregado a la ruta de búsqueda
Aplicaciones
servera:/etc/dt/appconfig/appmanager/idioma
Bases de datos
servera:/etc/dt/appconfig/types/idioma
Icono
servera:/etc/dt/appconfig/icons/idioma
Ayuda
servera:/etc/dt/appconfig/help/idioma
De manera similar, si se establece el valor de DTSPSYSAPPHOSTS del siguiente modo:
export DTSPSYSAPPHOSTS=/projects1/apps
las rutas de búsqueda se ven afectadas tal como se muestra en Tabla 9–4.
TABLA 9–4
Rutas de búsqueda afectadas
Ruta de búsqueda
Directorio agregado a la ruta de búsqueda
Aplicaciones
/projects1/apps/appmanager/idioma
Bases de datos
/projects1/apps/types/idioma
Icono
/projects1/apps/icons/idioma
Ayuda
/projects1/apps/help/idioma
Capítulo 9 • Rutas de búsqueda del escritorio
159
Ruta de búsqueda de bases de datos
(acciones/tipos de datos)
La ruta de búsqueda de bases de datos dirige al escritorio en la búsqueda, en las
ubicaciones especificadas, de archivos que contienen:
■
■
Definiciones de acciones y tipos de datos (archivos *.dt)
Definiciones de Panel frontal (archivos *.fp)
Es posible que sea necesario modificar la ruta de búsqueda de bases de datos
cuando se crea un servidor de bases de datos, o cuando se agrega una ubicación
local de archivos de base de datos.
Ruta de búsqueda de bases de datos
predeterminada
La ruta de búsqueda de bases de datos predeterminada incluye ubicaciones
personales, accesibles en el sistema e incorporadas. El idioma predeterminado es C.
Ubicación personal: DirectorioInicio/.dt/types
Ubicación accesible en el sistema: /etc/dt/appconfig/types/idioma
Ubicación incorporada: /usr/dt/appconfig/types/idioma
Cómo afecta la ruta de búsqueda de aplicaciones a
la ruta de búsqueda de bases de datos
Cuando se agrega una ubicación a la ruta de búsqueda de aplicaciones, el directorio de
bases de datos apropiado se incorpora automáticamente a la ruta de búsqueda de
bases de datos (véase “Cómo afecta la ruta de búsqueda de aplicaciones a las rutas de
búsqueda de bases de datos, de iconos y de ayuda” en la página 159).
Por ejemplo, si se agrega el servidor hosta: a la ruta de búsqueda de aplicaciones, el
directorio hosta:/etc/dt/appconfig/types/idioma se incorpora
automáticamente a la ruta de búsqueda de bases de datos.
160
Solaris Common Desktop Environment: Guía avanzada del usuario y del administrador del sistema • Mayo 2002
Variables de entorno de la ruta de búsqueda de
bases de datos
La ruta de búsqueda de bases de datos se ensambla a partir de las ubicaciones
predeterminadas y de las siguientes variables de entrada:
DTSPSYSDATABASEHOSTS: variable de entrada de la ruta de búsqueda de bases de
datos accesible en el sistema
DTSPUSERDATABASEHOSTS: variable de entrada de la ruta de búsqueda de bases de
datos personal
Utilice estas variables de entrada para especificar ubicaciones no incluidas en la ruta
de búsqueda de aplicaciones.
La variable de salida DTDATABASESEARCHPATH especifica la ruta de búsqueda de
bases de datos que está ensamblada.
Sintaxis para las variables de entrada de la ruta de
búsqueda de bases de datos
La sintaxis para las variables DTSPSYSDATABASEHOSTS y
DTSPUSERDATABASEHOSTS es:
VARIABLE=ubicación [,ubicación...]
donde ubicación puede tener la sintaxis:
/ruta: especifica un directorio en el sistema local (servidor de sesiones). Utilice esta
sintaxis para agregar un directorio local.
nombre_sistema: especifica el directorio accesible en el sistema
/etc/dt/appconfig/types/idioma del sistema nombre_sistema.
nombre_sistema:/ruta: especifica un directorio del sistema remoto nombre_sistema.
Cómo se ensambla la ruta de búsqueda de bases de
datos
El valor de la ruta de búsqueda de bases de datos (DTDATABASESEARCHPATH) se crea
ensamblando las siguientes ubicaciones, relacionadas por orden de prioridad:
■
Ubicaciones especificadas mediante la variable DTSPUSERDATABASEHOSTS
■
Ubicaciones derivadas de la variable DTSPUSERAPPHOSTS
■
Ubicación personal predeterminada: DirectorioInicio/.dt/types
Capítulo 9 • Rutas de búsqueda del escritorio
161
■
Ubicación predeterminada: /etc/dt/appconfig/types/idioma
■
Ubicaciones especificadas mediante la variable DTSPSYSDATABASEHOSTS
■
Ubicaciones derivadas de la variable DTSPSYSAPPHOSTS
■
/usr/dt/appconfig/types/idioma
La sintaxis:
nombre_sistema:
se expande para especificar el directorio /etc/dt/appconfig/types del sistema
nombre_sistema.
Ruta de búsqueda de iconos
La ruta de búsqueda de iconos dirige al escritorio en la búsqueda, en las ubicaciones
especificadas, de archivos que contengan mapas de bits y mapas de píxels utilizados
por el escritorio.
Ruta de búsqueda de iconos predeterminada
La ruta de búsqueda de iconos predeterminada incluye ubicaciones personales,
accesibles en el sistema e incorporadas. El idioma predeterminado es C.
Ubicación personal: DirectorioInicio/.dt/icons
Ubicación accesible en el sistema: /etc/dt/appconfig/icons/idioma
Ubicación incorporada: /usr/dt/appconfig/icons/idioma
Cómo afecta la ruta de búsqueda de aplicaciones a
la ruta de búsqueda de iconos
Cuando se agrega una ubicación a la ruta de búsqueda de aplicaciones, el
subdirectorio de iconos apropiado se agrega de forma automática a la ruta de
búsqueda de iconos (consulte “Cómo afecta la ruta de búsqueda de aplicaciones a las
rutas de búsqueda de bases de datos, de iconos y de ayuda” en la página 159).
Por ejemplo, si se agrega el servidor hosta: a la ruta de búsqueda de aplicaciones el
directorio hosta:/etc/dt/appconfig/icons/idioma se agrega de forma
automática a la ruta de búsqueda de iconos.
162
Solaris Common Desktop Environment: Guía avanzada del usuario y del administrador del sistema • Mayo 2002
Variables de entorno de la ruta de búsqueda de
iconos
La ruta de búsqueda de bases de datos se ensambla a partir de las ubicaciones
predeterminadas y de las siguientes variables de entrada:
DTSPSYSICON: variable de entrada de la ruta de búsqueda de iconos accesible en el
sistema
DTSPUSERICON: ariable de entrada de la ruta de búsqueda de iconos personal
Utilice estas variables de entrada para especificar ubicaciones no incluidas en la ruta
de búsqueda de aplicaciones.
La ruta de búsqueda de iconos ensamblada se especifica mediante dos variables de
salida:
XMICONSEARCHPATH: se utiliza en pantallas de color
XMICONBMSEARCHPATH: se utiliza en pantallas monocromas
Sintaxis de las variables de entrada de la ruta de
búsqueda de iconos
La sintaxis para las variables DTSPSYSICON y DTSPUSERICON es:
VARIABLE=ubicación [,ubicación...]
donde ubicación puede tener la sintaxis:
/ruta: especifica un directorio en el sistema local (servidor de sesiones). Utilice esta
sintaxis para agregar un directorio local.
Para especificar una ubicación en otro sistema, utilice el nombre de archivo de red, por
ejemplo, /nfs/servera/projects/icons.
Cómo se ensambla la ruta de búsqueda de iconos
El valor de la ruta de búsqueda de iconos (XMICONSEARCHPATH y
XMICONBMSEARCHPATH) se crea ensamblando las siguientes ubicaciones, relacionadas
por orden de prioridad:
■
Ubicaciones especificadas mediante la variable DTSPUSERICON
■
Ubicaciones derivadas de la variable DTSPUSERAPPHOSTS
■
Ubicación personal predeterminada: DirectorioInicio/.dt/icons
Capítulo 9 • Rutas de búsqueda del escritorio
163
■
Ubicación predeterminada: /etc/dt/appconfig/icons/idioma
■
Ubicaciones especificadas mediante la variable DTSPSYSICON
■
Ubicaciones derivadas de la variable DTSPSYSAPPHOSTS
■
/usr/dt/appconfig/icons/idioma
Las rutas de búsqueda monocroma y de color sólo difieren en la prioridad
otorgada a los mapas de bits y de píxels. La variable XMICONSEARCHPATH lista los
mapas de píxels antes que los de bits; XMICONBMSEARCPATH lista éstos antes que
aquéllos.
Ruta de búsqueda de ayuda
La ruta de búsqueda de ayuda dirige al escritorio en la búsqueda, en las ubicaciones
especificadas, de archivos que contienen información de ayuda que se registrará en el
sistema.
Ruta de búsqueda de ayuda predeterminada
La ruta de búsqueda de ayuda predeterminada incluye ubicaciones personales,
accesibles en el sistema e incorporadas. El idioma predeterminado es C.
Ubicación personal: DirectorioInicio/.dt/help
Ubicación accesible en el sistema: /etc/dt/appconfig/help/idioma
Ubicación incorporada: /usr/dt/appconfig/help/idioma
Cómo afecta la ruta de búsqueda de aplicaciones a
la ruta de búsqueda de ayuda
Cuando se agrega una ubicación a la ruta de búsqueda de aplicaciones, el directorio de
ayuda apropiado se agrega de forma automática a la ruta de búsqueda de ayuda
(véase “Cómo afecta la ruta de búsqueda de aplicaciones a las rutas de búsqueda de
bases de datos, de iconos y de ayuda” en la página 159).
Por ejemplo, si se agrega el servidor hosta: a la ruta de búsqueda de aplicaciones, el
directorio hosta:/etc/dt/appconfig/help/idioma se incorpora de forma
automática a la ruta de búsqueda de ayuda.
164
Solaris Common Desktop Environment: Guía avanzada del usuario y del administrador del sistema • Mayo 2002
Variables de entorno de la ruta de búsqueda de
ayuda
La ruta de búsqueda de ayuda se ensambla a partir de las ubicaciones incorporadas y
de las siguientes variables de entrada:
DTSPSYSHELP: variable de entrada de la ruta de búsqueda de ayuda accesible en el
sistema
DTSPUSERHELP: variable de entrada de la ruta de búsqueda de ayuda personal
Utilice estas variables de entrada para especificar ubicaciones no incluidas en la ruta
de búsqueda de aplicaciones.
La variable de salida DTHELPSEARCHPATH especifica la ruta de búsqueda de ayuda
ensamblada.
Sintaxis para las variables de entrada de la ruta de
búsqueda de ayuda
La sintaxis para las variables DTSPSYSHELP y DTSPUSERHELP es:
VARIABLE=ubicación [,ubicación...]
donde ubicación puede tener la sintaxis:
/ruta: especifica un directorio en el sistema local (servidor de sesiones). Utilice esta
sintaxis para agregar un directorio local.
Para especificar una ubicación en otro sistema, utilice el nombre de archivo de red, por
ejemplo, /nfs/servera/projects/help.
Cómo se ensambla la ruta de búsqueda de ayuda
El valor de la ruta de búsqueda de ayuda (DTHELPSEARCHPATH) se crea ensamblando
las siguientes ubicaciones, relacionadas por orden de prioridad:
■
■
■
■
■
■
■
Ubicaciones especificadas mediante la variable DTSPUSERHELP
Ubicaciones derivadas de la variable DTSPUSERAPPHOSTS
Ubicación personal predeterminada: DirectorioInicio/.dt/help
Ubicación predeterminada: /etc/dt/appconfig/help/idioma
Ubicaciones especificadas mediante la variable DTSPSYSHELP
Ubicaciones derivadas de la variable DTSPSYSAPPHOSTS
/usr/dt/appconfig/help/idioma
Capítulo 9 • Rutas de búsqueda del escritorio
165
Rutas de búsqueda de entorno nacional
Las variables de salida incluyen entradas para ubicaciones de entorno nacional y
predeterminadas (C).
Por ejemplo, la ruta de búsqueda de aplicaciones predeterminada es:
DirectorioInicio/.dt/appmanager
/etc/dt/appconfig/appmanager/idioma
/etc/dt/appconfig/appmanager/C
/usr/dt/appconfig/appmanager/idioma
/usr/dt/appconfig/appmanager/C
donde idioma es el valor de la variable de entorno LANG.
Para cada ámbito (accesible en el sistema e incorporada), la ubicación concreta del
idioma tiene prioridad sobre la ubicación predeterminada.
166
Solaris Common Desktop Environment: Guía avanzada del usuario y del administrador del sistema • Mayo 2002
CAPÍTULO
10
Introducción a las acciones y los tipos
de datos
Las acciones y los tipos de datos son componentes muy versátiles, apropiados para
integrar aplicaciones en el escritorio. Proporcionan un medio para crear una interfaz
de usuario para ejecutar aplicaciones y manipular los archivos de datos de éstas.
■
■
“Introducción a las acciones” en la página 168
“Introducción a los tipos de datos” en la página 174
Este capítulo presenta los conceptos de acciones y tipos de datos; describe:
■
Por qué es útil crear acciones y tipos de datos para las aplicaciones.
■
Cómo están relacionados entre sí las acciones y los tipos de datos.
■
Cómo están relacionadas las acciones y los tipos de datos con la impresión desde el
escritorio.
Los procedimientos y reglas de creación de acciones se tratan en tres capítulos de este
manual.
■
Capítulo 11 explica cómo crear acciones y tipos de datos mediante la aplicación del
escritorio Crear acción.
Se puede utilizar Crear acción para crear acciones y tipos de datos para la mayoría
de las aplicaciones sin necesidad de conocer las reglas sintácticas de sus
definiciones.
■
Capítulo 12 y Capítulo 13 explican cómo crear acciones y tipos de datos
manualmente, creando y editando los archivos de configuración.
Si desea utilizar características avanzadas que Crear acción no admite, deberá crear
las acciones y los tipos de datos manualmente.
167
Introducción a las acciones
Las acciones son instrucciones escritas que automatizan las tareas del escritorio, como
ejecutar aplicaciones y abrir archivos de datos. Las acciones funcionan de forma muy
parecida a las macros de las aplicaciones o a las funciones de programación. Cada
acción tiene un nombre que se utiliza para ejecutarla.
Una vez haya definido una acción, puede utilizarla para adaptar la interfaz de usuario
de forma que la realización de las tareas sea más sencilla. El escritorio ofrece la
posibilidad de conectar los componentes de la interfaz de usuario, como por ejemplo
los iconos, los controles del Panel frontal y los elementos de menú, a las acciones.
Por ejemplo, el grupo de aplicaciones Herramientas_Escritorio del Gestor de
aplicaciones contiene iconos para ejecutar diversas utilidades.
FIGURA 10–1
Iconos de acciones del grupo de aplicaciones Herramientas_Escritorio
Cada uno de estos iconos ejecuta una acción al hacer un doble clic en él. Por ejemplo,
presentamos un fragmento de la definición de la acción que se ejecuta cuando el
usuario hace doble clic en el icono con la etiqueta Mostrar Xwd. La acción está
definida en el archivo de configuración
/usr/dt/appconfig/types/idioma/xclients.dt:
ACTION Xwud
{
LABEL
Mostrar Xwd
TYPE
COMMAND
EXEC_STRING
/usr/bin/X11/xwud -noclick -in \
%(File)Arg_1"Archivo Xwd a mostrar:"%
...
}
Cuando el usuario hace doble clic en el icono, se ejecuta el comando que aparece en la
EXEC_STRING de la acción.
168
Solaris Common Desktop Environment: Guía avanzada del usuario y del administrador del sistema • Mayo 2002
El Panel frontal también utiliza acciones. Por ejemplo, el siguiente es un fragmento de
la definición del control con la etiqueta Terminal del subpanel Aplicaciones personales.
El control está definido en el archivo de configuración
/usr/dt/appconfig/types/idioma/dtwm.fp:
CONTROL Term
{
ICON
LABEL
PUSH_ACTION
...
}
Fpterm
Terminal
Dtterm
El campo PUSH_ACTION especifica la acción que se ha de ejecutar cuando el usuario
hace clic en el control, en este caso, una acción llamada Dtterm.
Otro uso común de las acciones se encuentra en los menús. Los archivos de datos
suelen tener acciones en su menú Seleccionada del Gestor de archivos. Por ejemplo, los
archivos XWD (aquellos cuyos nombres acaban con las extensiones .xwd o .wd) tienen
una acción Abrir que muestra la imagen en pantalla ejecutando la acción Xwud.
FIGURA 10–2
Acción Abrir para archivos del tipo de datos XWD
Las acciones del menú Seleccionada se especifican en la definición del tipo de datos de
los archivos XWD. La definición está ubicada en el archivo de configuración
/usr/dt/appconfig/types/idioma/xclients.dt.
DATA_ATTRIBUTES XWD
{
ACTIONS
ICON
...
Open,Print
Dtxwd
}
Capítulo 10 • Introducción a las acciones y los tipos de datos
169
El tipo de datos XWD y sus acciones asociadas, Abrir e Imprimir, se explican en
“Cómo los tipos de datos conectan los archivos de datos con las acciones”
en la página 175.
Cómo las acciones crean iconos para las
aplicaciones
Examinemos el icono Mostrar Xwd del grupo de aplicaciones
Herramientas_Escritorio. Al hacer doble clic en el icono se ejecuta el cliente X xwud.
Sin embargo, este icono no representa directamente el ejecutable xwud,
/usr/bin/X11/xwud.
El icono etiquetado como Mostrar Xwd aparece en el grupo de aplicaciones porque en
ese directorio existe un archivo llamado Xwud (véase Figura 10–3). Este archivo
representa una acción subyacente con el mismo nombre: Xwud. En la definición de la
acción, el nombre de la acción es el que sigue a la palabra clave ACTION:
ACTION Xwud
{
LABEL
Mostrar Xwd
TYPE
COMMAND
WINDOW_TYPE
NO_STDIO
EXEC_STRING
/usr/bin/X11/xwud -noclick -in \
%(File)Arg_1"Archivo Xwd a mostrar:"%
DESCRIPTION
La acción Mostrar Xwd (Xwud) \
muestra un archivo xwd creado mediante \
la acción Xwd Capture (Xwd). Utiliza el \
comando xwud.
}
El archivo se llama archivo de acción porque representa una acción. Un archivo es una
acción cuando es un ejecutable con el mismo nombre que una acción. Su icono en el
Gestor de aplicaciones (o en el Gestor de archivos) se llama icono de acción, o icono de
aplicación, porque al hacer doble clic en él se inicia la aplicación.
170
Solaris Common Desktop Environment: Guía avanzada del usuario y del administrador del sistema • Mayo 2002
FIGURA 10–3
Icono de aplicación (acción) que representa un archivo de acción
Cuando el Gestor de aplicaciones detecta un archivo ejecutable, consulta la base de
datos de acciones para ver si existen acciones cuyos nombre concuerden con el del
archivo. Si se halla una concordancia, el Gestor de aplicaciones sabe que el archivo es
un archivo de acción.
El contenido del archivo de acción es irrelevante; los archivos de acción suelen
contener comentarios que describen su función en el escritorio.
Nota – Un archivo de acción no es lo mismo que un archivo de definición de acción. Aquél
es un archivo con el mismo nombre que la acción, que se utiliza para crear el icono de
aplicación en el Gestor de archivos o el Gestor de aplicaciones. El archivo de definición de
acción es el archivo llamado nombre.dt que contiene la definición de la acción.
Una vez el escritorio determina si un archivo es de acción, se utiliza la definición de
acción subyacente para definir el aspecto y comportamiento del archivo de acción.
■
El campo EXEC_STRING especifica el comportamiento del icono de la aplicación.
En el caso del icono Mostrar Xwd, EXEC_STRING especifica que la acción ejecute el
cliente X xwud con determinados argumentos de línea de comandos.
■
El campo LABEL especifica la etiqueta del icono de la aplicación.
■
El campo DESCRIPTION describe el texto mostrado cuando el usuario solicita
Ayuda sobre el tema.
■
El icono de la aplicación Xwud utiliza la imagen de icono predeterminada porque
la definición de la acción no contiene ningún campo ICON que especifique una
imagen diferente.
A diferencia de esto, el icono etiquetado como Comprimir archivo utiliza una
imagen de icono diferente porque su definición de acción subyacente contiene un
campo ICON:
Por ejemplo:
ACTION Compress
{
LABEL
Comprimir archivo
Capítulo 10 • Introducción a las acciones y los tipos de datos
171
ICON
Dtcmprs
...
}
FIGURA 10–4
Imagen de icono especificada en el campo ICON de la definición de la acción
La acción Xwud se denomina acción command porque su definición contiene el
comando (EXEC_STRING) que se debe ejecutar. El campo TYPE de la definición de la
acción define el tipo de acción.
Inicialmente, el icono Mostrar Xwd aparece en el grupo de aplicaciones
Herramientas_Escritorio. Sin embargo, se pueden crear copias adicionales del icono de
acción en cualquier directorio para el que se tenga permiso de escritura. Mientras la
definición de la acción Xwud forme parte de la base de datos, cualquier archivo
ejecutable que se cree con el nombre Xwud será un archivo de acción que representará
esa acción, y se podrá utilizar su icono en el Gestor de archivos o el Gestor de
aplicaciones para ejecutarla.
Cómo las acciones utilizan archivos de datos como
argumentos
Un argumento de un comando es el objeto, generalmente un archivo, sobre el que actúa
el comando. Se pueden escribir acciones que acepten argumentos de archivo.
Por ejemplo, EXEC_STRING de la acción Xwud especifica que es necesario un
argumento de archivo:
EXEC_STRING
/usr/bin/X11/xwud -noclick -in \
%(File)Arg_1"Archivo Xwd a mostrar:"%
El término Arg representa la palabra argumento. La sintaxis Arg_1 significa el primer
argumento, y (File) significa que la acción trata el argumento como un archivo.
172
Solaris Common Desktop Environment: Guía avanzada del usuario y del administrador del sistema • Mayo 2002
El procedimiento más fácil para que el usuario proporcione el argumento de archivo
es soltar un archivo de datos en el icono de la aplicación. El escritorio determina la
ruta del archivo soltado y lo coloca en la línea de comandos, en el lugar del texto entre
los símbolos % (%(File)Arg_1"Archivo Xwd a mostrar:"%). Por tanto, el comando que
se ejecuta es:
/usr/bin/X11/xwud -noclick -in ruta_archivo
Cuando el usuario hace doble clic en el icono de la aplicación, el escritorio determina a
partir de EXEC_STRING que se necesita un argumento de archivo, y muestra un
cuadro de diálogo que solicita al usuario un nombre o ruta de archivo. En el caso de la
acción Xwud, el indicador de solicitud es:
Archivo Xwd a mostrar:
El nombre o ruta de archivo que el usuario proporciona se utiliza como argumento de
archivo.
Usos adicionales de las acciones
Además de ejecutar aplicaciones, las acciones se usan en el escritorio para
determinadas funciones en:
■
El Panel frontal
La definición de un control del Panel frontal incluye campos que especifican la
acción que se ha de ejecutar cuando el usuario hace clic en el control o suelta un
archivo sobre él. Para obtener más información, véase “Definición de los controles
del Panel frontal” en la página 263.
■
Menús
La sintaxis de las definiciones de los menús Ventana y Área de trabajo permite
especificar la acción que deberá ejecutar un elemento de menú. Para obtener más
información, véase “Menús del Gestor de área de trabajo” en la página 283 y la
página de comando man dtwmrc(4).
■
Comunicación entre aplicaciones
Una aplicación puede diseñarse para que envíe y reciba información gracias a un
tipo especial de acción llamada mensaje de ToolTalk (TT_MSG). Las acciones
TT_MSG se describen en la documentación del entorno de programador del
escritorio.
Capítulo 10 • Introducción a las acciones y los tipos de datos
173
Introducción a los tipos de datos
Cuando el usuario crea un nuevo archivo de datos, el aspecto y el comportamiento del
icono del archivo en el Gestor de archivos varían en función del tipo de archivo de
datos creado. Esta capacidad para personalizar el aspecto y el comportamiento de los
archivos y directorios la proporciona el mecanismo de establecimiento de tipos de
datos del escritorio.
¿Qué es un tipo de datos?
Un tipo de datos es una estructura definida dentro de la base de datos del escritorio.
Por ejemplo, ésta es la definición del tipo de datos XWD; se encuentra en el archivo de
configuración /usr/dt/appconfig/types/idioma/xclients.dt:
DATA_ATTRIBUTES XWD
{
ACTIONS
Open,Print
ICON
Dtxwd
NAME_TEMPLATE
%s.xwd
MIME_TYPE
application/octet-stream
SUNV3_TYPE
xwd-file
DESCRIPTION
Este archivo contiene una imagen gráfica en \
el formato XWD. Estos archivos se suelen crear capturando \
ventanas mediante la acción XwdCapture. Su tipo de datos \
se denomina XWD. Los nombres de los archivos XWD finalizan \
con las extensiones ‘.xwd’ o ‘.wd’.
}
DATA_CRITERIA XWD1
{
DATA_ATTRIBUTES_NAME
MODE
NAME_PATTERN
}
DATA_CRITERIA XWD2
{
DATA_ATTRIBUTES_NAME
MODE
NAME_PATTERN
}
XWD
f
*.xwd
XWD
f
*.wd
Cada definición de tipo de datos consta de dos partes:
DATA_ATTRIBUTES: describe el aspecto y el comportamiento del tipo de datos.
DATA_CRITERIA: especifica las reglas (de denominación o contenido) utilizadas para
clasificar un archivo como perteneciente a dicho tipo de datos.
174
Solaris Common Desktop Environment: Guía avanzada del usuario y del administrador del sistema • Mayo 2002
El campo DATA_ATTRIBUTES_NAME conecta los criterios con los atributos.
Puede haber varios DATA_CRITERIA para cada DATA_ATTRIBUTE. Por ejemplo, el
tipo de datos XWD tiene dos criterios para especificar dos criterios de denominación
distintos (NAME_PATTERN): nombres finalizados en las extensiones .xwd o .wd.
Cómo los tipos de datos conectan los archivos de
datos con las acciones
Examinemos el tipo de datos XWD. El usuario crea un archivo de tipo XWD al que
asigna uno de los dos sufijos (extensiones) de nombre de archivo: .xwd o.wd. El
escritorio utiliza el nombre de archivo como criterio para asignar a éste dicho tipo.
El tipo de datos XWD proporciona a cada archivo de dicho tipo de datos:
■
Un icono exclusivo que ayuda a los usuarios a reconocer los archivos de datos.
■
Ayuda sobre el tema que informa sobre el tipo de datos.
■
Un menú Seleccionada personalizado en el Gestor de archivos, que contiene las
acciones Abrir e Imprimir. La acción Abrir para archivos XWD ejecuta la acción
Xwud.
Ejecución de acciones desde el menú Seleccionada
El menú Seleccionada del Gestor de archivos sólo está activo cuando se selecciona un
archivo o directorio. Los comandos que aparecen en la parte inferior del menú
Seleccionada dependen del tipo de datos. Por ejemplo, si se selecciona un archivo
XWD el menú Seleccionada incluye los elementos Abrir e Imprimir.
El campo ACTIONS de la definición del tipo de datos especifica los comandos que se
agregan a la parte inferior del menú Seleccionada del tipo de datos.
DATA_ATTRIBUTES XWD { ACTIONS Open,Print … }
El contenido del menú Seleccionada depende del tipo de datos. Sin embargo, muchos
tipos de datos diferentes proporcionan una acción Open, esto es, al seleccionar en el
Gestor de archivos un archivo de ese tipo de datos concreto y mostrar el menú
Seleccionada, verá un elemento Abrir.
Capítulo 10 • Introducción a las acciones y los tipos de datos
175
FIGURA 10–5
Menú Seleccionada para un archivo XWD
Generalmente, la acción Open ejecuta la aplicación con la cual está asociado el archivo
de datos. Por ejemplo, al abrir un archivo XWD se ejecuta la acción Xwud, que a su
vez ejecuta el cliente X xwud para mostrar la imagen de pantalla. En otras palabras,
para el tipo de datos XWD, la acción Open es sinónimo de la acción Xwud. Del mismo
modo, al abrir un archivo del tipo de datos TEXTFILE se ejecuta el Editor de texto, y al
abrir un archivo BM (mapa de bits) o PM (mapa de píxels) se ejecuta el Editor de
iconos.
La capacidad de crear diversas acciones Open que realizan cosas diferentes utiliza dos
de las características de la definición de acciones:
■
reasignación de acciones
La reasignación de acciones permite crear una acción que, en lugar de ejecutar
directamente un comando, ejecute otra acción. Por ejemplo, puede crear una acción
Open que se corresponda con (ejecute) la acción Xwud.
■
restricciones de tipo de datos en una acción
Las definiciones de acciones pueden incluir un campo ARG_TYPE que limita la
acción a determinados tipos de datos. Por ejemplo, puede especificar que la acción
Open asignada a la acción Xwud se aplique sólo a archivos del tipo de datos XWD.
Ésta es la definición de la acción que reasigna a la acción Open la acción Xwud para el
tipo de datos XWD. Se encuentra en el archivo de configuración de base de datos
/usr/dt/appconfig/types/C/xclients.dt.
ACTION Open
{
LABEL
ARG_TYPE
TYPE
MAP_ACTION
}
176
Abrir
XWD
MAP
Xwud
Solaris Common Desktop Environment: Guía avanzada del usuario y del administrador del sistema • Mayo 2002
El campo TYPE especifica que la acción es de tipo map (reasigna funciones); el campo
MAP_ACTION especifica que esta acción ejecuta la acción Xwud. El campo ARG_TYPE
especifica que esta acción se aplica únicamente a los archivos cuyo tipo de datos sea
XWD.
Compare la definición anterior de la acción Open con la siguiente definición, que
aparece en el archivo de base de datos /usr/dt/appconfig/types/C/dt.dt.
ACTION Open
{
LABEL
ARG_TYPE
TYPE
MAP_ACTION
}
Abrir
BM
MAP
Dticon
Esta definición se aplica a los archivos del tipo de datos (ARG_TYPE) BM (archivos de
mapa de bits). La definición reasigna a la acción Open una acción Dticon, que ejecuta
el Editor de iconos.
Definición del comportamiento del tipo de datos hacer un
doble clic
El comportamiento del tipo de datos cuando se hace un doble clic se define en la
primera entrada del campo ACTIONS. Por ejemplo, en el tipo de datos XWD, cuando
se hace doble clic se ejecuta la acción Open, que a su vez ejecuta la acción Xwud.
La acción de soltar un archivo de datos sobre un icono de
acción
Cuando el usuario suelta un archivo de datos sobre un icono de acción, el sistema
ejecuta ésta mediante el archivo de datos como argumento de la acción (véase “Cómo
las acciones utilizan archivos de datos como argumentos” en la página 172).
Por ejemplo, cuando se suelta un archivo XWD sobre el icono Mostrar Xwd, se ejecuta
la acción Xwud mediante el archivo de datos como argumento. Esto hace que se
ejecute el cliente X xwud con ese archivo de datos.
Creación de la impresión desde el escritorio para
un tipo de datos
La impresión desde el escritorio ofrece los siguientes procedimientos para imprimir un
archivo de datos:
■
Mediante el comando Imprimir, si está disponible, en el menú Seleccionada del
Gestor de archivos.
Capítulo 10 • Introducción a las acciones y los tipos de datos
177
■
Mediante la acción de soltar un archivo de datos en la zona de soltar de una
impresora del escritorio (el control Impresora del Panel frontal o un icono de
impresora en el Gestor de impresión).
Además de la impresión desde el escritorio, muchas aplicaciones ofrecen
procedimientos para imprimir desde la propia aplicación.
La impresión de escritorio utiliza acciones llamadas Print. Ésta, como Open, es un
nombre de acción utilizado para muchos tipos de datos distintos. Por lo tanto, las
acciones Print utilizan la reasignación de acciones y el campo ARG_TYPE para
personalizar la impresión para cada tipo de datos.
Por ejemplo, ésta es la acción Print para el tipo de datos XWD. La definición se
encuentra en /usr/dt/appconfig/types/idioma/xclients.dt:
ACTION Print
{
LABEL
ARG_TYPE
TYPE
MAP_ACTION
}
Imprimir
XWD
MAP
NoPrint
Esta acción Print concreta para archivos XWD, se corresponde con una acción NoPrint,
que es una acción especial definida en /usr/dt/appconfig/types/idioma/dt.dt
y que muestra un cuadro de diálogo que informa al usuario de que este tipo de datos
no puede imprimirse.
Compare la acción Print de XWD con la siguiente acción Print para archivos PCL:
ACTION Print
{
LABEL
ARG_TYPE
TYPE
MAP_ACTION
}
Imprimir
PCL
MAP
PrintRaw
La acción PrintRaw, definida en el archivo de configuración
/usr/dt/appconfig/types/idioma/print.dt, contiene la línea de comandos
para imprimir archivos PCL.
ACTION PrintRaw
{
TYPE
WINDOW_TYPE
EXEC_STRING
}
178
COMMAND
NO_STDIO
/usr/dt/bin/dtlp -w %(File)Arg_1%
Solaris Common Desktop Environment: Guía avanzada del usuario y del administrador del sistema • Mayo 2002
CAPÍTULO
11
Creación de acciones y de tipos de
datos mediante Crear acción
Crear acción es una herramienta para crear:
■
Una acción que inicia una aplicación
■
Uno o más tipos de datos para los archivos de datos de una aplicación
■
Acciones que abren o imprimen archivos de datos de una aplicación
Crear acción es también útil para crear acciones simples para ejecutar comandos del
sistema operativo y secuencias de comandos del shell.
■
■
■
“Funciones de Crear acción” en la página 179
“Limitaciones de Crear acción” en la página 180
“Creación de una acción y de un tipo de datos para una aplicación con Crear
acción” en la página 181
Para obtener información de referencia, consulte la página de comando man
dtcreate(1X).
Funciones de Crear acción
Crear acción incluye una ventana principal y un conjunto de cuadros de diálogo para
crear una acción y sus tipos de datos asociados.
Crear acción permite:
■
Crear una definición de acción que ejecuta un comando.
■
Crear un archivo DirectorioInicio/.dt/types/nombre_acción.dt, donde se
almacenan las definiciones de la acción y los tipos de datos creados para la
aplicación.
■
Crear un archivo de acción en el directorio de inicio del usuario, que es ejecutable
con el mismo nombre que la acción.
179
La representación del archivo de acción en el Gestor de archivos se denomina icono
de aplicación, porque, si se hace un doble clic en él, inicia la aplicación.
Opcionalmente se puede hacer que el icono de la acción sea una zona de soltar, si
se especifican, al crear la acción, los tipos de datos que se puedan soltar.
■
Crear uno o más tipos de datos para los archivos de datos de la aplicación
(opcional).
■
Crear una acción Open para cada tipo de datos.
■
Crear una acción Print para cada tipo de datos (opcional).
■
Recargar la base de datos de acciones y tipos de datos, de modo que las acciones y
los tipos de datos surtan efecto inmediatamente.
Limitaciones de Crear acción
Crear acción está diseñado para crear acciones y tipos de datos que ejecutan
aplicaciones. Sin embargo, las acciones y los tipos de datos son muy flexibles, e
incluyen funciones adicionales sólo accesibles creando las definiciones manualmente.
Para obtener más información, consulte:
■
■
Capítulo 12
Capítulo 13
Limitaciones de las acciones
No es posible utilizar Crear acción para crear la acción de una aplicación si se cumple
alguna de las siguientes condiciones:
■
La línea de comandos requiere un argumento que no sea un archivo (parámetro).
Por ejemplo, no se puede utilizar Crear acción para escribir una acción para el
comando:
lp -ddispositivo nombre_archivo
donde el usuario debe especificar un dispositivo cada vez que se ejecuta el comando.
■
El icono de la aplicación debe tener una etiqueta diferente del nombre de la acción.
Por ejemplo, no se puede utilizar Crear acción para crear una versión en el idioma
local de una acción existente.
■
La acción necesita cualquiera de las características avanzadas de la base de datos
de acciones:
Son ejemplos de tales características las acciones que:
180
Solaris Common Desktop Environment: Guía avanzada del usuario y del administrador del sistema • Mayo 2002
■
Ejecutan comandos en sistemas remotos respecto de la definición de la acción
■
Invocan otras acciones
■
Deben ejecutarse como un usuario diferente (por ejemplo, como superusuario)
■
Utilizan con frecuencia la característica de "reasignación" ("map")
■
Tienen comportamientos muy distintos según el número de argumentos de
archivo que les son proporcionados
Limitaciones de los tipos de datos
No es posible utilizar Crear acción para crear los tipos de datos para una aplicación si
se cumple alguna de las siguientes condiciones:
■
■
El tipo de datos debe tener asociadas acciones adicionales distintas de Open y
Print.
La acción Open para el tipo de datos no es el comando de la acción.
Por ejemplo, no se puede utilizar Crear acción para crear un tipo de datos que
proporcione un icono exclusivo para el directorio que representa el grupo de
aplicaciones de la aplicación.
Creación de una acción y de un tipo de
datos para una aplicación con Crear
acción
Existen algunos aspectos relacionados con la aplicación que es necesario conocer antes
de ejecutar Crear acción.
■
La línea de comandos para iniciar la aplicación.
Deberá saber si la línea de comandos incluye o bien un argumento de archivo
necesario u opcional o bien no incluye ninguno.
Si la aplicación necesita un argumento que no sea un archivo, no puede utilizar
Crear acción para crear la acción.
■
Los tipos de archivos de datos que la aplicación puede aceptar.
Algunas aplicaciones sólo aceptan un tipo de datos. Otras (por ejemplo, un editor
ASCII o un editor de gráficos) pueden aceptar varios tipos de datos.
■
El modo como la aplicación identifica sus archivos de datos.
Capítulo 11 • Creación de acciones y de tipos de datos mediante Crear acción
181
Puede ser mediante una convención de nombrado (por ejemplo, nombres de
archivo acabados en .doc), y/o puede depender del contenido del archivo. Si la
aplicación no utiliza una convención de nombrado, se puede de todos modos
definir uno para el icono de la acción.
■
▼
Opcional: La línea de comandos para imprimir archivos.
Para crear una acción para una aplicación
1. Haga un doble clic en Crear acción en el grupo de aplicaciones
Aplicaciones_Escritorio.
FIGURA 11–1
Icono de Crear acción en el Gestor de aplicaciones
Este icono muestra la ventana principal de Crear acción.
182
Solaris Common Desktop Environment: Guía avanzada del usuario y del administrador del sistema • Mayo 2002
FIGURA 11–2
Ventana principal de Crear acción
2. Escriba un nombre para el icono de acción en el campo de texto Nombre de acción.
3. Mediante los controles Iconos de acción puede especificar el modelo de icono de la
aplicación. Inicialmente se muestra el icono predeterminado.
■
Para seleccionar un icono existente diferente, haga clic en Buscar conjunto para
mostrar el cuadro de diálogo Buscar conjunto. Véase “Uso del cuadro de diálogo
Buscar conjunto para especificar un icono” en la página 190.
■
Para crear iconos nuevos, seleccione Editar icono para ejecutar el Editor de iconos.
4. En el campo de texto Comando Cuando se abre la acción, escriba el comando que
inicie la aplicación.
Utilice la sintaxis $n para un argumento de archivo; por ejemplo:
emacs
bitmap
$1
diff
$1 $2
lp -oraw $1
Si la línea de comandos incluye un argumento de archivo ($n), el icono de acción será
una zona de soltar para los archivos.
Capítulo 11 • Creación de acciones y de tipos de datos mediante Crear acción
183
Las líneas de comandos no se pasan a un shell a menos que se especifique de forma
explícita el uso de éste. Por ejemplo, estas líneas utilizan proceso mediante shell:
/bin/sh -c ’ps | lp’
/bin/sh -c ’spell $1 | more’
5. Escriba el texto de ayuda Sobre el tema para el icono de acción en el campo Texto de
ayuda para icono de acción.
El texto se ajustará automáticamente al campo de texto. Sin embargo, las divisiones de
línea no se conservan. Si desea especificar un salto de línea forzado, utilice \n.
6. Elija el soporte de ventanas necesario para la acción en el menú de opciones Tipo de
ventana.
Gráfica (ventana X): la aplicación crea su propia ventana
Terminal (cierre automático): la aplicación se ejecutará en una ventana de emulador de
terminal que se cerrará automáticamente cuando el usuario salga de la aplicación
Terminal (cierre manual): la aplicación se ejecutará en un ventana de emulador de
terminal que permanecerá abierta mientras el usuario no la cierre explícitamente
Sin salida: la aplicación no produce ninguna salida en pantalla
7. Proceda como sigue:
▼
■
Si su aplicación tiene archivos de datos y desea crear uno o más tipos de datos para
ellos, vea la sección siguiente, “Para crear uno o más tipos de datos para una
aplicación” en la página 184.
■
Si no necesita crear un tipo de datos, guarde la acción seleccionando Guardar en el
menú Archivo. Luego pruebe la nueva acción, haciendo un doble clic en su icono
en el directorio de inicio.
Para crear uno o más tipos de datos para una
aplicación
1. Defina la acción para la aplicación mediante el procedimiento descrito en la sección
anterior, “Para crear una acción para una aplicación” en la página 182.
2. Para ampliar la ventana, haga clic en el botón Avanzada en la ventana de Crear
acción.
184
Solaris Common Desktop Environment: Guía avanzada del usuario y del administrador del sistema • Mayo 2002
FIGURA 11–3
Características avanzadas de la ventana principal de Crear acción
3. Si desea que el icono de la aplicación solicite un argumento de archivo cuando hace
un doble clic en él, escriba el texto del indicador de solicitud en el campo de texto
Cuando se abre la acción, preguntar a los usuarios por.
Utilice las siguientes directrices para este campo de texto:
■
Debe utilizarlo si la línea de comandos de la aplicación exige un argumento de
archivo.
■
Debe dejarlo en blanco si la línea de comandos no incluye ningún argumento de
archivo.
■
Si el argumento de archivo de la línea de comandos de la aplicación es opcional,
tiene dos posibilidades. Si escribe el texto del indicador de la solicitud, el icono de
acción solicitará el archivo cuando haga un doble clic. Si no proporciona dicho
texto, la acción se ejecutará con una cadena nula como argumento de archivo.
4. Especifique los tipos de archivos que la acción aceptará como argumentos:
■
Si la acción puede aceptar cualquier tipo de datos, seleccione Todos los tipos de
datos.
■
Si la acción puede aceptar únicamente los tipos de datos creados para la aplicación,
seleccione Sólo la lista anterior.
Inicialmente, la lista Tipos de datos que utiliza esta acción estará vacía. A medida
que vaya creando los tipos de datos para la aplicación, éstos se añadirán a la lista.
5. Haga clic en Agregar junto a la lista Tipos de datos que utiliza esta acción para
mostrar el cuadro de diálogo Agregar tipo de datos.
Capítulo 11 • Creación de acciones y de tipos de datos mediante Crear acción
185
FIGURA 11–4
Cuadro de diálogo Agregar tipo de datos de Crear acción
6. Opcional: Si no desea utilizar el nombre de tipo de datos predeterminado, escriba
uno nuevo en el campo de texto Nombre de la familia de tipo de datos.
El nombre no puede incluir espacios. El nombre del tipo de datos no es visible para los
usuarios de la aplicación; se utiliza en la base de datos de acciones y tipos de datos
para identificar la definición del tipo de datos.
7. Haga clic en el el botón Editar situado junto al cuadro Identificación de
características para mostrar éste.
186
Solaris Common Desktop Environment: Guía avanzada del usuario y del administrador del sistema • Mayo 2002
FIGURA 11–5
Cuadro de diálogo Identificación de características de Crear acción
Las características de un tipo de datos son los criterios utilizados para diferenciar un
tipo de otro. Puede elegir entre los siguientes criterios:
Archivos o carpetas: el tipo de datos se aplica o sólo a archivos o sólo a carpetas
Patrón Nombre: el tipo de datos se basa en el nombre de archivo
Patrón Permiso: permisos de lectura, escritura y ejecución.
Contenidos: contenido de un fragmento concreto del archivo
8. Seleccione si el tipo de datos representa un archivo o una carpeta.
FIGURA 11–6
datos
Especificación de una característica de archivo o directorio para un tipo de
9. Si el tipo de datos depende del nombre, seleccione la casilla de verificación Patrón
Nombre y rellene el campo de texto.
Capítulo 11 • Creación de acciones y de tipos de datos mediante Crear acción
187
FIGURA 11–7
Especificación de la característica de nombre de archivo para un tipo de datos.
Puede utilizar los caracteres comodín * y ?:
*—coincide con cualquier secuencia de caracteres
?—coincide con cualquier carácter único
10. Si el tipo de datos depende de los permisos, seleccione la casilla de verificación
Patrón Permiso y dentro de ella los permisos para el tipo de datos.
FIGURA 11–8
Especificación de las características de permiso para un tipo de datos
Activado: el archivo debe poseer el permiso especificado
Desactivado: el archivo debe carecer del permiso especificado
Cualquiera: el permiso especificado es irrelevante
11. Si el tipo de datos depende del contenido, seleccione la casilla de verificación
Contenidos y proporcione la información solicitada: Patrón y Tipo. Opcionalmente,
puede proporcionar la ubicación del byte donde debe iniciarse la búsqueda.
FIGURA 11–9
188
Especificación de las características de contenido para un tipo de datos.
Solaris Common Desktop Environment: Guía avanzada del usuario y del administrador del sistema • Mayo 2002
Nota – El uso de tipos de datos basados en el contenido puede afectar al rendimiento
del sistema.
12. Haga clic en Aceptar para cerrar el cuadro de diálogo Identificación de
características.
Las características se mostrarán en el campo Identificación de características de
acuerdo con esta codificación:
d: un directorio
r: el archivo con permiso de lectura
w: el archivo con permiso de escritura
x: el archivo con permiso de ejecución
!: operador lógico NOT
&: operador lógico AND
13. Escriba el texto de ayuda para los archivos de datos en el campo Texto de ayuda.
14. Utilice los controles Iconos de tipos de datos para especificar el icono que van a
utilizar los archivos de datos. Inicialmente se muestra el icono predeterminado.
■
Para seleccionar un icono existente diferente, haga clic en Buscar conjunto para
mostrar el cuadro de diálogo Buscar conjunto. Véase “Uso del cuadro de diálogo
Buscar conjunto para especificar un icono” en la página 190.
■
Para crear iconos nuevos, haga clic en Editar icono para ejecutar el Editor de
iconos.
15. Compruebe el comando del campo de texto Comando para abrir este tipo de datos.
Éste es el comando que se ejecutará cuando el usuario haga un doble clic en un
archivo de datos.
16. Opcional: si la aplicación proporciona un comando de impresión para imprimir
archivos de datos desde la línea de comandos, escríbalo en el campo de texto
Comando para imprimir este tipo de datos, mediante la sintaxis $n para argumentos
de archivo.
17. Para guardar la definición del tipo de datos, realice una de estas acciones:
■
Haga clic en Aceptar para guardar el tipo de datos y cerrar el cuadro de diálogo
Agregar tipo de datos.
■
Haga clic en Aplicar para guardar el tipo de datos sin cerrar el cuadro de diálogo
Agregar tipo de datos. Así puede continuar definiendo inmediatamente otro tipo
de datos para la acción.
Capítulo 11 • Creación de acciones y de tipos de datos mediante Crear acción
189
Uso del cuadro de diálogo Buscar conjunto para
especificar un icono
El cuadro de diálogo Buscar conjunto se muestra cuando se hace clic en Buscar
conjunto en la ventana principal de Crear acción o en la ventana Agregar tipo de
datos. Utilice el cuadro de diálogo para especificar el icono que desea utilizar por la
acción o el tipo de datos.
FIGURA 11–10
Cuadro de diálogo Buscar conjunto
El cuadro de diálogo Buscar conjunto permite especificar un conjunto de archivos de
imágenes de iconos ubicados en:
■
Un directorio de la ruta de búsqueda de iconos. La lista Carpetas de icono muestra
todos los directorios de la ruta de búsqueda de iconos.
■
Un paquete de registro que se integrará en el escritorio mediante
dtappintegrate. Estos iconos no están aún ubicados en un directorio de la ruta
de búsqueda de iconos, pero dtappintegrate los colocará en él.
Nota – Las definiciones de acciones y tipos de datos creadas mediante Crear acción
escriben el nombre base de los archivos de iconos (el nombre de archivo menos los
sufijos de tamaño y tipo). Los iconos para las acciones y los tipos de datos deben
finalmente colocarse en directorios de la ruta de búsqueda de iconos.
▼ Para especificar un conjunto de iconos situados en la ruta
de búsqueda de iconos
1. En el cuadro de diálogo Buscar conjunto, haga un doble clic en la ruta de la carpeta
que contiene el icono.
La lista Archivos de iconos mostrará todos los archivos de iconos de dicha carpeta.
190
Solaris Common Desktop Environment: Guía avanzada del usuario y del administrador del sistema • Mayo 2002
2. En la lista Archivos de iconos, haga clic en el icono que desea utilizar.
Esta acción escribe el nombre base del archivo de icono en el campo de texto
Introduzca nombre de archivo del icono.
3. Haga clic en Aceptar.
▼ Para especificar un icono de un paquete de registro
Si es el administrador del sistema o programador y está creando un paquete de
registro, los archivos de imágenes de iconos se ubican inicialmente en un directorio del
paquete de registro:
raíz_aplicación/dt/appconfig/icons/idioma
Después de su registro con dtappintegrate, los archivos de iconos se copiarán al
directorio /etc/dt/appconfig/icons/idioma, que se encuentra en la ruta de
búsqueda de iconos.
Utilice este procedimiento para especificar iconos que forman parte de un paquete de
registro:
1. En el campo de texto Introduzca nombre de archivo de icono del cuadro de diálogo
Buscar conjunto, escriba el nombre base del archivo de icono.
2. Haga clic en Aceptar.
Crear acción muestra un cuadro de diálogo para informarle que no se han encontrado
los iconos en los directorios de la ruta de búsqueda de iconos.
3. En el cuadro de diálogo informativo que aparece, elija Sin cambio.
Capítulo 11 • Creación de acciones y de tipos de datos mediante Crear acción
191
192
Solaris Common Desktop Environment: Guía avanzada del usuario y del administrador del sistema • Mayo 2002
CAPÍTULO
12
Creación manual de acciones
Hay dos maneras de crear acciones:
■
■
Utilizar la aplicación de escritorio Crear acción
Crear manualmente una definición de acción
Para crear una acción manualmente se debe primero editar un archivo de base de
datos. Este capítulo describe cómo crear definiciones de acciones manualmente.
■
“Razones para crear una acción manualmente” en la página 194
“Creación manual de una acción: Pasos generales” en la página 195
“Creación de la cadena de ejecución para una acción COMMAND”
en la página 203
“Soporte de ventanas y emuladores de terminal para acciones COMMAND”
en la página 210
“Restricción de acciones para argumentos determinados” en la página 212
“Creación de acciones que ejecutan aplicaciones en sistemas remotos”
en la página 215
“Uso de variables en las definiciones de acciones y tipos de datos” en la página 216
“Invocación de acciones desde una línea de comandos” en la página 217
“Creación de acciones de entorno nacional” en la página 219
“Creación de acciones para aplicaciones de ToolTalk” en la página 220
■
Para una introducción a las acciones, véase Capítulo 10.
■
Para obtener información sobre el uso de Crear acción, véase Capítulo 11.
■
Para obtener información de referencia sobre definición de acciones, véase la
página de comando man dtactionfile(4).
■
■
■
■
■
■
■
■
■
193
Razones para crear una acción
manualmente
Existen tres tipos básicos de acciones:
■
■
■
COMMAND
MAP
TT_MSG
La herramienta Crear acción se ha diseñado para crear ciertos tipos de acciones
COMMAND y MAP. Todas las acciones TT_MSG deben crearse manualmente.
Para obtener más información, véase “Limitaciones de Crear acción” en la página 180.
Acciones COMMAND
Una acción command ejecuta un comando que inicia una aplicación o utilidad, una
secuencia de shell o un comando del sistema operativo. La definición de la acción
incluye el comando que se ha de ejecutar (EXEC_STRING).
Puede utilizarse la herramienta Crear acción para crear los tipos más comunes de
acciones command. Sin embargo, se pueden dar situaciones en las que sea necesario
crear la acción manualmente; por ejemplo, deberá crear una acción COMMAND
manualmente si la acción especifica:
■
Varios archivos como argumentos, cada uno de ellos con un indicador distinto.
■
Invocación de acciones: la capacidad de las acciones para invocar otras acciones.
■
Comportamiento dependiente del número de argumentos: la capacidad de crear
una acción que se comporta de modos distintos según el número de archivos
pasados como argumentos.
■
Un sistema de ejecución remoto: la capacidad de ejecutar una aplicación en un
sistema distinto de aquél que contiene la definición de la acción.
■
Cambio de usuario: la capacidad de ejecutar la acción como un usuario distinto
(por ejemplo, solicitar la contraseña del usuario root y luego ejecutarse como root).
Acciones MAP
Una acción map está reasignada a otra acción, en vez de especificar directamente un
comando o un mensaje de ToolTalk
194
Solaris Common Desktop Environment: Guía avanzada del usuario y del administrador del sistema • Mayo 2002
La reasignación ofrece la capacidad de especificar nombres alternativos a las acciones.
Por ejemplo, existe una acción command incorporada llamada IconEditor que inicia el
Editor de iconos. La base de datos incluye también una acción Open, restringida por
definición a archivos de tipo mapa de bits y mapa de píxels (mediante el campo
ARG_TYPE), asignada a la acción IconEditor. Esto permite al usuario iniciar el editor
de iconos seleccionando primero un archivo de mapa de bits o de mapa de píxels en el
Gestor de archivos y luego Abrir en el menú Seleccionada.
Crear acción ofrece una capacidad de asignación limitada para las acciones Open y
Print. Todas las otras acciones de tipo map deben crearse manualmente.
Acciones TT_MSG (mensaje ToolTalk)
Las acciones TT_MSG envían un mensaje ToolTalk. Todas las acciones TT_MSG
deben crearse manualmente.
Creación manual de una acción: Pasos
generales
Esta sección explica cómo crear un archivo de configuración para una definición de
acción.
Archivos de configuración de acciones
Los archivos de configuración que contienen definiciones de acciones deben cumplir
los siguientes requisitos:
■
Los archivos deben utilizar la convención de nombres nombre.dt
■
Los archivos deben hallarse en la ruta de búsqueda de bases de datos (acciones y
tipos de datos). La ruta de búsqueda predeterminada es:
Acciones personales:DirectorioInicio/.dt/types
Acciones accesibles en el sistema: /etc/dt/appconfig/types/idioma
Acciones incorporadas: /usr/dt/appconfig/types/idioma. No se debe utilizar
este directorio.
Para obtener información sobre cómo modificar la ruta de búsqueda de acciones y
tipos de datos, véase “Establecimiento del valor de una ruta de búsqueda”
en la página 155.
Capítulo 12 • Creación manual de acciones
195
▼
Para crear una acción manualmente
1. Abra un archivo de base de datos existente o cree uno nuevo.
Véase la sección anterior, “Archivos de configuración de acciones” en la página 195.
2. Cree la definición de la acción mediante la sintaxis:
ACTION nombre_acción
{
TYPE
tipo_acción
campo_acción
...
}
donde:
nombre_acción: es el nombre utilizado para ejecutar la acción.
tipo_acción: es el COMMAND (predeterminado), MAP o TT_MSG.
campo_acción: es uno de los campos opcionales u obligatorios para este tipo de acción.
Todos los campos constan de una palabra clave y un valor.
En este capítulo se tratan diversos campos de acción. Para obtener más información,
véase la página de comando man dtactionfile(4).
3. Guarde el archivo.
4. Si quiere que el icono de la acción sea exclusivo, cree un icono específico para la
acción. La ubicación predeterminada para los iconos es:
■
Iconos personales: DirectorioInicio/.dt/icons
■
Iconos accesibles en el sistema: /etc/dt/appconfig/icons/idioma. El idioma
predeterminado es C.
Para obtener más información, véase “Especificación de la imagen de icono
utilizada por una acción” en la página 200.
5. Haga doble clic en Recargar acciones en el grupo de aplicaciones
Herramientas_Escritorio.
6. Cree un archivo de acción para la acción; éste crea un icono en el Gestor de archivos
o el Gestor de aplicaciones que representa la acción. (Si la acción inicia una
aplicación, el icono se llama icono de aplicación.)
Para crear el archivo de acción, cree un archivo ejecutable con el nombre
nombre_acción. Puede colocar el archivo en cualquier directorio para el que tenga
permiso de escritura. Puede crear tantos archivos de acción como desee.
Ejemplo de creación de una acción COMMAND
Siga estos pasos para crear una acción personal que inicia una aplicación de fax en el
sistema remoto AppServerA. El comando para iniciar la aplicación de fax es:
196
Solaris Common Desktop Environment: Guía avanzada del usuario y del administrador del sistema • Mayo 2002
/usr/fax/bin/faxcompose [nombre_archivo]
1. Cree el archivo DirectorioInicio/.dt/types/Fax.dt.
2. Escriba en el archivo la siguiente definición de acción:
ACTION FaxComposer
{
TYPE
ICON
WINDOW_TYPE
EXEC_STRING
EXEC_HOST
DESCRIPTION
COMMAND
fax
NO_STDIO
/usr/fax/bin/faxcompose -c %Arg_1%
AppServerA
Ejecuta el creador de fax
}
Los campos WINDOW_TYPE y EXEC_STRING describen el comportamiento del sistema.
WINDOW_TYPE: la palabra clave NO_STDIO especifica que no tiene que ejecutarse la
acción en una ventana de emulador de terminal.
Véase “Especificación del soporte de ventanas para la acción” en la página 210.
EXEC_STRING: la sintaxis %Arg_1% acepta un archivo soltado sobre el icono. Si se
pulsa dos veces el icono de la acción, ésta abre una ventana vacía del editor de faxes.
Véase “Creación de la cadena de ejecución para una acción COMMAND”
en la página 203.
3. Guarde el archivo.
4. Utilice el editor de iconos para crear las siguientes imágenes de iconos en el
directorio DirectorioInicio/.dt/icons:
■
■
fax.m.pm, tamaño 32 por 32 píxels
fax.t.pm, tamaño 16 por 16 píxels
5. Haga doble clic en Recargar acciones en el grupo de aplicaciones
Herramientas_Escritorio.
6. Cree un archivo ejecutable llamado FaxComposer en un directorio para el que
disponga de permiso de escritura (por ejemplo, su directorio de inicio).
Ejemplo de creación de una acción MAP
Suponga que la mayoría de los archivos que envía por fax se crean con el editor de
texto y son del tipo de datos TEXTFILE (archivos de nombre * .txt).
Los pasos siguientes agregan el elemento de menú "Fax" en el menú Seleccionada del
tipo de datos.
1. Abra el archivo DirectorioInicio/.dt/types/Fax.dt creado en el ejemplo anterior.
2. Agregue al archivo la siguiente definición de acción map:
Capítulo 12 • Creación manual de acciones
197
ACTION Fax
{
ARG_TYPE
TYPE
MAP_ACTION
TEXTFILE
MAP
FaxComposer
}
3. Guarde el archivo.
4. Copie la definición de atributos de datos de TEXTFILE desde
/usr/dt/appconfig/types/idioma/dtpad.dt a un nuevo archivo,
DirectorioInicio/.dt/types/textfile.dt. Agregue la acción Fax en el campo
ACTIONS.
DATA_ATTRIBUTES TEXTFILE
{
ACTIONS
ICON
...
Open,Print,Fax
Dtpenpd
}
5. Guarde el archivo.
6. Abra el Gestor de aplicaciones y haga doble clic en Recargar acciones en el grupo de
aplicaciones Herramientas_Escritorio.
▼
Para recargar la base de datos de acciones/tipos de
datos
Para que las acciones nuevas o modificadas surtan efecto, el escritorio debe volver a
leer la base de datos.
● Abra el grupo de aplicaciones Herramientas_Escritorio y haga doble clic en
Recargar acciones
● O bien, ejecute el comando:
dtaction ReloadActions
ReloadActions es el nombre de la acción cuyo icono está etiquetado como ‘‘Recargar
acciones’’.
Así se vuelve a leer la base de datos de acciones cuando el usuario:
198
■
Inicia la sesión
■
Reinicia el Gestor de área de trabajo
■
Guarda una acción en la ventana Crear acción, seleccionando Guardar en el menú
Archivo.
Solaris Common Desktop Environment: Guía avanzada del usuario y del administrador del sistema • Mayo 2002
Creación de un archivo de acción (icono) para una
acción
Un archivo de acción es un archivo creado para proporcionar una representación visual
de la acción en el Gestor de archivos o el Gestor de aplicaciones.
FIGURA 12–1
Archivos de acción (iconos de acción) en el Gestor de aplicaciones
Dado que el icono de un archivo de acción representa una acción, se denomina a veces
icono de acción, pero si la acción subyacente inicia una aplicación, recibe el nombre de
icono de aplicación.
Al hacer doble clic en el icono de acción, ésta se ejecuta. También se puede soltar
archivos sobre el icono de acción.
▼ Para crear un archivo de acción (icono de acción)
● Cree un archivo ejecutable con el mismo nombre que la acción. El contenido es
irrelevante.
Por ejemplo, si la definición de la acción es:
ACTION MiAplFavorita
{
EXEC_STRING
DESCRIPTION
ICON
}
Maf -file %Arg_1%
Ejecuta MiAplFavorita
MAplf
el archivo de acción será un archivo ejecutable llamado MiAplFavorita, el cual, en el
Gestor de archivos y el Gestor de aplicaciones, utilizará la imagen de icono
Maplf.tamaño. tipo. Si pulsa dos veces el icono de MiAplFavorita, se ejecutará la
cadena de ejecución de la acción y la ayuda sobre el tema del icono será el contenido
del campo DESCRIPTION (“Ejecuta MiAplFavorita”).
Capítulo 12 • Creación manual de acciones
199
Etiquetas de acción
Si la definición de la acción incluye el campo LABEL, el archivo de acción estará
etiquetado en el Gestor de archivos y el Gestor de aplicaciones con el contenido de
este campo en lugar del nombre de archivo (action_name). Por ejemplo, si la definición
de acción incluye:
ACTION MiAplFavorita
{
LABEL
Aplicación Favorita
...
}
el icono de acción se etiquetará "Aplicación favorita".
Especificación de la imagen de icono utilizada por
una acción
Utilice el campo ICON para especificar el icono usado en el Gestor de archivos y el
Gestor de aplicaciones para los iconos creados para la acción.
Si no especifica ningún icono, el sistema utilizará los archivos de imágenes de iconos
de acción predeterminados /usr/dt/appconfig/icons/idioma/Dtactn.*.
FIGURA 12–2
Imagen del icono de acción predeterminado
El icono de acción predeterminado puede cambiarse mediante el recurso:
*actionIcon:
nombre_archivo_icono
donde nombre_archivo_icono puede ser un nombre base o una ruta absoluta.
El valor del campo ICON puede ser:
■
Un nombre de archivo base
El nombre de archivo base es el nombre del archivo que contiene la imagen del
icono menos los sufijos de tamaño (m y t) y tipo de imagen (bm y pm). Por ejemplo,
si los archivos se llaman GameIcon.m.pm y GameIcon.t.pm, utilice GameIcon.
Si utiliza el nombre de archivo base, los archivos de iconos deben estar ubicados en
la ruta de búsqueda de iconos:
■
■
200
Iconos personales: DirectorioInicio/.dt/icons
Iconos accesibles en el sistema: /etc/dt/appconfig/icons/idioma
Solaris Common Desktop Environment: Guía avanzada del usuario y del administrador del sistema • Mayo 2002
■
Una ruta absoluta al archivo del icono, que incluya el nombre de archivo completo
Deberá utilizar la ruta absoluta sólo si el icono no está ubicado en la ruta de
búsqueda de iconos. Por ejemplo, si se coloca el archivo de icono GameIcon.m.pm
en el directorio /doc/projects, que no está en la ruta de búsqueda de iconos, el
valor del campo ICON sería /doc/projects/GameIcon.m.pm.
Tabla 12–1 muestra una lista de los tamaños de icono que debe crear y los nombres
de archivo correspondientes.
TABLA 12–1
▼
Nombres y tamaños de los iconos de acción
Tamaño en píxels
Nombre del mapa de bits
Nombre del mapa de píxels
48 por 48
nombre.l.bm
nombre.l.pm
32 por 32
nombre.m.bm
nombre.m.pm
16 por 16
nombre .t.bm
nombre .t.pm
Para modificar una definición de acción existente
Se puede modificar cualquiera de las acciones disponibles en el sistema, incluidas las
incorporadas.
Nota – Tenga cuidado al modificar la base de datos de acciones incorporadas, ya que
están diseñadas para funcionar correctamente con las aplicaciones de escritorio.
1. Localice la definición de la acción que desea modificar.
Las ubicaciones predeterminadas para las definiciones de acciones son:
■
Acciones incorporadas: /usr/dt/appconfig/types/idioma
■
Acciones accesibles en el sistema: /etc/dt/appconfig/types/idioma
■
Acciones personales: DirectorioInicio/.dt/types
Posiblemente su sistema incluya ubicaciones adicionales. Para ver una lista de las
ubicaciones que el sistema utiliza para las acciones, ejecute el comando:
dtsearchpath -vSu sistema utiliza los directorios listados en
DTDATABASESEARCHPATH.
2. Si es necesario, copie el texto de la definición de acción en un archivo nuevo o
existente de uno de estos directorios:
■
Acciones accesibles en el sistema: /etc/dt/appconfig/types/idioma
■
Acciones personales: DirectorioInicio/.dt/types
Debe copiar las acciones incorporadas, ya que no es aconsejable editar los archivos
del directorio /usr/dt/appconfig/types/idioma.
Capítulo 12 • Creación manual de acciones
201
3. Edite la definición de la acción.
4. Cuando haya terminado, guarde el archivo.
5. Haga doble clic en Recargar acciones en el grupo de aplicaciones
Herramientas_Escritorio.
Prioridad en las definiciones de acciones
Cuando el usuario invoca una acción, el sistema busca en la base de datos un nombre
de acción que coincida. Si existe más de una acción con el mismo nombre, el sistema
utiliza reglas de prioridad para decidir cuál debe utilizar.
■
Si no es aplicable ninguna otra regla, la prioridad se basa en la ubicación de la
definición. La lista siguiente está ordenada de la prioridad más alta a la más baja:
■
Acciones personales (DirectorioInicio/.dt/types)
■
Acciones locales accesibles en el sistema
(/etc/dt/appconfig/types/idioma)
■
Acciones remotas accesibles en el sistema (nombre de
sistema:/etc/dt/appconfig/types/idioma). Los sistemas remotos en los que
se realiza la búsqueda son los listados en la ruta de búsqueda de aplicaciones.
■
Acciones incorporadas (/usr/dt/appconfig/types/idioma)
■
Dentro de un directorio determinado, los archivos *.dt se leen por orden
alfabético.
■
Las acciones restringidas por ARG_CLASS, ARG_TYPE, ARG_MODE o ARG_COUNT
tienen prioridad sobre las no restringidas. (El valor predeterminado para estos
cuatro campos es *.)
Cuando es aplicable más de una restricción, la prioridad en orden descendente es:
■
ARG_CLASS
■
ARG_TYPE
■
ARG_MODE
■
ARG_COUNT
Cuando existe más de un ARG_COUNT restringido, el orden de preferencia es, de
mayor a menor:
■
■
■
■
Valor entero específico n
<n
>n
*
Por ejemplo, consideremos los siguientes fragmentos de definiciones de acciones:
ACTION EditarGráficos
# EditarGráficos-1
202
Solaris Common Desktop Environment: Guía avanzada del usuario y del administrador del sistema • Mayo 2002
{
ARG_TYPE
...
}
XWD
ACTION EditarGráficos
# EditarGráficos-2
{
ARG_COUNT
...
}
0
ACTION EditarGráficos
# EditarGráficos-3
{
ARG_TYPE
*
...
}
Si se pulsa dos veces el icono de acción EditarGráficos se iniciará EditarGráficos-2,
porque no se ha proporcionado ningún argumento y ARG_COUNT 0 tiene prioridad.
Si se proporciona un argumento de archivo del tipo XWD, se utilizará
EditarGráficos-1, porque especifica ARG_TYPE XWD. Para todos los demás
argumentos de archivo se utiliza EditarGráficos-3.
Creación de la cadena de ejecución para
una acción COMMAND
Los requisitos mínimos de una acción COMMAND son dos campos: ACTION y
EXEC_STRING.
ACTION nombre_acción
{
EXEC_STRING cadena_ejecución
}
La cadena de ejecución es la parte más importante de una definición de acción
COMMAND. Utiliza una sintaxis similar a la de la línea de comandos que se ejecutaría en
una ventana Terminal, pero incluye sintaxis adicional para manejar argumentos de
archivo y de cadena.
Capítulo 12 • Creación manual de acciones
203
Características generales de las cadenas de
ejecución
Las cadenas de ejecución pueden incluir:
■
■
■
Argumentos de archivo o de otros tipos
Sintaxis de shell
Rutas absolutas o nombres de archivos ejecutables
Argumentos de acción
Un argumento es la información que un comando o aplicación necesita para ejecutarse
correctamente. Por ejemplo, examinemos la línea de comandos que se podría utilizar
para abrir un archivo en el Editor de textos:
dtpad nombre_archivo
En este comando, nombre_archivo es un argumento de archivo del comando dtpad.
Las acciones, al igual que las aplicaciones y los comandos, pueden tener argumentos.
Una acción COMMAND puede utilizar dos tipos de datos:
■
■
Archivos
Datos de cadena
Uso de shells en cadenas de ejecución
La cadena de ejecución se ejecuta directamente, en lugar de hacerlo a través de un
shell. Sin embargo, se puede invocar un shell de forma explícita en la cadena de
ejecución.
Por ejemplo:
EXEC_STRING
\
/bin/sh -c \ ’tar -tvf %(File)Arg_1% 2>&1 | \${PAGER:-more};\
echo "\\n*** Seleccione Cerrar en el menú Ventana para cerrarla ***"’
Nombre o ruta absoluta del ejecutable
Si su aplicación está ubicada en un directorio que aparece listado en la variable PATH,
puede utilizar el nombre simple del ejecutable. Si la aplicación está en otro lugar,
deberá utilizar la ruta absoluta al archivo ejecutable.
Creación de una acción que no utiliza argumentos
Utilice para EXEC_STRING la misma sintaxis que usaría para iniciar la aplicación
desde una línea de comandos.
204
Solaris Common Desktop Environment: Guía avanzada del usuario y del administrador del sistema • Mayo 2002
Ejemplos
■
Esta cadena de ejecución es parte de una acción que inicia el cliente X xcutsel.
EXEC_STRING xcutsel
■
Esta cadena de ejecución inicia el cliente xclock con un reloj digital. La línea de
comandos incluye una opción de línea de comandos, pero no necesita ningún
argumento
EXEC_STRING xclock -digital
Creación de una acción que acepta un archivo
soltado
Utilice esta sintaxis para el argumento de archivo:
%Arg_n%
o
%(File)Arg_n%
(File) es opcional, pues se supone que, de manera predeterminada, los argumentos
proporcionados a Arg_n son archivos. (Véase “Interpretación de un argumento de
archivo como si fuera una cadena” en la página 207 para conocer el uso de la sintaxis
%(String)Arg_n%.)
Esta sintaxis permite al usuario soltar un objeto archivo de datos sobre el icono de la
acción, para iniciar ésta con un argumento de archivo. Sustituye el argumento n de la
línea de comandos. El archivo puede ser local o remoto.
Ejemplos
■
Esta cadena de ejecución ejecuta wc -o mediante un archivo soltado como
parámetro -carga .
EXEC_STRING wc -w %Arg_1%
■
Este ejemplo muestra un fragmento de una definición que sólo funciona con
argumentos de directorio. Cuando se suelta un directorio sobre el icono de acción,
ésta muestra una lista de todos los archivos del directorio que tienen permiso de
lectura-escritura.
ACTION
Lista_Archivos_Escribibles
{
ARG_TYPE
EXEC_STRING
...
FOLDER
/bin/sh -c ’s -l %Arg_1% | grep rw-’
Capítulo 12 • Creación manual de acciones
205
}
Creación de una acción que solicita un argumento
de archivo
Utilice esta sintaxis para el argumento de archivo:
%(File)"solicitud"%
Esta sintaxis crea una acción que muestra una solicitud de nombre de archivo cuando
el usuario pulsa dos veces el icono de acción.
Por ejemplo, esta cadena de ejecución muestra un cuadro de diálogo que solicita el
argumento de archivo del comando wc -o comando:
EXEC_STRING wc -w %(File)"Contar palabras en archivo:"%
Creación de una acción que acepta un archivo
soltado o solicita un archivo
Utilice esta sintaxis para el argumento de archivo:
%Arg_n"solicitud"%
o
%(File)Arg_n"solicitud"%
Esta sintaxis produce una acción que:
■
Acepta un archivo soltado como argumento de archivo.
■
Muestra un cuadro de diálogo que solicita un nombre de archivo cuando el usuario
pulsa dos veces el icono de acción.
Por ejemplo, esta cadena de ejecución ejecuta lp -oraw en un archivo soltado. Si
se inicia la acción haciendo doble clic en el icono, aparece un cuadro de diálogo
que solicita el nombre de archivo.
EXEC_STRING lp -oraw %Arg_1"Archivo a imprimir:"%
Creación de una acción que solicita un argumento
no de archivo
Utilice esta sintaxis para el parámetro no de archivo:
%"solicitud"%
o
206
Solaris Common Desktop Environment: Guía avanzada del usuario y del administrador del sistema • Mayo 2002
%(String)"solicitud"%
(String) es opcional, dado que el texto entre comillas se interpreta, de manera
predeterminada, como datos de tipo cadena. Esta sintaxis muestra un cuadro de
diálogo que solicita datos que no sean archivos; no la utilice para solicitar un nombre
de archivo.
Por ejemplo, esta cadena de ejecución ejecuta el comando xwd y solicita un valor para
sumar a cada píxel:
EXEC_STRING xwd -add %"Sumar valor:"% -out %Arg_1"Nombre de archivo:"%
Interpretación de un argumento de archivo como si
fuera una cadena
Utilice esta sintaxis para el argumento:
%(String)Arg_n%
Por ejemplo, esta cadena de ejecución imprime un archivo con una carátula que
contiene el nombre de archivo, mediante el comando lp -rcarátula nombre_archivo.
EXEC_STRING lp -t%(String)Arg_1% %(File)Arg_1"Archivo a imprimir:"%
Inclusión de capacidades de shell en una acción
Especifique el shell en la cadena de ejecución:
/bin/sh -c ’comando’
/bin/ksh -c ’comando’
/bin/csh -c ’comando’
Ejemplos
■
Esta cadena de ejecución ilustra una acción que utiliza reconducción de shell.
EXEC_STRING /bin/sh -c ’ps | lp’
■
Cadena de ejecución más compleja que requiere el proceso de shell y acepta un
argumento de archivo.
EXEC_STRING /bin/sh -c ’tbl %Arg_1"Página de comando
man:"% | troff -man’
■
Cadena de ejecución que requiere que el argumento sea un archivo comprimido.
La acción descomprime el archivo y lo imprime mediante lp -oraw.
EXEC_STRING
imprimir:"% |
\ uncompress | lp -oraw’
/bin/sh -c ’cat %Arg_1 "Archivo a
Capítulo 12 • Creación manual de acciones
207
■
Esta cadena de ejecución inicia una secuencia de shell.
EXEC_STRING /usr/local/bin/StartGnuClient
Creación de acciones COMMAND con múltiples
argumentos de archivo
Hay tres procedimientos para que las acciones manejen múltiples argumentos de
archivo:
■
La acción se puede ejecutar de forma repetida, una vez para cada argumento.
Cuando EXEC_STRING contiene un único argumento de archivo y se proporcionan
múltiples argumentos de archivo soltando varios archivos sobre el icono de acción,
la acción se ejecuta por separado para cada uno de los argumentos.
Por ejemplo, si se proporcionan múltiples argumentos de archivo a la siguiente
definición de acción:
ACTION MostrarImagenPantalla
{
EXEC_STRING
...
xwud -in %Arg_1%
}
la acción MostrarImagenPantalla se ejecuta repetidamente.
■
La acción puede utilizar dos o más argumentos de archivo no intercambiables. Por
ejemplo:
xsetroot -cursor archivo_cursor archivo_máscara
requiere dos archivos únicos en un orden determinado.
■
La acción puede realizar el mismo comando de forma secuencial en cada
argumento de archivo. Por ejemplo:
pr archivo [archivo ...]
imprimirá uno o varios archivos en un único trabajo de impresión.
Creación de una acción con argumentos no
intercambiables
Utilice uno de los siguientes convenios de sintaxis:
■
Si desea que la acción solicite los nombres de archivo, utilice esta sintaxis para cada
argumento de archivo:
%(File)"solicitud"%
Utilice una cadena solicitud distinta para cada argumento.
208
Solaris Common Desktop Environment: Guía avanzada del usuario y del administrador del sistema • Mayo 2002
Por ejemplo, esta cadena de ejecución solicita dos archivos.
EXEC_STRING
xsetroot -cursor
%(File)"Mapa de bits de cursor:"% \
%(File)"Mapa de bits de máscara:"%
■
Para aceptar archivos soltados, utilice esta sintaxis para cada argumento de
archivo:
%Arg_n%
mediante diferentes valores de n para cada argumento. Por ejemplo:
EXEC_STRING
diff %Arg_1% %Arg_2%
Creación de una acción con argumentos de archivo
intercambiables
Utilice uno de los siguientes convenios de sintaxis:
■
Para crear una acción que acepte archivos soltados y ejecute un comando en la
forma comando archivo 1 archivo 2 …, utilice esta sintaxis para los argumentos de
archivo:
%Args%
■
Para crear una acción que acepte varios archivos soltados o muestre una solicitud
de un único archivo cuando se hace doble clic, utilice esta sintaxis para los
argumentos de archivo:
%Arg_1"solicitud"% %Args%
La acción iniciará el comando con el formato: comando archivo 1 archivo 2 ….
Ejemplos
■
Esta cadena de ejecución crea una acción que ejecuta:
pr archivo 1 archivo 2
con múltiples argumentos de archivo.
EXEC_STRING pr %Args%
■
Esta cadena de ejecución crea una acción similar a la del ejemplo anterior, salvo
que la acción muestra una solicitud al hacer doble clic en ella (sin argumentos de
archivo).
EXEC_STRING pr %Arg_1"Archivo(s)
a imprimir:"% %Args%
Capítulo 12 • Creación manual de acciones
209
Creación de una acción para múltiples archivos soltados
Para aceptar múltiples argumentos de archivo soltados y ejecutar una línea de
comandos con el formato:
comando archivo 1 archivo 2 ...
utilice la sintaxis:
%Args%
Ejemplos
■
Esta cadena de ejecución ejecuta una secuencia llamada Comprobar para múltiples
archivos:
EXEC_STRING
/usr/local/bin/Checkout \
%Arg_1"¿Qué archivo desea comprobar?"% %Args%
■
Esta cadena de ejecución ejecuta lp -oraw con múltiples archivos:
EXEC_STRING
lp -oraw %Arg_1"Archivo a imprimir:"% %Args%
Soporte de ventanas y emuladores de
terminal para acciones COMMAND
Existen diversos procedimientos para que las acciones COMMAND soporten ventanas en
el escritorio.
■
Si la aplicación tiene su propia ventana, se puede escribir la acción de forma que no
ofrezca soporte de ventanas adicional. Esta opción se utiliza también cuando una
acción ejecuta un comando que no requiere entrada directa del usuario y no tiene
salida.
■
Si la aplicación debe ejecutarse en una ventana de emulador de terminal, se puede
escribir la acción de forma que abra una ventana y luego ejecute la aplicación.
Existen diversas opciones de terminal.
Especificación del soporte de ventanas para la
acción
Utilice el campo WINDOW_TYPE para especificar el tipo de soporte de ventanas que la
acción requiere, tal como se muestra en la Tabla 12–2.
210
Solaris Common Desktop Environment: Guía avanzada del usuario y del administrador del sistema • Mayo 2002
TABLA 12–2
Campo WINDOW_TYPE y soporte de ventanas proporcionado
WINDOW_TYPE
Soporte de ventanas proporcionado
NO_STDIO
Ninguna. Utilice NO_STDIO si la aplicación tiene su propia ventana, o si
el comando no tiene salida visible.
PERM_TERMINAL
Ventana de emulador de terminal permanente. La acción abre una
ventana de terminal que permanece abierta hasta que el usuario la cierra
explícitamente. El usuario puede introducir datos en la ventana.
Utilícelo con comandos que aceptan una entrada, producen una salida y
luego terminan (por ejemplo, ls directorio).
TERMINAL
Ventana de emulador de terminal temporal. La acción abre una ventana
de terminal que se cierra tan pronto como se completa el comando.
Utilícelo con comandos de pantalla completa (por ejemplo, vi).
Especificación de opciones de línea de comandos
para el emulador de terminal
Utilice el campo TERM_OPTS en la definición de la acción para especificar opciones de
línea de comandos para el emulador de terminal.
Por ejemplo, la siguiente acción solicita el sistema de ejecución:
ACTION OpenTermOnSystemUserChooses
{
WINDOW_TYPE
PERM_TERMINAL
EXEC_HOST
%(String)"Terminal remoto en:"%
TERM_OPTS
-title %(String)"Título de ventana:"%
EXEC_STRING
$SHELL
}
Especificación de un emulador de terminal
predeterminado diferente
El emulador de terminal predeterminado utilizado por las acciones es dtterm. Se
puede cambiar este emulador de terminal por otro; se utiliza cuando la acción no
especifica explícitamente el emulador de terminal que se debe utilizar.
El emulador de terminal utilizado por las acciones debe tener estas opciones de línea
de comandos:
■
-title título_ventana
■
-e comando
El emulador de terminal predeterminado utilizado por las acciones viene
determinado por dos recursos:
Capítulo 12 • Creación manual de acciones
211
■
El recurso localTerminal especifica el emulador de terminal utilizado por las
aplicaciones locales.
*localTerminal:
terminal
Por ejemplo:
*localTerminal:
■
xterm
El recurso remoteTerminal especifica el emulador de terminal utilizado por las
aplicaciones remotas.
*remoteTerminal:
sistema:terminal [,sistema:terminal...]
Por ejemplo:
*remoteTerminal:
sysibm1:/usr/bin/xterm,syshp2:/usr/bin/yterm
Restricción de acciones para argumentos
determinados
Si se restringe una acción para un determinado tipo de argumentos, se perfecciona.
Por ejemplo, es útil restringir una acción que invoca un visor de archivos PostScript
únicamente a argumentos de archivo PostScript; con tal restricción, la acción
devolverá un cuadro de diálogo de error si se especifica como argumento un archivo
que no sea PostScript.
Puede restringir las acciones de acuerdo con:
■
El tipo de datos del argumento de archivo.
■
El número de argumentos de archivo, por ejemplo, ningún argumento contra uno o
más argumentos. Esto proporciona una conducta diferente al soltar archivos o
hacer doble clic en el icono de la acción.
■
El modo de lectura/escritura del argumento.
Restricción de una acción para un tipo de datos
específico
Utilice el campo ARG_TYPE para especificar los tipos de datos para los cuales la acción
es válida. Use el nombre de atributo de los datos.
Puede introducir una lista de tipos de datos, separando las entradas con comas.
212
Solaris Common Desktop Environment: Guía avanzada del usuario y del administrador del sistema • Mayo 2002
Por ejemplo, la siguiente definición de acción asume que se ha creado un tipo de datos
GIF.
ACTION Open_Gif
{
TYPE
LABEL
WINDOW_TYPE
ARG_TYPE
ICON
DESCRIPTION
EXEC_STRING
}
COMMAND
"Mostrar Gif"
NO_STDIO
Gif
xgif
Muestra archivos gif
xgif
Restricción de una acción según el número de
argumentos
Utilice el campo ARG_COUNT para especificar el número de argumentos aceptado por
la acción. Los valores válidos son:
* (Predeterminado): cualquier número de argumentos. Los otros valores tienen
prioridad sobre *.
n: cualquier entero no negativo, incluido 0.
>>n: más de n argumentos.
<n: menos de n argumentos.
Una de las finalidades de ARG_COUNT es proporcionar un comportamiento diferente
del icono de la acción, dependiendo de si el usuario pulsa dos veces el icono o suelta
un archivo sobre él. Véase la sección siguiente, “Para proporcionar un
comportamiento diferente al hacer doble clic y al soltar.”
▼
Para proporcionar un comportamiento diferente al
hacer doble clic y al soltar
Utilice este procedimiento para crear una acción que acepte un archivo soltado pero
que no solicite un archivo al hacer doble clic en el icono de acción.
1. Cree una definición de acción para el comportamiento de doble clic.
Utilice el campo ARG_COUNT para especificar 0 argumentos. Utilice una sintaxis para
EXEC_STRING que no acepte un argumento soltado.
2. Cree una segunda definición de acción para el comportamiento de soltar argumento.
Utilice el campo ARG_COUNT para especificar >0 argumentos. Utilice una sintaxis para
EXEC_STRING que acepte un archivo soltado.
Capítulo 12 • Creación manual de acciones
213
Por ejemplo, supongamos que se puede utilizar cualquiera de las dos líneas de
comandos siguientes para iniciar un editor llamado vedit:
■
Para iniciar el editor sin ningún argumento de archivo:
vedit
■
Para iniciar el editor con un argumento de archivo que se abre como documento de
sólo lectura:
vedit -R nombre_archivo
Las dos acciones siguientes crean funciones de soltar y hacer doble clic para una
acción llamada Vedit. La primera acción tiene prioridad cuando se busca en la base
de datos de acciones, dado que ARG_COUNT 0 es más específico que el ARG_COUNT
* implícito de la definición del comportamiento al soltar.
# Función doble clic
ACTION Vedit
{
TYPE
ARG_COUNT
WINDOW_TYPE
EXEC_STRING
}
# Función de soltar
ACTION Vedit
{
TYPE
WINDOW_TYPE
EXEC_STRING
}
COMMAND
0
PERM_TERMINAL
vedit
COMMAND
PERM_TERMINAL
vedit -R %Arg_1%
Restricción de una acción según el modo del
argumento
Utilice el campo ARG_MODE para especificar el modo de lectura/escritura del
argumento. Los valores válidos son:
* (Predeterminado) : cualquier modo
!w: no se puede escribir
w: se puede escribir
214
Solaris Common Desktop Environment: Guía avanzada del usuario y del administrador del sistema • Mayo 2002
Creación de acciones que ejecutan
aplicaciones en sistemas remotos
Al tratar de las acciones y la ejecución remota, se utilizan con frecuencia dos términos:
sistema de bases de datos: sistema que contiene la definición de la acción
sistema de ejecución: sistema donde se ejecuta el archivo ejecutable
En la mayoría de las situaciones, las acciones y sus aplicaciones se encuentran en el
mismo sistema; dado que el sistema de ejecución predeterminado de una acción es el
sistema de base de datos, no se requiere ninguna sintaxis especial.
No obstante, cuando los sistemas de ejecución y de base de datos son distintos, la
definición de la acción debe especificar dónde debe ejecutarse la cadena de ejecución.
La capacidad para localizar acciones y aplicaciones en sistemas diferentes forma parte
de la arquitectura cliente/servidor del escritorio. Para obtener una información más
exhaustiva acerca de las aplicaciones en red, véase “Administración de servicios de
aplicaciones” en la página 138.
Creación de una acción que ejecuta una aplicación
remota
Utilice el campo EXEC_HOST en la definición de la acción para especificar la ubicación
de la aplicación.
Los valores válidos de EXEC_HOST son:
%DatabaseHost%: sistema donde se encuentra la definición de la acción.
%LocalHost%: sistema donde se invoca la acción (el servidor de sesiones).
%DisplayHost%: sistema que ejecuta el servidor X (no permitido para terminales X).
%SessionHost%: sistema donde se ejecuta el Gestor de inicio de sesión que ejerce el
control.
nombre sistema: el sistema nombrado. Utilice este valor en entornos en los cuales la
acción debe siempre invocarse en un sistema determinado.
%"solicitud"% : solicita al usuario el nombre del sistema cada vez que se invoca la
acción.
Capítulo 12 • Creación manual de acciones
215
El valor predeterminado es %DatabaseHost%, %LocalHost%. De este modo, si se
omite el campo EXEC_HOST, la acción intenta primero ejecutar el comando en el
sistema que contiene la definición de la acción. Si esto falla, la acción intenta ejecutar el
comando en el servidor de sesiones.
Ejemplos
■
Este campo especifica el sistema ddsyd:
EXEC_HOST
■
El campo solicita un nombre de sistema:
EXEC_HOST
■
ddsyd
%"Sistema que contiene la aplicación:"%
Este campo especifica que la acción intentará ejecutar la aplicación en el sistema
que contiene la definición de la acción. Si esto falla, la acción intentará ejecutar la
aplicación en el sistema ddsyd.
EXEC_HOST
%DatabaseHost%, ddsyd
Uso de variables en las definiciones de
acciones y tipos de datos
Se pueden incluir variables de cadena y de entorno en los archivos de definición de
acciones y de tipos de datos.
Uso de variables de cadena en una acción
Una definición de variable de cadena permanece en vigor desde la ubicación de la
definición dentro del archivo hasta el final de éste. No existen variables de cadena
globales para la base de datos.
Si una variable de cadena y una de entorno tienen el mismo nombre, tiene prioridad la
de cadena.
▼ Para definir una variable de cadena
● Utilice la sintaxis:
set nombre_variable=valor
216
Solaris Common Desktop Environment: Guía avanzada del usuario y del administrador del sistema • Mayo 2002
Los nombres de las variables pueden contener cualquier carácter alfanumérico y el de
subrayado (_). Cada definición de variable debe colocarse en una línea separada.
Por ejemplo:
set Remote_Application_Server=sysapp
set Remote_File_Server=sysdata
▼ Para hacer referencia a una variable de cadena
● Utilice la sintaxis:
$[{]nombre_variable[}]
Por ejemplo:
EXEC-HOST
CWD
$Remote_Application_Server
/net/${Remote_File_Server}/doc/project
Uso de variables de entorno en las acciones y en
los tipos de datos
● Para hacer referencia a una variable de entorno utilice la sintaxis:
$[{]variable[}].
La variable se expande (sustituida por su valor) cuando se carga la base de datos. Si
una variable de cadena y una de entorno tienen el mismo nombre, tiene prioridad la
de cadena.
Por ejemplo, esta cadena de ejecución imprime un archivo con una carátula que
contiene el nombre de inicio de sesión.
EXEC-STRING lp -t$LOGNAME %(File)Arg_1%
Invocación de acciones desde una línea
de comandos
El escritorio incluye el comando dtaction para ejecutar acciones desde una línea de
comandos. Se puede utilizar dtaction para ejecutar acciones desde:
■
■
Secuencias
Otras acciones
Capítulo 12 • Creación manual de acciones
217
■
Una línea de comandos de un emulador de terminal
Sintaxis de dtaction
dtaction [-user
nombre_usuario] [-execHost nombre_sistema] \nombre_acción [argumento
[argumento]...]
-user nombre_usuario: proporciona la posibilidad de ejecutar la acción como un
usuario distinto. Si un usuario distinto de nombre_usuario invoca a dtaction, se
muestra un indicador para la contraseña.
-execHost nombre_sistema: sólo para acciones COMMAND; especifica el sistema donde
se ejecutará el comando.
argumento: argumentos de la acción; generalmente argumentos de archivo.
El cliente de dtaction posee opciones adicionales de línea de comandos. Para
obtener más información, véase la página de comando man dtaction(1).
Creación de una acción que ejecuta otra acción
Utilice dtaction en la EXEC_STRING de la acción.
Por ejemplo, la siguiente acción utiliza una acción incorporada llamada Spell (la acción
está etiquetada como "Revisar ortografía" en el Gestor de aplicaciones). La nueva
acción ejecuta el Editor de textos y la acción Spell, mostrando los errores de ortografía
en una ventana del emulador de terminal distinta.
ACTION EditAndSpell
{
WINDOW_TYPE
NO_STDIO
EXEC_STRING
/bin/sh -c ’dtaction Spell \
%Arg_1"Archivo:"%; dtpad %Arg_1%’
}
Creación de una acción que se ejecuta como un
usuario diferente
Utilice la siguiente sintaxis en la EXEC_STRING:
EXEC_STRING
dtaction -user nombre_usuario
nombre_acción [argumento_archivo]
El nuevo usuario (nombre_usuario) debe tener acceso para mostrar en el sistema,
mediante uno de los mecanismos siguientes:
218
Solaris Common Desktop Environment: Guía avanzada del usuario y del administrador del sistema • Mayo 2002
■
Permiso de lectura en el archivo .Xauthority del usuario que inició la sesión.
■
O bien, permiso de xhost
Por ejemplo, las dos acciones siguientes ofrecen la posibilidad de convertirse en
usuario root y editar un archivo app-defaults.
ACTION AppDefaults
{
WINDOW_TYPE
NO_STDIO
EXEC_STRING
/usr/dt/bin/dtaction -user root \
EditAppDefaults %Arg_1"Archivo:"%
}
ACTION EditAppDefaults
{
WINDOW_TYPE
TERMINAL
EXEC_STRING
/bin/sh -c ’chmod +w %Arg_1%; \
vi %Arg_1%; chmod -w %Arg_1%’
}
Creación de acciones de entorno
nacional
La ruta de búsqueda de tipos de datos incluye ubicaciones que dependen del idioma.
El escritorio utiliza el valor de LANG para determinar las ubicaciones donde se deben
buscar las definiciones de tipos de datos.
Ubicaciones de las acciones de entorno nacional
Las definiciones de acciones de entorno nacional deben situarse en los directorios
dependientes del idioma adecuados de la ruta de búsqueda de acciones.
La ruta de búsqueda predeterminada es:
■
■
■
▼
Acciones personales: DirectorioInicio/.dt/types
Acciones accesibles en el sistema: /etc/dt/appconfig/types/idioma
Acciones incorporadas: /usr/dt/appconfig/types/idioma
Para establecer el entorno nacional de una acción
existente
1. Cree un archivo en el directorio dependiente del idioma apropiado (por ejemplo, en
/etc/dt/appconfig/types/japanese).
Capítulo 12 • Creación manual de acciones
219
2. Copie la definición de la acción en el archivo de configuración dependiente del
idioma.
Por ejemplo, puede copiar una definición de acción de
app_root/dt/appconfig/types/C/file.dt
hasta
app_root/dt/appconfig/types/japanese/newfile.dt
3. Agregue un campo LABEL o modifique el campo LABEL existente.
LABEL
cadena
El Gestor de aplicaciones y el Gestor de archivos utilizan la cadena de la etiqueta para
identificar el icono de acción.
4. Establezca el entorno nacional para todos los campos siguientes de la definición de
la acción:
■
Para iconos de entorno nacional: ICON
■
Para ayuda sobre el tema de entorno nacional: DESCRIPTION
■
Para indicadores de solicitud de entorno nacional: cualquier texto entrecomillado
que aparezca en EXEC_STRING
Creación de acciones para aplicaciones
de ToolTalk
Nota – La siguiente información sólo es válida para las aplicaciones que admiten
envío de mensajes de ToolTalk.
Utilice el tipo de acción TT_MSG para crear una acción que envíe un mensaje de
ToolTalk.
ACTION nombre_acción
{
TYPE
TT_MSG
...
}
220
Solaris Common Desktop Environment: Guía avanzada del usuario y del administrador del sistema • Mayo 2002
Campos addressing y disposition
■
El valor del campo addressing de ToolTalk se establece siempre en
TT_PROCEDURE.
■
El campo disposition de ToolTalk toma como valor predeterminado la
especificación que aparece en el patrón estático del mensaje.
Mensajes no admitidos
Las acciones de tipo TT_MSG no admiten:
■
■
Mensajes orientados a objeto de ToolTalk
Argumentos de contexto en los mensajes
Palabras clave para las acciones TT_MSG
Tabla 12–3muestra la palabra clave y su uso en acciones de tipo TT_MSG.
TABLA 12–3
Palabras clave de acción de TT_MSG y su uso
Palabra clave
Uso
TT_CLASS
Define el valor del campo class del mensaje de ToolTalk
TT_SCOPE
Define el valor del campo scope del mensaje de ToolTalk
TT_OPERATION
Define el valor del campo operation del mensaje de ToolTalk
TT_FILE
Define el valor del campo file del mensaje de ToolTalk
TT_ARGn_MODE
Define el valor del atributo mode de ToolTalk para el nésimo argumento
de mensaje
TT_ARGn_VTYPE
Define el valor del atributo vtype de ToolTalk para el nésimo argumento
de mensaje
TT_ARGn_VALUE
Define el valor del nésimo argumento de mensaje
Capítulo 12 • Creación manual de acciones
221
222
Solaris Common Desktop Environment: Guía avanzada del usuario y del administrador del sistema • Mayo 2002
CAPÍTULO
13
Creación manual de tipos de datos
Existen dos procedimientos para crear una definición de tipo de datos:
■
Utilizar la herramienta Crear acción. El uso de Crear acción se describe en
Capítulo 11.
■
Crear la definición de tipos de datos manualmente.
Para crear manualmente un tipo de datos es necesario editar un archivo de base de
datos.
Este capítulo describe cómo crear definiciones de tipos de datos manualmente.
■
“Razones para crear un tipo de datos manualmente” en la página 223
“Componentes de una definición de tipo de datos: criterios y atributos”
en la página 224
“Creación manual de un tipo de datos: Pasos generales” en la página 225
“Ejemplo de creación de una acción y un tipo de datos personales”
en la página 226
“Definición de los criterios de datos para un tipo de datos” en la página 231
■
Para una introducción a los tipos de datos, véase Capítulo 10.
■
Para obtener información de referencia acerca de la definición de tipos de datos,
consulte la página de comando man dtddsfile(4).
■
■
■
■
Razones para crear un tipo de datos
manualmente
La creación manual de un tipo de datos permite utilizar todas las capacidades
incorporadas en la sintaxis de las definiciones de tipos de datos.
223
Deberá crear un tipo de datos manualmente si quiere utilizar las siguientes
características de los tipos de datos:
■
Asignación de tipos de datos basada en la ubicación
■
Capacidad para especificar acciones asociadas con los tipos de datos que no sean
Open y Print
■
Criterios de nombres, patrones o contenidos múltiples para el mismo tipo de datos:
por ejemplo, un tipo de datos basado en los archivos con nombre *.abc o *.def
■
Asignación de tipos de datos basada en el enlace
Componentes de una definición de tipo
de datos: criterios y atributos
Una definición de tipo de datos consta de dos definiciones distintas en la base de
datos:
■
La definición de DATA_ATTRIBUTES.
La definición de DATA_ATTRIBUTES describe el nombre del tipo de datos y el
aspecto y comportamiento de los archivos de este tipo.
■
La definición de DATA_CRITERIA.
La definición de DATA_CRITERIA describe los criterios de asignación de tipo.
Cada definición de criterios especifica la definición de DATA_ATTRIBUTES a la
cual se aplican los criterios.
Debe haber como mínimo una definición de DATA_CRITERIA para cada definición de
DATA_ATTRIBUTES; ésta puede tener varias definiciones de DATA_CRITERIA
asociadas.
Por ejemplo, puede crear una definición de atributos para archivos PostScript que
describa qué aspecto tienen y cómo se comportan éstos en el Gestor de archivos.
Luego puede crear dos criterios diferentes para el tipo de datos PostScript, uno de
ellos basado en el nombre de archivo y otro en el contenido del archivo.
Para obtener más información, véase “Definición de los criterios de datos para un tipo
de datos” en la página 231.
224
Solaris Common Desktop Environment: Guía avanzada del usuario y del administrador del sistema • Mayo 2002
Creación manual de un tipo de datos:
Pasos generales
En esta sección se describe cómo crear un archivo de configuración de tipo de datos.
Archivos de configuración para tipos de datos
Los requisitos de los archivos de configuración que contienen definiciones de tipos de
datos son:
■
Los archivos deben utilizar el convenio de nombre nombre.dt
■
Los archivos deben estar situados en la ruta de búsqueda de bases de datos. La
ruta de búsqueda predeterminada es:
Tipos de datos personales: DirectorioInicio/.dt/types
Tipos de datos accesibles en el sistema:/etc/dt/appconfig/types/idioma
Tipos de datos incorporados: /usr/dt/appconfig/types/idioma. No se debe
utilizar este directorio.
Para obtener información sobre cómo modificar la ruta de búsqueda de bases de
datos, véase “Establecimiento del valor de una ruta de búsqueda” en la página 155.
▼
Para crear una definición de tipo de datos
1. Abra un archivo de base de datos existente o cree uno nuevo.
Para obtener más información, véase la sección anterior, “Archivos de configuración
para tipos de datos” en la página 225.
2. Defina los atributos de los datos para el tipo de datos, mediante la sintaxis:
DATA_ATTRIBUTES nombre_tipo_datos
{
ICON
DESCRIPTION
campo_atributo
campo_atributo
nombre_imagen
cadena
...
}
donde:
nombre_tipo_datos: nombre exclusivo asignado a este tipo de datos.
Capítulo 13 • Creación manual de tipos de datos
225
nombre_imagen: nombre de archivo o ruta de acceso de un archivo de icono. Utilice el
nombre base del archivo. Por ejemplo, para los archivos de icono miimagen.m.pm y
miimagen.t.pm, utilice miimagen.
campo_atributo: campo que define el aspecto y el comportamiento del tipo de datos.
cadena: cadena de caracteres. El contenido de ésta será la ayuda sobre el tema para el
tipo de datos.
Véase “Ejemplo de creación de una acción y un tipo de datos personales”
en la página 226.
3. Defina los criterios de datos para el tipo de datos mediante la sintaxis:
DATA_CRITERIA nombre_criterio
{
DATA_ATTRIBUTES_NAME
campo_criterio
campo_criterio
nombre_tipo_datos
...
}
donde:
nombre_criterio: nombre exclusivo para esta definición de los criterios
nombre_tipo_datos: nombre utilizado en la definición de DATA_ATTRIBUTES
campo_criterio: campo utilizado para definir los criterios según los cuales se asigna a un
archivo este tipo de datos
Véase “Definición de los criterios de datos para un tipo de datos” en la página 231.
4. Guarde el archivo de base de datos.
5. Cree los iconos para el tipo de datos.
Para obtener más información, véase “Especificación de la imagen de icono utilizada
para un tipo de datos” en la página 228.
6. Si es necesario, cree las acciones listadas en el campo ACTIONS de la definición de
atributos.
7. Haga doble clic en Recargar acciones en el grupo de aplicaciones
Herramientas_Escritorio para recargar la base de datos.
Ejemplo de creación de una acción y un tipo de
datos personales
Supongamos que el sistema contiene una aplicación llamada xgif, que muestra
imágenes GIF. Normalmente, el programa se ejecuta escribiendo:
xgif nombre_archivo
Usted quiere tener la posibilidad de mostrar imágenes GIF de diversas maneras:
226
Solaris Common Desktop Environment: Guía avanzada del usuario y del administrador del sistema • Mayo 2002
■
Haciendo doble clic un archivo de datos GIF
■
Seleccionando el archivo de datos y eligiendo la aplicación del menú Seleccionada
1. Abra un archivo nuevo DirectorioInicio/.dt/types/GifViewer.dt para editarlo.
2. Escriba las definiciones del tipo de datos:
DATA_ATTRIBUTES Gif
{
DESCRIPTION
Archivo de imagen Gif.
ICON
GifIcon
ACTIONS
View
}
DATA_CRITERIA Gif_Criteria
{
DATA_ATTRIBUTES_NAME
Gif
NAME_PATTERN
*.gif
}
3. Escriba la definición de la acción GifViewer:
ACTION GifViewer
{
EXEC_STRING
WINDOW_TYPE
DESCRIPTION
xgif %(File)Arg_1"Archivo Gif a visualizar:"
NO_STDIO
Haga doble clic en o suelte un archivo para \
iniciar el Visualizador de Gif.
}
Como la definición no incluye un campo ICON, la acción utilizará el icono
predeterminado del sistema.
4. Escriba la siguiente acción map para conectar la acción GifViewer con la acción
View que aparece en la definición del tipo de datos. Utilice el campo ARG_TYPE
para restringir la acción de visualizar a archivos de tipo Gif.
ACTION View
{
ARG_TYPE
TYPE
MAP_ACTION
}
Gif
MAP
GifViewer
5. Guarde el archivo.
6. Haga doble clic en Recargar acciones en el grupo de aplicaciones
Herramientas_Escritorio para volver a leer la base de datos.
Capítulo 13 • Creación manual de tipos de datos
227
Definición de los atributos de datos para
un tipo de datos
La definición de DATA_ATTRIBUTES establece el aspecto y el comportamiento del tipo
de datos. Determina el nombre del tipo de datos y ofrece la capacidad de especificar:
■
El icono de Gestor de archivos (campo ICON)
■
El comportamiento del doble clic y el contenido del menú Seleccionada (campo
ACTIONS)
■
La ayuda sobre el elemento del tipo de datos (campo DESCRIPTION)
Especificación de la imagen de icono utilizada para
un tipo de datos
Utilice el campo ICON para especificar el icono utilizado en el Gestor de archivos. Si
no especifica ninguna imagen de icono, el Gestor de archivos mostrará únicamente
una etiqueta.
El valor del campo ICON puede ser:
■
Un nombre de archivo base.
El nombre de archivo base es el nombre del archivo que contiene la imagen del
icono, menos los sufijos de tamaño (m y t) y tipo de imagen (bm y pm). Por ejemplo,
si los archivos se llaman GameIcon.m.pm y GameIcon.t.pm, utilice GameIcon.
Si utiliza el nombre de archivo base, los archivos de iconos deben encontrarse en la
ruta de búsqueda de iconos:
■
■
■
Iconos personales: DirectorioInicio/.dt/icons
Iconos accesibles en el sistema: /etc/dt/appconfig/icons/idioma
Una ruta absoluta al archivo de icono, incluido el nombre de archivo completo.
Deberá utilizar la ruta absoluta sólo si el icono no se encuentra en la ruta de
búsqueda de iconos. Por ejemplo, si se coloca el archivo de icono
IconoJuegos.m.pm en el directorio /doc/projects, que no está en la ruta de
búsqueda de iconos, el valor del campo ICON sería
/doc/projects/IconoJuegos.m.pm.
Tabla 13–1 La muestra una lista de los tamaños de icono que debe crear y los
nombres de archivo correspondientes.
228
Solaris Common Desktop Environment: Guía avanzada del usuario y del administrador del sistema • Mayo 2002
TABLA 13–1
Nombres y tamaños para los iconos de tipos de datos
Tamaño en píxels
Nombre del mapa de bits
Nombre del mapa de píxels
32 por 32
nombre.m.bm
nombre.m.pm
16 por 16
nombre.t.bm
nombre.t.pm
Asociación de los tipos de datos con las acciones
Existen dos procedimientos para asociar tipos de datos con acciones:
■
El campo ACTIONS de la definición de DATA_ATTRIBUTES muestra una lista de
las acciones que aparecerán en el menú Seleccionada del Gestor de archivos. La
primera acción de la lista es la acción predeterminada (doble clic).
■
Las acciones pueden restringirse a tipos de datos específicos mediante el campo
ARG_TYPE de la definición de la acción.
Por ejemplo, la siguiente definición de tipo de datos crea un tipo de datos para
archivos “readme” especiales creados por el administrador del sistema, que
utilizan la nomenclatura *.rm.
DATA_ATTRIBUTES SysReadmeFile
{
ICON
SysReadMe
ACTIONS
Open,Respond
}
DATA_CRITERIA SysReadmeFileCriteria
{
NAME_PATTERN
*.rm
DATA_ATTRIBUTES_NAME
SysReadmeFile
}
A continuación se define una acción especial Respond para el archivo. Esta acción
abre en el Editor de textos una copia del archivo que se puede escribir. Al guardar
el archivo y salir del Editor de textos, el archivo se envía por correo electrónico al
administrador del sistema (dirección de correo sysadmin@utd).
ACTION Respond
{
ARG_TYPE
SysReadmeFile
EXEC_STRING
/bin/sh -c ’cp %Arg_1% $HOME/readme.temp;\
chmod +w $HOME/readme.temp;
\
dtpad $HOME/readme.temp;
\
cat $HOME/readme.temp |
\
/usr/bin/mailx sysadmin@utd;
\
rm $HOME/readme.temp’
WINDOW_TYPE
NO_STDIO
}
Capítulo 13 • Creación manual de tipos de datos
229
Ocultación de archivos según el tipo de datos
Si un archivo pertenece a un tipo de datos invisible, no aparecerá nunca en el Gestor
de archivos.
Utilice el campo PROPERTIES de la definición de DATA_ATTRIBUTES para especificar
si los objetos de este tipo deben ocultarse.
PROPERTIES
invisible
Especificación de comportamientos cuando se
manipula el archivo
Tabla 13–2 La muestra los campos de DATA_ATTRIBUTES que utilizan principalmente
los programadores de aplicaciones, en los cuales se especifican cómo se comportan los
archivos cuando el usuario realiza diversas actividades de escritorio.
Para obtener más información, consulte la Common Desktop Environment Programmer’s
Guide, que forma parte de la documentación del entorno de programador.
TABLA 13–2
230
Campos y descripciones de DATA_ATTRIBUTES
Campo
Descripción
MOVE_TO_ACTION
Para contenedores, como, por ejemplo, directorios. Especifica una acción
que se debe ejecutar al mover un archivo a un contenedor de este tipo de
datos.
COPY_TO_ACTION
Para contenedores, como, por ejemplo, directorios. Especifica una acción
que se debe ejecutar al copiar un archivo a un contenedor de este tipo de
datos.
LINK_TO_ACTION
Especifica una acción que se debe ejecutar cuando se enlaza un archivo
con otro de este tipo de datos.
IS_TEXT
Especifica que los archivos de este tipo de datos contienen texto que
puede mostrarse en un cuadro de texto.
MEDIA
Especifica el tipo de soporte de ToolTalk correspondiente.
MIME_TYPE
Especifica el tipo MIME correspondiente.
X400_TYPE
Especifica el tipo X400 correspondiente.
Solaris Common Desktop Environment: Guía avanzada del usuario y del administrador del sistema • Mayo 2002
Definición de los criterios de datos para
un tipo de datos
La definición de DATA_CRITERIA establece los criterios utilizados para asignar un
tipo de objeto a un archivo o directorio.
Para los tipos de objeto se pueden utilizar los criterios mostrados en la Tabla 13–3.
TABLA 13–3
Criterios y descripciones de DATA_CRITERIA
Criterio
Descripción
Nombre de archivo
El nombre de archivo debe coincidir con un patrón específico. Utilice el
campo NAME_PATTERN.
Ubicación del
fichero
La ruta debe coincidir con un patrón específico. Utilice el campo
PATH_PATTERN.
Contenido del
archivo
Un fragmento específico del contenido del archivo debe coincidir con los
datos especificados. Utilice el campo CONTENT.
Modalidad del
archivo
El archivo debe poseer los permisos especificados (lectura, escritura,
ejecución, directorio). Utilice el campo MODE.
Enlaces simbólicos
La asignación de tipo de datos se basa en el archivo al que el objeto está
enlazado.
Se puede utilizar más de un criterio para un tipo de datos. Sin embargo, no debe
utilizar los criterios NAME_PATTERN y PATH_PATTERN en el mismo tipo de datos.
Tipos de datos basados en el nombre
Utilice el campo NAME_PATTERN para especificar los requisitos de nombre. El valor
del campo puede incluir los siguientes caracteres comodín:
?: coincide con cualquier carácter único
*: coincide con cualquier secuencia de caracteres (incluso una cadena nula)
[cc…]: coincide con cualquiera de los caracteres (c) entre corchetes
[c–c]: coincide con cualquiera de los caracteres del rango c a c
Capítulo 13 • Creación manual de tipos de datos
231
Ejemplos
■
La siguiente definición de tipo de datos crea un tipo de datos basado en el nombre
de archivo. Éste debe comenzar con QS y acabar con .doc.
DATA_ATTRIBUTES QS_Doc
{
DESCRIPTION
Este archivo contiene un documento para \
el proyecto QS.
ICON
Word_Doc
ACTIONS
Open
}
DATA_CRITERIA QS_Doc_Criteria
{
NAME_PATTERN
QS*.doc
DATA_ATTRIBUTES_NAME QS_Doc
}
■
La siguiente definición crea un tipo de datos para directorios llamados Demo_n,
donde n es un número de 0 a 9.
DATA_ATTRIBUTES Demo_directory
{
DESCRIPTION
Es un directorio. Haga doble clic para abrirlo.
ICON
Demo
ACTIONS
OpenInPlace,OpenNewView
}
DATA_CRITERIA Demo_directory_criteria
{
NAME_PATTERN
Demo_[0-9]
MODE
d
DATA_ATTRIBUTES_NAME
Demo_directory
}
Tipos de datos basados en la ubicación
Utilice el campo PATH_PATTERN para especificar la ruta. Puede usar los mismos
caracteres comodín que en NAME_PATTERN.
Por ejemplo, el siguiente tipo de datos utiliza un criterio basado en la ruta.
DATA_ATTRIBUTES Project_Graphics
{
DESCRIPTION
Archivo de gráficos para el proyecto QS.
Haga doble clic en \ el icono para ver el
gráfico.
ICON
QSgraphics
}
DATA_CRITERIA Project_Graphics_Criteria
{
DATA_ATTRIBUTES_NAME
Project_Graphics
232
Solaris Common Desktop Environment: Guía avanzada del usuario y del administrador del sistema • Mayo 2002
PATH_PATTERN
}
*/projects/QS/graphics/*
Tipos de datos basados en el nombre y la ubicación
Para crear un tipo de datos basado en el nombre y la ubicación, incluya éste en el valor
de PATH_PATTERN. No se puede utilizar NAME_PATTERN y PATH_PATTERN en la
misma definición de criterios.
Ejemplos
■
El tipo de datos Archivos_Fuente_QS definido a continuación se aplica a todos los
archivos llamados appn.c, donde n= 1 a 9, ubicados en subdirectorios de
*/projects/QS.
DATA_ATTRIBUTES Archivos_Fuente_QS
{
...
}
DATA_CRITERIA QS_Source_Files_Criteria
{
PATH_PATTERN
*/projects/QS/*/app[1-9].c
DATA_ATTRIBUTES_NAME
Archivos_Fuente_QS
}
■
El siguiente tipo de datos se aplica a todos los archivos del directorio
/doc/project1 llamados chnn.xxx donde n es de 0 a 9, y xxx es cualquier sufijo
del nombre de archivo de tres caracteres.
DATA_ATTRIBUTES Archivos_del_capítulo
{
DESCRIPTION
Archivo de capítulo para el documento del proyecto.
ICON
chapter
ACTIONS
Edit,Print
}
DATA_CRITERIA Chapter_Criteria
{
PATH_PATTERN
DATA_ATTRIBUTES_NAME
}
/doc/project1/ch[0-9][0-9].???
Archivos_del_capítulo
Uso de las modalidades de archivo como criterios
de asignación de tipo
Utilice el campo MODE para especificar los permisos requeridos.
Capítulo 13 • Creación manual de tipos de datos
233
Los criterios de modalidad se suelen utilizar en combinación con criterios de nombre,
ubicación o contenido. Permiten limitar un tipo de datos a un archivo o directorio, o
especificar los permisos de lectura, escritura y ejecución requeridos.
El campo MODE puede incluir operadores lógicos (Tabla 13–4) y caracteres (Tabla 13–5).
TABLA 13–4
Operadores lógicos en el campo MODE y descripciones
Operador
Descripción
!
Operador lógico NOT
&
Operador lógico AND
|
Operador lógico OR
TABLA 13–5
Caracteres en el campo MODE y descripciones
Carácter
Descripción
f
El tipo de datos sólo es aplicable a archivos
d
El tipo de datos sólo es aplicable a directorios
r
Cualquier usuario puede leer el archivo
w
Cualquier usuario puede escribir en el archivo
x
Cualquier usuario puede ejecutar el archivo
l
El archivo es un enlace
El valor predeterminado para una modalidad particular es que la modalidad no es
relevante.
Ejemplos
■
Los siguientes valores del campo MODE restringen el tipo de datos según se
describe a continuación:
f&!w: archivos de sólo lectura
!w: archivos y directorios de sólo lectura
f&x: archivos ejecutables
f&r&x: archivos ejecutables en los que se puede escribir
x|!w: archivos ejecutables de sólo lectura
■
La siguiente definición de tipo de datos crea un tipo de datos para archivos de sólo
lectura no ejecutables, cuyos nombres de archivo siguen el convenio *.doc. Se
supone que se ha definido una acción View para el tipo de datos.
DATA_ATTRIBUTES ReadOnlyDocument
{
234
Solaris Common Desktop Environment: Guía avanzada del usuario y del administrador del sistema • Mayo 2002
ICON
read_only
DESCRIPTION
Este documento no es grabable. Si \
hace doble clic se ejecutará el \
editor con una copia de \
sólo lectura del archivo.
ACTIONS
View
}
DATA_CRITERIA ReadOnlyDocument_Criteria
{
NAME_PATTERN
*.doc
MODE
!d&!x&!w
DATA_ATTRIBUTES_NAME
ReadOnlyDocument
}
Asignación del tipo de datos según el contenido
Utilice el campo CONTENT para especificar que el tipo de datos asignado se basará en
el contenido del archivo. La asignación del tipo de datos según el contenido se puede
utilizar en combinación con criterios de nombre o ubicación.
La asignación del tipo de datos puede basarse tanto en el contenido numérico como en
el de cadenas de caracteres de los archivos. El primer byte de un archivo se numera
como 0.
■
Para utilizar el contenido de cadenas de caracteres de un archivo, utilice la sintaxis
siguiente:
CONTENT
■
byte_inicial string cadena
Para utilizar el contenido numérico de un archivo, utilice la sintaxis siguiente:
CONTENT byte_inicial byte número
CONTENT byte_inicial short número
CONTENT byte_inicial long número
■
Para utilizar el contenido de un directorio, utilice la sintaxis:
CONTENT 0 filename "nombre_archivo"
Utilice la notación estándar de C para los números en octal (o inicial) y
hexadecimal (oX inicial).
Nota – El uso de tipos de datos basados en contenido ralentizará el rendimiento
del sistema. Siempre que sea posible, utilice en su lugar tipos de datos basados en
el nombre o en la ubicación.
Por ejemplo, el tipo de datos siguiente, Writable_Wingz, se aplica a todos los
archivos con permiso de escritura que contengan la cadena WNGZ al principio del
archivo.
Capítulo 13 • Creación manual de tipos de datos
235
DATA_ATTRIBUTES Writable_Wingz
{
...
}
DATA_CRITERIA Writable_Wingz_Criteria
{
CONTENT
0 string WNGZ
MODE
w&!d
DATA_ATTRIBUTES_NAME
Writable_Wingz
}
▼
Para crear un tipo de datos con varios criterios
independientes
Se puede crear un tipo de datos con varios criterios independientes, es decir, el archivo
se asigna al tipo de datos si cumple uno de los criterios (o ambos).
1. Cree la definición de DATA_ATTRIBUTES para el tipo de datos.
2. Cree una definición de DATA_CRITERIA para cada criterio.
Utilice el campo DATA_ATTRIBUTES_NAME para conectar los criterios con la misma
definición de DATA_ATTRIBUTES.
Por ejemplo, las siguientes definiciones crean el tipo de datos Mif. Es una asignación
tipo basada en nombre y contenido.
DATA_ATTRIBUTES Mif
{
ICON
Frame
ACTION_LIST
Open,Print
}
DATA_CRITERIA Mif_Name_Criteria
{
DATA_ATTRIBUTES_NAME
Mif
NAME_PATTERN
*.mif
}
DATA_CRITERIA Mif_Content_Criteria
{
DATA_ATTRIBUTES_NAME
Mif
CONTENT
}
236
1 string MIFFile
Solaris Common Desktop Environment: Guía avanzada del usuario y del administrador del sistema • Mayo 2002
Creación de tipos de datos de entorno
nacional
La ruta de búsqueda de tipos de datos incluye ubicaciones que dependen del idioma.
El escritorio utiliza el valor de LANG para determinar las ubicaciones donde se deben
buscar las definiciones de tipos de datos.
Ubicaciones de los tipos de datos de entorno
nacional
Las definiciones de tipos de datos de entorno nacional deben ubicarse en los
directorios dependientes del idioma apropiados de la ruta de búsqueda de acciones.
La ruta de búsqueda predeterminada es:
■
■
■
▼
Acciones personales: DirectorioInicio/.dt/types
Acciones accesibles en el sistema: /etc/dt/appconfig/types/idioma
Acciones incorporadas: /usr/dt/appconfig/types/idioma
Para establecer el entorno nacional de un tipo de
datos
1. Cree un archivo en el directorio dependiente del idioma apropiado (por ejemplo, en
/etc/dt/appconfig/types/japanese).
2. Copie la definición del tipo de datos en el archivo de configuración dependiente del
idioma.
3. Establezca el entorno nacional para uno o más campos de la definición del tipo de
datos.
Capítulo 13 • Creación manual de tipos de datos
237
238
Solaris Common Desktop Environment: Guía avanzada del usuario y del administrador del sistema • Mayo 2002
CAPÍTULO
14
Creación de iconos para el escritorio
Los iconos del escritorio están asociados con:
■
Los archivos de acción y tipos de datos del Gestor de archivos y del Gestor de
aplicaciones
■
Los controles del Panel frontal
■
Las ventanas de aplicaciones minimizadas
■
Los gráficos utilizados por las aplicaciones, como, por ejemplo, paletas y barras de
herramientas.
■
El fondo del área de trabajo.
■
“Archivos de imagen de iconos” en la página 239
“Asociación de iconos” en la página 242
“Recomendaciones para el diseño de iconos” en la página 245
■
■
Nota – La documentación del entorno de desarrollo contiene información adicional
acerca de los iconos de escritorio. Véase el capítulo 4, “Visual Design”, del manual
Common Desktop Environment: Style Guide and Certification Checklist.
Archivos de imagen de iconos
Para que el escritorio pueda utilizar una imagen de icono, el archivo de imagen del
icono debe:
■
Tener el formato correcto.
■
Utilizar los convenios de nombre de archivo apropiados.
■
Utilizar los convenios de tamaño del escritorio.
■
Estar situado en un directorio de la ruta de búsqueda de iconos.
239
■
Ser llamado por la estructura de escritorio mediante la sintaxis correcta. Por
ejemplo, si crea un nuevo control para el Panel frontal, utilice el campo ICON de la
definición del Panel frontal para especificar la imagen de icono que debe utilizar el
control.
Formatos de los archivos de icono
Para una pantalla en color, utilice archivos de icono de formato mapa de píxels de X
(XPM), cuyo nombre suele tener el sufijo .pm. En los demás casos, utilice archivos de
formato mapa de bits de X (XBM), que suelen tener el sufijo .bm. Si el mapa de píxels
utiliza transparencia, se genera un archivo de máscara (_m.bm) al crear el archivo .bm.
Véase “Ruta de búsqueda de iconos” en la página 162 para obtener más información
acerca de cómo busca el escritorio dichos archivos.
Nombres de los archivos de icono
Los iconos e imágenes de fondo se almacenan como archivos independientes. En
general, un icono se especifica con la porción base de su nombre de archivo. Por
ejemplo, se puede hacer referencia a un icono con el nombre correo si el archivo está
realmente almacenado como:
/usr/dt/appconfig/icons/idioma/correo.l.pm
La convención de nombrado que consiste en añadir sufijos a los nombres de archivo
ayuda a agrupar los iconos por tamaño y tipo. Los nombres de los iconos de los
componentes del escritorio tienen estos formatos generales:
nombre_base.tamaño.formato
O
nombre_base.formato
donde:
nombre_base: nombre base del archivo de imagen, utilizado para referirse a la imagen
tamaño: una letra que indica el tamaño: l (grande) m (mediano) s (pequeño) t (muy
pequeño)
formato: formato del archivo: pm (mapa de píxels) bm (mapa de bits)
Convenios de tamaño de los iconos
Tabla 14–1muestra las dimensiones recomendadas (en píxels) para los iconos del
escritorio.
240
Solaris Common Desktop Environment: Guía avanzada del usuario y del administrador del sistema • Mayo 2002
TABLA 14–1
Tamaños y nombres de archivo de los iconos
Tamaño del icono
Nombre del mapa de bits
Nombre del mapa de píxels
16 por 16 (muy pequeño)
nombre.t.bm
nombre.t.pm
24 por 24 (pequeño)
nombre.s.bm
nombre.s.pm
32 por 32 (mediano)
nombre.m.bm
nombre.m.pm
48 por 48 (grande)
nombre.l.bm
nombre.l.pm
Tabla 14–2 muestra el tamaño de los iconos utilizados por los componentes del
escritorio. En algunos casos, el tamaño del icono utilizado depende de la resolución de
pantalla.
TABLA 14–2
Componentes del escritorio y tamaño de sus iconos
Componente del escritorio
Resolución alta
Resolución media
Resolución baja
Gestor de archivos y Gestor de
aplicaciones (Vista por nombre e
icono)
mediano
mediano
mediano
Gestor de archivos y Gestor de
aplicaciones (Vista por nombre e
icono pequeño)
muy pequeño
muy pequeño
muy pequeño
Controles principales del Panel
frontal
grande
grande
mediano
Subpaneles del Panel frontal
mediano
mediano
muy pequeño
Controles de conmutación del Panel pequeño
frontal
pequeño
muy pequeño
Ventanas minimizadas
grande
mediano
grande
Por ejemplo, si especifica un icono llamado correo para un tipo de datos, su pantalla es
de color y ha establecido las preferencias del Gestor de archivos en iconos pequeños,
la imagen de icono utilizada es correo.t.pm.
Ruta de búsqueda de iconos
El escritorio busca un archivo de icono, o imagen, en una lista de directorios, llamada
ruta de búsqueda de iconos, que se determina según el valor de diversas variables de
entorno. En la “Ruta de búsqueda de iconos” en la página 162 se describen las
variables utilizadas y el modo como se combinan para crear la ruta de búsqueda de
iconos.
La ruta de búsqueda predeterminada es:
Capítulo 14 • Creación de iconos para el escritorio
241
■
■
■
Iconos incorporados: /usr/dt/appconfig/icons/idioma
Iconos accesibles en el sistema: /etc/dt/appconfig/icons/idioma
Iconos personales: DirectorioInicio/.dt/icons
Acceso a los iconos a través de la red
El escritorio puede acceder a iconos ubicados en sistemas remotos. Para obtener
información sobre la creación de un servidor de iconos, consulte la “Configuración de
los servicios de bases de datos, iconos y ayuda” en la página 140.
Asociación de iconos
Para poder reconocer los objetos con mayor rapidez, puede asociar los iconos con:
■
■
■
Las acciones y tipos de datos
Los controles del Panel frontal y sus subpaneles
Las ventanas de aplicaciones minimizadas
Especificación de archivos de icono
Para los iconos utilizados por las acciones, tipos de datos y el Panel frontal y sus
subpaneles, especifique únicamente el nombre base del icono (sin sufijos). Los sufijos
correctos se agregan automáticamente en función de la resolución de su pantalla,
colores admitidos y opciones de vista del Gestor de archivos (como, por ejemplo,
Iconos pequeños).
Para ignorar temporalmente la ruta de búsqueda, escriba la ruta y nombre completos
del icono.
▼
Para asociar un icono con una acción o un tipo de
datos
1. Especifique el icono mediante el campo ICON.
Si sigue la convención de nombrado apropiado con los archivos de icono, especifique
únicamente el nombre base del icono. Se visualizará el icono correcto de acuerdo con
la resolución y los colores admitidos por su pantalla.
2. Cree iconos de los tamaños siguientes:
242
Solaris Common Desktop Environment: Guía avanzada del usuario y del administrador del sistema • Mayo 2002
Acciones: grande, mediano y muy pequeño
Tipos de datos: mediano y muy pequeño
■
■
Ejemplo de definición de una acción
El ejemplo siguiente corresponde a la definición de una acción que ejecuta la
herramienta de dibujo Island Paint. Los iconos Ipaint.l y Ipaint.s están
asociados a la acción.
ACTION
IslandPaintOpenDoc
{
WINDOW_TYPE
NO-STDIO
ICON
Ipaint
EXEC_STRING
/usr/bin/IslandPaint %Arg_1"Archivo a abrir:"%
}
Si utiliza iconos en color, el escritorio agrega .pm al buscar los archivos de icono. En
caso contrario (o si no se encuentra ningún archivo que concuerde con el sufijo .pm),
el escritorio agrega .bm.
Ejemplo de definición de un tipo de datos
La siguiente definición de tipo de datos asocia los iconos comprsd.l y comprsd.s
con archivos comprimidos:
DATA_ATTRIBUTES
{
COMPRESSED
ICON
comprsd
ACTIONS
Uncompress
DESCRIPTION
Los archivos COMPRESSED se han comprimido con el \
comando ’compress’ para que ocupen menos espacio.
}
▼
Para mostrar un icono en un control del Panel
frontal
1. Especifique el nombre de la imagen mediante el campo ICON.
Si el control supervisa un archivo (MONITOR_TYPE está establecido en correo o
archivo), utilice el campo ALTERNATE_ICON para especificar los iconos utilizados
cuando se detecta el cambio.
Puede también agregar animación a los botones y controles de la zona de soltar.
2. Cree iconos de los tamaños siguientes:
■
Panel frontal y subpaneles: grande, mediano y muy pequeño
Capítulo 14 • Creación de iconos para el escritorio
243
■
Conmutador de áreas de trabajo: pequeño
Ejemplo
El siguiente control cambia de aspecto cuando se ubica un archivo llamado report en
el directorio /doc/ftp/pub/. Cuando el archivo no se encuentra en el directorio, se
muestra el icono NoReport.pm; cuando el archivo está en el directorio, se muestra
Report.pm.
CONTROL MonitorReport
{
CONTAINER_NAME
nombre_contenedor
TYPE
ICON
MONITOR_TYPE
file
FILE_NAME
/doc/ftp/pub/report
ICON
NoReport
ALTERNATE_ICON
Report
}
▼
Para asociar un icono a una ventana de aplicación
1. Establezca el valor del recurso iconImage del Gestor de área de trabajo de la
siguiente manera:
Dtwm*nombre_cliente*iconImage: nombre_archivo_icono
Para determinar el valor correcto de nombre_cliente, abra el Gestor de aplicaciones y
haga doble clic en Propiedades de ventana del grupo de aplicaciones
Herramientas_Escritorio. Al seleccionar una ventana, se muestra una lista de sus
propiedades. La propiedad WM_CLASS muestra entre comillas el nombre de clase de
la ventana.
Para obtener más información acerca de cómo establecer el valor de los recursos, véase
“Establecimiento de recursos de aplicaciones” en la página 293.
2. Elija Reiniciar Gestor de área de trabajo en el Menú del área de trabajo.
Para comprobar si el icono ha sido reconocido por el Gestor de área de trabajo,
minimice la ventana cuyo icono ha intentado modificar.
Nota – Algunas aplicaciones no permiten que se altere temporalmente su icono
predeterminado.
▼
Para utilizar el Gestor de archivos como
examinador de iconos
1. Copie el archivo /usr/dt/examples/idioma/IconBrowse.dt en el directorio
DirectorioInicio/.dt/types/Iconbrowse.dt.
244
Solaris Common Desktop Environment: Guía avanzada del usuario y del administrador del sistema • Mayo 2002
2. Abra el Gestor de aplicaciones y haga doble clic en Recargar acciones en el grupo de
aplicaciones Herramientas_Escritorio.
Cuando se cambia a un directorio que contiene iconos (archivos .bm y .pm), se
muestra cada icono al lado de su nombre. Por ejemplo, si cambia al directorio
/usr/dt/appconfig/icons/idioma, verá muchos de los iconos del escritorio.
Nota – En sistemas con poca memoria, habilitar la función de examinador de iconos
puede provocar que el Gestor de archivos muestre los directorios con más lentitud. En
la configuración predeterminada, las imágenes mayores de 256 por 256 no se
muestran.
Para inhabilitar la función de examinador de iconos:
1. Elimine la copia personal del archivo IconBrowse.dt.
2. Abra el Gestor de aplicaciones y haga doble clic en Recargar acciones en el grupo de
aplicaciones Herramientas_Escritorio.
Recomendaciones para el diseño de
iconos
Utilice un tema común para los iconos relacionados. Por ejemplo, si diseña iconos para
una aplicación, establezca similitudes que tengan significado entre los iconos para la
aplicación y los iconos para los archivos de datos.
Asegúrese de que la versión a dos colores de todos los iconos diseñados sea aceptable.
Si el icono se muestra en un monitor monocromo o de escala de grises (o si no hay
suficientes colores disponibles), se muestra de forma automática en formato de dos
colores.
Para conservar el uso de colores del sistema, intente limitar los colores del icono a
aquellos colores proporcionados por el escritorio (los iconos creados mediante el
Editor de iconos utilizan únicamente los colores del escritorio).
Para obtener información acerca de los tamaños utilizados por los componentes del
escritorio, véase Tabla 14–1.
Capítulo 14 • Creación de iconos para el escritorio
245
Uso de colores
Los iconos del escritorio utilizan una paleta de 22 colores, que incluyen:
■
Ocho grises estáticos
■
Ocho colores estáticos: rojo, azul, verde, cyan, magenta, amarillo, negro y blanco
■
Seis colores dinámicos: primer plano, fondo, sombreado superior, sombreado
inferior, selección y transparente
Mediante esta paleta se pueden crear iconos atractivos y fáciles de leer sin
apropiarse de los recursos de color que otras aplicaciones necesitan. La mayoría de
los iconos del escritorio utilizan grises con toques de color.
El color transparente es útil para crear iconos que dan la impresión de no ser
rectangulares, porque el color que hay detrás del icono se transparenta.
246
Solaris Common Desktop Environment: Guía avanzada del usuario y del administrador del sistema • Mayo 2002
CAPÍTULO
15
Personalización avanzada del Panel
frontal
Los usuarios pueden personalizar el Panel frontal mediante los menús emergentes y
los controles Instalar icono de los subpaneles.
Este capítulo trata acerca de la personalización del Panel frontal mediante la creación y
edición de sus archivos de configuración.
■
■
■
■
■
■
■
■
“Archivos de configuración del Panel frontal” en la página 247
“Administración de las personalizaciones de la interfaz de usuario”
en la página 250
“Organización de la definición del Panel frontal” en la página 251
“Modificación del Panel principal” en la página 255
“Creación y modificación de subpaneles” en la página 259
“Definición de los controles del Panel frontal” en la página 263
“Personalización del Conmutador de áreas de trabajo” en la página 270
“Configuración general del Panel frontal” en la página 272
■
Para obtener información de referencia acerca de los controles y configuración del
Panel frontal, véase la página de comando man dtfpfile(4X).
■
Para obtener información de referencia acerca del Gestor de área de trabajo, véase
las páginas de comando man dtwm(1) y dtwmrc(4).
Archivos de configuración del Panel
frontal
El Panel frontal se define en una base de datos de archivos de configuración.
Éstos ofrecen una manera de personalizar el Panel frontal. Algunas modificaciones,
sólo pueden realizarse editando un archivo de configuración, éstas son:
■
Agregar una nueva posición de control al Panel principal.
247
■
Agregar tipos especiales de controles, como ventanas de clientes.
■
Modificar ciertos comportamientos predeterminados, por ejemplo, si los controles
del Panel frontal responden a un clic o un doble clic.
Para proporcionar la máxima versatilidad en la configuración del panel, estos archivos
pueden ser personales, accesibles en el sistema o ubicados en otros sistemas.
El Gestor de área de trabajo crea y gestiona el Panel frontal.
Archivo de configuración del Panel frontal
predeterminado
El Panel frontal predeterminado se define en el archivo de configuración
/usr/dt/appconfig/types/idioma/dtwm.fp.
Este archivo no debe modificarse.
Ruta de búsqueda para los archivos de
configuración del Panel frontal
La definición del Panel frontal puede distribuirse entre cualquier número de archivos
ubicados localmente o en sistemas remotos.
Los archivos utilizados para definir el Panel frontal deben cumplir los siguientes
requisitos:
■
El nombre de archivo debe terminar en la extensión .fp; por ejemplo, mail.fp.
■
El archivo debe estar ubicado en la ruta de búsqueda de bases de datos de
acciones.
La ruta de búsqueda de bases de datos de acciones predeterminada incluye los
siguientes directorios, por orden de búsqueda:
Personalizaciones personales:DirectorioInicio/.dt/types
Personalizaciones accesibles en el sistema: /etc/dt/appconfig/types/idioma
Panel y controles incorporados: /usr/dt/appconfig/types/idioma
Se utiliza un directorio adicional, DirectorioInicio/.dt/types/fp_dynamic, para
personalizaciones personales realizadas mediante la interfaz de usuario. No utilice
este directorio para las personalizaciones manuales.
248
Solaris Common Desktop Environment: Guía avanzada del usuario y del administrador del sistema • Mayo 2002
La ruta de búsqueda de bases de datos de acciones puede incluir directorios
adicionales agregados para configurar el sistema para trabajar en red. En concreto, las
ubicaciones remotas adicionales se agregan cuando el sistema se configura para
acceder al servidor de aplicaciones. Para obtener más información, véase “Ruta de
búsqueda de bases de datos (acciones/tipos de datos)” en la página 160.
Cómo se ensambla el Panel frontal: Reglas de
prioridad
El Panel frontal se ensambla a partir de todos los archivos de configuración ubicados
en la ruta de búsqueda de bases de datos de acciones.
En caso de conflicto entre los componentes de la definición, las reglas de prioridad
determinan la definición que se debe utilizar. Dos componentes entran en conflicto
cuando:
■
Tienen el mismo nombre de control, CONTAINER_NAME y CONTAINER_TYPE.
■
O bien compiten por la misma posición (tienen nombres diferentes pero los
mismos CONTAINER_NAME, CONTAINER_TYPE y POSITION_HINTS).
El Panel frontal utiliza las normas de precedencia siguientes:
■
Si los componentes tienen los mismos nombres de control y nombre y tipo de
contenedor, se utiliza el componente que se lee primero.
Por ejemplo, si un control accesible en el sistema y un control incorporado
contienen estos campos, pero son diferentes en otros sentidos:
CONTROL TextEditor
{
CONTAINER_TYPE
CONTAINER_NAME
...
BOX
Top
}
el control accesible en el sistema tiene prioridad.
■
Si dos componentes compiten por la misma posición, se colocan en el orden en que
son leídos.
Por ejemplo, si un usuario crea un nuevo control personal para el Panel principal
(CONTAINER_TYPE BOX y CONTAINER_NAME Top) y le asigna POSITION_HINTS
5, el control personal desplazará el control incorporado y todos los otros controles
con números de posición más altos una posición a la derecha.
Capítulo 15 • Personalización avanzada del Panel frontal
249
Nota – Cuando modifique un control creando una nueva versión de él accesible en
el sistema o personal, la nueva definición del control debe especificar el mismo
nombre de control, CONTAINER_NAME y CONTAINER_TYPE. De lo contrario, el
nuevo control aparecerá junto con el control existente.
Archivos del Panel frontal creados dinámicamente
Cuando el usuario personaliza el Panel frontal mediante el control Instalar icono y los
menús emergentes, los archivos se guardan en el directorio
DirectorioInicio/.dt/types/fp_dynamic.
El Panel frontal crea un archivo adicional,
DirectorioInicio/.dt/sessions/dtwmfp.session, que se utiliza para guardar y
restaurar en cada sesión el Panel frontal personalizado.
Administración de las personalizaciones
de la interfaz de usuario
Los usuarios pueden utilizar los menús emergentes y los controles Instalar icono del
Panel frontal para personalizar como quieran el Panel frontal.
Esta sección describe cómo:
▼
■
Impedir determinadas personalizaciones personales. Por ejemplo, que un usuario
pueda elimine un control.
■
Deshacer personalizaciones personales. Por ejemplo, un usuario puede solicitar
que se restaure un control individual eliminado accidentalmente.
Para impedir personalizaciones personales
1. Si el control es un control incorporado, copie la definición de
/usr/dt/appconfig/types/idioma/dtwm.fp a
/etc/dt/appconfig/types/idioma /nombre.fp.
2. Agregue la siguiente línea a la definición del control:
LOCKED
250
True
Solaris Common Desktop Environment: Guía avanzada del usuario y del administrador del sistema • Mayo 2002
▼
Para restaurar un control o subpanel eliminado
La acción Restaurar Panel frontal del grupo de aplicaciones Herramientas_Escritorio
elimina todas las personalizaciones realizadas mediante la interfaz de usuario. Éste
puede utilizar esta acción para eliminar todas las personalizaciones personales
realizadas mediante los menús emergentes del Panel frontal.
Para restaurar un control individual, utilice el siguiente procedimiento:
● En el directorio DirectorioInicio/.dt/types/fp_dynamic, elimine el archivo que se
creó cuando el usuario eliminó el control. El control tendrá el mismo nombre que el
control original suprimido.
Por ejemplo, si el usuario eliminó el control Editor de iconos, uno de los archivos del
directorio fp_dynamic contendrá:
CONTROL IconEditor
{
...
DELETE
True
}
Cuando el usuario elimina un subpanel, se crea un archivo dinámico individual para
el subpanel y para cada uno de los controles de éste.
Organización de la definición del Panel
frontal
El Panel frontal se construye ensamblando las definiciones de sus componentes. Cada
uno de estos componentes requiere una sintaxis que define dónde se coloca el
componente en el Panel frontal, cuál es su aspecto y cómo se comporta.
Componentes del Panel frontal
Capítulo 15 • Personalización avanzada del Panel frontal
251
FIGURA 15–1
Componentes del Panel frontal
El Panel frontal se ensambla de fuera hacia dentro.
■
El PANEL es el contenedor de nivel superior, o principal, de todo el Panel frontal.
■
El PANEL contiene un CUADRO o más.
■
Un CUADRO contiene un CONTROL o más.
Existen dos tipos especiales de contenedores:
■
Un SUBPANEL está asociado con un control determinado (el control es el
contenedor del subpanel). Los subpaneles “surgen” del control al cual están
asociados.
■
El CONMUTADOR contiene los botones para cambiar las áreas de trabajo, además de
controles adicionales.
Sintaxis general de la definición del Panel frontal
Cada componente del Panel frontal se define por separado mediante la sintaxis:
COMPONENT nombre
{
KEYWORD
valor
KEYWORD
valor
...
}
Algunas palabras clave (keywords) son obligatorias, otras son opcionales. Para
obtener más información, véase la página de comando man dtfpfile(4X).
252
Solaris Common Desktop Environment: Guía avanzada del usuario y del administrador del sistema • Mayo 2002
Definición de PANEL
El PANEL es el componente de nivel superior. Su definición incluye:
■
El nombre del Panel frontal
■
Campos que describen el aspecto y comportamiento generales de todo el Panel
frontal
PANEL nombre_panel_frontal
{
KEYWORD
KEYWORD
...
}
valor
valor
nombre_panel_frontal es un nombre exclusivo para el Panel frontal. El nombre
predeterminado es “FrontPanel”.
Definiciones de CUADRO (BOX)
Una definición de CUADRO describe:
■
El nombre del CUADRO
■
En qué PANEL está contenido el cuadro (CONTAINER_NAME)
■
La posición del cuadro en el PANEL (POSITION_HINTS)
■
Campos que describen el aspecto y comportamiento generales aplicables a todo el
cuadro
BOX nombre_cuadro
{
CONTAINER_NAME
POSITION_HINTS
KEYWORD
KEYWORD
...
}
nombre_panel_frontal
posición
valor
valor
Definiciones de CONTROL
Una definición de CONTROL describe:
■
El nombre del CONTROL
■
Si el control está en un cuadro, un subpanel o un conmutador (CONTAINER_TYPE)
■
En qué cuadro, subpanel o conmutador se encuentra el control
(CONTAINER_NAME)
■
La posición del CONTROL en el CUADRO (POSITION_HINTS).
■
Campos que describen el aspecto y comportamiento del control
Capítulo 15 • Personalización avanzada del Panel frontal
253
CONTROL nombre_control
{
CONTAINER_TYPE
BOX o SUBPANEL o SWITCH
CONTAINER_NAME
nombre_cuadro o nombre_subpanel o
nombre_conmutador
TYPE
tipo_control
POSITION_HINTS
posición
KEYWORD
valor
KEYWORD
valor
...
}
Definiciones de SUBPANEL
Una definición de SUBPANEL describe:
■
El nombre del SUBPANEL
■
El nombre del control al que está conectado el subpanel (CONTAINER_NAME)
■
Campos que describen el aspecto y comportamiento concretos del subpanel
SUBPANEL nombre_subpanel
{
CONTAINER_NAME
KEYWORD
valor
KEYWORD
...
}
nombre_control
valor
Definición de CONMUTADOR (SWITCH)
Una definición de CONMUTADOR describe:
■
El nombre del CONMUTADOR
■
El CUADRO que contiene el CONMUTADOR (CONTAINER_NAME)
■
La posición de CONMUTADOR dentro del CUADRO (POSITION_HINTS)
■
Campos que describen el aspecto y el comportamiento del CONMUTADOR
SWITCH nombre_conmutador
{
CONTAINER_NAME
POSITION_HINTS
KEYWORD
KEYWORD
valor
...
}
254
nombre_cuadro
posición
valor
Solaris Common Desktop Environment: Guía avanzada del usuario y del administrador del sistema • Mayo 2002
Modificación del Panel principal
El Panel principal es la ventana del Panel frontal, excluidos los subpaneles.
FIGURA 15–2
Contenedores del Panel principal
Las modificaciones que se pueden realizar incluyen:
■
■
▼
Para agregar o eliminar controles
Intercambiar las posiciones de los controles
Para agregar un control al Panel principal
1. Cree un archivo de configuración del Panel frontal:
■
■
Accesible en el sistema: /etc/dt/appconfig/types/idioma/*.fp
Personal: DirectorioInicio/.dt/types/*.fp
2. Defina el control en el archivo.
Utilice los campos CONTAINER_NAME y CONTAINER_TYPE para especificar el
contenedor del control:
CONTAINER_NAME Top
CONTAINER_TYPE BOX
Utilice POSITION_HINTS para especificar la colocación del control de izquierda a
derecha. Puesto que las personalizaciones tienen prioridad sobre los controles
incorporados, el nuevo control “desplazará” el control existente que ocupaba dicha
posición una posición a la derecha.
3. Guarde el archivo de configuración.
Capítulo 15 • Personalización avanzada del Panel frontal
255
4. Cree un icono para el control del Panel frontal.
Véase “Especificación del icono utilizado por un control” en la página 258.
5. Elija Reiniciar Gestor de área de trabajo en el Menú del área de trabajo.
Por ejemplo, la siguiente definición de control ubicada en el archivo
/etc/dt/appconfig/types/idioma/audio.fp inserta un control para una
aplicación de audio entre los controles de Reloj y Calendario.
CONTROL AudioApplication
{
TYPE
icon
CONTAINER_NAME
Top
CONTAINER_TYPE
BOX
ICON
AudioApp
POSITION_HINTS
2
PUSH_ACTION
StartAudioApplication
PUSH_RECALL
true
}
▼
Para suprimir un control
1. Cree un archivo de configuración del Panel frontal:
■
■
Accesible en el sistema: /etc/dt/appconfig/types/idioma/nombre.fp
Personal: DirectorioInicio/.dt/types/nombre.fp
2. Copie en el nuevo archivo la definición del control que desea eliminar.
Si se trata de un control incorporado, su definición se encuentra en
/usr/dt/appconfig/types/idioma/dtwm.fp.
No es necesario que copie toda la definición. No obstante, la parte que copie debe
incluir los campos CONTAINER_NAME y CONTAINER_TYPE.
3. Agregue el campo DELETE a la definición:
DELETE
True
4. Guarde el archivo de configuración.
5. Elija Reiniciar Gestor de área de trabajo en el Menú del área de trabajo.
Por ejemplo, la siguiente definición de control ubicada en el archivo
/etc/dt/appconfig/types/idioma/TrashCan.fp elimina el control Papelera del
Panel frontal.
CONTROL Trash
{
CONTAINER_NAME
CONTAINER_TYPE
DELETE
}
256
Top
BOX
True
Solaris Common Desktop Environment: Guía avanzada del usuario y del administrador del sistema • Mayo 2002
▼
Para modificar un control
Utilice este procedimiento si necesita modificar la definición de un control: por
ejemplo, cambiar la imagen de su icono.
1. Copie toda la definición del control desde /usr/dt/appconfig/types/idioma
/dtwm.fp a:
■
Accesible en el sistema: /etc/dt/appconfig/types/idioma/nombre.fp
■
Personal: DirectorioInicio/.dt/types/nombre.fp.
2. Edite el campo que desee modificar. También puede agregar campos adicionales.
3. Guarde el archivo
4. Elija Reiniciar Gestor de área de trabajo en el Menú del área de trabajo.
▼
Para intercambiar la posición de los controles
1. Copie las definiciones de los controles cuyas posiciones desea cambiar de
/usr/dt/appconfig/types/idioma/dtwm.fp a:
■
Accesible en el sistema: /etc/dt/appconfig/types/idioma/nombre.fp
■
Personal: DirectorioInicio/.dt/types/nombre.fp.
Debe copiar la definición completa para cada uno de los controles que deben
moverse.
2. Intercambie los valores de los campos POSITION_HINTS de las definiciones de los
controles.
3. Guarde el archivo
4. Elija Reiniciar Gestor de área de trabajo en el Menú del área de trabajo.
Por ejemplo, las siguientes definiciones ubicadas en el archivo
/etc/dt/appconfig/types/C/MailHelp.fp intercambian las posiciones de los
controles Correo y Gestor de ayuda y bloquean estos controles para impedir cambios
personales.
CONTROL Mail
{
POSITION_HINTS
LOCKED
...el resto de la definición del control
}
CONTROL Help
{
POSITION_HINTS
12
True
5
Capítulo 15 • Personalización avanzada del Panel frontal
257
LOCKED
...el resto de la definición del control
}
▼
True
Para sustituir un control del Panel frontal
● Cree otra definición de control con los mismos:
■
nombre_control
■
CONTAINER_NAME valor
Por ejemplo, los dos controles siguientes están definidos en dos archivos de
configuración diferentes: los controles tienen los mismos nombres de control y de
contenedor y por consiguiente, se les considera el mismo control.
■
Definición en /etc/dt/appconfig/types/C/SysControls.fp:
Control ImportantApplication
{
CONTAINER_NAME
CONTAINER_TYPE
POSITION_HINTS
...
}
■
Top
BOX
2
Definición en DirectorioInicio/.dt/types/MisControles.fp:
Control ImportantApplication
{
CONTAINER_NAME
CONTAINER_TYPE
POSITION_HINTS
...
}
Top
BOX
6
El control personal tiene prioridad, por lo tanto el control se ubicará en la posición
6.
Especificación del icono utilizado por un control
El campo ICON de la definición del control define la imagen del icono utilizado por
dicho control.
El valor del campo ICON puede ser:
■
Un nombre de archivo base.
El nombre de archivo base es el nombre del archivo que contiene la imagen del
icono menos los sufijos de tamaño (m y t) y tipo de imagen (bm y pm). Por ejemplo,
si los archivos se llaman MiJuego.l.pm y MiJuego.m.pm, utilice MiJuego.
258
Solaris Common Desktop Environment: Guía avanzada del usuario y del administrador del sistema • Mayo 2002
Si utiliza el nombre de archivo base, los archivos de iconos deben estar situados en
la ruta de búsqueda de iconos:
■
■
■
Iconos personales: DirectorioInicio/.dt/icons
Iconos accesibles en el sistema: /etc/dt/appconfig/icons/idioma
Una ruta absoluta al archivo de icono, incluido el nombre de archivo completo.
Deberá utilizar la ruta absoluta sólo si el icono no se encuentra en la ruta de
búsqueda de iconos.
El tamaño de icono necesario depende de la ubicación del control:
Ubicación Tamaño
Panel principal: 48 por 48 píxels (nombre.l.pm o nombre.l.bm)
Subpanel: 24 por 24 píxels (nombre.s.pm o nombre.s.bm)
Ponga el archivo de icono en una de estas ubicaciones:
■
■
Iconos personales: DirectorioInicio/.dt/icons
Iconos accesibles en el sistema: /etc/dt/appconfig/icons/idioma
Creación y modificación de subpaneles
Los usuarios pueden crear y modificar subpaneles mediante los menús emergentes del
Panel frontal.
Esta sección describe cómo proporcionar una personalización accesible en el sistema,
que requiere modificar los archivos de configuración del Panel frontal.
Un subpanel está “conectado” a un control del panel principal.
Capítulo 15 • Personalización avanzada del Panel frontal
259
FIGURA 15–3
El contenedor de un subpanel es el control al cual está conectado
La conexión se realiza en la definición del subpanel. El campo CONTAINER_NAME
especifica el control al cual está conectado el subpanel:
CONTROL nombre_control
{
...
}
SUBPANEL nombre_subpanel
{
CONTAINER_NAME
...
}
▼
nombre_control
Para crear un nuevo subpanel accesible en el
sistema
1. Localice el nombre_control del control en el Panel principal al que desea conectar el
subpanel.
Si se trata de uno de los controles incorporados, su definición se encuentra en
/usr/dt/appconfig/types/idioma/dtwm.fp.
2. Cree un nuevo archivo /etc/dt/appconfig/types/idioma/*.fp.
3. Defina el subpanel:
SUBPANEL nombre_subpanel
{
CONTAINER_NAME
TITLE
valor
KEYWORD
valor
...
260
nombre_control
Solaris Common Desktop Environment: Guía avanzada del usuario y del administrador del sistema • Mayo 2002
}
4. Guarde el nuevo archivo de configuración.
5. Elija Reiniciar Gestor de área de trabajo en el Menú del área de trabajo.
Personalización de subpaneles incorporados
Se pueden modificar las propiedades generales (como, por ejemplo, el título) y el
contenido de los subpaneles incorporados.
▼ Para modificar las propiedades generales de un subpanel
incorporado
1. Cree un nuevo archivo de configuración del Panel frontal:
■
Accesible en el sistema: /etc/dt/appconfig/types/idioma/nombre.fp
■
Personal: DirectorioInicio/.dt/types/nombre .fp.
2. Copie la definición predeterminada completa del SUBPANEL de
/usr/dt/appconfig/types/idioma/dtwm.fp al nuevo archivo:
SUBPANEL
{
...
}
nombre_subpanel
3. Modifique la definición del subpanel.
4. Guarde el nuevo archivo de configuración.
5. Elija Reiniciar Gestor de área de trabajo en el Menú del área de trabajo.
Por ejemplo, la siguiente definición, ubicada en el archivo
/users/juana/.dt/types/AplsPers.fp, cambia el nombre del subpanel
Aplicaciones personales:
SUBPANEL PersAppsSubpanel
{
CONTAINER_NAME
TITLE
}
TextEditor
Aplicaciones de Juana
▼ Para agregar un control accesible en el sistema a un
subpanel incorporado
1. Cree un archivo de configuración del Panel frontal
/etc/dt/appconfig/types/idioma/nombre.fp.
Capítulo 15 • Personalización avanzada del Panel frontal
261
2. Defina en el archivo el control accesible en el sistema.
Utilice los campos CONTAINER_NAME y CONTAINER_TYPE para especificar el
contenedor del control:
CONTROL nombre_control{
CONTAINER_NAME
CONTAINER_TYPE
...
}
nombre_subpanel
SUBPANEL
Véase “Definición de los controles del Panel frontal” en la página 263.
3. Guarde el archivo de configuración.
4. Elija Reiniciar Gestor de área de trabajo en el Menú del área de trabajo.
Por ejemplo, el siguiente control definido en un nuevo archivo
/etc/dt/appconfig/types/idioma/RelojDigital.fp agrega el RelojDigital (en
el grupo de aplicaciones Herramientas_Escritorio) al subpanel Aplicaciones personales
de todos los usuarios.
CONTROL DigitalClockControl
{
TYPE
icon
CONTAINER_NAME
PerAppsSubpanel
CONTAINER_TYPE
SUBPANEL
ICON
Dtdgclk
PUSH_ACTION
RelojDigital
PUSH_RECALL
True
}
▼ Para eliminar un control de un subpanel incorporado
●
Utilice el mismo procedimiento que para eliminar un control del Panel principal.
Véase “Para suprimir un control” en la página 256.
▼ Para eliminar el control Instalar icono
● Agregue el siguiente campo a la definición del subpanel:
CONTROL_INSTALL
▼
False
Para cambiar el comportamiento de cierre
automático de los subpaneles
De manera predeterminada los subpaneles se cierran cuando el usuario selecciona un
control, a menos que el usuario haya movido el subpanel respecto de su posición
original.
262
Solaris Common Desktop Environment: Guía avanzada del usuario y del administrador del sistema • Mayo 2002
El Panel frontal puede configurarse para que los subpaneles se mantengan abiertos a
menos que el usuario los cierre explícitamente.
1. Cree un nuevo archivo de configuración del Panel frontal en:
■
■
Accesible en el sistema: /etc/dt/appconfig/types/idioma/*.fp
Personal: DirectorioInicio/.dt/types/*.fp
2. Copie la definición de PANEL predeterminada de
/usr/dt/appconfig/types/idioma/dtwm.fp al nuevo archivo:
PANEL Panel frontal
{
...
}
3. Agregue el siguiente campo a la definición de PANEL:
SUBPANEL_UNPOST
False
4. Guarde el nuevo archivo de configuración.
5. Elija Reiniciar Gestor de área de trabajo en el Menú del área de trabajo.
Definición de los controles del Panel
frontal
El usuario puede crear controles personales soltando iconos en los controles Instalar
icono.
A pesar de que esto facilita las tareas de personalización, las funciones que
proporciona constituyen sólo una parte de las capacidades de los controles del Panel
frontal. Por ejemplo, un control creado mediante los controles Instalar icono no puede:
■
Poseer animación
■
Mostrar una ventana de cliente
■
Cambiar de aspecto cuando se produce un evento (por ejemplo, al recibir correo
nuevo)
Esta sección describe cómo crear controles del Panel frontal manualmente.
Para obtener información de referencia acerca de la sintaxis de los controles del
Panel frontal, consulte la página de comando man dtfpfile(4X).
Capítulo 15 • Personalización avanzada del Panel frontal
263
Definiciones de controles del Panel frontal
La estructura de la definición de un control del Panel frontal es:
CONTROL nombre_control
{
TYPE
tipo_control
CONTAINER_NAME valor
CONTAINER_TYPE valor
otros campos que definen el aspecto y el comportamiento
}
Tipos de controles
El campo TYPE de la definición del control especifica el comportamiento básico del
control.
▼
TIPO del control
Comportamiento del control
icon (Predeterminado).
El control ejecutará un acción determinada cuando el
usuario haga clic en o suelte un archivo sobre él.
blank
Espacio reservado utilizado para ajustar el espaciado de
los controles.
busy
Indicador luminoso de espera. El control parpadea
(conmuta imágenes) cuando se invoca una acción.
client
Una ventana de cliente en el Panel frontal.
clock
Reloj.
date
Muestra la fecha actual.
file
Representa un archivo. Al elegir el control se ejecuta la
acción predeterminada para el archivo.
Para crear un nuevo control
En esta sección se describen los pasos generales para definir un control y el
procedimiento para crear diversos tipos de controles.
1. Si el control debe tener PUSH_ACTION y/o DROP_ACTION, cree las definiciones de
las acciones: éstas son las acciones que se ejecutan cuando el usuario hace clic en el
control o suelta un archivo sobre él.
2. Cree los archivos de imagen de icono para el control.
Para obtener información sobre los tamaños, nombres y ubicaciones de los iconos,
véase “Archivos de imagen de iconos” en la página 239.
264
Solaris Common Desktop Environment: Guía avanzada del usuario y del administrador del sistema • Mayo 2002
3. Cree un nuevo archivo de configuración del Panel frontal en:
■
■
Accesible en el sistema: /etc/dt/appconfig/types/idioma/*.fp
Personal: DirectorioInicio/.dt/types/*.fp
4. Agregue al archivo la definición del control.
5. Guarde el archivo.
6. Elija Reiniciar Gestor de área de trabajo en el Menú del área de trabajo.
Creación de un control que ejecuta una acción al hacer clic
Utilice los siguientes campos para definir el comportamiento del control:
■
TYPE: Establecido en icon
■
PUSH_ACTION: Especifica el nombre de la acción que se ha de ejecutar
Por ejemplo, el siguiente control, que se colocará en el subpanel Aplicaciones
personales, ejecuta un juego obtenido por el usuario:
CONTROL Ball
{
TYPE
CONTAINER_NAME
CONTAINER_TYPE
ICON
PUSH_ACTION
HELP_STRING
}
icon
PersAppsSubpanel
SUBPANEL
ball
RunBallGame
"Elija este control para jugar a pelota."
El siguiente control se ubicará en la esquina superior izquierda del conmutador.
Inicia una acción llamada CutDisp.
CONTROL StartCutDisp
{
TYPE
CONTAINER_NAME
CONTAINER_TYPE
POSITION_HINTS
ICON
HELP_STRING
PUSH_ACTION
}
icon
Switch
SWITCH
first
cutdisp
"Elija este control para ejecutar cutdisp."
CutDisp
Creación de un control que abre un archivo
Utilice los siguientes campos para definir el comportamiento del control:
■
TYPE: Establecido en file
Capítulo 15 • Personalización avanzada del Panel frontal
265
■
FILE_NAME: Especifica la ruta del archivo que se debe abrir
■
PUSH_ACTION: Establecido en Open
Se debe haber definido una acción Open para el tipo de datos del archivo.
Por ejemplo, el siguiente control se ubicará en el extremo derecho del Panel
principal. Inicia el Editor de textos con el archivo de datos
/users/elena/ListaTeléfonos.txt. La acción Open para los archivos
*.txt forma parte de la base de datos de acciones predeterminada.
CONTROL EditPhoneList
{
TYPE
file
FILE_NAME
/users/ellen/PhoneList.txt
CONTAINER_NAME
Top
CONTAINER_TYPE
BOX
POSITION_HINTS
last
ICON
PhoneBook
HELP_STRING
"Este control muestra la lista
de teléfonos de Elena."
PUSH_ACTION
Open
}
Creación de un control que se comporta como una zona de
soltar
Utilice el campo DROP_ACTION para especificar la acción que se ejecuta cuando el
usuario suelta un archivo sobre el control. La acción debe ser capaz de aceptar un
argumento de archivo.
Normalmente, una definición de control incluye un campo PUSH_ACTION y un campo
DROP_ACTION. Puede utilizar la misma acción para las acciones de pulsar y soltar.
Por ejemplo, el siguiente control, ubicado en el subpanel Aplicaciones personales,
ejecuta el cliente X xwud, que acepta un argumento de archivo.
CONTROL Run_xwud
{
CONTAINER_NAME
CONTAINER_TYPE
POSITION_HINTS
ICON
PUSH_ACTION
DROP_ACTION
}
266
PerAppsSubpanel
SUBPANEL
2
XwudImage
RunXwud
RunXwud
Solaris Common Desktop Environment: Guía avanzada del usuario y del administrador del sistema • Mayo 2002
Creación de un control que supervisa un archivo
Utilice los siguientes campos para definir el comportamiento del control:
■
TYPE: especifique uno de los siguientes valores:
icon: utilice este tipo si desea especificar PUSH_ACTION y/o DROP_ACTION para
el control.
file: utilice este tipo si quiere que, al elegir el control, éste se comporte igual que
el archivo cuando se hace doble clic en el icono del archivo en el Gestor de
archivos.
■
ICON y ALTERNATE_ICON: Describen las imágenes utilizadas para indicar los
estados no modificado y modificado del archivo supervisado.
■
MONITOR_TYPE: Describe las condiciones que provocan el cambio de la imagen.
Utilice uno de los valores siguientes:
mail: el control cambiará de aspecto cuando se agregue información al archivo.
file: el control cambiará cuando el archivo especificado deje de estar vacío.
■
FILE_NAME: Especifica el archivo que se va a supervisar.
Por ejemplo, el siguiente control busca si existe un archivo llamado meetings, que
espera que le sea transferido a su sistema mediante ftp anónimo. El control se ubica
en la parte superior del subpanel Aplicaciones personales.
CONTROL MonitorCalendar
{
TYPE
CONTAINER_NAME
CONTAINER_TYPE
POSITION_HINTS
FILE_NAME
MONITOR_TYPE
ICON
ALTERNATE_ICON
}
file
PersonalApps
SUBPANEL
first
/users/ftp/meetings
file
meetingsno
meetingsyes
Creación de un control (de conmutación) de caso único
Un control de caso único comprueba si el proceso iniciado por PUSH_ACTION ya se
está ejecutando. En caso negativo, se ejecuta PUSH_ACTION; en caso afirmativo, la
ventana se mueve a la parte superior de la pila de ventanas del área de trabajo actual.
Utilice los siguientes campos para definir el comportamiento del control:
■
PUSH_RECALL: Establecido en True.
■
CLIENT_NAME: Especifica al control el nombre del cliente.
Capítulo 15 • Personalización avanzada del Panel frontal
267
El valor de CLIENT_NAME debe coincidir con la primera cadena de caracteres
(res_name) de la propiedad WM_CLASS de la ventana de nivel superior de la
aplicación. Para obtener más información, véase la página de comando man
xprop(1).
■
PUSH_ACTION: Describe la acción que se ejecuta cuando el usuario hace clic en el
control.
Por ejemplo, el siguiente control ejecuta una aplicación cuya acción se llama
MiEditor.
CONTROL MiEditor
{
TYPE
CONTAINER_NAME
CONTAINER_TYPE
POSITION_HINTS
PUSH_RECALL
CLIENT_NAME
PUSH_ACTION
ICON
}
icon
Top
BOX
15
True
BestEditor
StartMiEditor
MyEd
▼ Para crear un control de ventana de cliente
Un control de ventana de cliente es una ventana de aplicación incorporada al Panel
frontal. Por ejemplo, puede colocar un medidor de carga del sistema en el Panel
frontal creando un control de ventana de cliente xload.
1. Defina el control.
Utilice los siguientes campos para definir el comportamiento del control:
■
TYPE: Establecido en client.
■
CLIENT_NAME: Especifica el cliente que se va a ejecutar.
El valor de CLIENT_NAME debe coincidir con la primera cadena de caracteres
(res_name) de la propiedad WM_CLASS de la ventana de nivel superior de la
aplicación. Para obtener más información, véase la página de comando man
xprop(1).
■
CLIENT_GEOMETRY: Especifica el tamaño necesario, en píxels, de la ventana del
Panel frontal del cliente.
La página de comando man xwininfo(1) describe cómo averiguar el tamaño de una
ventana en píxels.
2. Elija Reiniciar Gestor de área de trabajo en el Menú del área de trabajo.
3. Inicie el cliente desde una línea de comandos del emulador de terminal.
Por ejemplo, el control siguiente muestra un indicador de carga de 30 x 20 píxeles.
268
Solaris Common Desktop Environment: Guía avanzada del usuario y del administrador del sistema • Mayo 2002
CONTROL LoadMeter
{
TYPE
CONTAINER_NAME
CONTAINER_TYPE
CLIENT_NAME
CLIENT_GEOMETRY
}
client
Top
BOX
xload
30x20
Si el cliente no se guarda y se restaura entre sesiones, es aconsejable configurar el
control para que inicie el cliente cuando el usuario haga clic en él. Por ejemplo, puede
configurar el control LoadMeter para que inicie xload agregando la línea siguiente a
la definición:
PUSH_ACTION
StartXload
y creando la acción:
ACTION StartXload
{
WINDOW_TYPE
EXEC_STRING
}
NO_STDIO
/usr/contrib/bin/X11/xload
▼ Para dar animación a un control
Puede agregar una secuencia de animación para utilizarla cuando el usuario elija el
control o suelte un objeto sobre él.
Para que un control pueda contener una secuencia de animación debe:
■
■
Ser de tipo icon
Incluir PUSH_ACTION o DROP_ACTION
1. Especifique la secuencia de animación mediante el componente ANIMATION:
ANIMATION nombre_animación{
ANIMATION
icono1
ANIMATION
icono2
...
}
[retardo_milisegundos]
[retardo_milisegundos]
donde icono1, icono2, etc., son los nombres de los iconos y retardo_milisegundos es el
retardo temporal en milisegundos entre los iconos de la animación. El retardo
temporal predeterminado es de 200 milisegundos.
2. Agregue los campos PUSH_ANIMATION y/o DROP_ANIMATION a la definición del
control. El valor es el nombre de la secuencia ANIMATION.
Por ejemplo, las líneas siguientes dotan de animación a un control que inicia la
aplicación MejorEditor. El retraso temporal entre iconos es de 300 milisegundos. En el
ejemplo se supone que se han creado los archivos de icono cuadro1, cuadro2, etc.
Capítulo 15 • Personalización avanzada del Panel frontal
269
CONTROL MejorEditor
{
...
PUSH_ANIMATION BestEdAnimation
...
}
ANIMATION BestEdAnimation
{
cuadro1
300
cuadro2
...
}
Cómo proporcionar Ayuda sobre el tema para los
controles del Panel frontal
Existen dos procedimientos para proporcionar ayuda para un control:
■
Presentar una cadena de ayuda en la definición del control.
La cadena de ayuda se muestra en el visor de ayuda cuando el usuario invoca la
ayuda sobre el tema para el control. La cadena de ayuda no puede incluir formato
(por ejemplo, títulos) ni enlaces.
Para proporcionar una cadena de ayuda, especifíquela en la definición del control:
HELP_STRING
■
cadena_ayuda
Especificar un tema de ayuda en un volumen de ayuda registrado
Un tema de ayuda es información creada con todas las posibilidades del sistema de
ayuda. La creación de un tema de ayuda requiere el uso del Help Developer’s Kit
del escritorio.
Para proporcionar un tema de ayuda, especifique el volumen de ayuda y el ID del
tema en la definición del control:
HELP_VOLUME
HELP_TOPIC
nombre_volumen_ayuda
id_tema
Personalización del Conmutador de
áreas de trabajo
Existen diversos procedimientos para personalizar el Conmutador de áreas de trabajo:
■
270
Cambiar el número de áreas de trabajo
Solaris Common Desktop Environment: Guía avanzada del usuario y del administrador del sistema • Mayo 2002
■
■
▼
Cambiar el diseño del conmutador
Cambiar los controles del conmutador
Para cambiar el número de áreas de trabajo
predeterminado
● Modifique el siguiente recurso del Gestor de área de trabajo:
n
Dtwm*workspaceCount:
Para obtener más información, véase “Para cambiar el número de áreas de trabajo en
todo el sistema” en la página 281.
▼
Para cambiar el número de filas del conmutador
● Modifique el campo NUMBER_OF_ROWS en la definición de SWITCH.
Por ejemplo, la siguiente definición especifica un conmutador de tres filas:
SWITCH Switch
{
CONTAINER_NAME
NUMBER_OF_ROWS
...
}
▼
nombre_cuadro
3
Para cambiar o agregar controles al Conmutador
de áreas de trabajo
1. Cree un archivo de configuración del Panel frontal con la definición del control.
■
Especifique que el control está dentro del conmutador:
CONTAINER_NAME
Switch
CONTAINER_TYPE
SWITCH
■
Especifique la posición dentro del conmutador:
POSITION_HINTS
n
donde n es un número entero. Las posiciones están numeradas secuencialmente, de
izquierda a derecha y de arriba a abajo (en el conmutador de dos filas
predeterminado, las posiciones van de 1 a 4).
2. Cree un icono para el control. El tamaño recomendado es de 16 por 16 píxels.
Capítulo 15 • Personalización avanzada del Panel frontal
271
Por ejemplo, la siguiente definición coloca un control Terminal en el conmutador:
CONTROL SwitchTerminal
{
TYPE
CONTAINER_NAME
CONTAINER_TYPE
POSITION_HINTS
ICON
LABEL
PUSH_ACTION
HELP_TOPIC
HELP_VOLUME
icon
Switch
SWITCH
3
Fpterm
Terminal
Dtterm
FPOnItemTerm
FPanel
}
El control usa un icono incorporado y el mismo tema de ayuda utilizado por el control
Terminal del subpanel Aplicaciones personales.
Configuración general del Panel frontal
La sintaxis de PANEL del Panel frontal permite:
■
Cambiar la ubicación del Panel frontal
■
Cambiar los accesorios de la ventana
■
Establecer el aspecto y comportamiento generales de los controles
La descripción de PANEL predeterminada se encuentra en
/usr/dt/appconfig/types/idioma/dtwm.fp.
Para obtener información adicional, véase la página de comando man dtfpfile(4X).
Pasos generales
1. Cree un nuevo archivo de configuración del Panel frontal en
/etc/dt/appconfig/types/idioma o DirectorioInicio/.dt/types.
2. Copie la descripción de PANEL predeterminado de
/usr/dt/appconfig/types/idioma/dtwm.fp al nuevo archivo.
3. Edite la descripción de PANEL.
La nueva descripción de PANEL tiene prioridad sobre la predeterminada.
272
Solaris Common Desktop Environment: Guía avanzada del usuario y del administrador del sistema • Mayo 2002
▼
Para cambiar la ubicación predeterminada del
Panel frontal
● Utilice el campo PANEL_GEOMETRY en la definición de PANEL para especificar la
ubicación.
Por ejemplo, el siguiente panel se encuentra en la esquina superior derecha:
PANEL PanelFrontalEspecial
{
PANEL_GEOMETRY
-1+1
...
}
▼
Para etiquetar los controles del Panel principal
1. Agregue la siguiente línea a la definición de PANEL:
DISPLAY_CONTROL_LABELS
True
2. Agregue un campo LABEL a cada control.
Si no se especifica LABEL, se utiliza nombre_control.
▼
Para cambiar el comportamiento de pulsación de
los controles
● Utilice el campo CONTROL_BEHAVIOR en la definición de PANEL para especificar
cómo el usuario ejecuta PUSH_ACTION en un control. Los valores posibles del
campo son:
single_click: el usuario hace clic sobre el control para ejecutar PUSH_ACTION
double_click: el usuario efectúa dos clics sobre el control para ejecutar
PUSH_ACTION
▼
Para crear un Panel frontal completamente nuevo
Si ha de efectuar muchos cambios en el Panel frontal, es preferible crear uno nuevo.
Para evitar conflictos con los componentes incorporados del Panel frontal, un Panel
frontal completamente nuevo debería utilizar nombres nuevos para PANEL y el resto
de contenedores.
Capítulo 15 • Personalización avanzada del Panel frontal
273
1. Cree el componente PANEL para el nuevo Panel frontal. Póngale un nombre
exclusivo:
PANEL nombre_panel_frontal{
...
}
2. Cree los cuadros y controles nuevos, mediante los nuevos nombres de contenedor.
Si quiere utilizar componentes existentes, debe copiar sus definiciones y cambiar el
valor de CONTAINER_NAME.
3. Elija Reiniciar Gestor de área de trabajo en el Menú del área de trabajo.
Ejemplo de creación de un Panel frontal personal
con tres filas
El ejemplo siguiente cambia el Panel frontal para que sus controles estén ordenados en
tres filas.
1. Copie /usr/dt/appconfig/types/idioma/dtwm.fp en
DirectorioInicio/.dt/types/MiPanelFrontal.fp. Asigne permiso de escritura al
archivo.
Éste es el archivo que deberá editar para obtener el nuevo Panel frontal.
2. Cambie el nombre del Panel frontal:
PANEL NuevoPanelFrontal
3. Cambie el nombre del cuadro llamado Top y modifique el nombre de su
contenedor:
BOX NuevoPanelFrontalSuperior
{
CONTAINER_NAME
POSITION_HINTS
...
}
NuevoPanelFrontal
first
4. Agregue definiciones de cuadros para las filas central e inferior:
BOX NuevoPanelFrontalCentral
{
CONTAINER_NAME
POSITION_HINTS
}
BOX NuevoPanelFrontalInferior
{
CONTAINER_NAME
274
NuevoPanelFrontal
second
NuevoPanelFrontal
Solaris Common Desktop Environment: Guía avanzada del usuario y del administrador del sistema • Mayo 2002
POSITION_HINTS
}
second
5. Cambie el CONTAINER_NAME de los siguientes controles por
NuevoPanelFrontalSuperior:
■
■
■
■
■
Clock
Date
Home
TextEditor
Mail
6. Cambie el CONTAINER_NAME de los siguientes controles por
NuevoPanelFrontalInferior:
■
■
■
■
■
Printer
Style
Applications
Help
Trash
7. Cambie el CONTAINER_NAME de Switch por NuevoPanelFrontalCentral.
8. Elija Reiniciar Gestor de área de trabajo en el Menú del área de trabajo.
Capítulo 15 • Personalización avanzada del Panel frontal
275
276
Solaris Common Desktop Environment: Guía avanzada del usuario y del administrador del sistema • Mayo 2002
CAPÍTULO
16
Personalización del Gestor de área de
trabajo
Este capítulo describe cómo personalizar el Gestor de área de trabajo.
■
■
■
■
■
■
“Archivos de configuración del Gestor de área de trabajo” en la página 278
“Personalización de las áreas de trabajo” en la página 280
“Menús del Gestor de área de trabajo” en la página 283
“Personalización de las asignaciones de botones” en la página 287
“Personalización de las asignaciones de teclas” en la página 290
“Conmutación entre el comportamiento predeterminado y el personalizado”
en la página 292
El Gestor de área de trabajo es el gestor de ventanas que proporciona el escritorio. Al
igual que otros gestores de ventanas, controla:
■
El aspecto de los componentes del marco de la ventana
■
El comportamiento de las ventanas, incluidos el orden en que se apilan y el
comportamiento del foco
■
Las asignaciones a teclas y a botones
■
El aspecto de las ventanas minimizadas
■
El Menú del área de trabajo y el de Ventana
Ademas, el Gestor de área de trabajo controla los siguientes componentes del
escritorio:
■
Áreas de trabajo. El Gestor de área de trabajo controla el número de áreas de trabajo,
y realiza un seguimiento de las que están abiertas en cada área.
■
Fondos de las áreas de trabajo. El usuario cambia los fondos mediante el Gestor de
estilos. Sin embargo, la gestión de los fondos es una función del Gestor de área de
trabajo.
■
El Panel frontal. Aunque el Panel frontal utiliza sus propios archivos de
configuración, lo crea y lo gestiona el Gestor de área de trabajo.
277
Muchos de estos componentes pueden modificarse mediante el Gestor de estilos. Éste
puede efectuar los cambios de uso más común rápidamente, con poco esfuerzo. Otros
recursos deben configurarse manualmente.
El Gestor de área de trabajo es dtwm. Se basa en el Gestor de ventanas de Motif.
■
Para obtener información de referencia acerca del Gestor de área de trabajo, véase
las páginas de comando man dtwm(1) y dtwmrc(4).
■
Para obtener información acerca de la configuración de los recursos del Gestor de
área de trabajo, véase “Establecimiento de recursos de aplicaciones”
en la página 293.
■
Para obtener información acerca de los archivos de configuración del Panel frontal,
véase Capítulo 15.
Para obtener información adicional sobre la configuración de los recursos, véase
“Establecimiento de recursos de aplicaciones” en la página 293.
Archivos de configuración del Gestor de
área de trabajo
El Gestor de área de trabajo obtiene información acerca de los menús de las ventanas y
del área de trabajo, las asignaciones de los botones y las teclas de un archivo de
configuración.
Utiliza uno de los siguientes archivos:
■
■
■
Archivo personal: DirectorioInicio/.dt/dtwmrc
Archivo personalizado del sistema: archivo
/etc/dt/config/idioma/sys.dtwmrc
Archivo incorporado: /usr/dt/config/idioma/sys.dtwmrc
El Gestor de área de trabajo busca el archivo de configuración en el orden mostrado, y
utiliza el primero que encuentra.
Para los usuarios que utilizan más de un idioma de sesión, puede crearse un archivo
de configuración personal y dependiente del idioma
DirectorioInicio/.dt/idioma/dtwrmc que toma precedencia sobre
DirectorioInicio/.dt/dtwmrc.
278
Solaris Common Desktop Environment: Guía avanzada del usuario y del administrador del sistema • Mayo 2002
▼
Para crear o modificar un archivo de configuración
personal
El archivo de configuración personal del Gestor de área de trabajo es
DirectorioInicio/.dt/dtwmrc. Si éste existe, es el que se utiliza.
1. Haga doble clic en Editar Dtwmrc en el grupo de aplicaciones
Herramientas_Escritorio.
Si ya tiene un archivo dtwmrc personal, éste se carga en el editor. Si no, se copia
sys.dtwmrc en DirectorioInicio/.dt/dtwmrc, y este último se carga en el editor.
2. Edite el archivo.
3. Salga del editor.
El archivo se guarda como archivo dtwmrc personal, independientemente de su
origen.
▼
Para crear un archivo de configuración accesible en
el sistema
El archivo de configuración accesible en el sistema del Gestor de área de trabajo es
/etc/dt/config/idioma/sys.dtwmrc.
● Copie /usr/dt/config/idioma/sys.dtwmrc en
/etc/dt/config/idioma/sys.dtwmrc.
Nota – Si existe DirectorioInicio/.dt/dtwmrc, este archivo no se utiliza.
▼
Para incluir (tomar como fuente) otros archivos
● Utilice la sintaxis:
include
{
path
path
s
...
}
Por ejemplo, las siguientes líneas toman como fuente el archivo
/users/elena/mimenu:
include
{
/users/elena/mimenu
Capítulo 16 • Personalización del Gestor de área de trabajo
279
}
Las sentencias include son útiles porque proporcionan funcionalidad adicional sin
tener que copiar todo el archivo de configuración. Por ejemplo, puede que a un
usuario le interese crear una nueva asignación de tecla sin tener que administrar todo
el archivo de configuración. Puede crear, entonces un archivo
DirectorioInicio/.dt/dtwmrc que contenga:
include
{
/etc/dt/config/C/sys.dtwmrc
}
Keys DtKeyBindings
{
Alt<Key>F5 root f.menu Aplicaciones
}
Menú Aplicaciones
{
"AplGraficos" f.exec "/usr/bin/GraphicsApp/GApp"
...
}
▼
Para reiniciar el Gestor de área de trabajo
El Gestor de área de trabajo debe reiniciarse para que surtan efecto los cambios
realizados en el archivo de configuración.
● Seleccione Reiniciar Gestor de área de trabajo en el Menú del área de trabajo
(presione el tercer botón del ratón cuando el puntero esté sobre el fondo).
Personalización de las áreas de trabajo
La personalización del área de trabajo, en su mayor parte, como cambiar los nombres
y el número de las áreas de trabajo, la puede realizar el usuario mediante la interfaz
del escritorio. Pero, el Gestor de área de trabajo ofrece recursos para establecer los
valores predeterminados accesibles en el sistema.
280
Solaris Common Desktop Environment: Guía avanzada del usuario y del administrador del sistema • Mayo 2002
▼
Para cambiar el número de áreas de trabajo en todo
el sistema
La configuración predeterminada del escritorio ofrece cuatro áreas de trabajo. El
usuario puede agregar o eliminar áreas de trabajo mediante el menú emergente
asociado con el Conmutador áreas de trabajo.
El archivo /usr/dt/app-defaults/C/Dtwm tiene definido el recurso
workspaceCount al número predeterminado de espacios de trabajo siguiente:
Dtwm*0*workspaceCount: 4
Dtwm*workspaceCount: 1
En la pantalla 0 se especifican múltiples áreas de trabajo. En cualquier otra pantalla se
especifica una única área de trabajo.
Se puede crear (o modificar si ya existe) el archivo
/etc/dt/config/C/sys.resources para cambiar el número predeterminado de
áreas de trabajo para todos los usuarios nuevos de una estación de trabajo.
● Utilice el recurso 0*workspaceCount para establecer el valor predeterminado
accesible en el sistema en la pantalla principal:
Dtwm*0*workspaceCount: número
Por ejemplo, el siguiente recurso establece, a nivel accesible en el sistema, el número
de áreas de trabajo en la pantalla principal en seis:
Dtwm*0*workspaceCount: 6
Para obtener información acerca de la configuración de los recursos del Gestor de área
de trabajo, véase “Establecimiento de recursos de aplicaciones” en la página 293.
Por ejemplo, el siguiente recurso establece el número de áreas de trabajo en seis:
Dtwm*workspaceCount: 6
▼
Para proporcionar nombres para las áreas de
trabajo de todo el sistema.
Internamente, las áreas de trabajo están numeradas por la convención de numeración
wsn, donde n es 0, 1, 2, etcétera. Por ejemplo, las cuatro áreas de trabajo
predeterminadas están numeradas internamente de ws0 hasta ws3.
● Utilice el recurso title para cambiar el nombre de un área de trabajo determinada:
Dtwm*wsn: nombre
Para obtener información acerca de la configuración de los recursos del Gestor de área
de trabajo, véase “Establecimiento de recursos de aplicaciones” en la página 293.
Capítulo 16 • Personalización del Gestor de área de trabajo
281
Por ejemplo, los siguientes recursos establecen para las cuatro áreas de trabajo
predeterminadas los nombres que se especifican:
Dtwm*ws0*title:
Dtwm*ws1*title:
Dtwm*ws2*title:
Dtwm*ws3*title:
▼
Anna
Don
Julia
Patti
Para crear fondos adicionales
1. Cree las imágenes de fondo. Pueden ser archivos de mapas de bits o de píxels.
2. Coloque los fondos en uno de los siguientes directorios (es posible que deba crear
el directorio).
■
Fondos accesibles en el sistema: /etc/dt/backdrops
■
Fondos personales: DirectorioInicio/.dt/backdrops
3. Elija Reiniciar Gestor de área de trabajo en el Menú del área de trabajo.
Los fondos accesibles en el sistema y personales se agregan a los fondos incorporados
en /usr/dt/backdrops.
Se puede sustituir un fondo incorporado existente creando un fondo personal o
accesible en el sistema con el mismo nombre.
▼
Para sustituir el fondo por una imagen gráfica
Los fondos se colocan sobre la ventana raíz de la pantalla. El cuadro de diálogo Fondo
del Gestor de estilos incluye un valor SinFondo, en el cual el fondo es transparente.
Detrás de todos los fondos de las áreas de trabajo hay una única ventana raíz. Por
tanto, una imagen gráfica colocada sobre la ventana raíz es visible en todas las áreas
de trabajo. Puede especificar qué áreas de trabajo cubren la ventana raíz con un fondo.
Sin embargo, la imagen visible cuando esté activado el valor SinFondo será la misma
para todas las áreas de trabajo.
1. Cree la imagen gráfica.
La imagen debe estar en un formato para el que exista una herramienta que pueda
mostrarla en la ventana raíz. Por ejemplo, si su intención es utilizar xsetroot, debe
crear una imagen de mapa de bits.
2. Si todavía no existe, cree el archivo ejecutable
DirectorioInicio/.dt/sessions/sessionetc.
El archivo sessionetc se ejecuta cada vez que usuario inicia la sesión.
3. Coloque el comando para mostrar la imagen en el archivo sessionetc.
282
Solaris Common Desktop Environment: Guía avanzada del usuario y del administrador del sistema • Mayo 2002
Por ejemplo, el siguiente comando muestra un mosaico con el mapa de bits
especificado en la ventana raíz:
xsetroot -bitmap /users/ellen/.dt/icons/root.bm
Menús del Gestor de área de trabajo
El Gestor de área de trabajo posee tres menús predeterminados:
Menú Área de trabajo, también llamado menú raíz. Se muestra cuando el usuario
presiona el botón 3 del ratón con el puntero sobre el fondo. El menú está asociado con
el botón del ratón mediante una asignación de botón.
Menú Ventana: menú mostrado cuando el usuario presiona el botón 1 o el 3 con el
puntero sobre el botón del menú Ventana (esquina superior izquierda del marco de la
ventana). El menú está asociado con el botón a través del recurso windowMenu.
Menú Panel frontal: menú mostrado cuando el usuario presiona el botón 1 o el 3 con el
puntero sobre el botón de menú Ventana del Panel frontal.
Sintaxis de los menús del Gestor de área de trabajo
Los menús del Gestor de área de trabajo utilizan la sintaxis siguiente:
Menu NombreMenú
{
selección1 [mnemotécnico] [tecla de mé
todo abreviado] función [ argumento ]
selección2 [mnemotécnico] [tecla de método abreviado]función [argumento]
...
}
donde:
selección: texto o mapa de bits que aparecen en el menú. Si el texto incluye espacios,
póngalo entre comillas. Para mapas de bits, utilice la sintaxis @/ruta.
mnemotécnico: carácter individual que actúa como tecla de método abreviado cuando
se muestra el menú. Se especifica con el formato _carácter.
tecla de método abreviado: atajo del teclado que está activo tanto si se muestra el menú
como si no. Los aceleradores tienen la sintaxis modificador<Key> Nombretecla donde el
modificador es Ctrl, Mayús, Alt (Carácter ampliado) o Lock. Para ver una lista de
todos los nombres de tecla posibles, consulte el archivo keysymdef.h en el directorio
"X11 include".
Capítulo 16 • Personalización del Gestor de área de trabajo
283
función: función que se debe realizar cuando se efectúe esta selección. Consulte la
página de comando man dtwmrc(4) para ver una lista de las funciones.
argumento: argumentos de la función. Para más detalles, consulte la página de
comando man dtwmrc(4).
Por ejemplo, el siguiente elemento de menú etiquetado Restaurar normaliza la
ventana. Cuando se muestra el menú, si se escribe "R" también se normalizará la
ventana, igual que si se presiona Carácter ampliado - F5.
Restaurar
_R
Alt<Key> F5
f.normalize
Nota – Para obtener una información completa sobre la sintaxis de los menús del
Gestor de área de trabajo, véase la página de comando man dtwmrc(4).
▼
Para agregar un nuevo elemento de menú al Menú
del área de trabajo
1. Haga clic en el control Agregar elemento al menú del subpanel Herramientas del
Panel frontal.
Se muestra el cuadro de diálogo Agregar elemento al menú del área de trabajo.
2. Escriba una ruta de acceso completa o haga clic en Examinar y seleccione la ruta de
acceso del archivo que desea que ejecute el nuevo elemento de menú.
El archivo al que señale debería estar disponible normalmente a este sistema. Debería
ser un archivo ejecutable o un archivo de un tipo de datos (por ejemplo Audio o
Manpage) registrado en el sistema.
Se muestra la ruta de acceso completa, incluido el nombre de archivo, en el cuadro de
texto.
3. Haga clic en Agregar para agregar el archivo al menú.
Se agrega el archivo a la primera posición del Menú del área de trabajo. Se utilizará el
icono predeterminado (si existe) y el nombre de archivo como el icono y texto para el
elemento de menú.
284
Solaris Common Desktop Environment: Guía avanzada del usuario y del administrador del sistema • Mayo 2002
Nota – Para cambiar la posición del elemento de menú en el Menú del área de trabajo,
véase “Para modificar el Menú del área de trabajo” en la página 285.
▼
Para modificar el Menú del área de trabajo
1. Haga clic en el control Personalizar menú del área de trabajo del subpanel
Herramientas del Panel frontal.
Se muestra el Gestor de archivos, que muestra la carpeta de configuración para el
Menú del área de trabajo. Observe que los archivos de esta carpeta representan a cada
elemento de menú y las subcarpetas representan a cada submenú. Al reorganizar el
contenido de la carpeta Menú del área de trabajo, se reorganiza el Menú del área de
trabajo.
2. Arrastre y suelte los elementos de menú que desee mover a una nueva posición bajo
esta subcarpeta.
Para obtener ayuda sobre el uso de la Vista de árbol del Gestor de archivos, véase
Solaris Common Desktop Environment: Guía del usuario.
Capítulo 16 • Personalización del Gestor de área de trabajo
285
3. Elimine los elementos de menú que no desee arrastrando sus archivos a la Papelera
del Panel frontal.
4. Renombre los elementos de menú que desee renombrar editando sus nombres de
archivo o carpeta.
5. Cuando esté satisfecho con los cambios realizados, elija Actualizar menú del área
de trabajo en el menú Archivo del Gestor de archivos y salga de éste.
El Menú del área de trabajo refleja ahora los cambios realizados en la carpeta Menú
del área de trabajo.
▼
Para crear un nuevo Menú del área de trabajo
(raíz)
1. Abra el archivo apropiado para editarlo:
■
Personal: DirectorioInicio/.dt/dtwmrc
■
Accesible en el sistema: /etc/dt/config/idioma/sys.dtwmrc
Para obtener información acerca de cómo crear estos archivos, véase “Archivos de
configuración del Gestor de área de trabajo” en la página 278.
2. Cree el nuevo menú:
Menu nombre_menú{
...
}
Véase “Sintaxis de los menús del Gestor de área de trabajo” en la página 283.
3. Cree o edite la asignación de botón que muestra el nuevo menú.
Si el menú sustituye a otro ya existente, edite la asignación de botón que muestra el
Menú del área de trabajo.
<Btn3Down> root
f.menu
nombre_menú
Si se trata de un menú adicional, cree una nueva asignación de botón. Por ejemplo, la
siguiente asignación de botón muestra el menú cuando se presiona Mayús-botón 3
sobre el fondo:
Shift<Btn3Down> root
f.menu
nombre_menú
4. Elija Reiniciar Gestor de área de trabajo en el Menú del área de trabajo.
286
Solaris Common Desktop Environment: Guía avanzada del usuario y del administrador del sistema • Mayo 2002
▼
Para crear un nuevo menú Ventana
Nota – El menú Ventana está incorporado en el Gestor de área de trabajo y
normalmente no suele personalizarse. Para que el comportamiento de las ventanas sea
coherente de unas aplicaciones a otras, es conveniente evitar realizar muchas
modificaciones en el menú Ventana.
1. Abra el archivo apropiado para editarlo:
■
Personal: DirectorioInicio/.dt/dtwmrc
■
Accesible en el sistema: /etc/dt/config/idioma/sys.dtwmrc
Para obtener información acerca de cómo crear estos archivos, véase “Archivos de
configuración del Gestor de área de trabajo” en la página 278.
2. Cree el nuevo menú:
Menu nombre_menú
{
...
}
3. Utilice el recurso windowMenu para especificar el nuevo menú:
Dtwm*windowMenu: nombre_menú
4. Elija Reiniciar Gestor de área de trabajo en el Menú del área de trabajo.
Personalización de las asignaciones de
botones
Una asignación de botón asocia un botón del ratón y, opcionalmente, un modificador del
teclado con una función del gestor de ventanas. Las asignaciones de botones son
aplicables a todas las áreas de trabajo.
Las asignaciones de botones predeterminadas del escritorio se definen en el archivo de
configuración del Gestor de área de trabajo, en un conjunto de asignaciones de
botones llamado DtButtonBindings:
Buttons DtButtonBindings
{
...
}
Capítulo 16 • Personalización del Gestor de área de trabajo
287
Sintaxis de las asignaciones de botones
La sintaxis de las asignaciones de botones es:
Buttons NombreConjuntoAsignaciones
{
[modificador]<nombre_botónAcción_ratón>
contexto función [argumento]
[modificador]<nombre_botónAcción_ratón>
contexto función [argumento]
donde:
nombre_botón: Btn1 (Botón izquierdo del ratón) Btn2 (Botón central -ratón de 3
botones- o ambos botones -ratón de 2 botones-) Btn3 (Botón derecho) Btn4 (Botones 1
y 2 a la vez en un ratón de 3 botones) Btn5 (Botones 2 y 3 a la vez en un ratón de 3
botones)
modificador: Ctrl, Mayús, Alt, Lock
Acción_ratón: Down (Mantener presionado un botón del ratón); button Up (Soltar un
botón del ratón); Click (Pulsar y soltar un botón del ratón); Click2 (Hacer doble clic
en un botón del ratón); Drag (Arrastrar el ratón mientras se mantiene pulsado su
botón)
contexto: indica dónde debe encontrarse el puntero para que sea efectiva la asignación.
Si es necesario, separe varios contenidos con el carácter "|".
root: Ventana del área de trabajo; window (Ventana o marco de la ventana del
cliente); frame (Marco de la ventana, excluido el contenido); icon (Icono); title
(Barra de título); app (Ventana del cliente, excluido el marco).
función: una de las funciones del gestor de ventanas. Consulte la página de comando
man dtwmrc(4) para ver una lista de las funciones válidas.
argumento: argumentos necesarios para la función del gestor de ventanas; para más
detalles, consulte la página de comando man dtwmrc(4).
Por ejemplo, la siguiente línea muestra el menú descrito en DtRootMenu cuando se
presiona el botón 3 con el puntero en la ventana del área de trabajo (pero no en las
ventanas de clientes).
<Btn3Down>
root
f.menu
DtRootMenu
Nota – Para obtener información completa acerca de la sintaxis de las asignaciones de
botones, consulte la página de comando man dtwmrc(4).
288
Solaris Common Desktop Environment: Guía avanzada del usuario y del administrador del sistema • Mayo 2002
▼
Para agregar una asignación de botón
1. Abra el archivo apropiado para editarlo:
■
Personal: DirectorioInicio/.dt/dtwmrc
■
Accesible en el sistema: /etc/dt/config/idioma/sys.dtwmrc
Para obtener información acerca de cómo crear estos archivos, véase “Archivos de
configuración del Gestor de área de trabajo” en la página 278.
2. Agregue la asignación de botón a la definición de DtButtonBindings.
No asigne el mismo botón a funciones diferentes para las operaciones de hacer clic y
presionar, y no asigne más de una función al mismo botón y contexto.
3. Elija Reiniciar Gestor de área de trabajo en el Menú del área de trabajo.
▼
Para crear un nuevo conjunto de asignaciones de
botones
1. Abra el archivo apropiado para editarlo:
■
Personal: DirectorioInicio/.dt/dtwmrc
■
Accesible en el sistema: /etc/dt/config/idioma/sys.dtwmrc
Para obtener información acerca de cómo crear estos archivos, véase “Archivos de
configuración del Gestor de área de trabajo” en la página 278.
2. Cree el nuevo conjunto de asignaciones de botones. Véase “Sintaxis de las
asignaciones de botones” en la página 288.
3. Defina el nuevo nombre en el recurso buttonBindings:
Dtwm*buttonBindings: NombreConjuntoAsignacionesBotones
4. Elija Reiniciar Gestor de área de trabajo en el Menú del área de trabajo.
Nota – Las nuevas asignaciones de botones sustituyen las asignaciones existentes.
Copie desde DtButtonBindings las asignaciones que desee conservar.
Capítulo 16 • Personalización del Gestor de área de trabajo
289
Personalización de las asignaciones de
teclas
Una asignación de teclado, también llamada asignación de tecla, asocia combinaciones de
teclas con funciones del Gestor de área de trabajo. Las asignaciones de teclas se aplican
a todas las áreas de trabajo.
Nota – Procure no utilizar una combinación de teclas común como asignación de
teclado. Por ejemplo, normalmente Mayús-A escribe la letra "A" en la ventana actual.
Si se asigna Mayús-A a una función, se perderá su uso normal.
Asignaciones de teclas predeterminadas del
escritorio
Las asignaciones de teclas predeterminadas del escritorio se definen en el archivo de
configuración del Gestor de área de trabajo, en un conjunto de asignaciones de teclas
llamado DtKeyBindings:
Keys DtKeyBindings
{
...
}
Sintaxis de las asignaciones de teclas
La sintaxis de las asignaciones de teclas es:
Keys NombreConjuntoAsignacionesTeclas
{
[Modificadores]<Key>nombre_tecla contexto función [argumento]
[Modificadores]<Key>nombre_tecla contexto función [argumento]
...
}
donde:
Modificadores: Ctrl, Mayús, Alt y Lock. Se permiten varios modificadores; sepárelos
con espacios.
nombre_tecla: tecla a la que se asigna la función. Para las teclas con letras o números,
habitualmente el nombre de nombre_tecla está impreso en la tecla. Por ejemplo, el
nombre de la tecla "a" es "a", y el nombre de la tecla "2" es "2". La tecla "Tab" se
denomina "Tab", y la tecla "F3" es "F3".
290
Solaris Common Desktop Environment: Guía avanzada del usuario y del administrador del sistema • Mayo 2002
Para las otras teclas, se deletrea el nombre, por ejemplo, plus para la tecla "+". El
archivo keysymdef.h, ubicado en un directorio dependiente del sistema, contiene
información adicional acerca de los nombres de teclas.
contexto: el elemento que debe tener el foco de teclado para que la acción tenga efecto.
Si la asignación es aplicable a más de un contexto, se pueden concatenar. Los contextos
múltiples van separados por el carácter "|".
root: Fondo del área de trabajo; window (Ventana del cliente); icon (Icono).
función: función del gestor de ventanas. Consulte la página de comando man
dtwmrc(4) para ver una lista de las funciones válidas.
argumento: argumentos necesarios para la función del gestor de ventanas; para más
detalles, consulte la página de comando man dtwmrc(4).
Por ejemplo, la siguiente asignación de tecla permite al usuario conmutar el foco de
teclado a la siguiente ventana temporal de una aplicación presionando Alt+F6.
Alt<Key>F6
window
f.next_key
transient
Nota – Para obtener información completa acerca de la sintaxis de las asignaciones de
teclas, véase la página de comando man dtwmrc(4).
▼
Para crear un conjunto de asignaciones de teclas
personalizado
1. Abra el archivo apropiado para editarlo:
■
Personal: DirectorioInicio/.dt/dtwmrc
■
Accesible en el sistema: /etc/dt/config/idioma/sys.dtwmrc
Para obtener información acerca de cómo crear estos archivos, véase “Archivos de
configuración del Gestor de área de trabajo” en la página 278.
2. Cree un nuevo conjunto de asignaciones de teclas con un
NombreConjuntoAsignacionesTeclas exclusivo. Utilice como guía el conjunto de
asignaciones de teclas predeterminado del escritorio, DtKeyBindings.
3. Establezca el nombre del nuevo conjunto en el recurso keyBindings:
Dtwm*keyBindings: NombreConjuntoAsignacionesTeclas
4. Elija Reiniciar Gestor de área de trabajo en el Menú del área de trabajo.
Capítulo 16 • Personalización del Gestor de área de trabajo
291
Nota – Las nuevas asignaciones de teclas sustituyen a las asignaciones de teclas
existentes. Copie en el nuevo conjunto todas las asignaciones de teclas de
DtKeyBindings que desee conservar.
Conmutación entre el comportamiento
predeterminado y el personalizado
Para conmutar el comportamiento predeterminado de la ventana del escritorio entre
Motif y CDE:
1. Presione Alt+Mayús+Ctrl+!
2. Haga clic en Aceptar en el cuadro de diálogo.
Al conmutar al comportamiento predeterminado, desaparece el Panel frontal y las
asignaciones de botones y teclas personalizadas.
292
Solaris Common Desktop Environment: Guía avanzada del usuario y del administrador del sistema • Mayo 2002
CAPÍTULO
17
Administración de recursos, fuentes y
colores de las aplicaciones
Puede elegir un amplio rango de colores y fuentes para su visualización mediante el
Gestor de estilos o la personalización de recursos adicionales de fuentes y colores. Este
capítulo explica cómo personalizar los recursos de fuentes y colores.
Este capítulo también describe cómo especificar traducciones de estilos para las
aplicaciones de widgets de DtEditor, como el editor de texto del escritorio (dtpad) y
la Aplicación de correo (dtmail), y alternativas para los aceleradores de menú de los
widgets de DtEditor que entran en conflicto con estas traducciones.
■
■
■
■
■
“Establecimiento de recursos de aplicaciones” en la página 293
“Definición de vínculos de UNIX” en la página 295
“Administración de fuentes” en la página 299
“Administración de colores” en la página 304
“Establecimiento del grosor de sombra para las ventanas de aplicación”
en la página 312
Establecimiento de recursos de
aplicaciones
Las aplicaciones utilizan los recursos para establecer determinados aspectos del
aspecto y el comportamiento. Por ejemplo, el Gestor de estilos (dtstyle) proporciona
recursos que permiten especificar dónde buscará el sistema los archivos que contienen
información sobre las paletas de color:
dtstyle*paletteDirectories: /usr/dt/palettes/C DirectorioInicio/.dt/palettes
Los archivos app-default para las aplicaciones del escritorio se encuentran en el
directorio /usr/dt/app-defaults/idioma.
293
▼
Para establecer recursos accesibles desde el sistema
● Agregue los recursos al archivo /etc/dt/config/idioma/sys.resources. (es
posible que tenga que crearlo).
Por ejemplo si especifica en /etc/dt/config/C/sys.resources:
AnAplicacion*resource: valor
se establecerá el recurso AnApplication*resource en la propiedad
RESOURCE_MANAGER de cada usuario durante la siguiente entrada al sistema.
Nota – Para obtener más información sobre los recursos del Gestor de estilos, véase la
página de comando man dtstyle. Para obtener más información sobre los recursos
de la Aplicación de correo, véase la página de comando man dtmail.
▼
Para establecer recursos personales
1. Agregue los recursos al archivo DirectorioInicio/.Xdefaults.
2. Haga doble clic en Recargar recursos en el grupo de aplicaciones
Herramientas_Escritorio.
Cómo carga los recursos el escritorio
El Gestor de sesiones carga los recursos durante el inicio de sesión. Para obtener
información sobre cómo carga los recursos el Gestor de sesiones en
RESOURCE_MANAGER, véase “Carga de los recursos de sesión” en la página 50.
Recursos del gestor de procesos
Hay disponibles los siguientes recursos del Gestor de procesos:
■
■
■
■
■
■
■
294
sampleNowTR
postPopupMenuTR
selectNextProcessTR
selectPrevProcessTR
selectFirstProcessTR
selectLastProcessTR
killSelectedProcessTR
Solaris Common Desktop Environment: Guía avanzada del usuario y del administrador del sistema • Mayo 2002
Definición de vínculos de UNIX
De forma predeterminada, los vínculos de UNIX no están activados.
▼
Para especificar traducciones de estilo de EMACS
El procedimiento siguiente especifica:
■
Traducciones de estilo EMACS para aplicaciones de widgets de DtEditor, como
el Editor de texto (dtpad) y la Aplicación de correo (dtmail) del escritorio.
■
Alternativas para los aceleradores de menú de las aplicaciones de widgets de
DtEditor que entran en conflicto con estas traducciones.
1. Agregue la línea siguiente al archivo DirectorioInicio/.Xdefaults:
#include "/usr/dt/app-defaults/idioma/UNIXbindings"
donde idioma es el valor de la variable de entorno LANG.
2. Reinicie su sesión.
▼
Para modificar las traducciones de estilo EMACS
1. Inserte el contenido del archivo /usr/dt/app-defaults/idioma/UNIXbindings
en DirectorioInicio/.Xdefaults.
2. Edite los vínculos del archivo .Xdefaults.
3. Reinicie su sesión cuando haya terminado.
Vínculos de UNIX proporcionados por el archivo
UNIXbindings
El archivo /usr/dt/app-defaults/idioma/UNIXbindings proporciona los
vínculos descritos en las tablas siguientes.
Nota – Cuando están activados los vínculos de UNIX, la tecla de suprimir borra el
carácter anterior y Mayús-Suprimir, el carácter siguiente.
Tabla 17–1 muestra los métodos alternativos de dtpad para los aceleradores de menú
y el texto de aceleradores que están en conflicto con los vínculos de UNIX.
Capítulo 17 • Administración de recursos, fuentes y colores de las aplicaciones
295
TABLA 17–1
Métodos alternativos de dtpad
Aceleradores de menús y texto de aceleradores
Método alternativo
Dtpad*fileMenu.print.acceleratorText:
Dtpad*fileMenu.print.accelerator:
Dtpad*editMenu.undo.acceleratorText:
Ctrl+_
Dtpad*editMenu.undo.accelerator:
Ctrl<Key>_
Dtpad*editMenu.paste.acceleratorText:
Mayús+Insert
Dtpad*editMenu.paste.accelerator:
Mayús<Key>osfInsert
Dtpad*editMenu.findChange. acceleratorText:
Ctrl+S
Dtpad*editMenu.findChange. accelerator:
Ctrl<Key>s
Tabla 17–2 muestra los métodos alternativos de la ventana Componer de dtmail para
los aceleradores de menú y el texto de aceleradores que están en conflicto con los
vínculos de UNIX.
TABLA 17–2
Métodos alternativos de la ventana Componer de dtmail
Aceleradores de menús y texto de aceleradores
Método alternativo
Dtmail*ComposeDialog*menubar*Edit.Undo.acceleratorText:
Ctrl+_
Dtmail*ComposeDialog*menubar*Edit.Undo.accelerator:
Ctrl<Key>_
Dtmail*ComposeDialog*menubar*Edit.Paste.acceleratorText:
Mayús+Insert
Dtmail*ComposeDialog*menubar*Edit.Paste.accelerator:
Mayús<Key>osfInsert
Dtmail*ComposeDialog*menubar*Edit.Find/Change.acceleratorText:
Ctrl+S
Dtmail*ComposeDialog*menubar*Edit.Find/Change.accelerator:
Ctrl<Key>s
Las traducciones siguientes proporcionan (al estilo GNU) vínculos de las teclas control
y meta de EMACS junto con algunos vínculos adicionales. Cuando resulta apropiado,
también permiten que se utilice la tecla de mayúsculas en combinación con el vínculo
normal para invertir la dirección de la operación. Por ejemplo, Control+Mayús+F
moverá el cursor un carácter hacia atrás, ya que normalmente Control+F lo mueve un
carácter hacia adelante.
Los vínculos adicionales son:
Control+coma: backward-word
Control+Mayús+coma: forward-word
Control+punto:forward-word
296
Solaris Common Desktop Environment: Guía avanzada del usuario y del administrador del sistema • Mayo 2002
Control+Mayús+punto: backward-word
Control+Intro:end-of-file
Control+Mayús+Intro: beginning-of-file
GNU EMACS vincula delete-previous-character() con la tecla de suprimir en lugar de
delete-next-character(). Normalmente, Meta+F es el mnemónico para el menú Archivo,
de forma que se ignorará el vínculo con forward-word(). Utilice cualquiera de los otros
vínculos para forward-word (por ejemplo, Control+punto).
Tabla 17–3 muestra las traducciones de DtEditor.text
TABLA 17–3
Traducciones de DtEditor.text
Tecla modificadora
Tecla
Rutina de acción
c ~s
<Key>a:
beginning-of-line()\n\
cs
<Key>a:
end-of-line()\n\
c ~s
<Key>b:
backward-character()\n\
cs
<Key>b:
forward-character()\n\
c ~s
<Key>b:
backward-character()\n\
cs
<Key>b:
backward-word()\n\
m ~s
<Key>b:
backward-word()\n\
ms
<Key>b:
forward-word()\n\
c ~s
<Key>d:
delete-next-character()\n\
cs
<Key>d:
delete-previous-character()\n\
m ~s
<Key>d:
kill-next-word()\n\
ms
<Key>d:
kill-previous-word()\n\
c ~s
<Key>e:
end-of-line()\n\
cs
<Key>e:
beginning-of-line()\n\
c ~s
<Key>f:
forward-character()\n\
cs
<Key>f:
backward-character()\n\
m ~s
<Key>f:
forward-word()\n\
ms
<Key>f:
backward-word()\n\
c
<Key>j:
newline-and-indent()\n\
c ~s
<Key>k:
kill-to-end-of-line()\n\
Capítulo 17 • Administración de recursos, fuentes y colores de las aplicaciones
297
TABLA 17–3
298
Traducciones de DtEditor.text
(Continuación)
Tecla modificadora
Tecla
Rutina de acción
cs
<Key>k:
kill-to-start-of-line()\n\
c
<Key>l:
redraw-display()\n\
c
<Key>m:
newline()\n\
cs
<Key>n:
process-up()\n\
c ~s
<Key>n:
process-down()\n\
c
<Key>o:
newline-and-backup()\n\
c ~s
<Key>p:
process-up()\n\
cs
<Key>p:
process-down()\n\
c ~s
<Key>u:
kill-to-start-of-line()\n\
cs
<Key>u:
kill-to-end-of-line()\n\
c ~s
<Key>v:
next-page()\n\
cs
<Key>v:
previous-page()\n\
m ~s
<Key>v:
previous-page()\n\
ms
<Key>v:
next-page()\n\
c
<Key>w:
kill-selection()\n\
c ~s
<Key>y:
unkill()\n\
m
<Key>]:
forward-paragraph()\n\
m
<Key>[:
backward-paragraph()\n\
c ~s
<Key>comma:
backward-word()\n\
cs
<Key>comma:
forward-word()\n\
m
<Key>\\<:
beginning-of-file()\n\
c ~s
<Key>period:
forward-word()\n\
cs
<Key>period:
backward-word()\n\
m
<Key>\\>:
end-of-file()\n\
c ~s
<Key>Return:
end-of-file()\n\
cs
<Key>Return:
beginning-of-file()\n\
~c ~s ~m ~a
<Key>osfDelete:
delete-previous-character()\n\
~c s ~m ~a
<Key>osfDelete:
delete-next-character()
Solaris Common Desktop Environment: Guía avanzada del usuario y del administrador del sistema • Mayo 2002
Administración de fuentes
Puede seleccionar el grupo de fuentes y el tamaño que desee para todas las
aplicaciones mediante el cuadro de diálogo Fuente del Gestor de estilos. También
puede especificar fuentes en la línea de comandos o utilizar recursos para:
■
Establecer recursos de fuentes para aplicaciones individuales
■
Asignar las diferentes fuentes que utilizará el cuadro de diálogo Fuente
Una fuente es un estilo tipográfico con el que se imprimen o muestran los caracteres. El
escritorio incluye varias fuentes en diferentes tamaños y estilos.
Las fuentes de mapa de bits se crean a partir de una matriz de puntos (de forma
predeterminada, el Gestor de estilos sólo configura las fuentes de mapa de bits). Las
fuentes se guardan completas en un archivo. Para tener un rango completo de
tamaños, inclinaciones y pesos, se necesitan muchos archivos.
Las fuentes se especifican como valores de recursos y como parámetros de comandos.
El nombre de descripción de fuente lógica de X (XLFD) es el método con el que se
solicita una fuente deseada. El sistema encuentra la fuente que mejor se ajuste a la
descripción dada.
Establecimiento de recursos de fuentes del
escritorio
El cuadro de diálogo Fuente del Gestor de estilos permite seleccionar fuentes (de hasta
siete tamaños) para objetos, como la entrada y las etiquetas de texto. También permite
agregar o suprimir grupos de fuentes.
Recursos establecidos por el cuadro de diálogo Fuente
Cuando se selecciona una fuente, se escribe en los siguientes recursos de la propiedad
RESOURCE_MANAGER:
■
SystemFont se utiliza para las áreas del sistema, como las barras y los paneles de
los menús, los botones, los conmutadores y las etiquetas. SystemFont establece el
recurso siguiente:
*FontList: se muestra en las áreas de sistema de los clientes de escritorio y otros
clientes creados mediante el kit de herramientas OSF/Motif.
■
UserFont se utiliza para el texto introducido en las ventanas. UserFont establece
los recursos siguientes:
*Font: admite versiones anteriores de las aplicaciones de X
Capítulo 17 • Administración de recursos, fuentes y colores de las aplicaciones
299
*FontSet: el valor primario
*XmText*FontList: mostrada en cuadros de entrada de texto
*XmTextField*FontList: mostrada en cuadros de entrada de texto
Recursos utilizados por el cuadro de diálogo Fuente
Las fuentes utilizadas para cada selección en el cuadro de diálogo Fuente se
especifican en el archivo de recursos /usr/dt/app-defaults/Dtstyle. Pueden
especificarse un máximo de siete tamaños.
NumFonts: número de tamaños de fuentes en el cuadro de diálogo Fuente
SystemFont[1-7]: hasta siete recursos que asignan una fuente concreta a una
selección del cuadro de diálogo Fuente para SystemFont
UserFont[1-7]: hasta siete recursos que especifican una fuente concreta a una
selección del cuadro de diálogo Fuente para UserFont
Nota – Se han elegido las fuentes predeterminadas para estos recursos por su
legibilidad en varias visualizaciones. Si desea utilizar una fuente concreta para una
aplicación, establezca la fuente con un recurso de fuente de aplicación en lugar de
cambiar estas fuentes del escritorio.
Para obtener más información sobre las fuentes de aplicación, véase las páginas de
comando man DtStdAppFontNames(5) y DtStdInterfaceFontNames(5).
▼
Para mostrar las fuentes disponibles
1. Escriba:
xlsfonts [-opciones] [-fn patrón]
Se muestra una lista de nombres de XLFD y de nombres de alias de fuentes
disponibles en el sistema. Las fuentes de mapa de bits muestran valores en los catorce
campos de XLFD. Los tipos de letra escalables muestran ceros en las posiciones
Pixelsize, PointSize, ResolutionX y ResolutionY.
2. Para comprobar fuentes concretas, utilice la función de comparación con patrones
de xlsfonts. Use comodines para reemplazar la parte del patrón que no es
necesario que coincida.
3. Si xlsfonts no muestra ningún nombre de fuente que comience por dt, su ruta de
acceso de fuentes no incluye las fuentes del escritorio. Escriba el comando siguiente
para incluir las fuentes del escritorio en sus fuentes disponibles:
300
Solaris Common Desktop Environment: Guía avanzada del usuario y del administrador del sistema • Mayo 2002
xset +fp nombre_directorio
donde nombre_directorio es el directorio que contiene las fuentes del escritorio. La
posición predeterminada establecida al inicio de la sesión es
/usr/dt/config/xfonts/idioma.
Para obtener información adicional:
▼
■
Las páginas de comando man xset y xlsfonts muestran las opciones disponibles.
■
Using the X Window System explica los nombres de alias de las fuentes y el cliente
xset.
Para especificar fuentes en la línea de comandos
● Utilice la opción de línea de comandos -xrm . Por ejemplo:
nombre aplicación -xrm
"*bitstream-charter-medium-r-normal-8-88-75-75-p-45-iso8859-1"
Descripción de fuentes lógica de X (XLFD)
Las fuentes se especifican mediante catorce características diferentes separadas por
guiones (-). Esto se denomina descripción de fuentes lógica de X (XLFD). En algunos
casos, un comodín * puede sustituir una propiedad de la lista y en ésta un comodín ?
puede reemplazar un carácter de una propiedad. Tabla 17–4 muestra las
especificaciones de las cadenas de propiedades de las fuentes.
La especificación de la cadena de propiedades tiene la forma siguiente:
"-Fundición-NombreFamilia-NombrePeso- Inclinación-NombreAnchoestablecidoNombreAdiciónEstilo-TamañoPíxel- TamañoPunto-ResoluciónX-ResoluciónY-EspaciadoAnchomedio-RegistroJuegoCaracteres-CodificaciónJuegoCaracteres"
TABLA 17–4
Especificación de la cadena de propiedades de fuente
Cadena de propiedades
Definición
Fundición
Cadena que especifica el diseñador de la fuente
NombreFamilia
Cadena que identifica el nombre protegido por marca comercial
de la fuente
NombrePeso
Cadena que proporciona el peso relativo de la fuente, por
ejemplo, negrita
Capítulo 17 • Administración de recursos, fuentes y colores de las aplicaciones
301
TABLA 17–4
Especificación de la cadena de propiedades de fuente
(Continuación)
Cadena de propiedades
Definición
Inclinación
Código que describe la dirección de la inclinación:
R (Roman – sin inclinación)
I (Cursiva – inclinación a la derecha)
O (Oblicua – inclinación a la derecha)
RI (Cursiva inversa – inclinación a la izquierda)
RO (Oblicua inversa – inclinación a la izquierda)
NombreAnchoestablecido
Cadena que describe el ancho, como comprimido o ampliado
NombreAdiciónEstilo
Cadena que proporciona cualquier información adicional
necesaria para identificar la fuente de forma única
TamañoPíxel
Entero que proporciona el tamaño en píxels de un cuadratín.
TamañoPunto
Entero que proporciona el tamaño en puntos decimales de un
cuadratín.
ResoluciónX
Entero que proporciona la resolución horizontal en píxels
ResoluciónY
Entero que proporciona la resolución vertical en píxels
Espaciado
Código que especifica el espaciado entre unidades:
M (monoespacio, puntos fijos)
P (espacio proporcional, puntos variables)
C (celda de caracteres)
AnchoMedio
Entero que proporciona el ancho medio en décimas de píxel
RegistroJuegoCaracteres
Cadena que identifica la autoridad de registro que ha registrado
la codificación de la fuente
CodificaciónJuegoCaracteres
Cadena que identifica el juego de caracteres en el registro
especificado
Ejemplo
El nombre XLFD siguiente describe una fuente denominada charter creada por
Bitstream que admite la codificación estándar ISO8859-1:
-bitstream-charter-medium-r-normal--8-80-75-75-p-45-iso8859-1
Tiene peso medio, sin ninguna inclinación especial y de ancho normal. La fuente es
proporcional, con un cuadratín de 8 píxels u 8 puntos. Las resoluciones horizontal y
vertical son de 75 píxels. El ancho medio de un carácter es 45 décimas de píxel o 4,5
píxels.
302
Solaris Common Desktop Environment: Guía avanzada del usuario y del administrador del sistema • Mayo 2002
Pueden sustituirse partes de esta cadena por comodines. El sistema utilizará la
primera fuente que encuentre que coincide con las partes que ha especificado.
Si únicamente desea una fuente charter de ocho píxels, podría utilizar:
*-charter-*-*-*-*-8-*
Visualización de los atributos del grupo de fuentes
seleccionado
Al seleccionar el botón Atributos del cuadro de diálogo Fuente del Gestor de estilos,
puede ver los siguientes atributos del grupo de fuentes:
■
■
■
■
■
■
■
Grupo de fuente
Tamaño
Alias
XLFD del alias
Posición del alias
Fuente
XLFD de la fuente
Almacenamiento en el sistema de archivos del
grupo de fuentes del usuario
Cuando un usuario agrega un grupo de fuentes, se almacena en la posición siguiente:
DirectorioInicio/.dt/sdtfonts/sistema/entornonacional/tipoletra-nnnnnn
sistema es el nombre del sistema de la estación de trabajo local.
entornonacional es el entorno nacional actual del usuario, tal como “C” o “ja.”
tipoletra-nnnnnn es un nombre derivado a partir de la fuente seleccionada y un número
único generado.
Este directorio de grupo de fuentes contiene los tres archivos siguientes
■
■
■
fonts.alias
fonts.dir
sdtfonts.group
Los archivos fonts.alias y fonts.dir son los archivos de fuente normales de X11
adecuados para su adición a la ruta de fuentes del servidor X. El archivo
sdtfonts.group contiene el nombre del grupo de fuentes especificado por el
usuario.
Capítulo 17 • Administración de recursos, fuentes y colores de las aplicaciones
303
Creación de grupos de fuentes por el
administrador del sistema
El administrador del sistema puede copiar los grupos de fuentes al directorio
/etc/dt/sdtfonts /entornonacional o al directorio
/usr/openwin/lib/X11/stdfonts /entornonacional, para que el resto de usuarios
pueda acceder a los grupos de fuentes desde una estación de trabajo. El Gestor de
sesiones busca primero en DirectorioInicio/.dt/stdfonts/sistema /entornonacional,
luego en /etc/dt/sdtfonts/entornonacional y, por último, en
/usr/openwin/lib/X11/stdfonts/ entornonacional.
Administración de colores
Esta sección describe:
■
Cómo establece los colores el Gestor de estilos.
■
Los recursos utilizados por el Gestor de estilos para controlar el uso del color por el
escritorio.
Paletas de color
Una paleta se compone de un grupo de conjuntos de colores, que, para la paleta
actual, aparecen en el cuadro de diálogo Color del Gestor de estilos
Hay un archivo para cada paleta. El recurso paletteDirectories especifica los
directorios que contienen archivos de paleta. De forma predeterminada, este recurso
contiene:
■
■
■
Paletas incorporadas: /usr/dt/palettes
Paletas accesibles en el sistema: /etc/dt/palettes
Paletas personales: DirectorioInicio/.dt/palettes
Conjuntos de colores
En el cuadro de diálogo Color del Gestor de estilos, un botón de color representa a
cada color definido en la paleta actual, que está identificado por un identificador de
conjunto de colores, un número de 1 a 8.
304
Solaris Common Desktop Environment: Guía avanzada del usuario y del administrador del sistema • Mayo 2002
FIGURA 17–1
Valores de identificador de colores para color alto
Cada conjunto de colores está compuesto por cinco colores como máximo, y cada
botón de color muestra el color de fondo del conjunto de colores. Los cinco colores de
cada conjunto de colores representan los recursos del componente de visualización
siguientes:
foreground: el primer plano de una ventana de aplicación o marco de la ventana.
Siempre es blanco o negro. Se utiliza generalmente para el texto de dentro de las
ventanas y títulos.
background: el fondo de la aplicación o el marco de la ventana.
topShadowColor: el color de los biselados superiores e izquierdos de los controles de
las aplicaciones (como los botones) y los marcos de las ventanas.
bottomShadowColor: el color de los biselados inferiores y derechos de los controles de
las aplicaciones y los marcos de las ventanas.
selectColor: el color que indica el estado activo de determinados controles, tal como
los conmutadores y botones activos.
El número de conjuntos de colores utilizados por cada paleta viene determinado por el
recurso colorUse, que puede establecerse por el usuario mediante el cuadro de
diálogo Número de colores a utilizar del Gestor de estilos.
Especificación de valores de los colores
El Gestor de estilos utiliza valores RGB al escribir la información de color en sus
archivos de paleta. La sintaxis para los números RGB es:
Capítulo 17 • Administración de recursos, fuentes y colores de las aplicaciones
305
#RojoVerdeAzul
Rojo, Verde y Azul son números hexadecimales de 1 a 4 dígitos de longitud que indican
la cantidad utilizada de cada color. Debe haber el mismo número de dígitos para cada
uno de los colores. Por tanto, los valores de color válidos se componen de 3, 6, 9 o 12
dígitos hexadecimales.
Por ejemplo, puede especificarse el color blanco en cualquiera de las formas
siguientes:
#fff
#ffffff
#fffffffff
#fffffffffffff
Si establece directamente un recurso de color, puede utilizar el nombre del color o su
valor RGB. El archivo /usr/lib/X11/rgb.txt muestra todos los nombres de
colores.
Reasignación de los conjuntos de colores a los recursos
El escritorio reasigna los conjuntos de colores a varios elementos de la visualización
mediante recursos y realiza las asignaciones que se muestran en Tabla 17–5.
TABLA 17–5
Conjuntos de colores reasignados a recursos
Recurso
Elemento de visualización
activeColorSetId
Color del marco de la ventana activa
inactiveColorSetId
Color del marco de las ventanas inactivas
textColorSetId
Áreas de entrada de texto
primaryColorSetId
Áreas de fondo principales de la aplicación
secondaryColorSetId
Barra de menús, menús y cuadros de diálogo de las
aplicaciones
Estos recursos toman como valor un identificador de conjunto de colores. La
asignación de colores a los elementos de la visualización con los identificadores de
conjuntos de colores permite al elemento cambiar al nuevo esquema de colores cuando
se seleccione una nueva paleta en el Gestor de estilos.
Puede utilizar estos recursos para aplicaciones individuales. Por ejemplo, la línea
siguiente muestra cómo puede agrupar visualmente todas las ventanas de dtterm
mediante el conjunto de colores 8 para su color primario.
dtterm*primaryColorSetId: 8
306
Solaris Common Desktop Environment: Guía avanzada del usuario y del administrador del sistema • Mayo 2002
Asignaciones de conjuntos de colores predeterminados
Los identificadores de conjuntos de colores utilizados para los elementos de la
visualización dependen del valor Número de colores del Gestor de estilos:
Tabla 17–6 muestra los identificadores de conjuntos de colores para color alto (8
conjuntos de colores): valor Más colores para el escritorio del Gestor de estilos.
TABLA 17–6 Color alto
Identificador de conjunto
de colores
Elemento de visualización
1
Color del marco de la ventana activa
2
Color del marco de las ventanas inactivas
3
No utilizado (de forma predeterminada)
4
Áreas de entrada de texto
5
Áreas de fondo principales de la aplicación
6
Barra de menús, menús y cuadros de diálogo de las aplicaciones
7
No utilizado de forma predeterminada
8
Fondo de Panel frontal
Tabla 17–7 muestra los identificadores de conjuntos de colores para color medio (4
conjuntos de colores): valor Más colores para las aplicaciones del Gestor de estilos.
TABLA 17–7 Color medio
Identificador de conjunto
de colores
Elemento de visualización
1
Color del marco de la ventana activa
2
Color del marco de las ventanas inactivas
3
Color de fondo de las aplicaciones y del Panel frontal
4
Áreas de entrada de texto
Tabla 17–8 muestra los identificadores de conjuntos de colores para color bajo (2
conjuntos de colores): valor Mayoría de colores para las aplicaciones del Gestor de
estilos.
Capítulo 17 • Administración de recursos, fuentes y colores de las aplicaciones
307
TABLA 17–8 Color bajo
Identificador de conjunto
de colores
Elemento de visualización
1
Marco de la ventana activa, botones de selección de área de trabajo
2
Resto de elementos de la visualización
Control del color con el Gestor de estilos
Puede cambiar dinámicamente el color para las aplicaciones del escritorio y otras
aplicaciones cooperativas mediante el Gestor de estilos. Los colores de primer plano y
fondo establecidos por el Gestor de estilos están disponibles para las aplicaciones no
cooperativas.
Para que un cliente responda a los cambios de color del Gestor de estilos, debe estar
escrito mediante la biblioteca Motif del escritorio. Los clientes escritos con otros kits de
herramientas no pueden cambiar el color dinámicamente como respuesta a los
cambios del Gestor de estilos. Los cambios de color para estos clientes no tendrán
efecto hasta que se reinicien éstos.
No debe haber ningún otro recurso de color aplicado para el cliente. Esto incluye
recursos especificados por el usuario, appdefaults y recursos creados en la aplicación.
Los clientes pueden especificar que los recursos primaryColorSetId y
secondaryColorSetId utilicen determinados colores de una paleta del escritorio.
Número de colores utilizados por el Gestor de
estilos
El número de colores utilizado por el Gestor de estilos depende de los valores para los
recursos siguientes:
colorUse: configura el número de colores que utiliza el escritorio
shadowPixmaps: indica al escritorio que sustituya los dos colores de sombra por
mapas de píxels
foregroundColor: especifica si cambia dinámicamente el color de primer plano
dynamicColor: controla si las aplicaciones cambian los colores cuando se cambia de
paleta
Tabla 17–9muestra el número máximo de colores asignados por el escritorio.
308
Solaris Common Desktop Environment: Guía avanzada del usuario y del administrador del sistema • Mayo 2002
TABLA 17–9
Número de colores del escritorio
Visualización
Número máximo de colores
Número derivado desde
B_W
2
Blanco y negro
LOW_COLOR
12
Dos conjuntos de colores de
cinco colores cada uno más
blanco y negro
MEDIUM_COLOR
22
Cuatro conjuntos de colores
de cinco colores cada uno más
blanco y negro
HIGH_COLOR
42
Ocho conjuntos de colores de
cinco colores cada uno más
blanco y negro
Para determinar el número máximo de colores:
1. Multiplique el número de conjuntos de colores de la paleta por el número de
colores de cada conjunto de colores.
2. Sume 2 (para los colores blanco y negro).
No obstante, con la configuración siguiente sólo tendría diez colores en su paleta:
cuatro conjuntos de colores por dos colores en cada conjunto (background y
selectColor) más blanco y negro:
*colorUse:
MEDIUM_COLOR
*shadowPixmaps:
True
*foregroundColor:
White
Nota – Los iconos multicolor utilizan catorce colores adicionales.
Recurso colorUse
El valor predeterminado del recurso colorUse es MEDIUM_COLOR. El valor de este
recurso afecta al número de conjuntos de colores utilizados en una paleta. Otros
recursos afectan al número de colores utilizados para crear sombras. El valor del
recurso colorUse también afecta al uso de iconos multicolor.
Capítulo 17 • Administración de recursos, fuentes y colores de las aplicaciones
309
Valor
Descripción
B_W
“Blanco y negro” del Gestor de estilos. Se muestra con 1 a 3
planos de color. Número de conjuntos de colores: 2. Número
máximo de colores: 2. Número de colores predeterminado: 2. Sin
iconos multicolor
LOW_COLOR
“Mayoría de colores para las aplicaciones” del Gestor de estilos.
Se muestra con 4 a 5 planos de colores. Número de conjuntos de
colores: 2. Número máximo de colores: 12. Número de colores
predeterminado: 12. Sin iconos multicolor
MEDIUM_COLOR
“Más colores para la aplicación” del Gestor de estilos. Se muestra
con 6 planos de colores. Número de conjuntos de colores: 4.
Número máximo de colores: 22. Número de colores
predeterminado: 22. Iconos multicolor
HIGH_COLOR
“Más colores para el escritorio” del Gestor de estilos. Se muestra
con 7 o más planos de color. Número de conjuntos de colores: 8.
Número máximo de colores: 42. Número de colores
predeterminado: 42. Iconos multicolor
valor predeterminado
El escritorio elige el valor correcto para esa visualización. Para
reducir el número de colores utilizados por el escritorio para las
visualizaciones de color alto, se establece el recurso colorUse
predeterminado a MEDIUM_COLOR.
Recurso shadowPixmaps
El recurso shadowPixmaps indica al escritorio que sustituya los dos colores de sombra
por mapas de píxels. Éstos mezclan el color de fondo con blanco o negro para simular
los valores de la sombra superior o inferior. Así se reduce en dos el número de colores
necesarios, ya que no se ha de asignar celdas de color para los colores de sombra.
Valor
Descripción
True
El escritorio crea topShadowPixmap y bottomShadowPixmap para su
uso en lugar de los colores de sombra.
False
Se utilizan topShadowColor y bottomShadowColor de la paleta.
El valor predeterminado para shadowPixmaps depende del recurso colorUse y el
soporte de hardware para la visualización.
310
Solaris Common Desktop Environment: Guía avanzada del usuario y del administrador del sistema • Mayo 2002
Recurso foregroundColor
El recurso foregroundColor especifica cómo se configura el primer plano en una
paleta.
Valor
Resultado
White
Se establece el primer plano en blanco.
Black
Se establece el primer plano en negro.
Dynamic (valor
predeterminado)
Se establece dinámicamente el primer plano en blanco o negro, según
el valor de background. Por ejemplo, las letras blancas sobre fondo
amarillo son difíciles de leer, de forma que el sistema elige el color
negro.
Si se establece foregroundColor a Black o White se reduce en uno el número de
colores del conjunto de colores y el primer plano no cambiará como respuesta a los
cambios del color de fondo.
El valor predeterminado para foregroundColor es Dynamic, excepto cuando el
valor de colorUse sea B_W.
Recurso dynamicColor
El recurso dynamicColor controla si las aplicaciones cambian dinámicamente de
color; es decir, si los clientes cambian de color cuando se cambia de paleta.
Valor
Descripción
True
Los clientes cambian dinámicamente de color cuando se selecciona una
paleta nueva. Es el valor predeterminado.
False
Los clientes no cambian dinámicamente de color. Cuando se selecciona
una paleta nueva, los clientes utilizarán los colores nuevos cuando se
reinicie la sesión.
Cuando el valor del recurso dynamicColor es True, los clientes que no pueden
cambiar los colores dinámicamente (aplicaciones no-Motif) asignan celdas diferentes
en el mapa de colores a las de los clientes que pueden cambiar los colores
dinámicamente, incluso aunque se pueda ver el mismo color.
Capítulo 17 • Administración de recursos, fuentes y colores de las aplicaciones
311
Nota – Como todos los clientes pueden compartir las mismas celdas de color,
establecer dynamicColor a False reduce el número de colores consumidos por el
escritorio.
Establecimiento del grosor de sombra
para las ventanas de aplicación
El escritorio define un grosor de sombra predeterminado de un píxel para los
componentes de las ventanas de aplicación, como las sombras de los botones y el
resalte del foco. Las aplicaciones Motif 1.2 utilizan este valor de recurso; posiblemente
otras aplicaciones no obtengan este valor de recurso y, por tanto, aparecerán de forma
diferente en la visualización.
Para establecer el grosor de sombra a un píxel para las aplicaciones no Motif 1.2:
1. Inicie la sesión como usuario root.
2. Cree el archivo /etc/dt/config/idioma/sys.resources.
3. Especifique el recurso concreto de la aplicación en
/etc/dt/config/idioma/sys.resources de la forma siguiente:
nombre_clase_aplicación*XmCascadeButton*shadowThickness: 1
Para obtener más información sobre el método alternativo de los recursos
predeterminados del sistema y la especificación de recursos adicionales para todos los
usuarios del escritorio, véase “Carga de los recursos de sesión” en la página 50
312
Solaris Common Desktop Environment: Guía avanzada del usuario y del administrador del sistema • Mayo 2002
CAPÍTULO
18
Configuración de sesiones de escritorio
de entorno nacional
Para configurar sesiones de escritorio de entorno nacional, necesitará:
■
Establecer la variable de entorno LANG y otras variables de entorno de Soporte de
Idioma Nacional (NLS)
■
Acceder a los catálogos de mensajes y archivos de recursos dependientes del
idioma
■
Ejecutar aplicaciones remotas a través de sistemas internacionalizados
■
“Gestión de la variable de entorno LANG” en la página 313
“Búsqueda de fuentes” en la página 316
“Establecimiento del entorno nacional para los archivos de recursos app-defaults”
en la página 317
“Establecimiento del entorno nacional para acciones y tipos de datos”
en la página 317
“Establecimiento del entorno nacional para iconos y mapas de bits”
en la página 318
“Establecimiento del entorno nacional para los volúmenes de ayuda”
en la página 320
“Establecimiento del entorno nacional para catálogos de mensajes”
en la página 320
“Ejecución remota de aplicaciones adaptadas al entorno nacional” en la página 320
“Restablecimiento del mapa del teclado” en la página 321
■
■
■
■
■
■
■
■
Gestión de la variable de entorno LANG
La variable de entorno LANG debe estar definida para que el escritorio utilice las
rutinas sensibles al idioma del sistema operativo. El escritorio admite:
■
■
Los idiomas de Europa occidental de alfabeto latino
Japonés
313
■
■
■
Chino tradicional
Chino simplificado
Coreano
Nota – Es posible que el proveedor del escritorio haya agregado soporte para otros
idiomas.
Puede establecer la variable LANG en cualquier valor admitido por el sistema
operativo. El menú Opciones de la pantalla de inicio de sesión muestra la lista de
idiomas y territorios admitidos.
Hay cuatro formas para establecer LANG para el escritorio:
■
Editar un recurso del archivo Xconfig
■
Utilizar el menú Opciones de la pantalla de inicio de sesión
■
Crear una secuencia ejecutable sh o ksh en Xsession.d (véase “Toma como
fuente de las secuencias de comandos de Xsession.d” en la página 46 para obtener
más información acerca de cómo utilizar una secuencia de Xsession.d).
■
Editar el archivo .dtprofile del usuario
Cuando se establece la variable LANG, el escritorio utiliza los siguientes archivos
dependientes del idioma para determinar la interfaz de entorno nacional.
Colores: /usr/dt/palettes/desc.idioma
Fondos: /usr/dt/backdrops/desc.idioma
Definición del idioma para varios usuarios
Si establece el idioma mediante un archivo Xconfig, la pantalla de inicio de sesión
está adaptada al entorno nacional y se establece LANG para todos los usuarios. Es el
único procedimiento para modificar LANG para todas las pantallas en sistemas con
múltiples pantallas (para modificar Xconfig, copie /usr/dt/config/Xconfig en
/etc/dt/config/Xconfig.)
El idioma se define agregando en /etc/dt/config/Xconfig la línea siguiente:
dtlogin.pantalla_sistema.language: idioma
Por ejemplo, la siguiente línea establece LANG en Swedish_locale para la pantalla
my_host:0.
dtlogin.my_host_0.language: Swedish_locale
314
Solaris Common Desktop Environment: Guía avanzada del usuario y del administrador del sistema • Mayo 2002
El cliente dtlogin lee el catálogo de mensajes apropiado para ese idioma y muestra
la pantalla de inicio de sesión adaptada al entorno nacional. Luego, el cliente dtlogin
determina la lista de entornos nacionales mediante los siguientes recursos del archivo
de recursos /etc/dt/config/Xresources:
■
■
■
dtlogin*language
dtlogin*languageList
dtlogin*languageName
Es posible que el archivo Xconfig deba establecer la variable de entorno NLSPATH en
el valor apropiado para el idioma seleccionado. Si no es el caso, o si quiere definir
NLSPATH usted mismo, véase “Variable de entorno NLSPATH” en la página 316.
Definición del idioma para una sola sesión
Para definir el idioma para una sola sesión, utilice el menú Opciones de la pantalla de
inicio de sesión. La pantalla de inicio de sesión está adaptada al entorno nacional y
LANG está establecido para el usuario. LANG vuelve a adquirir el valor predeterminado
(establecido en dtlogin) al finalizar la sesión.
Definición del idioma para un solo usuario
Un usuario puede pasar por alto el valor de LANG definido al iniciar la sesión
mediante el archivo DirectorioInicio/.dtprofile. La pantalla de inicio de sesión no se
establece según el entorno nacional, y se establece la variable LANG para el usuario.
■
Si utiliza sh o ksh:
LANG=idioma
export LANG
■
Si utiliza csh:
setenv LANG idioma
Variable de entorno LANG y configuración de la
sesión
La variable de entorno LANG cambia el nombre del directorio en el que se buscan los
archivos de configuración de la sesión.
Los archivos de configuración de sesión de entorno nacional son:
■
/usr/dt/config/idioma/Xresources (archivo de recursos del Gestor de inicio
de sesión)
Capítulo 18 • Configuración de sesiones de escritorio de entorno nacional
315
■
/usr/dt/config/idioma/sys.font (archivo de recursos del Gestor de sesiones)
■
/usr/dt/config/idioma/sys.resources (archivo de recursos del Gestor de
sesiones)
■
/usr/dt/config/idioma/sys.session (shell ejecutable del Gestor de sesiones)
■
/usr/dt/config/idioma/sys.dtwmrc (archivo de recursos del Gestor de
ventanas)
■
/usr/dt/appconfig/types/idioma/dtwm.fp (Panel frontal del Gestor de
ventanas)
Definición de otras variables de entorno del NLS
Además de LANG, existen otras variables de entorno del NLS, como LC_CTYPE y
LC_ALL. Estas variables no resultan afectadas por el recurso de idioma de dtlogin ni
por el menú Opciones de la pantalla de inicio de sesión. Deben estar definidas en los
siguientes archivos:
■
■
Variables accesibles en el sistema: /etc/dt/config/Xsession.d
Variables personales: DirectorioInicio/.dtprofile
Variable de entorno NLSPATH
La variable de entorno NLSPATH determina las rutas de búsqueda que las aplicaciones
utilizan para buscar los catálogos de mensajes. Se deben establecer tanto LANG como
NLSPATH para poder utilizar dichos catálogos de mensajes. Consulte “Establecimiento
del entorno nacional para catálogos de mensajes” en la página 320 para conocer la
ubicación de los mensajes adaptados al entorno nacional. La mayoría de los clientes
del escritorio prefijarán la ruta a NLSPATH en el inicio de sesión.
Búsqueda de fuentes
Las fuentes incluidas en el escritorio se encuentran en el directorio
/usr/lib/X11/fonts. Cada directorio contiene un archivo de directorio,
fonts.dir, y un archivo de alias, fonts.alias. Véase la página de comando man
mkfontdir para obtener información sobre cómo crear los archivos fonts.dir y
fonts.alias.
Para ver una lista de todas las fuentes disponibles, utilice el comando xlsfonts. Para
agregar o eliminar fuentes en el servidor, utilice el comando xset.
316
Solaris Common Desktop Environment: Guía avanzada del usuario y del administrador del sistema • Mayo 2002
Establecimiento del entorno nacional
para los archivos de recursos appdefaults
La ubicación predeterminada del archivo app-defaults para los clientes del
escritorio es /usr/dt/app-defaults/idioma. Por ejemplo, si la variable LANG está
definida como Swedish_locale, las aplicaciones buscarán su archivo appdefaults en /usr/dt/app-defaults/Swedish_locale. Si LANG no está
definida, no se tiene en cuenta language y las aplicaciones buscan su archivo appdefaults en /usr/app-defaults/C.
Para cambiar la ubicación de app-defaults, utilice la variable de entorno
XFILESEARCHPATH. Por ejemplo, para trasladar app-defaults a /users, defina
XFILESEARCHPATH como /usr/app-defaults/idioma/nombreclase.
Si establece XFILESEARCHPATH en DirectorioInicio /.dtprofile, se aplicará el valor
a todos los clientes de escritorio y X que ejecute. Las aplicaciones no clientes no
encontrarán sus archivos de recursos a menos que establezca enlaces o los copie en el
directorio especificado por XFILESEARCHPATH.
Establecimiento del entorno nacional
para acciones y tipos de datos
Nota – Para personalizar un archivo del directorio /usr/dt/appconfig, primero
debe copiarlo en el directorio /etc/dt/appconfig.
La ruta de búsqueda de archivos de definición de acciones y tipos de datos incluye
directorios dependientes del idioma situados en:
■
■
■
Personal: DirectorioInicio/dt/types
Accesible en el sistema: /etc/dt/appconfig/types/idioma
Incorporado: /usr/dt/appconfig/types/idioma
La ruta de búsqueda para los archivos de configuración del Gestor de aplicaciones es:
■
Personal: DirectorioInicio/dt/appmanager
■
Accesible en el sistema: /etc/dt/appconfig/appmanager/idioma
Capítulo 18 • Configuración de sesiones de escritorio de entorno nacional
317
■
Incorporado: /usr/dt/appconfig/appmanager/idioma
Los nombres de archivos y directorios de este directorio están adaptados al entorno
nacional.
Establecimiento del entorno nacional
para iconos y mapas de bits
Para establecer el entorno nacional de un icono, edítelo con el Editor de iconos y
guárdelo en:
/etc/dt/appconfig/icons/idioma
Si lo guarda en un directorio distinto, establezca la variable de entorno
XMICONSEARCHPATH para que incluya el directorio donde ha guardado el icono. Esta
variable controla la ruta utilizada para la búsqueda de iconos.
Establecimiento del entorno nacional
para los nombres de fondos
El establecimiento del entorno nacional para los fondos se lleva a cabo mediante
archivos de descripción (desc.idioma y desc.backdrops). No existe un directorio
de entorno nacional específico (como podría ser /usr/dt/backdrops/idioma) para
los archivos de fondos. Todos los entornos nacionales utilizan el mismo conjunto de
archivos de fondos, pero tienen su propio archivo desc.idioma que contiene las
nombres traducidos de los fondos.
El archivo de descripción contiene especificaciones de recursos para los nombres de
fondos traducidos. Por ejemplo:
Backdrops*Corduroy.desc:
Backdrops*DarkPaper.desc:
Backdrops*Foreground.desc:
Velours
PapierKraft
AvantPlan
El archivo desc.idioma se utiliza para recuperar la descripción de los fondos para el
idioma del entorno nacional para así poder mostrar el fondo en el Gestor de estilos. Si
se ha especificado una descripción, ésta se mostrará en la lista de fondos del Gestor de
estilos. En caso contrario se utilizará el nombre de archivo del fondo.
318
Solaris Common Desktop Environment: Guía avanzada del usuario y del administrador del sistema • Mayo 2002
Los usuarios pueden agregar sus propias descripciones de fondos al archivo
DirectorioInicio /.dt/backdrops/desc.backdrops. Este archivo se utiliza para
recuperar las descripciones de todos los fondos agregados por el usuario,
independientemente del entorno nacional.
La ruta de búsqueda para los archivos de descripción es:
■
■
■
Personal: DirectorioInicio/.dt/backdrops/desc.backdrops
Accesible en el sistema: /etc/dt/backdrops/desc.idioma
Incorporado: /usr/dt/backdrops/desc.idioma
Establecimiento del entorno nacional
para los nombres de paletas
El establecimiento del entorno nacional de las paletas se realiza mediante archivos de
descripción (desc.idioma y desc.palettes). No existe un directorio de entorno
nacional específico (como podría ser /usr/dt/palettes/idioma). Todos los entornos
nacionales utilizan el mismo conjunto de archivos de paletas, pero tienen su propio
archivo desc.palettes que contiene los nombres de las paletas traducidos.
El archivo de descripción contiene especificaciones de recursos para los nombres de
las paletas que están traducidos. Por ejemplo:
Palettes*Cardamon.desc:
Palettes*Cinnamon.desc:
Palettes*Clove.desc:
Cardamone
Cannelle
Brun
El archivo desc.idioma se utiliza para recuperar la descripción de las paletas para el
idioma del entorno nacional para así poder mostrar la paleta en el Gestor de estilos. Si
se ha especificado una descripción, se mostrará en la lista de paletas del Gestor de
estilos. En caso contrario se utilizará el nombre de archivo de la paleta.
Los usuarios pueden agregar sus propias descripciones de paleta al archivo
DirectorioInicio/.dt/palettes/desc.palettes. Este archivo se utiliza para
recuperar las descripciones de todas las paletas agregadas por el usuario,
independientemente del entorno nacional.
La ruta de búsqueda para los archivos de descripción es:
■
■
■
Personal: DirectorioInicio/.dt/palettes/desc.palettes
Accesible en el sistema: /etc/dt/palettes/desc.idioma
Incorporado: /usr/dt/palettes/desc.idioma
Capítulo 18 • Configuración de sesiones de escritorio de entorno nacional
319
Establecimiento del entorno nacional
para los volúmenes de ayuda
Si ha establecido el entorno nacional de un volumen de ayuda, debe guardarlo en uno
de los directorios siguientes. El primer volumen de ayuda encontrado es el que se
utiliza. La búsqueda en los directorios se realiza en el siguiente orden:
■
■
■
Personal: DirectorioInicio/.dt/help
Accesible en el sistema: /etc/dt/appconfig/help/idioma
Incorporado: /usr/dt/appconfig/help/idioma
Establecimiento del entorno nacional
para catálogos de mensajes
Si ha establecido el entorno nacional de un catálogo de mensajes, deberá almacenarlo
en el siguiente directorio:
/usr/dt/lib/nls/msg/idioma.
Este directorio contiene los archivos *.cat.
Ejecución remota de aplicaciones
adaptadas al entorno nacional
Se pueden invocar aplicaciones de escritorio adaptadas al entorno nacional en
cualquier sistema de ejecución remota que tenga una instalación de escritorio
adaptado al entorno nacional similar. Los valores de las variables de entorno
relacionadas con NLS en el sistema que invoca la aplicación son enviados al sistema
remoto al iniciar ésta. Sin embargo, las variables de entorno no contienen ninguna
información del sistema.
320
Solaris Common Desktop Environment: Guía avanzada del usuario y del administrador del sistema • Mayo 2002
Restablecimiento del mapa del teclado
Si al escribir aparecen caracteres, o hay comportamientos, inesperados, o si no se
pueden mostrar o escribir caracteres, es posible que sea necesario restablecer o instalar
el mapa de teclado o cambiar el método de entrada.
El método de entrada viene determinado por las variables de entorno LC_CTYPE,
LANG, o LC_ALL o el idioma especificado por la opción -lang.
Por ejemplo, si el usuario quiere abrir un terminal con el entorno nacional C dentro de
un shell POSIX:
LANG=C
dtterm
Este nuevo terminal utiliza el entorno nacional C, que incluye el método de entrada y
las fuentes de C. Si utiliza un teclado específico de un idioma, el método de entrada
puede no aceptar caracteres ampliados como entrada. Al utilizar el entorno nacional C
con un teclado específico de un idioma, los usuarios necesitan establecer la variable de
entorno LC_CTYPE (o LANG o LC_ALL) a un valor apropiado antes de invocar al
terminal.
Por ejemplo, para utilizar el entorno nacional C con un teclado alemán, escriba:
LANG=C LC_CTYPE=DeDE dtterm
Si se ha reiniciado el servidor X y se han iniciado los mapas de teclas, puede reiniciar
el mapa de teclado apropiado en el servidor mediante el comando txmodmap.
Capítulo 18 • Configuración de sesiones de escritorio de entorno nacional
321
322
Solaris Common Desktop Environment: Guía avanzada del usuario y del administrador del sistema • Mayo 2002
APÉNDICE
A
Página de comando man dtconfig(1)
NAME
dtconfig - utilidad de configuración del escritorio
SYNOPSIS
dtconfig [-d |-e |-kill |-reset |-p |-inetd |-inetd.ow ]
DESCRIPTION
Utilidad de configuración del escritorio. Integra el CDE con el
sistema operativo de la plataforma subyacente. Para
utilizar dtconfig se requiere el privilegio de inicio de sesión
del usuario root.
OPTIONS
-d Desactiva la función de inicio automático del
escritorio. Al final del ciclo de arranque se utilizará el
mecanismo de inicio de sesión en modo texto nativo de la
plataforma.
-e Activa la función de inicio automático del escritorio.
Desktop login
-kill
Finaliza el proceso de inicio de sesión del escritorio
(en modo ventana) y todas las sesiones de usuario asociadas
a él. Devuelve el control a la consola en modo texto
nativa del sistema.
-reset
Dice al proceso de entrada al sistema del escritorio
(en modo ventana) que vuelva a leer su archivo de
configuración para incorporar los cambios.
-p Se crean las acciones de impresora para todas las
impresoras conocidas por el sistema si tales acciones
no existían previamente en la base de datos de acciones
de la plataforma.
Esta opción se ejecuta automáticamente al
arrancar si se ha activado el inicio automá
tico del escritorio.
-inetd
323
Agrega los daemons de /usr/dt/bin al archivo
/etc/inetd.conf. La configuración concreta de los daemons de
segundo plano del CDE incluye rpc.ttdbserverd (ToolTalk),
rpc.cmsd (Gestor de calendario) y dtspcd (control de subprocesos).
La opción -inetd es llamada automáticamente en la instalación
del paquete del CDE de Solaris.
La opción -inetd sirve también para configurar
el daemon del CDE fuera de la instalación
normal del CDE de Solaris,
incluida la configuración de sistemas en los que
/usr/dt simplemente ha sido montado desde un servidor
de archivos remoto exportando el directorio /usr/dt.
-inetd.ow
Cambia las líneas iniciales de los daemons ToolTalk y
Gestor de calendario (rpc.ttdbserverd & rpc.cmsd) en
/etc/inetd.conf al área antigua de /usr/openwin/bin. Esta opción
es llamada de manera automática y cuando es necesario por las
secuencias de comandos de eliminación del paquete CDE de Solaris.
Es también útil fuera de las operaciones normales
de eliminación de paquetes de Solaris cuando /usr/dt
va a ser eliminado o desmontado de forma manual.
RETURN VALUES
0
Successful completion
>0
Error condition
FILES
/usr/dt/bin/dtconfig
ubicación de la utilidad dtconfig
VER TAMBIÉN
dtlogin (1), dtprintinfo (1)
324
Solaris Common Desktop Environment: Guía avanzada del usuario y del administrador del sistema • Mayo 2002
Índice
Números y símbolos
* carácter comodín, 231
? carácter comodín, 231
%B, 155
%DatabaseHost%, 215
%DisplayHost%, 215
%H, 155
%L, 155
%LocalHost%, 215
%M, 155
%SessionHost%, 215
A
acción COMMAND, 194
cadena de ejecución, 203
campos obligatorios, 203
ejemplo, 196
acción Editar Dtwmrc, 279
acción NoPrint, 178
acción Open, 176
acción Recargar acciones, 198
acción Recargar aplicaciones, 73
acción Recargar recursos, 51
acción Restaurar Panel frontal, 251
acción TT_MSG
creación, 220
palabras clave, 221
acciones
aceptar archivo soltado o solicitar, 206
aceptar archivos soltados, 173, 205
aceptar múltiples archivos soltados, 210
acciones (Continuación)
archivos de configuración, 195
archivos que representan
Ver archivo de acción
argumentos, 204
argumentos de archivo, 172
argumentos intercambiables, 209
argumentos no de archivo, 180, 206
argumentos no intercambiables, 208
asociar con tipos de datos, 229
asociar icono con, 242
cadena de ejecución, 203
COMMAND, 194
crear iconos para aplicaciones, 170
crear manualmente, 193, 195, 196
editar, 201
ejecutar aplicaciones remotas, 142, 215
ejecutar como usuario diferente, 218
ejecutar otras acciones, 217, 218
ejemplo, 196, 197
entorno nacional, 219
etiquetas, 200, 219
funcionalidad diferente al hacer doble clic y
al soltar, 213
icono predeterminado, 200
iconos de, 200
iconos para, 190
iconos que representan, 199
incluir shells, 207
integradas con dtappintegrate, 99
introducción, 167, 168
limitaciones de Crear acción, 180
MAP, 194
325
acciones (Continuación)
modificar, 201
necesarias para el registro, 86
nombre, 179, 199
opciones de terminal, 211
parámetros
Ver argumentos
razones para crear manualmente, 194
reasignación, 176
recargar, 198
reglas de prioridad, 202
relación con tipos de datos, 175
restricciones por número de argumentos,
213
restringidas por tipo de datos, 176, 212
restringir argumentos, 212
ruta de búsqueda
Ver ruta de búsqueda de bases de datos
servidor de, 140
sin argumentos, 204
sin datos, 204
sin salida en pantalla, 184
solicitar archivo, 206
soporte de terminal para, 211
soporte de ventanas, 184
soporte de ventanas para, 210
terminal predeterminado, 211
tipos de, 194, 196
TT_MSG, 195
usos, 173
utilizadas en menús, 169
utilizadas por el Panel frontal, 169
variables de cadena en, 216
variables de entorno, 217
variables en definiciones, 216
acciones MAP, 176
definición, 194
ejemplo, 197
animación en Panel frontal, 269
aplicación preparada para el escritorio, 69
aplicaciones
acciones necesarias, 86
adición sin registrar, 68
agregación al Gestor de aplicaciones, 67
agregar a grupos ya existentes, 69
agrupación, 66
agrupación en el Gestor de aplicaciones, 64
características del registro, 78
326
aplicaciones (Continuación)
crear iconos para, 170
desregistrar, 73
directorio raíz, 83
directorio raíz_apl, 83
ejecutar en el inicio de sesión, 45
ejecutar localmente a través de montajes,
144
eliminar, 73
finalidad de los tipos de datos, 79
iniciar al inicio de sesión, 52
maneras de agregar, 67
preparadas para el escritorio, 69
recargar, 73
registradas, definición, 68
registrar
Ver registro
reunidas por Gestor de sesiones, 48
ruta de búsqueda, 64
tipos de datos necesarios, 86
app-defaults
aplicaciones del escritorio, 293
dependientes del idioma, 317
/appconfig, 108
/app-defaults, 108
archivo, arranque del inicio de sesión, 59
archivo, criterio de tipo de datos, 234
archivo .dtprofile
definir LANG, 315
establecer variables de entorno en, 53
tomar como fuente, 46
como fuente, 45
sintaxis, 53
archivo .login, 45
no leído por el Gestor de inicio de sesión,
53
tomar como fuente, 49
archivo .profile, 45
no leído por el Gestor de inicio de sesión,
53
tomar como fuente, 49
archivo .Xdefaults, 51, 294
archivo de acción, 179, 199
contenido, 171
creación, 199
crear, 95
definición, 170
Solaris Common Desktop Environment: Guía avanzada del usuario y del administrador del sistema • Mayo 2002
archivo de definición de acción, creado por
Crear acción, 179
archivo de entorno del escritorio, 122
archivo de registro de consola wscon, 60
archivo dtchooser, 41
archivo Dterrors, 29
archivo dtgreet, 41
archivo Dtpid, 24
archivo dtwm.fp, 248
archivo dtwmfp.session, 250
archivo dtwmrc, 278
editar, 279
archivo ejecutable, criterio de tipo de datos,
234
archivo rgb.txt, 306
archivo sessionetc, 56
archivo sessionexit, 56
archivo startlog, 57
archivo sys.dtprofile, 46
archivo sys.dtwmrc, 279
archivo sys.resources, 50, 53, 294
archivo sys.session, 52, 55
archivo UNIXbindings, 295
archivo user-prefs.dt, 75
archivo Xaccess, 28
archivo Xconfig
definir idioma con, 314
establecer recursos en, 34
modificar, 23
archivo Xerrors, 29
archivo Xfailsafe, 37, 39, 40
archivo Xpid, 23
archivo Xreset, 38
archivo Xresources, 32, 33
archivo Xservers, 109
gestionar pantalla local, 40
iniciar un servidor, 24
predeterminado, 25
sintaxis, 24
archivo Xsession, 46
ejecutado por el servidor de inicio de sesión,
37
establecer PATH, 39
iniciar Gestor de sesiones, 45
personalización accesible en el sistema, 47
archivo Xsetup, 37
archivo Xstartup, 37
archivos
acceso a sistemas distribuidos, 131
acceso remoto, 131
coherencia de nombres, 132
datos remotos, 134
montar, 131
necesarios para red, 134
ocultar basándose en el tipo de datos, 230
punto de montaje, 135
archivos CDE-MIN, 134
archivos CDE-TT, 134
archivos de arranque del inicio de sesión, 59
archivos de ayuda
en paquete de registro, 89
integrados con dtappintegrate, 99
archivos de configuración, 109
acción, 195
en el paquete de registro, 80
Gestor de área de trabajo, 278
Gestor de inicio de sesión, 41
Gestor de sesiones, 57
Gestor de ventanas, 278
Panel frontal, 247
tipos de datos, 225
ubicación, 108
archivos de configuración clave, 109
archivos dt, 195
archivos readme, 96
áreas de trabajo
Ver fondos
cambiar número predeterminado, 271
nombres, 281
número de, 281
personalización, 280
argumento de archivo
especificado en Crear acción, 183
utilizado en acciones, 172
argumentos
de acciones, 172
intercambiables para acciones, 209
múltiples para acciones, 208
no de archivo, 206
no intercambiables, para acciones, 208
número para acciones, 213
para acciones, 204
restringir para acciones, 212
solicitar, 206
argumentos de cadena de una acción, 206
Índice
327
arranque del escritorio, problemas, 59
asignación de botón, 287
agregar, 289
crear nuevo conjunto, 289
sintaxis, 288
asignación de nombres con archivos, 135
asignación de tecla
crear nuevo conjunto, 291
predeterminada, 290
sintaxis, 290
asignaciones de teclas de UNIX, 293
asignaciones del ratón
Ver asignación de botón
autentificación al inicio de sesión, 59
autorización X, 132
ayuda
especificada mediante Crear acción, 184
integración completa, 89
integración parcial, 89
Panel frontal, 270
sobre archivo de acción, 199
sobre los iconos de la impresora, 150
sobre tipo de datos, 228
B
base de datos
recargar, 198
recargar acciones, 198
/bin, 108
extensión del nombre de archivo .bm, 240
BROADCAST, utilizado en XDMCP indirecto,
29
-broadcast flag, 119
C
cadena CHOOSER, 28
cadena de ejecución, 203
archivos soltados, 205
características generales, 204
especificación del ejecutable, 204
múltiples argumentos de archivo, 208
ruta absoluta en, 204
sin argumentos, 204
sintaxis de shell, 204
328
cadena de ejecución (Continuación)
solicitar archivo, 206
solicitud de cadena, 206
campo ACTIONS, 229
campo ALTERNATE_ICON, 267
campo ARG_CLASS, 202
campo ARG_COUNT, 202, 213
campo ARG_MODE, 202
campo ARG_TYPE, 202, 212, 229
impresión, 152
campo CLIENT_GEOMETRY, 268
campo CLIENT_NAME, 267, 268
campo CONTAINER_NAME, 253, 254, 258
campo CONTAINER_TYPE, 253
campo CONTENT, 231, 235
campo CONTROL_BEHAVIOR, 273
campo COPY_TO_ACTION, 230
campo de texto Nombre de acción en Crear
acción, 183
campo DELETE, 251
campo DESCRIPTION, 199, 228
campo DROP_ACTION, 266
campo DROP_ANIMATION, 269
campo EXEC_HOST, 215
afectado por la ruta de búsqueda de bases de
datos, 143
múltiples valores, 143
valor predeterminado, 143, 216
campo FILE_NAME, 266, 267
campo HELP_STRING, 270
campo HELP_TOPIC, 270
campo HELP_VOLUME, 270
campo ICON
de tipo de datos, 228
en el Panel frontal, 258
valores permitidos, 200
valores válidos, 228
campo IS_TEXT, 230
campo LABEL, 200
campo LINK_TO_ACTION, 230
campo LOCKED, 251
campo MEDIA, 230
campo MIME_TYPE_MEDIA, 230
campo MODE, 231
sintaxis, 233
campo MONITOR_TYPE, 267
campo MOVE_TO_ACTION, 230
campo NAME_PATTERN, 231
Solaris Common Desktop Environment: Guía avanzada del usuario y del administrador del sistema • Mayo 2002
campo NUMBER_OF_ROWS, 271
campo PANEL_GEOMETRY, 273
campo PATH_PATTERN, 231
sintaxis, 232
campo POSITION_HINTS, 257
campo PUSH_ACTION, 265
campo PUSH_ANIMATION, 269
campo TYPE, 264
campo WINDOW_TYPE, 211
campo X400_TYPE, 230
caracteres comodín en tipos de datos, 231
catálogos de mensajes, 316
clientes
de servidor, configurar, 133
definición, 126
ventana en Panel frontal, 268
coherencia en los nombres de archivos, 132
colocación de iconos, 62
color
conjuntos de colores, 305
controlar, con el Gestor de estilos, 308
controlar, con el recurso dynamicColor, 311
crear sombras con recursos shadowPixmaps,
310
especificar primer plano, 311
número máximo asignado, 308
uso en los iconos, 246
colores
administración, 304
áreas de entrada de texto, 306
conjuntos de colores, 304
marco de la ventana activa, 306
marco de las ventanas inactivas, 306
número utilizado, 308
paletas, 304
predeterminados, 307
recursos, 305
valores, 305
ventanas de aplicación, 306
colores de la visualización, número máximo
asignado, 308
comando dtconfig, 30
comando dtsmcmd, 55
comando mkfontdir, compilar archivos, 316
comando xlsfonts
instalación, 316
listar fuentes en el servidor, 316
compartir archivos, 131
/config, 108
configuración cliente-servidor
Ver red
configuración de tty, 62
conjuntos de colores, 304
predeterminados, 307
reasignar a elementos de la visualización,
306
conmutador
Ver conmutador de áreas de trabajo
conmutador de áreas de trabajo
agregar controles, 271
definición, 252
número de áreas de trabajo, 271
número de filas, 271
personalizar, 270
sintaxis de la definición, 254
consola de pantalla de caracteres, 26
control
agregar al Panel principal, 255
animación, 269
aspecto, 258
Ayuda sobre el tema, 270
bloquear, 251
caso único, 267
clic y doble clic, 273
cliente, 268
conmutación, 267
crear, 264
definir, 263
eliminar del Panel frontal, 256
en el conmutador de áreas de trabajo, 271
etiquetar, 273
icono, 258
intercambiar con otro control, 257
modificar, 257
que abre un archivo, 265
restaurar, 251
supervisar, 267
sustituir, 258
tipos, 264
zona de soltar, 266
control de tipo blank, 264
control de tipo client, 264
control de tipo clock, 264
control de tipo date, 264
control de tipo file, 264, 267
control de tipo icon, 267
Índice
329
control de tipo mail, 267
control Instalar icono, eliminar, 262
controles Iconos de acción, en Crear acción,
183
correo electrónico, configuración, 132
Crear acción, 179
archivo de configuración creado, 179
creación de tipos de datos, 174, 184
especificar argumento de archivo, 183
especificar iconos, 190
funciones, 179
iniciar, 182
introducción, 179
limitaciones, 180
nombre de acción, 183
nombre del tipo de datos, 186
sintaxis de comandos de acción, 183
solicitud de archivo, 185
uso, 181
ventana principal, 182
criterio de tipo de datos sólo lectura, 234
cuadro de diálogo Buscar conjunto, 190
cuadro de diálogo Fuente, 299
cuentas de entrada, 130
D
Daemon de agenda, 138
daemon de control de subprocesos
Ver dtspcd
DATA_ATTRIBUTES
definición, 224
definir, 228
sintaxis, 225
DATA_CRITERIA
asociada con DATA_ATTRIBUTES, 224
definición, 224, 231
múltiples, 236
sintaxis, 226
definición de ANIMATION, 269
definición de CONMUTADOR, 254
definición de CONTROL, sintaxis, 253
definición de CUADRO, 252
sintaxis, 253
definición de PANEL, 252
sintaxis, 253
definición de SUBPANEL, 252
330
descripción de fuente lógica de X, 299
desmontar un directorio de CDE montado,
113
/dev/console, 109
directorio, criterio de tipo de datos, 234
directorio current.old, 56
directorio de autentificación, 131, 137
directorio de inicio
compartir, 131
red, 131
directorio fp_dynamic, 248
directorio home.old, 56
directorio raíz de la aplicación, 83
directorio sessions, 55
directorio Xsession.d, 45, 53
personalizar, 47
secuencias de comados, 46
DirectorioInicio, 108
documentación AnswerBook, adición desde la
red, 121
dtaction
sintaxis, 218
utilizada para cambiar usuario, 218
dtappgather, 48, 65
dtappintegrate, 97
eliminar aplicación, 73
funcionalidad, 99
sintaxis, 98
DtButtonBindings, 287
dtCreate
Ver Acción
DtEditor, traducciones de estilo para, 295
dtlogin
Ver Gestor de inicio de sesión
dtlp, 121
dtmailpr, 121
.dtprofile, 59, 60, 61
DtRootMenu, 285
dtsearchpath, 48, 155, 201
dtspcd, 134, 136
configuración, 137
directorio de autentificación, 131, 137
dtterm, 62
Solaris Common Desktop Environment: Guía avanzada del usuario y del administrador del sistema • Mayo 2002
dtwm
Ver Gestor de área de trabajo
E
editar acciones, 201
editor de texto, cambiar, 74
ejecución remota
con acción remota desde la aplicación, 142
configuración de servidor de aplicaciones,
139
mediante acciones, 215
soporte al idioma nativo, 320
ejecución remota de NLS, 320
elemento de menú Idioma, 117
emulación de terminal, 62
emulador de terminal
cambiar, 74
opción cerrar automáticamente acción, 184
opciones de línea de comandos para
acciones, 211
para acciones, 210
predeterminado para acciones, 211
enlace, criterio de tipo de datos, 234
enlaces simbólicos
coherencia de nombres de archivo, 132
creados durante el registro, 99
criterios de tipo de datos, 231
entorno de aplicaciones de Apple Macintosh,
123
entorno local de entrada al sistema, 117
entorno nacional
acciones, 219
etiqueta de acción, 219
entorno nacional C, 118
entorno OpenWindows, 110
escritorios en red, 115
establecer entorno nacional, tipo de datos, 237
establecimiento del entorno nacional, 319
catálogos de mensajes, 320
iconos, 318, 319
nombres de paletas, 319
pantalla de inicio de sesión, 33
estaciones de trabajo, como terminales X, 118
/etc/dt, 108
/etc/rmmount.conf, 123
etiquetar controles, 273
etiquetas
acciones, 200, 219
controles del Panel frontal, 273
examinar iconos mediante Gestor de archivos,
244
/examples, 108
EXEC_HOST
Ver sistema de ejecución
EXEC_STRING, 121
campo EXEC_STRING
Ver cadena de ejecución
F
flag, -broadcast, 119
fondos, 278
agregar, 282
ubicaciones de archivos, 282
utilizar imagen gráfica, 282
fuentes
administración, 299
buscar con el archivo de alias, 316
buscar con el archivo de directorio, 316
buscar con el comando mkfontdir, 316
cadena de especificación de propiedades,
301
comando xlsfonts, 316
de mapa de bits, 299
descripción de fuente lógica de X, 299
descripción de fuentes lógica de X, 301
directorio principal, 316
mostrar disponibles, 300
número de fuentes en el Gestor de estilos,
300
recursos, establecer, 299
recursos, modificar para registro, 82
sistema en el Gestor de estilos, 300
G
Gestor de aplicaciones
actualizar, 73
administración general, 73
agregar aplicaciones, 67
agrupación de aplicaciones, 64
descripción, 63
Índice
331
Gestor de aplicaciones (Continuación)
enlaces simbólicos, 65
integrar aplicaciones con, 78
normas de prioridad, 65
reunir aplicaciones, 48
ubicación en el sistema de archivos, 64
Gestor de archivos, utilizar como examinador
de iconos, 244
Gestor de área de trabajo
archivos de configuración, 278
asignación de botón, 287
cambiar a Motif, 292
definición, 278
funciones, 284
gestión del Panel frontal, 278
incluir otros archivos, 279
iniciar, 45, 52
menús, 283
personalización accesible en el sistema, 279
personalización personal, 279
reiniciar, 280
Gestor de estilos
integración de colores con, 83
integración de fuentes con, 82
usar para especificar colores, 306
Gestor de impresión, 148
intervalo de actualización de trabajos, 149
Gestor de inicio de sesión, 22
administración, 40
archivos de configuración, 41
definición, 22
emitir comandos, 37
errores, 29
personalizar, 22
recursos, 32, 34
Gestor de sesiones, 45
archivos, 57
cargar recursos, 50
cliente, 50
copia de seguridad de sesiones, 56
definición de rutas de búsqueda, 48
detección de errores, 57
directorios, 57
ejecutar comandos adicionales, 56
ejecutar comandos al finalizar, 56
iniciar, 45
iniciar aplicaciones, 52
iniciar Gestor de área de trabajo, 52
332
Gestor de sesiones (Continuación)
introducción, 43
mensaje de bienvenida, 45
personalización accesible en el sistema, 47
personalizar inicio de aplicaciones, 52
registro de errores, 57, 60
reunir aplicaciones, 48
Gestor de ventanas, 278
cambiar, 52
Gestor de ventanas de Motif
Ver Gestor de área de trabajo
getty, 26, 45
GID, 130
grosor de sombra, ventanas, 312
grupo de aplicaciones Herramientas_Escritorio,
modificar, 71
grupo de aplicaciones personal, 70
grupos de aplicaciones
accesibles en el sistema, 70
acciones para, 94
administración, 70
agrupación, 64
archivos readme, 96
contenido, 94
crear en paquete de registro, 91
definición, 63
directorios para, 91
ejemplo de creación, 104
iconos para, 91, 93
integrados con dtappintegrate, 99
nombrado, 70
nombres, 92
personal, 70
personalizar, 71
predeterminados, 66
prioridad, 65
tipos de datos para, 94
H
help, 89
Help Developer’s Kit,
HIGH_COLOR, 309
89
Solaris Common Desktop Environment: Guía avanzada del usuario y del administrador del sistema • Mayo 2002
I
icono de acción, 170, 199
creación, 199
requerido por el escritorio, 90
icono de aplicación, 196
archivos soltados, 173
creación, 199
crear, 170
doble clic, 173
requerido por el escritorio, 90
usar Crear acción, 180
icono soltado, acción que acepta , 205
iconos
acciones, 190, 200
adaptados al entorno nacional, 318, 319
asociar, 242
asociar con acción o tipo de datos, 242
asociar con ventana de aplicación, 244
cómo se buscan los archivos, 240
convención de nombrado, 240
convenios de tamaño, 240
cuadro de diálogo Buscar conjunto, 190
examinar con Gestor de archivos, 244
formatos de archivo, 240
grupos de aplicaciones, 91, 93
iconos de acción, 199
imágenes de la impresora, 149
iniciar aplicación, 90
integrados con dtappintegrate, 99
necesarios para el registro, 90
no ingleses, 318, 319
nombre de archivo base, 228
nombres de archivo, 240
Panel frontal, 243, 258
para aplicaciones, 170
recomendaciones de diseño, 245
representar aplicaciones, 95
ruta de búsqueda
Ver ruta de búsqueda de iconos
servidores
Ver servidores de iconos
tipos de datos, 90, 190, 228
uso de colores, 246
utilizar Gestor de archivos como examinador
de iconos, 244
Identificación de características
campo, 189
cuadro de diálogo, 186
identificador de grupo, 130
identificador de usuario, 130
idioma, definir con el archivo Xconfig, 314
imágenes
Ver iconos
impresión
administración, 147
conceptos, 151
destino predeterminado, 150
diferentes tipos de datos, 152
impresión del correo, personalización, 120
impresoras
acceso remoto, 132
agregar, 147
Ayuda sobre el elemento, 150
eliminar, 148
etiquetas, 150
imágenes del icono, 149
intervalo de actualización del trabajo, 149
nombres de dispositivo, 132
valor predeterminado, 150
imprimir
comprobación, 132
configurar para tipo de datos, 177
/include, 108
inetd.conf, 136
inicio de sesión por línea de comandos, 25
inicio del escritorio, varias pantallas, 114
instalación, ubicación de los directorios, 107
instrucción include, en los archivos del Gestor
de área de trabajo, 279
internacionalización
app-defaults, 317
definir idioma, 314
fuentes, 316
resolución de problemas, 321
variable LANG, 313
variables de entorno de NLS, 316
intervalo de actualización de los trabajos de
impresión, 149
L
/lib, 108
línea de comandos para acciones, 203
lista Tipos de datos en Crear acción, 185
.login, 61
Índice
333
LOW_COLOR, 309
lp
comando, 132
spooler de impresión,
múltiples pantallas, Gestor de inicio de sesión,
35
132
N
M
macro DISPLAY_nombrepantalla, 54
mailx, 132
/man, 108
mapa del teclado, restablecer, 321
mapas de bits, 240
cómo se buscan los archivos, 240, 241
convenciones de nombrado, 240
ruta de búsqueda, 241
mapas de píxels
cómo se buscan los archivos, 240, 241
convenciones de nombrado, 240
ruta de búsqueda, 241
MEDIUM_COLOR, 309
mensaje de bienvenida
cambiar, 32
mostrar, 45, 47
personalizar, 47
predeterminado, 32
Menú de área de trabajo, definición, 283
Menú del área de trabajo
agregar elemento de menú, 284
crear, 286
modificar, 285
sintaxis, 283
menú Idioma, personalizar, 36
menú Opciones, idioma, 117
menú raíz
Ver Menú del área de trabajo
menú Seleccionada, 169, 175
menú Ventana
definición, 283
nuevo, 287
sintaxis, 283
menús
Gestor de área de trabajo, 283
utilizar acciones, 169
método de entrada, internacionalización, 321
montador automático, 135
montaje, un CDE instalado, 112
montajes, ejecutar aplicaciones a través, 144
334
NFS, 131
nombre de archivo base, 200, 228
Nombre de la familia de tipo de datos, 186
nombres de archivo, iconos, 240
Nuevo, elemento del Menú del área de trabajo,
284
O
ocultar archivos con tipo de datos, 230
opción -indirect, 27
opción -once, 119
opción -query, 27
opción Sesión a prueba de fallos, 60
pantalla de inicio de sesión, 112
operador AND en el campo MODE, 234
operador NOT en el campo MODE, 234
operador OR en el campo MODE, 234
P
página de comando man dtconfig(1), 323
palabra clave DataBaseHost, 215
palabra clave DisplayHost, 215
palabra clave SessionHost, 215
paletas, 304
establecimiento del entorno nacional de
nombres, 319
paletas de color, 304
/palettes, 108
Panel frontal
Ver control
agregar filas, 274
animación, 269
archivos de configuración, 247
ayuda, 270
cliente en, 268
componentes, 251
control en el paquete de registro, 96
control zona de soltar, 266
Solaris Common Desktop Environment: Guía avanzada del usuario y del administrador del sistema • Mayo 2002
Panel frontal (Continuación)
controlar personalizaciones personales, 250
convención de nombrado de archivos, 248
gestionado por el Gestor de área de trabajo,
278
menú, 283
modificar, 255
mostrar icono en, 243
nuevo, 273
organización de la definición, 251
personalización, 247
personalizaciones dinámicas, 248, 250
prioridad al ensamblar, 249
ruta de búsqueda, 248
sintaxis, 252
ubicación en la pantalla, 273
utilizar acciones, 169
pantalla de inicio de sesión
acceso al servidor X, 35
bienvenida, 32
cambiar comportamiento, 34
cambiar contenido del menú Idioma, 36
cambiar el mensaje de bienvenida, 32
cambiar idioma predeterminado, 36
cambiar presentación, 31
comportamiento dependiente de la pantalla,
35
entorno del servidor X, 36
establecer entorno nacional, 33
fuentes, 33
mostrar en pantalla de red, 26
opción Sesión a prueba de fallos, 112
personalizar, 31
recursos, 32
salir, 111
pantalla de mapa de bits, ejecutar el servidor de
inicio de sesión sin, 25
paquete de aplicación
Ver paquete de registro
paquete de registro, 68, 95
archivos readme, 96
contenido del grupo de aplicaciones, 94
control del Panel frontal, 96
definición, 80
directorios, 84
ejemplo de creación, 100
finalidad de, 78
icono de aplicación, 95
patrón de permiso, especificado mediante Crear
acción, 187
personalización de la impresión del correo,
120
extensión del nombre de archivo .pm, 240
prioridad
ensamblado del Panel frontal, 249
ensamblador de la base de datos de acciones,
202
problemas, arranque del escritorio, 59
.profile, 61
propiedad RESOURCE_MANAGER, 51, 53
propiedad WM_CLASS, 244
protocolo, XDM, 116
punto de montaje para archivos remotos, 135
R
raíz_apl
Ver directorio raíz de la aplicación
recurso actionIcon, 200
recurso activeColorSetId, 306
recurso bottomShadowColor, 305
recurso buttonBindings, 289
recurso colorUse, 51, 308, 309
recurso de autorización, 35
recurso de fondo, 305
recurso de fuente, 299
recurso de primer plano, 305
recurso Dtlogin*language, 36
recurso dynamicColor, 51, 308, 311
recurso FontSet, 300
recurso foregroundColor, 51, 311
recurso inactiveFrameColorId, 306
recurso keyBindings, 291
recurso localTerminal, 212
recurso primaryColorSetId, 306, 308
recurso secondaryColorSetId, 306, 308
recurso selectColor, 305
recurso shadowPixmaps, 51, 310
recurso systemPath, 39
recurso textColorSetId, 306
recurso timeZone, 40
recurso title, 281
recurso topShadowColor, 305
recurso userPath, 39
recurso windowMenu, 283
Índice
335
recurso wmStartupCommand, 52
recurso workspaceCount, 281
recurso writeXrdbColors, 51
recurso XmText*FontList, 300
recursos
accesibles en el sistema, 294
app-defaults, 293
cargar, 50
colorUse, 309
definir, 53
dependientes del idioma, 317
específicos de una pantalla, 54
establecer, 293
foregroundColor, 311
fuentes, 299
grosor de sombra de las ventanas, 312
personales, 294
predeterminados del escritorio, 50
sesión, 45
shadowPixmaps, 310
recursos de aplicaciones
Ver recursos
recursos de color, cambio para registro, 83
recursos de X
Ver recursos
recursos específicos de una pantalla, 54
red
archivos necesarios, 134
autorización X, 132
configuración base, 130
configurar clientes y servidores, 133
correo electrónico, 132
ejecutar aplicaciones a través de montajes,
144
pasos generales de configuración, 129
tipos de servicios, 126
visión general, 125
registro, 95
acciones necesarias, 86
archivos de ayuda, 89
características proporcionadas por, 78
definición, 68, 81
directorio raíz de la aplicación, 83
dtappintegrate, 97
ejemplo, 100, 106
finalidad de, 80
grupos de aplicaciones, 91
modificación de fuentes, 82
336
registro (Continuación)
modificación de recursos, 82
modificaciones de color, 83
pasos generales, 81
requisitos de iconos, 90
tipos de datos necesarios, 86
visión general, 78
registro de aplicaciones
Ver registro
registro de errores
arranque, 60
Gestor de sesiones, 60
inicio de sesión, 60
ubicaciones, 60
Xsession, 60
registro de errores de arranque, 60
registro de errores de inicio de sesión, 60
resolución de problemas de arranque del
escritorio, 59
rpc.cmsd, 138
rpc.ttdbserver, 134, 136
ruta
sistema, 39
usuario, 39
ruta de acceso de las fuentes, 117
ruta de búsqueda de acciones
Ver ruta de búsqueda de bases de datos
ruta de búsqueda de aplicaciones
accesible en el sistema, 72
de entorno nacional, 166
definición, 156
ensamblar, 158
modificar, 72
modificar la prioridad, 158
motivos para modificar, 71
personal, 72
predeterminada, 71, 156
sintaxis, 157
usada para agrupar aplicaciones, 64
variables de entorno, 157
ruta de búsqueda de ayuda, 154, 164
ensamblar, 165
predeterminada, 164
relación con la ruta de búsqueda de
aplicaciones, 159, 164
sintaxis, 165
variables de entorno, 165
ruta de búsqueda de bases de datos, 160, 195
Solaris Common Desktop Environment: Guía avanzada del usuario y del administrador del sistema • Mayo 2002
ruta de búsqueda de bases de datos
(Continuación)
efecto sobre EXEC_HOST, 143
ensamblar, 161
predeterminada, 160
relación con la ruta de búsqueda de
aplicaciones, 159
relación con ruta de búsqueda de
aplicaciones, 160
sintaxis, 161
variables de entorno, 161
ruta de búsqueda de iconos, 162
ensamblar, 163
predeterminada, 162
relación con la ruta de búsqueda de
aplicaciones, 159
relación con ruta de búsqueda de
aplicaciones, 162
sintaxis de, 163
variables de entorno, 163
rutas de búsqueda
acciones, 195
aplicaciones, 64, 156
ayuda, 164
de entorno nacional, 166
definiciones de Panel frontal, 248
definidas por el escritorio, 154
definidas por Gestor de sesiones, 48
establecer, 155
iconos, 241
valor actual, 155
variables de entorno, 154
variables de entrada, 154
variables de salida, 154
rutas de búsqueda del escritorio, 45
S
archivos .sdl, 90
secuencia de comandos .dtprofile, crear,
secuencia de comandos sdtcm_convert,
Selector, 115, 116
sendmail, 132
sentencias cpp, 54
servicio de control de subprocesos
Ver SPC
servidor de bases de datos, 142
46
121
servidor de bases de datos de nombres de
archivo, 134
servidor de colores, 45
iniciar, 51
recursos, 51
Servidor de entrada al sistema
eliminar, 110
inhabilitar al arrancar el sistema, 110
iniciar al arrancar el sistema, 110
iniciar desde la línea de comandos, 110
servidor de inicio de sesión
autentificar usuarios, 22
cambiar la zona horaria, 40
conectar pantallas, 22
configuraciones, 23
configurar, 133
consola con pantalla de caracteres, 26
control de acceso, 28
ejecutar sin pantalla local, 25
entornos, 38
ID de proceso, 23
inhabilitar, 30
iniciar, 22
iniciar desde la línea de comandos, 22
iniciar una sesión, 22
inicio de sesión por línea de comandos, 25
matar ID del proceso, 30
mostrar pantalla de inicio de sesión, 22
parar, 30
resolución de problemas, 29
ruta de usuario, 39
shell del sistema, 39
sin pantalla de mapa de bits, 25
visión general, 22
Servidor de mensajes ToolTalk
Ver ttsession
servidor X
cambiar acceso, 35
cambiar entorno, 36
eliminar, 110
servidor X11, 109
servidores
acciones, 140
aplicación, 126
aplicaciones, 133
archivos, 127
ayuda, 129, 134
bases de datos, 134
Índice
337
servidores (Continuación)
configurar, 133
definición, 126
iconos, 129, 134
inicio de sesión, 133
sesión, 133
servidores, 126
tipos, 128
tipos de datos, 140
servidores de acciones
Ver servidores de bases de datos
servidores de aplicaciones
administración, 138
agregar, 71
cliente de, 140
configuración, 139
configuración de un cliente de, 140
configuración estándar, 139
configurar, 133
definición, 126
disponibilidad de aplicaciones, 81
servidores de archivos, 127
servidores de ayuda, 129
cliente de, 141
configuración, 140
configurar, 134
creación, 141
servidores de bases de datos, 129
cliente de, 141
configuración, 140
configurar, 134
creación, 141
servidores de iconos, 129
cliente de, 141
configuración, 140
configurar, 134
creación, 141
servidores de sesiones
Ver servidor de inicio de sesión
sesión
a prueba de fallos, 37
actual, 43, 44
concreta de pantalla, 55
copia de seguridad, 56
definición, 43
ejecutar comandos al finalizar, 56
ejecutar comandos al inicio, 56
inicial, 44, 54
338
sesión (Continuación)
iniciar, 45
inicio, 43, 44
predeterminada, 43, 44
recuperar, 56
recursos, 45
registro de errores, 57
secuencia de comandos ejecutada al finalizar,
38
sesión actual, 43, 44
sesión concreta de pantalla, 55
sesión de inicio, 43, 44
sesiones, concretas para pantallas, 44
sesiones a prueba de fallos, 37
/share, 108
shell
personalización accesible en el sistema, 46
personalización personal, 46
véase también variables de entorno, .profile,
.login, .dtprofile, 53
sintaxis en cadenas de ejecución, 204
tomar como fuente .profile o .login, 49
utilizado en acción, 207
shells, en acciones, 207
sintaxis Arg_n, 205
sintaxis de Arg_1, 172
sistema de bases de datos, 142, 215
sistema de ejecución
configuración, 143
creación de acciones para, 215
especificado por el campo EXEC_HOST,
215
especificar, 142
Solaris CDE, eliminar el escritorio, 110
solicitud de archivo, especificada con Crear
acción, 185
solicitudes para acciones, 206
Soporte de Idioma Nacional, internacionalizar,
313
soporte de ventanas NO_STDIO, 211
soporte de ventanas para acciones, 184
soporte de ventanas PERM_TERMINAL, 211
soporte de ventanas TERMINAL, 211
SPC, 136
seguridad, 137
spooler de impresión, lp, 132
stty, 61
Solaris Common Desktop Environment: Guía avanzada del usuario y del administrador del sistema • Mayo 2002
subpanel
asociación con Panel principal, 260
cambiar comportamiento de cierre
automático, 262
contenedor, 254
crear, 259
definición, 254
modificar, 259
nuevo, 260
personalización accesible en el sistema,
personalizar panel incorporado, 261
restaurar eliminado, 251
sintaxis, 254
sys.dtwmrc, 278
260
T
tamaños de los iconos, 240
terminales de X, XDMCP indirecto, 27
terminales X, 115, 118, 133
cadena CHOOSER, 28
como estaciones de trabajo, 118
lista Xaccess, 28
obtener servicios de sesión, 127
pantallas no XDMCP, 27
posibles configuraciones del servidor de
inicio de sesión, 23
uso, 116
XDMCP directo, 26, 28
XDMCP indirecto, 28
tipo de datos, oculto, 230
tipo de datos y acción personales, crear, 226
tipo de pantalla externa, 25
tipo de pantalla local, 25
tipos de archivo
Ver tipos de datos
tipos de datos
archivos de configuración, 225
asociar con acciones, 229
asociar icono con, 242
atributos, 228
ayuda sobre, 228
basados en el contenido, 235
basados en el nombre, 187, 231
basados en la ruta, 232
basados en la ubicación, 232
comportamiento al doble clic, 177
tipos de datos (Continuación)
comportamiento al soltar, 177
creados con Crear acción, 174, 184
crear manualmente, 223
criterios, 231
criterios de clasificación, 231
criterios de modalidad, 233
de entorno nacional, 237
definir, 225
diferenciar, 231
ejecutable, 234
ejemplo, 226
finalidad de su creación, 79
iconos de, 228
iconos para, 90, 190
imprimir, 177
integrados con dtappintegrate, 99
introducción, 167, 174
limitaciones de Crear acción, 181
múltiples criterios, 236
necesarios para el registro, 86
patrón permisos, 188
recargar, 198
Recargar acciones, 198
relación con acciones, 175
requisitos para crear manualmente, 224
requisitos para la creación manual, 181
restringir acciones basándose en, 212
ruta de búsqueda
Ver ruta de búsqueda de bases de datos
servidor de, 140
sólo lectura, 234
variables en definiciones, 216
tipos de datos basados en el contenido, 235
tipos de datos basados en el nombre, 231
tipos de datos basados en la ruta, 232
tipos de datos basados en la ubicación, 232
tipos de supervisión de los controles, 267
ToolTalk
acción
Ver acción TT_MSG
aplicaciones, acciones para, 220
daemon de mensajes, 45, 49
servidor de bases de datos
Ver rpc.ttdbserver
traducciones de EMACS, 295
traducciones de estilo de EMACS, 295
tset, 61
Índice
339
ttsession, 138
iniciar, 49
ttyModes, 62
U
UID, 130
uso de la red, 125
uso terminales X, 116
/usr/dt, 107
usuario, cambiar para acción,
218
V
valor de color RGB, 306
valor SinFondo, 282
valores de tty, 62
valores RGB, 305
/var/dt, 108
variable de entorno, en .dtprofile, 46
variable DISPLAY, establecida por el Gestor de
inicio de sesión, 38
variable DTAPPSEARCHPATH
definición, 154
ensamblar, 157, 158
variable DTDATABASESEARCHPATH
definición, 154
ensamblar, 161
utilización, 201
variable DTHELPSEARCHPATH
definición, 154
ensamblar, 165
variable DTMOUNTPOINT
definición, 135
heredada por usuarios, 136
procesos que la requieren, 136
procesos que la utilizan, 135
variable DTSOURCEPROFILE, 49
variable DTSPSYSAPPHOSTS
definición, 154
modificar, 72
sintaxis, 157
variable DTSPSYSDATABASEHOSTS
definición, 154, 161
efecto sobre EXEC_HOST, 143
sintaxis, 161
340
variable DTSPSYSHELP, 165
definición, 154
sintaxis, 165
variable DTSPSYSICON
definición, 154
sintaxis, 163
variable DTSPUSERAPPHOSTS
definición, 154
modificar, 72
sintaxis, 157
variable DTSPUSERDATABASEHOSTS
definición, 154, 161
sintaxis, 161
variable DTSPUSERHELP
definición, 154
sintaxis, 165
variable DTSPUSERICON
definición, 154
sintaxis, 163
variable dtstart_appgather, 48
variable dtstart_searchpath, 48
variable dtstart_ttsession, 49
variable HOME, 39
variable LANG, 313
efecto sobre tipos de datos, 237
en .dtprofile, 315
establecida por el Gestor de inicio de sesión,
38
variable LOGNAME, 39
variable LPDEST, 151
variable PATH, 204
establecida por el Gestor de inicio de sesión,
38
variable SHELL, establecida por el Gestor de
inicio de sesión, 38
variable TZ, 39, 40
variable USER, 39
variable XAUTHORITY, establecida por el
Gestor de inicio de sesión, 38
variable XMICONBMSEARCHPATH
definición, 154
ensamblar, 163
uso, 163
variable XMICONSEARCHPATH
definición, 154
ensamblar, 163
uso, 163
variable XUSERFILESEARCHPATH, 317
Solaris Common Desktop Environment: Guía avanzada del usuario y del administrador del sistema • Mayo 2002
variables
en definiciones de acciones, 216
entorno, ver variables de entorno, 53
variables de cadena en definiciones de acciones,
216
variables de entorno
accesibles en el sistema, 53
definiciones de acciones, 217
ejecución remota, 137
en .dtprofile, 46
establecer, 53
exportar, 53
Gestor de inicio de sesión, 39
personales, 53
predeterminadas, 46
ruta de búsqueda, 154
ruta de búsqueda de aplicaciones, 157
ruta de búsqueda de ayuda, 165
ruta de búsqueda de bases de datos, 161
ruta de búsqueda de iconos, 163
ruta de búsqueda de mapas de bits, 163
ruta de búsqueda de mapas de píxels, 163
tomar como fuente .login o .profile, 49
variables de entorno de NLS, 316
variables de entrada, 154
variables de salida, 154
varias pantallas, 113
ventana de aplicación, asociar icono con, 244
ventana raíz, 282
vínculos de teclas de UNIX, 295
volumen de ayuda
archivo maestro de ayuda, 90
establecer el entorno nacional, 320
niveles de integración, 89
ubicación en el paquete de registro, 89
XDMCP (Continuación)
modo consulta, 26
peticiones directas, 26
peticiones indirectas, 27, 41
Xserver, 119
Xsession
secuencia, 59
xterm, 62
iniciar, 112
Z
zona de caída, icono de acción, 205
zona de soltar, control del Panel frontal,
zona horaria, cambiar, 40
266
X
X, autorización, 132
Xconfig, 109, 113
.Xdefaults, 61, 62
XDM, 109, 116, 119
protocolo, 116
XDMCP, 22
acceso directo, 28
acceso indirecto, 28
definición, 26
Índice
341
342
Solaris Common Desktop Environment: Guía avanzada del usuario y del administrador del sistema • Mayo 2002