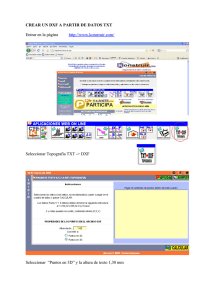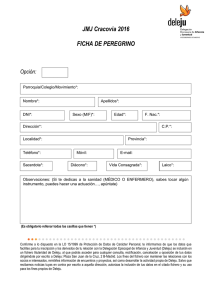1. Introducción 2. Material necesario 3. Contenido del CD 4
Anuncio

1. Introducción En el presente documento se pretende describir el método para realizar mapas para los receptores Garmin partiendo de la base topográfica del Instituto Cartográfico de Catalunya, en adelante ICC. 2. Material necesario Lo primero que debemos hacer es obtener la base topográfica 1:50.000 versión 3 DXF, el CD puede obtenerse directamente en las Tiendas del ICC por 6€+IVA Las herramientas para la realización de los mapas son: GlobalMapper GPSMapEdit Cad2Shape 3. Contenido del CD El CD está dividido en dos directorios. El primero \BM50MV32R06 contiene la información correspondiente a los límites municipales, comarcales, provinciales e internacionales. El segundo directorio \BT50MV31R04 contiene los datos de altimetría, hidrografía, carreteras, topónimos, etc. En ambos directorios existe un ejecutable para cada série, el índice de los cortes de las séries puede obtenerse aquí. 4. Contenido de cada série En cada uno de los ejecutables se encuentran varios ficheros en formato DXF y DBF, excepto en un único caso solamente utlizaremos los DXF, llegado el caso ya explicaremos que hacer con los DBF. En el ejecutable de elementos topográficos bt50mv31fyyyfdcr04.exe (dónde yyy representa el número de corte de la série) vamos a encontrar los siguientes ficheros DXF: bt50mv31fyyyxar04.dxf bt50mv31fyyyxhr04.dxf bt50mv31fyyyxer04.dxf bt50mv31fyyyxcr04.dxf bt50mv31fyyyxtr04.dxf bt50mv31fyyyphr04.dxf bt50mv31fyyyper04.dxf Altimetría (Puntos y Polilíneas) Hidrografía y cubiertas (Polilíneas) Poblamiento e infraestructuras (Polilíneas) Vias de comunicación (Polilíneas) Toponímia (Puntos y Texto) Hidrografía y cubiertas (Polígonos) Poblamiento e infraestructuras (Polígonos) En el ejecutable de límites bm50mv32fyyyfdcr06.exe(dónde yyy representa el número de corte de la série) vamos a trabajar con el siguiente ficheros DXF: bm50mv32fyyyxmr06.dxf Límites comarcales, etc. (Polilíneas) 5. Importar Altimetría Abrir el fichero bt50mv31fyyyxar04.dxf (dónde yyy representa el número de corte de la série) con el GlobalMapper, nos aparecerá un mensaje indicando que el fichero no dispone de información de la proyección y que debemos fijarla nosotros manualmente, le damos a Aceptar y nos aparece el siguiente dialogo en el cual, tal y como se indica en la figura, seleccionaremos: Projection: Datum: Planar Units: Zone: UTM European Datum 1950 Meters 31 Le damos al botón Aceptar Una vez abierto el fichero se puede observar que cuando el fichero contiene información de puntos y de línias, en la posición 0,0 del mapa nos aparecen unos puntos que nosotros vamos a descartar, para ello seleccionaremos con la Lupa las líneas y puntos de la parte superior. Repetiremos esta acción tantas veces como sea necesario hasta que las curvas ocupen el máximo posible de la pantalla, es importante que toda la información útil quede contenida dentro de la pantalla, sinó luego no nos será posible exportarla. Llegados a este punto debemos exportar la infomación de las curvas y los puntos a formato ESRI Shape, para ello seleccionaremos la opción de menú File->Export Vector Data->Export Sapefile... En la pestaña File Selection le indicaremos el nombre del fichero en el cual deseamos exportar las líneas y el nombre del fichero de los puntos. En la pestaña Export Bounds pulsaremos el botón Draw a Box ... y con el ratón seleccionaremos toda la información útil, pulsamos el Botón Ok y Aceptar. Una vez exportados los ficheros ya podemos cerrar el GlobalMapper. Ahora solamente nos queda arreglar los ficheros antes de importarlos con el MapEdit. Para ello abriremos el fichero DBF asociado a las curvas con el Excel, podemos observar que el fichero contiene dos columnas, la primera llamada LAYER donde se indica el tipo de curva de nivel y la segunda llamada ELEVATION la cual contiene la información de altura. En la columna LAYER haremos las siguientes substituciones • • Substituiremos NIV01_LN por el código 0x20 (Minor land contour) Substituiremos NIV02_LN por el código 0x21 (Intermediate land contour) El resto de códigos los dejamos como están ya que son las líneas que delimitan el mapa, a nosotros no nos interesan y luego los borraremos. En las figura siguiente se muestra el fichero de alturas antes y después de la substitución de los códigos. Grabamos respetando el formato y nombre original del fichero. Abrimos el fichero DBF asociado a los puntos con el Excel, observaremos que este fichero tiene más columnas que el anterior pero nos centraremos al igual que en el anterior con las columnas LAYER y ELEVATION. En este documento haremos los siguientes cambios. • • Substituiremos COT01_PT por el código 0x6300 (Elevation spot) Substituiremos COT02_PT por el código 0x6613 (Ridge) El resto de códigos los dejamos como están ya que son los textos correspondientes a cada curva de nivel, a nosotros no nos interesan y luego los borraremos. Grabamos respetando el formato y nombre original del fichero. Llegados a este punto ya podemos crear el fichero de Altimetría. Abrimos el MapEdit y seleccionamos la opción de menú File->Import->ESRI Shape (*.shp), primeramente seleccionamos el fichero de curvas. En la primera pantalla tenemos que seleccionar el tipo de objeto, para ello pulsaremos la pestaña From Field y seleccionaremos la columna LAYER, pulsamos siguiente. En la segunda pantalla tenemos que seleccionar la etiqueta asociada a cada línea (en este caso la altura) y seleccionamos la columna ELEVATION, pulsamos siguiente Nota: Cuado no queramos asociar ninguna etiqueta al objeto dejaremos sin seleccionar la opción Select field for labels En la siguiente pantalla tenemos que seleccionar la proyección, que será la misma que la del fichero original UTM31 y Datum European 1950, pulsamos siguiente. En la siguiente pantalla le indicamos que queremos trabajar con el Level0 del MapEdit. Repetimos exactamente el mismo proceso con el fichero de puntos, seleccionando como tipo de objeto la columna LAYER y etiqueta asociada la columana ELEVATION. Ya importados los dos ficheros vemos que hay bastante información que no interesa, la cual tal y como hecho las substiciones en el Excel, el MapEdit ha importado como objetos desconocidos, a parte de los puntos vemos que hay unas lineas que enmarcan nuestro mapa también desconocidas Nos aseguramos que no tenemos ningún objeto seleccionado, utilizamos la opción Edit->Select->by Type... para seleccionar todos los puntos desconocidos (0x00), manteniendo los puntos seleccionados, repetimos el comando para añadir a la selección las polilíneas desconocidas (0x00). Cuando tengamos todos los objetos desconocidos seleccionados le damos al Suprimir. Lo grabamos en un fichero aparte y ya tenemos la Altimetría de nuestro mapa. 6. Importar Hidrografía El proceso que vamos a seguir es el mismo que en el caso anterior, la única diferéncia es que vamos a trabajar con dos ficheros DXF diferentes; uno para los rios (líneas) y otro para los lagos (polígonos), los pasos a seguir son: • • Abrimos el fichero bt50mv31fyyyxhr04.dxf con el GlobalMapper y exportamos a Shape las polilíneas (ignorando los puntos) Abrimos el fichero bt50mv31fyyyphr04.dxf con el GlobalMapper y exportamos a Shape los polígonos (ignorando los puntos) Abrimos el fichero DBF asociado a las polilíneas el cual solamente tiene la columna LAYER, en la cual haremos las siguientes substituciones • • • • • • • Substituiremos MAI0x_LN por el código 0x1f (Masa de agua) Substituiremos FLU0x_LN por el código 0x1f (Rio) Substituiremos COBxx_LN por el código 0x1f (Cubierta agua) Substituiremos CANxx_LN por el código 0x28 (Canalización) Substituiremos COAxx_LN por el código 0x28 (Conducción agua) Substituiremos RAMxx_LN por el código 0x28 (Rambla Inundable) Substituiremos RAIxx_LN por el código 0x28 (Recinto agua) Donde x representa un número entre 0 y 9. En el Excel, resulta más cómodo trabajar con el Autofiltro en vez del Reemplazar. El resto de códigos los dejamos como están ya que son las líneas que delimitan el mapa, a nosotros no nos interesan y luego los borraremos. En el fichero DBF asociado a los polígonos no será preciso hacer ningún cambio. Ahora ya podemos crear el fichero de hidrografía, para ello importaremos el fichero de líneas con el MapEdit tal y como se ha descrito en el apartado anterior, seleccionando como tipo de objeto la columna LAYER pero sin etiqueta asociada en la segunda pantalla. Seleccionamos las polilíneas desconocidas y las borramos. El proceso para importar los lagos es exactamente el mismo que el descrito anteriomente salvo porque el tipo de objeto no lo seleccionaremos del fichero sino que en la pestaña From List de la primera pantalla elegiremos el código 0x003c y sin etiqueta asociada en la segunda pantalla. Lo grabamos en un fichero aparte y ya tenemos la hidrometría de nuestro mapa. 7. Importar vias de comunicación El proceso que vamos a seguir es el mismo que en el caso anterior. Abrimos el fichero bt50mv31fyyyxcr04.dxf con el GlobalMapper y exportamos a Shape las polilíneas (ignorando los puntos) Abrimos el fichero DBF asociado a las polilíneas el cual solamente tiene la columna LAYER, en la cual haremos las siguientes substituciones • • • • • • • • • Substituiremos CRE0x_LN por el código 0x14 (Cremallera) Substituiremos FERxx_LN por el código 0x14 (Ferrocarril) Substituiremos TCA01_LN por el código 0x29 (Remontador) Substituiremos ELE01_LN por el código 0x29 (Línea eléctrica) Substituiremos VIA0x_LN por el código 0x01 (Autopista) Substituiremos VIA2x_LN por el código 0x04 (Carretera) Substituiremos VIA3x_LN por el código 0x05 (Carretera) Substituiremos VIA4x_LN por el código 0x0a (Pista Forestal) Substituiremos VIA5x_LN por el código 0x07 (Camino) Donde x representa un número entre 0 y 9. En el Excel, resulta más cómodo trabajar con el Autofiltro en vez del Reemplazar. El resto de códigos los dejamos como están ya que son las líneas que delimitan el mapa, a nosotros no nos interesan y luego los borraremos. Ahora ya podemos crear el fichero de vias de comunicación, para ello importaremos el fichero de líneas con el MapEdit tal y como se ha descrito en el apartado anterior, seleccionando como tipo de objeto la columna LAYER pero sin etiqueta asociada en la segunda pantalla. Seleccionamos las polilíneas desconocidas y las borramos. Lo grabamos en un fichero aparte y ya tenemos la vias de comunicación de nuestro mapa. 8. Importar poblamiento e infraestructuras El proceso que vamos a seguir es el mismo que en el caso anterior, la única diferéncia es que vamos a trabajar con dos ficheros DXF diferentes; uno para los puntos de interés y otro para las áreas urbanas, los pasos a seguir son: • • Abrimos el fichero bt50mv31fyyyxer04.dxf con el GlobalMapper y exportamos a Shape los puntos (ignorando las líneas) Abrimos el fichero bt50mv31fyyyper04.dxf con el GlobalMapper y exportamos a Shape los polígonos (ignorando los puntos) Abrimos el fichero DBF asociado a los puntos con el Excel, observaremos que este fichero tiene más columnas que el anterior pero nos centraremos con la columna LAYER. En este documento haremos los siguientes cambios. • Substituiremos AER0x_PT por el código 0x5900 (Aeropuerto) • • • • • • • Substituiremos CAV0x_PT por el código 0x640c (Cueva) Substituiremos CNS0x_PT por el código 0x6411 (Chimenea) Substituiremos CPG01_PT por el código 0x4800 (Camping) Substituiremos DEP01_PT por el código 0x6500 (Depuradora) Substituiremos REC03_PT por el código 0x640c (Mina) Substituiremos TOR01_PT por el código 0x1601 (Torre de comunicaciones) Substituiremos VER01_PT por el código 0x660f (Vertice) Donde x representa un número entre 0 y 9. En el Excel, resulta más cómodo trabajar con el Autofiltro en vez del Reemplazar. El resto de códigos los dejamos como están, a nosotros no nos interesan y luego los borraremos. En el fichero DBF asociado a los polígonos no será preciso hacer ningún cambio. Ahora ya podemos crear el fichero de infraestructuras, para ello importaremos el fichero de puntos con el MapEdit tal y como se ha descrito en el apartado anterior, seleccionando como tipo de objeto la columna LAYER pero sin etiqueta asociada en la segunda pantalla. Seleccionamos los puntos desconocidos y las borramos. El proceso para importar los polígonos es exactamente el mismo que el descrito antes con los lagos porque el tipo de objeto no lo seleccionaremos del fichero sino que en la pestaña From List de la primera pantalla elegiremos el código 0x0013 y sin etiqueta asociada en la segunda pantalla. Lo grabamos en un fichero aparte y ya tenemos las infraestructuras de nuestro mapa. 9. Importar límites El proceso que vamos a seguir es el mismo que en el caso anterior. Abrimos el fichero bm50mv32fyyyxmr06.dxf con el GlobalMapper y exportamos a Shape las polilíneas (ignorando los puntos) Abrimos el fichero DBF asociado a las polilíneas el cual solamente tiene la columna LAYER, en la cual haremos las siguientes substituciones • • • • Substituiremos LIME_LN por el código 0x1e (Frontera) Substituiremos LIMC_LN por el código 0x1d (Comarca) Substituiremos LIMM_LN por el código 0x1d (Municipi) Substituiremos LIMP_LN por el código 0x1d (Provincia) El resto de códigos los dejamos como están ya que son las líneas que delimitan el mapa, a nosotros no nos interesan y luego los borraremos. Ahora ya podemos crear el fichero de límites, para ello importaremos el fichero de líneas con el MapEdit tal y como se ha descrito en el apartado anterior, seleccionando como tipo de objeto la columna LAYER pero sin etiqueta asociada en la segunda pantalla. Seleccionamos las polilíneas desconocidas y las borramos. Lo grabamos en un fichero aparte y ya tenemos los límites de nuestro mapa. 10. Importar topónimos En este apartado el proceso para generar el shape a partir del DXF difiere del resto, aunque una vez tengamos el shape el proceso es idéntico a los anteriores. El proceso a seguir es el siguiente Abrir el fichero bt50mv31fyyyxtr04.dxf con el Cad2Shape, en la opción Select Shapefile to Create selccionar Point Pulsar sobre el botón Filters y a continuación pulsar sobre el botón Layers, seleccionar solamente la capa TOP01_PT. Pulsar Ok hasta volver a la pantalla principal Pulsar sobre el botón Settings y asegurarse que la opción No Projection está seleccionada Pulsar el botón OK para volver a la pantalla principal y pulsar sobre el botón Save bt50mv31fyyyxtr04_pt.shp Abrimos el fichero DBF asociado a los puntos con el Excel, observaremos que este fichero tiene dos columnas. la primera llamada ID que es un índice a un topónimo que se encuentra en otro fichero DBF y la segunda llamada LAYER la cual no nos aporta demasiado de momento. Para obtener los toponimos debemos abrir el fichero bt50mv31fyyyntr04.dbf contenido en el ejecutable junto con los DXF. Cuando tengamos ambos DBF abiertos con el Excel observaremos que tienen la misma cantidad de líneas y ambos están enlazados por la primera columa. Como ambos están ordenados por esta columna, seleccionaremos todos los topónimos de la columna D (TEXT_TOP) del fichero bt50mv31fyyyntr04.dbf, los copiaremos y pegaremos en la columna LAYER del DBF asociado a los puntos. Atención: no pegarlo en la columna A porque está limitada a 8 caracteres y se cortan los topónimos Es muy importante respetar los encabezados de columna. Aunque los códigos ASCII superiores a 127 (acentos y otros) salgan mal en el Excel no preocuparse ya que al importarlo con el MapEdit los recuperamos. Grabamos respetando el formato y nombre original del fichero. Importamos el fichero bt50mv31fyyyxtr04_pt.shp con el MapEdit utilizando el proceso descrito anteriormente aunque el tipo de objeto no lo seleccionaremos del fichero sinó que en la pestaña From List de la primera pantalla elegiremos el código 0x2800 y en la segunda pantalla elegiremos la columna LAYER como etiqueta. Lo grabamos en un fichero aparte y ya tenemos los topónimos de nuestro mapa. 11. Juntando todas las partes A llegado el gran momento de juntar todas las piezas, para ello solamente es preciso abrir uno de los mapas que hemos creado e ir añadiendo el resto uno por uno En las Map Properties acordaros de ponerlo en metros, asignarle nombre y sobre todo el Code Page a 850-Latin multilingue sinó el Garmin pasará de los acentos, los niveles de zoom los dejo a vuestra elección.