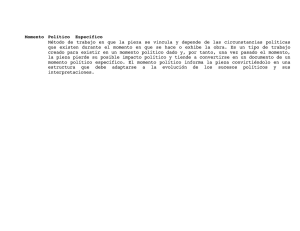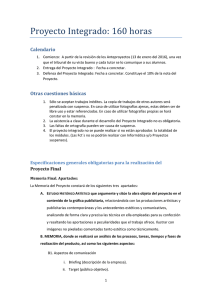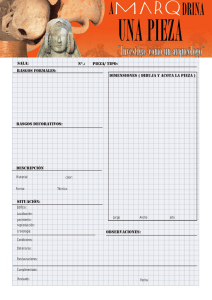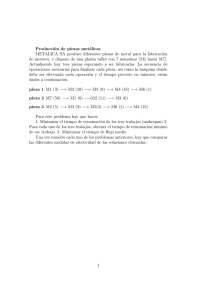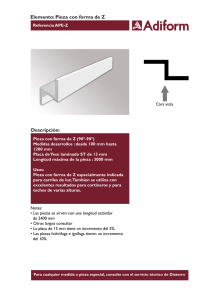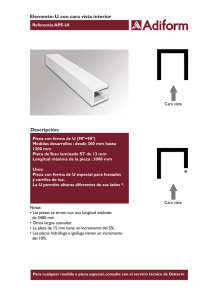Descripción del software Miver Cut
Anuncio

Descripción del software Miver Cut Comercial Miver, S.L. Camino de Noguera, 1 Pol. Ind. La Torreta-Rio P.O.Box: 150 03600 Elda (Alicante) - Spain Phone: +34 965 39 19 96 Fax: +34 965 39 83 89 Contenido Introducción..........................................................................................................................................3 1. Introducción de piezas en el sistema................................................................................................4 1.1 Introducción de modelos............................................................................................................4 1.2 Introducción de marcadas..........................................................................................................7 2. Creación de notas de modelos........................................................................................................10 3. Creación de notas de marcadas.......................................................................................................12 4. Trabajando con notas de modelos...................................................................................................13 5. Colocando piezas sobre el plotter...................................................................................................15 6. Proyección exacta de las piezas sobre la mesa...............................................................................19 7. Configuración de herramientas.......................................................................................................20 8. Otras características........................................................................................................................24 9. Desarrollo y soporte contínuo.........................................................................................................24 Introducción Comercial Miver lleva más de 30 años dando servicio en la industria del calzado. Con el auge de los plotter de corte de control numérico, Miver comenzó a desarrollar el programa informático Miver Cut para dar una solución completa y poder ofrecer actualizaciones y soporte en dicho programa. Miver Cut es un programa de Fabricación Asistida por Computador (CAM en inglés) que controla los movimientos de corte de una amplia variedad de plotters. Está orientado a la producción de calzado, tapizado y tejido sintético. Miver Cut necesita una representación digital de las piezas que se quieren cortar, por este motivo es necesario un programa adicional de Diseño Asistido por Computador (CAD en inglés) para crear un archivo informático que contiene un modelo. Puede contactar con Comercial Miver para obtener información sobre programas CAD. Miver Cut es un software personalizable a cada cliente, con las siguientes características: Modos de trabajo • Abrir modelos, crear o importar notas de pedido, colocar las piezas y cortar. • Abrir un solo archivo de piezas ya distribuidas (marcadas, tableros, planchas) y cortar. • Crear una nota que repita varias distribuciones de piezas, y cortar. Proyección de piezas • Vista del área de trabajo con desplazamiento y ampliación. • Vista fija con proyección real de las piezas en el sitio exacto que se van a cortar. Tipos de plotter • Plotter sin cinta móvil. Mientras las piezas se cortan en un lado seguimos colocando piezas en otro lado. Cuando estas comiencen a cortarse recogemos las primeras. • Plotter con cinta. Las piezas se cortan continuamente y avanzan hacia una zona donde se recogen. • Plotter doble (con cinta). Una sóla persona coloca piezas en los dos plotter para necesidades de alta producción. Configuraciones de plotter • El trabajador maneja el programa desde el lado del plotter que prefiera. • Los plotters de cinta usan zonas arbitrarias para colocar, cortar y recoger las piezas, según interese por el tipo de trabajo. • Los plotter de cinta avanzan en el sentido más aconsejable según la ubicación de la máquina u otros factores. 3 1. Introducción de piezas en el sistema Para cortar piezas es necesario importar en Miver Cut un archivo creado con un software de diseño de piezas. Este proceso se llama Importación y lee del archivo la forma de las piezas junto con información sobre qué herramientas se deben utilizar. Se puede importar en el sistema un modelo con piezas sueltas o una distribución de piezas lista para el corte llamada Marcada o Encajado. 1.1 Introducción de modelos Un archivo de modelo contiene la información necesaria para poder crear muchas órdenes de producción. Contiene todas las formas de las piezas por cada talla necesaria, pero no contiene las cantidades que queremos ni su posición sobre el material. Después de importar un archivo de modelo, crearemos una nota de corte indicando las cantidades necesarias de cada pieza, y a continuación posicionaremos las piezas sobre el material con ayuda de los proyectores incorporados al plotter. Es posible importar piezas en dos formatos: el formato SPF, bastante conocido en el sector del calzado, y el formato DXF que es mucho más general y se utiliza en todo el mundo. A continuación se muestra un menú de importación: 4 Se pueden importar varios modelos a la vez. Esto es importante para clientes que tienen cientos de modelos almacenados previamente de otro sistema y han decidido cambiar a Miver Cut. Cuando se importa un archivo aparece una previsualización de lo que contiene. En esta previsualización se pueden cambiar las herramientas encontradas si fuese necesario por cualquier motivo, como se ve en la siguiente imagen: 5 Una vez que se han importado los modelos, quedan almacenados en el sistema Miver Cut y se puede conservar miles de ellos. Para encontrarlos luego, hay una pantalla con un buscador: 6 1.2 Introducción de marcadas Un archivo de marcada contiene las piezas justas que se desean cortar para un pedido, y vienen ya colocadas sobre una superficie imaginaria con el fin de ahorrar material y tiempo. Estos archivos se crean con un software CAD que utilice el formato HPGL o PLT. Hay dos variantes de marcada que admite Miver Cut: un encajado pequeño que se corta sobre una plancha (para hacer por ejemplo suelas) o un encajado de gran tamaño que se suele cortar sobre un rollo de tela. Miver Cut trabaja con ambos tipos de marcada. A continuación se muestra la previsualización de ambos tipos de marcada en el momento de importarlas. 7 Al igual que en la importación de modelos, Miver Cut permite cambiar las herramientas que ha detectado en el archivo. Esto es importante para el formato HPGL porque las herramientas suelen venir numeradas del 0 al 4 sin indicar de qué tipo son. 8 También se puede indicar un factor de aumento, porque algunos programas CAD lo utilizan y graban las marcadas con su tamaño dividido por 2 o 2,5. Después de la importación las marcadas pueden verse en la base de datos. 9 2. Creación de notas de modelos Una nota se corresponde con una orden de producción. Permite llevar la cuenta del número de piezas que se han cortado y de las que faltan. La nota puede crearse eligiendo las piezas desde los modelos, o se puede importar en un formato especial de archivo que otro software de gestión debe conocer previamente. La nota se compone de una o varias líneas, y cada línea contiene las piezas seleccionadas de un modelo con sus respectivas cantidades. Existe un filtro de nombres para encontrar el modelo buscado tecleando unas pocas letras. Se pueden crear varias notas y seleccionar algunas para trabajar a la vez con ellas. Esto se verá en el siguiente apartado. 10 A continuación se muestra la creación de una línea de la nota, con un modelo: En esta pantalla se introducen las cantidades por cada talla, y se pueden elegir los tipos de pieza si no los queremos todos así como las piezas de un material concreto. Alternativamente se puede crear una muestra de una talla concreta, eligiendo el pié izquierdo o derecho. 11 3. Creación de notas de marcadas. En una nota de marcada sólo se necesita indicar una cantidad por cada marcada deseada. Se puede, al igual que con las notas de modelo, crear, modificar y eliminar notas. 12 4. Trabajando con notas de modelos. En las notas de modelo se trabaja eligiendo piezas desde una tabla o matriz que resume todas las piezas pendientes de las notas que hemos seleccionado. A continuación se muestra la pantalla con la tabla de piezas: Podemos ver un filtro de tres niveles, donde hay que indicar los nombres de las notas, los materiales con los que vamos a trabajar, y los modelos a los que pertenecen las piezas. Las piezas que cumplen esta selección aparecen ordenadas en una tabla. Debajo de cada tipo de pieza aparecen las cantidades por cada talla, divididas en pié izquierdo y derecho. Haciendo click en cualquier cantidad se cierra la ventana y la pieza elegida para esa talla y pié aparece sobre la mesa y siguiendo los movimientos del ratón. 13 Una vez que tenemos la pieza moviéndose con el ratón y siendo proyectada sobre la mesa de corte, se pueden usar varios botones del ratón para que la pieza gire, cambie de talla o de pié, o realizar con ella alguna otra función bajo un menú que aparece. El cursor de ratón cambia de aspecto para indicarnos que podemos girar, cambiar de tipo de pieza o cambiar de talla. 14 5. Colocando piezas sobre el plotter Según el tipo de plotter y material elegido hay diferentes formas de trabajar. En un plotter que no tiene cinta colocaremos una piel en una zona libre, posicionaremos unas cuantas piezas y comenzaremos el corte. A continuación colocaremos otra piel en otra zona y haremos que se corte después de la primera, y así sucesivamente. Aquí podemos ver tres pieles con piezas ya colocadas. Las piezas ya cortadas aparecen en un color, las que se están cortando en otro, y las que no han empezado a cortarse en otro. También es posible hacer que los bordes cambien de color al cortarse, pero rellenando con otros colores las piezas en función de su talla. Esto último sirve para que la persona que recoge las piezas pueda ordenarlas por su talla. 15 A continuación se muestran dos pantallas, una con los colores si elegimos colorear las piezas según su talla, y la otra con los colores según su estado: 16 En un plotter con cinta se colocan nuevas piezas mientras las anteriores avanzan, se cortan y entran en una zona para recogerlas. El software puede avisar antes de realizar cada avance por si no nos da tiempo a colocar las siguientes piezas. Existen varias funciones para ayudar a encajar las piezas unas con otras. Por ejemplo se puede dejar caer una pieza en un hueco y el programa se encarga de girarla y moverla para que entre dentro: También podemos observar que la pieza tiene un borde doble que indica una distancia de seguridad entre piezas, concretamente 2 milímetros. 17 Es posible selecciona muchas piezas como se ve en la siguiente imagen: Otro método más para colocar piezas es mediante arrastre. Se puede deslizar la pieza del ratón para que vaya apoyándose en las que hay en la mesa, o también se puede arrastrar y soltar una pieza que ya está en la mesa. En ambos métodos la pieza girará para encontrar la mejor posición de acoplamiento con las demás. 18 6. Proyección exacta de las piezas sobre la mesa Los proyectores situados sobre la mesa muestran la misma imagen que se ve en los monitores. Cuando en los monitores se ve un rectángulo negro que representa la mesa totalmente recto, debido al efecto de la lente y a la inclinación del proyector este rectángulo se ve con lados deformados en la proyección. Estas deformaciones se corrigen mediante un método de calibración que utiliza una rejilla para mover cada vértice al punto sobre la mesa donde realmente debe estar. Para ello el plotter dibuja con un bolígrafo una cruz por cada vértice, y utilizamos el ratón para mover cada vértice donde el plotter ha dibujado la correspondiente cruz. Después Miver Cut utilizará esta rejilla para calcular la deformación con la que tiene que dibujar las piezas para que salgan exactas sobre la mesa. Este método está mejorado para mostrar bordes suavizados y exactitud al cortar las piezas. El sistema sirve para cualquier número de proyectores. A continuación se muestra un sistema de dos plotters y cuatro proyectores ya calibrado, donde la imagen se ve curvada en los monitores pero en la proyección se ve exacta. 19 7. Configuración de herramientas Las herramientas del plotter se pueden configurar de muchas maneras. Además de los parámetros de velocidad y aceleración, el software permite configurar la cuchilla para que se tenga en cuenta su filo por la parte de detrás y la de delante. De esta manera los cortes que se dirigen al interior de la pieza salen exactos. Y hay más opciones para mejorar la precisión en el corte. Los parámetros varían según el tipo de material utilizado, la calidad o el desgaste de la herramienta. Las boquillas por ejemplo tienen unas pausas configurables para dar tiempo a que se produzca la perforación así como que después suba correctamente. Por ello Miver Cut tiene un sistema de múltiples configuraciones por cada herramienta a las que podemos poner un nombre para recordar su utilidad. 20 21 Veamos algunas opciones para la herramienta más importante, la cuchilla: • Velocidad y aceleración cuando la herramienta corta, y también cuando no corta. • Retardos para que la cuchilla tenga tiempo de subir y de bajar. • Repetir el corte varias veces, con opción de descender progresivamente si estamos cortando muchas capas de material. • Dimensiones de la cuchilla para que el corte sea más preciso. • Opción de que se corte un poco más cuando se va hacia fuera de la pieza y menos cuando se va hacia dentro. Tras establecer las configuraciones de cada herramienta, tenemos una tabla para relacionar los tipos de herramienta encontrados en cada pieza con las herramientas de la máquina que queremos usar, eligiendo una configuración. Esta tabla se llama Asociaciones de Corte: 22 Las asociaciones sirven para poder realizar cambios en las herramientas sin necesidad de volver a generar los modelos desde un programa CAD. Las razones para hacer esto pueden ser, entre otras: • Aparecen textos o líneas en el modelo que no queremos cortar. • La información que viene sobre las herramientas no es correcta o falta, por ejemplo en piezas importadas desde HPGL. • El trabajador necesita repetir las piezas pero sólo la parte del bolígrafo, por ejemplo, porque se ha gastado. • Queremos hacer un cambio sencillo, como cortar todo lo interior con una herramienta concreta, de una manera rápida. Las asociaciones son reglas que se pueden usar o no, y si se usan pueden decidir que esa parte de la pieza se corte con lo que queramos, e incluso que no se corte. Además hay un sistema de ordenación basado en fases, de manera que cada herramienta se puede usar en una fase distinta, y si coinciden 2 herramientas en la misma fase se pueden ordenar entre sí. 23 8. Otras características. El software es personalizable para cada cliente con numerosas opciones y características. Por ejemplo podemos mencionar: – Control de los sectores de aspiración. – Sentido de corte de las piezas: izquierda-derecha, al revés, o por distancia más corta. Cómo queremos que nos sirva la siguiente pieza al colocar: del mismo pié, alternando piés... Aparcar el cabezal en una posición tras una fase. Retraso para apagar la bomba por si cortamos algo a continuación. Confirmaciones para cortar o avanzar. Opciones para cortar piquetes de sofás. Configurar el color de la mesa brillante en algunas situaciones. Tiras de piezas. Grupos de piezas. Líneas comunes. – – – – – – – – – 9. Desarrollo y soporte contínuo. Comercial Miver actualmente es una empresa única por desarrollar y mantener software de este tipo en nuestro país. El soporte se realiza de una manera más ventajosa para el cliente al no tener que tratar con unos intermediarios o con una empresa extranjera. Solicite una demostración o pregunte por el estado actual del software según sus necesidades. 24