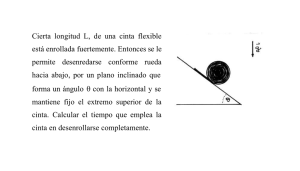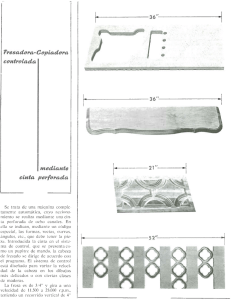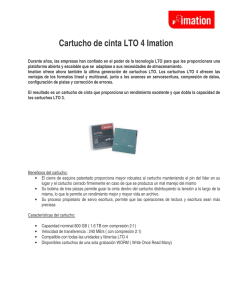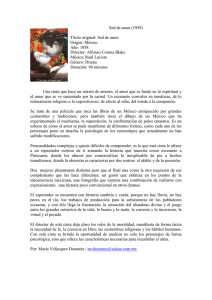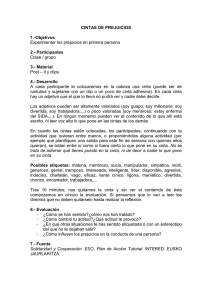XenData6 Workstation Guía del usuario Versión 6.20
Anuncio
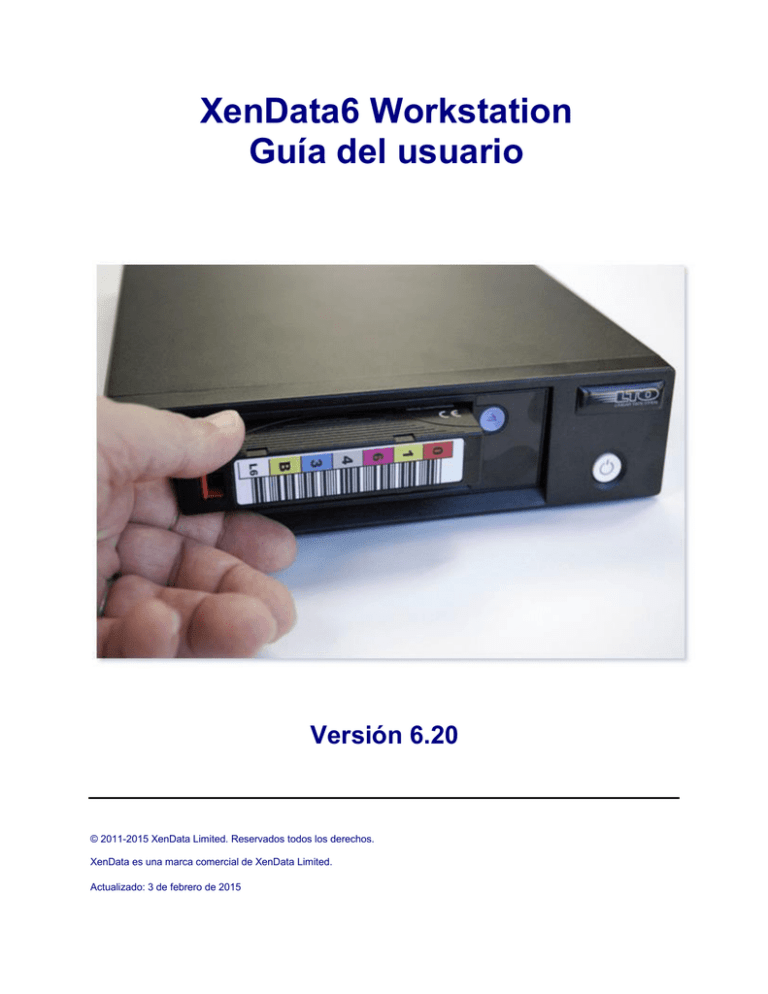
XenData6 Workstation Guía del usuario Versión 6.20 © 2011-2015 XenData Limited. Reservados todos los derechos. XenData es una marca comercial de XenData Limited. Actualizado: 3 de febrero de 2015 XenData6 Workstation Guía del usuario Versión 6.20 Índice del contenido 1. Información general 1.1 Información general del software 1.2 Acerca de LTO 1.3 Acerca de LTFS y TAR 1.4 Licencias del software 1.4.1 Acerca de las licencias 1.4.2 Cómo obtener una licencia 1.5 Intercambiar cintas LTFS con otros sistemas 1.6 Intercambiar cintas TAR con otros sistemas 1.7 Acerca de la restauración parcial de archivos 1.8 Acerca de la protección de bloques lógicos 1.9 Acerca de la búsqueda de archivos 1.10 Cómo ver la versión del software 1.11 Idiomas compatibles 2. Conjuntos de volúmenes y formateo de cintas 2.1 Acerca de los conjuntos de volúmenes 2.2 Acerca de los códigos de barras y de los nombres de los volúmenes de cintas 2.3 Acerca del tamaño de los bloques 2.4 Acerca de la fragmentación de archivos 2.5 Acerca de la distribución en varias cintas 2.6 Cómo configurar un conjunto de volúmenes 2.7 Cómo formatear una cinta 2.8 Cómo configurar la protección de bloques lógicos 2 3. Archivado y restauración de archivos 3.1 Archivar archivos en una LTO 3.2 Restaurar archivos de una LTO 4. Cintas sin conexión Acerca de las cintas sin conexión 4.2 Cómo ver las propiedades de un cartucho LTO 4.3 Cómo expulsar un cartucho de la unidad LTO 4.4 Acerca de la estantería LTO 4.5 Cómo dejar de reconocer una cinta (Forget this Tape) 5. Catálogos y finalización de cintas 5.1 Acerca de los catálogos de cintas 5.2 Creación y reconstrucción de un catálogo 5.3 Acerca de la finalización de cintas 5.4 Cómo finalizar una cinta 6. Report Generator 6.1 Acerca de Report Generator 6.2 Abrir Report Generator 6.3 Generar, guardar y restaurar informes 6.3.1 Generar informes 6.3.2 Guardar informes 6.3.3 Restaurar informes 6.4 Informe Tape Cartridge Contents 6.4.1 Cómo generar un informe Tape Cartridge Contents 6.4.2 Cómo interpretar un informe Tape Cartridge Contents 6.5 Informe File Search 6.5.1 Cómo generar un informe File Search 6.5.2 Cómo interpretar un informe File Search 3 6.6 Informe Archive Status 6.6.1 Cómo generar un informe Archive Status 6.6.2 Cómo interpretar un informe Archive Status 7. Diagnóstico de problemas 7.1 Acerca del diagnóstico de problemas 7.2 Estado de la cinta: alerta de XenData 7.3 Panel de actividades de XenData 4 1. Información general 1.1 Información general del software XenData6 Workstation es un software de archivado y restauración de cintas de datos LTO que se utiliza con el Explorador de Windows. Admite una o varias unidades de cintas LTO conectadas a un equipo con un sistema operativo Windows y es capaz de administrar un número ilimitado de cintas LTO sin conexión. Asimismo, el software permite crear informes para administrar el sistema de archivado, así como también listar el contenido de una cinta, buscar archivos y generar un informe Archive Status. Para ver una lista de los tipos de unidades LTO y sistemas operativos Windows compatibles con esta versión de XenData6 Workstation, consulte el sitio web de XenData en www.XenData.com. Las operaciones de archivado y restauración siempre se realizan con el Explorador de Windows. XenData6 amplía las funciones del Explorador de Windows para transferir archivos a o desde una unidad de cinta LTO mediante arrastrar y colocar, o copiar y pegar. Los archivos se pueden archivar en una LTO desde cualquier unidad lógica accesible o desde cualquier recurso compartido de la red. Del mismo modo, los archivos se pueden restaurar en cualquier unidad lógica accesible o recurso compartido. El sistema mantiene las estructuras de archivos y carpetas, por lo que es posible transferir carpetas anidadas a o desde la cinta LTO. Las operaciones de archivado y restauración se abordan en los apartados Archivar archivos en una LTO (3.1) y Restaurar archivos de una LTO (3.2). XenData6 Workstation ofrece la posibilidad de copiar en una LTO solo los archivos que hayan cambiado o que sean nuevos. Es una manera fácil de crear en una LTO una copia actualizada de las carpetas de un proyecto. Como es posible mantener la estructura de archivos y carpetas almacenados en todas las cintas que alguna vez estuvieron insertadas en la unidad (o unidades) de cinta LTO, XenData6 Workstation es el software idóneo para controlar un sistema de archivado en cinta LTO de gran tamaño sin conexión. El sistema de archivado permite examinar todas las cintas externas sin conexión. Esta función se explica en el apartado Acerca de la estantería LTO (4.4). Con un informe File Search se puede generar una lista de archivos que cumplen los criterios de búsqueda especificados por el usuario y determinarán las cintas que contienen cada coincidencia. XenData6 Workstation escribe en la cinta LTO usando el formato de estándar abierto TAR o el formato intercambiable LTFS. Estos formatos (también denominados «sistemas de archivos») se abordan en el apartado Acerca de LTFS y TAR (1.3). Las cintas grabadas con el software XenData6 Workstation se pueden utilizar en los sistemas de servidor que ejecutan el software XenData6 Server. El software XenData6 Workstation incluye una serie de funciones adicionales: 5 Compatibilidad con todos los tipos de archivos. (Incluidos los archivos que no son de vídeo.) Las unidades LTO-6 disponen de verificación de archivos en tiempo real. Para obtener más información, véase Acerca de la protección de bloques lógicos (1.8). Se pueden utilizar cartuchos de cinta LTO WORM tanto regrabables como no borrables. Para obtener más información, véase Acerca de LTO (1.2). Las cintas LTO se pueden agrupar en conjuntos de volúmenes de XenData. Esto es especialmente útil al intercambiar las cintas en sistemas de servidor que ejecuten el software XenData. 1.2 Acerca de LTO Linear Tape Open (LTO) es el formato de cinta más habitual, que utiliza tecnología desarrollada por HP, IBM y Quantum Corporation. La última generación de LTO es LTO-6, que ofrece alta capacidad de almacenamiento, transferencia de archivos de alta velocidad y larga duración de los datos archivados: Enorme capacidad de almacenamiento. Cada cartucho de cinta LTO-6 almacena 2,5 TB sin necesidad de compresión. Para archivos de vídeo, esto equivale a más de 100 horas a una velocidad de grabación de 50 megabits por segundo. Transferencia de archivos de alta velocidad. Las unidades de cinta LTO-6 graban y leen las cintas a velocidades de hasta 160 megabytes por segundo. Larga duración de los datos archivados. Los cartuchos de cinta LTO pueden ser de varias marcas. Cada fabricante especifica una duración de archivado de 30 años. Las unidades de cinta LTO-6 son compatibles con los cartuchos de cinta LTO-6 de 2500 GB, LTO5 de 1500 GB y LTO-4 de 800 GB. Las cintas LTO-6 y LTO-5 son totalmente compatibles con las operaciones de lectura y escritura, mientras que las cintas LTO-4 no se pueden grabar pero sí leer en unidades de cinta LTO-6. Las unidades de cinta LTO-5 son compatibles con los cartuchos de cinta LTO-5 de 1500 GB, LTO4 de 800 GB y LTO-3 de 400 GB. Las cintas LTO-5 y LTO-4 son totalmente compatibles con las operaciones de lectura y escritura, mientras que las cintas LTO-3 no se pueden grabar pero sí leer en las unidades de cinta LTO-5. Los cartuchos de cinta LTO están disponibles como regrabables o como WORM. WORM es el acrónimo de «Write Once Read Many», que significa 'escritura única y lectura múltiple'. Los datos grabados en un cartucho de cinta WORM LTO no se pueden modificar. Esto significa que, a diferencia de los cartuchos regrabables, las cintas WORM no se pueden formatear ni reutilizar. 6 1.3 Acerca de LTFS y TAR Esta versión de XenData6 Workstation es compatible con los formatos LTFS (Linear Tape File System) y TAR (Tape ARchive), propios de los sistemas de archivos de los cartuchos. Estos formatos definen cómo se graban los datos en la cinta: LTFS y TAR utilizan estructuras de datos distintas para los datos de los archivos y los metadatos del sistema de archivos que se graban en la cinta. Al formatear un cartucho LTO, el usuario puede elegir TAR o LTFS como formato del sistema de archivos del cartucho. El formato LTFS, desarrollado por IBM, fue anunciado en 2010. Desde entonces, ha sido adoptado ampliamente y se ha convertido en el formato estándar para intercambiar cartuchos en sistemas de distintos fabricantes. LTFS utiliza dos particiones en el cartucho LTO: un a partición de índice pequeña para mantener el contenido de la cinta, y una partición de datos de gran tamaño para almacenar los archivos. Se puede utilizar en cartuchos LTO -5 regrabables y en las generaciones posteriores de cartuchos LTO. Un cartucho de c inta grabado en formato LTFS es autodescriptivo y el contenido del cartucho se puede determinar rápidamente leyendo una partición de índice de la cinta. Son compatibles con el formato LTFS las siguientes combinaciones de unidades y cartuchos LTO: Unidades LTO-6 y cartuchos regrabables LTO-6 de 2,5 TB Unidades LTO-6 y cartuchos regrabables LTO-5 de 1,5 TB Unidades LTO-5 que admitan particiones dobles y cartuchos regrabables LTO-5 de 1,5 TB Con LTFS no se pueden utilizar los cartuchos LTO-4 ni ninguna de las generaciones de cartuchos WORM LTO. El formato TAR fue presentado en 1979 y es un estándar abierto ampliamente adoptado. Es compatible con muchos sistemas operativos, entre los que se incluyen la mayoría de las versiones de UNIX, Linux y Microsoft Windows Services para UNIX. Se puede utiliza r en cualquier tipo de cinta de datos, incluidas todas las generaciones de cintas regrabables y WORM LTO. Los cartuchos de cinta grabados con el formato TAR son autodescriptivos. Sin embargo, si se utiliza una implementación de TAR básica, es necesario ana lizar toda la cinta para determinar su contenido. El software XenData6 Workstation amplía el formato TAR manteniendo un catálogo del contenido de los cartuchos y grabando dicho catálogo al final de la cinta en una operación de finalización. Cuando un cartucho de cinta finalizado, grabado en formato TAR, se utiliza en otro sistema de XenData, el contenido se determina con rapidez porque el sistema lee automáticamente el catálogo. 7 1.4 Licencias del software 1.4.1 Acerca de las licencias XenData6 Workstation se distribuye mediante licencias en el marco del Contrato de Licencia para Usuarios Finales (End-User License Agreement o EULA), que debe ser aceptado al instalar el software. El software XenData6 Workstation solo se puede utilizar para acceder a unidades de cinta específicas a las que se haya asignado una licencia válida y auténtica con el fin de leer o grabar datos. De acuerdo con lo establecido en el Acuerdo de Licencia, si el usuario ha comprado una licencia de XenData6 Workstation para usarla con una sola unidad de cinta, deberá asignar una unidad de cinta específica a esa licencia. Posteriormente, el usuario podrá instalar el software XenData6 Workstation en varios equipos y utilizar la unidad de cinta asignada en cualquiera de ellos. 1.4.2 Cómo obtener una licencia Para usar el software XenData6 Workstation se necesita un código de activación de XenData. El software se activa mediante un programa denominado XenData License Administration Utility, que puede abrirse durante la instalación. Este programa también se puede abrir una vez instalado el software, tal como se indica a continuación: Windows 7: o Haga clic en Inicio > Todos los programas > XenData. o Haga clic en License Administration. Windows 8.1 y Windows 10: o Abra la pantalla Inicio y haga clic en la flecha abajo de la esquina inferior izquierda para abrir la vista de aplicaciones. o En la sección de XenData, haga clic en License Administration. Aparecerá la License Administration Utility. Si el equipo para el que se desea obtener la licencia cuenta con acceso a Internet, escriba el código de activación, haga clic en Apply (Aplicar) y luego en OK (Aceptar) para activarlo. 8 Si no dispone de acceso a Internet en ese equipo pero sí en otra máquina, para activar el software siga estos pasos: Escriba el código de activación. Seleccione la opción Generate request for license (Generar solicitud de licencia) y haga clic en Apply (Aplicar). El programa License Administration le solicitará un nombre de archivo. Elija un nombre para el archivo y haga clic en Guardar. Transfiera el archivo que acaba de guardar a otro equipo que disponga de acceso a Internet. Haga doble clic en el archivo para abrirlo con el navegador. Haga clic con el botón derecho del ratón en el enlace del archivo que acaba de abrir y seleccione Guardar destino como... Acto seguido, seleccione una ubicación para guardar el archivo de licencia. Vuelva a copiar el archivo de licencia en el equipo portátil o estación de trabajo para el que desea obtener la licencia. En la License Administration Utility, seleccione la opción Import file (Importar archivo) y haga clic en Apply (Aplicar). Busque el archivo de licencia XML guardado y ábralo. 1.5 Intercambiar con otros sistemas cartuchos LTO formateados como LTFS La principal ventaja del formato LTFS es la posibilidad de intercambiar cartuchos LTO con varios sistemas, inclusive de distintos fabricantes: Transferir de otro sistema a XenData6 Workstation. Esto incluye transferir un cartucho LTFS desde un sistema que no es de XenData. Inserte simplemente el cartucho en la unidad de cinta que esté conectada. Automáticamente, el software realizará las siguientes operaciones: reconocer el cartucho como LTFS, determinar el contenido de los archivos y carpetas a partir de la partición del índice, y crear un catálogo de la cinta y almacenarlo en la unidad de disco duro de la estación de trabajo. Hecho esto, se podrán grabar y restaurar archivos en el cartucho. Transferir de XenData6 Workstation a otro sistema. Esto incluye transferir un cartucho LTFS a un sistema que no es de XenData. Extraiga el cartucho de la unidad de cinta y transfiéralo al nuevo sistema. Cada vez que se graba, elimina o renombra un archivo, se graban datos en la cinta LTO. Después de grabar datos en una cinta formateada como LTFS en otro sistema, si desea trasladarla de nuevo a un sistema XenData6 Workstation que ya la reconocía, seleccione la opción Dejar de reconocer la cinta (Forget this Tape) (4.5) antes de introducirla de nuevo en el sistema. 9 1.6 Intercambiar con otros sistemas cartuchos LTO formateados como TAR Los cartuchos de cinta que se graban con TAR se pueden intercambiar entre sistemas XenData6 Workstation y otros sistemas de XenData. Transferir de un sistema XenData6 Workstation a otro sistema XenData6 Workstation. Cuando una cinta finalizada se traslada por primera vez a otro sistema XenData6 Workstation, automáticamente el otro sistema lee el catálogo de la cinta y los datos del catálogo se almacenan en la unidad C:. Con una cinta finalizada, el contenido automáticamente queda disponible para ser restaurado en el otro sistema. Sin embargo, si la cinta no está finalizada, es necesario analizarla para reconstruir los datos del catálogo. Esto se realiza mediante la función Build Catalog (Crear catálogo) (5.2) . Transferir de un sistema XenData6 Workstation a un sistema XenData6 Server. Si la cinta está finalizada, el sistema del servidor lee automáticamente el catálogo de la cinta y el administrador debe utilizar la opción Import Folder Structure (Importar estructura de carpetas) para hacer que el contenido de la cinta esté disponible en el sistema de archivos del servidor. Si la cinta no está finalizada, primero es necesario crear el catálogo en el sistema del servidor mediante la función Build Catalog (Crear catálogo). Transferir de un sistema XenData6 Server a un sistema XenData6 Workstation. Si la cinta está finalizada, el sistema de la estación de trabajo lee automáticamente el catálogo de la cinta. El contenido del cartucho de cinta queda automáticamente disponible para ser restaurado en el sistema de la estación de trabajo. Si la cinta no está finalizada, primero es necesario crear el catálogo en el sistema de la estación de trabajo mediante la función Build Catalog (Crear catálogo) (5.2). Transferir de un sistema XenData6 Workstation a un sistema XenData Server Versión 5. Las cintas finalizadas que se hayan creado en un sistema XenData6 Workstation no se pueden transferir a un sistema XenData Server Versión 5. Sin embargo, sí es posible transferir las cintas no finalizadas. Si la cinta no está finalizada, primero es necesario crear el catálogo en el sistema del servidor y luego usar la función Import Folder Structure (Importar estructura de carpetas). Transferir de un sistema XenData Server Versión 5 a un sistema XenData6 WorkStation. Si la cinta está finalizada, el sistema de la estación de trabajo lee automáticamente el catálogo de la cinta. El contenido del cartucho de cinta queda automáticamente disponible para ser restaurado en el sistema de la estación de trabajo. Si la cinta no está finalizada, primero es necesario crear el catálogo en el sistema de la estación de trabajo mediante la función Build Catalog (Crear catálogo) (5.2). Cada vez que se graba, elimina o renombra un archivo, se graban datos en la cinta LTO. Después de grabar datos en una cinta formateada como TAR en otro sistema, si desea trasladarla de nuevo a un sistema XenData6 Workstation que ya la reconocía, siga estos pasos: Use la función Dejar de reconocer la cinta (Forget this Tape) (4.5) antes de volver a insertarla en el sistema. Inserte la unidad de cinta. Reconstruya el catálogo con la función Rebuild Catalog (Reconstruir catálogo) (5.2). 10 1.7 Acerca de la restauración parcial de archivos XenData6 Workstation no puede restaurar archivos parciales. Sin embargo, se puede utilizar para archivar los archivos en cartuchos LTO que sean compatibles con la restauración parcial al trasladar los cartuchos a un sistema XenData6 Server. Para poder realizar restauraciones parciales, la cinta debe estar formateada con un conjunto de volúmenes que tenga activada la fragmentación de archivos. Hallará más información al respecto en los apartados Acerca de la fragmentación de archivos (2.4), Acerca de los conjuntos de volúmenes (2.1) y Cómo configurar un nuevo conjunto de volúmenes (2.6). 1.8 Acerca de la protección de bloques lógicos La protección de bloques lógicos (LBP) completa verifica en tiempo real los datos grabados en la unidad LTO. El software XenData6 Workstation calcula un valor CRC (prueba de redundancia cíclica) y lo inserta al final de cada bloque lógico de datos grabados en la LTO. Este valor se compara en tiempo real con el valor CRC determinado por el cabezal de lectura tras la grabación (read-afterwrite) de la unidad LTO para asegurarse de que los archivos se han grabado sin daños. La protección de bloques lógicos completa utiliza una funcionalidad introducida por primera vez por IBM en las unidades LTO-5 y por HP en las unidades LTO-6. Por tanto, no está disponible en las unidades de generaciones anteriores. Para activar o desactivar la protección de bloques lógicos (LBP) completa, véaseCómo configurar la protección de bloques lógicos (2.8). 1.9 Acerca de la búsqueda de archivos Esta versión de XenData6 Workstation no es compatible con la función de búsqueda del Explorador de Windows para buscar archivos almacenados en cintas LTO. En su lugar, debe utilizarse el Informe File Search (6.5). 1.10 Cómo ver la versión del software Para determinar la versión de XenData6 Workstation, siga estos pasos: Haga clic con el botón derecho del ratón en LTO Drives que se encuentra en el panel izquierdo del Explorador de Windows. Seleccione Propiedades. Seleccione la ficha General. Aquí aparece la versión. 1.11 Idiomas compatibles Esta versión de XenData6 Workstation solo está disponible en inglés. 11 2. Conjuntos de volúmenes y formateo de cintas 2.1 Acerca de los conjuntos de volúmenes Un conjunto de volúmenes es un grupo de cintas que el sistema trata de la misma forma. Cuando se formatea una cinta con XenData6 Workstation, esta es asignada a un conjunto de volúmenes seleccionado y se definen una serie de propiedades: Nombre del conjunto de volúmenes Tipo de almacenamiento: regrabable o WORM Sistema de archivos: LTFS o TAR Tamaño de los bloques. Para obtener más información, véase Acerca del tamaño de los bloques (2.3). Activación de la fragmentación de archivos y tamaño de los archivos fragmentados. Para obtener más información, véase Acerca de la fragmentación de archivos (2.4). Cuando se transfieren varias cintas de un conjunto de volúmenes a un sistema XenData6 Server, todas ellas aparecen agrupadas en ese mismo conjunto de volúmenes en el panel de administración de XenData. Al instalar por primera vez el software XenData6 Workstation, el sistema tiene dos conjuntos de volúmenes preconfigurados: LTFS predeterminado TAR predeterminado Estos conjuntos de volúmenes preconfigurados satisfacen las necesidades de la mayoría de los usuarios. No obstante, si desea configurar un nuevo conjunto de volúmenes, consulte Cómo configurar un conjunto de volúmenes (2.6). 2.2 Acerca de los códigos de barras y de los nombres de los volúmenes de cintas A los cartuchos de cinta LTO se les pueden colocar etiquetas de códigos de barras, tal como se muestra en la imagen. Las etiquetas de códigos de barras son el método preferido para llevar el control de las bibliotecas de cintas, y por eso la mayoría de las bibliotecas ya incluyen un lector de códigos de barras. Las unidades de cinta independientes no pueden leer las etiquetas de códigos de barras, pero sí que pueden leer el chip de memoria que llevan todos los cartuchos de cinta LTO. Cuando una cinta LTO que tiene etiqueta de código de barras se formatea en una biblioteca de cintas bajo el control de XenData6 Server, el software graba la información del código de barras en el chip de memoria del cartucho. De esta forma, XenData6 Workstation puede mostrar la información del código de barras en el Explorador de Windows. 12 Cuando un cartucho de cinta se formatea con XenData6 Workstation, se le asigna una etiqueta de volumen. En tal caso, en el Explorador de Windows aparece la etiqueta del volumen. Para obtener más información, véase Cómo formatear una cinta (2.7). La siguiente imagen muestra dos cintas en el Explorador de Windows. La primera se identifica por el código de barras, ya que originalmente se formateó en una biblioteca de cintas administrada por XenData6 Server. La segunda se formateó con XenData6 Workstation y re cibió la etiqueta de volumen 'LTO5_002'. 2.3 Acerca del tamaño de los bloques En las LTO, los datos se escriben en bloques. El tamaño de esos bloques viene determinado por el estándar LTFS y puede ser de hasta 524 288 bytes. En LTFS siempre se utiliza el tamaño predeterminado, conforme a lo estipulado por dicho estándar. El formato TAR puede usar varios tamaños. Cuando un cartucho LTO se formatea como TAR con XenData6 Workstation, el tamaño de los bloques viene definido por el conjunto de volúmenes seleccionado. Nuestra recomendación es usar el tamaño de bloques predeterminado, ya que proporciona transferencias de alta velocidad a la hora de archivar y restaurar, además de aprovechar mejor la capacidad útil. 2.4 Acerca de la fragmentación de archivos La fragmentación de archivos en cinta LTO permite restaurar archivos parcialmente al trasladar una cinta a un sistema XenData6 Server. Si está activada la fragmentación de archivos, cada archivo que supere el tamaño de fragmentación se «dividirá» en varios archivos fragmentados antes de grabarse en cinta. Una vez restaurado, el software de XenData concatena de manera transparente los archivos fragmentados para reconstruir el archivo original. XenData6 Workstation no es capaz de realizar restauraciones parciales, pero XenData6 Server sí. En todas aquellas cintas que se trasladen a una biblioteca administrada por XenData6 Server para realizar restauraciones parciales, es preciso activar la fragmentación de archivos. En los conjuntos de volúmenes la fragmentación de archivos está activada y es necesario definir el tamaño de la fragmentación. Normalmente, se recomienda definir un valor de entre 5 y 10 GB. Para saber cómo configurar la fragmentación de archivos, véase Cómo configurar nuevos conjuntos de volúmenes (2.6). 2.5 Acerca de la distribución en varias cintas Esta versión de XenData6 Workstation no permite abarcar transferencias de archivos en varias cintas. 13 2.6 Cómo configurar un conjunto de volúmenes Los conjuntos de volúmenes se abordan en Acerca de los conjuntos de volúmenes (2.1). Al formatear una cinta, se aplican las propiedades definidas para el conjunto de volúmenes. Para obtener más información, véase Cómo formatear una cinta (2.7). Para configurar un nuevo conjunto de volúmenes, siga estos pasos: Haga clic con el botón derecho del ratón en la opción LTO Drives (Unidades LTO) del panel izquierdo del Explorador de Windows. Seleccione Properties (Propiedades). Seleccione la ficha Volume Sets (Conjuntos de volúmenes). Haga clic en New (Nuevo) y seleccione el nuevo conjunto de volúmenes que aparece en el panel All Volume Sets (Todos los conjuntos de volúmenes). Configure las opciones Name (Nombre), LTFS o TAR, Block Size (Tamaño de bloques), Fragmentation (Fragmentación), y Rewritable (Regrabable) o WORM. Haga clic en Apply (Aplicar). Todo ello aparece ilustrado en la imagen. 2.7 Cómo formatear una cinta Inserte en una unidad de cinta disponible el cartucho de cinta LTO que desee formatear. Al cabo de dos minutos, el cartucho de cinta aparecerá identificado en el panel izquierdo del Explorador de Windows. Haga clic con el botón derecho del ratón sobre el cartucho y seleccione Format... (Formatear...). 14 Aparecerá una ventana en la que podrá seleccionar un conjunto de volúmenes y una etiqueta de volumen. El conjunto de volúmenes determina los parámetros del formato, que incluye el sistema de archivos TAR o LTFS, el tamaño de bloques de la cinta, y la activación de la fragmentación de archivos. Para obtener más información, véanse Acerca de los conjuntos de volúmenes (2.1) y Cómo configurar nuevos conjuntos de volúmenes (2.6). Después de seleccionar el conjunto de volúmenes y de definir la etiqueta de volumen, haga clic en OK (Aceptar). El sistema procederá a formatear la cinta. 2.8 Cómo configurar la protección de bloques lógicos La protección de bloques lógicos se aborda en Acerca de la protección de bloques lógicos. Para activar o desactivar la protección de bloques lógicos, siga estos pasos: 15 Haga clic con el botón derecho del ratón en LTO Drives que se encuentra en el panel izquierdo del Explorador de Windows. Seleccione Propiedades. Seleccione la ficha Hardware. Seleccione la unidad de cinta que desee. Marque la casilla Logical Block Protection (Protección de bloques lógicos) para activarla o desactivarla. En la imagen siguiente aparece activa. Haga clic en Apply (Aplicar). 3. Archivado y restauración de archivos 3.1 Archivar archivos en una LTO Las operaciones de archivado y restauración siempre se realizan con el Explorador de Windows. Esto significa que los archivos no se pueden archivar directamente en LTO con otros programas. XenData6 Workstation amplía las funciones del Explorador de Windows para transferir archivos a o desde una unidad de cinta LTO mediante arrastrar y colocar, o copiar y pegar. El sistema mantiene las estructuras de archivos y carpetas, por lo que es posible transferir carpetas anidadas a o desde la cinta LTO. Antes de copiar un archivo o carpeta en una cinta, conviene asegurarse de que haya un cartucho en la unidad de cinta. La cinta aparecerá bajo LTO Drives (Unidades LTO) en el panel izquierdo del Explorador de Windows; la estructura de carpetas se puede desplegar tanto en el panel izquierdo como en el derecho. Para archivar datos en una LTO, solo hay que copiar o cortar los archivos o carpetas necesarios desde cualquier unidad lógica o recurso compartido de red y pegarlos en la estructura de carpetas de la cinta LTO. Si lo prefiere, también puede arrastrar los archivos hasta la estructura de carpetas. Durante la operación de archivado aparecerá una barra de progreso, tal como se ilustra a continuación. Normalmente, el proceso siempre será más rápido que lo estimado por el Explorador de Windows. Al archivar varios archivos en una LTO, la operación se puede pausar o cancelar en cualquier momento haciendo clic en los botones Pause (Pausa) o Cancel (Cancelar). Esto no afecta al archivo que se esté grabando en ese momento en la LTO. XenData6 Workstation permite sobrescribir, eliminar y renombrar archivos con los métodos estándar del Explorador de Windows. En la cinta, los archivos se pueden sobrescribir con los dos métodos habituales de Windows: copiar y pegar, y arrastrar y colocar. En ambos casos, aparece 16 una ventana para confirmar o cancelar la operación. Una vez sobrescritos, en la cinta quedan almacenadas las nuevas versiones de los archivos, que son las únicas que quedarán disponibles para futuras restauraciones. En una LTO se pueden copiar carpetas vacías, tanto en formato TAR como LTFS. A diferencia de cuando se graba en un volumen de disco NTFS, se aplican las tres restricciones siguientes: En la LTO no se graban las secuencias de datos alternativas. Las secuencias de datos alternativas permiten asociar a un archivo una o varias secuencias adicionales además de la secuencia de datos principal. Al archivar en una LTO archivos con secuencias de datos alternativas mediante XenData6 Workstation, la secuencia de datos principal se graba en la LTO, pero no las secuencias de datos alternativas. En la LTO no es posible cambiar el nombre de una carpeta si esta contiene archivos o subcarpetas. No se pueden copiar archivos con un tamaño de cero bytes. 3.2 Restaurar archivos de una LTO Las operaciones de archivado y restauración siempre se realizan con el Explorador de Windows. Esto significa que los archivos no se pueden restaurar directamente de la LTO con ningún otro programa. XenData6 Workstation amplía las funciones del Explorador de Windows para transferir archivos a o desde una unidad de cinta LTO mediante arrastrar y colocar, o copiar y pegar. El sistema mantiene las estructuras de archivos y carpetas, por lo que es posible transferir carpetas anidadas a o desde la cinta LTO. Antes de restaurar un archivo o carpeta de una cinta, conviene asegurarse de que haya un cartucho en la unidad de cinta. La cinta aparecerá bajo LTO Drives (Unidades LTO) en el panel izquierdo del Explorador de Windows; la estructura de carpetas se puede desplegar tanto en el panel izquierdo como en el derecho. Para restaurar datos de una LTO, simplemente copie los archivos de la estructura de carpetas de la cinta LTO y péguelos en cualquier unidad lógica o recurso de red disponible. Si lo prefiere, también puede arrastrar los archivos hasta la estructura de carpetas. Durante la restauración aparece una barra de progreso. Normalmente, el proceso siempre será más rápido que lo estimado por el Explorador de Windows. 17 4. Cintas sin conexión Acerca de las cintas sin conexión Cuando son expulsadas de una unidad, las cintas pasan a estar sin conexión. XenData6 Workstation conserva información sobre la estructura de archivos y carpetas de todas las cintas sin conexión. De todos modos, no es posible restaurar los archivos hasta qu e la cinta se vuelve a insertar en la unidad. Las cintas sin conexión aparecen en el panel izquierdo del Explorador de Windows bajo LTO Shelf (Estantería LTO). La estructura de archivos y carpetas almacenados en las cintas sin conexión se puede ver tanto en el panel izquierdo como en el panel derecho del Explorador de Windows. Esta función se explica en Acerca de la estantería LTO (4.4). También se pueden elaborar informes para listar el contenido de cualquier cinta sin conexión, las ubicaciones de las cintas sin conexión en busca de archivos que cumplan unos determinados criterios y el estado de todas las cintas sin conexión. Existe una opción para eliminar los datos sobre una cinta sin conexión. Esta operación se realiza con la función Dejar de reconocer la cinta (Forget this Tape) (4.5). 4.2 Cómo ver las propiedades de un cartucho LTO Para ver las propiedades de cartuchos LTO, tanto de las cintas que están en una unidad de cinta como de las cintas sin conexión, siga estos pasos: Abra el Explorador de Windows. Haga clic con el botón derecho del ratón en la cinta que aparece bajo LTO Drives (Unidades LTO) o LTO Shelf (Estantería LTO) en el panel izquierdo y seleccione Properties (Propiedades). Seleccione la ficha General o la ficha Cartridge (Cartucho). En la imagen siguiente se muestran las propiedades disponibles. 18 4.3 Cómo expulsar un cartucho de la unidad LTO Cuando se expulsa un cartucho de una unidad LTO, este pasa a estar sin conexión. Ya no aparecerá bajo LTO Drives (Unidades LTO) en el Explorador de Windows, pero seguirá apareciendo bajo LTO Shelf (Estantería LTO). Para expulsar un cartucho LTO de una unidad de cinta, pulse el botón de expulsión de la unidad o bien seleccione la unidad de cinta en el panel izquierdo del Explorador de Windows y haga clic en Eject (Expulsar), tal como se muestra a continuación. 4.4 Acerca de la estantería LTO LTO Shelf (Estantería de LTO), que aparece en el panel izquierdo del Explorador de Windows, contiene todas las cintas que reconoce el sistema, incluidas las que en ese momento se encuentran en una unidad de cinta. La estructura de carpetas y archivos almacenados en una cinta se puede expandir en los paneles izquierdo y derecho del Explorador de Windows, tal como se muestra a continuación. 19 Las cintas sin conexión se pueden quitar de LTO Shelf (Estantería LTO) mediante la función Forget this Tape (Dejar de reconocer esta cinta), tal como se explica en Cómo dejar de reconocer una cinta (Forget this Tape) (4.5). 4.5 Cómo dejar de reconocer una cinta (Forget this Tape) LTO Shelf (Estantería LTO) muestra la estructura de carpetas y archivos de todas las cintas que reconoce el sistema. Para quitar una cinta y su estructura de carpetas y archivos de LTO Shelf, use la función Forget this Tape (Dejar de reconocer esta cinta) tal como se explica a continuación: Asegúrese de que la cinta esté sin conexión. Si es preciso, expúlsela de la unidad tal como se describe en Cómo expulsar una cinta (4.3). Haga clic con el botón derecho del ratón en la cinta bajo LTO Shelf (Estantería LTO) en el panel izquierdo del Explorador de Windows y seleccione Forget this Tape (Dejar de reconocer esta cinta). En la imagen siguiente se ilustra el proceso. 20 5. Catálogos y finalización de cintas 5.1 Acerca de los catálogos de cintas Un catálogo de cinta muestra el contenido de un cartucho de cinta LTO específico. En la documentación de XenData, se denomina «catálogo de contenidos de una cinta» o, simplemente, «catálogo de cinta». Al formatear un cartucho LTO como TAR o LTFS, se crean los datos del catálogo de cinta y quedan almacenados en la carpeta c:\ProgramData\XenData\catalogs\. Cuando se finaliza (5.3) una cinta formateada como TAR, al final de esta se graba un catálogo de cinta. El catálogo de cinta reduce considerablemente el tiempo que se tarda en trasladar una cinta con formato TAR de un sistema XenData a otro. Cuando un cartucho con formato TAR que contiene un catálogo de cinta se traslada por primera vez a otro sistema, el nuevo sistema lee el catálogo de cinta y almacena automáticamente los datos del catálogo. Gracias a esto, no es necesario reconstruir el catálogo (5.2), una operación que puede durar varias horas. La operación de finalización no es aplicable a un cartucho formateado como LTFS, porque el contenido del cartucho se encuentra en la partición del índice. Cuando un cartucho con formato LTFS se traslada por primera vez a otro sistema, este lee la pequeña partición del índice y obtiene rápidamente el contenido. 5.2 Creación y reconstrucción de un catálogo Cuando se finaliza (5.3) una cinta con formato TAR, al final de esta se graba automáticamente un catálogo de cinta (5.1). Al trasladar por primera vez una cinta finalizada a otro sistema XenData, el nuevo sistema lee el catálogo de cinta y los datos de catálogo de cinta quedan almacenados automáticamente en la unidad C: del sistema. Sin embargo, si la cinta no está finalizada, es necesario analizarla para reconstruir los datos del catálogo. Esto se realiza mediante la función Build Catalog (Crear catálogo). Si una cinta que el sistema ya reconoce es modificada en otro sistema, ya sea grabando, borrando o renombrando uno o varios archivos, es necesario realizar estos pasos: Use la función Forget this tape (Dejar de reconocer la cinta) antes de volver a insertarla en el sistema. Insértela en la unidad de cinta. Si tiene formato TAR, reconstruya el catálogo mediante la función Rebuild Catalog. Para crear o reconstruir los datos del catálogo, haga clic con el botón derecho del ratón en la cinta bajo LTO Drives (Unidades LTO) del panel izquierdo del Explorador de Windows y seleccione Build Catalog (Crear catálogo) o Rebuild Catalog (Reconstruir catálogo), tal como se ilustra a continuación. 21 5.3 Acerca de la finalización de cintas La operación de finalización es aplicable únicamente a los cartuchos con formato TAR (no al formato LTFS). Cuando se finaliza una cinta con formato TAR, al final de esta se graba un Catálogo de contenidos de la cinta (5.1), seguido de unas marcas especiales que impiden la grabación de más archivos en la cinta. Al llegar al 98 % de su capacidad, XenData6 Workstation finaliza las cintas automáticamente. Las cintas parcialmente llenas también se pueden finalizar. Para obtener más información, véase Cómo finalizar las cintas (5.4). El catálogo de cinta reduce considerablemente el tiempo que se tarda en trasladar un cartucho LTO con formato TAR de un sistema XenData a otro. Al trasladar por primera vez una cinta con formato TAR que no ha sido finalizada (y que, por tanto, no contiene ningún catálogo) a otro sistema XenData, es preciso crear los datos del catálogo en el nuevo sistema mediante la función Build Catalog (5.2). El proceso puede durar varias horas. En cambio, si la cinta está finalizada, la operación es automática y solo dura unos minutos. 5.4 Cómo finalizar una cinta La operación para finalizar una cinta se explica en Acerca de la finalización de cintas (5.3). Cuando una cinta con formato TAR llega al 98 % de su capacidad, el sistema la finaliza automáticamente. Para finalizar una cinta con formato TAR que está parcialmente llena, siga estos pasos: Asegúrese de que la cinta que desea finalizar se encuentre en la unidad y que aparezca bajo LTO Drives (Unidades LTO) en el panel izquierdo del Explorador de Windows. Haga clic con el botón derecho del ratón en la cinta bajo LTO Drives y seleccione Finalize (Finalizar). En la imagen siguiente se ilustra el proceso. 22 6. Report Generator 6.1 Acerca de Report Generator Con XenData6 Workstation Report Generator se pueden crear los siguientes tipos de informes: Archive Status. Muestra la capacidad y el espacio libre de todos los cartuchos de cinta reconocidos por el sistema. File Search. Muestra los archivos que coinciden con unos determinados criterios de búsqueda y las cintas donde se encuentran dichos archivos. Tape Cartridge Contents. Muestra todos los archivos de todos los cartuchos de cinta reconocidos por el sistema. La lista se puede filtrar con los criterios de búsqueda que determine el usuario. Los informes se pueden guardar en distintos formatos, entre los que se incluye un archivo de texto que puede importarse en Microsoft Excel. 6.2 Abrir Report Generator Para abrir Report Generator, siga estos pasos: Windows 7: o Haga clic en Inicio > Todos los programas > XenData. o Haga clic en Reports (Informes) tal como se muestra a continuación. Windows 8.1 y Windows 10: o Abra la pantalla Inicio y haga clic en la flecha abajo de la esquina inferior izquierda para abrir la vista de aplicaciones. o Haga clic en Reports (Informes) debajo de la sección de XenData. Se abrirá XenData Report Generator. Haga clic en File (Archivo) y seleccione New (Nuevo) para crear un nuevo informe o bien Open (Abrir) para abrir un informe ya existente. 23 6.3 Generar, guardar y restaurar informes 6.3.1 Generar informes Abra el programa Report Generator y, en la página inicial, seleccione File > New (Archivo > Nuevo). En el menú desplegable, seleccione el tipo de informe que desee. 6.3.2 Guardar informes Los informes se pueden guardar en tres formatos diferentes: Formato de Report Generator (.XRG), texto delimitado por tabuladores (.txt) o XML. El formato XRG es el único que puede visualizarse en Report Generator. El formato de texto es útil para exportar los resultados a Microsoft Excel. Para guardar un informe, seleccione File > Save As (Archivo > Guardar como). Vaya a la ubicación que desee, seleccione el nombre y formato del archivo y haga clic en Save (Guardar). 24 6.3.3 Restaurar informes Report Generator solo muestra los informes guardados con formato XRG. Abra el programa Report Generator y, en la página inicial, seleccione File > Open (Archivo > Abrir). Vaya a la ubicación del informe guardado, seleccione el archivo XRG y ábralo. 6.4 Informe Tape Cartridge Contents 6.4.1 Cómo generar un informe Tape Cartridge Contents Abra Report Generator y seleccione File > New (Archivo > Nuevo). A continuación, seleccione lo siguiente: Tape Cartridge Contents como tipo de informe. La cinta por su etiqueta de volumen. Criterios de búsqueda: seleccione No Search (Sin búsquedas) para mostrar todos los archivos de la lista seleccionada, o bien File Name Text Search (Búsqueda textual de nombres de archivo) para filtrar los resultados especificando una cadena de texto. El tipo Sort By (Ordenar por) ordena los resultados del informe por la fecha de grabación o por el nombre del archivo. Todo ello aparece ilustrado en la imagen. Haga clic en Get Report (Obtener informe). El término de búsqueda no distingue entre mayúsculas y minúsculas, y para separar las carpetas se puede usar tanto una barra ( / ) como una barra inversa ( \ ). Si como término 25 de búsqueda se escribe, por ejemplo, abc, el informe mostrará todos los archivos de la cinta seleccionada que contengan abc en el nombre del archivo o en la ruta de acceso. Como carácter comodín se puede usar un asterisco; por ejemplo, \venice2\*avi buscará todos los archivos que contengan una carpeta denominada venice2 en la ruta de acceso, seguido de avi. 6.4.2 Cómo interpretar un informe Tape Cartridge Contents A continuación se muestra un ejemplo de un informe Tape Cartridge Contents. A continuación se explica cada columna: No. Número del archivo en pantalla (siguiendo el orden de la cinta o por nombre de archivo, según lo que se seleccione en el campo Sort By). File Name. Nombre del archivo, incluida la ruta de acceso. Generation. La primera vez que se crea un archivo con un nombre y ruta de acceso determinados, se lo considera de «generación 0». Cada vez que se elimina el archivo y se crea otro con el mismo nombre que contiene datos, el sistema incrementa el número de generación. Cada vez que se incrementa el número de generación, el archivo nuevo vuelve a tener la versión 1. Version. Si se actualiza un archivo (sobrescribiéndolo o añadiéndole datos), el software XenData asigna un nuevo número de versión. Cada vez que se graban datos en un archivo, el número de versión se va incrementando. Tenga en cuenta que el número de versión no se incrementa con todas y cada una de las operaciones de escritura, sino cada vez que se abre un archivo y se graba algo en él. La versión 0 de un archivo no contiene ningún dato; la primera vez que una aplicación graba algo en el archivo, el número de versión se incrementa en 1. File Size. Tamaño del archivo, expresado en bytes. 26 6.5 Informe File Search 6.5.1 Cómo generar un informe File Search Abra Report Generator y seleccione File > New (Archivo > Nuevo). A continuación, seleccione lo siguiente: 'File Search' como tipo de informe. 'All Volume Sets' o un conjunto de volúmenes determinado. Search > File Name Text Search y escriba un término de búsqueda para buscar archivos por nombre y ruta de acceso. Todo ello aparece ilustrado en la imagen. Haga clic en Get Report (Obtener informe). El término de búsqueda no distingue entre mayúsculas y minúsculas, y para separar las carpetas se puede usar tanto una barra ( / ) como una barra inversa ( \ ). Si como término de búsqueda se escribe, por ejemplo, abc, el informe mostrará todos los archivos archivados que contengan abc en el nombre del archivo o en la ruta de acceso. Como carácter comodín se puede usar un asterisco; por ejemplo, \venice2\*avi buscará todos los archivos que contengan una carpeta denominada venice2 en la ruta de acceso, seguido de avi. 6.5.2 Cómo interpretar un informe File Search Un informe File Search muestra todos los archivos que cumplen los criterios de búsqueda. En la imagen siguiente se ilustra un informe File Search a modo de ejemplo. 27 A continuación se explica cada columna: No. Número del archivo en pantalla. File Name. Nombre del archivo, incluida la ruta de acceso. Generation. La primera vez que se crea un archivo con un nombre y ruta de acceso determinados, se lo considera de «generación 0». Cada vez que se elimina el archivo y se crea otro con el mismo nombre que contiene datos, el sistema incrementa el número de generación. Cada vez que se incrementa el número de generación, el archivo nuevo vuelve a tener la versión 1. Version. Si se actualiza un archivo (sobrescribiéndolo o añadiéndole datos), el software XenData asigna un nuevo número de versión. Cada vez que se graban datos en un archivo, el número de versión se va incrementando. Tenga en cuenta que el número de versión no se incrementa con todas y cada una de las operaciones de escritura, sino cada vez que se abre un archivo y se graba algo en él. La versión 0 de un archivo no contiene ningún dato; la primera vez que una aplicación graba algo en el archivo, el número de versión se incrementa en 1. File Size. Tamaño del archivo, expresado en bytes. Volume Label. Etiqueta de volumen del cartucho de cinta donde se encuentra el archivo. 6.6 Informe Archive Status 6.6.1 Cómo generar un informe Archive Status Abra Report Generator y seleccione File > New (Archivo > Nuevo). A continuación, seleccione lo siguiente: Archive Status como tipo de informe. All Tapes o bien un conjunto de volúmenes específico. Todo ello aparece ilustrado en la imagen. Haga clic en Get Report (Obtener informe). 28 6.6.2 Cómo interpretar un informe Archive Status La imagen siguiente muestra un informe Archive Status a modo de ejemplo. A continuación se explica cada columna: No. Número de línea que ocupa la cinta en pantalla. Volume Label. Etiqueta de volumen del cartucho de cinta. Capacity (in GB). Capacidad del cartucho de cinta. Used Space (in GB). Espacio usado del cartucho de cinta. Free Space (in GB). Espacio libre del cartucho de cinta. Status. Estado del cartucho de cinta, por ejemplo, Writable (Grabable) o Finalized (Finalizado). 29 7. Diagnóstico de problemas 7.1 Acerca del diagnóstico de problemas La principal herramienta para diagnosticar problemas es el Visor de eventos de Windows. Para abrirlo, siga estos pasos: Windows 7: o Haga clic en Inicio. o Haga clic con el botón derecho del ratón en Equipo y seleccione Administrar. o Expanda el Visor de eventos en el panel izquierdo y luego Registros de aplicaciones y servicios. o Haga clic en XenData. Windows 8.1 y Windows 10: o Haga clic con el botón derecho del ratón en Inicio. o Seleccione el Visor de eventos y expanda Registros de aplicaciones y servicios. o Haga clic en XenData. En la imagen se muestra el Visor de eventos de XenData. Asimismo, el Panel de actividades de XenData (7.3) puede ofrecer información de diagnóstico en caso de problemas. 30 7.2 Estado de la cinta: alerta de XenData Si el sistema detecta que un cartucho de cinta tiene algún problema que debe corregir se antes de que se graben más datos, pondrá la cinta en estado de alerta. En el panel izquierdo del Explorador de Windows aparecerá la palabra «Alert» junto al cartucho en cuestión. Es posible que el problema se solucione seleccionando Reset Alert (Restablecer alerta) para el cartucho de cinta, tal como se ilustra a continuación. 31 Si esto no corrige el problema, consulte el registro de eventos de Windows tal como se explica en Acerca del diagnóstico de problemas (7.1). Si el catálogo de contenidos deja de estar sincronizado con el cartucho de cinta real, el sistema pone el cartucho en estado de alerta. En este caso, en el registro de eventos aparecerá el siguiente mensaje: Esto ocurre, por ejemplo, cuando se han grabado datos adicionales en el cartucho utilizando otro sistema. Para solucionar el problema, reconstruya el catálogo (5.2) y seleccione Reset Alert (Restablecer alerta). 7.3 Panel de actividades de XenData Si se produce un problema, el panel de actividades es un recurso de diagnóstico útil para el personal técnico de XenData. 32 Muestra la interacción del sistema de archivado con las unidades de cinta LTO. Para abrirlo, siga estos pasos: Windows 7: o Haga clic en Inicio > Todos los programas > XenData. o Haga clic en Activity Display (Mostrar actividad). Windows 8.1 y Windows 10: o Abra la pantalla Inicio y haga clic en la flecha abajo de la esquina inferior izquierda para abrir la vista de aplicaciones. o En la sección de XenData, haga clic en Activity Display (Panel de actividades). 33