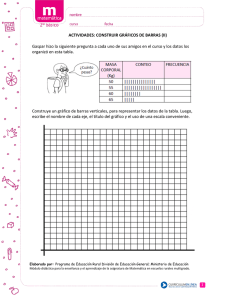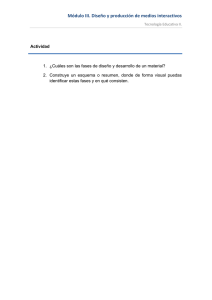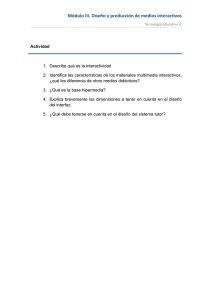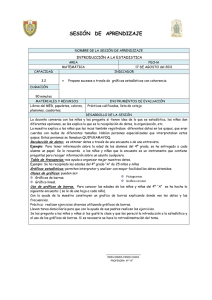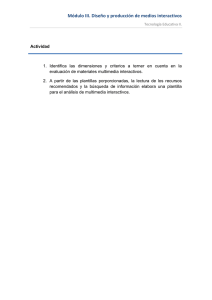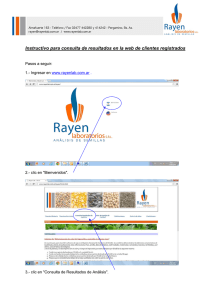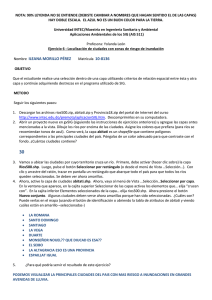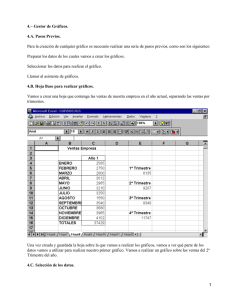ayuda spss instructivo gráficos interactivos
Anuncio

AYUDA SPSS – INSTRUCTIVO GRÁFICOS INTERACTIVOS AYUDA SPSS INSTRUCTIVO GRÁFICOS INTERACTIVOS SPSS 11.51 Autor: Rubén José Rodríguez 1º de abril de 2005 GRÁFICO DE SECTORES Paso 1: Generar gráfico en el Visor de Resultados 1. Analizar>Gráficos>Interactivos>Sectores>Simple 2. Ficha Asignar variables>Seleccionar variable de la lista de variable y arrastrarla hasta Sectores por y soltarla. 3. Seleccionar Efecto>Coordenada 2 D/Efecto 3 D 4. Destildar –si se desea- Mostrar la clave. Se eliminará la leyenda Los sectores representan frecuencias/Los sectores representan porcentajes -1- AYUDA SPSS – INSTRUCTIVO GRÁFICOS INTERACTIVOS Paso 2: Editar gráfico interactivo 5. Para editar el gráfico interactivo, hacer doble clic en el gráfico del Visor de resultados. Se abrirá la ventana del Editor de Gráficos. 6. Para insertar Etiquetas de los sectores dentro del gráfico: Colocar el puntero del mouse en la etiqueta del número del porcentaje de la categoría y con botón derecho hacer clic: Seleccionar la etiqueta, en el mismo menú contextual, seleccionar Propiedades. Se abrirá el cuadro de diálogo Propiedades de los sectores>Ubicación>Todo dentro/Todo fuera/Texto dentro/Número dentro (para que el porcentaje de la categoría se visualice dentro de las porciones de la tarta). 7. Para cambiar atributos de las fuentes del porcentaje de la etiqueta, botón derecho sobre la misma y en el menú contextual seleccionar Texto. En el cuadro de diálogo Téxto>Ficha Fuente se puede cambiar: fuente, estilo de fuente, tamaño, color. En la ficha Formato numérico se puede elegir la Categoría del formato: numérico, fecha, hora, moneda; como Formato de número: ##, #%, o de fecha: dd/mm/aa, etc. 8. Para cambiar los ángulos de rotación e iluminación del gráfico. Al hacer doble clic sobre el gráfico para editarlo aparecerá un menú flotante de Efectos 3 D. Por ejemplo: ángulo de rotación 35º y posición del reflector superior izquierdo. 9. Para cambiar el tipo de relleno o textura del gráficos. Seleccionar el gráfico con el botón derecho. En el menú contextual seleccionar: Seleccionar el gráfico de sectores>Propiedades>Rellenos del sector>Estilo>Color 1 10. Para separar la porción de la tarta del Sector, seleccionar en el menú contextual Seleccionar el gráfico de sectores, y en el mismo menú hacer clic en Separar de la tarta y en Propiedades>Propiedades de los sectores, tildar casilla de verificación en Desgajar sector y con el botón de desplazamiento indicar un 30% de desgaje, por ejemplo. 11. Para cambiar los atributos de la leyenda de las referencias del gráfico, hacer un clic en la misma, se seleccionará el marco de la leyenda>Botón derecho, en el menú contextual seleccionar -2- AYUDA SPSS – INSTRUCTIVO GRÁFICOS INTERACTIVOS Marco. Desde la ventana flotante Marco se pueden cambiar: el borde, el relleno y los márgenes; y mediante la opción Leyenda de color (de las referencias de las categorías de las variables) se pueden cambiar: colores, títulos, categorías, y opciones (orden en que se mostrarán las referencias). Haciendo clic sobre la leyenda, ésta se seleccionará y con botón derecho dentro de la selección de la leyenda, aparecerá un menú flotante con opciones donde se puede cambiar los atributos del Texto, del Marco y Leyenda del Color. -3- AYUDA SPSS – INSTRUCTIVO GRÁFICOS INTERACTIVOS Actitud hacia la violencia de la propia pareja Se divorciaría SI NO 34% 66% -4- AYUDA SPSS – INSTRUCTIVO GRÁFICOS INTERACTIVOS INSTRUCTIVO GRÁFICOS INTERACTIVOS SPSS 11.51 GRÁFICO DE BARRAS APILADAS/AGRUPADAS Paso 1: Generar gráfico en el Visor de Resultados 1. Analizar>Gráficos>Interactivos>Barras 2. Ficha Asignar variables de la lista de variables > a. Seleccionar variable independiente de la lista de variable y arrastrarla hasta el Eje X (abscisa) b. Seleccionar el tipo de unidades a representar en el Eje de la Y (ordenada): Recuento (frecuencias absolutas) o Porcentajes (%, frecuencias relativas), disponible en la lista de variables y arrastrarla hasta el campo del eje Y. c. En Variable de leyenda: De la lista de variables seleccionar la variable que se desea apilar o agrupar y arrastrarla hasta el campo Estilo. Luego oprimir el botón desplegable y seleccionar Gráfico de Barras Apiladas o Agrupadas. Por ejemplo seleccionar Apilar. Si se seleccionada Apilar -5- AYUDA SPSS – INSTRUCTIVO GRÁFICOS INTERACTIVOS se puede optar por realizar un Gráfico de Barras superpuestas con cierre 100% o no. Tildar o no Apilar al 100% d. Seleccionar Coordenada 2-D, Coordenada 3-D, o Efecto 3-D, mediante el botón desplegable. e. Si se selecciona Coordina 2-D, elegir si se desea que las parras bidimensionales sean Verticales u Horizontales. f. En Las barras representan tildar Mostar la clave si se desea que aparezca debajo de la leyenda de la variable las unidades que se representan en el eje Y, y que se muestran en las barras: Las barras muestran porcentajes o Las barras muestran frecuencias. O destildar Mostrar la clave. Se eliminará la leyenda Los sectores representan frecuencias o Los sectores representan porcentajes 3. Ficha Crear gráfico de barras: a. Seleccionar Forma de las barras: Base rectangular o Base redonda b. Seleccionar Etiquetas de las barras: Recuento (frecuencias absolutas) o Valor (Porcentajes, %). -6- AYUDA SPSS – INSTRUCTIVO GRÁFICOS INTERACTIVOS 4. Dar OK o Pegar. Se abrirá el Visor SPSS con el siguiente resultado (antes de la edición): -7- AYUDA SPSS – INSTRUCTIVO GRÁFICOS INTERACTIVOS Paso 2: Editar gráfico interactivo 5. Para editar el gráfico interactivo, hacer doble clic en el gráfico del Visor de resultados. Se abrirá la ventana del Editor de Gráficos. Este presenta dos barras de edición, una horizontal y otra vertical desde donde se puede realizar muchos procedimientos. 6. Para cambiar el color de las barras pose el puntero del mouse en una barra y seleccione Seleccionar todas las barras. Sin salir del menú contextual oprima Propiedades. En el cuadro de dialogo Propiedades de las barras, en el recuadro Relleno de la barra, en Estilo, seleccione el preferido, y en Color 1 el que le agrade, y eventualmente, en Color 2. 7. Para cambiar las etiquetas de las barras, sin salir del cuadro de diálogo Propiedades de las barras, en el recuadro Etiquetas de las barras, tildar Recuento si se desea que aparezcan las frecuencias absolutas, o Valor si se desea que aparezcan los porcentajes. En ambos casos seleccionar del menú desplegable Posición, la ubicación donde deseen que se ubiquen las frecuencias o porcentajes: Extremo exterior, Extremo interior, o Base interior. Para visualizar las posiciones alternativas antes de introducir los cambios pulsar Aplicar. 8. Para cambiar atributos de las fuentes del porcentaje de la etiqueta, botón derecho sobre la misma y en el menú contextual seleccionar, primero, Seleccionar todas las etiquetas de barra, y en el mismo menú contextual, seleccionar Texto. En el cuadro de diálogo Téxto>Ficha Fuente se puede cambiar: fuente, estilo de fuente, tamaño, color. En la ficha Formato numérico se puede elegir la Categoría del formato: numérico, fecha, hora, moneda; como Formato de número: ##, #%, o de fecha: dd/mm/aa, etc. También puede cambiar el tipo y tamaño de la fuente desde el Editor de Gráficos donde desde la barra de herramientas dispone de menús desplegables sobre tipografías. 9. Para cambiar los ángulos de rotación e iluminación del gráfico. Al hacer doble clic sobre el gráfico para editarlo aparecerá un menú flotante de Efectos 3 D. Por ejemplo: ángulo de rotación horizontal 35º, ángulo de rotación vertical 345º y posición del reflector ángulo superior izquierdo. 10. Para cambiar los atributos de la leyenda de las referencias del gráfico, hacer un clic en la misma, se seleccionará el marco de la leyenda>Botón derecho, en el menú contextual seleccionar Marco. Desde la ventana flotante Marco se pueden cambiar: el borde, el relleno y los márgenes; y mediante la opción Leyenda de -8- AYUDA SPSS – INSTRUCTIVO GRÁFICOS INTERACTIVOS color (de las referencias de las categorías de las variables) se pueden cambiar: colores, títulos, categorías, y opciones (orden en que se mostrarán las referencias). Haciendo clic sobre la leyenda, ésta se seleccionará y con botón derecho dentro de la selección de la leyenda, aparecerá un menú flotante con opciones donde se puede cambiar los atributos del Texto, del Marco y Leyenda del Color. Haciendo clic dentro de cada leyenda y botón derecho en la misma, se puede agregar Marco en las referencias de las leyendas de las categorías de la variable de apilamiento. 11. Para cambiar el estilo y tamaño de las fuentes de las leyendas de los ejes X e Y hacer clic sobre ellos y cambiar el estilo y tamaño de las fuentes desde la barra de herramientas de la Ventana del Editor de Gráficos Interactivos. Para ello hacer Ctr+Clic sobre las leyendas de las categorías de la variable X como las frecuencias o porcentajes del eje Y. 12. Para cambiar la ubicación de las leyendas de la referencia en el gráfico hacer clic en el interior de la misma y desplazarla hasta el lugar deseado. 13. Para cambiar el orden de aparición de las barras y las referencias según frecuencia de aparición de las mismas hacer clic en el interior del recuadro de la leyenda y en el menú contextual seleccionar Leyenda del estilo, en la ficha Categorías>Ordenar>Por aparición. 14. Para excluir categorías en las leyendas de la referencia hacer clic en el interior del recuadro de la leyenda y en el menú contextual seleccionar Leyenda del estilo, en la ficha Categorías, en la lista Excluir categorías, tildar las categorías que se desea no se muestren en las leyendas de la referencia. 15. Para excluir categorías en las leyendas en el eje de las X hacer clic en el interior de una leyenda de la variable X, y en el menú contextual seleccionar la opción Eje categórico, y en la ficha Categorías tildar la casilla de verificación de las categorías de la variable X que se desea que no se muestre en gráfico. Otro modo es Recodificando desde el menú Transformar. 16. Para ordenar las barras según la frecuencia de aparición ascendente en la variable X, en la misma ficha Categorías, en Ordenar, tildar los botones de radio Por aparición y Ascendente. 17. Dar OK o Pegar. Se abrirá el Visor SPSS con el siguiente resultado (después de la edición): -9- AYUDA SPSS – INSTRUCTIVO GRÁFICOS INTERACTIVOS -10- AYUDA SPSS – INSTRUCTIVO GRÁFICOS INTERACTIVOS INSTRUCTIVO GRÁFICOS INTERACTIVOS SPSS 11.51 DIAGRAMAS DE DISPERSIÓN1 Ruta de acceso: Menú Gráficos > Interactivos > Seleccionar Diagrama de dispersión Paso 1: Generar gráfico en el Visor de Resultados Lengüeta: Asignar Variables. 1. Analizar>Gráficos>Interactivos>Diagrama de dispersión 2. Cuadro de diálogo: Crear diagrama de dispersión>Seleccionar de la lista de variables: Ingesta diaria de calorías y arrastrarla hasta el Eje X (abscisa) y soltarla >Seleccionar 1 Para la realización del Diagrama de Dispersión se utilizará el Fichero Mundo 85 que contiene 26 variables socio-demográficas pertenecientes a 109 países. -11- AYUDA SPSS – INSTRUCTIVO GRÁFICOS INTERACTIVOS de la lista de variables: Mortalidad infantil (muertes por 1000 nacimientos vivos) y arrastrarla hasta el Eje Y (ordenada) y soltarla. 3. Seleccionar Botón >Coordenada 2-D (default) -12- AYUDA SPSS – INSTRUCTIVO GRÁFICOS INTERACTIVOS Lengüeta: Ajuste 4. Seleccionar > Método Regresión (default) > Seleccionar > Línea de pronóstico > tildar > Individuos > Intervalo de confianza: 95.0 (default) > Ajustar línea para > tildar > Total Lengueta: Trazos de unión (Sin modificaciones) -13- AYUDA SPSS – INSTRUCTIVO GRÁFICOS INTERACTIVOS Lengüeta: Títulos 5. Completar > Título del gráfico: Mortalidad infantil según Ingesta diaria de calorías por países > Completar los otros campos según corresponda: Subtítulo del gráfico y Pie. Lengüeta: Opciones (Sin modificaciones) 5. Clic botón > OK. Se ejecutarán los atributos definidos en los pasos anteriores y el gráfico aparecerá en la ventana Visor de resultados, tal como se muestra. 6. Interpretación: El Diagrama de dispersión Mortalidad infantil según Ingreso diario de calorías según países, muestra: Los puntos en el plano (redondeles rojos: o) representa a los países, y su ubicación relativa está definida por los pares ordenados (x, y), es decir, qué Ingreso diario de calorías consumió ese país y qué Mortalidad infantil produjo. Se observa que la mayoría de los puntos se encuentra alrededor de la recta de regresión y casi la totalidad de los países se encuentra comprendidos dentro de la franja de variabilidad del 95%. -14- AYUDA SPSS – INSTRUCTIVO GRÁFICOS INTERACTIVOS La recta central, la recta de los Cuadrados Mínimos es la recta de ajuste, representa la recta que vuelve mínima las distancias entre los puntos observados y los puntos de la recta, que se expresa mediante la ecuación: Mortalidad infantil = 192,95 – 0,05 * Calorías diarias Las rectas a ambos lados de la central representan los límites inferior y superior del Intervalo de confianza al 95%, es decir, que tenemos una confianza en que 95 de cada 100 predicciones caigan dentro de dicho intervalo. La amplitud del mismo queda definida – entre otros parámetros estadísticos- por el Error Standard de Estimación. Se observa que la mayoría de los puntos se encuentran alrededor de la recta de regresión y casi la totalidad de los países se encuentra comprendidos dentro de la franja de variabilidad del 95%. La correlación entre ambas variables es r = - 0,7746. Es decir, una correlación alta entre Mortalidad infantil e Ingreso diario de calorías. Cuyo cuadrado es el Coeficiente de determinación (RCuadrado), r2 = 0,60. O expresado en porcentaje 60%. Que se interpreta como: el 60% de la Mortalidad infantil está explicada por el Ingreso diario de calorías, y el resto, o sea, la diferencia al 100%, el 40% se puede atribuir a otros factores co-causales de la Mortalidad infantil. Este porcentaje también se denomina Variancia explicada. La diferencia con respecto a 100% (100- r2=k2) es el porcentaje (40%), en este caso, que la Mortalidad infantil no está explicada por el Ingreso diario de calorías, sino por otro sinnúmero de variables que no han ingresado al modelo de correlación y regresión lineal simple. [Se pueden identificar dichas variables y conocer su co-variación mediante los procedimientos estadísticos multivariados: Correlación Parcial y Regresión Múltiple). La correlación es negativa. Esto indica que la variación recíproca de ambas variables es inversa, es decir, su covariación es negativa. A medida que nos desplazamos en el eje de la abscisa hacia la derecha, es decir, aumenta el Ingreso diario de calorías, disminuye la tasa de Mortalidad infantil en la ordenada. E inversamente, a medida que disminuye el Ingreso diario de calorías aumenta la tasa de Mortalidad infantil. Los parámetros de la recta de regresión lineal que arroja el Diagrama de dispersión vienen dados por las constantes a y b de la ecuación de regresión y = a + b* X, que para este sistema de valores, se expresan como: y = a - b* X y arrojan los siguientes valores: -15- AYUDA SPSS – INSTRUCTIVO GRÁFICOS INTERACTIVOS Mortalidad infantil = 192,95 – 0,05 * Calorías diarias Esto indica, por un lado que: Cuando las Calorías se incrementan en 1 unidad la Mortalidad infantil disminuye 0,05 unidades (pendiente b) Mortalidad infantil (muertes por 1000 nacimientos vivos) Y por otro, que la recta corta al eje de la ordenada en el punto 192,95 (ordenada al origen a) [Téngase en cuenta que la distancia del origen de coordenadas 0 al primer valor (2000) no es proporcional]. M ortalidad infantil según Inge sta diaria de calor ías por paíse s. Regresión lineal con Interv alo de predicción indiv idual al 95,00% 150,0 A A 100,0 A A A A A A A A AA A A A A AA AA AA A A A A A AA A 50,0 A A A A A A A A A A A AA A A 0,0 A A A A A A A A A AA AA AA AA AA A A A AA A AA A - 50,0 2000 2500 3000 3500 Ingesta dia ria de calorías 1Mortalidad infan til (muertes p or 1000 nacimientos vivos) = 192,95 + -0,05 * calorías R-cuadrado = 0,60 Paso 2: Editar gráfico interactivo 7. Para editar el gráfico interactivo, hacer doble clic en el gráfico del Visor de resultados. Se abrirá la ventana del Editor de Gráficos. Este presenta dos barras de edición, una horizontal y otra vertical desde donde se puede realizar muchos procedimientos. -16- AYUDA SPSS – INSTRUCTIVO GRÁFICOS INTERACTIVOS Por ejemplo con la Herramienta identificadora de punto se han identificado los países 86 y 34 que se encuentra más allá de los límites de la banda de confiabilidad. Se puede editar la tipografía, los íconos que representan puntos del plano, el color y grosor de las líneas, etc. Haciendo clic en los textos esto pueden ser cambiados de ubicación. Haciendo doble clic fuera del gráfico se vuelve a la vista original. Haciendo un clic en el gráfico original aparece un menú contextual donde se puede copiar, cortar, etc. -17-