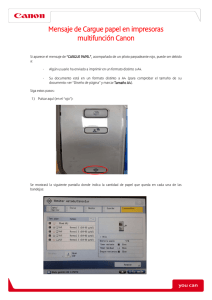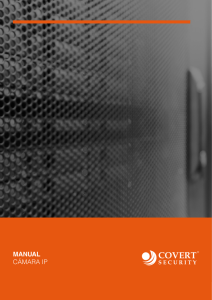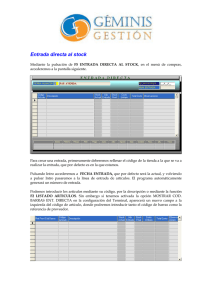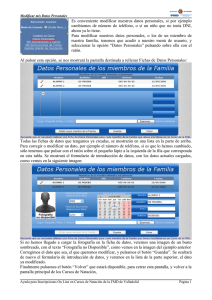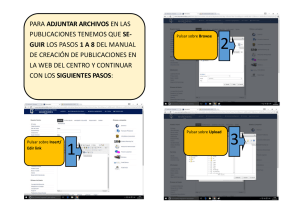AutoVenta · Android
Anuncio
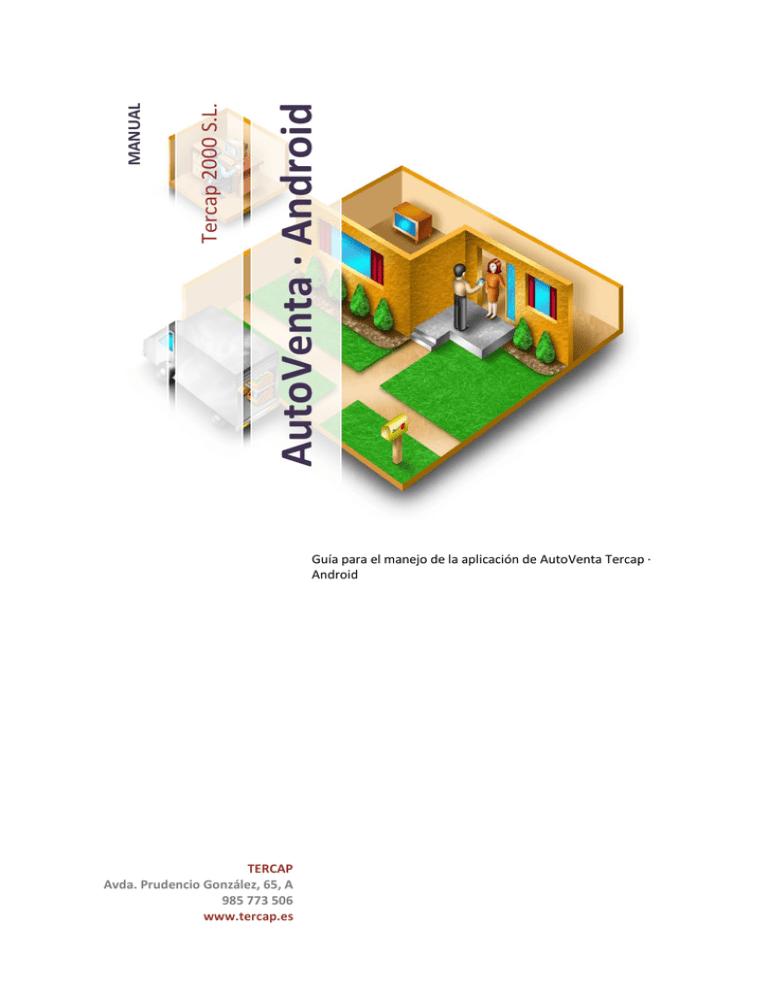
AutoVenta · Android Tercap 2000 S.L. MANUAL Guía para el manejo de la aplicación de AutoVenta Tercap · Android TERCAP Avda. Prudencio González, 65, A 985 773 506 www.tercap.es Contenido 1. Inicio de la Aplicación .......................................................................................................3 2. Pantalla Principal ..............................................................................................................3 3. Rutas ................................................................................................................................6 4. 3.1. Ventas.......................................................................................................................7 Documentos ...................................................................................................................12 5. 4.1. Editar / Eliminar un documento .............................................................................12 Cobros ............................................................................................................................13 6. Mercancía .......................................................................................................................14 6.1. Cargas .....................................................................................................................14 6.2. Nueva Carga ...........................................................................................................15 6.3. Cargar Pedidos ........................................................................................................17 6.4. Descargas ...............................................................................................................18 6.5. Descarga Total ........................................................................................................18 6.6. Descarga malos.......................................................................................................19 6.7. Descarga parcial .....................................................................................................19 7. Gastos.............................................................................................................................20 8. Nuevo Cliente .................................................................................................................21 9. Comunicaciones .............................................................................................................22 10. Liquidación .................................................................................................................23 11. Informes .....................................................................................................................24 12. Configuración .............................................................................................................25 12.1. Configuración de comunicaciones ..........................................................................25 12.2. Configuración de impresión....................................................................................25 13. Reiniciar ......................................................................................................................26 2 1. Inicio de la Aplicación Para ejecutar Tercap AutoVenta · Android, acceda a las aplicaciones de su dispositivo y pulse “TercapAV”. 2. Pantalla Principal La aplicación realizará la carga inicial y a continuación se muestran las diferentes opciones del menú. 3 Información de Ruta y Vendedor En la parte superior se puede visualizar la versión de la aplicación, la empresa, la ruta y el vendedor. Ruta Muestra los clientes organizados en el rutero semanal. Desde esta opción se realizarán las ventas. Documentos Visualización y gestión de los documentos realizados en el terminal. Cobros Gestión de cobros pendientes y liquidados Mercancía Control del stock y de los movimientos de mercancía realizados en el terminal. Gastos Gestión de gastos en ruta. Nuevo Cliente Creación de un nuevo cliente en ruta. 4 Comunicaciones Envío y actualización de datos. Liquidación Visualización e impresión del resumen del día (documentos, cobros, ingresos…) Informes Visualización e impresión de diferentes informes. Configuración Ajustes de la aplicación (servidor de comunicaciones, parámetros de impresión…) Reiniciar Recarga de datos en la aplicación 5 3. Rutas En la pantalla de ruta se muestra la lista de clientes organizada para la semana. Búsqueda de cliente por código, nombre, dirección y población. Progreso de ruta Muestra los clientes de cada día. (T: todos) Lista de clientes del día seleccionado. Pulsar en el cliente para acceder a la venta. Si se mantiene pulsado sobre el cliente se realizará una llamada al teléfono configurado del cliente. Indica que el cliente tiene un pedido a repartir. Si el cliente tiene documentos realizados se mostrarán dos opciones: - Imprimir: imprime el último documento realizado al cliente. - Editar: permite modificar o anular el último documento realizado. Por defecto se cargará el día de la semana de la fecha actual, pero pulsando en los diferentes días se visualizará el rutero de cada uno. La aplicación se sitúa de forma automática después del último cliente visitado. 6 Un cliente visitado aparece con un icono verde; un cliente no visitado se muestra con una cruz en gris: Si el cliente tiene un pedido a repartir, al pulsar sobre el cliente en la lista se mostrará un aviso para proceder al reparto del pedido. 3.1. Ventas Al pulsar sobre un cliente, se accede a la pantalla de ventas. A continuación se explica el funcionamiento de las diferentes opciones: Eliminar documento Guardar el documento Seleccionar el tipo de documento a realizar: - Preventa: pedidos - Albarán - Factura - No Venta (visita sin documento). 7 Muestra el catálogo 100 de productos Añadir observación al documento. Gestionar cobros pendientes de cliente. Datos del cliente Muestra los últimos productos vendidos y los añade a la venta Si el botón de Cobros aparece deshabilitado indica que no existen cobros pendientes para el cliente: Lista de productos Cantidad a grabar Código de producto (inserción rápida) Elimina la línea del documento. Clases de línea y cantidades de la venta: Venta Regalo Caducado Defectuoso Decrementa (abajo) / Incrementa (arriba) en 1 la cantidad de la línea seleccionada 8 Introducir líneas en el documento A la hora de introducir una línea en el documento se pude hacer de 3 formas diferentes: Catálogo de productos Pulsar la opción del catálogo: Se mostrarán las carpetas del catálogo (a definir por el usuario). Dentro de cada carpeta se mostrará una lista de los productos incluidos en dicha sección. Si se pulsa sobre un artículo podemos acceder a más información de producto, documentación asociada, vídeos de presentación… *** Imagen producto - opciones *** 9 Listado de Productos Pulsar la opción de búsqueda Búsqueda de producto por código / nombre. Borra la búsqueda. Volver a ventas Marcar los producto a incluir en el documento (al marcar se añade 1 de cantidad). Opciones de producto Unidades/Cajas Control de unidades a grabar. Unidades/Cajas Imagen producto Añadir un descuento % Cambiar clase de línea (venta, regalo…). Cambio de precio Añadir la línea al documento 10 Eliminar la línea del documento Directa - Introducir en pantalla la cantidad y el código de producto. Pulsar la opción necesaria (venta – regalo – caducado – defectuoso) Una vez grabado el documento, si es necesario se mostrará la pantalla de gestión de cobro: Información documento Selección forma de pago Importe a cobrar Realizar el cobro Dejar pendiente el cobro Volver al documento Para finalizar el proceso de venta, se solicitará la impresión del documento (*ver configuración para opciones de impresión). *** Imagen impresión *** 11 4. Documentos Muestra la lista de documentos realizados en la aplicación. Cliente Fecha / Tipo Documento Código de cliente Importe del documento 4.1. Editar / Eliminar un documento Al pulsar sobre un documento de la lista, éste se cargará en pantalla para su edición o su eliminación. Editar un Documento Una vez cargado en pantalla, editar lo necesario y grabar como si de un nuevo documento se tratara. Si es necesario se solicitará la gestión del cobro. Eliminar documento Eliminar un Documento Una vez cargado en pantalla, pulsar sobre la opción eliminar para borrar el documento. Grabar el documento 12 5. Cobros Mediante esta opción se permite gestionar los cobros pendientes y realizados en el terminal. Muestra los cobros pendientes o los liquidados. Nombre cliente Fecha documento Nº de Documento Búsqueda de cobros por nombre o código de cliente. Importe Documento Importe Cobrado Importe Pendiente Para gestionar un cobro, pulsar sobre él en la lista y se mostrará la pantalla para editarlo: Datos del cliente - cobro Importe a cobrar, editarlos para cobro/abono parcial. Forma de pago. Grabar el cobro Dejar Pendiente el cobro En el caso de tratarse de un documento de abono, el botón indicará “Abonar”, pero la gestión del abono se realiza de la misma manera. 13 6. Mercancía Desde este apartado se gestionarán los movimientos de mercancía: Gestión de cargas Nueva carga Carga del reparto Gestión de descargas Vaciar el stock Vaciar el stock malo Nueva descarga parcial 6.1. Cargas Gestión de las cargas de mercancía; se pueden realizar varias cargas provisionales (no incrementan el stock), y confirmar las necesarias para añadir al stock la mercancía. En la pantalla de Cargas se muestran las cargas realizadas (provisionales y confirmadas). Carga Confirmada. No se puede editar. Carga Provisional; pulsar para editar/eliminar. Eliminar carga Para eliminar una carga (sólo las provisionales), mantener la pulsación sobre la carga a eliminar de la lista. 14 6.2. Nueva Carga Mediante la opción “Nueva Carga” se crean los nuevos registros de carga de mercancía Eliminar carga Confirmar la carga: incrementa el stock. Graba la carga provisional Líneas de la carga Introducir líneas en la carga Existen dos formas de añadir líneas al documento de carga, de forma directa o mediante un listado de artículos. Directa En la pantalla de cargas se pueden introducir las unidades a cargar, el código de artículo y el lote si fuera necesario, y pulsar Enter para grabar la línea. Cantidad a grabar Código del artículo a añadir. Lote Listado de Productos Pulsar en la lupa para mostrar la lista de productos. Mostrar la lista de productos Se mostrarán los artículos en pantalla; seleccionar aquellos que se quieren incluir en la carga y por defecto se cargará 1 unidad de cada artículo seleccionado. Se permite realizar búsquedas por código y descripción. 15 Búsqueda de productos Limpiar búsqueda Volver a la pantalla de cargas Marcar los productos a incluir en la carga. Gestionar las líneas de la carga Una vez grabadas las líneas, se puede incrementar / decrementar la cantidad seleccionando la línea, y pulsando en las flechas en pantalla. Añade 1 unidad Quita 1 unidad de la línea seleccionada Eliminar una línea de la carga Para eliminar una línea de la carga provisional, mantener la pulsación sobre la línea; se mostrará una confirmación para la eliminación. Grabación de la carga Una vez introducidas todas las líneas de la carga, se procederá a la grabación del documento. Existen dos opciones: - Grabar: genera una carga provisional que se puede editar las veces que sean necesarias. Este documento no incrementa el stock y se pueden realizar tantas cargas provisionales como se necesiten. 16 - Confirmar: actualiza el stock del terminal añadiendo los artículos indicados en la carga. Una vez confirmada la carga ya no será posible su edición; antes de la grabación se solicitará una confirmación en pantalla: Tras la grabación del documento, se podrá imprimir la carga si es necesario. 6.3. Cargar Pedidos Si existen pedidos para el reparto, mediante esta opción se puede realizar la carga necesaria para los pedidos a repartir. Para realizar la carga pulsar en la opción y confirmar el aviso en pantalla: Una vez realizada se mostrará un mensaje en pantalla. 17 6.4. Descargas Listado de las descargas de mercancía realizadas. Eliminar descarga Para eliminar una descarga, mantener la pulsación sobre la descarga a eliminar de la lista. 6.5. Descarga Total Mediante esta opción se elimina el stock del terminal. Para realizar la descarga, pulsar sobre la opción y aceptar el aviso que se muestra en pantalla: Una vez realizada se podrá imprimir un documento con los productos descargados: Volver al menú de Mercancía Imprimir la descarga. 18 6.6. Descarga malos Mediante esta opción se vaciará el stock caducado y defectuoso. Se podrá imprimir un informe de la mercancía descargada. 6.7. Descarga parcial Se mostrará una lista con los productos en stock en pantalla. Seleccionar los productos necesarios y añadir la cantidad a descargar. Eliminar descarga Graba la descarga parcial Control de la cantidad a descargar Productos en stock 19 7. Gastos Gestión de los gastos en ruta; para crear, editar o visualizar los gastos pulsar en la opción de la pantalla principal: Se mostrará un listado de los gastos realizados: Nuevo gasto Listado de gastos realizados. Añadir un nuevo gasto Para añadir un nuevo gasto, pulsar en Nuevo. Se permite editar la descripción para indicar el gasto. Indicar la cantidad. Si es necesario se permite modificar el precio del gasto. Eliminar gasto Grabar gasto Seleccionar el tipo de gasto a añadir. *El importe de los gastos en ruta se restará del importe total de liquidación. 20 8. Nuevo Cliente Mediante esta opción se permite realizar el alta de clientes en ruta. Para ello se deben rellenar los datos solicitados en pantalla: Datos del nuevo cliente Tipo de cliente: Contado (marcado); factura por defecto. Crédito (desmarcado); albarán por defecto. Seleccionar el tipo de IVA para el cliente. 21 9. Comunicaciones Una vez realizadas las diferentes gestiones con la aplicación, será necesario enviar los datos generados (documentos, cobros…) a la aplicación del PC. Este envío se realiza mediante la opción “Comunicaciones” en la pantalla principal. Sincronización de datos Se mostrará la pantalla de comunicaciones, para realizar la sincronización de datos (envío y actualización de datos maestros) pulsar en “Actualizar” y esperar a que finalice el proceso. Sincronización de datos. Inicialización de datos Si es necesario cambiar de ruta, se permite realizar una inicialización de datos. En este proceso se perderán todos los documentos realizados y se importarán los datos de la ruta indicada. Pulsar para iniciar la comunicación Código de Ruta a cargar Marcar para inicializar. 22 Actualización de la aplicación Una vez realizada la comunicación de los datos, si los hubiera, se procede a comprobar si existe alguna actualización de la aplicación. En caso de que existe se muestra por pantalla y el usuario deberá confirmar esta actualización pulsando en Instal. (Instalar) 10. Liquidación Se ofrecen diferentes opciones respecto al resumen del día o liquidación. En este informe se mostrará el listado de documentos realizados y un resumen de los importes recaudados. Muestra el informe y prepara el terminal para su comunicación. Muestra el informe y permite continuar el trabajo. Muestra el informe por pantalla y permite continuar el trabajo. 23 11. Informes Desde la aplicación podrá imprimir diferentes informes respecto a diferentes secciones Pedidos de Carga Listado de Pedidos de Carga agrupados Previsualizar Productos Informe de Stock Imprimir Documentos 24 12. Configuración Desde esta opción se podrán configurar diferentes puntos para el funcionamiento de la aplicación. 12.1. Configuración de comunicaciones Se deben definir estos valores para la sincronización de datos: Pulsar sobre las opciones para su configuración 12.2. Configuración de impresión Opciones de impresión para la aplicación. Nombre del logo a imprimir en las cabeceras (indicado por Tercap). Tipo de Impresora a utilizar Impresora asociada por bluetooth Habilitar las opciones de impresión Tipo de Impresora Indica el modelo de impresión a utilizar. Seleccionar un tipo de impresora: Intermec: Impresora térmica PB51 Star: Star DP8340 Zebra: MZ320 25 Impresora Indica qué impresora de las emparejadas por bluetooth con el terminal se va a utilizar con la aplicación. Esta impresora debe estar emparejada con el terminal. Desde los ajustes del terminal podemos conectar la impresora mediante Bluetooth. A continuación se indica cómo buscar y emparejar una impresora Bluetooth. 13. Reiniciar Si es necesario se puede realizar un reinicio de la aplicación mediante esta opción. Reiniciar la aplicación. Volver al menú 26