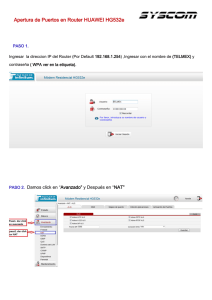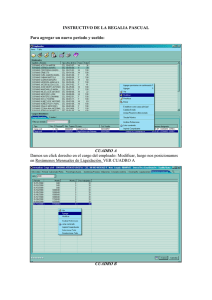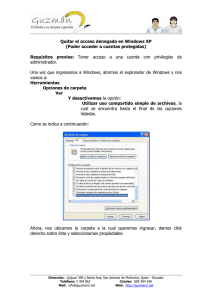SERVICIO NACIONAL DE APRENDIZAJE SENA SISTEMA
Anuncio

SERVICIO NACIONAL DE APRENDIZAJE SENA Versión: 01 GUÍA DE APRENDIZAJE SISTEMA INTEGRADO DE GESTIÓN Proceso Gestión de la Formación Profesional Integral Procedimiento Ejecución de la Formación Profesional Integral Fecha: 01/04/2013 Código: F004-P006-GFPI GUÍA DE APRENDIZAJE Nº 01 1. IDENTIFICACIÓN DE LA GUIA DE APRENDIZAJE Programa de Formación: Código: 592113 INSTALACIÓN Y CONFIGURACIÓN DE SERVIDORES WINDOWS Y Versión: 02 LINUX CON SERVICIOS DE RED Nombre del Proyecto: Código: Fase del proyecto: Actividad (es) de Aprendizaje: 1. Manejo de funciones instalación y configuración de sistema operativo Actividad (es) del Proyecto: Manejo de funciones instalación y configuración de sistema operativo. 2. Manejo de herramientas de virtualización y comandos básicos en sistemas operativos Resultados de Aprendizaje: Competencia: INSTALAR SISTEMA OPERATIVO Y SERVICIOS, PARA CREAR UNA INFRAESTRUCTURA BÁSICA DE RED,INCLUYENDO UN ESQUEMA DE DIRECTORIO Y TENIENDO EN CUENTA LOS REQUERIMIENTOS DE SEGURIDAD CONFIGURAR LOS DISPOSITIVOS ACTIVOS DE INTERCONEXIÓN EN LA RED QUE CUMPLAN LAS CONDICIONES DE TRANSMISIÓN E INTERCAMBIO DE INFORMACIÓN REQUERIDAS PARA LA SOLUCIÓN. Resultados de Aprendizaje: Competencia: CONFIGURAR SERVICIOS PARA INFRAESTRUCTURA DE RED BÁSICA. LA GESTIÓN DE UNA CONFIGURAR LOS DISPOSITIVOS ACTIVOS DE INTERCONEXIÓN EN LA RED QUE CUMPLAN LAS CONDICIONES DE TRANSMISIÓN E INTERCAMBIO DE INFORMACIÓN REQUERIDAS PARA LA SOLUCIÓN. Resultados de Aprendizaje: Competencia: Duración de la guía ( en horas): 24 horas 2. INTRODUCCIÓN Guía de Aprendizaje Página 2 de 29 Guía de Aprendizaje 3. ESTRUCTURACION DIDACTICA DE LAS ACTIVIDADES DE APRENDIZAJE 3.1 Actividades de Reflexión inicial. Revisar la documentación adicional de http://profearias.wordpress.com/servidores El documento iniciandolinux.pdf y virtualización de Linux.pdf, con el fin de manejar los conceptos básicos, la historia de Linux, los tipos de Linux y el manejo de comandos básicos de linux http://profearias.wordpress.com/servidores 3.2 Actividades de contextualización e identificación de conocimientos necesarios para el aprendizaje.) El aprendiz reconocerá los diferentes aspectos a tener en cuenta en el estudio de sistemas operativos y servicios de red, forma de virtualización y manejo de comandos básicos en Linux y manejo de algunos comandos avanzados. Link: http://profearias.wordpress.com/servidores 3.3 Actividades de apropiación del conocimiento (Conceptualización y Teorización). El estudiante Realiza un taller teórico practico de instalación virtualizada de un sistema operativo Linux, maneja herramientas de virtualización y configuración de sistemas operativos, manejo de comandos básicos y avanzados en Linux, mediante tres talleres teórico prácticos. TALLER 1 VIRTUALIZACION DE LINUX DEBIAN INSTALACION DE DEBIAN Página 3 de 29 Guía de Aprendizaje Paso 1:Consiguiendo Debian Al igual que con otras distiribuciones nos dirigimos a la página web oficial de Debian: www.debian.org y nos dirigimos hacia CD iso Images: Se nos ofrecen varias opciones para descargar las imágenes de CD/DVD para instalar Debian, entre ellas el instalador estándar en descarga directa, o por torrents, además de la posibilidad de Live Cd’s para probar el sistema antes de instalarlo: Como yo estaba seguro de instalar de manera definitiva, escogí la opción de descargar las imágenes de CD/DVD instaladoras con BitTorrent (http://www.debian.org/CD/torrent-cd/), de todas maneras te queda la opción de descarga los Live CD’s en descarga directa o por Torrents según tu preferencia. Escogemos la arquitectura adecuada para Página 4 de 29 Guía de Aprendizaje nuestro computador,lo más recomendable es descargar la primera imágen del instalador ya que esta nos dotará de las herramientas básicas, después podemos instalar las aplicaciones que necesitemos con facilidad, por lo tanto escogí CD y arquitectura i386: Escogemos el torrent de la primera imágen: Posteriormente descargamos la imágen con nuestro cliente de BitTorrent preferido,en mi caso Transmission: Página 5 de 29 Guía de Aprendizaje Después de obtener la imagen del primer CD necesitamos el crear el medio de instalación. Paso 2: Creando el medio de instalación En este caso tenemos un par de opciones la primera es la tradicional que consiste en abrir la imágen con una utlidad de grabación de CD/DVD’s como Brasero o K3B y bootear desde CD. La segunda opción que es mi preferida, especialmente por cuestiones ecológicas es “crear una USB de arranque” con el instalador, para nuestra fortuna esto es bastante sencillo gracias a una aplicación llamada UNetbootin que nos permite hacer esto. Lo único que debemos hacer es descargar la utilidad para Linux desde aquí, luego le damos permiso de ejecución de la siguiente manera: buscamos la ubicación del archivo, le damos click derecho, damos click en propiedades, escogemos la pestaña de permisos y damos click en el campo que dice permitir ejecutar el archivo como programa. Usamos una memoria de al menos 1GB que no esté ocupada con ningún documento! y ejecutamos UNetbootin, vamos a la parte inferior donde dice DiscoImagen abrimos la ubicación de la imagen que hayamos descragado, y escogemos la unidad (USB) en la que queremos que quede la imagen autoarrancable en este caso caso dev/sdb1 y le damos aceptar: Página 6 de 29 Guía de Aprendizaje Damos click en aceptar, el programa empieza a copiar los archivos y al final pide que reiniciemos el computador, damos click en reiniciar ahora: Paso 3: Arrancar el instalador Para arrancar el instalador debemos configurar la secuencia de arranque desde la BIOS. Para hacer esto reiniciamos nuestro compuatdor con la memoria usb conectada y presionamos F1 o F2, esc o del, según nuestro computador, en mi caso es F2, al hacerlo aparece lo siguiente: Página 7 de 29 Guía de Aprendizaje Luego, con las teclas de dirección nos desplazamos hacia la derecha (sin hacer ningún cambio, en la configuración de la BIOS por favor!) hasta que llegamos a la pestaña que dice Boot: Posteriormente, nos desplazamos hacia abajo con el teclado hasta el apartado que dice Hard Disk Boot Priority: Presionamos enter y nos aparece lo siguiente: Escogemos nuestra unidad USB y presionamos la tecla + al hacerlo queda de la siguiente manera: Página 8 de 29 Guía de Aprendizaje Finalmente presionamos F10 y cuando nos pregunta save changes and exit escogemos YES y presionamos Enter: Al hacer esto el computador se reinicia y nos muestra el siguiente menú: Página 9 de 29 Guía de Aprendizaje Paso 4: Ejecutando el instalador: Escogemos la opción graphical install, presionamos enter y se empieza a ejecutar el instalador.Lo primero que debemos hacer escoger el idioma del instalador, que a su vez será el idioma predeterminado de nuestro sistema después de la instalación, escogemos Spanish – Español y damos click en continuar. Luego seleccionamos nuestra ubicación, en mi caso Colombia y damos click en continuar: Posteriormente, seleccionamos las distirbución del teclado que en nuestro caso es Español (para que tome las tildes y las teclas de tercera función de manera correcta) y damos click en continuar: En el paso siguiente, escogemos el nombre de la máquina, que es el que queramos, a menos que el compuatdor pertenezca a una red, una vez escogido el nombre damos click en continuar: Página 10 de 29 Guía de Aprendizaje Luego, en caso de que el compuatdor pertenezca a una red escribimos el nombre del dominio, sino dejamos en blanco este apartado y damos click en continuar para ir la siguiente paso. Después de esto debemos escoger la clave del root (superusuario), después de hacerlo damos click en continuar: Luego se nos pide un nombre de usuario, con el cual accederemos a nuestra sesión, escogemos el nombre de usuario y damos click en continuar. Después de esto debemos escoger una contraseña para nuestro usuario, la digitamos y damos click en continuar: Página 11 de 29 Guía de Aprendizaje Luego de todo esto viene el paso más importante del proceso, el particionado del disco duro, en este caso al igual que Pablo Navarro, recomiendo tener tres particiones una para swap, otra para el root (/) y otra para el home (/home), además de tener estas particiones listas antes de ejecutar este instalador para que solo tengamos que asignar las particiones.Tengo un 1GB de RAM y mi partición swap es de 1.6GB, dejé 20GB para (/) y 18GB (/home),(además de dos particiones NTFS para window$ XP) este paticionado lo tengo de instalaciones anteriores de Ubuntu en mi computador. Primero en el menú de particionado que aparece después escoger la contraseña de usuario, escogemos la opción de hacer el particionado manual y damos click en continuar: Aparece lo siguiente: Página 12 de 29 Guía de Aprendizaje Se listan todas las particiones que tengamos en nuestro computador y empezamos por la swap de la siguiente manera, en mi caso es la partición número 5, la selecciono y doy click en continuar, aparece lo siguiente: Como ya tenía esta partición como swap en mi anterior instalación de ubuntu 10.10, el instalador la reconoce como tal , simplemente selecciono la opción se ha terminado de definir la partición y damos click en continuar. Página 13 de 29 Guía de Aprendizaje Posteriormente configuramos la partición (/) (root), de la siguiente manera: Selecciono la partición número 6, (21.5GB) y doy click en continuar: Aparece lo siguiente, donde seleccionamos utlizar como y damos click en continuar: Aparecen varias opciones de las cuales escogemos sistema de ficheros ext4 transaccional y damos click en continuar: Página 14 de 29 Guía de Aprendizaje Después de esto, la partición queda así: Seleccionamos la opción formatear la partición y damos click en continuar, queda de la siguiente manera: Página 15 de 29 Guía de Aprendizaje Finalmente definimos el punto de montaje, para esto seleccionamos la opción Punto de montaje y damos click en continuar, se abre el siguiente menú, del cual escogemos la opción / – sistema de ficheros raíz: damos click en continuar y aparace lo siguiente: Página 16 de 29 Guía de Aprendizaje buscamos la opción se ha terminado de definir la partición y damos click en continuar.Nuestras particiones hasta ese momento quedan de la siguiente manera: De la misma manera que lo hicimos para la partición (/), configuramos la partción destinada para (/home) en mi caso la Página 17 de 29 Guía de Aprendizaje partición número 7, la escogemos y damos click en continuar: Seleccionamos el apartado utilizar como, damos click en continuar y escogemos la opción sistema de ficheros ext4 transaccional: Página 18 de 29 Guía de Aprendizaje Presionamos click en continuar y la partición queda de la siguiente manera: Luego seleccionamos el apartado Formatear la partció y damos click en continuar : Posteriormente, nos seleccionamos el apartado punto de montaje y damos click en continuar, escogemos la opción /home – directorios Página 19 de 29 Guía de Aprendizaje personales de los usuarios: Luego de eso, damos click en continuar, escogemos el la opción se ha terminado de definir la partición: Finalmente damos click en en continuar y nos deben aparecer las partciones más o menos así: Página 20 de 29 Guía de Aprendizaje Una vez finalizado el partcionado, esccogemos el apartado que dice Finalizar el particionado y escribir los cambios en el disco y damos click en continuar, al hacer esto nos pedira que confirmemos los cambios que hemos realizado, si estamos seguros de lo que hemos hecho hasta ahora, seleccionamos Si, y damos click en continuar: Después de esto realiza, el instalador realiza las operaciones indicadas y nos pregunta si queremos instalar una réplica en red, a lo que respondemos que No y damos click en continuar porque que el CD instalador número uno con el que estamos realizando esta instalación nos provee de un sistema muy básico con gnome, al cual al finalizar la instalación se le Página 21 de 29 Guía de Aprendizaje pueden añadir los paquetes adicionales que necesitemos fácilmente: Luego nos pregunta si queremos participar en el popularity contest de Debian, que sirve para enviar información anónimamente cada seman acerca de las aplicaciones que más usamos, para que los desarrolladores de la distribución lo tengan en cuenta para las próximas versiones de la distribución, escogemos Sí o No según nuestro gusto y damos click en continuar: Después de esto escogemos el tipo de instalación, en mi caso (Usuario de escritorio), escojo las opciones: Entorno de escritorio Página 22 de 29 Guía de Aprendizaje gráfico y Utilidades estándar del sistema: Damos click en continuar y si tenemos otros sistemas operativos el instalador los detecta y nos pregunta que si queremos instalar el GRUB en el registro principal de arranque co seguridad, a lo que respondemos Sí y damos click en continuar: Después de esto hemos Página 23 de 29 Guía de Aprendizaje terminado de instalar Debian Squeeze en nuestro computador, el instalador nos muestra el siguiente mensaje: Damos click en continuar el compuatdor se reiniciará, pero antes de que se reinicie retiramos nuestra memoria USB para que en el reinicio arranque Debian Squeeze desde nuestro disco duro. El CD número 1 de Debian Squeeze que acabamos de instalar “tan solo” viene con el entorno de escritorio Gnome y unas cuantas utilidades como el navegador web Iceweasel (Firefox empaquetado por los desarrolladores de Debian), Epiphany(Navegador web de Gnome), Evolution y el reproductor multimedia Totem.En las próximas entregas les daré unos cuantos tips de que hacer luego de instalar Debian Squeeze. Espero que hayan disfrutado de este tutorial, muchas gracias por su atención queridos lectores. Página 24 de 29 Guía de Aprendizaje Link: http://www.youtube.com/watch?v=39CPT_Sbdks TALLER 2 EXPLICACIÓN DE COMANDOS LINUX 1. Explique la diferente información que muestra este comando leon:~> ls -l total 3 drwxr-xr-x 10 angel users 1024 Sep 27 17:22 foto/ -rw-r--r-- 1 angel users 652 Sep 27 17:24 passwd.orig drwx------ 2 angel users 1024 Jun 26 10:22 prueba/ 2. Explique la importancia de usar el siguiente comando leon:~> ls –a 3. Se desea eliminar el directorio PRUEBA que contiene dentro de él PEPE otro directorio que contiene varios archivos Que comando utiliza para eliminar toda la estructura con un solo comando sin que te arroje errores? 4. Que es una ruta relativa y una absoluta en Linux, de un ejemplo capturado desde su Linux 5. Que es comando utilizarías si queremos listar todos los archivos en etc que comiencen por h, Muestra el comando y el resultado obtenidos en su linux. 6. Que es comando utilizarías si queremos listar todos los archivos en etc que comiencen por h y tengan 5 letras, Muestra el comando y el resultado obtenidos en su linux. 7. En el ámbito de visualización de contenido de un archivo se utilizan comando como tail, more, cat Explique la diferencia de estos comando mostrando el contenido del archivo /etc/inetd.conf 8. Se desea sacar una copia del directorio /etc en el directorio del Usuario PEPE que comando utilizarías, muestra y explica. 9. Se desea crear un directorio foto con todos los permisos para Usuario, grupo y otros que comando utilizaría? demuestre Página 25 de 29 Guía de Aprendizaje 10. Que crees que hace el siguiente comando a. chmod u=r,og=- prueba Muestra la Imagen donde pruebas el comando. 11. Se requiere quitar los permisos de lectura y ejecución a un directorio FOTO y a todos los archivos contenidos en él incluyendo directorios: realiza la prueba y muestra la imagen. 12. Sabiendo que los permisos en Linux se trabajan con el comando chmod +opciones de permisos en letra para Usuario Grupo y otros, averigua como otorgar permisos basados en números y su semejanza con las letras, explique y muestre su uso. 13. Que significa el comando #chmod 460 prueba 14. Realice la verificación en Linux, diga que hace y que cambios realiza al dejar otro número ej #chmod 123 prueba PARA USUARIOS AVANZADOS 15. Realiza practicas con descompresor de archivos, verifica comando el documento Compresión de ficheros y directorios Existen varias opciones de compresión de ficheros en Linux: gzip, bz2, rar, zip, y todos ellos se pueden combinar con el empaquetar o archivador TAR. tar Archivador, agrupa ficheros en uno, además se le puede decir que comprima tar cfp resultado.tar /etc /var : guarda el contenido de /etc y /var dentro del fichero resultado.tar tar xfp resultado.tar : saca todo el contenido de resultado.tar tar zcfp usr.tgz /usr : archiva y comprime con gzip el directorio /usr tar jcfp usr.tgz /usr : archiva y comprime con bzip2 el directorio /usr tar zxfp usr.tgz : DEScomprime el fichero anterior gzip/gunzip, zip/unzip, rar/unrar Compresor/Descompresor. Los ficheros comprimidos con gzip o con zip no se descomprimen igual. Un fichero comprimido con el winzip habría que abrirlo con el unzip en linux. gzip fichero : comprime fichero, le añade la extensión gz gunzip fichero.gz : descomprime ficheros gz. Página 26 de 29 Guía de Aprendizaje zip -r9 todo.zip directorio/ : comprime el directorio en el fichero todo.zip unzip : descomprime para ficheros zip bz2/bunzip2 Compresor cañero, comprime bastante más que gzip, aunque tarda y usa más cpu bz2 fichero : comprime fichero, le añade la extensión bz2 bunzip2 fichero.bz2: descomprime tar jcfp usr.tar.bz2 /usr: archiva y comprime con bz2 TALLER 3 ALGUNOS COMANDOS AVANZADOS EN LINUX Página 27 de 29 Guía de Aprendizaje 3.4 Actividades de transferencia del conocimiento. El estudiante expone el tema Virtualizacion de sistemas operativos, manejo de comandos básicos y manejo de algunos comandos de administración mediante la elaboración de un documento o manual, un video o presentación. 3.5 Actividades de evaluación. Evidencias de Aprendizaje Técnicas e Instrumentos de Evaluación Criterios de Evaluación Evidencias de Conocimiento : Maneja los conceptos básicos de Linux, comandos básicos e intermedios. Evaluación escrita El estudiante muestra las diferentes instalaciones y configuraciones realizadas en las actividades iniciales del curso. Evidencias de Desempeño: El aprendiz demuestra su práctica en el uso de los comandos básicos e intermedios en Linux así como las diferentes formas de virtualización e S.O. Presentación ante docente y grupo Evidencias de Producto: El Presentación ante docente y aprendiz muestra su Página 28 de 29 Guía de Aprendizaje máquina virtualizada con sistema operativo Linux y las configuraciones realizadas grupo 4. RECURSOS PARA EL APRENDIZAJE Internet Documentos anexos de profundización en http://profearias.wordpress.com/servidores Computador personal Biblioteca Videos Videobeam y/o TV 5. GLOSARIO DE TERMINOS Debian es un sistema operativo (S.O.) libre, para su computadora. El sistema operativo es el conjunto de programas básicos y utilidades que hacen que funcione su computadora. Linux: Linux es un núcleo libre de sistema operativo (también suele referirse al núcleo como kernel) basado en Unix.4 Es uno de los principales ejemplos de software libre y de código abierto Sistema operativo: (SO, frecuentemente OS, del inglés Operating System) es un programa o conjunto de programas que en un sistema informático gestiona los recursos de hardware y provee servicios a los programas de aplicación, ejecutándose en modo privilegiado respecto de los restantes y anteriores próximos y viceversa. 6. BIBLIOGRAFÍA/ WEBGRAFÍA http://profearias.wordpress.com/sena/ http://profearias.wordpress.com/servidores 7. CONTROL DEL DOCUMENTO (ELABORADA POR) Ingeniero - Esp. Pedro Alberto Arias Quintero Página 29 de 29