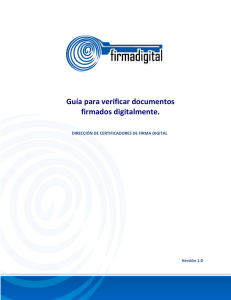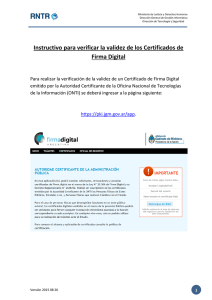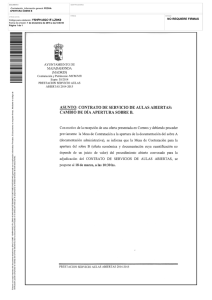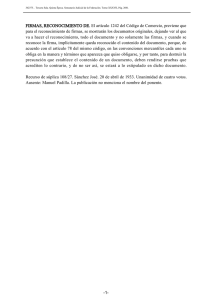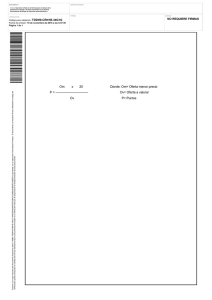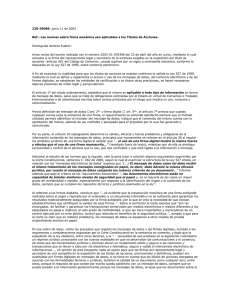Guía para verificar documentos firmados digitalmente.
Anuncio
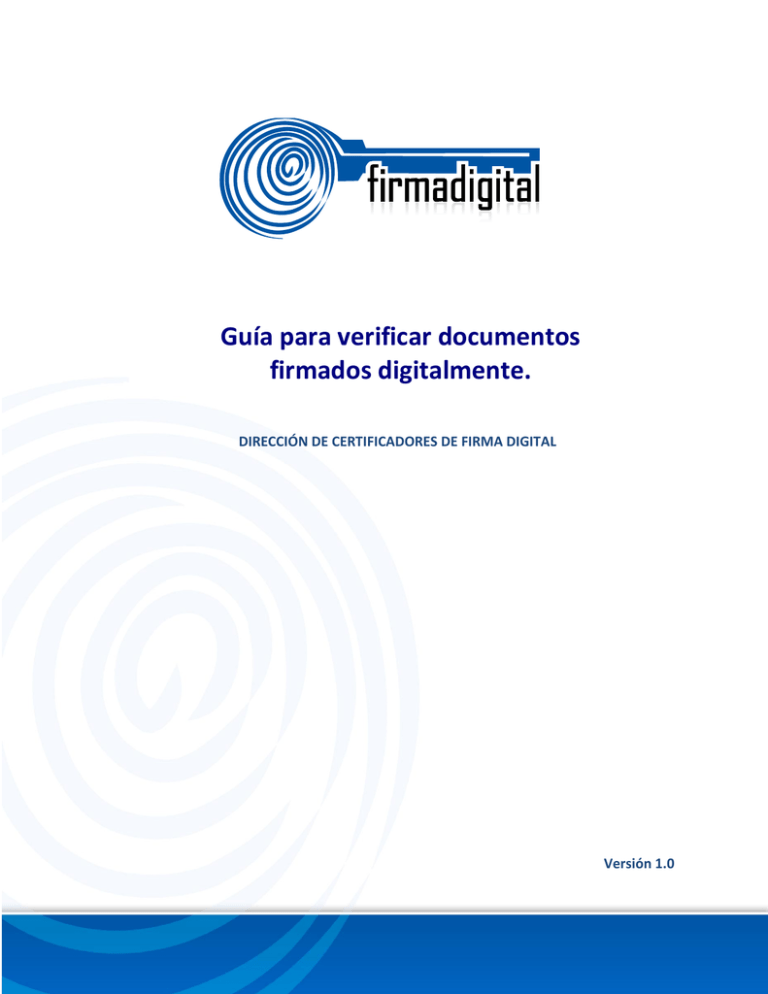
Guía para verificar documentos firmados digitalmente. DIRECCIÓN DE CERTIFICADORES DE FIRMA DIGITAL Versión 1.0 Fecha Versión Autor(es) Aprobado 14-12-2012 1.0 Mario Alvarez C. Alexander Barquero, Director DCFD Descripción Se presenta la versión 1.0 de la guía para su análisis y aprobación. 2 TABLA DE CONTENIDO 1. DESCRIPCIÓN --------------------------------------------------------------------------------------------------------- 4 2. VERIFICACIÓN DE LA FIRMA DIGITAL EN MICROSOFT WORD 2010 ------------------------------------- 5 3. VERIFICACIÓN DE LA FIRMA DIGITAL EN ADOBE READER 11 --------------------------------------------- 11 3.1. Validación manual -------------------------------------------------------------------------------------------- 11 3.2. Validación automática --------------------------------------------------------------------------------------- 13 3.3. Verificar la validez de la Firma Digital a largo plazo en un documento PDF -------------------- 15 3.4. Configurar Adobe Reader para que Confíe en el Certificado Raíz -------------------------------- 18 4. INSTALAR LOS CERTIFICADOS DE LA CA RAÍZ NACIONAL ------------------------------------------------- 22 5. INFORMACIÓN Y SOPORTE --------------------------------------------------------------------------------------- 26 3 1. DESCRIPCIÓN Esta guía describe el proceso que debe seguir un usuario para verificar la validez de una Firma Digital en un documento electrónico utilizando las aplicaciones Microsoft Word 2010 y Adobe Reader 11, esta última de descarga gratuita. Cada aplicación o sistema informático implementa de forma diferente la operación con Firma Digital, tanto el firmado como la verificación, algunos pueden ser similares pero siempre existirán características propias de cada una, el propósito de esta guía es que los usuarios cuenten con la información necesaria para verificar la legalidad de un documento firmado digitalmente. La Firma Digital ya está siendo utilizada tanto a nivel público como privado, por lo tanto un usuario esta expuesto a recibir un documento de este tipo en cualquier momento, éste no puede ser rechazado porque ya la Ley lo obliga a darle el respectivo trámite. Esperamos que con esta guía esa persona tenga claro que hacer con un documento que contiene una Firma Digital. Es importante tener en cuenta que si la computadora donde se va realizar el proceso de verificación nunca se ha utilizado con firma digital, se deben de instalar los certificados de la Jerarquía Nacional de Certificación Digital, esto se hace siguiendo el punto 4 de esta guía. 4 2. VERIFICACIÓN DE LA FIRMA DIGITAL EN MICROSOFT WORD 2010 Microsoft Word 2010 permite el firmado de documentos electrónicos y su respectiva verificación, además permite identificar si el formato de Firma Digital utilizado garantiza la validez de esa firma en el tiempo con todos elementos necesarios, esto último lo que se conoce como Formato Avanzado XADES XL. XADES o firma electrónica avanzada XML (XML Advanced Electronic Signatures) es un conjunto de extensiones a las recomendaciones XML-DSig haciéndolas adecuadas para la firma electrónica avanzada que garantiza que los documentos firmados electrónicamente puedan seguir siendo válidos durante largos períodos, incluso en el caso de que los algoritmos criptográficos subyacentes hayan sido rotos. Existen diferentes niveles de XADES, pero esta guía describe la configuración para el nivel más robusto y seguro, XADES XL. XADES XL (extended long-term), añade los propios certificados digitales y la información de revocación a los documentos firmados digitalmente para permitir la verificación en el futuro incluso si las fuentes originales (de consulta de certificados o de las listas de revocación) no estuvieran ya disponibles, garantizando la validez legal del documento y de la firma digital en el tiempo. Cuando se recibe un documento de Microsoft Word y queremos identificar si efectivamente se encuentra firmado digitalmente, existen diferentes formas de saberlo. Importante saber que un mismo documento puede contener más de una Firma Digital. A continuación se describen los pasos para verificar la Firma Digital de un documento de Microsoft Word 2010: 1. Abrir el documento de Word. 2. Verificar si en la parte inferior del mismo aparece el símbolo con Firmas Digitales, tal como lo muestra la imagen siguiente. que indica que este documento cuenta 5 3. Otra forma de saber que el documento se encuentra firmado digitalmente es intentando editar o agregar algo al mismo, esto sería imposible, ya que Word bloquea el documento, incluso las opciones de formato se deshabilitan. 4. Ahora que ya conocemos que el documento se encuentra firmado digitalmente vamos a verificar la validez de dicha firma, para esto hacemos click en el símbolo de Firma Digital del documento , con esto se debe abrir un panel al lado derecho de la pantalla que muestra las Firma Digitales válidas o inválidas de dicho documento. En la parte inferior de este panel se muestra una leyenda que indica: “Este documento está firmado, cualquier modificación realizada en este documento invalidará las firmas digitales”. La imagen siguiente muestra el Panel de Firma de Word, así como la leyenda ya mencionada. 6 5. Si la Firma Digital es válida debe aparecer esa indicación en el panel tal como lo muestra la siguiente imagen: 6. En el mismo panel podemos ver con detalle toda la información relacionada con esa Firma Digital, para ellos debemos colocarnos sobre el nombre de la persona que firmo y hacer click derecho ó un click en una pequeña flecha que aparece y en ese momento elegimos la opción Detalles de la Firma, tal como lo muestra la siguiente imagen: 7 7. A continuación se abre una ventana donde se detallan las propiedades de la Firma Digital contenida en el documento, en la misma se puede ver la validez de dicha firma, así como el tipo de firma utilizado, la persona que realizó la firma y la Autoridad Certificadora (CA) que emitió el certificado digital de la persona. 8. Una vez revisado la información de la Firma Digital se puede verificar con más detalle la información del certificado digital de la persona que firmó, esto presionado el botón Ver ubicado al lado derecho del nombre. 9. Con esto se abre la ventana de Certificado, esta cuenta con tres pestañas, La primera es General, en esta se puede visualizar información general del certificado, para quien fue emitido, cual fu la Autoridad Certificadora que lo emitió y el periodo de validez del mismo. Ver la imagen siguiente. 8 10. En la segunda pestaña se visualiza información más detallada de la Firma Digital del documento y del certificado digital, tal como la versión del certificado, número de serie o ID del mismo, algoritmo de firma utilizado, información del Sujeto que muestra nombre completo y número de cédula de la persona que firmó el documento, así como información de los sitios de verificación del estado del certificado digital. La siguiente imagen muestra la pestaña ya mencionada. 11. La tercer pestaña de Ruta de Certificación muestra la cadena de certificados de la jerarquía nacional de Costa Rica, donde se valida que el certificado digital utilizado para firmar el documento pertenece a esa jerarquía y no es falso. Para todas las personas físicas la cadena de certificados inicia el certificado de la CA RAIZ NACIONAL – COSTA RICA, debajo de esta se encuentra el certificado de la CA POLITICA PERSONA FISICA – COSTA RICA, a continuación debe aparecer el certificado de la autoridad certificadora emisora en este caso CA SINPE - PERSONA FISICA y por último el certificado digital de la persona que emitió la Firma Digital. En caso que no apareciera toda la cadena tal como se indicó o como se muestra en la siguiente imagen podrían existir problemas con la Firma Digital del documento, por lo que se recomienda contactarse con el centro de soporte mencionado al inicio de esta guía. Para volver al documento se debe elegir la opción Aceptar y luego Cerrar. 9 12. Si la Firma Digital del documento es inválida se mostrará una leyenda en el panel de Firma Digital que se abre al lado derecho de la pantalla, esta se mostrarán en color rojo con la leyenda Firmas no válidas. Un documento con una Firma Digital inválida compromete la validez de ese documento, ya que existe la posibilidad que el documento haya sido modificado o que hubo un cambio en la Firma Digital, este tipo de documentos no deberían de ser recibidos ni tramitados en ninguna entidad antes de comprobar bien por que se invalidó la Firma Digital, o también puede contactarse con el centro de soporte mencionado al inicio de esta guía. Ver la siguiente imagen que muestra una Firma no válida. 10 3. VERIFICACIÓN DE LA FIRMA DIGITAL EN ADOBE READER 11 Adobe Reader 11 permite el firmado de documentos electrónicos y su respectiva validación, permitiendo que el usuario pueda verificar esa validez. Además Adobe Reader permite identificar si el formato de Firma Digital utilizado garantiza la validez de esa firma en el tiempo con todos elementos necesarios, esto último lo que se conoce como Formato Avanzado PADES LTV. PADES LTV (long-term validation), es un estándar para añadir la Firma Digital a un documento PDF utilizando formatos avanzados ya que añade los propios certificados digitales y la información de revocación a los documentos firmados digitalmente para permitir la verificación en el futuro incluso si las fuentes originales (de consulta de certificados o de las listas de revocación) no estuvieran ya disponibles, garantizando la validez legal del documento y de la firma digital en el tiempo. Para verificar la validez de la Firma Digital en un documento de Adobe primero la herramienta tuvo que haber ejecutado el proceso de Validación de la misma. La validación de la firma digital en Adobe Reader 11 puede ser manual o automática, tal y como se describe en las siguientes secciones de este documento, pero independientemente del método empleado, es necesario, en primer lugar, instalar los certificados de la CA Raíz Nacional (Dirección de Certificadores de Firma Digital del Ministerio de Ciencia y Tecnología) y de la CA SINPE– PERSONA FISCA (Banco Central de Costa Rica), y en segundo lugar configurar la aplicación para que confíe en el certificado raíz del Sistema Nacional de Certificación Digital. 3.1. Validación manual Para validar la firma digital de forma manual debe seguir los pasos que se indican a continuación: 1. Abrir el documento 2. Seleccionar la ficha de firmas eligiendo del menú principal “Ver” > “Mostrar/” > “Paneles de navegación” > “Firmas”. 11 3. También se puede hacer seleccionando la ficha “Firmas” que se muestra en la parte izquierda del documento. 4. A continuación se muestran las firmas del documento si la misma no se ha validado aún se mostrará el icono , o uno similar, junto a la firma, tal como se muestra en la siguiente imagen. 12 5. Una vez seleccionada la firma, pulsar el botón derecho del ratón y elegir la opción “Validar firma”. 6. Una vez validada la firma, si todo ha funcionado correctamente, se desplegará junto a la firma el icono , o similar. 3.2. Validación automática Se puede configurar la aplicación para que la firma digital de un documento PDF se valide automáticamente al abrirlo, pero hay que tener en cuenta que esta operación consume un pequeño lapso de tiempo cada vez que se abra el documento. Para establecer la validación automática hay que configurar las preferencias de las firmas digitales de Adobe Reader de la siguiente manera: 1. Abrir el documento 2. Seleccionar del menú principal “Edición” > “Preferencias”. 3. Seleccionar en la ventana que se muestra la opción “Seguridad” de entre todas las que hay en el panel de la izquierda. 4. Marcar, si no lo está, la opción “Verificar firmas al abrir el documento”. 13 5. Pulsar el botón “Preferencias Avanzadas” para abrir el cuadro de diálogo “Preferencias avanzadas de las firmas digitales”. 6. Seleccionar la pestaña “Verificación”, y en la opción “Al verificar:” marcar “Usar el método especificado en el documento. Preguntar si no está disponible”. 7. Marcar la opción “Requerir la comprobación de revocación de certificados al comprobar firmas siempre que sea posible”. 8. En el recuadro “Hora de verificación” seleccionar la opción “Si está disponible, hora segura (por ejemplo la marca de hora) incrustada en la firma; en caso contrario la hora actual”. 14 9. Pulsar “Aceptar” para cerrar la ventana de “Preferencias avanzadas de las firmas digitales”, y de nuevo en “Aceptar” para cerrar la ventana “Preferencias”. 10. La próxima vez que se abra el documento, se validará la firma digital automáticamente. 3.3. Verificar la validez de la Firma Digital a largo plazo en un documento PDF Una vez que la herramienta Adobe Reader 11 se ha encargado de validar las firmas contenidas en el documento, vamos a proceder a verificar esa validez y que además el formato de firma utilizado garantice que la validez se mantenga en el tiempo o lo que se conoce como PADES LTV. A continuación se describen los pasos que hacen eso. 1. Abrir el documento. 2. Seleccionar la ficha de firmas, eligiendo del menú principal “Ver” > “Mostrar/” > “Paneles de navegación” > “Firmas”, o bien seleccionando la ficha “Firmas” que se muestra en la parte izquierda del documento. 3. Se selecciona la Firma Digital que se desea verificar en la ficha de Firmas y procedemos a abrir el detalle de esa firma dando un click en el botón 15 4. A continuación vamos a verificar la información que nos muestra Adobe Reader 11 con la cuál garantizamos la validez de la Firma Digital contenida en el documento. 5. En primer lugar en la parte superior de la ficha de Firmas se va mostrar el símbolo que indica que esa Firma Digital es válida. Este mismo símbolo se muestra también al lado del nombre de la persona que firmó el documento. 6. Al abrir el detalle de la Firma Digital aparecen una serie de enunciados que nos confirman que la misma es válida. a. Primero Adobe Reader nos indica: “La firma es válida”. b. También que No ha habido modificaciones en Documento desde que se firmó c. Y lo más importante el documento indica: La firma está activada para LTV, esto nos garantiza que el formato de firma utilizado es PADES LTV el cuál incorpora los elementos necesarios que hacen que esa firma se mantenga válida en el tiempo sin importar cuantos años pasen. d. Con estas tres características ya garantizamos la validez de la firma digital del documento en el tiempo. e. Ver la siguiente imagen. 16 7. Cuando el documento no fue firmado utilizando el formato PADES LTV la firma digital siempre se muestra como válida, pero dicha validez caducará en un tiempo determinado. Esto sucede porque no se incluye el sellado de tiempo ni demás elementos de los formatos avanzados de Firma Digital. Podemos comprobar esto si nos muestra el enunciado “La firma no está activada para LTV y caducará después de…”. Si esto ocurre se recomienda contactar al centro de soporte indicado al inicio de esta guía. Ver la siguiente imagen. 17 3.4. Configurar Adobe Reader para que Confíe en el Certificado Raíz Al abrir por primera vez un PDF firmado digitalmente se puede añadir el certificado raíz de la Jerarquía Nacional de Certificación Digital a las identidades de confianza del Adobe, de la siguiente manera: 1. Abrir el documento. 2. Seleccionar la ficha de firmas, eligiendo del menú principal “Ver” > “Mostrar/” > “Paneles de navegación” > “Firmas”, o bien seleccionando la ficha “Firmas” que se muestra en la parte izquierda del documento. 3. Seleccionar la firma (se mostrará el icono o uno similar, junto a la firma para indicar que la identidad del firmante es desconocida porque no se ha incluido en la lista de identidades de confianza y ninguno de sus certificados principales es una identidad de confianza). 18 4. Una vez seleccionada la firma, pulsar el botón derecho del ratón y elegir la opción “Mostrar propiedades de la firma...” del menú que se despliega. Se abrirá la ventana “Propiedades de la firma”, en la que se muestran varias pestañas. Elegir la primera (“Resumen”) y pulsar el botón “Mostrar certificado ...” 19 5. Se abrirá una nueva ventana, “Visor de certificados”, en la que se muestra en el panel de la izquierda la lista de certificados que componen la ruta de certificación completa. Seleccionar el certificado raíz CA RAÍZ NACIONAL – COSTA RICA (el primero en la jerarquía). 6. Seleccionar la pestaña “Confianza” y pulsar el botón “Agregar identidades de confianza ...” 20 7. Se abre una nueva ventana, “Importar configuración de contactos”, en ella, marcar en la sección “Confianza” la casilla “Utilizar este certificado como raíz de confianza” 8. Pulsar “Aceptar” para cerrar la ventana “Importar configuración de contactos” y de nuevo “Aceptar” en la ventana “Visor de certificados”. 21 4. INSTALAR LOS CERTIFICADOS DE LA CA RAÍZ NACIONAL Para poder utilizar y verificar correctamente la firma digital de los documentos de Word 2010, debe registrar en su computadora los certificados de la CA Raíz Nacional. Estos certificados están disponibles en los siguientes enlaces: Certificado de la Autoridad Certificadora Raíz: http://www.firmadigital.go.cr/repositorio/CA RAIZ NACIONAL COSTA RICA.crt Certificado de la Autoridad Certificadora de Política de Persona Física: http://www.firmadigital.go.cr/repositorio/ca politica persona fisica - costa rica.crt Certificado de la Autoridad Certificadora Intermedia SINPE – Persona Física http://fdi.sinpe.fi.cr/repositorio/CA SINPE - PERSONA FISICA.crt A continuación se describen los pasos que debe seguir para instalar los certificados de la cadena de confianza de la jerarquía nacional. 1. Pulse los enlaces para cada uno de los certificados mencionados anteriormente. 2. Se abrirá una ventana similar a la que se muestra a continuación, preguntando si desea abrir el archivo o guardarlo en su equipo, pulse el botón “Abrir”. 3. A continuación se mostrará una ventana con los datos del certificado, seleccione la pestaña “General” y pulse el botón “Instalar certificado ...” 22 4. Se abrirá una nueva ventana con el “Asistente para importación de certificados”, pulse el botón “Siguiente” en este paso y en el paso posterior, y finalmente el botón “Finalizar”. Tras este último paso se mostrará un mensaje indicando que la importación se realizó correctamente. 23 24 5. Pulse el botón “Aceptar” de la ventana que muestra la información del certificado para cerrarla. 6. Pulse el enlace para los certificados: “Autoridad Certificadora de Política de Persona Física” y “Autoridad Certificadora Intermedia SINPE – Persona Física” y repita los pasos del 2 al 5 para instalar estos nuevos certificado. Si ha optado por guardar los certificados en su disco, haciendo doble click sobre cada uno de los archivos se mostrará la ventana del paso 4, y podrá seguir con el resto de pasos hasta importar el certificado. 25 5. INFORMACIÓN Y SOPORTE Si desea obtener información sobre esta guía u otras del uso de Firma Digital, así como, obtener soporte técnico se debe comunicar a: Ministerio de Ciencia y Tecnología Dirección de Certificadores de Firma Digital Teléfono: 2248-1515 ext. 232 Correo electrónico: firmadigital@micit.go.cr www.firmadigital.go.cr www.soportefirmadigital.com 26