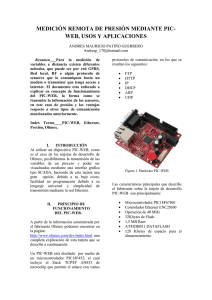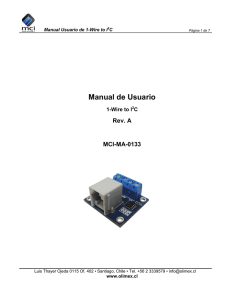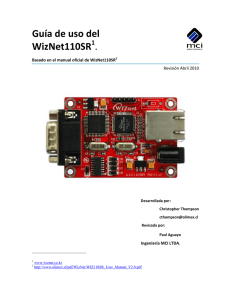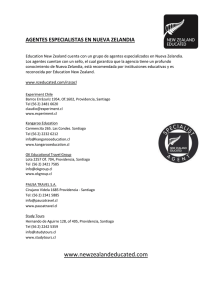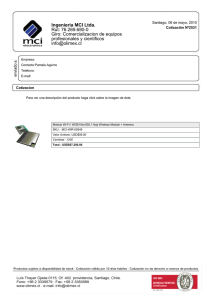Manual de Usuario
Anuncio
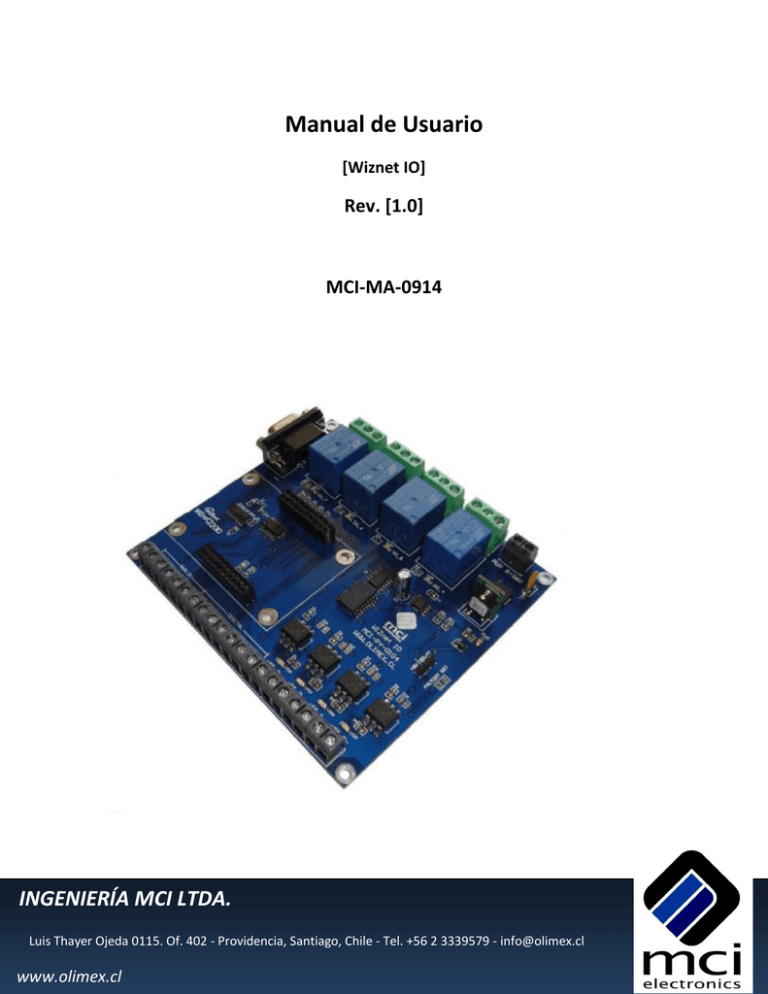
Manual de Usuario [Wiznet IO] Rev. [1.0] MCI-MA-0914 INGENIERÍA MCI LTDA. Luis Thayer Ojeda 0115. Of. 402 - Providencia, Santiago, Chile - Tel. +56 2 3339579 - info@olimex.cl www.olimex.cl WIZNET IO Página 2 de 32 Manual de Usuario MCI Ltda. Luis Thayer Ojeda 0115. Oficina 402 Santiago, Chile www.olimex.cl Tel: +56 2 3339579 Fax: +56 2 3350589 ® MCI Ltda. 2012 Desarrollado por Cesar Muñoz para MCI Atención: Cambios y modificaciones hechas en el dispositivo, no autorizados expresamente por MCI, anularán su garantía. Código Manual: MCI-MA-0914 Luis Thayer Ojeda 0115 Of. 402 - Providencia, Santiago, Chile - Tel. +56 2 3339579 - info@olimex.cl www.olimex.cl WIZNET IO Página 3 de 32 Manual de Usuario Descripción La tarjeta Wiznet IO está diseñada para trabajar en conjunto con el módulo WIZ220IO que permite controlar las entras y salidas del módulo Wiznet. Por medio de una conexión Ethernet es posible monitorear los valores de las entradas analógicas y digitales, y controlar las salidas de potencia (por medio de relés) y actuadores de menor voltaje (5 [V]). Las ventajas de este módulo radican en la opción de separar la parte de control de la sección de actuadores, permitiendo una mayor independencia al momento de usar este sistema en un ambiente industrial o donde se requiera. Como el módulo de Control (WIZ200IO) está separado de la tarjeta de Entrada/Salida, nos brinda la posibilidad de mantener un monitoreo de las variables y poder tomar acciones de forma más efectiva en caso de detectar o presentarse alguna anomalía. La posibilidad de administrarlo de forma remota por medio de una interfaz web, nos permite acceder virtualmente desde cualquier lugar del mundo y el envío en tiempo real (o con muy baja latencia) hace de esta plataforma una opción ideal para utilizar en sistemas de control. Su alimentación es otra de las ventajas que presenta esta tarjeta, y algo que se incorpora en gran parte de los módulos de MCI, pues permite alimentar el sistema con una entrada de 9-36 [VAC/VDC], haciendo posible usar casi cualquier fuente que encontremos en el mercado o en variados sistemas industriales. Este módulo presenta pocas limitaciones, siendo una de ellas que no permite conectar a una red inalámbrica de forma directa, sin embargo la opción de usar alguna interfaz Ethernet/Wifi (o algo tan cotidiano como un router), permite solucionar esta limitante. Características del Módulo Esta tarjeta cuenta con los siguientes componentes para operar las entradas y salidas, y permitir una interacción más segura con las entradas y el control de elementos de potencia en las salidas (sus relés permiten controlar dispositivos hasta 10 [A]) 4 entradas optoacopladas de hasta 24VDC. 4 salidas con relés de 10A/250VAC - 10A/30VDC. 3 entradas digitales (CMOS 5[V]). 3 salidas digitales (CMOS 5[V]). 2 entradas análogas (hasta VCC/5[V] de 12 bits). Luis Thayer Ojeda 0115 Of. 402 - Providencia, Santiago, Chile - Tel. +56 2 3339579 - info@olimex.cl www.olimex.cl WIZNET IO Página 4 de 32 Manual de Usuario 2 salidas analógicas (hasta 4 [VDC] 12 bits). Comunicación serial DB9 RS232. Alimentación 9-36 [VDC] @ 600 [mA]. Socket para WIZ220IO. Recursos Necesarios Para el desarrollo de nuestro pequeño y funcional proyecto, necesitamos contar con los siguientes elementos. Wiznet IO WIZ220IO Wiznet Configuration Tool RomMaker Página Web de Ejemplo (contiene el RomMaker) Cables Wire o Cales Protoboard Si lo deseamos, podemos hacer uso de sensores y actuadores, si bien no es imprescindible para probar nuestra tarjeta. Sensores que podemos probar (análogos y/o digitales) Contacto Magnético Botón Pulsador Sensor Presencia (PIR) Sensor Proximidad (medidor de distancia) Sensor de Temperatura ZX Sensor de Luz Actuadores que podemos activar (conectados a los relés y salidas digitales) Luces Puertas de Acceso Motores de baja o alta potencia Siempre es importante tener presente que a través de los relés podemos controlar también elementos de bajo Voltaje, siendo este dispositivo una manera excelente de obtener una aislación completa desde un circuito hacia un actuador u otro circuito, permitiéndonos evitar contaminaciones electromagnéticas (EMI/EMC). Luis Thayer Ojeda 0115 Of. 402 - Providencia, Santiago, Chile - Tel. +56 2 3339579 - info@olimex.cl www.olimex.cl WIZNET IO Página 5 de 32 Manual de Usuario Configuraciones y Esquema Eléctrico Conexionado El conexionado general y completo de la tarjeta se describe a continuación, sin embargo no es necesario contar con todos los elementos descritos: podemos usar solo algunos de ellos para iniciar nuestro proyecto (incluso ninguno si solo deseamos probar la operación de la tarjeta). Sensores (Análogo y DIGITAL) Actuadores (Conectado a los Relés, Salidas Digitales o Salidas Análogas) Luis Thayer Ojeda 0115 Of. 402 - Providencia, Santiago, Chile - Tel. +56 2 3339579 - info@olimex.cl www.olimex.cl WIZNET IO Página 6 de 32 Manual de Usuario Procedimiento de Armado Basándonos en los esquemas de la sección anterior, procedemos a conectar los sensores y actuadores que hayamos seleccionado para nuestro proyecto. Debemos tener en cuenta algunas restricciones antes de poner en funcionamiento nuestro proyecto, por ejemplo: Las entradas digitales optoacopladas operan hasta 24 [VDC] Las salidas digitales operan a 5 [VDC] Las salidas análogas entregan hasta 4 [VDC], con un contador de 4096 como máximo (una buena aproximación es considerar cada cuenta como 1 [mV] Las entradas análogas operan a VCC, que para nuestro módulo son 5 [VDC] con un contador máximo de 4096. Los relés operan hasta 10[A]/250[VAC] – 10[A]/30[VDC] ARMADO El módulo web WIZ220IO y la tarjeta Wiznet IO están diseñados para trabajar en conjunto de manera transparente. Simplemente debemos montar la primera en el socket destinado para ello en la tarjeta Wiznet IO. Luis Thayer Ojeda 0115 Of. 402 - Providencia, Santiago, Chile - Tel. +56 2 3339579 - info@olimex.cl www.olimex.cl WIZNET IO Página 7 de 32 Manual de Usuario Luego procedemos a energizar la tarjeta Wiznet IO y ya tenemos el sistema operando. Procedimiento de Ejecución del experimento Para realizar el proyecto, primero debemos configurar el módulo WIZ220IO que nos permitirá controlar/supervisar nuestros controladores/entradas. Para ello, lo primero que debemos realizar en la instalación de la aplicación Wiznet Configuration Tool, con la cual podemos cambiar algunas configuraciones de la tarjeta de control WIZ220IO. El procedimiento de instalación es similar a cualquier programa de Windows1, por lo que no entraremos en mayores detalles. Al final de este proceso, podemos buscar la aplicación en el menú bajo la entrada WIZnet. 1 La instalación se probó en las plataformas Windows XP y Windows Vista, según el fabricante el programa tiene soporte para Windows 7 también. Luis Thayer Ojeda 0115 Of. 402 - Providencia, Santiago, Chile - Tel. +56 2 3339579 - info@olimex.cl www.olimex.cl WIZNET IO Página 8 de 32 Manual de Usuario Una vez terminado el proceso de instalación, tendremos la siguiente interfaz al momento de lanzar la aplicación. Luis Thayer Ojeda 0115 Of. 402 - Providencia, Santiago, Chile - Tel. +56 2 3339579 - info@olimex.cl www.olimex.cl WIZNET IO Página 9 de 32 Manual de Usuario Acá incluimos una breve explicación de los diversos campos de la interfaz: Ventana Principal FW Version: Enable Serial Debug Mode: Board list: Direct IP Search: Search: Setting: Webpage: Upload: Ping: Firewall: Exit: Indica la versión del firmware Habilita la opción de debug por el puerto Serial Aparecen las Wiz220IO que están conectadas a la red Habilita la opción de buscar una tarjeta de acuerdo a una dirección IP Se encarga de buscar las tarjetas que están en la red interna Guarda los cambios realizados en la configuración (es esencial guardar los cambios para no volver a realizarlos) Carga la página web en la WIZ220IO Actualiza el firmware de la tarjeta Sirve para testear la comunicación con la tarjeta Revisa el firewall Cierra el programa Pestañas Pestaña Network Pestaña Serial Pestaña Input / Output En esta pestaña se configuran las direcciones IP del módulo para poder establecer la comunicación a través de la red interna, o bien, por acceso de internet. En esta pestaña se configura la comunicación UART para recibir mensajes en un PC desde internet a través de la página web. A través de esta pestaña se puedes tener el control directo de las salidas y censar el valor de las entradas. Se utiliza para comprobar el correcto funcionamiento del sistema una vez armado. Luis Thayer Ojeda 0115 Of. 402 - Providencia, Santiago, Chile - Tel. +56 2 3339579 - info@olimex.cl www.olimex.cl WIZNET IO Página 10 de 32 Manual de Usuario Barra Inferior Search Settings Webpage Upload Ping Firewall Exit Permite buscar las tarjetas web server WIZ220IO conectadas a la red interna Permite guardar las modificaciones hechas a través de la interfaz de Configuración Permite cargar un nuevo ROM para actualizar el sitio web de la tarjeta WIZ220IO En el caso de no poseer la última versión del firmware, presionando el botón Upload se buscará el archivo binario correspondiente (hay que asegurarse de que el firmware sea el adecuado para la Wiz220IO). Permite hacer ping a alguna dirección IP Abre el Panel del Firewall de Windows para configurar el sistema Sale del Programa Cómo configurar el Modulo Lo más importante que debemos tener en cuenta al momento de configurar nuestra tarjeta, es tener la tarjeta y el PC que usaremos para configurarla en la misma red. Por defecto la tarjeta trae una IP fija, en el caso del ejemplo esta IP es 192.168.11.2 por lo tanto debemos tener en nuestro computador una IP dentro de la misma red, por ejemplo 192.168.11.3, para lo cual deberemos configurar nuestra interfaz de red Ethernet con ese valor. Si usamos una conexión a nuestro PC (por medio de un cable “cruzado2” entre las dos interfaces), bastará con esperar unos pocos segundos o presionar el botón “Search” de la interfaz de configuración. 2 Las interfaces de red modernas (2005 en adelante) tienen la capacidad de modificar los pines de recepción y transmisión, por lo cual podemos realizar una conexión directa o cruzada usando cualquier cable de red. Luis Thayer Ojeda 0115 Of. 402 - Providencia, Santiago, Chile - Tel. +56 2 3339579 - info@olimex.cl www.olimex.cl WIZNET IO Página 11 de 32 Manual de Usuario Si todo resulto bien, en la sección “Board List” deberá aparecer la MAC de nuestra tarjeta (la cual podemos encontrar en la parte inferior del módulo web WIZ220IO. Adicionalmente, la conexión a la tarjeta la podemos hacer mediante un router. Para ello debemos conectar nuestro PC y la Tarjeta WIZ220IO al router y nuevamente presionar “Search”, deberá aparecer en la sección “Board List” nuestra tarjeta. Luis Thayer Ojeda 0115 Of. 402 - Providencia, Santiago, Chile - Tel. +56 2 3339579 - info@olimex.cl www.olimex.cl WIZNET IO Página 12 de 32 Manual de Usuario Utilizar un router facilita el proceso de configuración, en especial si nuestro PC está funcionando en la red que provee el router, en caso que esto último no sea así se recomienda asignar las siguientes direcciones: Dispositivo Dirección IP ROUTER 192.168.11.1 PC 192.168.11.3 WIZ220IO 192.168.11.2 (valor por defecto, no es necesario asignarlo). En este punto ya estamos listos para configurar la tarjeta WIZ220IO Lo primero que obtendremos cuando hayamos conectado con la tarjeta WIZ220IO es la interfaz inicial, pero con los parámetros leídos desde la tarjeta. Acá podemos modificar algunas características, como asignar una nueva IP Estática o que obtenga su IP en forma dinámica. También podemos cambiar el puerto mediante el cual se accede a la interfaz web, que por defecto es el 80 (para entrar por medio de un navegador o interactuar con la tarjeta por medio del protocolo HTTP). Luis Thayer Ojeda 0115 Of. 402 - Providencia, Santiago, Chile - Tel. +56 2 3339579 - info@olimex.cl www.olimex.cl WIZNET IO Página 13 de 32 Manual de Usuario De todas formas, los valores por defecto que trae la tarjeta son suficientes para operar de manera fácil y transparente (quizá sea necesario cambiar la IP para poder operar en otra red o en la red provista por el router, y así poder acceder sin problemas a la interfaz Web). Luis Thayer Ojeda 0115 Of. 402 - Providencia, Santiago, Chile - Tel. +56 2 3339579 - info@olimex.cl www.olimex.cl WIZNET IO Página 14 de 32 Manual de Usuario Guardando configuraciones Una vez que nos hayamos familiarizado con la interfaz y queramos guardar cualquier configuración realizada, debemos presionar el botón “Settings” (debemos tener la precaución que exista comunicación con la tarjeta). Luis Thayer Ojeda 0115 Of. 402 - Providencia, Santiago, Chile - Tel. +56 2 3339579 - info@olimex.cl www.olimex.cl WIZNET IO Página 15 de 32 Manual de Usuario Este procedimiento lo podemos usar para guardar las configuraciones de la interfaz serial, por ejemplo: Luis Thayer Ojeda 0115 Of. 402 - Providencia, Santiago, Chile - Tel. +56 2 3339579 - info@olimex.cl www.olimex.cl WIZNET IO Página 16 de 32 Manual de Usuario Cómo operar las entradas/salidas por medio del ConfigTool En la tercera pestaña encontraremos la opción Input/Output, en la cual podemos escribir las salidas y leer las entradas. Para nuestro sistema tenemos que las salidas digitales DO_4, DO_5, DO_6, DO_7 están conectadas a los relés, por lo cual podemos comprobar fácilmente su operación. Salida Relé DO_4 OUT4 DO_5 OUT3 DO_6 OUT2 DO_7 OUT1 Luis Thayer Ojeda 0115 Of. 402 - Providencia, Santiago, Chile - Tel. +56 2 3339579 - info@olimex.cl www.olimex.cl WIZNET IO Página 17 de 32 Manual de Usuario Las salidas DO_1, DO_2, DO_3 están conectadas a la regleta lateral. Luis Thayer Ojeda 0115 Of. 402 - Providencia, Santiago, Chile - Tel. +56 2 3339579 - info@olimex.cl www.olimex.cl WIZNET IO Página 18 de 32 Manual de Usuario Si hemos conectado algún actuador a las salidas (de alta o baja potencia), podremos activarlas de manera simple a través de esta interfaz, simplemente debemos seleccionar/deseleccionar las salidas que queramos probar. Para nuestro ejemplo desactivaremos las salidas DO_6 y DO_7 y presionaremos “Update I/O States” (y lo dejaremos presionado): podremos ver como se desactivan los relés asociados. Para las salidas digitales de baja potencia, podemos conectar algún actuador/indicador (como un led) o simplemente medir su estado con un tester. Podremos observar cómo se modifica su estado Luis Thayer Ojeda 0115 Of. 402 - Providencia, Santiago, Chile - Tel. +56 2 3339579 - info@olimex.cl www.olimex.cl WIZNET IO Página 19 de 32 Manual de Usuario al igual que con los relés. Debemos notar que las salidas y entradas digitales de la regleta lateral comparten una tierra común (GND). Podemos observar que las entradas están todas en verde (encendidas), esto se debe a que se encuentran en una configuración PULL-UP (3.3 [VDC]), por ende al activarlas desde la regleta lateral estas tomarán valor 0 (rojo): su lógica es negada y debemos tomar nota de esto para su correcta utilización. Para probarlas podemos simplemente conectar un el pin correspondiente en la regleta a su tierra común. Luis Thayer Ojeda 0115 Of. 402 - Providencia, Santiago, Chile - Tel. +56 2 3339579 - info@olimex.cl www.olimex.cl WIZNET IO Página 20 de 32 Manual de Usuario Las entradas optoacopladas se operan de manera similar a lo anterior, pero como en este caso debemos encender el LED interno del optoacoplador, tendremos que proveer la alimentación y la tierra (con lo cual tenemos la enorme ventaja de separar cualquier interferencia desde nuestros sensores!). Conexión entrada optoacoplada Conexión entrada optoacoplada Luis Thayer Ojeda 0115 Of. 402 - Providencia, Santiago, Chile - Tel. +56 2 3339579 - info@olimex.cl www.olimex.cl WIZNET IO Página 21 de 32 Manual de Usuario Cómo operar las entrada/salidas desde la página Web La tarjeta WIZ220IO permite operar el sistema desde una interfaz Web, lo cual entrega múltiples ventajas (como una rápida y fácil interacción e integración con otros sistemas). Para acceder a la página debemos abrir un navegador e ingresar la dirección IP que hayamos configurado (y que debe estar dentro de nuestra red o ser una IP Pública). Esta será la primera pantalla que se nos presentará al acceder a la interfaz del módulo Wiznet, podemos ver que se divide en dos partes principales: Un menú lateral izquierdo y una página con información de las salidas (o entradas) en la sección derecha. En este punto estamos conectados directamente al módulo Wiznet y podemos operar de manera similar a como lo hicimos en la sección del “Configuration Tool “, pero nos daremos cuenta que es mucho más rápido operar por este medio. Como habíamos mencionado, las salidas digitales DO_4 a DO_7 están conectadas a los relés y podemos operarlas directamente. Probemos con desactivarlas, y luego presionamos el botón de la parte inferior “Digital Output Config”. En la parte central podemos ver un cuadro de texto y un botón, esta es la interfaz serial presente en el módulo Wiznet IO, según los parámetros que hayamos configurado para el puerto serie usando el “Configuration Tool”, podemos conectarnos a través de algún terminal serial. Si presionamos el botón “UART Output” veremos cómo se envía el ‘string’ escrito en el cuadro de Texto, y si activamos la casilla “Enable Serial Debug Mode” cuando configuramos el módulo, podremos ver mensajes generados cuando realicemos los procesos de modificación de la página web y firmware (entre otros). Luis Thayer Ojeda 0115 Of. 402 - Providencia, Santiago, Chile - Tel. +56 2 3339579 - info@olimex.cl www.olimex.cl WIZNET IO Página 22 de 32 Manual de Usuario Ahora nos pasaremos al segundo link del menú lateral, presionando en “Digital Input” accederemos a la siguiente pantalla: Acá podemos ver el estado de las entradas digitales, y como se mencionó previamente si unimos cualquier entrada a tierra podremos ver cómo cambia su estado. La idea es conectar a estas entradas diversos Sensores Digitales para poder monitorear su estado, como puede ser un sensor de presencia que nos alerte sobre el ingreso a un lugar no autorizado. Luis Thayer Ojeda 0115 Of. 402 - Providencia, Santiago, Chile - Tel. +56 2 3339579 - info@olimex.cl www.olimex.cl WIZNET IO Página 23 de 32 Manual de Usuario El tercer link del menú lateral, nos permite operar las dos salidas análogas de las que dispone el módulo WIZ220IO, las cuales pueden generar valores que van entre los 0 y 4 [VDC]. Si observamos el texto en naranja, veremos que los valores del contador varían entre 0 y 4095, con lo cual podemos aproximar que cada unidad del contador nos entregará como salida 1 [mV] aproximadamente. Probaremos colocando 2000 en el contador y presionaremos el botón que se encuentra al lado derecho “AI_0 Output3”. Con un tester podemos medir la salida análoga generada y veremos que el valor medido es 1.95 [V] (muy cercano a los 2 [V] por cierto). 3 Aquí se puede observar un error en el label del botón, pues debería ser AO_0 y AO_1, refiriéndose a “Analog Output”, sin embargo esto se puede corregir cuando modifiquemos el código fuente. Luis Thayer Ojeda 0115 Of. 402 - Providencia, Santiago, Chile - Tel. +56 2 3339579 - info@olimex.cl www.olimex.cl WIZNET IO Página 24 de 32 Manual de Usuario Presionando el cuarto link del menú lateral, entraremos al submenú de las entradas análogas. La tarjeta WIZ220IO, dispone de dos entradas análogas. Estos valores son de lectura, y debemos conectar un voltaje entre 0 y 5 [V], y nos entregara un valor equivalente para el contador que varía entre 0 y 4095 (a diferencia de las salidas, la relación con el contador no es tan directa). De esta forma, podemos estar monitoreando cualquier sensor que opere en el rango de 0 a 5 [V], o por medio de una configuración de adaptación (con resistencias por ejemplo), podemos adaptar la lectura de cualquier sensor análogo que opere en un rango más alto. En la imagen podemos ver un ejemplo de las dos entradas operando. Luis Thayer Ojeda 0115 Of. 402 - Providencia, Santiago, Chile - Tel. +56 2 3339579 - info@olimex.cl www.olimex.cl WIZNET IO Página 25 de 32 Manual de Usuario Cómo Cargar una nueva página web Para cargar esta nueva página web incluiremos la modificación del logo y del título principal. Lo primero entonces, es obtener el código fuente de la página web del módulo WIZ220IO y un nuevo logo (usaremos para este ejemplo el logo de MCI disponible en su sitio). Una vez que tenemos el logo, miramos sus propiedades y anotamos las medidas de la imagen (se pueden usar imágenes GIF y JPEG, también otros formatos soportados por el lenguaje HTML), para nuestro caso el archivo de llama mci.jpg y sus dimensiones son 180x175 pixeles. Ahora debemos modificar los siguientes archivos (index.html y left.htm) para cambiar el titulo (index.html) y el logo (left.htm), en esta última además podemos cambiar a donde apunta el link asociado al logo. Index.html <title>WIZ220IO : Remote I/O Module - WIZnet</title> <title>WIZ220IO: Control en Forma Remota de Entradas y Salidas</title> Left.htm <a href="http://www.wiznet.co.kr" target="_blank"> <img src="logo.gif" width="112" height="39" border="0"> <a href="http://www.olimex.cl" target="_blank"> <img src="mci.jpg" width="180" height="175" border="0"> El siguiente paso es crear una ROM para cargar el nuevo sitio, con las modificaciones recién realizadas. En la misma carpeta del código fuente de la página, encontraremos la aplicación RomFileMaker.exe, la cual luce de la siguiente forma: Luis Thayer Ojeda 0115 Of. 402 - Providencia, Santiago, Chile - Tel. +56 2 3339579 - info@olimex.cl www.olimex.cl WIZNET IO Página 26 de 32 Manual de Usuario Una vez que hayamos realizado y guardado las modificaciones a nuestro sitio web de ejemplo, procederemos a cargar los archivos en la aplicación para crear la nueva ROM. Debemos incluir sólo los archivos necesarios, que corresponden a los que tienen extensión HTML, HTM y JPEF/GIF (según haya sido la elección del logo). Para agregar los archivos, debemos presionar “Add Files”, y se nos presentará la siguiente ventana: Luis Thayer Ojeda 0115 Of. 402 - Providencia, Santiago, Chile - Tel. +56 2 3339579 - info@olimex.cl www.olimex.cl WIZNET IO Página 27 de 32 Manual de Usuario Seleccionamos los archivos necesarios y presionamos “Abrir”. Si todo marcha bien, nuestro programa deberá mostrar la siguiente información: Luis Thayer Ojeda 0115 Of. 402 - Providencia, Santiago, Chile - Tel. +56 2 3339579 - info@olimex.cl www.olimex.cl WIZNET IO Página 28 de 32 Manual de Usuario En este punto, estamos listos para crear nuestra ROM, para ellos asignamos un nombre apropiado a nuestra nueva ROM y presionamos “Make Image”. Luis Thayer Ojeda 0115 Of. 402 - Providencia, Santiago, Chile - Tel. +56 2 3339579 - info@olimex.cl www.olimex.cl WIZNET IO Página 29 de 32 Manual de Usuario Luego de esto, nos vamos al “Configuration Tool” (si lo hemos cerrado, solo debemos repetir el proceso para hacer la búsqueda de la tarjeta). Una vez que hayamos conectado con la tarjeta, presionamos el botón “Webpage”, seleccionamos la ROM desde su ubicación y presionamos “Abrir” y listo! Ya tenemos operando un nuevo sitio en nuestra tarjeta: solo debemos recargar (F5) la página en nuestro navegador y podremos observar los cambios realizados. Luis Thayer Ojeda 0115 Of. 402 - Providencia, Santiago, Chile - Tel. +56 2 3339579 - info@olimex.cl www.olimex.cl WIZNET IO Página 30 de 32 Manual de Usuario ¿Qué más podemos hacer? Se pueden realizar tareas más avanzadas, por ejemplo podemos modificar los archivos html y/o htm para obtener cambios más profundos, también desde el código podemos observar que las salidas se pueden manejar por medio de métodos GET y las entradas se pueden configurar por medio de la URL. En nuestro caso, como se utiliza un sistema con FRAMES para el despliegue de la página web esto queda oculto, sin embargo el control de las entradas y salidas se puede agregar a cualquier interfaz web propia! Ya sea para su uso o manejo a través de una interfaz PHP, guardar los valores leídos a una Base de Datos, desplegar gráficos de la evolución de las variables, generar informes históricos y/o en tiempo real. Luis Thayer Ojeda 0115 Of. 402 - Providencia, Santiago, Chile - Tel. +56 2 3339579 - info@olimex.cl www.olimex.cl WIZNET IO Página 31 de 32 Manual de Usuario Extra 1: Uso de los Optoacopladores Un optoacoplador es un aislador acoplado ópticamente, es un dispositivo de emisión y recepción que funciona como un interruptor mediante la luz emitida por un diodo LED que satura un fototransistor. De este modo se combinan en un solo dispositivo semiconductor, un fotoemisor y un fotoreceptor cuya conexión entre ambos es óptica. Estos elementos se encuentran dentro de un encapsulado y se suelen utilizar para aislar eléctricamente dos dispositivos o para proteger uno de ellos (generalmente se protege el microcontrolador). Además, como funciona de aislador óptico, podemos no conectar la tierra (GND) del circuito que alimenta al led con la tierra (GND) de la tarjeta, consiguiendo con esto un funcionamiento completamente independiente. LOS OPTOACOPLADORES SON ELEMENTOS ACTIVOS Y PARA SU OPERACIÓN DEBEMOS ENERGIZAR EL LADO DEL LED CON UN MAXIMO DE 24 [VDC]. En nuestro caso, para que las entradas optoacopladas funcionen correctamente debemos proveer la energía necesaria para estimular el diodo de entrada que realizará la activación de nuestra salida. En general, podemos usar la salida de los sensores para activar el led y con esto notificar a nuestro servidor Web que la entrada ha sido activada (por medio de la tarjeta WIZ220IO). Luis Thayer Ojeda 0115 Of. 402 - Providencia, Santiago, Chile - Tel. +56 2 3339579 - info@olimex.cl www.olimex.cl WIZNET IO Página 32 de 32 Manual de Usuario Como podemos observar, al activar el circuito del led (S1 cerrado) el transistor interno del optoacoplador quedará conduciendo, y esto hará que la salida quede en CERO lógico. Por el contrario, cuando el circuito del led esta desactivado (S1 abierto) el transistor se encontrará cortado y la salida del optoacoplador estará en UNO lógico. Lo anterior explica por qué el manejo del optoacoplador debe hacerse considerando lógica negada, lo cual es controlable por medio de la plataforma de la que hagamos uso. Luis Thayer Ojeda 0115 Of. 402 - Providencia, Santiago, Chile - Tel. +56 2 3339579 - info@olimex.cl www.olimex.cl