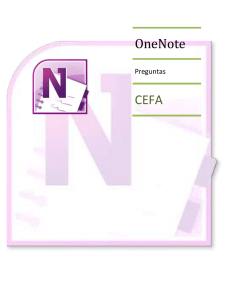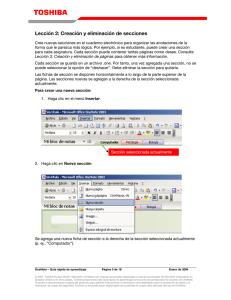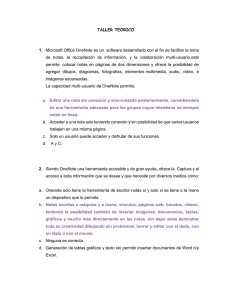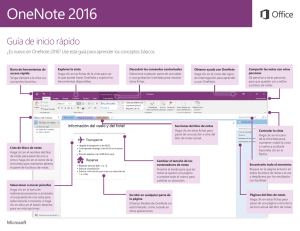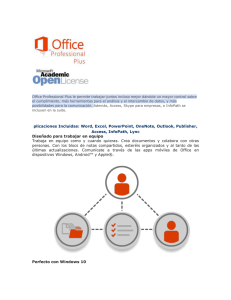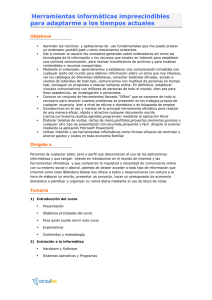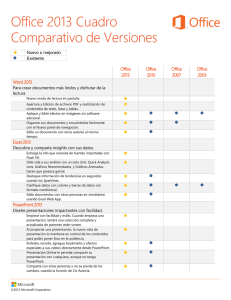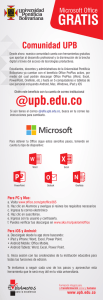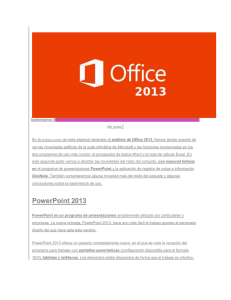Microsoft OneNote 2010 Guía del producto
Anuncio
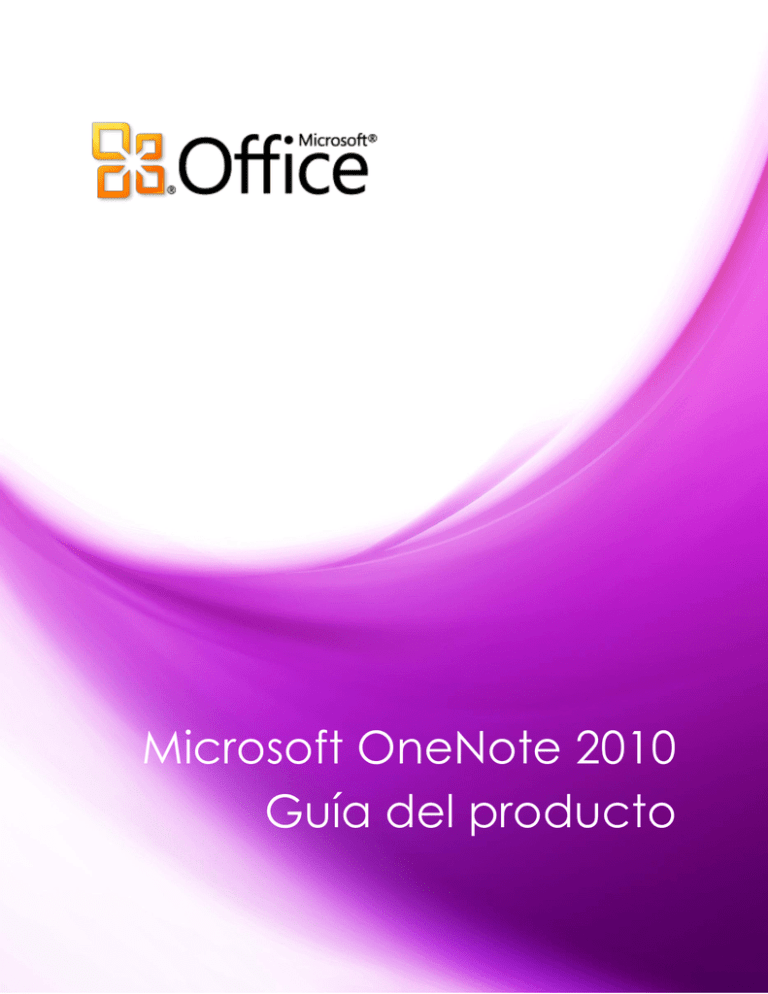
Microsoft OneNote 2010 Guía del producto Tabla de contenido Introducción ....................................................................................................................................................... 1 ¿No está familiarizado con OneNote? ......................................................................................................... 2 OneNote 2010: lo más destacado ................................................................................................................. 5 Redefina el trabajo en equipo ................................................................................................................................. 5 Trabaje cuándo y dónde desee ............................................................................................................................. 6 Busque y organice su información ......................................................................................................................... 6 Capture y archive información con facilidad ................................................................................................ 7 Acceda más fácilmente a las herramientas adecuadas, en el momento adecuado ......... 7 OneNote 2010: en detalle ............................................................................................................................... 8 Blocs de notas compartidos ¡Mejorados! ....................................................................................... 8 Resaltado automático de los cambios no leídos ¡Nuevo! .................................................... 8 Mostrar u ocultar autores y buscar por autor ¡Nuevo! ............................................................ 9 Versiones de página ¡Nuevo! ............................................................................................................. 10 Papelera de reciclaje del bloc de notas ¡Nuevo! .................................................................. 11 Protección IRM ¡Mejorado! .................................................................................................................. 11 OneNote Web App ¡Nuevo! ............................................................................................................... 12 OneNote Mobile 2010 ............................................................................................................................. 13 Herramientas de organización de blocs de notas ¡Nuevo y mejorado! ................... 15 Experiencia de búsqueda ¡Mejorado! .......................................................................................... 16 Vinculación de tipo wiki ¡Nuevo! ...................................................................................................... 18 Herramientas de formato de texto ¡Nuevo! ............................................................................... 19 Notas vinculadas ¡Nuevo!..................................................................................................................... 20 Archivado rápido ¡Nuevo!.................................................................................................................... 21 Cinta de opciones ¡Nuevo!.................................................................................................................. 22 Vista Backstage de Microsoft Office ¡Nuevo!............................................................................ 23 Herramientas de traducción ¡Nuevo y mejorado! ................................................................. 24 Herramientas de lenguaje ¡Mejorado! .......................................................................................... 24 Herramientas de ecuación ¡Nuevo! ............................................................................................... 25 Dónde se encuentra .......................................................................................................................................26 Comparación de versiones ..........................................................................................................................33 Preguntas más frecuentes .............................................................................................................................38 Requisitos y divulgación ................................................................................................................................46 Introducción Es más rápido que la memoria y le permite encontrar lo que busca con mayor facilidad que una pila de carpetas de archivos; Microsoft® OneNote® 2010 le ofrece un lugar para almacenar toda su información y todos sus pensamientos. Capture notas de audio, vídeo, imágenes y texto para que sea más fácil acceder a todo el contenido importante. Busque de forma instantánea en todos los blocs de notas a la vez. OneNote incluso busca los términos de búsqueda en imágenes y audio. Consolide el contenido de diversas aplicaciones rápidamente para un acceso y una organización sencillos. No perderá información importante porque OneNote guarda el contenido automáticamente a medida que lo agrega a los blocs de notas. Intercambie ideas y colabore en el momento y el lugar que necesite. Edite el mismo bloc de notas simultáneamente con cualquier persona que elija aunque no tenga instalado OneNote 2010. Planee un argumento de venta, un proyecto o sus próximas vacaciones. Investigue sobre un nuevo coche, un nuevo desarrollo del mercado o un nuevo tema para su monografía. Tome notas de reuniones, notas de clase o notas de una receta. Mantenga la información importante actualizada y al alcance de todos, independientemente de si se trata de sus clientes, su equipo o su afición favorita. OneNote 2010 es un espacio simple, flexible y eficaz para todas sus ideas. 1 ¿No está familiarizado con OneNote? Si nunca ha usado OneNote o le gustaría explorar características importantes que aún no conoce aunque quizás no sean nuevas en OneNote, siga leyendo. En esta sección se proporciona una breve introducción a algunas de las características importantes que convierten a OneNote en su propio centro de recursos accesible y expandible. De lo contrario, pase a la siguiente sección y explore las novedades de OneNote 2010. Introducción a OneNote OneNote lleva el concepto del bloc de notas digital a un nuevo nivel, ya que le ofrece un espacio centralizado, personalizable y fácil de usar para capturar, organizar y obtener acceso a toda la información que necesita tener a mano. Cree varios blocs de notas y agregue tantas secciones, páginas y subpáginas como necesite en cada bloc de notas. Puede tener varios blocs de notas abiertos al mismo tiempo e incluso buscar en todos ellos simultáneamente. OneNote guarda e indiza el contenido automáticamente a medida que lo agrega al bloc de notas para que la información que necesita esté siempre a su alcance. Comparta blocs de notas con otras personas e incluso tome notas en el mismo bloc de notas (incluso en la misma página) simultáneamente. Al almacenar los blocs de notas en una ubicación compartida, instantáneamente contará con una herramienta de trabajo en equipo e intercambio de ideas. Personalice los blocs de notas de OneNote y trabaje a su manera. Puede marcar páginas y secciones con un código de color, arrastrar y colocar para reorganizar páginas y secciones, elegir si usará renglones en las páginas y, en caso de que así sea, personalizar su ancho. También basta con hacer clic para escribir o insertar contenido en cualquier lugar de la página, por encima, por debajo o junto a otras notas. ¿Necesita más espacio en la página? Simplemente haga clic y arrastre para agregar espacio horizontal o verticalmente. Las páginas de OneNote no se quedan sin espacio, por lo que es muy fácil agrupar la información relacionada. Recopile sus pensamientos y téngalos a mano Escribe notas en una reunión o en una clase, al realizar una investigación o al organizar sus pensamientos. Pero las notas de texto son solo uno de los tipos de información que necesita almacenar y a los que necesita acceso. Explore la gran variedad de tipos de contenido adicionales que puede capturar en OneNote para acceder a ellos fácilmente siempre que lo necesite. 2 Despegue las notas adhesivas del monitor y del escritorio y use las notas al margen de OneNote en su lugar. Puede crear una nota al margen con rapidez, independientemente del programa en el que esté trabajando, y las notas que tome se guardarán automáticamente en OneNote donde podrá archivarlas o buscarlas más adelante. Inserte recortes de pantalla desde las otras ventanas abiertas, por ejemplo, cuando necesita tomar una captura de pantalla de un artículo periodístico al que necesita hacer referencia en el documento en el que está trabajando. OneNote inserta la captura de pantalla en la página junto con una marca de fecha y hora que muestra cuándo se tomó la captura. Si toma una captura de pantalla de una página web, OneNote también incluye automáticamente el título de la página y la dirección web. Envíe una copia del contenido desde prácticamente cualquier programa a OneNote mediante la impresora virtual Enviar a OneNote. Inserte copias impresas digitales de archivos, fotografías y grabaciones de audio y vídeo. Al buscar palabras clave, OneNote también busca el texto en los archivos enviados a OneNote, copias impresas digitales, capturas de pantalla, imágenes insertadas desde archivos y pistas de audio de archivos de audio y vídeo. Grabe audio o vídeo desde OneNote.1 Al grabar audio o vídeo mientras toma notas, como en una conferencia, reunión o presentación, OneNote agrega un icono en el margen de la nota. Más adelante, puede hacer clic en el icono que aparece junto a una nota para reproducir lo que se estaba diciendo o mostrando en el momento en que tomó esa nota específica. (Por supuesto, recuerde siempre obtener el permiso de los presentes antes de iniciar la grabación). Si usa un dispositivo Tablet PC u otro dispositivo habilitado para entrada de lápiz, puede usar OneNote como un bloc de notas tradicional y escribir con entrada de lápiz digital. OneNote reconoce su escritura a mano para que pueda buscar las notas con entrada de lápiz como texto y le permite convertir la entrada de lápiz en texto con un solo clic. Aproveche los recursos a su conveniencia Dado que OneNote guarda e indiza el contenido automáticamente a medida que lo agrega a los blocs de notas, la búsqueda en las notas es prácticamente instantánea. OneNote también proporciona una gran cantidad de características que facilitan la tarea de organizar y obtener acceso a la información en el momento y en el modo que elija. Por ejemplo: 1 Disponible en equipos que incluyen o están conectados a dispositivos de grabación de vídeo o audio adecuados. 3 Marque las notas con etiquetas de nota, como Tareas pendientes, Importante, Pregunta o Idea. Cuando aplique una etiqueta, aparecerá un icono junto a la nota. Puede crear o personalizar sus propias etiquetas y buscar las notas etiquetadas. Incluso puede usar las etiquetas de forma interactiva, como por ejemplo, colocando una marca de verificación en una etiqueta Tareas pendientes una vez completada la tarea. Cree tareas de Microsoft Outlook® a partir de notas de OneNote. O bien, inserte detalles del calendario de Outlook en sus notas para agrupar la información de la reunión con las notas que toma sin esfuerzo alguno. ¿Listo para continuar? Vea la sección Dónde se encuentra de esta guía para conocer cómo puede obtener acceso a las características abordadas en esta sección. Y si está listo para seguir explorando las funcionalidades de OneNote 2010, siga leyendo para obtener información acerca de las características de OneNote nuevas y mejoradas, desde la posibilidad de obtener acceso a los blocs de notas y compartirlos en la Web hasta los avances en la búsqueda, la organización, las herramientas de personalización, etc. 4 OneNote 2010: lo más destacado Trabaje en colaboración de forma más eficaz Al trabajar en colaboración con otras personas, es importante mantenerse en la misma sintonía. OneNote 2010 proporciona un modo excelente de mantener a todos los integrantes del grupo actualizados, ya que ofrece la posibilidad de crear y colaborar sin problemas casi en tiempo real. Redefina el trabajo en equipo OneNote 2010 le ayuda a eliminar barreras para poder compartir, intercambiar ideas y trabajar en colaboración de manera más práctica y eficaz. Edite blocs de notas compartidos simultáneamente con personas que se encuentran en ubicaciones diferentes, independientemente de si están o no conectados a la red de equipos empresarial o personal.2 Manténgase al día sin esfuerzo al compartir los blocs de notas con otros usuarios. Al abrir un bloc de notas compartido en OneNote 2010, verá los cambios recientes resaltados automáticamente junto con indicadores de autor que muestran quién realizó cada cambio. También puede buscar los cambios por autor para ver rápidamente quién realizó contribuciones específicas. Con la capacidad de restaurar versiones de página anteriores, nunca tendrá que preocuparse por si alguien efectúa cambios en las notas que necesita. También puede usar la Papelera de reciclaje del bloc de notas para recuperar contenido eliminado accidentalmente. Acceso a su trabajo desde cualquier equipo Sin lugar a dudas, no es el único al que se le ocurren ideas o le vencen las fechas límite justo cuando no se encuentra en la oficina. Afortunadamente, OneNote 2010 le ofrece la capacidad de realizar su trabajo en el momento y lugar que desee. 2 La edición simultánea de blocs de notas compartidos con personas que se encuentran fuera de la red requiere un dispositivo adecuado, una conexión a Internet y Microsoft SharePoint® Foundation 2010 (si se trata de una empresa) o un Windows Live TM ID gratuito (para uso personal). La posibilidad de usar esta funcionalidad a través de Windows Live estará disponible en el segundo semestre de 2010. 5 Trabaje cuándo y dónde desee Ahora es muy fácil llevarse los blocs de notas consigo y mantenerse al tanto del contenido en cualquier lugar. Microsoft OneNote Web App le permite almacenar notas en línea y editarlas desde un explorador web. Vea, comparta y copie notas rápida y fácilmente. Incluso puede editar blocs de notas compartidos simultáneamente con otras personas que usan OneNote Web App o OneNote 2010.3 Microsoft OneNote Mobile 2010 le proporciona un editor de notas ligero diseñado especialmente para un uso sencillo en su dispositivo Windows Phone.4 Materialice sus ideas Actualmente, cada vez es mayor la cantidad de información que debemos administrar. Independientemente de si administra una empresa o el próximo proyecto para su hogar, la información es muy diversa y seguramente desea mantenerse al tanto de todo. OneNote 2010 lo mantiene conectado fácilmente con todos los detalles importantes. Busque y organice su información Resulta mucho más sencillo administrar la información cuando uno puede trabajar a su manera. Explore y organice los blocs de notas de forma más eficaz con una barra de navegación del bloc de notas optimizada, mejores herramientas para administrar secciones y nuevos grupos de páginas en varios niveles. Ahorre tiempo gracias a una experiencia de búsqueda mejorada que muestra los resultados a medida que escribe. OneNote 2010 recuerda las búsquedas anteriores y clasifica los resultados por orden de prioridad para permitirle encontrar la información que necesita rápidamente. Agregue vínculos wiki a páginas, secciones y grupos de secciones del bloc de notas para garantizar que siempre se pueda obtener acceso al contenido relacionado con facilidad. 3 Microsoft Office Web Apps requiere un dispositivo adecuado, una conexión a Internet, un explorador Windows® Internet Explorer®, Safari o Firefox compatible, y SharePoint Foundation 2010 (si se trata de una empresa) o un Windows Live ID gratuito (para uso personal). Para Office Web Apps en Windows Live, OneNote Web App estará disponible en el segundo semestre de 2010. Existen algunas diferencias entre las características de Office Web Apps y las aplicaciones de Office 2010. 4 Se requiere un dispositivo apropiado. Parte de la funcionalidad móvil requiere una conexión a Internet. No se incluye Office Mobile 2010 en aplicaciones, conjuntos de aplicaciones u Office Web Apps de Office 2010. Estará disponible con la versión final de Microsoft Office 2010 en dispositivos Windows Phone (Windows Mobile 6.5 o posteriores). Existen algunas diferencias entre las características de Office Mobile 2010 y las aplicaciones de Office 2010. 6 Aplique los nuevos estilos de texto para lograr un formato sencillo que le ayude a estructurar sus pensamientos. Además, use la característica Copiar formato (recién incorporada a OneNote) que ayuda a mantener una organización coherente al copiar rápidamente el formato entre páginas, secciones y blocs de notas. Capture y archive información con facilidad Capture y organice el contenido que necesita con facilidad, prácticamente desde cualquier origen. Tome notas mientras trabaja en Microsoft Word 2010, Microsoft PowerPoint® 2010 o Windows® Internet Explorer® mediante la nueva característica de notas vinculadas. OneNote proporciona un vínculo al lugar en el que se encontraba en el documento de origen en el momento en que tomó la nota. Envíe una copia del contenido desde documentos, páginas web, mensajes de correo electrónico o prácticamente cualquier programa hasta la ubicación exacta que desee de los blocs de notas de OneNote mediante la nueva funcionalidad de archivado rápido. Acceda más fácilmente a las herramientas adecuadas, en el momento adecuado Las características nuevas y mejoradas pueden aumentar la productividad, pero solo si puede encontrarlas cuando las necesita. La cinta de opciones personalizable, nueva en OneNote 2010, facilita la tarea de revelar más comandos para permitirle concentrarse en la información y no en el modo de llegar a ella. Y la nueva vista Backstage™ de Microsoft Office permite imprimir, compartir y administrar los blocs de notas con mayor facilidad y ayuda a personalizar la experiencia de OneNote 2010, todo desde una ubicación conveniente. 7 OneNote 2010: en detalle Trabaje en colaboración de forma más eficaz Redefina el trabajo en equipo Los blocs de notas compartidos le permiten editar el mismo bloc de notas simultáneamente con otras personas que se encuentran en ubicaciones diferentes. OneNote 2010 proporciona varias características nuevas y mejoradas que añaden eficacia y flexibilidad a los blocs de notas compartidos para permitirle intercambiar ideas y colaborar con mayor facilidad que nunca. Blocs de notas compartidos ¡Mejorados! Ahora puede compartir blocs de notas con otras personas aunque no usen una ubicación de red común (como una unidad de red compartida o una carpeta compartida en una red doméstica). Simplemente guarde los blocs de notas en un sitio de Microsoft SharePoint® Foundation 2010 o en una carpeta de Windows Live™ SkyDrive y, posteriormente, obtenga acceso a ellos, compártalos y edítelos simultáneamente con otras personas que se encuentren prácticamente en cualquier lugar.5 Resaltado automático de los cambios no leídos ¡Nuevo! Al abrir un bloc de notas compartido, los cambios recientes realizados por otros autores se resaltan automáticamente para permitirle mantenerse informado de las novedades fácilmente. OneNote 2010 también agrega las iniciales del autor que realizó cada cambio para que pueda ver rápidamente quién escribió determinada información. Apunte a las iniciales del autor y la información en pantalla le mostrará el nombre de usuario completo del autor y la hora en que se realizó la edición. Sugerencia rápida: una vez revisados los cambios recientes, puede encontrar rápidamente los cambios que desee revisar. En el grupo Bloc de notas compartido de la ficha Compartir, haga clic en Ediciones recientes y, a continuación, seleccione un período en el cual desee examinar los cambios realizados (los períodos disponibles abarcan desde el día actual hasta los últimos seis meses). También puede marcar cualquier texto como no leído para facilitar la revisión. Para ello, simplemente presione CTRL+Q. O bien, encontrará esta opción en el grupo Sin leer de la ficha Compartir en las opciones Marcar como leído. 5 La edición simultánea (también conocida como co-autoría) de blocs de notas compartidos con personas que se encuentran fuera de la red requiere un dispositivo adecuado, una conexión a Internet, y SharePoint Foundation 2010 (si se trata de una empresa) o un Windows Live ID gratuito (para uso personal). La co-autoría a través de Windows Live estará disponible en el segundo semestre de 2010. 8 Figura 1: al abrir un bloc de notas compartido, verá automáticamente los cambios nuevos resaltados junto con las iniciales del autor que realizó el cambio. Mostrar u ocultar autores y buscar por autor ¡Nuevo! Al trabajar en un bloc de notas compartido, OneNote 2010 muestra automáticamente iniciales del autor en el lugar donde otros usuarios realizaron cambios para permitirle ver automáticamente quién realizó cada contribución. También puede buscar todas las ediciones por autor en el bloc de notas activo, la sección activa o todos los blocs de notas compartidos abiertos, como se muestra en Figura 2. Figura 2: vea al instante quién realizó cambios en la página activa. O bien, puede buscar rápidamente todas las ediciones realizadas por un autor determinado. Sugerencia rápida: las iniciales del autor permanecen en las páginas del bloc de notas compartido como referencia rápida. Si prefiere ocultar las iniciales del autor mientras trabaja, en la ficha Compartir haga clic en Ocultar autores. 9 Versiones de página ¡Nuevo! Comparta los blocs de notas con la tranquilidad de no tener que preocuparse por si otras personas efectúan cambios en las notas que necesita. OneNote conserva las versiones anteriores de cada página a medida que diferentes usuarios realizan cambios. Por lo tanto, si alguien cambia accidentalmente el contenido, puede ver el historial de cambios y restaurar una versión anterior con solo un par de clics. Figura 3: las versiones de página anteriores se identifican en una barra de información en la parte superior de la página. La fecha de cada versión y el nombre de la persona que realizó los cambios aparecen en la ficha de página de cada versión anterior. Sugerencia rápida: haga clic con el botón secundario en una ficha de página para acceder rápidamente al comando Mostrar las versiones de la página. El menú disponible al hacer clic en el botón Versiones de página de la ficha Compartir también ofrece opciones para eliminar rápidamente todas las versiones de página anteriores de la sección, grupo de sección o bloc de notas activos. También puede deshabilitar el historial de un bloc de notas determinado para que no se guarden versiones de página anteriores. 10 Papelera de reciclaje del bloc de notas ¡Nuevo! ¿Alguien ha eliminado una página que todavía desea usar? Quizás eliminó una sección completa y después recordó que incluía contenido que necesita. Con OneNote 2010 puede cambiar de opinión fácilmente o recuperar contenido que otros editores eliminan. Cada uno de los blocs de notas tiene disponible una Papelera de reciclaje del bloc de notas que almacena las páginas y secciones eliminadas durante 60 días. Sugerencia rápida: el menú disponible desde el comando Papelera de reciclaje del bloc de notas de la ficha Compartir ofrece la opción de vaciar la papelera de reciclaje, así como también de deshabilitar el historial del bloc de notas activo. Al deshabilitar el historial desde esta ubicación o desde el menú Versiones de página indicado anteriormente, se deshabilitan tanto las versiones como la papelera de reciclaje. Protección IRM ¡Mejorado! Cuando necesite incluir información en el contenido del bloc de notas compartido a la que no todos los usuarios pueden tener acceso, use la protección de Information Rights Management (IRM) para limitar el acceso al contenido confidencial. OneNote 2010 facilita esta tarea, ya que le brinda la posibilidad de insertar documentos XPS protegidos con IRM en los blocs de notas como copias impresas. Sugerencia rápida: al crear una versión XPS de un documento protegido con IRM en cualquier programa de Office 2010, la configuración de protección IRM se conserva de forma predeterminada. Para cambiar esta configuración, en el cuadro de diálogo Publicar como PDF o XPS, haga clic en Opciones. Para insertar el documento XPS protegido con IRM en OneNote como una copia impresa, en el grupo Archivos de la ficha Insertar, haga clic en Copia impresa de archivo. 11 Acceso a su trabajo desde cualquier equipo Trabaje cuándo y dónde desee OneNote Web App ¡Nuevo! Cuando desea dejar el equipo o necesita herramientas fáciles y compartibles para colaborar con otros usuarios, ¿tiene todo lo que necesita para trabajar de forma fácil y efectiva? Ahora sí. Guarde los blocs de notas de OneNote en línea y, a continuación, obtenga acceso a ellos, edítelos y compártalos prácticamente desde cualquier equipo que disponga de una conexión a Internet.6 Figura 4: colabore prácticamente con cualquier persona y en cualquier lugar mediante OneNote Web App. 6 Requiere un dispositivo adecuado, una conexión a Internet, un explorador Internet Explorer, Safari o Firefox compatible, y SharePoint Foundation 2010 (si se trata de una empresa) o una cuenta de Windows Live gratuita (para uso personal). Para Office Web Apps en Windows Live, OneNote Web App estará disponible en el segundo semestre de 2010. Existen algunas diferencias entre las características de Office Web Apps y las aplicaciones de Office 2010. 12 Edite el mismo bloc de notas compartido simultáneamente con otros usuarios que usan OneNote Web App o OneNote 2010. Cree secciones y páginas nuevas y use otras características de OneNote con las que ya está familiarizado, incluidas las características Autocorrección, Revisar ortografía mientras escribe, formato de párrafo y fuente, estilos de texto, etiquetas, etc. Vea quién creó contenido específico de un bloc de notas compartido y obtenga acceso a versiones de página anteriores. Inserte imágenes, tablas e incluso imágenes prediseñadas de Office.com. Office Web Apps, que incluye OneNote Web App, Microsoft Excel® Web App, Microsoft PowerPoint® Web App y Microsoft Word Web App, proporcionan un acceso flexible, un entorno de edición familiar y una variedad de características conocidas que le ayudarán a realizar su trabajo a su manera. Sugerencia rápida: OneNote Web App facilita el uso compartido de archivos con personas que trabajan en versiones anteriores de Microsoft Office para Windows o Mac, o incluso con personas que no tienen Microsoft Office instalado en su equipo. OneNote Mobile 2010 A veces necesita trabajar mientras viaja de un lado a otro. Afortunadamente, OneNote Mobile 2010 le permite realizar su trabajo fácilmente mientras viaja. 7 Cree una lista rápida, inserte mensajes de voz o imágenes. Incluso puede capturar imágenes en las notas sobre la marcha con la cámara de su teléfono. Disfrute de una experiencia familiar al crear o editar notas en su dispositivo móvil. Use la Autocorrección y las funcionalidades de creación esenciales, como viñetas, numeración y formato de fuente. 7 Office Mobile 2010 incluye OneNote Mobile 2010, así como Word Mobile 2010, Excel Mobile 2010, PowerPoint Mobile 2010 y SharePoint Workspace Mobile 2010. Outlook Mobile 2010 viene preinstalado en los dispositivos Windows Phone y es el cliente de correo electrónico predeterminado. No se incluye Office Mobile 2010 en aplicaciones, conjuntos de aplicaciones u Office Web Apps de Office 2010. Estará disponible con la versión final de Microsoft Office 2010 en dispositivos Windows Phone (Windows Mobile 6.5 o posteriores). Existen algunas diferencias entre las características de Office Web Apps y las aplicaciones de Office 2010. 13 Vea en pantalla completa los gráficos enriquecidos capturados en las notas. Aplique fácilmente las funciones de panorámica y zoom o exporte la imagen para usarla en otras aplicaciones. Figura 5: manténgase conectado a sus notas desde el lugar que necesite con OneNote Mobile 2010. Sugerencia rápida: manténgase organizado y sincronizado. Sincronice sus notas con OneNote 2010 en el equipo con el Centro de dispositivos de Windows Mobile, disponible en Windows 7. 8 8 El Centro de dispositivos de Windows Mobile es compatible con Windows 7 y Windows Vista®. 14 Materialice sus ideas Busque y organice su información Herramientas de organización de blocs de notas ¡Nuevo y mejorado! Obtenga acceso a su información con mayor facilidad y organícela como más le guste. OneNote 2010 proporciona un entorno de trabajo simple y flexible que le ofrece más opciones para realizar sus tareas en la forma que desee. Las fichas de página más flexibles, nuevas y mejoradas que puede ver en Figura 6 ofrecen dos niveles de subpáginas, permiten arrastrar y colocar para crear subpáginas, muestran los nombres de las subpáginas con sangría aplicada desde la izquierda para facilitar la organización y proporcionan un icono Nueva página en contexto que aparece en cualquier lugar donde apunte para permitirle crear páginas exactamente donde las necesita. Figura 6: las fichas de página más flexibles le ofrecen exactamente la organización que necesita sin necesidad de realizar pasos adicionales. Sugerencia rápida: OneNote 2010 también facilita la edición de notas independientemente de la cantidad de espacio en pantalla que posea. Cuando haya una página de notas con un solo contenedor en una ventana estrecha (por ejemplo, al usar la nueva característica Acoplar al escritorio descrita más adelante en esta guía), ahora el texto se ajustará automáticamente al área visible para el usuario. La navegación del bloc de notas mejorada proporciona controladores que permiten visualizar y obtener acceso fácilmente a todos los blocs de notas o a todas las secciones de un bloc de notas. 15 Figura 7: las mejoras en la navegación ofrecen un acceso sencillo e instantáneo a todas las secciones del bloc de notas abierto. Las herramientas mejoradas para administrar secciones permiten copiar o combinar una sección dentro de otra. Figura 8: haga clic con el botón secundario en una ficha de sección para ver nuevas opciones para copiar o combinar secciones. Experiencia de búsqueda ¡Mejorado! OneNote 2010 logra mejorar aún más una experiencia de búsqueda magnífica al mostrarle los resultados de la búsqueda a medida que escribe. Ahora, la búsqueda también recuerda las elecciones anteriores para ahorrarle tiempo al clasificar los resultados de la búsqueda por orden de prioridad automáticamente. Busque en todos los blocs de notas a la vez o dentro de páginas, secciones o blocs de notas individuales. OneNote busca también en el texto de las imágenes de las notas. OneNote 2010 incluso puede buscar las palabras clave en las grabaciones de audio y vídeo incluidas en los blocs de notas. 16 Figura 9: vea los resultados de la búsqueda clasificados por orden de prioridad mientras escribe. Sugerencias rápidas: Los usuarios del teclado pueden usar la búsqueda para obtener acceso rápidamente a cualquier nota que necesiten. Simplemente escriba CTRL+T para comenzar una búsqueda y, a continuación, escriba algunos caracteres que coincidan con la página que desea. Use las teclas de dirección para desplazarse hacia arriba o hacia abajo en la lista de resultados de la búsqueda y, a continuación, presione ENTRAR para seleccionar la página que desee. Dado que OneNote recuerda las elecciones anteriores, estos comandos del teclado pueden convertirse rápidamente en accesos directos a las páginas que necesita con mayor frecuencia. OneNote 2010 ahora admite el reconocimiento óptico de caracteres (OCR) de 64 bits. Por lo tanto, si trabaja en un equipo de 32 o 64 bits, OneNote 2010 puede buscar en el texto de las imágenes incluidas en los blocs de notas. 17 Vinculación de tipo wiki ¡Nuevo! Genere y personalice rápidamente vínculos a contenido nuevo en los blocs de notas para que todos los usuarios que usan el mismo bloc de notas se dirijan automáticamente al lugar correcto. Con la vinculación de tipo wiki, puede hacer referencia a contenido relacionado y examinarlo, por ejemplo, páginas de notas, secciones y grupos de secciones de un bloc de notas. Figura 10: la nueva opción O seleccione una ubicación en OneNote del cuadro de diálogo Vincular proporciona un acceso sencillo para crear un wiki propio dentro de los blocs de notas de OneNote. Sugerencias rápidas: Haga clic con el botón secundario en un párrafo, ficha de página, ficha de sección o bloc de notas para ver la opción para copiar un vínculo en esa ubicación. A continuación, puede usar cualquier método de pegado (como CTRL+V) para pegar el vínculo en la página donde se van a crear los vínculos wiki. Haga clic con el botón secundario en el vínculo que ha pegado para ver la opción Editar vínculo mediante la cual puede personalizar fácilmente el texto para mostrar, como se muestra en Figura 10. Para crear de una forma rápida un vínculo wiki directamente en la página, escriba el nombre de una página, sección o bloc de notas entre corchetes dobles. El texto se convertirá automáticamente en un vínculo. Si no se reconoce el nombre escrito, OneNote crea una nueva página con ese nombre en la sección activa. 18 Herramientas de formato de texto ¡Nuevo! Un poco de formato puede ser de gran ayuda para estructurar y organizar la información. Ahora, es más fácil que nunca aplicar formato a las notas con nuevos estilos de texto que se pueden aplicar con un solo clic. Incluso puede usar muchas de las mismas teclas de método abreviado que ya conoce de Microsoft Word para aplicar estilos al texto. Figura 11: aplique estilos y formato al texto de los blocs de notas rápidamente. Sugerencias rápidas: Aplique estilos desde la ficha Inicio, como se muestra en Figura 11. O bien, use los métodos abreviados de teclado CTRL+ALT+1, 2 o 3 para aplicar los estilos de título del 1 al 3 y CTRL+MAYÚS+N para aplicar el estilo Normal. Ahora también es más rápido y sencillo aplicar formato a las listas. Cuando empiece una lista con numeración o viñetas en OneNote 2010, se aplicará sangría automáticamente al primer nivel de la lista. Independientemente del tipo de formato que aplique al texto en OneNote 2010, ahora puede usar la característica Copiar formato que ya conoce de otros programas de Microsoft Office para reutilizar ese formato fácilmente para mantener una organización coherente en todos los blocs de notas. Puede obtener acceso a la característica Copiar formato en el grupo Portapapeles de la ficha Inicio, como se muestra en Figura 11. 19 Capture y archive información con facilidad Notas vinculadas ¡Nuevo! Al trabajar en un documento o presentación o realizar una investigación en la Web, suele tomar notas o recopilar datos. Pero, ¿cómo mantiene todas las piezas conectadas y encuentra la información que necesita en el momento preciso? OneNote 2010 facilita esta tarea mediante la creación de vínculos no solo al archivo en el que se encuentra trabajando mientras toma las notas, sino también al lugar en el que se encontraba de ese archivo en el momento en que tomó una nota determinada. Acople OneNote a un lado del escritorio y tome notas mientras trabaja en un documento de Word 2010 o presentación de PowerPoint 2010, o mientras explora páginas web en Internet Explorer. Como verá en Figura 12, OneNote agrega un icono en el margen junto a sus notas. Simplemente haga clic en ese icono al revisar las notas más adelante para abrir el archivo de origen e ir directamente al párrafo, diapositiva o página web que se encontraban activos en el momento en que tomó la nota. Figura 12: la característica de notas vinculadas de OneNote agrega un icono en el margen de cada párrafo, a medida que se toman notas en la ventana de OneNote acoplada a un costado de la pantalla, que indica el programa de origen y proporciona un vínculo a la ubicación del archivo de origen. 20 Sugerencias rápidas: Puede habilitar las notas vinculadas de OneNote desde la ficha Revisar en Word 2010 o PowerPoint 2010, o bien desde el menú Herramientas en Internet Explorer 6 o posterior. Las notas vinculadas están disponibles cuando se trabaja con blocs de notas de OneNote 2010 y se habilitan en Word y PowerPoint para documentos o presentaciones de Microsoft Office 2010 guardados previamente. Si necesita compartir las notas vinculadas con otras personas, por ejemplo, cuando envía notas por correo electrónico, y no desea incluir vínculos, puede quitar rápidamente todos los vínculos de notas vinculadas en el bloc de notas activo. Para ello, haga clic en la pestaña Archivo para abrir la vista Backstage, haga clic en Opciones y, a continuación, en Avanzadas. Bajo el encabezadoNotas vinculadas, encontrará la opción Quitar vínculos de notas vinculadas. ¿Necesita tomar notas mientras trabaja con otros programas? En la ficha Ver, haga clic en Acoplar al escritorio para que OneNote 2010 se mantenga acoplado en la parte derecha de la pantalla mientras trabaja en cualquier otro programa. Las notas comienzan a vincularse automáticamente si trabaja en un tipo de archivo compatible con notas vinculadas, como se indicó anteriormente. No obstante, independientemente del programa que use, siempre podrá obtener acceso a OneNote con facilidad. Archivado rápido ¡Nuevo! Se encuentra trabajando en un proyecto que incluye varios componentes (documentos, páginas web, archivos de gráficos, lo que se le ocurra) y necesita una forma sencilla de recopilar y organizar la información que captura en todos esos programas. O bien, quizás acaba de comprar algún producto en línea y necesita obtener una copia de la página de confirmación. Sea cual sea la información que necesite guardar, la nueva funcionalidad de archivado rápido de OneNote 2010 le permite almacenar ese contenido en el lugar correcto con facilidad y sin trabajo adicional. Al crear un recorte de pantalla desde OneNote 2010, enviar un mensaje de correo electrónico desde Outlook 2010 a OneNote, iniciar una sesión de toma de notas vinculadas o imprimir un documento en la impresora virtual Enviar a OneNote 2010, se abrirá un cuadro de diálogo que le permitirá seleccionar la ubicación exacta de los blocs de notas de OneNote donde se debe colocar dicho contenido. 21 Figura 13: ahorre tiempo mediante el uso del archivado rápido para seleccionar una ubicación al enviar contenido a OneNote, al crear un recorte de pantalla o al comenzar a tomar notas vinculadas. Sugerencia rápida: los usuarios que usan equipos de 32 o 64 bits ahora pueden usar la impresora Enviar a OneNote. OneNote 2010 incluye un controlador de impresora de 64 bits para la impresora virtual Enviar a OneNote 2010. Acceda más fácilmente a las herramientas adecuadas, en el momento adecuado Cinta de opciones ¡Nuevo! Coloque los comandos que necesite cuando los desee y donde los desee. La cinta de opciones personalizable, nueva en OneNote 2010, está disponible en todas las aplicaciones de Office 2010. La cinta de opciones reemplaza los menús y las barras de herramientas tradicionales para darle una experiencia de trabajo más personalizada. Se ha diseñado para ayudarle a encontrar y usar con mayor facilidad la amplia gama de características que ofrece OneNote, para que pueda realizar más tareas en menos tiempo. Cree sus propias fichas o personalice las fichas integradas en la cinta de opciones para personalizar la experiencia de OneNote 2010 en función de su estilo de trabajo. Las fichas estándar que se ven en la cinta de opciones se organizan para mostrar los comandos pertinentes para una tarea determinada, para que pueda encontrar más rápidamente lo que necesite. 22 La cinta de opciones también proporciona fichas contextuales para ofrecerle exactamente las herramientas que necesita, cuando las necesita. Por ejemplo, al hacer clic en una tabla, aparecerá la ficha Diseño de Herramientas de tabla que le proporcionará todas las herramientas que necesita para trabajar con esa tabla. Figura 14: la cinta de opciones personalizable de OneNote 2010 le ayuda a encontrar las características que necesita con mayor rapidez. Vista Backstage de Microsoft Office ¡Nuevo! En el borde izquierdo de la cinta de opciones, verá la pestaña Archivo. Simplemente haga clic en esa pestaña para obtener acceso a las opciones que le permitirán personalizar la experiencia de OneNote 2010 con más facilidad que nunca. La nueva vista Backstage reemplaza el menú Archivo tradicional para proporcionar una única ubicación para administrar los blocs de notas y donde podrá compartir, imprimir y publicar sus notas. Por ejemplo, cuando abra la vista Backstage por primera vez, verá la ficha Información, como se muestra en Figura 15. Desde esta ubicación, puede administrar la configuración y las propiedades de todos los blocs de notas abiertos, compartir un bloc de notas y administrar la sincronización de los blocs de notas. Figura 15: la nueva vista Backstage le ofrece una ubicación única y conveniente para realizar todas las tareas de administración del bloc de notas. 23 Herramientas de traducción ¡Nuevo y mejorado! OneNote 2010 facilita más que nunca la comunicación en varios idiomas. Obtenga acceso fácilmente a las herramientas de traducción desde la ficha Revisar de OneNote 2010. Traduzca el texto seleccionado o use el nuevo Minitraductor para obtener traducciones en el acto mientras trabaja. Figura 16: habilite el Minitraductor en las opciones de traducción en la ficha Revisar. Sugerencia rápida: en la barra de herramientas de la parte inferior del Minitraductor, están disponibles la Asistencia en inglés y la reproducción de texto a voz en inglés de Windows (junto con otros idiomas de 9 texto a voz para su descarga), como se muestra en Figura 16. Herramientas de lenguaje ¡Mejorado! Si es uno de los tantos usuarios que trabajan con varios idiomas, ahora tiene más flexibilidad para trabajar como usted elija. Simplifique y personalice la experiencia multilingüe con una configuración de idioma independiente para edición, Ayuda, pantalla e información en pantalla. Sugerencias rápidas: Si agrega un idioma para el cual no hay herramientas de corrección o distribución de teclado instaladas, verá una notificación con vínculos que le ayudarán a corregir fácilmente el problema, como se muestra en Figura 17. Obtenga acceso a las preferencias de idioma en el cuadro de diálogo Opciones de OneNote desde el grupo Idioma de la ficha Revisar, o desde la vista Backstage. Al establecer las preferencias de idioma en OneNote 2010, estas se aplicarán a todos los programas ® de Office 2010 pertinentes, incluidos Microsoft Word, Excel , PowerPoint, Outlook, Publisher (excepto ® ® la configuración de la información en pantalla) y Access y SharePoint Workspace. 9 Hay otros idiomas de texto a voz gratuitos y disponibles para descargar desde el Centro de descarga de Microsoft: http://www.microsoft.com/download. 24 Figura 17: establezca fácilmente idiomas independientes para edición, Ayuda, pantalla e información en pantalla. Herramientas de ecuación ¡Nuevo! Independientemente de si es técnico profesional o si va a tomar clases de trigonometría este semestre, use las nuevas herramientas de ecuación para crear y mostrar fácilmente ecuaciones en las notas. Seleccione entre varios tipos de ecuaciones creadas previamente que le ayudarán a ponerse en marcha (desde un teorema básico, como , hasta construcciones matemáticas más complejas, como se muestra en Figura 18) o cree su propias ecuaciones desde cero con el amplio conjunto de herramientas intuitivas disponibles en la ficha Diseño de Herramientas de ecuación. Figura 18: use un conjunto eficaz de herramientas de edición de ecuaciones para elaborar las operaciones matemáticas que necesite. Sugerencia rápida: si su equipo ejecuta Windows 7 y usa un dispositivo habilitado para entrada de lápiz, como Tablet PC, también puede escribir expresiones matemáticas en las notas y convertirlas en una ecuación mediante el comando Entrada de lápiz a matemáticas de la ficha Dibujar. 25 Dónde se encuentra ¿No está familiarizado con OneNote? Características y ventajas Dónde se encuentran Crear un bloc de notas Haga clic en la pestaña Archivo para abrir la vista Backstage y, a continuación, haga clic en Nuevo. Crear una sección Haga clic en el icono Crea una nueva sección que aparece al final de la ficha de sección del bloc de notas activo, como se muestra aquí. Crear una página Haga clic en el comando Nueva página que aparece en la parte superior de las fichas de página de la sección activa o presione CTRL+N. O bien, use el icono Nueva página en contexto que es nuevo en OneNote 2010. Nota: el texto que agregue en el área de título que aparece en la parte superior de la página se convertirá automáticamente en el nombre de la ficha de página. Crear una subpágina Simplemente arrastre el nombre que aparece en la ficha de página hacia la derecha para convertir una página en una subpágina. OneNote 2010 tiene dos niveles de subpáginas. Nota: también puede hacer clic con el botón secundario en una ficha de página para ver las opciones para contraer, aumentar o disminuir el nivel de las subpáginas. Búsqueda Encontrará el cuadro de búsqueda en el extremo derecho de las fichas de sección que aparecen en la parte superior de la ventana de la página de notas. Haga clic en la flecha desplegable del cuadro de búsqueda para seleccionar el ámbito de búsqueda (que puede abarcar desde la página actual hasta todos los blocs de notas). Compartir un bloc de notas Los blocs de notas guardados en una ubicación compartida se comparten automáticamente con los usuarios que tengan acceso a la ubicación. Puede editar los blocs de notas compartidos simultáneamente con cualquier usuario que tenga acceso a ese bloc de notas. Para compartir un bloc de notas que actualmente no se encuentre en una ubicación compartida, haga clic en la pestaña Archivo para abrir la vista Backstage y, a continuación, haga clic en Compartir. 26 Características y ventajas Dónde se encuentran Reorganizar secciones o páginas Simplemente arrastre una ficha de sección para moverla al bloc de notas actual o arrastre una ficha de página para moverla a la sección actual. Para reorganizar secciones o páginas que se encuentran fuera del ámbito actual, haga clic con el botón secundario en la ficha de sección o de página y, a continuación, haga clic en Mover o copiar. Cambiar el color de sección Haga clic con el botón secundario en una ficha de sección para obtener varias herramientas de administración de la sección, incluida Color de sección. Nota: los colores de sección y de página no se imprimen. Cambiar el color de página En el grupo Configurar página de la ficha Ver, haga clic en Color de página. Agregar o personalizar renglones Agregar espacio a una página En el grupo Configurar página de la ficha Ver, haga clic en Renglones para obtener acceso a las opciones de renglones. En el grupo Insertar de la ficha Insertar, haga clic en Insertar espacio. Al mover el punto de inserción por la página, verá una línea que muestra dónde comenzará el nuevo espacio. Cuando la línea esté situada en el lugar donde desea que comience el nuevo espacio, haga clic y arrastre para crear el espacio deseado. Nota: cuando el punto de inserción se encuentre cerca del borde derecho o izquierdo de la página, verá una línea vertical para agregar espacio en el lado izquierdo o derecho de la página. Por el contrario, cuando el punto de inserción se encuentre sobre la página, verá una línea horizontal para agregar espacio por encima o por debajo del punto de inserción. Crear una nota al margen De forma predeterminada, al hacer clic en el icono de OneNote en la bandeja del sistema de Windows, se abre una nueva nota al margen. Haga clic con el botón secundario en el icono de OneNote en la bandeja del sistema de Windows para ver las opciones de notas al margen. Insertar un recorte de pantalla Desde OneNote, en el grupo Imágenes de la ficha Insertar, haga clic en Recorte de pantalla. Cuando aparezca el icono de OneNote en la bandeja del sistema de Windows, podrá crear un recorte de pantalla de OneNote desde cualquier ventana abierta si presiona la tecla Windows+S. 27 Características y ventajas Dónde se encuentran Enviar contenido a OneNote Para enviar una copia del contenido a OneNote prácticamente desde cualquier aplicación, imprima ese contenido en la impresora virtual Enviar a OneNote 2010. Simplemente seleccione Enviar a OneNote 2010 como impresora en la interfaz de impresión de la aplicación. Insertar una copia impresa de archivo Insertar una imagen Desde OneNote, en el grupo Archivos de la ficha Insertar, haga clic en Copia impresa de archivo. Desde OneNote, en el grupo Imágenes de la ficha Insertar, haga clic en Imagen. Insertar audio o vídeo Para insertar un objeto de audio o vídeo en la página, en el grupo Archivos de la ficha Insertar, haga clic en Adjuntar archivo. Grabar audio o vídeo En el grupo Grabación de la ficha Insertar, haga clic en Grabar audio o Grabar vídeo. Usar notas de audio o vídeo contextuales Al grabar audio o vídeo mientras toma notas, OneNote agrega un icono al lado de cada párrafo en el que puede hacer clic para reproducir lo que se grabó en el momento en que tomó la nota específica. Usar etiquetas de nota En el grupo Etiquetas de la ficha Inicio, expanda la galería Etiquetas para seleccionar una etiqueta o para ver la opción para personalizar las etiquetas. O bien, en el grupo Etiquetas, haga clic en Buscar etiquetas para buscar etiquetas en los blocs de notas. Crear una tarea de Outlook En el grupo Outlook de la ficha Inicio, haga clic en Tareas de Outlook. Insertar detalles de reunión de Outlook En el grupo Outlook de la ficha Inicio, haga clic en Detalles de la reunión. 28 Trabaje en colaboración de forma más eficaz ¡Mejorado! Características y ventajas Dónde se encuentran Blocs de notas compartidos Para crear un bloc de notas compartido, en el grupo Bloc de notas compartido de la ficha Compartir de la cinta de opciones, haga clic en Nuevo bloc de notas compartido. Nota: Para compartir un bloc de notas existente, haga clic en la pestaña Archivo para abrir la vista Backstage. A continuación, haga clic en la pestaña Compartir para ver la opción para guardar el bloc de notas en una ubicación compartida. ¡Nuevo! Vea las novedades Al abrir un bloc de notas compartido, el contenido agregado recientemente se resalta automáticamente junto con las iniciales del autor para mostrarle quién escribió determinada información. Nota: apunte a las iniciales del autor para ver el nombre de usuario completo del autor y la fecha y hora en que se realizó el cambio. ¡Nuevo! Buscar por autor En el grupo Bloc de notas compartido de la ficha Compartir, use los comandos Ocultar autores y Buscar por autor. ¡Nuevo! Versiones de página En el grupo Historial de la ficha Compartir, haga clic en Versiones de página. ¡Nuevo! Papelera de reciclaje del bloc de notas En el grupo Historial de la ficha Compartir, haga clic en Papelera de reciclaje del bloc de notas. ¡Mejorado! Protección IRM En el grupo Archivos de la ficha Insertar, haga clic en Copia impresa de archivo y seleccione un documento XPS protegido con IRM. 29 Acceso a su trabajo desde cualquier equipo ¡Nuevo! ¡Mejorado! Características y ventajas Dónde se encuentran Acceso web a los blocs de notas OneNote Mobile 2010 Visite http://office.microsoft.com/es-es/webapps/ para obtener información acerca de cómo empezar a trabajar con Office Web Apps No se incluye Office Mobile 2010 en aplicaciones, conjuntos de aplicaciones o Web Apps de Office 2010. Estará disponible simultáneamente con la versión final de Office 2010. Materialice sus ideas Características y ventajas Dónde se encuentran ¡Mejorado! Fichas de páginas De forma predeterminada, encuentre las fichas de páginas en el sector derecho de la pantalla, debajo del cuadro Buscar. ¡Mejorado! Barra de navegación del bloc de notas Encuentre la barra de navegación del bloc de notas en el sector izquierdo de la pantalla, debajo de la cinta de opciones. ¡Mejorado! Navegación de búsqueda En el cuadro Buscar (que se encuentra en el sector derecho de la pantalla debajo de la cinta de opciones), comience a escribir un término de búsqueda. Mientras escribe se abrirá un panel de navegación de búsqueda expandido que mostrará los resultados en las ubicaciones recientes, el texto de título y el texto de cuerpo. ¡Nuevo! Vinculación de tipo wiki En el grupo Vínculos de la ficha Insertar, haga clic en Vínculo. Nota: Para crear un vínculo wiki en una página de OneNote 2010 rápidamente, escriba el nombre de la ubicación de OneNote donde desea crear el vínculo entre dobles corchetes (es decir, [[nombre]]). El texto se convierte automáticamente en un vínculo cuando se reconoce el nombre de la página, sección o bloc de notas. 30 ¡Nuevo! Características y ventajas Dónde se encuentran Aplicar estilos al texto Busque el grupo Estilos en la ficha Inicio. O bien, use las teclas de método abreviado de teclado conocidas, como CTRL+ALT+1,2,3 para aplicar estilos de título y CTRL+MAYÚS+N para aplicar el estilo Normal. ¡Nuevo! Copiar formato En el grupo Portapapeles de la ficha Inicio, haga clic en Copiar formato. Nota: Para pegar el mismo formato en varias ubicaciones sin tener que volver a seleccionar Copiar formato, haga doble clic en el comando Copiar formato. ¡Nuevo! Acoplar al escritorio En el grupo Vistas de la ficha Ver, haga clic en Acople al escritorio. ¡Nuevo! Notas vinculadas En el grupo Notas de la ficha Revisar, haga clic en Notas vinculadas. A continuación, abra un documento de Word 2010 o una presentación de PowerPoint 2010 que haya guardado, o una página web en Internet Explorer 6 o posterior, y tome notas mientras trabaja. Nota: junto a las notas de OneNote aparecerá un icono que representa la aplicación en la que se encuentra trabajando. Haga clic en ese icono para abrir el documento de origen. ¡Nuevo! Archivado rápido Al iniciar una sesión de toma de notas vinculadas, crear un recorte de pantalla desde OneNote, enviar un mensaje de correo electrónico desde Outlook 2010 a OneNote o imprimir contenido de otro programa en la impresora virtual Enviar a OneNote, el cuadro de diálogo Seleccionar la ubicación en OneNote se abre en OneNote para permitirle especificar la ubicación de la copia impresa. 31 ¡Nuevo! Características y ventajas Dónde se encuentran Cinta de opciones La cinta de opciones reemplaza los menús y barras de herramientas ubicados en parte superior de la pantalla. Para personalizar la cinta de opciones, en la vista Backstage, haga clic en Opciones y, a continuación, en Personalizar cinta de opciones. ¡Nuevo! Vista Backstage Haga clic en la pestaña Archivo de la cinta de opciones para abrir la vista Backstage. ¡Mejorado! Herramientas de lenguaje En el revisión ficha, en el idioma de grupo, haga clic en idioma y, a continuación, haga clic en Preferencias de idioma. Nota: cambiar la configuración desde cualquier aplicación la cambia para todas las aplicaciones de Office 2010 correspondientes. ¡Nuevo y mejorado! Herramientas de traducción ¡Nuevo! Compatibilidad con ecuaciones matemáticas En la ficha Revisar, en el grupo Idioma, haga clic en Traducir. En el grupo Símbolos de la ficha Insertar, haga clic en Ecuación. Nota: También puede convertir la entrada de lápiz en una ecuación matemática y, a continuación, usar las mismas herramientas enriquecidas de ecuación para la edición. En el grupo Convertir de la ficha Dibujo, haga clic en Entrada de lápiz a matemáticas. 32 Comparación de versiones Características y ventajas incluidas ¡Mejorado! Nuevo Trabaje en colaboración de forma más eficaz Redefina el trabajo en equipo 2003 2007 2010 Blocs de notas compartidos Ahora es aún más fácil y flexible trabajar con otros usuarios en un bloc de notas compartido con el resaltado automático de los cambios no leídos, las características relacionadas como Buscar por autor, etc. Además, al almacenar el bloc de notas compartido en línea, puede editarlo simultáneamente con otras personas mediante OneNote 2010 y OneNote Web App. Resaltado automático de cambios El contenido agregado desde la última vez que abrió un bloc de notas compartido se resalta automáticamente junto con las iniciales del autor para mostrarle quién realizó cada cambio. Buscar por autor Vea al instante quién agregó nueva información en un bloc de notas compartido. Versiones de página Obtenga acceso a versiones anteriores de las páginas de los blocs de notas compartidos. 33 2003 2007 2010 Papelera de reciclaje del bloc de notas Revise y restaure las páginas eliminadas previamente. Protección IRM Inserte documentos XPS protegidos con IRM en los blocs de notas como copias impresas para garantizar que solo las personas adecuadas vean la información 2007 2010 confidencial. En OneNote 2007, los documentos XPS protegidos con IRM podían insertarse como objetos incrustados. Acceso a su trabajo desde cualquier equipo Trabaje cuándo y dónde desee 2003 OneNote Web App Visualice blocs de notas de OneNote y realice ediciones ligeras en ellos prácticamente desde cualquier equipo que disponga de un explorador web. Edite los blocs de notas simultáneamente con otras personas que usan OneNote Web App o OneNote 2010. 34 Materialice sus ideas Busque y organice su información 2003 2007 2010 Barra de navegación del bloc de notas La navegación mejorada le ofrece un acceso instantáneo a todos los blocs de notas abiertos o a todas las secciones del bloc de notas activo. Secciones Copie secciones entre los blocs de notas y combine secciones diferentes para una administración más sencilla del bloc de notas. Fichas de páginas Puede crear subpáginas en varios niveles, contraer subpáginas e incluso usar la operación de arrastrar y colocar para crear subpáginas. Además, un icono flotante Nueva página le permitirá crear una página nueva exactamente en el lugar que desee. Navegación de búsqueda Encuentre la información con mayor rapidez gracias a los resultados de la búsqueda mientras escribe, que se clasifican por orden de prioridad en función de sus elecciones anteriores. Vinculación de tipo wiki Genere vínculos a contenido de OneNote para que todos los usuarios que usan el mismo bloc de notas se dirijan automáticamente al lugar correcto. 35 2003 2007 2010 Estilos Aplique estilos de texto fácilmente para estructurar y organizar sus pensamientos. Copiar formato Copie rápidamente el formato del texto seleccionado para aplicar el mismo formato en otros lugares de los blocs de notas con facilidad. Listas Cuando empiece una lista con numeración o viñetas, se aplicará sangría automáticamente al 2007 2010 primer nivel de viñetas. Capture y archive información con facilidad 2003 Notas vinculadas Tome notas mientras trabaja en un documento de Word 2010, en una presentación de PowerPoint 2010 o en Internet Explorer 6 o posterior, y las notas se vincularán automáticamente a la ubicación activa en el archivo de origen. Acoplar al escritorio Acople OneNote al escritorio para tomar notas fácilmente mientras trabaja en otras aplicaciones. 36 2003 2007 2010 Archivado rápido Elija una ubicación en el bloc de notas donde se colocarán las notas cuando se insertan desde varios orígenes, incluidos documentos, páginas web y mensajes de correo electrónico, y cuando se usan notas vinculadas. Acceda más fácilmente a las herramientas adecuadas, en el momento adecuado 2003 2007 2010 Cinta de opciones La cinta de opciones se ha diseñado para ayudarle a encontrar las características que necesita al instante. También puede personalizarla para que se ajuste a su estilo de trabajo personal. Vista Backstage La vista Backstage reemplaza el menú Archivo tradicional para permitirle compartir, imprimir y publicar sus notas con unos pocos clics. Herramientas de traducción Use la traducción a petición y un Minitraductor para trabajar fácilmente en diferentes idiomas. Herramientas de lenguaje Obtenga acceso a un único cuadro de diálogo en OneNote 2010 para establecer las preferencias de idioma de edición, presentación, Ayuda e información en pantalla. Compatibilidad con ecuaciones matemáticas Cree y muestre ecuaciones matemáticas en las notas con un amplio conjunto de herramientas de edición de ecuaciones. 37 Preguntas más frecuentes Acerca de Microsoft OneNote 2010 1. ¿Qué es OneNote 2010? 2. ¿Cómo se usa OneNote 2010? 3. ¿Cuáles son algunas de las principales actualizaciones de OneNote 2010 con respecto a las versiones anteriores? 4. ¿Dónde se puede obtener más información sobre OneNote 2010? Requisitos del sistema y compatibilidad de OneNote 2010 1. ¿Existen requisitos del sistema especiales para ejecutar OneNote 2010? 2. ¿Se pueden abrir versiones anteriores de blocs de notas de Microsoft OneNote en OneNote 2010? 3. ¿Se pueden abrir blocs de notas de OneNote 2010 con versiones anteriores de Microsoft OneNote? 4. ¿Se requieren otros productos para usar las características de OneNote 2010? 5. ¿Cuáles son los exploradores compatibles con la nueva OneNote Web App? Uso de OneNote 2010 1. ¿Microsoft ofrece aprendizaje y recursos de OneNote 2010 gratuitos? 2. ¿Se puede personalizar OneNote 2010 en función del modo en que el usuario usa el producto? 3. ¿Se puede obtener acceso a los blocs de notas si no se tiene a mano el equipo principal? 4. ¿Cómo se obtiene acceso a los blocs de notas de OneNote 2010 desde un explorador web? 5. ¿Qué tareas se pueden llevar a cabo en los blocs de notas de OneNote 2010 mediante OneNote Web App? 6. ¿Qué tareas se pueden llevar a cabo en los blocs de notas de OneNote 2010 mediante OneNote Mobile 2010? Compra de OneNote 2010 1. ¿Qué ediciones de Microsoft Office 2010 incluirán OneNote 2010? 2. ¿OneNote 2010 estará disponible para comprarlo por separado? 3. ¿Se puede probar OneNote 2010 antes de comprarlo? 4. ¿Hay una versión de OneNote 2010 para Macintosh? 5. ¿El uso de OneNote Web App tiene algún costo? 6. ¿Cuándo estará disponible Office Mobile 2010 y cómo puedo obtenerlo? Blocs de notas compartidos de OneNote 2010 1. ¿Qué es un bloc de notas compartido? 2. ¿Es necesario estar en la misma red de equipos con otros editores para compartir los blocs de notas en OneNote 2010? 3. ¿Qué aplicaciones de Office 2010 permiten la co-autoría? 38 Acerca de Microsoft OneNote 2010 1. ¿Qué es OneNote2010? OneNote 2010 es el lugar que le permitirá intercambiar, organizar y almacenar todos sus pensamientos y sus ideas. OneNote 2010 es un bloc de notas digital, eficaz y flexible que guarda automáticamente la información (escrita mediante el teclado, con entrada de lápiz o proveniente de audio, vídeo e imágenes) que agrega a sus blocs de notas y le ofrece herramientas eficaces e intuitivas para acceder exactamente al contenido que necesita en el momento que lo necesita. Además, OneNote 2010 le ayuda a colaborar e intercambiar ideas más fácilmente con otras personas, ya que le ofrece la capacidad de editar blocs de notas compartidos simultáneamente con otros usuarios prácticamente en cualquier lugar y en cualquier momento. 2. ¿Cómo se usa OneNote 2010? Use OneNote 2010 para almacenar y administrar toda la información a la que necesita acceder fácilmente. Independientemente de si planea un proyecto importante o simplemente toma notas en una reunión, deshágase de su cuaderno de apuntes y aproveche las herramientas que convierten al bloc de notas en un centro de recursos digital. Por ejemplo, tome notas mientras trabaja en un documento y las notas se vincularán automáticamente con la sección pertinente del documento, busque palabras clave en todos los blocs de notas y obtenga acceso a ellas inmediatamente, independientemente de si aparecen en texto, imágenes, audio o vídeo. También puede usar OneNote 2010 para trabajar con otras personas con mayor facilidad de la que pueda imaginar, ya que le permite editar sin problemas el mismo bloc de notas simultáneamente con otras personas que trabajan en sus equipos o en la Web. 3. ¿Cuáles son algunas de las principales actualizaciones de OneNote 2010 con respecto a las versiones anteriores? Explore algunas de las principales razones para actualizar a OneNote 2010. 4. ¿Dónde se puede obtener más información sobre OneNote 2010? Un buen punto de partida para obtener más información sobre OneNote 2010 es el bloc de notas Guía de OneNote que está disponible automáticamente al abrir OneNote 2010. Además, puede obtener más información a través de una gran variedad de recursos en línea, incluidos los blogs de los miembros del equipo del producto de OneNote 2010 y la comunidad de OneNote. Por ejemplo, explore Nota Bene: el blog de OneNote, el blog de OneNote de Daniel Escapa y el sitio web de la comunidad de OneNote. 39 Requisitos del sistema y compatibilidad de OneNote 2010 1. ¿Existen requisitos del sistema especiales para ejecutar OneNote 2010? Office 2010 se creó para aumentar al máximo el rendimiento del hardware que ya posee y, al mismo tiempo, prepararle para las innovaciones de hardware en el futuro, como los chips de 64 bits, las tarjetas gráficas avanzadas, los procesadores de núcleos múltiples y dispositivos de factor de forma alternativa. A continuación se enumeran los requisitos mínimos del sistema para Microsoft Office Professional Plus 2010: Procesador Procesador de 500 MHz; 1 GHz necesario para Outlook con Business Contact Manager Memoria 256 MB de RAM; se recomiendan 512 MB para características gráficas, búsqueda instantánea de Outlook, Outlook con Business Contact Manager y determinada funcionalidad avanzada. Disco duro 3,0 GB de espacio en disco disponible Pantalla Monitor con resolución de 1024x768 o superior Sistema operativo Windows XP con Service Pack (SP) 3 (solo sistema operativo (SO) de 32 bits) o Windows Vista® con SP1, Windows 7, Windows Server® 2003 R2 con MSXML 6.0, Windows Server 2008 o un SO de 32 o 64 bits posterior. Gráficos La aceleración del hardware de gráficos requiere una tarjeta gráfica DirectX® 9.0c con memoria de vídeo de 64 MB o más. Notas adicionales Determinada funcionalidad avanzada requiere conectividad con Microsoft Exchange Server 2010, Microsoft SharePoint Server 2010, Microsoft Office Communications Server 2007 R2 y/o Microsoft SharePoint Foundation 2010. Ciertas características requieren Windows Search 4.0. La funcionalidad de Internet requiere una conexión a Internet. Determinada funcionalidad en línea requiere Windows Live ID. Ciertas características requieren Internet Explorer (IE) 6 o posterior, solo explorador de 32 bits. Para ver la difusión de una presentación de PowerPoint se requiere uno de los siguientes exploradores: Internet Explorer 7 o posterior para Windows, Safari 4 o posterior para Mac o Firefox 3.5 o posterior para Windows, Mac o Linux. Ciertas características de OneNote requieren Windows Desktop Search 3.0, Windows Media® Player 9, Microsoft ActiveSync® 4.1, un micrófono, un dispositivo de salida de audio, un dispositivo de grabación de vídeo, una cámara digital compatible con TWAIN o un escáner. El envío al controlador de impresión de OneNote y la integración con los Servicios de conectividad empresarial requieren características de Microsoft .NET Framework 3.5 o Windows XPS. Los gráficos y la funcionalidad del producto pueden variar en función de la configuración del sistema. Algunas características pueden requerir hardware o conectividad del servidor adicionales o avanzados; visite http://office.microsoft.com/es-es/products. Para obtener los requisitos del sistema para todos los conjuntos de aplicaciones y las aplicaciones independientes de Microsoft Office 2010, visite Office.com. 40 2. ¿Se pueden abrir versiones anteriores de blocs de notas de OneNote en OneNote 2010? Sí, puede abrir blocs de notas creados con OneNote 2003 o OneNote 2007 en OneNote 2010. Al abrir un bloc de notas creado mediante OneNote 2003, aparecerá un aviso en la parte superior de la página que le permitirá actualizar el bloc de notas al formato de OneNote 2010 para poder editarlo. 3. ¿Se pueden abrir blocs de notas de OneNote 2010 con versiones anteriores de OneNote? Para abrir páginas o secciones de OneNote 2010 en OneNote 2007, guarde el archivo como una sección de OneNote 2007. Para ello, haga clic en el menú Archivo para abrir la vista Backstage. Haga clic en Guardar como y, a continuación, haga clic en Página o Sección para ver la opción para guardar como una sección de OneNote 2007. 4. ¿Se requieren otros productos para usar las características de OneNote 2010? Ninguna de las características para crear y editar blocs de notas en OneNote 2010 requiere otros productos. Sin embargo, algunas características sí funcionan con otras aplicaciones de Office 2010 y existen requisitos adicionales para ampliar las funcionalidades de los blocs de notas compartidos fuera de la red de equipos: Para editar un bloc de notas compartido simultáneamente con otras personas que usan OneNote Web App, se requiere SharePoint Foundation 2010 (si se trata de una empresa) o un Windows Live ID gratuito (para uso personal). La característica de notas vinculadas está disponible para su uso en Word 2010, PowerPoint 2010 o Internet Explorer. La característica Enviar a OneNote está disponible en cualquier programa del equipo desde el que se pueda imprimir. Las funcionalidades para enviar una página de notas por correo electrónico, marcar una nota como una tarea para seguimiento e insertar detalles de reunión en las notas se han diseñado para su uso en Outlook 2010. 5. ¿Cuáles son los exploradores compatibles con la nueva OneNote Web App? Los navegadores admitidos incluyen Windows Internet Explorer 7 o posterior para Windows, Safari 4 o posterior para Mac y Firefox 3.5 o posterior para Windows, Mac o Linux. 41 Uso de OneNote 2010 1. ¿Microsoft ofrece aprendizaje y recursos de OneNote 2010 gratuitos? Puede tener acceso a numerosos recursos de autoayuda gratuitos en Office.com. En las comunidades de Microsoft Office, los recursos varían desde aprendizaje sobre procedimientos y demostraciones, hasta respuestas de compañeros y expertos independientes, como los profesionales más valiosos de Microsoft. 2. ¿Se puede personalizar OneNote 2010 en función del modo en que el usuario usa el producto? Puede personalizar muchos aspectos de OneNote 2010, incluidos los siguientes: Establezca las preferencias para una amplia gama de comportamientos del bloc de notas y del programa, que varían desde el comportamiento de las características de corrección y Autocorrección, la presentación de las páginas del bloc de notas y la ventana de OneNote, la administración del guardado y la copia de seguridad, hasta la configuración predeterminada de audio y vídeo. Busque todas estas opciones de configuración y muchas más en el cuadro de diálogo Opciones de OneNote. Para ello, haga clic en la pestaña Archivo para abrir la vista Backstage y, a continuación, haga clic en Opciones. Personalice y cree sus propias plantillas y etiquetas. Puede aplicar, personalizar o guardar sus propias plantillas de página y personalizar o crear sus propias etiquetas. Para obtener acceso a las plantillas de página disponibles o guardar la página personalizada como una plantilla, haga clic en la flecha situada junto al botón Nueva página y, a continuación, haga clic en Plantillas de página. Para personalizar las etiquetas, en el grupo Etiquetas de la ficha Inicio, expanda la galería Etiquetas y, a continuación, haga clic en Personalizar etiquetas. Personalice las fichas de la cinta de opciones o cree sus propias fichas. Haga clic en la pestaña Archivo para abrir la vista Backstage. Haga clic en Opciones y, a continuación, haga clic en Personalizar cinta de opciones. Agregue a la barra de herramientas de acceso rápido los comandos que use con frecuencia. Haga clic con el botón secundario en un comando de la cinta de opciones y, a continuación, haga clic en Agregar a la barra de herramientas de acceso rápido. Establezca una configuración de idioma independiente para edición, Ayuda, pantalla e información en pantalla. En la ficha Revisar, en el grupo Idioma, haga clic en Idioma y, a continuación, haga clic en Preferencias de idioma. Establezca un idioma predeterminado para la traducción. En el grupo Idioma de la ficha Revisar, haga clic en Traducir y, a continuación, haga clic en Elegir idioma de traducción. 3. ¿Se puede obtener acceso a los blocs de notas si no se tiene a mano el equipo principal? Con la nueva OneNote Web App, puede guardar sus blocs de notas en línea y, a continuación, obtener acceso a ellos, verlos, buscarlos, editarlos y compartirlos 42 prácticamente desde cualquier equipo que disponga de una conexión a Internet. Además, con OneNote Mobile 2010, puede obtener acceso a los blocs de notas y editarlos desde su dispositivo Windows Phone.10 4. ¿Cómo se obtiene acceso a los blocs de notas de OneNote 2010 desde un explorador web? Guarde los blocs de notas en un sitio de SharePoint 2010 o en Windows Live SkyDrive y, a continuación, muéstrelos y edítelos mediante OneNote Web App.11 5. ¿Qué tareas se pueden llevar a cabo en los blocs de notas de OneNote 2010 mediante OneNote Web App? Vea los blocs de notas de OneNote 2010 en alta fidelidad, copie el contenido del bloc de notas y vea quién creó determinado contenido del bloc de notas. Use muchas de las mismas características de administración de archivos, edición y formato que usa a diario en OneNote 2010, incluidas la revisión ortográfica automática, Autocorrección, etiquetas, formato de párrafo y fuente, estilos, la capacidad de insertar tablas e imágenes y el acceso a versiones de página anteriores. Puede editar un bloc de notas compartido simultáneamente con otras personas mediante OneNote 2010 y OneNote Web App. 6. ¿Qué tareas se pueden llevar a cabo en los blocs de notas de OneNote 2010 mediante OneNote Mobile 2010? OneNote Mobile 2010 proporciona una versión móvil de OneNote mejorada que se ajusta específicamente a su dispositivo Windows Phone. Visualice sus blocs de notas de OneNote 2010, busque contenido en ellos y realice ediciones ligeras sobre la marcha. Compra de OneNote 2010 1. ¿Qué ediciones de Microsoft Office 2010 incluirán OneNote 2010? OneNote 2010 está disponible para comprarlo como parte de todos los conjuntos de aplicaciones de Office 2010. Para ver una comparación de los conjuntos de aplicaciones Microsoft Office 2010 para poder determinar cuál es el adecuado para usted, visite Office.com. 2. ¿OneNote 2010 estará disponible para comprarlo por separado? Sí. 10 Office Web Apps requiere SharePoint Foundation 2010 o una cuenta de Windows Live gratuita. Office Mobile 2010 estará disponible simultáneamente con el lanzamiento de Office 2010 y no se incluye en los productos o conjuntos de aplicaciones de Office 2010. 11 OneNote Web App mediante Windows Live estará disponible en el segundo semestre de 2010. 43 3. ¿Se puede probar OneNote 2010 antes de comprarlo? Sí. Después de que Office 2010 esté disponible para el público en general, podrá obtener una versión de prueba. Visite Office.com para obtener más información. 4. ¿Hay una versión de OneNote 2010 para Macintosh? No hay una versión de OneNote 2010 para Mac. No obstante, puede buscar la vista de diseño del Bloc de notas en Word para Mac 2008, que contiene muchas características que son similares a OneNote, incluida la posibilidad de editar y aplicar formato a notas, crear secciones y grabar notas de audio en contexto mientras escribe las notas. 5. ¿El uso de OneNote Web App tiene algún costo? Office Web Apps está disponible de dos maneras: Las empresas que tienen un contrato de licencia por volumen para Office 2010 tienen acceso para instalar Office Web Apps en SharePoint 2010 en la organización. Los usuarios pueden obtener acceso a Office Web Apps en Windows Live mediante un Windows Live ID gratuito. 6. ¿Cuándo estará disponible Office Mobile 2010 y cómo se puede conseguir? Office Mobile 201012 estará disponible simultáneamente con el lanzamiento de Office 2010 y se incluirá en la mayoría de los smartphones que ejecutan Windows Mobile 6.5 o posterior. Blocs de notas compartidos de OneNote 2010 1. ¿Qué es un bloc de notas compartido? Un bloc de notas compartido es un bloc de notas almacenado en una ubicación compartida (como una unidad de red o un sitio de SharePoint o Windows Live SkyDrive) y que varias personas pueden editar simultáneamente. 12 Office Mobile 2010 incluye OneNote Mobile 2010, Word Mobile 2010, PowerPoint Mobile 2010, Excel Mobile 2010, Outlook Mobile 2010 y SharePoint Workspace Mobile 2010. 44 2. ¿Es necesario estar en la misma red de equipos con otros editores para compartir los blocs de notas en OneNote 2010? Al guardar el bloc de notas de OneNote 2010 en un sitio de SharePoint 2010 o en Windows Live SkyDrive, puede compartirlo con personas que se encuentran fuera de la red de equipos y que usan OneNote 2010 o OneNote Web App.13 3. ¿Qué aplicaciones de Office 2010 permiten la co-autoría? La co-autoría (la posibilidad de editar simultáneamente el mismo archivo) está disponible en Word 2010, PowerPoint 2010 y OneNote 2010. Esta funcionalidad también está disponible en OneNote Web App y Excel Web App. 13 La posibilidad de editar simultáneamente blocs de notas de OneNote guardados en una carpeta de Windows Live SkyDrive estará disponible en el segundo semestre de 2010. 45 Requisitos y divulgación Office Mobile 2010 No se incluye Office Mobile 2010 en aplicaciones, conjuntos de aplicaciones o Web Apps de Office 2010. Office Mobile 2010 se lanzará en dispositivos Windows Phone (Windows Mobile 6.5 o posterior) cuando Office 2010 esté disponible para el público en general. Office Web Apps Office Web Apps son complementos en línea para Microsoft Office y requieren lo siguiente: Para empresas e instituciones: Office Web Apps requieren SharePoint Foundation 2010. Para uso personal: Office Web Apps requieren un Windows Live ID gratuito. OneNote Web App y la edición a través de Word Web App estarán disponibles en Windows Live en el segundo semestre de 2010. Entre los exploradores compatibles para Office Web Apps se incluyen Windows Internet Explorer 7 o posterior para Windows, Safari 4 o posterior para Mac y Firefox 3.5 o posterior para Windows, Mac o Linux. Algunos visores para móvil de Word, Excel y PowerPoint Web Apps de SharePoint 2010 son Internet Explorer en Windows Mobile 5 o posterior, Safari 4 en iPhone 3G o 3GS, BlackBerry 4.x y posterior, Nokia S60, NetFront 3.4, 3.5 y posterior, Opera Mobile 8.65 y posterior, y Openwave 6.2, 7.0 y posterior. Vínculos proporcionados en esta guía del producto Algunos de los vínculos proporcionados en esta guía no estarán disponibles hasta después de que Microsoft Office 2010 esté disponible para el público en general. 46 Este documento se proporciona "tal cual". Es posible que la información y los puntos de vista reflejados en este documento, incluidas la dirección URL y otras referencias a sitios web de Internet, cambien sin previo aviso. El usuario asume el riesgo de su uso. Algunos ejemplos descritos en este documento se proporcionan únicamente con fines ilustrativos y son ficticios. No se pretende indicar ni debe deducirse ninguna asociación ni conexión real. Este documento no proporciona derecho legal alguno sobre cualquier propiedad intelectual de un producto de Microsoft. Este documento puede copiarse y usarse para fines internos y de referencia. © 2010 Microsoft Corp. Todos los derechos reservados. 47