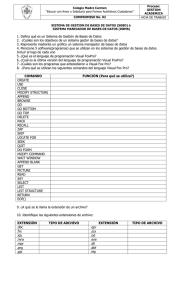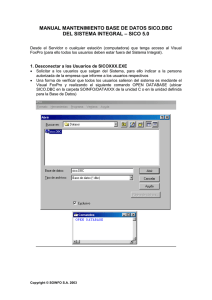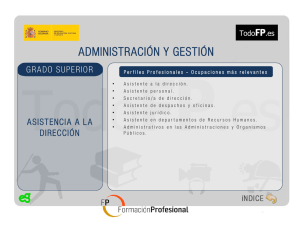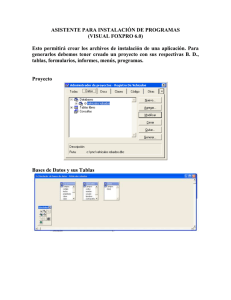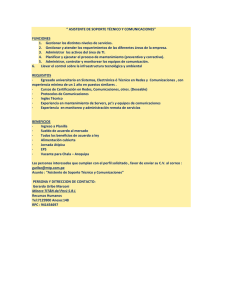Manual de Visual Foxpro
Anuncio
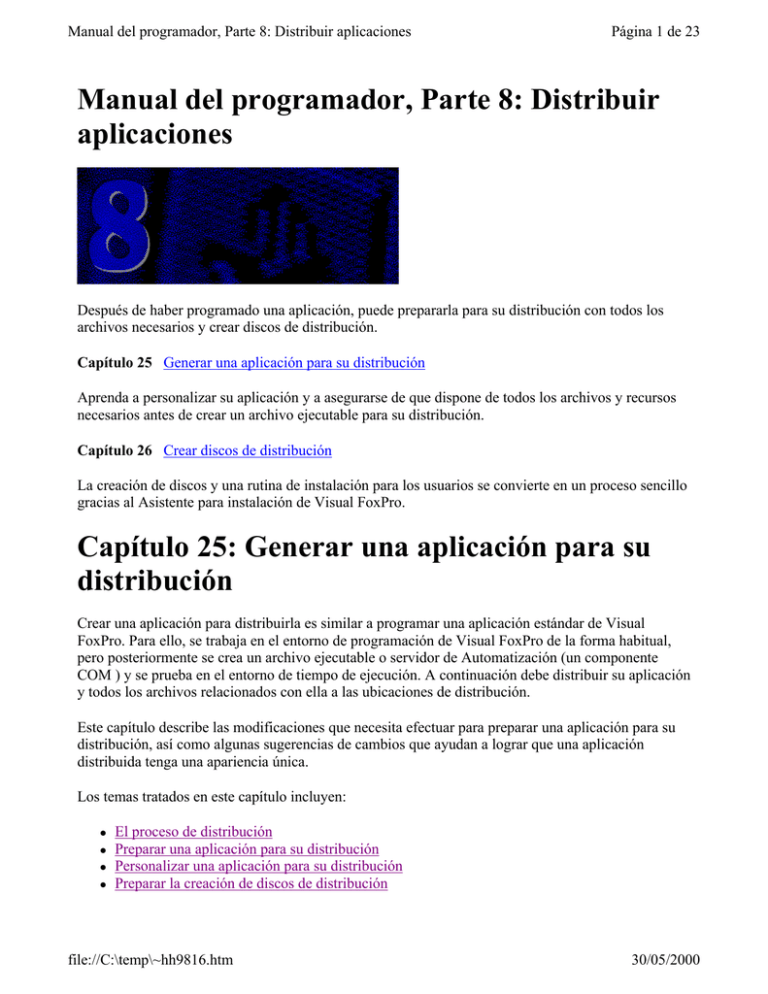
Manual del programador, Parte 8: Distribuir aplicaciones Página 1 de 23 Manual del programador, Parte 8: Distribuir aplicaciones Después de haber programado una aplicación, puede prepararla para su distribución con todos los archivos necesarios y crear discos de distribución. Capítulo 25 Generar una aplicación para su distribución Aprenda a personalizar su aplicación y a asegurarse de que dispone de todos los archivos y recursos necesarios antes de crear un archivo ejecutable para su distribución. Capítulo 26 Crear discos de distribución La creación de discos y una rutina de instalación para los usuarios se convierte en un proceso sencillo gracias al Asistente para instalación de Visual FoxPro. Capítulo 25: Generar una aplicación para su distribución Crear una aplicación para distribuirla es similar a programar una aplicación estándar de Visual FoxPro. Para ello, se trabaja en el entorno de programación de Visual FoxPro de la forma habitual, pero posteriormente se crea un archivo ejecutable o servidor de Automatización (un componente COM ) y se prueba en el entorno de tiempo de ejecución. A continuación debe distribuir su aplicación y todos los archivos relacionados con ella a las ubicaciones de distribución. Este capítulo describe las modificaciones que necesita efectuar para preparar una aplicación para su distribución, así como algunas sugerencias de cambios que ayudan a lograr que una aplicación distribuida tenga una apariencia única. Los temas tratados en este capítulo incluyen: l l l l El proceso de distribución Preparar una aplicación para su distribución Personalizar una aplicación para su distribución Preparar la creación de discos de distribución file://C:\temp\~hh9816.htm 30/05/2000 Manual del programador, Parte 8: Distribuir aplicaciones Página 2 de 23 El proceso de distribución La lista siguiente identifica los pasos que necesita seguir para distribuir una aplicación de Visual FoxPro. l l Crear y depurar la aplicación mediante el entorno de programación de Visual FoxPro. Preparar y personalizar la aplicación para el entorno en tiempo de ejecución. Para obtener más detalles, consulte Personalizar una aplicación para su distribución y Preparar una aplicación para su distribución. Importante Determinadas características del entorno de programación no están disponibles en el entorno de tiempo de ejecución, por lo que debe eliminarlas de su aplicación. Estas características se muestran en Eliminar características y archivos restringidos de Visual FoxPro, más adelante en este mismo capítulo. l l l l l Crear documentación y Ayuda en pantalla. Para obtener más información sobre la creación de Ayuda para su aplicación, consulte la parte 7, Crear archivos de Ayuda. Crear un archivo de aplicación o ejecutable. Para obtener más información acerca de la generación de una aplicación, consulte el capítulo 13, Compilar una aplicación. Crear un directorio de distribución que contenga todos los archivos que necesiten los usuarios para ejecutar la aplicación. Crear discos de distribución y una rutina de instalación mediante el Asistente para instalación. Para obtener información adicional al respecto, consulte el capítulo 26, Crear discos de distribución. Empaquetar y distribuir los discos de la aplicación, junto con la documentación impresa creada. Preparar una aplicación para su distribución En las secciones siguientes se describen los pasos que posiblemente necesite seguir con el fin de preparar la aplicación para el entorno de tiempo de ejecución. Estos pasos incluyen: l l l l l l Elegir el tipo de generación. Considerar los problemas del entorno. Asegurar el correcto comportamiento en tiempo de ejecución. Incluir recursos en la aplicación. Eliminar características y archivos restringidos. Personalización de la aplicación. Elegir el tipo de generación Antes de que pueda distribuir la aplicación, debe generar un archivo de aplicación, con la extensión .app, o bien un archivo ejecutable, con la extensión .exe. La siguiente tabla muestra las diferencias entre ambos tipos de generación. file://C:\temp\~hh9816.htm 30/05/2000 Manual del programador, Parte 8: Distribuir aplicaciones Página 3 de 23 Tipo de generación Características Archivo de aplicación (.app) Entre 10 y 15 KB más pequeño que un archivo .exe. El usuario debe ser propietario de una copia de Visual FoxPro. Archivo ejecutable (.exe) La aplicación incluye el cargador de Visual FoxPro, por lo que el usuario no necesita ser propietario de ninguna copia de Visual FoxPro. Debe proporcionar los dos archivos de soporte Vfp6r.dll y Vfp6renu.dll (EN denota la versión inglesa). Debe colocar estos archivos en el mismo directorio que el archivo ejecutable o en la ruta de MS-DOS path. Vea BUILD EXE para obtener más información acerca de cómo crear y distribuir ejecutables. DLL OLE Se usa para crear un archivo al que se puede llamar desde otras aplicaciones. Para ver detalles sobre el uso de esta opción de generación, consulte el capítulo 16, Agregar OLE. Al elegir el tipo de generación, tenga en cuenta el tamaño del archivo final de la aplicación y si los usuarios disponen o no de una copia de Visual FoxPro. Considerar problemas de hardware, memoria y red Debe considerar y probar el entorno mínimo en el que puede funcionar la aplicación, incluyendo la cantidad de espacio en disco y la memoria. Los resultados de las pruebas y la resolución de otros problemas tratados en este capítulo pueden ayudarle a determinar el tipo de generación que debe elegir, los archivos que necesita incluir en la aplicación y la manera de estructurar el directorio de distribución. Las aplicaciones que cree tendrán los mismos requisitos de hardware, memoria y red que Visual FoxPro. Para obtener más información acerca de estos requisitos, consulte "Requisitos del sistema" en el capítulo 1, Instalar Visual FoxPro, de la Guía de instalación. Si desea información adicional acerca de la creación de aplicaciones para entornos multiusuario, consulte el capítulo 17, Programar para acceso compartido. Los archivos ejecutables siempre comprueban la presencia de la biblioteca de tiempo de ejecución de Visual FoxPro, Vfp6r.dll. Para ejecutar un archivo .exe de aplicación mediante la versión de programación de Visual FoxPro, debe obligar a la aplicación a usar el archivo .exe de Visual FoxPro. Para ejecutar una aplicación en Visual FoxPro l Inicie Visual FoxPro y, a continuación, en el menú Programa, elija Ejecutar. En el cuadro de diálogo Ejecutar, seleccione el nombre del archivo .exe de la aplicación. –O bien– l En la ventana Comandos, escriba Ejecutar seguido del nombre del archivo .exe de la aplicación. file://C:\temp\~hh9816.htm 30/05/2000 Manual del programador, Parte 8: Distribuir aplicaciones Página 4 de 23 –O bien– l En la línea de comandos que inicia Visual FoxPro, especifique el modificador E. Por ejemplo, si su aplicación se llama MIAPLI, puede ejecutarla con la siguiente línea de comandos: MIAPLI.EXE -E Este modificador de línea de comandos obliga a la aplicación a utilizar el archivo ejecutable Vfp6.exe. Para que este modificador funcione, Vfp6.exe debe estar en la ruta de búsqueda. Asegurar el correcto comportamiento en tiempo de ejecución Una aplicación que sólo contenga formularios o conjuntos de formularios no funcionará correctamente en un entorno de tiempo de ejecución a menos que ofrezca un comando READ EVENTS. Puede asegurar que la aplicación se ejecutará correctamente si agrega un programa que llama o establece la propiedad WindowType. Para ejecutar un formulario en un entorno de tiempo de ejecución l Ejecute el formulario desde un programa que contenga un comando READ EVENTS. –O bien– l Establezca como Modal la propiedad WindowType. Algunas aplicaciones de Visual FoxPro se basan en gran medida en los menús de sistema de Visual FoxPro. En tiempo de ejecución, algunos menús y comandos no están disponibles y si no se proporciona un comando READ EVENTS, las aplicaciones controladas por menús terminarán tan rápidamente como se iniciaron. Utilice las secciones siguientes para repasar los menús que incluya en la aplicación. Para obtener más información sobre la estructuración de una aplicación con el comando READ EVENTS, consulte "Control del bucle de eventos" y "Ejemplos de cómo estructurar una aplicación" en el capítulo 13, Compilar una aplicación. Opciones de menú Si utiliza el menú de sistema de Visual FoxPro, su archivo incluirá solamente los siguientes menús y comandos predeterminados. Menú Elementos del menú Archivo Cerrar, Guardar, Guardar como, Salir Edición Deshacer, Rehacer, Cortar, Copiar, Pegar, Pegado especial, Seleccionar todo, Buscar, Reemplazar Ventana Organizar todo, Ocultar, Ocultar todo, Mostrar todo, Borrar, Recorrer, file://C:\temp\~hh9816.htm 30/05/2000 Manual del programador, Parte 8: Distribuir aplicaciones Página 5 de 23 todas las ventanas abiertas Ayuda índice, Buscar Ayuda sobre, Asistencia técnica, Acerca de Visual FoxPro Puede desactivar o eliminar cualquiera de los menús o comandos predeterminados, así como agregar sus propios menús y comandos a las aplicaciones de tiempo de ejecución. Solución de problemas Si el sistema de menús funciona en el entorno de programación, pero se cierra prematuramente la aplicación, asegúrese de que tiene un comando READ EVENTS activo durante la ejecución del sistema de menús. También debe asegurarse de incluir un comando CLEAR EVENTS cuando salga del sistema de menús. Para obtener información adicional acerca de la personalización de menús, consulte el capítulo 11, Diseñar menús y barras de herramientas Incluir recursos en sus aplicaciones Visual FoxPro proporciona varios archivos de recursos que amplían la funcionalidad básica de las aplicaciones, entre los que se incluyen archivos de recursos FOXUSER, bibliotecas API y controles ActiveX. Si utiliza estos archivos, necesitará incluirlos en el árbol del proyecto o de distribución. Incluir archivos de recursos FOXUSER Los archivos de recursos de Visual FoxPro almacenan información útil para las aplicaciones, incluyendo las posiciones de las ventanas, las configuraciones de la ventana Examinar y definiciones de etiquetas. Si su aplicación utiliza cualquiera de estos elementos de recursos, deberá distribuir con ella la base de datos FOXUSER y los archivos memo o los archivos de recursos que cree específicamente para su aplicación. Estos archivos de recursos constan de una tabla de Visual FoxPro asociada a un archivo memo, normalmente denominados Foxuser.dbf y Foxuser.fpt. Nota El archivo de recursos FOXUSER no es el mismo que el archivo de recursos que depende de la configuración regional que contiene cuadros de diálogo y mensajes de error. El archivo de recursos FOXUSER almacena información de aplicación como macros definidas por usted; el archivo de recursos que depende de la configuración regional almacena cadenas de texto del sistema. Para obtener más información, consulte Incluir un archivo de recursos que depende de la configuración regional, más adelante en este mismo capítulo. Incluir archivos de biblioteca externa Si su aplicación incluye archivos de biblioteca externa como controles ActiveX (archivos .ocx) o bibliotecas de API de Visual FoxPro (archivos .fll), use el Asistente para instalación para asegurarse de que se colocan en el directorio apropiado. Puede distribuir el archivo Foxtools.fll de Visual FoxPro con sus aplicaciones. Para obtener más información sobre la creación de bibliotecas externas para tener acceso a la API de Visual FoxPro, consulte la parte 9, Acceso a las API. Incluir componentes COM Si incluye controles ActiveX o ha creado un servidor de Automatización (un componente COM) como parte de su aplicación, incluya cualquier archivo .ocx en su proyecto y asegúrese de que se file://C:\temp\~hh9816.htm 30/05/2000 Manual del programador, Parte 8: Distribuir aplicaciones Página 6 de 23 instalan los archivos de soporte necesarios en el equipo del usuario en el directorio System de Windows. Tenga en cuenta que sólo puede distribuir controles ActiveX de los que tenga licencia. Para los servidores de Automátización, también debe incluir archivos de registro, como bibliotecas de tipos (archivos .tlb) y archivos de registro (archivos .vbr) en su aplicación. Si usa el Asistente para instalación para crear los discos de distribución, puede incluir estos archivos automáticamente. En el Paso 6, asegúrese de que la columna ActiveX contiene marcas de verificación para los controles ActiveX que va a distribuir. Cuando haga esto, el programa Instalar creado por el Asistente para instalación asegurará que los componentes COM se registran correctamente en el equipo del usuario cuando se instale la aplicación. Para obtener más información sobre el Asistente para instalación, consulte el capítulo 26, Crear discos de distribución. Todos los usuarios pueden ejecutar formularios que contengan controles ActiveX; sin embargo, su aplicación no puede llevar a cabo ciertas tareas si se ejecuta con la versión de tiempo de ejecución de Visual FoxPro. Recuerde las siguientes instrucciones: l l La aplicación se tiene que ejecutar en una versión completa de Visual FoxPro para modificar formularios, clases o subclases que incluyan controles ActiveX. La aplicación debe ejecutarse bajo una versión completa de Visual FoxPro para agregar controles ActiveX a formularios en tiempo de ejecución. Por ejemplo, la versión completa de Visual FoxPro es necesaria para agregar el control Outline a un formulario ejecutando el código siguiente: PUBLIC frmOleNewForm frmOleNewForm = CREATEOBJECT("form") frmOleNewForm.Show frmOleNewForm.ScaleMode = 3 frmOleNewForm.Addobject("NewOutline","OLEControl",; "MSOutl.Outline") Nota Cuando se cierra un formulario, los controles agregados en tiempo de ejecución no se guardan. l Su aplicación se puede ejecutar con la versión de tiempo de ejecución o con la versión completa de Visual FoxPro para agregar subclases de controles ActiveX a un formulario en tiempo de ejecución. Por ejemplo, puede definir la subclase RedOutline a partir de la clase Outline y distribuir la subclase en Olelib.vcx; todos los usuarios pueden agregar entonces el control RedOutline a un formulario ejecutando el código siguiente: PUBLIC frmOleNewForm frmOleNewForm = CREATEOBJECT("form") frmOleNewForm.Show frmOleNewForm.ScaleMode = 3 SET CLASSLIB TO CURR() + OLELIB.VCX frmOleNewForm.Addobject("NewOutline","RedOutline") Incluir un archivo de configuración El archivo de configuración, Config.fpw, puede establecer numerosos valores predeterminados de Visual FoxPro. Por ejemplo, es posible cambiar el título de Visual FoxPro, su color de fondo y la forma en que el usuario se desplaza mediante el teclado. file://C:\temp\~hh9816.htm 30/05/2000 Manual del programador, Parte 8: Distribuir aplicaciones Página 7 de 23 Si desea que el archivo de configuración sea de sólo lectura, sitúelo en el proyecto y márquelo como incluido. Si desea que la configuración sea modificable, incluya el archivo en el proyecto y márquelo como excluido. A continuación, distribuya el archivo de configuración con el archivo de aplicación o con el ejecutable, en forma de archivo independiente. En cualquiera de los casos, es necesario que el archivo de configuración se denomine Config.fpw. Sin embargo, puede especificar un nombre de archivo de configuración diferente mediante el modificador de línea de comandos C al iniciar Visual FoxPro. Para obtener más información acerca de las opciones que puede establecer en el archivo de configuración, consulte el capítulo 3, Configurar Visual FoxPro, en la Guía de instalación. Incluir un archivo de recursos dependiente de la configuración regional Si va a distribuir su aplicación con la versión de tiempo de ejecución de Visual FoxPro, es posible que tenga que incluir una archivo de recursos que dependa de la configuración regional. Este archivo contiene los cuadros de diálogo y otros elementos de interfaz de usuario que Visual FoxPro usa para interactuar con el usuario. Hay un archivo de recursos de tiempo de ejecución diferente para cada idioma que tenga una versión disponible de Visual FoxPro. Para obtener más información sobre el uso de archivos de tiempo de ejecución dependientes de la configuración regional, consulte "Distribuir archivos de tiempo de ejecución dependientes de la configuración regional" en el capítulo 18, Programación de aplicaciones internacionales. Nota El archivo de recursos dependiente de la configuración regional no es el mismo que el archivo de recursos FOXUSER, que almacena información de la aplicación, como macros definidas por usted. El archivos de recursos dependiente de la configuración regional almacena cadenas de texto del sistema. Para obtener más información, consulte Incluir archivos de recursos FOXUSER en una sección anterior de este capítulo. Incluir todos los archivos Puede reproducir y distribuir libremente algunos de los archivos, gráficos y programas de Visual FoxPro con las aplicaciones que cree. Para obtener información detallada, consulte Quitar características y archivos restringidos de Visual FoxPro más adelante en este capítulo. Antes de generar una aplicación, asegúrese de que su proyecto incluye los archivos necesarios para la aplicación, así como cualquier archivo de recursos adicional, como pueden ser archivos gráficos o plantillas. La tabla siguiente muestra los archivos que puede agregar al proyecto. Si va a Agregue estos archivos a sus proyectos Aplicar una configuración personalizada a su aplicación Config.fpw Aplicar una configuración personalizada a la aplicación Foxuser.dbf y Foxuser.fpt file://C:\temp\~hh9816.htm 30/05/2000 Manual del programador, Parte 8: Distribuir aplicaciones Distribuir un archivo de Ayuda de tipo .dbf Página 8 de 23 El archivo de Ayuda de tipo .dbf Para agregar archivos a su aplicación l Incluya los archivos en el proyecto. Si no desea modificarlos en la aplicación distribuida, sitúe los archivos en el proyecto y márquelos como incluidos. Estos archivos serán de sólo lectura y no admitirán cambios. –O bien– l Agregue los archivos al directorio de la aplicación. Para obtener detalles, consulte el capítulo 26, Crear discos de distribución. Si desea modificar los archivos, sitúelos dentro del proyecto y márquelos como excluidos. A continuación, distribúyalos con su aplicación como archivos independientes. Para obtener más información acerca de la creación de un proyecto, y de la inclusión o exclusión de archivos en un proyecto, consulte el capítulo 13, Compilar una aplicación. Quitar características y archivos restringidos de Visual FoxPro El entorno de programación de Visual FoxPro contiene numerosas características y muchos archivos con licencia para su uso exclusivo. Si su aplicación contiene alguna de estas características o archivos, elimínelos. Características restringidas de Visual FoxPro No se permite incluir los siguientes menús de Visual FoxPro, ni sus comandos, en un archivo ejecutable distribuido. Menús restringidos Base de datos Proyecto Formulario Consulta Menú Tabla Programa Si su aplicación incluye alguno de los siguientes comandos, devolverá el error "Característica no disponible". Aunque no se permite incluir comandos que creen o modifiquen menús, formularios ni consultas, sí es posible ejecutar programas compilados de menú, formulario o consulta en la aplicación. file://C:\temp\~hh9816.htm 30/05/2000 Manual del programador, Parte 8: Distribuir aplicaciones Página 9 de 23 Comandos no disponibles BUILD APP MODIFY FORM BUILD EXE MODIFY MENU BUILD PROJECT MODIFY PROCEDURE COMPILE MODIFY PROJECT CREATE FORM MODIFY QUERY CREATE MENU MODIFY SCREEN CREATE QUERY MODIFY STRUCTURE CREATE SCREEN MODIFY VIEW CREATE VIEW SUSPEND MODIFY CONNECTION SET STEP MODIFY DATABASE Los comandos siguientes se pasarán por alto cuando se utilicen en una aplicación distribuida. Comandos que se pasan por alto SET DEBUG SET DOHISTORY SET DEVELOPMENT SET ECHO Archivos restringidos de Visual FoxPro Visual FoxPro instala en el PC archivos que están restringidos y no se pueden reproducir ni distribuir. Entre ellos se incluyen: l l l l Archivos de asistentes Fuentes TrueType Archivos de la utilidad SpellCheck Archivos de Ayuda Aunque no se permite distribuir las aplicaciones de ejemplo de Visual FoxPro con sus aplicaciones, puede hacer referencia a partes del código de estas aplicaciones como ejemplos para generar su propia aplicación. También puede incluir en su aplicación la biblioteca de clases de asistentes Wizstyle.vcx y las bibliotecas de clases de ejemplos. License.txt Visual FoxPro contiene muchos archivos que se conceden en licencia para su uso exclusivamente en tareas de diseño, programación y prueba. Vea License.txt, que se encuentra en el directorio Visual file://C:\temp\~hh9816.htm 30/05/2000 Manual del programador, Parte 8: Distribuir aplicaciones Página 10 de 23 FoxPro, para obtener una lista de archivos restringidos. Si su aplicación contiene cualquiera de estos archivos, quítelo. Bajo los términos de Contrato de licencia de Microsoft que ha recibido con este producto, no puede distribuir estos archivos en su aplicación ni en sus discos. Archivos distribuibles Puede distribuir cualquier archivo de Visual FoxPro que no esté restringido. Según el Contrato de licencia que ha recibido con este producto, los archivos se pueden distribuir con la aplicación correspondiente. Las instrucciones siguientes se aplican a archivos distribuibles. Asistente para instalación El Asistente para instalación comprueba si hay archivos restringidos y los excluye del conjunto de discos distribuibles. No asigne estos nombres de archivo a ninguno de los archivos que vaya a distribuir. El Asistente para instalación excluirá cualquier archivo que tenga un nombre idéntico a alguno de los de la lista. Se puede distribuir cualquier archivo de los directorios Distrib.src y SETUP de Visual FoxPro necesarios para una aplicación. Cuando utilice el Asistente para instalación para crear discos de distribución, éste colocará automáticamente los archivos necesarios de estos directorios en los discos distribuibles, en un formato comprimido. Después de la instalación, estos archivos se descomprimen y se instalan con su nombre en los directorios apropiados del equipo del usuario. No es necesario copiar estos archivos en su árbol de distribución. Ejemplos Los archivos de las carpetas …\Samples\Vfp98 y Vfp98\Api\Samples de Visual Studio le servirán para aprender y para obtener ideas para sus aplicaciones. Aunque no puede distribuir código de apliciones de ejemplo Visual FoxPro sin modificar, puede consultar partes de código de aplicaciones de ejemplo para crear su propia aplicación. Si utiliza cualquiera de los archivos de estos directorios (incluyendo todos los archivos .bmp, .ico y .cur), debe incluirlos en su proyecto y al generar la aplicación. No pueden aparecer con su nombre en los discos distribuibles y no se pueden distribuir independientemente de sus aplicaciones. Bibliotecas de clases Puede utilizar sin modificación en sus aplicaciones cualquier archivo.vcx, incluyendo los de los directorios Vfp98\Ffc y Vfp98\Gallery. Debe incluir las bibliotecas en su proyecto y en la aplicación generada. Archivos ODBC Consulte el Contrato de licencia de Microsoft que recibió con este producto para ver restricciones específicas relativas a la redistribución de archivos ODBC. Controles ActiveX file://C:\temp\~hh9816.htm 30/05/2000 Manual del programador, Parte 8: Distribuir aplicaciones Página 11 de 23 Visual FoxPro incluye un conjunto de controles ActiveX (archivos .ocx) que puede agregar a sus aplicaciones y distribuirlos con ellas. Personalizar una aplicación para su distribución El entorno de tiempo de ejecución predeterminado de Visual FoxPro tiene la misma apariencia que el entorno de programación: muestra los iconos y menús de Visual FoxPro. Probablemente deseará proporcionar a su aplicación una apariencia exclusiva, personalizando alguna de sus características con los siguientes métodos: l l l l l l Protección y documentación del código fuente. Llamada a rutinas de tratamiento de errores y cierre de sesión. Modificación de los menús y comandos predeterminados de Visual FoxPro. Inclusión de un archivo de configuración para especificar configuraciones personalizadas para el título, los iconos, el teclado y la Ayuda. Modificación de la ventana principal de Visual FoxPro. Adición de Ayuda a la aplicación. Protección y documentación del código fuente Para evitar que los usuarios vean o modifiquen el código fuente de su aplicación, codifique dicho código y elimine la información de depuración. Sugerencia Haga siempre una copia de seguridad del código fuente antes de codificarlo. Para proteger el código fuente 1. Abra el proyecto de su aplicación. 2. En el menú Proyecto, elija Información del proyecto. 3. En el cuadro de diálogo Información del proyecto, seleccione Codificado y desactive Información de depuración. 4. En el Administrador de proyectos, elija Generar. 5. En el cuadro de diálogo Opciones para generar, seleccione Volver a compilar todos los archivos y elija Aceptar. 6. En la sección de instalación de la aplicación, incluya el comando SET DEBUG OFF. Antes de comenzar el proceso de distribución, si no lo ha hecho todavía, puede comentar y dar formato al código para que tenga una apariencia coherente y su mantenimiento sea más sencillo. Puede usar la opción Presentación del menú Herramientas o el Asistente para documentación para personalizar la documentación de la aplicación de varias maneras, entre las que se incluyen: l Definición de mayúsculas para palabras clave y variables. file://C:\temp\~hh9816.htm 30/05/2000 Manual del programador, Parte 8: Distribuir aplicaciones l l Página 12 de 23 Definición de sangrías en el código fuente. Adición de encabezados a los archivos, procedimientos y métodos. Para utilizar el Asistente para documentación 1. En el menú Herramientas, elija Asistentes. 2. En el submenú que aparecerá, elija Documentación. También puede utilizar el Asistente para documentación para crear referencias cruzadas de los símbolos que ha utilizado en su aplicación y para producir un resumen analítico del proyecto. Llamada a rutinas de tratamiento de errores y cierre de sesión A veces surgen errores cuando los usuarios ejecutan su aplicación. Puede llamar a su propia rutina de tratamiento de errores incluyendo ON ERROR. Normalmente, ON ERROR utiliza un comando DO para ejecutar una rutina que trata el error, como en este ejemplo: ON ERROR DO Mi_Error Si su aplicación no contiene ninguna rutina de tratamiento de errores y se produce un error, la aplicación se interrumpirá y Visual FoxPro presentará un mensaje de error con las siguientes opciones: l l Cancelar Si el usuario elige "Cancelar", Visual FoxPro detendrá inmediatamente la ejecución de la aplicación y devolverá el control al sistema. Ignorar Si el usuario elige "Ignorar", Visual FoxPro pasará por alto la línea que originó el error y continuará con la línea siguiente del programa. Para obtener información adicional acerca del tratamiento de errores, consulte "Controlar errores en tiempo de ejecución" en el capítulo 14, Probar y depurar aplicaciones Para ver una lista completa de los mensajes de error de Visual FoxPro y una explicación de los mismos, vea Mensajes de error. Sugerencia Asegúrese de proporcionar documentación a los usuarios que describa los errores que sean visibles y que sugiera posibles formas de corregirlos. Puede crear su propia rutina de cierre de sesión si incluye el comando ON SHUTDOWN en el código. Normalmente, ON SHUTDOWN utiliza un comando DO para llamar a una rutina si intenta salir de la aplicación, como en este ejemplo: ON SHUTDOWN DO Mi_Cierre Esta rutina suele incluir un cuadro de diálogo que pregunta al usuario si realmente desea salir de la aplicación actual. Si el usuario desea salir de la aplicación, la rutina puede cerrar los archivos abiertos y limpiar el entorno y posteriormente ejecutar el comando QUIT. Si el usuario no desea salir de la aplicación actual, la rutina puede devolver el control a la aplicación. file://C:\temp\~hh9816.htm 30/05/2000 Manual del programador, Parte 8: Distribuir aplicaciones Página 13 de 23 Agregar Ayuda a la aplicación Puede integrar Ayuda interactiva en sus aplicaciones, de forma que los usuarios puedan presionar F1 o elegir la Ayuda en un menú para obtener ayuda para su aplicación. La Ayuda que proporciona con su aplicación tiene las mismas características que la Ayuda de Visual FoxPro. Para obtener más información, consulte la parte 7, Crear archivos de Ayuda. Si crea Ayuda gráfica para su aplicación, incluya el archivo .chm o .hlp en el directorio de distribución de la aplicación de forma que el Asistente para instalación lo incluya en sus discos de distribución. Nota No puede distribuir Winhelp.exe o los archivos de Ayuda distribuidos con Visual FoxPro. Para obtener más información, vea Quitar características y archivos restringidos de Visual FoxPro, más adelante en este capítulo Modificar la apariencia de la aplicación Puede modificar la apariencia de su aplicación sin necesidad de cambiar su código, mediante los métodos siguientes: l l l l Cambiar el sistema de menús predeterminado. Cambiar el título predeterminado. Cambiar el icono predeterminado de aplicación. Especificar el desplazamiento por teclado específico para la plataforma. Cambiar los menús predeterminados de Visual FoxPro Puede agregar sus propios menús y comandos de menú a las aplicaciones distribuidas, empleando para ello el Diseñador de menús. Si no crea ningún menú propio, el entorno de tiempo de ejecución mostrará un menú predeterminado de Visual FoxPro. Para obtener detalles acerca de los menús predeterminados, consulte Asegurar el correcto comportamiento en tiempo de ejecución, en una sección anterior de este capítulo. Para obtener más información acerca del Diseñador de menús, consulte el capítulo 11, Diseñar menús y barras de herramientas. Cambiar el título predeterminado La aplicación se ejecuta en la ventana principal de Visual FoxPro. El texto "Microsoft Visual FoxPro" aparece de forma predeterminada en la barra de título. Para personalizar el título de la ventana principal de Visual FoxPro l Agregue la siguiente instrucción a su archivo de configuración: TITLE = cMiTítulo Sustituya cMíTítulo por el título de la ventana principal de su aplicación. file://C:\temp\~hh9816.htm 30/05/2000 Manual del programador, Parte 8: Distribuir aplicaciones Página 14 de 23 Para incluir una función de Visual FoxPro como parte del título, use la propiedad Caption de la ventana principal como se ilustra en el siguiente ejemplo. COMMAND=_SCREEN.Caption=; "Visual FoxPro " + SUBSTR(VERSION(),25,3) Cambiar el icono predeterminado de aplicación Una vez compilada la aplicación, el icono predeterminado de Visual FoxPro aparecerá en el Explorador de Windows o el menú Inicio como icono para la aplicación. Puede utilizar el icono genérico suministrado por Visual FoxPro o bien diseñar uno propio. Si quiere mostrar su propio icono, cree un archivo de icono (.ico) con dos imágenes: una pequeña (16 por 16) y una estándar (32 por 32). Cree las dos imágenes como iconos de 16 colores. Puede cambiar el icono predeterminado de Visual FoxPro en el cuadro de diálogo Información del proyecto. Si usa el Asistente para instalación para crear discos de distribución para su aplicación, también puede especificar un icono de aplicación en este cuadro de diálogo. Para cambiar el icono de aplicación predeterminado mediante el Administrador de proyectos 1. En el Administrador de proyectos, seleccione el archivo principal para su proyecto. 2. En el menú Proyecto, elija Información del proyecto y, a continuación, seleccione la ficha Proyecto. 3. Elija Adjuntar icono. 4. Elija Icono y, a continuación, seleccione un archivo de icono (.ico) para asignar a su proyecto. Copia de seguridad del código fuente En la programación de toda aplicación, es recomendable realizar copias de seguridad completas de los archivos originales de programa antes de generar una aplicación. Almacene las copias de seguridad en un sitio distinto que las aplicaciones compiladas. Importante Asegúrese de conservar copias independientes de los programas originales para su uso posterior. No es posible volver a crear los programas de origen a partir del código compilado. Generar la aplicación Una vez que el proyecto de aplicación contenga todos los archivos necesarios, estará en condiciones de generar un archivo distribuible. Puede generar su proyecto como una aplicación estándar que solamente se ejecuta cuando se dispone de Visual FoxPro, o bien como una aplicación ejecutable que funcione sin Visual FoxPro. Nota También puede generar su aplicación como servidor de Automatización OLE. Para ver más detalles, consulte, Crear servidores de Automatización, en el Capítulo 16, "Agregar OLE". file://C:\temp\~hh9816.htm 30/05/2000 Manual del programador, Parte 8: Distribuir aplicaciones Página 15 de 23 Generar una aplicación estándar de Visual FoxPro Puede generar una aplicación estándar de Visual FoxPro con el Administrador de proyectos o bien con el comando BUILD APP. No obstante, el Administrador de proyectos pone a su disposición más opciones para la generación de aplicaciones. Para generar una aplicación estándar l En el Administrador de proyectos, elija Generar. En el cuadro de diálogo Opciones para generar, elija Generar aplicación. –O bien– l Utilice el comando BUILD APP. Generar un archivo ejecutable Puede generar un archivo ejecutable de Visual FoxPro con el Administrador de proyectos o con el comando BUILD EXE. Para generar un archivo ejecutable l En el Administrador de proyectos, elija Generar. En el cuadro de diálogo Opciones para generar, elija Generar ejecutable. –O bien– l Utilice el comando BUILD EXE. Si incluye las cláusulas STANDALONE o EXTENDED del comando BUILD EXE, Visual FoxPro generará un mensaje de error "Característica no disponible". También puede generar un servidor de Automatización, que crea una DLL que se puede llamar desde otros programas para Windows. Para compilar un servidor de Automatización l En el Administrador de proyectos, elija Generar. En el cuadro de diálogo Opciones para generar, elija Generar DLL OLE. –O bien– l Utilice el comando BUILD DLL. Preparar la creación de discos de distribución Ahora que ha tenido en cuenta todos los requisitos y opciones proporcionados por Visual FoxPro y file://C:\temp\~hh9816.htm 30/05/2000 Manual del programador, Parte 8: Distribuir aplicaciones Página 16 de 23 que ha generado una aplicación a partir de sus archivos, siga estos pasos: l l l Cree un directorio de distribución. Copie los archivos de aplicación desde el proyecto hasta las ubicaciones adecuadas del directorio de distribución. Cree los discos de distribución. Crear un directorio de distribución El directorio de distribución contiene copias de todos los archivos del proyecto que constituyen su aplicación. La estructura de este árbol de distribución representa la forma en que la rutina de Instalación creada por el Asistente para instalar instalará los archivos en el equipo de un usuario. Asignar los archivos del proyecto al árbol de distribución Para crear el directorio de distribución 1. Cree un directorio con el nombre que desee que aparezca en el equipo del usuario. 2. Divida el directorio de distribución en los subdirectorios adecuados para su aplicación. 3. Copie al directorio los archivos del proyecto de la aplicación. Puede utilizar este directorio para comprobar su aplicación en el entorno de tiempo de ejecución. Si es necesario, restablezca temporalmente los valores predeterminados en el equipo en el que ha programado la aplicación para reflejar la configuración mínima de un equipo de destino de usuario. Cuando todo funcione correctamente, use el Asistente para instalar con el fin de crear imágenes de file://C:\temp\~hh9816.htm 30/05/2000 Manual del programador, Parte 8: Distribuir aplicaciones Página 17 de 23 disco que reproducirán el entorno correcto cuando distribuya copias de la aplicación. Crear los discos de distribución Para crear los discos de distribución, utilice el Asistente para instalación. El Asistente para instalación comprime los archivos en el árbol de distribución y copia los archivos comprimidos al directorio imagen de los discos, colocándolos en un subdirectorio distinto para cada disco. Después de usar el Asistente para instalación para crear imágenes de sus discos de aplicación, copie el contenido de cada directorio imagen de disco a un disco distinto. Al distribuir el paquete, el usuario puede instalar todos los archivos de la aplicación al ejecutar SETUP.EXE desde el disco 1. Para obtener detalles acerca del uso del Asistente para instalación, consulte el capítulo 26, Crear discos de distribución. Capítulo 26: Crear discos de distribución Después de haber diseñado y probado una aplicación, puede usar el Asistente para instalación para crear una rutina de instalación y discos de distribución para su aplicación. Si pretende distribuir su aplicación en más de un formato de disco, el Asistente para instalación crea rutinas y discos para todos los formatos que especifique. Para obtener información detallada sobre cómo preparar una aplicación para su distribución, consulte el capítulo 25, Generar una aplicación para su distribución. Para obtener más información sobre cómo crear una aplicación, consulte el capítulo 13, Compilar una aplicación. Este capítulo explica cómo crear discos de distribución: l l Descripción del proceso de distribución Usar el Asistente para instalación Descripción del proceso de distribución Cuando distribuye una aplicación, copia toda la aplicación y los archivos de soporte a un medio de distribución, normalmente discos y proporciona un método para que los usuarios instalen la aplicación en sus equipos. Como copiar e instalar los archivos apropiados puede ser complicado, use el Administrador de proyectos y el Asistente para instalación para racionalizar este proceso. En el Administrador de proyectos, cree y administre sus archivos de aplicación e identifique los archivos que desea distribuir. Con el Asistente para instalación, cree uno o más conjuntos de discos distribuibles que contienen una rutina de instalación para la aplicación. Para simplificar la tarea de crear una rutina de instalación, el Asistente para instalación le hace una serie de preguntas sobre la aplicación y qué apariencia le gustaría que tuviera la rutina de instalación. Cuando responda a las preguntas, el Asistente para instalación creará una rutina de instalación personalizada. file://C:\temp\~hh9816.htm 30/05/2000 Manual del programador, Parte 8: Distribuir aplicaciones Página 18 de 23 Cada vez que ejecuta el Asistente para instalación, se registran las opciones que seleccione para el árbol de distribución. De esta forma, la próxima vez que ejecute el Asistente para instalación, el proceso es aún más sencillo. Nota Si sólo copia los archivos de aplicación al equipo de un usuario, es posible que la aplicación no funcione de forma apropiada. Las rutinas de instalación de Windows, como la creada por el Asistente para instalación, requiere la comprobación de versiones y el registro de varios archivos DLL y ActiveX. Para asegurar una instalación correcta, use el Asistente para instalación. Para obtener más información, consulte El asistente para instalación, más adelante en este mismo capítulo. El árbol de distribución Antes de crear discos con el Asistente para instalación, tiene que crear una estructura de directorios o árbol de distribución, que contenga todos los archivos de distribución como le gustaría que apareciesen en el disco duro del usuario. Coloque en el árbol de distribución todos los archivos que quiera que estén en los discos de distribución. Asignar el árbol de distribución a las imágenes de los discos El árbol de distribución puede adoptar casi cualquier formato. Sin embargo, el archivo de aplicación o ejecutable debe estar en el directorio raíz del árbol. Muchas aplicaciones de Visual FoxPro requieren archivos de recursos adicionales. Por ejemplo, es posible que desee incluir un archivo de configuración o un archivo de Ayuda. Si tiene que agregar un archivo de recursos y no lo ha incluido en su proyecto, coloque el archivo en la estructura de directorios de la aplicación. La tabla siguiente muestra algunos archivos típicos que se colocan en el directorio de la aplicación. file://C:\temp\~hh9816.htm 30/05/2000 Manual del programador, Parte 8: Distribuir aplicaciones Página 19 de 23 Si Agregue estos archivos al directorio de la aplicación Aplica una configuración personalizada a la aplicación Config.fpw u otro archivo de configuración Suministra una configuración personalizada a la aplicación Foxuser.dbf y Foxuser.fpt Distribuye fuentes de Visual FoxPro Foxfont Foxprint Distribuye una biblioteca de soporte NombreBiblioteca.ocx o NombreBiblioteca.fll Incluye un archivo de recursos que depende de la configuración regional Vfp6raaa.dll, en donde “aaa” es el código de idioma de tres letras. Cuando ejecuta el Asistente para instalación, crea un directorio de distribución independiente para cada formato de disco que especifique. Estos directorios contienen todos los archivos necesarios para las imágenes de disco. Por ejemplo, si especifica imágenes de discos de 1,44 MB y 1,2 MB, el Asistente para instalación crea dos subdirectorios llamado DISK144 y NETSETUP. Si su aplicación requiere cuatro discos de distribución, el Asistente para instalación crea cuatro subdirectorios llamados DISK1, DISK2, DISK3 y DISK4 en el directorio DISK144. Importante Como el Asistente para instalación crea dos subdirectorios nuevos en el disco duro, asegúrese de tener espacio de disco suficiente para tres copias comprimidas de la aplicación. El Asistente para instalación El Asistente para instalación crea una rutina de instalación para la aplicación, que incluye un archivo Instalar.exe, algunos archivos de información, y los archivos comprimidos o descomprimidos de la aplicación (guardados en archivos .cab). El resultado final es un conjunto de archivos que puede copiar en disquetes, en la red o en un sitio web. Entonces los usuarios pueden instalar la aplicación de la misma forma que instalan cualquier aplicación para Windows. Mientras estén instalando la aplicación, los usuarios verán opciones que usted especifica al usar el Asistente para instalación. Después de crear el árbol de distribución, use el Asistente para instalación para crear un conjunto de subdirectorios de imágenes de disco que contengan todos los archivos necesarios para instalar la aplicación. Copie los archivos de estos subdirectorios para crear discos de distribución para la aplicación. El Asistente para instalación realiza los pasos siguientes: 1. Crea un archivo llamado Wzsetup.ini que contiene sus elecciones de Asistente para instalaciones para este árbol de distribución. 2. Se asegura de que todos los archivos necesarios para ejecutar su aplicación distribuida están file://C:\temp\~hh9816.htm 30/05/2000 Manual del programador, Parte 8: Distribuir aplicaciones Página 20 de 23 incluidos en la aplicación. 3. Copia los archivos comprimidos a subdirectorios que crea en el directorio disco de distribución. 4. Crea archivos de instalación en los directorios de imágenes especificados, incluyendo Setup.inf y Setup.stf, que especifican los parámetros de instalación para la rutina de instalación. 5. Crea archivos llamados Dkcontrl.dbf y Dkcontrl.cdx en el árbol de distribución. Estos archivos contienen información estadística sobre cómo se han comprimido, y asignado a subdirectorios de disco los archivos. Usar el Asistente para instalación Use el Asistente para instalación para crear discos de distribución a partir de los archivos del árbol de distribución. El Asistente para instalación le permite crear nuevas rutinas de instalación o usar información del árbol de distribución como valores predeterminados. El Asistente para instalación requiere un directorio de trabajo llamado Distrib.src. Si ésta es la primera vez que usa el Asistente para instalación o si por alguna razón el directorio Distrib.src está en una ubicación diferente de la que está buscando el Asistente para instalación, verá un mensaje que le indica que no se puede encontrar el directorio. Para crear una rutina de instalación y un directorio de distribución 1. En el menú Herramientas, elija Asistentes. 2. En el submenú Asistentes, elija Instalación. 3. Si el Asistente para instalación le pide que cree o busque el directorio Distrib.src, confirme que desea crearlo o elija Buscar y especifique la ubicación del directorio. Para obtener detalles sobre las opciones disponibles en cada pantalla del Asistente para instalación, haga clic en el botón Ayuda de la pantalla o presione F1. Especificar el árbol de distribución Para especificar el árbol de distribución, use el Paso 1 del Asistente para instalación. Debería identificar el directorio del árbol de distribución que creó para modelar la instalación por parte del usuario de sus archivos de aplicación. El Asistente para instalación espera que el directorio especificado contenga todos los archivos y subdirectorios que desea crear en un entorno de usuario. El Asistente para instalación usa este directorio como origen para archivos que comprimirá en el directorio imagen de disco. El Asistente para instalación registra las opciones que establezca para cada árbol de distribución y los usa como valores predeterminados la próxima vez que desee crear una rutina de instalación a partir del mismo árbol de distribución. file://C:\temp\~hh9816.htm 30/05/2000 Manual del programador, Parte 8: Distribuir aplicaciones Página 21 de 23 Seleccionar componentes opcionales Para especificar los componentes opcionales que su aplicación usa o con los que es compatible, use el Paso 2 del Asistente para instalación. Por ejemplo, si desea distribuir su aplicación con la versión de tiempo de ejecución (run-time) de Visual FoxPro, elija Visual FoxPro Runtime de forma que el Asistente para instalación incluya el archivo de soporte runtime (Vfp6r.dll). Si distribuye su aplicación como servidor de Automatización, elija esa opción. Nota Si su aplicación incluye un servidor de Automatización, el programa Instalar se registrará automáticamente en el equipo del usuario cuando éste instale la aplicación. Especificar imágenes de disco Para especificar los distintos tipos de disco desde los que se puede cargar su aplicación, use el Paso 3 del Asistente para instalación. El Asistente para instalación le pide que especifique los distintos tipos de disco desde los que se puede cargar la aplicación. Puede elegir cualquiera de las siguientes opciones: l l l Discos de 1,44 MB (3,5 pulgadas). Compress Wetsetup. Instalación a partir de la red (Netsetup). El Asistente para instalación también le pide el nombre de un subdirectorio de distribución que contenga las imágenes de disco para cada tipo de disco especificado. Puede crear el directorio de imagen de disco antes de ejecutar el Asistente para instalación o puede dejar que el Asistente para instalación cree este directorio. Si selecciona la opción Netsetup, el Asistente para instalación crea un único directorio que contendrá todos los archivos. Personalizar cuadros de diálogo de instalación distribuida Para personalizar los cuadros de diálogo de instalación distribuida, use el Paso 4 del Asistente para instalación. El Asistente para instalación le pedirá que especifique los títulos de los cuadros de diálogo de la rutina de instalación y el contenido del copyright. El Asistente para instalación crea cuadros de diálogo de instalación con los títulos especificados. Especificar una acción postinstalación Para especificar un programa o acción que Instalar debería ejecutar cuando la instalación esté terminada, use el Paso 4 del Asistente para instalación. Las acciones típicas postinstalación pueden ser mostrar un archivo léame o ejecutar el proceso de instalación para un producto relacionado. file://C:\temp\~hh9816.htm 30/05/2000 Manual del programador, Parte 8: Distribuir aplicaciones Página 22 de 23 El Asistente para instalación le pide que especifique el nombre del ejecutable. Escriba la línea de comandos completa necesaria para ejecutar el ejecutable, incluyendo la ruta de acceso completa del ejecutable, el nombre de los archivos que hay que pasar al programa y cualquier cambio de línea de comandos. Nota El programa que especifique debe existir en el sistema del usuario o se producirá un error. Identificar los destinos predeterminados de archivos Para identificar los destinos predeterminados para los archivos de la aplicación, use el Paso 5 del Asistente para instalación. El Asistente para instalación le pedirá que especifique: l l El nombre predeterminado del directorio en el que el programa de instalación colocará la aplicación en el equipo del usuario. El grupo de programas predeterminado en el que colocar el icono de inicio para su aplicación en el equipo del usuario. La rutina de instalación colocará la aplicación en el directorio que especifique y el icono predeterminado de la aplicación (o cualquier icono que especifique) en el grupo de programas especificado. Puede especificar si la rutina de instalación terminada permitirá al usuario modificar el grupo de programas predeterminado o modificar el directorio de destino predeterminado y el grupo de programas. Revisar las propiedades del archivo Para mostrar los resultados de todas sus elecciones, use el Paso 6 del Asistente para instalación. El Asistente para instalación muestra un resumen de los archivos y el resultado de todas las elecciones y le permite modificar los nombres de los archivos, los destinos de archivos y otras especificaciones. Terminar el proceso del Asistente para instalación Para empezar a crear la rutina de instalación para la aplicación, elija Terminar en el Paso 7 del Asistente para instalación. En este paso también puede crear un archivo de dependencias (.dep) que le permitirá usar otras utilidades de instalación para instalar su aplicación. Cuando elija Finalizar, el Asistente para instalación realizará los pasos siguientes: l l Registrará la configuración para usar la próxima vez que cree discos de distribución a partir del mismo árbol de distribución. Iniciará el proceso de crear las imágenes de los discos de aplicación. file://C:\temp\~hh9816.htm 30/05/2000 Manual del programador, Parte 8: Distribuir aplicaciones Página 23 de 23 Cuando el Asistente para instalación haya creado las imágenes de disco especificadas, puede copiarlas a discos maestros y, a continuación, copiar y combinar los discos con el resto del paquete de distribución. Después de crear un conjunto de discos maestros, puede eliminar los directorios de las imágenes de los discos. file://C:\temp\~hh9816.htm 30/05/2000