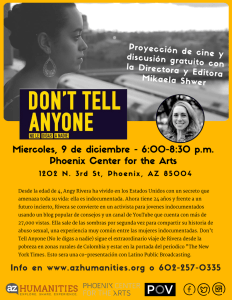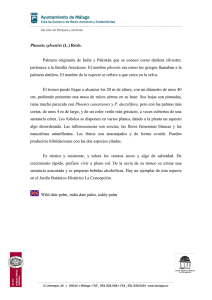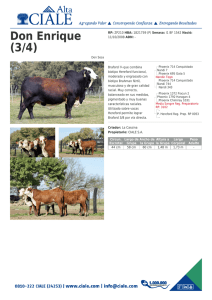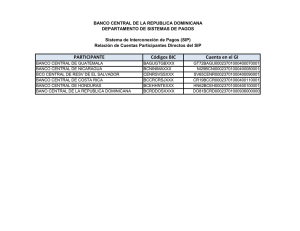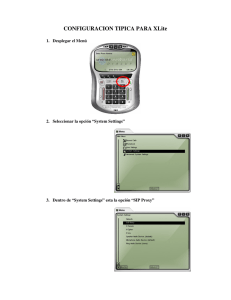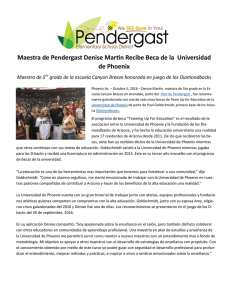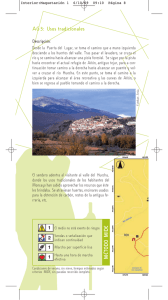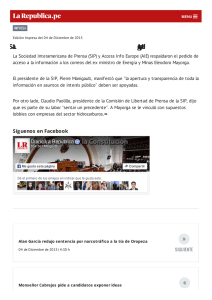Manual
Anuncio
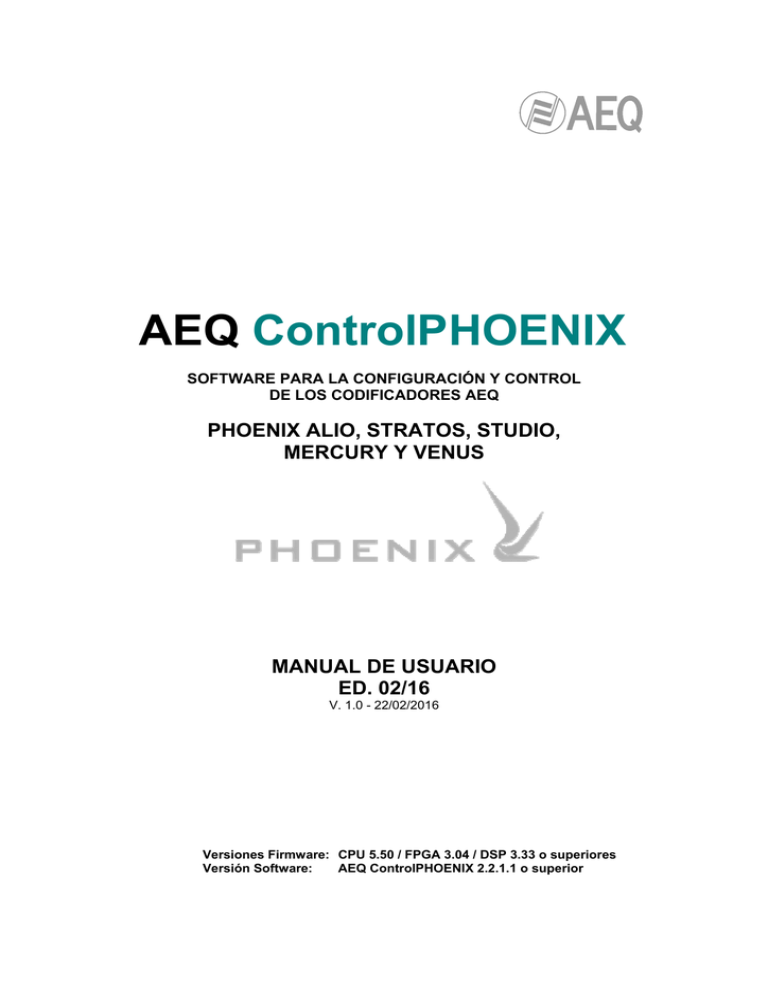
AEQ ControlPHOENIX SOFTWARE PARA LA CONFIGURACIÓN Y CONTROL DE LOS CODIFICADORES AEQ PHOENIX ALIO, STRATOS, STUDIO, MERCURY Y VENUS MANUAL DE USUARIO ED. 02/16 V. 1.0 - 22/02/2016 Versiones Firmware: CPU 5.50 / FPGA 3.04 / DSP 3.33 o superiores Versión Software: AEQ ControlPHOENIX 2.2.1.1 o superior INDICE 1. ÁMBITO DE USO DEL MANUAL............................................................................................. 4 2. ÁMBITO DE LA APLICACIÓN. ................................................................................................ 4 3. INSTALACIÓN.......................................................................................................................... 5 3.1. Guia rápida de puesta en marcha de AEQ ControlPHOENIX sobre una red de codecs. . 5 4. ARRANQUE DE LA APLICACIÓN. ......................................................................................... 8 4.1. Autodescubrimiento de equipos: “Searching new equipment”. ......................................... 8 4.2. Descubrimiento de equipos por conexión remota: “New equipment - Remote Connection”...................................................................................................................... 10 5. PANTALLA PRINCIPAL......................................................................................................... 11 5.1. Menú superior. ................................................................................................................. 11 5.1.1. Equipment. ............................................................................................................ 12 5.1.2. Events. .................................................................................................................. 13 5.1.3. Activity................................................................................................................... 13 5.1.4. Connection list....................................................................................................... 14 5.1.5. Events List............................................................................................................. 14 5.1.6. Incoming calls. ...................................................................................................... 14 5.1.7. Contacts. ............................................................................................................... 15 5.1.7.1. Crear contactos....................................................................................... 16 5.1.7.2. Editar contactos. ..................................................................................... 21 5.1.7.3. Eliminar contactos................................................................................... 21 5.1.7.4. Duplicar contactos................................................................................... 21 5.1.7.5. Cargar/guardar la agenda....................................................................... 21 5.1.7.6. Salir del menú “Contacts”........................................................................ 22 5.1.8. Tools. .................................................................................................................... 22 5.1.9. Settings. ................................................................................................................ 27 5.1.9.1. General Application Values..................................................................... 27 5.1.9.2. Screen View. ........................................................................................... 29 5.1.9.3. Organize.................................................................................................. 30 5.1.9.4. Change Installation Name....................................................................... 31 5.1.9.5. Customize Equipment Color. .................................................................. 31 5.1.9.6. About. ...................................................................................................... 32 5.1.10. Close. .................................................................................................................. 33 5.2. Connection List. ............................................................................................................... 33 5.3. Event list........................................................................................................................... 34 5.4. Barra informativa inferior.................................................................................................. 34 6. VENTANA DE UN CODEC INDIVIDUAL. .............................................................................. 35 6.1. Ventana de configuración general. .................................................................................. 37 6.1.1. Configuración de las entradas. ............................................................................. 38 6.1.2. Configuración de atenuación y enrutado de las salidas analógicas..................... 38 6.1.3. Configuración general del audio de un canal. ...................................................... 38 6.1.3.1. Selección de codificación........................................................................ 39 6.1.3.2. Configuración de los detectores de audio............................................... 40 6.1.3.3. Selección y configuración de la interfaz de comunicaciones.................. 40 6.1.4. Interfaces. ............................................................................................................. 41 6.1.4.1. Configuración de la interfaz de comunicaciones V35 (sólo Phoenix Stratos y Phoenix Studio)........................................................................ 41 6.1.4.2. Configuración de la interfaz de comunicaciones IP (Net1/Net2). Modos SIP........................................................................................................... 41 6.1.4.3. Configuración de la interfaz de comunicaciones IP (Net1/Net2). Modo RTP Raw. Broadcast / Multicast / Multiple Unicast................................. 47 6.1.4.4. Configuración de la interfaz de comunicaciones RDSI (ISDN1/ISDN2) (sólo Phoenix Stratos y Phoenix Studio)................................................. 49 6.1.5. Configuración avanzada de los canales: “Advanced”........................................... 49 2 AEQ ControlPHOENIX 6.1.6. Loop. ..................................................................................................................... 51 6.1.7. Configuración de sincronismo externo. ................................................................ 51 6.2. Ventana Contacts. ........................................................................................................... 51 6.3. Ventana Ethernet. ............................................................................................................ 52 6.4. Ventana Miscellaneous.................................................................................................... 53 6.4.1. Local panel VU-Meters display (sólo Phoenix Stratos y Phoenix Studio). ........... 53 6.4.2. Local headphones routing (sólo Phoenix Stratos y Phoenix Studio).................... 53 6.4.3. Local digital in/outs functions (sólo Phoenix Stratos, Studio y Venus)................. 54 6.4.4. End-to-end data channel....................................................................................... 54 6.4.5. Buzzer and test. .................................................................................................... 54 6.4.6. Web user............................................................................................................... 55 6.4.7. Options Licensing (sólo Phoenix ALIO). ............................................................... 55 6.4.8. Firmware versions................................................................................................. 56 6.4.9. Equipment date and time. ..................................................................................... 57 6.4.10. Reboot Equipment. ............................................................................................. 57 6.4.11. Manage configuration. ........................................................................................ 57 6.5. Ventana Network. ............................................................................................................ 58 6.5.1. SNMP.................................................................................................................... 58 6.5.2. SysLog. ................................................................................................................. 58 6.5.3. Remote control...................................................................................................... 59 6.6. Pulsador CALL: establecimiento de una llamada. ........................................................... 60 7. CONFIGURACIÓN DE EQUIPOS PHOENIX STRATOS Y PHOENIX STUDIO PARA HACER USO DEL CONTROL REMOTO............................................................................... 63 7.1. Configuración desde el frontal (sólo Phoenix Stratos y Phoenix Studio). ....................... 63 7.2. Configuración desde el software...................................................................................... 63 8. GARANTÍA DE A.E.Q............................................................................................................. 64 3 AEQ ControlPHOENIX 1. ÁMBITO DE USO DEL MANUAL. Este manual es válido para los equipos de la familia de audiocodecs AEQ Phoenix: Phoenix ALIO, Phoenix Stratos, Phoenix Studio, Phoenix Mercury, Phoenix Venus y Phoenix Venus V2. Esta aplicación permite una forma alternativa al control del equipo desde el frontal en el caso de Phoenix ALIO, Phoenix Stratos y Phoenix Studio, siendo en el resto de los casos la única forma en la que pueden ser operados los equipos. Este documento complementa al manual de usuario del audiocodec AEQ Phoenix correspondiente, en el que se señalan conceptos y métodos operativos sin los cuales no se puede entender completamente lo detallado en este documento. 2. ÁMBITO DE LA APLICACIÓN. Este software permite controlar los equipos Phoenix ALIO, Phoenix Stratos, Phoenix Studio, Phoenix Mercury, Phoenix Venus y Phoenix Venus V2 conectados por IP, tanto los que estén situados en la misma red local como los remotos. Los equipos locales se autodescubren al iniciar la aplicación. Para controlar los equipos remotos hay que acceder a ellos e identificarlos por su dirección IP. Para controlar un audiocodec Phoenix Stratos o Phoenix Studio que trabaje en RDSI, es necesario conectarlo adicionalmente a una red IP accesible desde el ordenador en el que se carga el software (acceso local o acceso remoto). La aplicación puede instalarse concurrentemente en varios ordenadores, que comparten el control de los audiocodecs accesibles entre ellos y, en el caso de Phoenix ALIO, Phoenix Stratos y Phoenix Studio, también comparten el control con el panel frontal del equipo. El sistema ha sido dimensionado para que cada uno de los equipos pueda ser controlado por hasta cuatro aplicaciones simultáneamente. Si se intenta controlar un equipo desde una quinta aplicación, se señala la imposibilidad de hacerlo con una indicación en rojo en la pantalla de control que se describe más adelante. Los codificadores AEQ Phoenix se pueden configurar para que el equipo intente conectarse de forma recurrente a una aplicación activa con una dirección IP pre-configurada. NOTA IMPORTANTE 1: La aplicación AEQ ControlPHOENIX (a partir de la versión 2.1.0.4) permite por defecto controlar hasta 2 audiocodecs. Para poder dar de alta y controlar más de 2 equipos al mismo tiempo es necesario adquirir una licencia de uso y activarla desde la pantalla a la que se accede mediante el botón “License” disponible en la opción “About” del menú “Settings” (ver apartado 5.1.9.6 de este manual). Esa licencia está asociada al PC donde se instala la aplicación. Tanto para activar esa licencia como para controlar varios audiocodecs desde la aplicación hay que hacerlo desde un usuario del PC con derechos de administrador. NOTA IMPORTANTE 2: La versión 2.2.1.1 (o superior) de la aplicación AEQ ControlPHOENIX permite controlar audiocodecs Phoenix con versión de CPU anterior a la 5.50 siempre que el protocolo utilizado sea GEP1.0. Si el protocolo es GEP1.1 (es el que se configura por defecto al instalar la aplicación) sólo pueden controlarse audiocodecs con versión de CPU 5.50 o posterior. Ver apdo. 5.1.9.6 de este manual. NO se pueden controlar equipos con versión 5.50 o posterior y equipos con versiones anteriores SIMULTÁNEAMENTE. En ese caso, habría que actualizar el firmware de estos últimos a la versión 5.50 o posterior. En caso de duda, consulte con el Servicio de Asistencia Técnica de AEQ (sat@aeq.es). 4 AEQ ControlPHOENIX La aplicación AEQ ControlPHOENIX está homologada para los sistemas operativos Windows Vista y Windows 7. También ha sido testada para el sistema operativo Windows XP, aunque en este caso se debe tener cuidado con la tarjeta gráfica del PC, ya que algunas no trabajan adecuadamente para esta aplicación. 3. INSTALACIÓN. En el disco de autoarranque suministrado con el equipo se encuentra el fichero ejecutable que instala la aplicación AEQ ControlPHOENIX. Para proceder a la instalación basta con ejecutar ese fichero y seguir las instrucciones que se indican en pantalla. Una vez instalada la aplicación AEQ ControlPHOENIX (por defecto en C:\Archivos de programa\AEQ\ControlPhoenix), se arranca haciendo doble clic sobre el icono que aparece en el escritorio: La aplicación será también accesible desde el menú Inicio. 3.1. Guia rápida de puesta en marcha de AEQ ControlPHOENIX sobre una red de codecs. El procedimiento a seguir es el siguiente: 1) Actualizar el firmware de los equipos a las últimas versiones disponibles. La actualización se realiza a través de su WebServer, al que se puede acceder mediante un navegador web estándar (compatibilidad garantizada para Internet Explorer sobre sistema operativo Windows de Microsoft) utilizando la URL: http://<ip del equipo>/index.htm 5 AEQ ControlPHOENIX Si para contactar con los equipos hay que acceder a través de Internet, entonces habrá que configurar el router de la red en la que están los equipos. Habrá que realizar un Port Forwarding al puerto 80 de cada equipo. En el router se seleccionará un puerto distinto por cada equipo. Así, para acceder al WebServer de cada equipo en este caso habrá que utilizar la URL siguiente: http://<ip pública del router>:<puerto>/index.htm 2) En el caso de Phoenix Stratos y Phoenix Studio, configurar los equipos para permitir conexiones de control remoto. Asegurarse de que en la opción “INCOMING INTERFACE” esté seleccionada bien la interfaz ethernet en uso (por defecto “ETH1”) bien la opción “BOTH” (ambas interfaces, sólo para Phoenix Studio). 6 AEQ ControlPHOENIX 3) Si la conexión se realiza a través de Internet habrá que configurar el router de la red en la que están los equipos. Habrá que realizar un Port Forwarding al puerto 4422 de cada equipo. En el router se seleccionará un puerto distinto por cada equipo. 4) Instalar la aplicación AEQ ControlPHOENIX en un PC. 5) Ejecutar la aplicación AEQ ControlPHOENIX en el PC haciendo doble clic sobre el icono que aparece en el escritorio: 6) Autodescubrimiento de equipos presentes en la red local del PC. Nada más arrancar la aplicación se pondrá a buscar automáticamente equipos en su red IP local. El usuario podrá optar por dar de alta los equipos encontrados o no. NOTA IMPORTANTE 1: La aplicación AEQ ControlPHOENIX (a partir de la versión 2.1.0.4) permite por defecto controlar hasta 2 audiocodecs. Para poder dar de alta y controlar más de 2 equipos al mismo tiempo es necesario adquirir una licencia de uso (ver apartado 5.1.9.6 de este manual). Esa licencia está asociada al PC donde se instala la aplicación. Tanto para activar esa licencia como para controlar varios audiocodecs desde la aplicación hay que hacerlo desde un usuario del PC con derechos de administrador. NOTA IMPORTANTE 2: La versión 2.2.1.1 (o superior) de la aplicación AEQ ControlPHOENIX permite controlar audiocodecs Phoenix con versión de CPU anterior a la 5.50 siempre que el protocolo utilizado sea GEP1.0. Si el protocolo es GEP1.1 (es el que se configura por defecto al instalar la aplicación) sólo pueden controlarse audiocodecs con versión de CPU 5.50 o posterior. Ver apdo. 5.1.9.6 de este manual. 7) Alta de equipos que están en otras redes. Existe un mecanismo para dar de alta equipos manualmente en la aplicación, indicando simplemente la dirección IP y el puerto de conexión (por defecto 4422). Si los equipos están situados en otra red y se ha efectuado el Port Forwarding en su router (ver paso 3), entonces en lugar de indicar el puerto 4422 se indicará el asignado por el administrador del router a cada equipo. 8) Es posible empezar a controlar los equipos dados de alta una vez la aplicación haya conectado con ellos. Si la aplicación se ha conectado con un determinado equipo entonces se mostrará en la aplicación una captura de la imagen del display del mismo. 7 AEQ ControlPHOENIX 4. ARRANQUE DE LA APLICACIÓN. Hacer doble clic sobre el icono de la aplicación en el escritorio: Aparece entonces la pantalla de bienvenida: En el campo “Insert an identifying description” deberá escribir un nombre de identificación, que recomendamos sea el nombre de la empresa, ya que será el nombre con el que se inicie la identificación de los equipos. El sistema a continuación añadirá a ese nombre unos dígitos correlativos según el número de equipos existentes en la red al ejecutarse el autodescubrimiento de equipos. 4.1. Autodescubrimiento de equipos: “Searching new equipment”. A continuación se abre la ventana de autodescubrimiento de equipos: Esta ventana presenta en la parte superior derecha el nombre de la estación que se ha tecleado previamente (AEQ en el ejemplo). A continuación, la/s dirección/es IP y máscara/s de subred del ordenador en el que está la aplicación. 8 AEQ ControlPHOENIX NOTA IMPORTANTE: Los audiocodecs a descubrir deben tener una dirección IP dentro del rango definido por las direcciones IP del ordenador y sus máscaras de subred. En caso de no ser así, es necesario ajustar esos parámetros en el sistema operativo del PC (configuración avanzada de TCP/IP, ver imagen siguiente) o bien directamente en los audiocodecs a través de su interfaz de control en el frontal del equipo (únicamente si son Phoenix ALIO, Phoenix Stratos o Phoenix Studio). Si todo se ha hecho correctamente, los equipos estarán accesibles desde la aplicación y aparecerán en el campo “New equipment detected” (Nuevos Equipos Detectados) en la parte inferior de la pantalla de autodescubrimiento de equipos. Por defecto, el nombre asignado a los equipos será el nombre de identificación designado previamente seguido de unos dígitos correlativos (AEQ 00, AEQ 01, AEQ 02…). Desde ese campo podemos seleccionar los equipos que vamos a controlar, pudiendo ignorar algún audiocodec AEQ Phoenix que deba permanecer al margen del control del operador de este equipo. Pulsando con el botón izquierdo de ratón sobre cualquier audiocodec de la lista es posible seleccionarlo o ignorarlo . 9 AEQ ControlPHOENIX Pulsando sobre el botón selección. se pasa a la pantalla de confirmación de la Tras confirmar, aparecen una serie de pantallas sucesivas (tantas como audiocodecs se han seleccionado) donde es posible confirmar el nombre asignado por defecto al equipo o definir uno nuevo: Cada vez que se abra la aplicación y detecte que hay nuevos codecs dentro del alcance de ésta que no hayan sido todavía aceptados para su control, volverá a aparecer la pantalla de autodescubrimiento para poder decidir si se incorporan al conjunto de codecs a controlar. NOTA IMPORTANTE: La aplicación AEQ ControlPHOENIX (a partir de la versión 2.1.0.4) permite por defecto controlar hasta 2 audiocodecs. Para poder dar de alta y controlar más de 2 equipos al mismo tiempo es necesario adquirir una licencia de uso (ver apartado 5.1.9.6 de este manual). Esa licencia está asociada al PC donde se instala la aplicación. 4.2. Descubrimiento de equipos por conexión remota: “New equipment - Remote Connection”. En el apartado 4.1 se ha descrito el proceso por el que la aplicación efectúa al arrancar un proceso de búsqueda automática de equipos en sus subredes compatibles. Hay un proceso alternativo en el que no es la aplicación la que busca equipos, sino que es el equipo el que busca en sus subredes compatibles aplicaciones para que le controlen, es decir, un equipo se conecta remotamente a la aplicación. En ese caso se visualiza en la aplicación la ventana: 10 AEQ ControlPHOENIX Esta ventana advierte al operador de que un equipo quiere añadirse al sistema. Si se pulsa el botón “Add selected” se incorporará sin más dilación, mientras que pulsando “Cancel” se le niega la incorporación. Si no se pulsa ninguna selección, el equipo se incorporará automáticamente al transcurrir el margen de tiempo de decisión del operador marcado por la barra verde de “Automatic insertion”. El equipo incorporado con este procedimiento queda marcado con una etiqueta verde “by remote connection” para que pueda ser reconocido con facilidad y expulsado del sistema de control si es improcedente controlarlo desde esta aplicación (ver apartado 6 de este manual). NOTA IMPORTANTE: La aplicación AEQ ControlPHOENIX (a partir de la versión 2.1.0.4) permite por defecto controlar hasta 2 audiocodecs. Para poder dar de alta y controlar más de 2 equipos al mismo tiempo es necesario adquirir una licencia de uso (ver apartado 5.1.9.6 de este manual). Esa licencia está asociada al PC donde se instala la aplicación. Tanto para activar esa licencia como para controlar varios audiocodecs desde la aplicación hay que hacerlo desde un usuario del PC con derechos de administrador. 5. PANTALLA PRINCIPAL. A continuación, se muestra la pantalla principal de la aplicación donde se visualizan los codecs encontrados en la red conectada al PC y cuyas dimensiones pueden adaptarse automáticamente según el número de codecs que se hayan descubierto: 5.1. Menú superior. En la parte superior de la pantalla hay un menú con las siguientes opciones: 11 AEQ ControlPHOENIX 5.1.1. Equipment. Al pulsar este botón, aparece una pantalla con un listado de los equipos instalados: Seleccionando uno de los equipos y pulsando el botón “Edit” (o haciendo doble clic sobre el equipo) es posible modificar su descripción. Pulsando el botón “New” es posible incorporar un codec no autodescubierto, definiendo para ello una descripción y una ruta (dirección IP y puerto), ruta que es posible comprobar mediante el botón “Ping”. Seleccionado uno de los equipos y pulsando el botón “Delete” es posible eliminar de la pantalla aquellos codecs descubiertos que ya no necesitamos controlar. Se solicita confirmación. 12 AEQ ControlPHOENIX 5.1.2. Events. Este botón da acceso a la pantalla de registro de los eventos ocurridos en los audiocodecs objeto de control. El botón permite eliminar el listado de eventos almacenados en la base de datos. Se solicita confirmación. El botón permite exportar a formato CSV el listado de eventos, con objeto de filtrarlos y procesarlos de la forma que se estime conveniente. Es posible elegir el nombre del fichero, marcar intervalos de fechas a exportar y seleccionar si se desea eliminar o no los eventos de la base de datos una vez exportados. 5.1.3. Activity. Este botón da acceso a la pantalla de control de actividad donde se comprueba la actividad de cada equipo y se puede hacer ping de forma individual (haciendo doble clic sobre el equipo) o general (pulsando el botón “Ping All”). La columna “Ping” muestra el resultado de ese proceso y la columna “T (ms)” el tiempo de respuesta. 13 AEQ ControlPHOENIX 5.1.4. Connection list. Esta opción permite presentar de nuevo en pantalla la lista de conexiones descrita en el apartado 5.2 si hubiera sido ocultada. 5.1.5. Events List. Esta opción permite presentar de nuevo en pantalla la lista de eventos descrita en el apartado 5.3 si hubiera sido ocultada. 5.1.6. Incoming calls. Si en uno o varios codecs del sistema hay llamadas entrantes pendientes de responder, aparece una pantalla con una lista de esas llamadas para poder aceptarlas o rechazarlas: Si esa pantalla se cierra mediante el botón “close” y aún hay llamadas pendientes de responder, el icono “Incoming calls” del menú superior cambia de su posición gris de reposo a una coloreada que varía para indicar la situación (al pulsarlo la pantalla con la lista de llamadas pendientes vuelve a aparecer). 14 AEQ ControlPHOENIX 5.1.7. Contacts. Da acceso a la pantalla principal de contactos que maneja la agenda general y las individuales de los codecs bajo control. - General contacts: en la parte izquierda de la pantalla está el acceso a la agenda general, esto es, la lista de contactos que se almacenan en el PC donde está instalada la aplicación. - Equipment contacts: también en la parte izquierda de la pantalla están los accesos a las agendas individuales de los equipos definidos en el sistema, esto es, la lista de contactos que se almacenan en la RAM no volátil de cada equipo. Los equipos con los que hay conexión aparecen identificados con el símbolo desconectados aparecen con el símbolo . - y aquellos que están Detalle de los contactos: en la parte derecha de la pantalla aparece un listado de los contactos asociados a la agenda general o al equipo seleccionado en la lista anterior. Arriba aparece la indicación “General” o el nombre del audiocodec (“AEQ 02” en el ejemplo anterior) y, en ese caso, el nº de contactos libres de los 250 disponibles para cada equipo. Debajo aparece el listado de contactos, con una línea para cada uno, donde se detallan los siguientes campos: descripción, teléfono 1, teléfono 2 e IP o URI. En caso de seleccionar la agenda general, aparece también la columna “Interface”. 15 AEQ ControlPHOENIX Si se selecciona cualquiera de los contactos de esa lista, en la parte inferior derecha aparecen reflejados bajo una franja azul los datos de ese contacto. Es posible copiar contactos entre agendas mediante el clásico mecanismo de Windows de arrastrar y soltar (“drag and drop”). Se seleccionan los contactos que se quieren copiar del listado de contactos de la agenda general o de un equipo (parte derecha de la pantalla) y se arrastran al equipo deseado o a la agenda general (parte izquierda de la pantalla). Aparece entonces una pantalla de confirmación: El menú situado en la parte superior de la pantalla principal de contactos incluye botones para crear, editar, borrar y duplicar contactos, cargar o guardar la agenda en formato Excel y salir del menú “Contacts”: 5.1.7.1. Crear contactos. Este botón permite acceder a la pantalla de creación de un nuevo contacto en la agenda: En la parte izquierda se selecciona dónde se va a almacenar el contacto (indicado con el símbolo ). Es posible hacerlo en la agenda “General” y/o en uno o varios de los equipos definidos en el sistema y que estén actualmente conectados. En la parte derecha se encuentran los campos para poder introducir el nombre del contacto, dos números telefónicos RDSI y un identificador URI o IP. En caso de que el contacto se guarde en la agenda “General” es posible definir también el campo “Interface”, esto es, el tipo de interfaz asociado al contacto así como una serie de parámetros avanzados. NOTA IMPORTANTE: Si se crea un contacto en la agenda general con el campo “Interface” definido (y sus parámetros avanzados) y, además, se almacena también en uno o varios equipos, en dichos equipos esa información no se guarda, sólo se guardan los campos “Name”, “Phone 1”, “Phone 2” y “URI” definidos. 16 AEQ ControlPHOENIX Dependiendo del interfaz seleccionado, se habilitarán sólo algunos de los campos siguientes. Si se selecciona “ISDN 64 Kb” sólo es posible configurar el campo “Phone 1”; si se selecciona “ISDN 128 Kb” sólo se habilitan los campos “Phone 1” y “Phone 2”; si se selecciona “DIRECT SIP” o “PROXY SIP” sólo se habilita el campo “URI” (que cambia a “IP:Port” si se selecciona “RTP”). Al seleccionar un interfaz, se habilita también el botón “Advanced” que aparece a la derecha. Dependiendo del interfaz seleccionado, ese botón da acceso a distintos parámetros avanzados de configuración: - Si se selecciona “ISDN 64 Kb” o “ISDN 128 Kb” hay que elegir una codificación de entre las disponibles en la lista que aparece al pulsar “Advanced”: - Si se selecciona “RTP” hay que elegir el modo de codificación de la lista que aparece y, si se desea, configurar las réplicas a enviar: Dentro de esta ventana podemos añadir “stream” paralelos o “réplicas”, que no son más que parejas “dirección IP + puerto” a los que enviar copias del audio configurado normalmente. Es posible habilitar que también se envíe el FEC (forward error correction) en caso de estar habilitado de manera general para ese canal, o bien inhibirlo para determinadas réplicas (porque no sea necesario, por ejemplo). Si esta lista está vacía, el stream se mandará únicamente a la “IP+puerto” indicados al realizar la llamada RTP. La ventana que aparece al pulsar el botón “New replica” es la siguiente: 17 AEQ ControlPHOENIX La siguiente pantalla muestra un ejemplo de configuración para un interfaz RTP emitiendo en modo AAC LC Stereo 48Khz/256Kbps con dos réplicas además del flujo principal (una de ellas con FEC activado): - Si se selecciona “DIRECT SIP” hay que elegir un perfil de codificación en la ventana que aparece al pulsar “Advanced”: 18 AEQ ControlPHOENIX Al llamar con un contacto tipo “DIRECT SIP”, si el perfil existente en el contacto no coincide literalmente con un perfil existente en el equipo llamante, no se realizará la llamada. A fin de evitar errores tipográficos al rellenar la casilla “Audio Coding Profile Name” manualmente, el botón “Manage Profiles” da acceso a una ventana que permite seleccionar un perfil dentro de un equipo en particular y rellenar esa casilla sin más que hacer doble clic sobre el perfil deseado: Hacer doble click aquí - Si se selecciona “PROXY SIP” hay que elegir un perfil de codificación (de la misma forma que la detallada anteriormente para “DIRECT SIP”) y una cuenta de suscripción del equipo llamante al servidor SIP (esta opción permite usar varias cuentas asociadas a servidores SIP distintos en un mismo equipo). El acceso a la pantalla donde es posible crear y gestionar cuentas SIP se realiza mediante el botón “Manage Proxy SIP Accounts”: 19 AEQ ControlPHOENIX El menú situado en la parte superior incluye botones para añadir, editar y borrar cuentas respectivamente: Cuando se crea o se edita una cuenta, aparece una ventana donde se configuran los parámetros asociados con el protocolo SIP: - - “Account Description”: nombre de la cuenta. “User Name“: permite editar el nombre de la unidad y cómo aparecerá reflejado en los diversos menús internos del equipo. “Display Name“: nombre editable, es el nombre público del equipo, con el que aparecerá en el servidor SIP y, por tanto, con el que se le puede reconocer externamente al sistema. “Proxy Provider“: permite seleccionar el servidor SIP externo con el que trabajará la unidad (por ejemplo, AEQ). Por el momento, no es posible especificarlo automáticamente (hay que rellenar la casilla manualmente) puesto que los Providers están configurados en los equipos y al crear un contacto no se sabe a priori con qué equipo llamante se va a usar. Queda bajo la responsabilidad del usuario escribir un nombre de proveedor válido en el equipo que llama en el momento de hacer la llamada (normalmente esto no es un problema, ya que se trabaja con uno o dos proveedores para toda la flota de equipos); para ver los Providers disponibles en un equipo, hay que ir a la configuración de su interfaz (que deberá estár en modo Proxy SIP), entrar en “SIP Parameters” y abrir el menú desplegable “Proxy Provider” o pulsar el botón “Manage Providers” (ver apartado 6.1.4.2 de este manual). “Authentication“: permite editar la información de contraseñas y seguridad para el perfil de usuario asociada a la unidad dentro del servidor SIP previamente seleccionado: o “User“: el nombre de usuario (“User Name”). En la mayoría de los casos el nombre de usuario de la interfaz y el usuario de autentificación coincidirán (depende de cada proveedor). o “Pwd“: la contraseña asociada a ese usuario. o “Realm“: el dominio donde está el SIP Server, por ejemplo sip.aeq.es. NOTA: Se puede acceder también a esta opción desde el menú Tools de la barra de herramientas general del programa (ver apartado 5.1.8 de este manual). Las cuentas existentes en esta lista pueden ser usadas al crear un contacto Proxy SIP nuevo, como acabamos de ver, pero también al configurar un equipo manualmente (ver apartado 6.1.4.2 de este manual). 20 AEQ ControlPHOENIX 5.1.7.2. Editar contactos. Este botón permite acceder a la pantalla de edición de un contacto de la agenda: Es posible editar todos los campos que componen el contacto: nombre del contacto, dos números telefónicos RDSI y un identificador URI (o dirección IP). Si el contacto se edita desde la agenda “General” es posible modificar también el campo “Interface” (y los parámetros avanzados asociados). 5.1.7.3. Eliminar contactos. Este botón permite eliminar uno o varios contactos de la agenda. Al pulsarlo, aparece una ventana de confirmación. 5.1.7.4. Duplicar contactos. Este botón permite duplicar un contacto de la agenda. Al pulsarlo, aparece una ventana de confirmación. 5.1.7.5. Cargar/guardar la agenda. El menú desplegable que aparece al pulsar este botón permite cargar una agenda a partir de un fichero CSV (siempre que tenga el formato adecuado) mediante la opción “Load from CSV file” o guardar la agenda en un fichero en ese formato mediante la opción “Save to CSV file”. 21 AEQ ControlPHOENIX Al seleccionar la opción “Load from CSV file” aparece una pantalla que informa sobre cómo debe ser el formato del fichero para poder cargarlo correctamente. Si se intenta cargar un fichero con un formato incorrecto aparece un mensaje de error: 5.1.7.6. Salir del menú “Contacts”. Este botón permite salir del menú “Contacts” y volver a la pantalla general. 5.1.8. Tools. Menú que engloba varias herramientas. La más importante es “Encoding Profile Management (SIP)”, que permite gestionar los perfiles de codificaciones de audio para las conexiones mediante protocolo SIP. A continuación, se detallan las 6 herramientas disponibles. - “SIP Accounts Management”. 22 AEQ ControlPHOENIX Desde esta pantalla es posible crear y gestionar cuentas SIP. NOTA: Se puede acceder también a esta opción desde la pantalla de creación/edición de contactos de tipo Proxy SIP (ver apartado 5.1.7.1 de este manual) o al configurar un equipo manualmente (ver apartado 6.1.4.2 de este manual). El menú situado en la parte superior incluye botones para añadir, editar y borrar cuentas respectivamente: Cuando se crea o se edita una cuenta, aparece una ventana donde se configuran los parámetros asociados con el protocolo SIP: - - “Account Description”: nombre de la cuenta. “User Name“: permite editar el nombre de la unidad y cómo aparecerá reflejado en los diversos menús internos del equipo. “Display Name“: nombre editable, es el nombre público del equipo, con el que aparecerá en el servidor SIP y, por tanto, con el que se le puede reconocer externamente al sistema. “Proxy Provider“: permite seleccionar el servidor SIP externo con el que trabajará la unidad (por ejemplo, AEQ). Por el momento, no es posible especificarlo automáticamente (hay que rellenar la casilla manualmente) puesto que los Provider están configurados en los equipos y al crear un contacto no se sabe a priori con qué equipo llamante se va a usar. Queda bajo la responsabilidad del usuario escribir un nombre de proveedor válido en el equipo que llama en el momento de hacer la llamada (normalmente esto no es un problema, ya que se trabaja con uno o dos proveedores para toda la flota de equipos); para ver los Provider disponibles en un equipo, hay que ir a la configuración de su interfaz (que deberá estár en modo Proxy SIP), entrar en “SIP Parameters” y abrir el menú desplegable “Proxy Provider” o pulsar el botón “Manage Providers” (ver apartado 6.1.4.2 de este manual). “Authentication“: permite editar la información de contraseñas y seguridad para el perfil de usuario asociada a la unidad dentro del servidor SIP previamente seleccionado: o “User“: el nombre de usuario (“User Name”). En la mayoría de los casos el nombre de usuario de la interfaz y el usuario de autentificación coincidirán (depende de cada proveedor). o “Pwd“: la contraseña asociada a ese usuario. o “Realm“: el dominio donde está el SIP Server, por ejemplo sip.aeq.es. 23 AEQ ControlPHOENIX - “Encoding Profile Management (SIP)”. Desde esta pantalla se gestionan los perfiles de codificación para conexiones SIP. El menú situado en la parte superior incluye botones para añadir, editar y borrar perfiles respectivamente: Un perfil es simplemente una lista de codificaciones de audio que será utilizada por el protocolo SIP para negociar la codificación de la llamada por IP. Cuando un equipo llama a otro por medio de SIP le envía una lista de codificaciones para que el equipo llamado pueda elegir la codificación de entre varias posibilidades (ya que puede que no soporte todas y cada una de las codificaciones que soporta el equipo que llama). Así, el usuario podrá elegir una u otra lista para cada una de las llamadas que efectúe (ver apartado 6.1.3.1). El orden de las codificaciones en las listas es importante, puesto que lo más usual es que el equipo llamado elija la primera codificación que soporte de la lista. Cuando se crea un perfil nuevo, éste se crea únicamente en el equipo que esté seleccionado en ese momento. Una vez creado y configurado un perfil podrá ser copiado a otros equipos mediante el clásico mecanismo de Windows de arrastrar y soltar (“drag and drop”). El botón permite acceder a una pantalla donde se muestra el listado de perfiles asociado con un determinado equipo, así como el nº de posiciones libres para crear nuevos perfiles (hasta un máximo de 10 por equipo) y el nº de posiciones libres dentro de cada perfil para añadir nuevas codificaciones (hasta un máximo de 20 por perfil). 24 AEQ ControlPHOENIX - “Synchronize Equipment Date / Time”. Esta herramienta permite sincronizar y en su caso mantener sincronizados los codecs seleccionados con la fecha / hora del PC de control. - “Equipment Version”. Esta herramienta presenta en una pantalla un listado de los audiocodecs indicando para cada uno de ellos la dirección IP, así como las versiones de firmware de cada uno de los elementos actualizables del equipo (CPU, FPGA y DSP en el caso de Phoenix ALIO, Phoenix Stratos y Phoenix Studio; CPU y DSP en el caso de Phoenix Mercury y Phoenix Venus). En los equipos que están definidos en el sistema pero con los que no hay conexión no aparecen las versiones de firmware. Estos datos pueden ser solicitados por el Servicio de Asistencia Técnica de AEQ para tareas de mantenimiento. 25 AEQ ControlPHOENIX - “Load IP Addresses from File”. Esta herramienta permite importar las direcciones IP de los distintos codecs que se desea controlar desde un fichero CSV, en el que tiene que aparecer cada IP en una línea y, en las siguientes columnas, el puerto asociado y la descripción. Una vez cargado el fichero, aparece el listado de IPs en pantalla: Tras confirmar mediante el botón “Insert”, aparece una pantalla de confirmación: Tras confirmar, aparecen una serie de pantallas sucesivas (tantas como IPs aparecen en el listado) donde es posible confirmar el nombre asignado por defecto a cada equipo o definir uno nuevo: Una vez confirmados/definidos los nombres de esos equipos, la aplicación se cierra. Al abrirla de nuevo, se lanza el autodescubrimiento de equipos y, tras seleccionar los que se deseen añadir, aparecen disponibles en la aplicación esos equipos más los añadidos mediante el fichero de texto. 26 AEQ ControlPHOENIX - “Save IP Addresses to File”. Esta herramienta permite exportar las direcciones IP de los distintos codecs (además del puerto asociado y descipción) a un fichero CSV. Guardar estos datos puede ser conveniente para facilitar las tareas de mantenimiento de la red. 5.1.9. Settings. Menú que da paso a algunas importantes opciones de configuración: 5.1.9.1. General Application Values. En esta pantalla se ajustan las comunicaciones entre la aplicación y los equipos, confirmando la forma en que la aplicación controla cada equipo (ver apartados 4.1 y 4.2). Existen 3 pestañas: “Autodiscovering”, “Remote connection” y “Net connection”. Se describen a continuación: - Autodiscovering: Esta opción tiene una casilla que, cuando se activa, permite evitar que cada vez que se arranque la aplicación se busquen nuevos equipos en la redes compatibles. Aparece también un cursor a la derecha para fijar, en función del tamaño y carga de la red, el tiempo que la aplicación espera que un equipo responda sus peticiones para incluirlo en el sistema. 27 AEQ ControlPHOENIX - Remote connection: Esta opción tiene un cursor a la derecha para fijar, el tiempo que la aplicación demora la petición de un equipo para ser incluido en el sistema antes de aceptar la petición automáticamente. Desde esta pestaña también es posible modificar el número máximo de vúmetros que se pueden abrir simultáneamente en la aplicación. Hay que cerrar/abrir la aplicación para hacer efectivo el cambio. - Net connection: Esta opción permite ajustar 2 parámetros: o o “KeepAlive timer”: tiempo en el que la aplicación se desconectará del equipo si no recibe paquetes. “Send KeepAlive every”: tiempo en que la aplicación envia paquetes al equipo para que éste no se desconecte de la aplicación. 28 AEQ ControlPHOENIX Debido a la importancia de ambos parámetros, antes de configurarlos aparece un mensaje solicitando confirmación: 5.1.9.2. Screen View. Hay dos formas de representar cada codec individual en la pantalla principal: - “Normal size”: abre una ventana de control individual por cada codec del sistema. - “List items”: presenta una lista de equipos. Esta opción es ideal para sistemas con muchos equipos. Pulsando en la línea de uno de los equipos aparece la pantalla individual del equipo, que se sustituye por la del siguiente equipo pulsado. 29 AEQ ControlPHOENIX Normal size List items 5.1.9.3. Organize. Esta opción coloca las ventanas individuales de cada codec ordenadas en la pantalla principal cuando en “Screen View” está seleccionada la opción “Normal Size”. 30 AEQ ControlPHOENIX 5.1.9.4. Change Installation Name. Esta opción permite cambiar el nombre de la instalación. A partir de ese momento todos los equipos que al arrancar la aplicación se incorporen al software, aparecerán por defecto con el nuevo nombre seguido de sus dígitos correspondientes. Estos nombres pueden ser posteriormente editados. 5.1.9.5. Customize Equipment Color. Esta opción permite cambiar el color de fondo de los equipos registrados para poder diferenciarlos por tipos, zonas, prioridades, etc. Existen dos opciones para hacerlo: por tipo de dispositivo (pestaña “Equipment type”) o individualmente (pestaña “Individually”). En el primer caso, se selecciona del listado de la derecha un tipo de dispositivo y el color deseado (pulsando el botón “Color…”), se pulsa “Apply” y se confirma. Entonces se aplica el color seleccionado a todos los equipos de ese tipo (Phoenix Studio, Phoenix Mercury o Phoenix Venus). Existe un tipo especial de equipos “Unknown” que se crea automáticamente si un usuario inserta un nuevo equipo y no se consigue conectar ninguna vez con él, con lo que la aplicación no puede determinar qué tipo de equipo es hasta que se establezca esa primera conexión. En el segundo caso, se selecciona del listado de la derecha el equipo deseado y, de igual forma, el color deseado, se pulsa “Apply” y se confirma, aplicándose el color seleccionado al equipo en cuestión En ambos casos, el botón “Restore original color” permite volver a los colores originales de los equipos. Se pide también confirmación. 31 AEQ ControlPHOENIX 5.1.9.6. About. Esta opción muestra la versión de la aplicación, así como los datos de contacto de AEQ. Aparece también indicado si la aplicación está registrada o no, esto es, si se ha adquirido o no la licencia que permite controlar más de 2 audiocodecs al mismo tiempo (esa licencia está asociada al PC donde se instala la aplicación). El botón “License” da acceso a la pantalla que permite validar esta opción: una vez adquirida la licencia, tras facilitar a AEQ la “Computer ref.” que aparece en esa pantalla, se le proporcionará la clave (“Key”) que activará esa funcionalidad. Tanto para activar esa licencia como para controlar varios audiocodecs desde la aplicación hay que hacerlo desde un usuario del PC con derechos de administrador. Por otro lado, también se indica si la aplicación utiliza el protocolo GEP1.1 (es el que se configura por defecto al instalar la aplicación y permite controlar audiocodecs con versión de CPU 5.50 o posterior) o el GEP1.0 (permite controlar audiocodecs con versión de CPU anterior a la 5.50). 32 AEQ ControlPHOENIX Desde esa ventana también es posible cambiar el protocolo utilizado: hay que cerrar/abrir la aplicación para hacer efectivo el cambio. NO se pueden controlar equipos con version 5.50 o posterior y equipos con versiones anteriores SIMULTÁNEAMENTE. En ese caso, habría que actualizar el firmware de estos últimos a la versión 5.50 o posterior. En caso de duda, consulte con el Servicio Técnico de AEQ (sat@aeq.es) o con cualquiera de sus distribuidores autorizados. 5.1.10. Close. Cierra la aplicación. Se solicita confirmación. 5.2. Connection List. En la zona central izquierda de la pantalla hay una ventana indicativa del estado general de las conexiones: • En modo “Normal Size”, señala en rojo parpadeante los equipos que no están conectados y en verde aquellos con los que se tiene conexión. La lista de conexiones puede ocultarse pulsando en la esquina superior derecha. Para que aparezca de nuevo, simplemente hay que pulsar el icono “Connection list” en el menú superior. • En modo “List ítems”, aparece a la izquierda un indicador rojo parpadeante si algún equipo no está conectado o verde si se tiene conexión con todos los equipos definidos. 33 AEQ ControlPHOENIX 5.3. Event list. En la zona inferior de la pantalla principal se muestra el registro de eventos. La lista de eventos puede eliminarse de la pantalla pulsando “Clear list” (se solicita confirmación) u ocultarse pulsando en la esquina superior derecha. Para que aparezca de nuevo, simplemente hay que pulsar el icono “Event list” en el menú superior. 5.4. Barra informativa inferior. Debajo de la lista de eventos, se indica el número de codecs que están registrados para ser controlados y la hora del sistema. 34 AEQ ControlPHOENIX 6. VENTANA DE UN CODEC INDIVIDUAL. Se representa en esta imagen la ventana de un audiocodec Phoenix Studio. El color de la ventana se puede particularizar codec a codec o por tipos de codec según se ha indicado en el apartado 5.1.9.5. La pantalla central representa el status general de cada canal. A su derecha tenemos una réplica en paralelo de los pulsadores/indicadores de “CALL” y “ON AIR” de ambos canales y sus indicadores de “SYNC”. En el ejemplo se observa que el canal 1 del equipo “London” está asociado al interfaz “DIRECT SIP”, sin backup configurado, que “ON AIR” está activo y que se utiliza la codificación OPUS mostrada. Cuando el equipo está conectado con otro que está también dado de alta en la aplicación se mostrará el nombre del mismo (“Madrid 00” para este ejemplo). En caso de no conocerse el equipo remoto con el que se ha conectado aparece la indicación “Unknown”. También hay sendos indicadores de presencia de audio de entrada por canal, tanto para transmisión como para recepción. El indicador “AUDIO” está en verde cuando llega audio al codec y en rojo cuando no. Los umbrales y timeout se pueden ajustar individualmente en la pantalla de configuración principal Hay ocasiones en que un equipo se ha incorporado a la red a petición del propio equipo y por tanto al margen del procedimiento de autodescubrimiento señalado en el apartado 4. En ese caso, en la parte superior de la ventana individual, al lado del nombre del equipo, aparece la etiqueta verde “by remote connection” (ver apartados 6.5.3 y 7 de este manual) 35 AEQ ControlPHOENIX En la parte inferior se identifica el equipo a través de su nombre, su dirección IP y la URI de cada uno de sus canales. Pinchando en el link con la dirección IP, aparecerá el navegador predeterminado mostrando la ventana de gestión Web del equipo que permite, entre otras cosas, actualizar las versiones de firmware y obtener estadísticas de tráfico IP en tiempo real cuando el/los canal/es está/n conectado/s. En el lateral derecho, el botón “CONFIG” da paso al menú desplegable de configuración con las opciones: “General”, “Contacts”, “Ethernet”, “Miscellaneous” y “Network”. Para cerrar este menú basta con volver a pulsar el botón “CONFIG”. El botón “VU”, localizado debajo del botón “CONFIG”, permite acceder a los vúmetros del equipo, que aparecen en una ventana flotante que se puede mover a la posición deseada. Por defecto, es posible abrir hasta 2 ventanas de vúmetros en la aplicación (por ejemplo, para comprobar la transmisión de audio entre dos equipos controlados por la aplicación). Si se intenta abrir una tercera ventana de vúmetros, la primera abierta se cierra. Para cerrar una ventana de vúmetros, basta con pulsar en el aspa que aparece en la esquina superior derecha. Es posible modificar el número máximo de vúmetros que se pueden abrir simultáneamente desde la pestaña “Remote connection” de “General Application Values” (ver apdo. 5.1.9.1 de este manual). Los vúmetros representados corresponden al audio transmitido hacia los canales L y R y la recepción (desde el canal de comunicaciones), también para L y R. Excepto en el caso de Phoenix Mercury, se representan los 2 canales disponibles en el equipo (CH1 y CH2). En el caso del Phoenix ALIO, la ventana individual del codec es ligeramente distinta. En lugar de CH1 y CH2, los 2 canales se denominan PRG y CRD (Programa y Coordinación; si no se dispone de licencia, el segundo canal aparece desactivado); por otro lado, no hay botones “ON AIR” y, en el lateral derecho, además de los botones “CONFIG” y “VU” aparece un tercer botón, denominado “MIX”, que permite configurar todos los parámetros del mezclador del ALIO. Para más información, consulte el manual de usuario de Phoenix ALIO. 36 AEQ ControlPHOENIX 6.1. Ventana de configuración general. La ventana de configuración general permite ajustar el funcionamiento principal del equipo, esto es, cómo conectar las entradas y las salidas de audio a las interfaces de comunicaciones para conseguir que las transmisiones y recepciones de audio resulten lo más adecuadas posible. Desde ella se configura el enrutado y niveles de audio en el equipo, los algoritmos de codificación a emplear, el modo de conexión (dentro del desplegable “INTERFACE”) y se accede a los menús de configuración avanzada (“Advanced”) y del interfaz IP (“I/F Setup”). La ventana de configuración general tiene el siguiente aspecto: A la izquierda, en el bloque “INPUTS”, se representan las entradas de audio analógicas y digitales del equipo. En el centro, los canales “CH1” y ”CH2”, cada uno con su codificador (ENCODER), decodificador (DECODER) e interfaz de comunicaciones asociado. Arriba y abajo se representan las respectivas redes de comunicaciones (IP, RDSI…) con los equipos remotos en el otro extremo. Finalmente, a la derecha, en el bloque “OUTPUTS”, se representan las salidas de audio analógicas y digitales del equipo. Conforme el usuario va asociando las entradas y salidas a cada uno de los canales el diagrama en pantalla se va actualizando, mostrando en todo momento el camino exacto que seguirá el audio en cada caso. En los siguientes apartados se describe con más detalle cada uno de los bloques de la ventana anterior. En el caso del Phoenix ALIO, la ventana de configuración general también es ligeramente distinta. Para más información, consulte el manual de usuario de Phoenix ALIO (apdo. 4.1.1). 37 AEQ ControlPHOENIX 6.1.1. Configuración de las entradas. En el bloque “INPUTS” aparecen las entradas de audio del equipo, tanto las analógicas como las digitales. Existen dos tipos de entradas: - Una entrada digital estéreo por cada uno de los dos canales (sólo un canal en el caso del Phoenix Mercury). Una entrada analógica estéreo por cada uno de los dos canales (sólo un canal en caso del Phoenix Mercury). En el caso del Phoenix Studio hay sólo una entrada analógica estéreo para ambos canales, que puede asignarse a uno de ellos, compartirse entre los 2 o dividirse en dos entradas mono independientes (una para cada canal). Sólo para Phoenix Studio, aparecen controles para regular entre 0 y +20 dB la ganancia de la entrada analógica, tanto del canal izquierdo como del derecho. Pulsando las flechas que acompañan al indicador “dB” es posible incrementar y decrementar los respectivos valores. Si se activa la casilla “Lock” la regulación de ambos canales será homogénea. 6.1.2. Configuración de atenuación y enrutado de las salidas analógicas. En el bloque “OUTPUTS” aparecen las salidas de audio del equipo, tanto las analógicas como las digitales. Existe una salida digital estéreo y una salida analógica estéreo por cada uno de los dos canales (sólo un canal en caso del Phoenix Mercury). En el caso del Phoenix Studio, hay una única salida analógica estéreo, que puede bien asociarse a uno de los 2 canales o bien dividirse en dos salidas mono independientes (una para cada canal). Para configurar esto último existe un control desplegable en pantalla (“ANALOG OUT MODE”): Aparecen controles para regular entre 0 y 20 dB la atenuación de la salida analógica, tanto del canal izquierdo como del derecho. Pulsando las flechas que acompañan al indicador “dB” es posible incrementar y decrementar los respectivos valores. Si se activa la casilla “Lock” la regulación de ambos canales será homogénea. 6.1.3. Configuración general del audio de un canal. A cada uno de los canales le llega el audio ya en digital desde la entrada seleccionada, pudiéndose atenuar entonces mediante un control digital de ganancia (“In gain”). Si está establecida una llamada, se pasa a codificar el audio y a enviarlo por la interfaz de comunicaciones. De igual modo, el audio recibido desde la interfaz de comunicaciones se decodifica y se envía a la salida seleccionada. También existe un control digital de ganancia para poder atenuar el audio antes de que sea enviado a la salida correspondiente (“Out gain”). 38 AEQ ControlPHOENIX Así, en el bloque de cada canal (CH1 y CH2) existen controles para seleccionar el tipo de entrada de audio entre analógica y digital, configurar el tipo de audio (estéreo, mono L, mono R o mono L+R), ajustar el nivel de atenuación a la entrada y a la salida y seleccionar el formato de codificación y decodificación. Los recuadros que muestran la codificación seleccionada (o el perfil) tienen fondo blanco para señalar el modo deseado y cambian a fondo azul para señalar el modo realmente utilizado en una llamada en concreto. 6.1.3.1. Selección de codificación. Pulsando el botón “Select codec” situado en el recuadro “ENCODER” de la ventana de configuración general, se pasa a la pantalla de selección del modo de codificación. En esta ventana, con “INTERFACE” en modo RTP, ISDN o V35, aparecen sólo los modos compatibles con la interfaz de comunicaciones seleccionada. Nótese que el decodificador (“DECODER”) se configura automáticamente con la misma codificación. 39 AEQ ControlPHOENIX Sin embargo, cuando la interfaz está configurada en modo DIRECT SIP o Proxy SIP, en lugar de una codificación en concreto se utilizan “perfiles” de conexión, que contienen una o varias codificaciones de audio. Esto es así ya que el protocolo SIP permite a los participantes de una llamada negociar la codificación de entre una lista de codificaciones. Así la selección de codificaciones se limitará a las incluidas en el perfil seleccionado. 6.1.3.2. Configuración de los detectores de audio. Tanto el bloque del codificador como el del decodificador incluyen un botón (“Tx” y “Rx” respectivamente) con un indicador visual dentro: Estos indicadores corresponden al detector de audio de entrada (en el caso del bloque codificador, “Tx”), esto es, el audio que vamos a emitir por el canal, y al detector de audio recibido (en el bloque decodificador, “Rx”). Pulsando en estos botones podemos configurar los umbrales (expresados en dBV para señal analogica y en dBFS para señal digital) y el tiempo que la aplicación sigue mostrando presencia de audio cuando éste ha desaparecido. 6.1.3.3. Selección y configuración de la interfaz de comunicaciones. Dentro del bloque de cada canal hay un apartado para configurar la interfaz de comunicaciones a través de la cual se enviará y recibirá el audio codificado. 40 AEQ ControlPHOENIX Pulsando en la flecha se despliegan las interfaces disponibles. Las interfaces V35 e ISDN únicamente están disponibles en Phoenix Stratos y Phoenix Studio (es opcional para este último). Para la interfaz IP aparecen todas las opciones posibles de funcionamiento: con Proxy SIP, sin Proxy SIP (DIRECT SIP) y sin protocolo SIP (RTP raw). Eligiendo la interfaz entre las disponibles y pulsando el botón “I/F Setup” se pasa a la pantalla de configuración de la interfaz seleccionada. En el apartado siguiente se detallan las distintas pantallas de configuración de interfaces de comunicación. 6.1.4. Interfaces. 6.1.4.1. Configuración de la interfaz de comunicaciones V35 (sólo Phoenix Stratos y Phoenix Studio). La configuración de la interfaz V35 se limita a decidir si el flujo de datos es permanente o controlado por DCD y a una ventana informativa que indica la frecuencia de reloj detectada. 6.1.4.2. Configuración de la interfaz de comunicaciones IP (Net1/Net2). Modos SIP. El primer canal lógico de comunicaciones de un equipo Phoenix se denomina “Net1” (“PRG” para Phoenix ALIO). Cuando hay un segundo canal lógico de comunicaciones (en el caso del Phoenix Stratos, Phoenix Studio o Phoenix Venus) se denomina “Net 2” (“CRD” para ALIO). 41 AEQ ControlPHOENIX La configuración de la interfaz IP incluye los siguientes parámetros: - “Audio RTP Interface”: permite seleccionar la interfaz de red (ETH1 o ETH2) asignada al audio del canal. Esta opción sólo aparece disponible en Phoenix Studio y Phoenix Venus V2. - “FEC mode”: permite configurar si se utiliza correción de errores FEC o no y su tipo. La corrección de errores se realiza enviando información redundante que permita recomponer los datos perdidos en caso de una transmisión deficiente. La corrección de errores siempre origina una mayor tasa binaria, lo que puede originar más pérdidas en canales de transmisión angostos y un mayor retardo. Se aconseja iniciar las comunicaciones sin FEC (OFF) y, una vez establecidas, experimentar los distintos modos y comprobar si el resultado es conveniente en alguno/s de los modos. • • • • LOWEST: Recarga el canal en un 40% y provoca un retardo de 575 ms. LOW: Recarga el canal en un 50% y provoca un retardo de 375 ms. MIDDLE: Recarga el canal en un 66% y provoca un retardo de 225 ms. HIGH: Duplica la carga del canal y provoca un retardo de 125 ms. - “Local media port“: permite configurar el puerto UDP utilizado para la recepción del audio sobre IP. Valor mínimo: 1024 / Valor máximo: 65534. Valor por defecto: 5004. - “Adaptive/Fixed“: permite configurar el tipo de buffer de recepción como adaptativo o fijo, siendo su tamaño, en el primer caso, variable en función de las condiciones de la red de transmisión o, en el segundo caso, fijo de valor X según configuración manual. - “Adaptive buffer max“/“Fixed buffer length“: valor máximo del tamaño del buffer de recepción. En el caso de buffer adaptativo, a partir de este valor el audiocodec Phoenix empezaría a ajustarse sobre la base del estado de la red de transmisión. En el caso de definirse BUFFER FIXED o fijo, este valor máximo coincidirá con el mínimo, al no modificarse el tamaño durante toda la duración de la conexión. El valor se establece en milisegundos. A mayor buffer, menor será la probabilidad de pérdida de paquetes, pero también el retardo base será mayor, sobre todo si el modo es FIXED. - “Symmetric RTP“: validar esta opción permite forzar al equipo local a que envíe el audio a la misma IP y puerto de la que está recibiendo audio. El puerto de destino especificado al llamar será ignorado en cuanto recibamos paquetes del otro equipo. Esto tiene utilidad para permitir conectar con un equipo del que no conocemos la IP y/o puerto (porque esté detrás de un router con NAT, por ejemplo). En los modos con SIP (”SIP Proxy based” y “DIRECT SIP”) aparecen disponibles las opciones para configurar los parámetros asociados con el protocolo SIP (“SIP Parameters”) y con las herramientas que utiliza el equipo para salvar los NAT (“NAT Traversal”). La configuración de los parámetros SIP, a la que se accede pulsando el botón “SIP Parameters”, es ligeramente distinta dependiendo de si se trabaja con servidor Proxy SIP (“SIP Proxy based”) o sin él (“DIRECT SIP”). Los parámetros comunes a configurar son los siguientes: - “User Name“: permite editar el nombre de la unidad y cómo aparecerá reflejado en los diversos menús internos del equipo. “Display Name“: nombre editable, es el nombre público del equipo, con el que aparecerá en el servidor SIP y, por tanto, con el que se le puede reconocer externamente al sistema. 42 AEQ ControlPHOENIX En el modo “SIP Proxy based” aparecen también los siguientes parámetros: - - “Proxy SIP Accounts”: permite seleccionar una cuenta Proxy SIP de entre una lista previamente creada y almacenada. En caso de seleccionar una cuenta, los parámetros descritos a continuación se cargarían automáticamente (se pide confirmación). “Proxy Provider“: permite seleccionar el servidor SIP externo con el que trabajará la unidad de entre una lista previamente almacenada. Por defecto, se seleccionará el servidor AEQ. “Authentication“: permite editar la información de contraseñas y seguridad para el perfil de usuario asociada a la unidad dentro del servidor SIP previamente seleccionado. Los datos configurados por defecto en este campo para usar el servidor de AEQ son los siguientes: o “User“: el nombre de usuario (“User Name”) establecido de Fábrica, por ejemplo “phxst_1”. En la mayoría de los casos el nombre de usuario de la interfaz y el usuario de autentificación coincidirán (depende de cada proveedor). o “Pwd“: la contraseña asociada a ese usuario. o “Realm“: el dominio donde está el SIP Server, por defecto sip.aeq.es. La configuración del listado de cuentas Proxy SIP que aparece disponible en el apartado “Proxy SIP Accounts” se realiza desde la ventana a la que da acceso el botón “Manage Proxy SIP Accounts”: Ver apartados 5.1.7.1 o 5.1.8 de este manual para una descripción detallada. 43 AEQ ControlPHOENIX En esa ventana se incluyen opciones para gestionar las distintas cuentras Proxy SIP que se deseen configurar, básicamente añadir, editar o eliminar. Los datos que configuran una cuenta son: • • • • • Descripción. Display Name y User Name Usuario de autentificación y contraseña asociada. Dominio donde está el SIP Server. Nombre del Proxy Provider. La configuración del listado de servidores SIP que aparece disponible en el apartado “Proxy Provider” se realiza desde la ventana a la que da acceso el botón “Manage Providers”: En esa ventana se incluyen opciones para gestionar los distintos proveedores SIP que se deseen configurar, básicamente añadir, editar o eliminar. Los datos que configuran un proveedor son: • • • • • • • Descripción. Nombre o IP del servidor Proxy. Puerto SIP del servidor Proxy (5060 por defecto). Dominio al que atiende el servidor Proxy. Si el servidor soporta que se registren los usuarios o no. El tiempo de expiración de los registros en segundos. La interfaz de red (ETH1 o ETH2, sólo para Phoenix Studio) a través de la cual se intentará acceder al servidor Proxy. En el modo “DIRECT SIP”, además de los parámetros “User Name” y “Display Name”, sólo hay que configurar en “SIP Interface” la interfaz de red (ETH1 o ETH2) que se utilizará para el protocolo SIP (esta opción sólo aparece en el caso de Phoenix Studio y Phoenix Venus V2). 44 AEQ ControlPHOENIX El botón “NAT Traversal” permite acceder a la ventana de configuración del modo que utilizará el equipo para salvar los NAT (Network Address Translation) según el tipo de red en el que esté conectado. Existen seis modos disponibles: • “OFF (there is no NAT)”: en este modo el equipo no llevará a cabo acción alguna para atravesar dispositivos con NAT. Este modo se utilizará principalmente para funcionar en red local (todos los participantes SIP están en la misma red local, incluido el Proxy SIP si es que se utiliza uno), aunque también será de utilidad cuando el equipo opere por completo en la red pública Internet. • ”MANUAL (router configuration)”: este modo y los sucesivos se utilizarán cuando el equipo vaya a funcionar dentro de una red local pero tenga que conectarse a otros equipos de otras redes a través de Internet. La diferencia entre este modo y los demás radica en que en este modo el equipo no llevará a cabo ninguna acción encaminada a averiguar cómo acceder a Internet de la mejor manera posible. Simplemente se limitará a dejar que el usuario le indique cuál es la IP y puertos públicos que se incluirán en los mensajes SIP. El usuario podrá conocer estos datos solicitando al administrador de su red un Port Forwarding en el firewall dirigido a la IP y los puertos privados del equipo. Los ocho parámetros de configuración disponibles en pantalla para este modo son: o o SIP LOCAL IP: parámetro de sólo lectura que le indica al usuario la IP de la interfaz IP del equipo, para que éste a su vez se la comunique al administrador del router o firewall a la hora de su configuración. Se puede cambiar para adaptarla a las necesidades de la red en el menú “Configuration” Æ ”Ethernet”. SIP LOCAL PORT: parámetro de sólo lectura que le indica al usuario el puerto de la interfaz IP del equipo usado para señalización SIP, para que éste a su vez se lo comunique al administrador del router o firewall a la hora de su configuración. Antes de consultar el valor de este parámetro se deberá haber configurado previamente si se desea trabajar con Proxy o no y reiniciar el equipo. 45 AEQ ControlPHOENIX o o o o o o SIP PUBLIC IP: parámetro a configurar que le indicará al equipo cuál será la IP pública de la red en la que está el codec, para que éste pueda incluirla en los mensajes SIP. El administrador del router o firewall deberá comunicar al usuario el valor de este parámetro para que lo introduzca. SIP PUBLIC PORT: parámetro que le indicará a Phoenix cuál será el puerto público correspondiente a su puerto local de SIP. El administrador del router o firewall deberá comunicar al usuario el valor de este parámetro tras hacer el port-forwarding requerido. RTP LOCAL IP: parámetro de sólo lectura que le indica al usuario la IP de la interfaz IP del equipo en cuanto a RTP, para que éste a su vez se la comunique al administrador del router o firewall a la hora de su configuración. Lo normal es configurar el mismo interface de red que para SIP, por lo que será el introducido en el punto 1. RTP LOCAL PORT: parámetro de sólo lectura que le indica al usuario el puerto de la interfaz IP del equipo para emitir audio RTP, para que éste a su vez se lo comunique al administrador del router o firewall a la hora de su configuración. RTP PUBLIC IP: parámetro que le indicará al equipo cuál será la IP pública correspondiente al RTP de su interfaz IP, para que pueda enviarla en los mensajes SIP. El administrador del router o firewall deberá comunicar al usuario el valor de este parámetro. Habitualmente el administrador sacará el tráfico SIP y el RTP por la misma IP pública ya configurada. RTP PUBLIC PORT: parámetro que le indicará a Phoenix cuál será el puerto público correspondiente al RTP de su interfaz IP, para que pueda enviarlo en los mensajes SIP. El administrador del router o firewall deberá comunicar al usuario el valor de este parámetro tras hacer el port-forwarding requerido. • “AUTO 1 (local network audio)”: este modo se utilizará básicamente cuando el equipo se vaya a registrar a través de Internet en un Proxy SIP que esté en otra red distinta a la del equipo pero vaya a conectar con equipos que sí están en su red local. En este modo se supone que el Proxy SIP ya lleva a cabo las tareas necesarias para atravesar el NAT detrás del cual estará el equipo. • “AUTO 2 (local network audio)”: este modo es similar al modo AUTO1 con la diferencia de que el equipo será el que lleve a cabo las tareas de atravesamiento del NAT porque el Proxy SIP no las realice. • “AUTO 3 (audio over internet)”: este modo es equivalente al modo AUTO1 pero con la salvedad de que el equipo podrá conectar con equipos de otras redes a través de Internet. Es este modo se busca que el audio pueda viajar a través de Internet con los menores impedimentos posibles. • “AUTO 4 (audio over internet)”: este modo es equivalente al modo AUTO2 pero con la salvedad de que el equipo podrá conectar con equipos de otras redes a través de Internet. Es este modo se busca que el audio pueda viajar a través de Internet con los menores impedimentos posibles. 46 AEQ ControlPHOENIX Los dos parámetros de configuración disponibles en pantalla para cualquiera de estos cuatros últimos modos son: o o “Stun server”: dirección IP del servidor STUN que se va a utilizar. “Stun port”: puerto que el administrador asigna para comunicarse con el servidor STUN. 6.1.4.3. Configuración de la interfaz de comunicaciones IP (Net1/Net2). Modo RTP Raw. Broadcast / Multicast / Multiple Unicast. Cuando el interfaz lógico de comunicaciones IP (Net1/Net2) del equipo esté configurado en modo “RTP Raw”, no aplican los ajustes SIP y NAT Traversal anteriores y la conexión entre equipos deberá hacerse en ambos extremos (no existe negociación de llamada). Tampoco existe autonegociación de la codificación en base a perfiles definidos, sino que se deberá especificar en ambos extremos el modo exacto a utilizar, a no ser que esté activada la opción “SmartRTP” (ver apdo. 6.1.5). En el modo “RTP raw” es posible enviar el mismo stream de audio a varios destinos simultáneamente. Para ello existen varias opciones: a) Broadcast: dentro de una red local se puede enviar el stream de audio a todos los equipos que la forman, sin más que establecer como dirección de destino una IP especial, correspondiente a la dirección de red donde el host es 255. P.ej: si la dirección IP es 192.168.20.3 y la máscara de red es 255.255.255.0, la dirección de broadcast será 192.168.20.255. Si la máscara de red fuese 255.255.0.0, la dirección de broadcast es 192.168.255.255. “. El envío se realizará a un puerto determinado, por lo que los equipos “receptores” deberán tener como “local media port” ese mismo puerto para poder escuchar el audio recibido. Este modo no se recomienda para redes grandes y además es bloqueado por los switches y routers normalmente, por lo que su uso se restringe a pequeñas redes muy controladas. b) Multicast: es posible enviar el stream de audio a una dirección especial de “multicast”. P.ej, 239.255.20.8. Si los equipos receptores llaman a esa misma IP, recibirán el audio que se está emitiendo siempre que el “local media port” coincida con aquel al que se está enviando. Al igual que el tráfico de broadcast, el tráfico multicast es bloqueado por switches y routers, restringiéndose su uso también a redes locales. 47 AEQ ControlPHOENIX c) Multiple-unicast: los equipos Phoenix permiten el envío de un mismo audio a varias IP distintas, mediante replicación del stream codificado. Esto puede atravesar switches y routers de la misma manera que lo haría un envío RTP Raw convencional (unicast) pero está limitado a un número de IPs de destino en función de la complejidad de la codificación utilizada. El botón “Multiple unicast“ da acceso a una ventana informativa donde aparecen las réplicas activas en un determinado momento. Para añadir réplicas a una llamada RTP (o editar las existentes) hay que hacerlo mediante la creación previa de un contacto en la agenda “General” que las incluya (o la edición de uno existente). Ver apartado 5.1.7.1 de este manual. Desde la ventana anterior es posible eliminar las réplicas activas mediante el botón “Delete replicas” (las réplicas dejan de emitirse en ese mismo instante, en medio de la llamada). Esos “stream” paralelos o “réplicas” no son más que parejas “dirección IP + puerto” a los que enviar copias del audio configurado normalmente. Al crear/editar el contacto es posible habilitar que también se envíe el FEC (forward error correction) en caso de estar habilitado de manera general para ese canal, o bien inhibirlo para determinadas réplicas (porque no sea necesario, por ejemplo). Si la lista anterior está vacía, el stream se está mandando únicamente a la “IP+puerto” indicados al realizar la llamada. NOTA 1: Cuando se transmite audio a varios destinos, se podrá recibir de tan sólo uno de ellos o de ninguno. Para establecer qué equipo transmite audio de vuelta, y sólo en modo RTP Raw, aparecerá un control en la ventana de configuración general que nos permite inhibir la transmisión hacia el canal IP. Asegurarse de que sólo uno de los equipos a los que se replica el audio tiene esta casilla activada: Transmisión al canal activada Transmisión al canal desactivada 48 AEQ ControlPHOENIX NOTA 2: Los contactos avanzados (los que tienen especificados parámetros como el tipo de comunicación, la codificación que se usa, las réplicas, etc.) sólo se pueden guardar en la agenda Global, que se almacena en la base de datos del Software. Estos contactos pueden ser copiados a los equipos, pero los campos avanzados (interface, codificación, datos de cuenta y proveedor SIP y réplicas) se perderán, quedando solamente almacenado el nombre de dicho contacto y los datos de contacto (IP:puerto principal o URI de destino) NOTA 3: Es posible utilizar la transmisión multiple-unicast a la vez que “SmartRTP“. El equipo transmisor deberá ser el que genere las llamadas, y cuando éste cuelgue, enviará señalización de colgado al destinatario PRINCIPAL (no a las réplicas). Por tanto, sólo este colgará. Si deseamos que todos los equpos receptores cuelguen la llamada cuando el emisor cuelgue, debemos activar la opción “Auto Hang-Up" definiendo un tiempo prudencial (p.ej, 5-10 segs). Si, por el contrario, queremos colgar la llamada desde un receptor, sólo podremos hacerlo desde aquel que tenga habilitada la transmisión (sea el destinatario principal o no). Para más información sobre conectividad IP en escenarios particulares, consulte las notas de aplicación publicadas por AEQ. 6.1.4.4. Configuración de la interfaz de comunicaciones RDSI (ISDN1/ISDN2) (sólo Phoenix Stratos y Phoenix Studio). Puede haber hasta dos módulos ISDN instalados en Phoenix Studio (el slot superior sería ISDN 1 y el inferior ISDN 2). Phoenix Stratos incluye un módulo ISDN integrado de serie. En este caso hay que configurar si el interfaz es “S”o “U”, si el protocolo es “EuroISDN” o “National 1” y si el TEI (Terminal Equipment Identifier) es dinámico o fijo. Además hay que configurar los MSN (Multiple Subscriber Number), los SPID (Service Profile Identification Number) si el protocolo seleccionado es “National 1” y, por último, si se desea habilitar la opción de rellamada automática y su temporización. 6.1.5. Configuración avanzada de los canales: “Advanced”. Pulsando en el botón “Advanced” se entra en la pantalla de configuración avanzada de los canales. 49 AEQ ControlPHOENIX Los parámetros que se pueden configurar son los siguientes: o “Autoanswer”: permite activar el descolgado automático de todas las llamadas entrantes o de sólo aquellas procedentes de un determinado llamante. En caso de que el modo de trabajo para el canal actual sea RTP, esta opción se ve sustituida por “SmartRTP connect mode”. Esta opción permite activar “SmartRTP”, el protocolo propietario de AEQ que simplifica enormemente la tarea de realizar una llamada RTP, de forma que entre equipos de la familia Phoenix con este modo activado, tan sólo es necesario realizar la llamada desde un extremo, conectando el otro automáticamente en cuanto se reciba audio y enviándolo a la misma IP y puerto, seleccionando además el modo de codificación adecuado. Con esta opción activada, no es necesario aceptar la llamada manualmente. Asimismo, se señaliza (en ambos sentidos) el evento de colgado. o “Auto hang-up”: colgado automático si se dejan de recibir paquetes de audio después del tiempo configurado. Esta opción no está disponible para RDSI y V35. o “Permanent call and backup settings”: permite activar la rellamada automática y configurar una interfaz de backup señalando el tiempo y el número de intentos antes de conmutar, el número o equipo al que se llamará y la codificación utilizada. Es posible no seleccionar una interfaz de backup (“NONE”) y activar igualmente la casilla “Auto-Redial” cuando simplemente queramos que una llamada se reintente ante caídas de la conexión. Si el modo es RTP o V35 y está activada la opción “Auto-Redial”, cuando se pierda el sincronismo no se cortará la llamada: esto ahorra tiempo de reestablecimiento y además permite mantener la llamada cuando no tenemos retorno (por ejemplo, en enlaces multiunicast o unidireccionales). La casilla “On power up” y el menú desplegable asociado permiten activar y configurar la rellamada automática al iniciarse el equipo. Habría que activar esta opción en ambos extremos en caso de comunicaciones RTP o V35 y sólo en el equipo llamante en caso de comunicaciones RDSI o SIP. o “Apply audio profile to incoming calls”: permite filtrar las llamadas SIP por el perfil de codificación del destinatario (si alguno de los modos de codificación incluidos en dicho perfil está también en el perfil de codificación del equipo llamante se establecerá la comunicación). 50 AEQ ControlPHOENIX 6.1.6. Loop. Si se activa la casilla “Loop” en alguno de los dos canales, se valida y se crea una línea interna de rutado del audio entre el codificador y el decodificador del canal, con propósitos de test. Así se puede comprobar localmente que el equipo trabaja bien localmente enviando el audio de una entrada a una salida al margen de los interfaces de comunicaciones. Para poder seleccionar otro modo de codificación es necesario desactivar antes esa casilla. 6.1.7. Configuración de sincronismo externo. Existe una última opción que está relacionada con las salidas de audio digital AES. Este botón da acceso a una ventana en la que es posible configurar si la sincronización de audio digital se extrae de la entrada de sincronismo (SLAVE) o del canal (MASTER). En el caso de Phoenix Studio, además es posible configurar si la señal de sincronismo de la salida sigue a la entrada de “sync” (“Loop from external sync IN”) o proviene del sincronismo extraido de uno de los 2 canales. 6.2. Ventana Contacts. Esta opción da acceso a la pantalla de contactos asociados al codec bajo control. Ver apartado 5.1.7. 51 AEQ ControlPHOENIX 6.3. Ventana Ethernet. Esta opción permite gestionar la configuración de los parámetros IP del interfaz Ethernet del equipo (2 interfaces en el caso de Phoenix Studio y Phoenix Venus V2). Los parámetros a configurar que aparecen para cada uno de los interfaces son: - - “Enable DHCP“: permite la activación o desactivación de la opción automática de configuración de direcciones IP, máscaras y gateways. Para que funcione debe existir un servidor DHCP en la red a la que el equipo está conectado. Si la casilla DHCP está activada los parámetros siguientes se rellenarán automáticamente; si la casilla DHCP no está activada, será posible cambiarlos manualmente. “IP Address“: dirección IP válida asociada a ese interfaz. “Subnet mask“: mascara de subred válida asociada a ese interfaz. “Gateway IP“: dirección de gateway o puerta de enlace válida asociada a ese interfaz. “DNS Server“: dirección IP del servidor de resolución de direcciones externo, válido en la zona geográfica donde está ubicado el codec, o bien del servidor interno, dentro de la red local, habilitado para traducir los identificadores alfanuméricos URL a direcciones IP. Una vez configurados esos parámetros, tras pulsar el botón “Apply”, aparece una ventana de confirmación. Tras confirmar, el equipo se reinicia, reestableciéndose la comunicación con la aplicación en unos 15 segundos. 52 AEQ ControlPHOENIX 6.4. Ventana Miscellaneous. Esta opción permite configurar parámetros habitualmente permanentes en cada equipo. 6.4.1. Local panel VU-Meters display (sólo Phoenix Stratos y Phoenix Studio). Permite seleccionar las señales a visualizar en los vúmetros del frontal del equipo entre 3 opciones: - Entradas y salidas del canal 1 en estéreo. Entradas y salidas del canal 2 en estéreo. Entradas y salidas de ambos canales, visualizando en este caso la entrada y salida izquierda “L” del canal 1 y la entrada y salida derecha “R” del canal 2. 6.4.2. Local headphones routing (sólo Phoenix Stratos y Phoenix Studio). Permite seleccionar de entre 8 señales cuál se escuchará en el canal izquierdo y cuál en el derecho del auricular del panel frontal del equipo. 53 AEQ ControlPHOENIX 6.4.3. Local digital in/outs functions (sólo Phoenix Stratos, Studio y Venus). Permite configurar los GPI/Os del equipo. En Phoenix Studio hay dos de entrada y dos de salida, una pareja para cada canal. En Phoenix Stratos y Venus hay cuatro de entrada y cuatro de salida, dos pares por canal. Los de entrada (GPIs) pueden funcionar por pulso o por nivel (“Toggle”) y su función puede ser poner en el aire (“ON AIR”) o llamar/rechazar llamadas (“CALL/REJECT”). Los de salida (GPOs) pueden indicar llamada entrante, llamada sincronizada, “0” lógico o “1” lógico. 6.4.4. End-to-end data channel. Permite habilitar el canal de datos auxiliares, asignarlo al canal 1 o al 2 y elegir la tasa binaria, que está limitada a 9600 baudios en caso de que el canal elegido se transmita por RDSI (sólo en Phoenix Stratos y Phoenix Studio) y es seleccionable entre los valores 1200, 2400, 4800, 9600, 19200 y 38400 si el canal se transmite mediante una conexión IP. 6.4.5. Buzzer and test. Permite activar, desactivar y probar el zumbador de aviso de llamada entrante. 54 AEQ ControlPHOENIX 6.4.6. Web user. Esta opción es sólo para personal de mantenimiento entrenado. Permite modificar el usuario y la contraseña que dan acceso a la actualización del firmware del equipo. Pasando el puntero del ratón por la imagen aparece la siguiente pantalla de ayuda, para indicar al usuario que esta información es necesaria para acceder mediante un navegador web estándar al menú de configuración de un equipo y realizar desde ahí la actualización del firmware (FIRMWARE UPGRADE). Ese proceso deberá hacerse, en caso de ser necesario, con las máximas precauciones y a petición del Servicio Técnico de AEQ (AEQ no asumirá responsabilidad alguna por fallos en procesos de actualización de firmware que no sean iniciados a solicitud del Servicio Técnico). 6.4.7. Options Licensing (sólo Phoenix ALIO). Esta opción permite activar el canal de COORDINACIÓN, si se dispone de la correspondiente licencia. Al pulsar “Options Licensing”, aparece la pantalla que permite validar esta opción: una vez adquirida la licencia, tras facilitar a AEQ la “Equipment Reference” que aparece en esa pantalla, se le proporcionará la clave (“Key”) que activará esa funcionalidad tras pegarla y pulsar el botón “Validate”. 55 AEQ ControlPHOENIX Aparecen entonces sendas pantallas de confirmación que informan de que la licencia se ha registrado correctamente y de que es necesario reiniciar el equipo. Una vez reiniciado, si se entra de nuevo en la opción “Options Licensing” aparece la indicación de que la licencia está registrada: En caso de duda, consulte con el Servicio Técnico de AEQ (sat@aeq.es) o con cualquiera de sus distribuidores autorizados. 6.4.8. Firmware versions. Esta opción muestra las versiones de firmware instaladas en el equipo para cada uno de los módulos internos programables del equipo: CPU DSP y FPGA en el caso de Phoenix ALIO, Phoenix Stratos y Phoenix Studio (sólo CPU y DSP en el caso de Phoenix Mercury y Venus). Cada versión tiene unas determinadas características técnicas, por eso esta información es imprescindible para cualquier consulta al Servicio Técnico de AEQ NOTA IMPORTANTE: No realice actualizaciones del firmware del equipo sin consultar antes al Servicio Técnico de AEQ. 56 AEQ ControlPHOENIX 6.4.9. Equipment date and time. Permite consultar la fecha y hora del equipo y sincronizarla con la del PC donde está instalada la aplicación. Es conveniente que todos los codecs de un grupo y los ordenadores que los manejan estén sincronizados. 6.4.10. Reboot Equipment. En determinadas situaciones puede ser necesario provocar el reinicio de un equipo remoto. Al pulsar el botón aparece una ventana de confirmación: Tras aceptar, el equipo se reinicia y, al cabo de unos 15 segundos, recuperará la conexión. Esta situación se señaliza en la aplicación con una etiqueta parpadeante “Disconnected” en la pantalla del equipo y una banda roja en la posición del equipo en el listado. 6.4.11. Manage configuration. Es posible almacenar la configuración actual del equipo en su memoria no volátil interna. Puede ser conveniente realizar esta operación una vez el equipo está correctamente configurado y funcionando, de forma que posteriormente podamos recuperar esos últimos ajustes grabados en caso de que, por ejemplo, se hayan cambiado los ajustes accidentalmente. Además existe una posibilidad adicional de recuperar la configuración original del equipo (exceptuando la configuración IP, que siempre se mantiene para no perder la conectividad del equipo). 57 AEQ ControlPHOENIX 6.5. Ventana Network. Esta opción da acceso al menú “Network management”, que permite establecer la configuración del equipo en cuanto a gestión remota y que engloba tres submenús. 6.5.1. SNMP. Los equipos de la familia Phoenix (consultar disponibilidad según versión) están dotado de un servidor que permite enviar a un máximo de 3 IP’s distintas mensajes según el protocolo SNMP (Simple Network Management Protocol), de gran utilidad para la gestión de instalaciones complejas de equipos de distintos fabricantes y naturalezas. La pestaña “SNMP” dentro de “Network management” permite definir estas tres direcciones IP (poner en todas la IP “0.0.0.0” equivale a desactivar el envío de mensajes SNMP), así como la versión de protocolo en la que se envían a cada una (V1 o V2c), a fin de garantizar la compatibilidad con el mayor número de clientes y que el usuario pueda escoger el que más se adapte a sus necesidades de gestión incluso cuando estemos añadiendo audiocodecs Phoenix a instalaciones ya desplegadas. Los equipos pueden enviar información de status, alertas (traps) y pueden recibir configuraciones sencillas normalmente relacionadas con dichas alertas. Para más información acerca de las alertas particulares, consultar el manual de cada equipo de la familia Phoenix. 6.5.2. SysLog. De cara a una más efectiva depuración por parte del Servicio de Asistencia Técnica, los equipos pueden enviar también informes vía IP según el formato SysLog a una máquina en la que se ejecutará un software cliente compatible. 58 AEQ ControlPHOENIX La pestaña “SysLog” dentro de ”Network management” permite habilitar este envío de trazas, así como definir la dirección IP y el puerto de la máquina en la que se recibirán dichas trazas. NOTA IMPORTANTE: El envío de trazas por SysLog está deshabilitado por defecto y debe ser utilizado solamente bajo indicaciones del Servicio de Asistencia Técnica de AEQ, que proporcionará los datos a rellenar en este apartado. 6.5.3. Remote control. Esta opción permite configurar varios parámetros relacionados con la forma en la que el equipo se conecta a la aplicación de control remoto objeto de este manual. Es posible definir en el desplegable “Accept incoming connections on” en qué puerto físico (ETH1, ETH2, ambos o ninguno) el equipo escucha mensajes de control remoto. Los equipos Phoenix Studio y Phoenix Venus V2 disponen de dos puertos, mientras que el resto de los equipos de la familia Phoenix sólo cuenta con ETH1. Por otro lado, si se selecciona la opción “Automatic” en el desplegable “Outgoing connection mode”, el equipo se conectará a la IP y puertos indicados en los campos “Server host” y “Port”. Esto facilita el control de equipos situados tras firewalls, por ejemplo. La interfaz utilizada para esta conexión automática se define en el desplegable “Send outgoing connections on”. También es posible configurar para ese equipo una contraseña numérica de hasta 4 cifras marcando la casilla “Use Password”. Esa contraseña se solicitará siempre que se intente añadir el equipo en la aplicación, tanto si se hace vía autodescubrimiento como manualmente (una vez añadido, no se volverá a solicitar aunque se cierre y se vuelva a abrir la aplicación, pero sí si se elimina el equipo y se intenta añadir de nuevo o bien si se hace desde otro PC donde también esté instalada la aplicación). Si no se introduce la contraseña correcta aparece un mensaje de error. 59 AEQ ControlPHOENIX 6.6. Pulsador CALL: establecimiento de una llamada. La pantalla individual de un codec Phoenix ALIO, Phoenix Stratos, Phoenix Studio o Phoenix Venus tiene 2 pulsadores “CALL”, uno por cada canal. La de un codec Phoenix Mercury tiene un único pulsador “CALL” ya que tiene un sólo canal de comunicaciones. Pulsando “CALL” se abre la pantalla de llamada, donde se puede editar por teclado el campo “Call to:” introduciendo, según la interfaz de comunicaciones seleccionada, una URI o un número de teléfono. También se puede importar la URI o el número de teléfono de la agenda (pulsando el botón ). La URI o el número importados aparecerá en el campo “Call to:”, pudiéndose entonces iniciar la llamada pulsando el botón verde “Call”. Pulsando este botón se muestran todos los contactos de la agenda general filtrados según el tipo de interfaz configurado en el canal llamante en ese momento, siempre que se hayan creado definiendo el campo “Interface” (y sus parámetros avanzados asociados). Además aparecen aquellos contactos creados sin definir el campo “Interface” independientemente de su compatibilidad con el canal y tipo de comunicación previsto. 60 AEQ ControlPHOENIX Si se selecciona uno de estos contactos avanzados no se cambia el interfaz configurado en el equipo pero sí el modo/perfil de codificación y, si está definida, la configuración de réplicas (sólo en modo RTP) y la cuenta SIP (sólo en modo Proxy SIP; en este caso, el equipo intentará registrarse y, tras conseguirlo, se podrá lanzar la llamada). Si el interfaz configurado en el equipo no coincide con el del contacto, éste no se mostrará en el listado anterior; si el modo o perfil de codificación definido en el contacto no está disponible en el equipo llamante, el contacto aparece en el listado pero, si se selecciona, no se lanzará la llamada. Desde esta pantalla también es posible acceder a la agenda individual del equipo seleccionado, apareciendo en ese caso todos los contactos definidos, independientemente de su compatibilidad con el canal y tipo de comunicación previsto. Pulsando estos botones se muestran respectivamente los números y URI llamados (“Calls”), los números y URI en la agenda individual del equipo (“Eq. Contacts") o los equipos IP al alcance (“Quick Dest.”), pero sólo aquellos compatibles con el canal y tipo de comunicación previsto. Si el interfaz configurado en el canal llamante es RTP aparece también un cuarto botón para comprobar las réplicas asociadas al contacto (si están definidas) siempre que éste se seleccione desde la agenda general (mediante el botón ). Una vez seleccionado el destino, al pulsar el botón verde “Call” para lanzar la llamada, en la pantalla de control del codec que recibe la llamada aparece la indicación “INCOMING CALL” en el canal correspondiente así como el origen de la llamada (en el equipo que llama aparece “REMOTE RINGING” y el destino). El botón del equipo empieza también a parpadear. Aparece además una ventana emergente de llamada entrante y, por último, el zumbador de la aplicación y el del equipo (si está activado, ver apartado 6.4.5) avisan de la llamada. 61 AEQ ControlPHOENIX Es posible aceptar la llamada pulsando el botón “Accept” de la ventana emergente o bien pulsando el botón “CALL” del equipo que recibe la llamada. Si la llamada se rechaza (mediante el botón “Reject”), una ventana emergente informa del error en el establecimiento de la llamada: Si esa pantalla se cierra mediante el botón “close” y aún hay llamadas pendientes de responder, el icono “Incoming calls” del menú superior (ver apdo. 5.1.6) cambia de su posición gris de reposo a una coloreada que varía para indicar la situación (al pulsarlo la pantalla con la lista de llamadas pendientes vuelve a aparecer). Si se ha aceptado la llamada, una vez establecida se enciende la luz verde “SYNC” en la pantalla de ambos codecs. Sólo queda pulsar el botón “ON AIR” en cada codec para habilitar la emisión de audio desde la/s entrada/s hacia el canal y encaminar hacia las salidas el flujo de audio entrante desde el canal. En el caso de Phoenix ALIO, sin botones “ON AIR”, esa activación y enrutado se realiza desde la ventana de control del mezclador (para más información, consulte el manual de usuario de Phoenix ALIO). Para cortar la llamada, basta con pulsar de nuevo el botón “CALL” del canal que está conectado en uno de los dos codecs. Aparecerá un mensaje de confirmación, cortándose la llamada al confirmar. 62 AEQ ControlPHOENIX 7. CONFIGURACIÓN DE EQUIPOS PHOENIX STRATOS Y PHOENIX STUDIO PARA HACER USO DEL CONTROL REMOTO. Es necesario comprobar primero que el firmware del equipo está actualizado a las últimas versiones disponibles. NOTA IMPORTANTE: No realice actualizaciones del firmware del equipo sin consultar antes al Servicio Técnico de AEQ. La configuración del control remoto puede realizarse directamente desde la aplicación (en caso de haber llegado a conectar, para realizar ajustes en el modo de conexión) o desde el menú del equipo en el caso de Phoenix Stratos y Phoenix Studio. 7.1. Configuración desde el frontal (sólo Phoenix Stratos y Phoenix Studio). La configuración del control remoto se encuentra en el submenú MAINTENANCE del menú SYSTEM. El submenú REMOTE CONTROL SETTINGS permite configurar cómo se establece la conexión entre el equipo y la aplicación en el PC. Existen dos tipos de conexiones: entrantes (del PC al equipo) y salientes (del equipo al PC). El equipo puede ser configurado para aceptar conexiones entrantes en ambas interfaces Ethernet (sólo en Phoenix Studio), en una sólo o para no aceptar ninguna conexión (“NONE”). El número de conexiones entrantes está limitado a tres. Adicionalmente, el equipo puede configurarse para iniciar la conexión con una y sólo una aplicación de PC (a la que se denomina “servidor de control remoto”). Hay que configurar el nombre o la dirección IP y el puerto (por defecto 4422) del servidor así como la interfaz Ethernet por la que intentar la conexión. Existen dos modos de conexión: manual y automática. En el modo automático el equipo estará intentando conectarse sin descanso siempre que no esté conectado ya. En la parte más a la derecha de la pantalla se muestra el número de conexiones entrantes así como el estado de la conexión saliente (no conectado, intentando la conexión, conectado…). Además, en todas las pantallas del equipo se indicará con una letra R en la barra de título que el equipo está controlado remotamente por una o varias aplicaciones, de manera que el usuario sea consciente de que varias personas pueden operar sobre el equipo simultáneamente. 7.2. Configuración desde el software. Los equipos vienen configurados de Fábrica con una dirección IP por defecto (consulte el manual de su equipo) para que la conexión con el software de control remoto sea inmediata sin más que colocar el interfaz de red del PC en la misma red (de forma que se pueda hacer “ping” al equipo). Una vez se ha establecido esta conexión se pueden hacer ajustes en el modo en que el equipo se conecta al software, etc. sin disponer de panel frontal usando el menú “Network“ Æ “Remote control“, tal como se explica en el apartado 6.5.3 de este manual. 63 AEQ ControlPHOENIX 8. GARANTÍA DE A.E.Q. AEQ garantiza que este producto ha sido diseñado y fabricado bajo un Sistema de Aseguramiento de la Calidad homologado y certificado. Garantiza por tanto que se han seguido y ejecutado los protocolos de prueba necesarios para asegurar la correcta funcionalidad del mismo y las características técnicas especificadas. Tanto los protocolos generales de diseño y fabricación como los particulares de esta unidad están convenientemente documentados. 1.- La presente garantía no excluye ni limita cualquier derecho legalmente reconocido al cliente. 2.- El periodo de garantía es de doce meses contados a partir de la fecha de compra del producto por el primer cliente. Para acogerse a lo establecido en esta garantía es condición necesaria informar al distribuidor autorizado o –en su defecto- a alguna oficina comercial de AEQ, o al Servicio de Asistencia Técnica (SAT) de AEQ dentro de los treinta días siguientes a la aparición del defecto, dentro del periodo de garantía, así como facilitar copia de la factura de compra y número de serie del producto. Será igualmente necesaria la previa y expresa conformidad del SAT de AEQ para el envío a AEQ de productos para su reparación o sustitución en aplicación de la presente garantía. En consecuencia no se aceptarán devoluciones que no cumplan estas condiciones. 3.- AEQ reparará el producto defectuoso, incluyendo la mano de obra necesaria para llevar a cabo dicha reparación, siempre que el fallo sea causado por defectos de los materiales, diseño o mano de obra. La reparación se realizará en los talleres del Servicio de Asistencia Técnica de AEQ. Esta garantía no incluye el transporte del equipo hasta el taller y su reenvío. 4.- No se aplicará una extensión del periodo de garantía a los productos reparados o reemplazados en aplicación de la misma. 5.- La presente garantía no será aplicable en los siguientes supuestos: uso contrario al indicado en el manual de usuario; manipulación violenta; exposición a humedad o condiciones térmicas o ambientales extremas, o cambios súbitos de tales condiciones; rayos; oxidación; modificaciones o conexiones no autorizadas; reparaciones o aperturas del producto no autorizadas; mal uso; derramamiento de líquidos o productos químicos 6.- AEQ no será bajo ninguna circunstancia y en ningún caso responsable por ningún tipo de daños, perjuicios, sean éstos directos o indirectos derivados del uso o de la imposibilidad de usar el producto. AEQ no será responsable de pérdida de información en los discos que hayan sido alterados o sean inexactos, ni de ningún daño accidental por causa del usuario o personas manipuladoras del producto. 64 AEQ ControlPHOENIX