Manual de instalación del programa de Renta A3
Anuncio
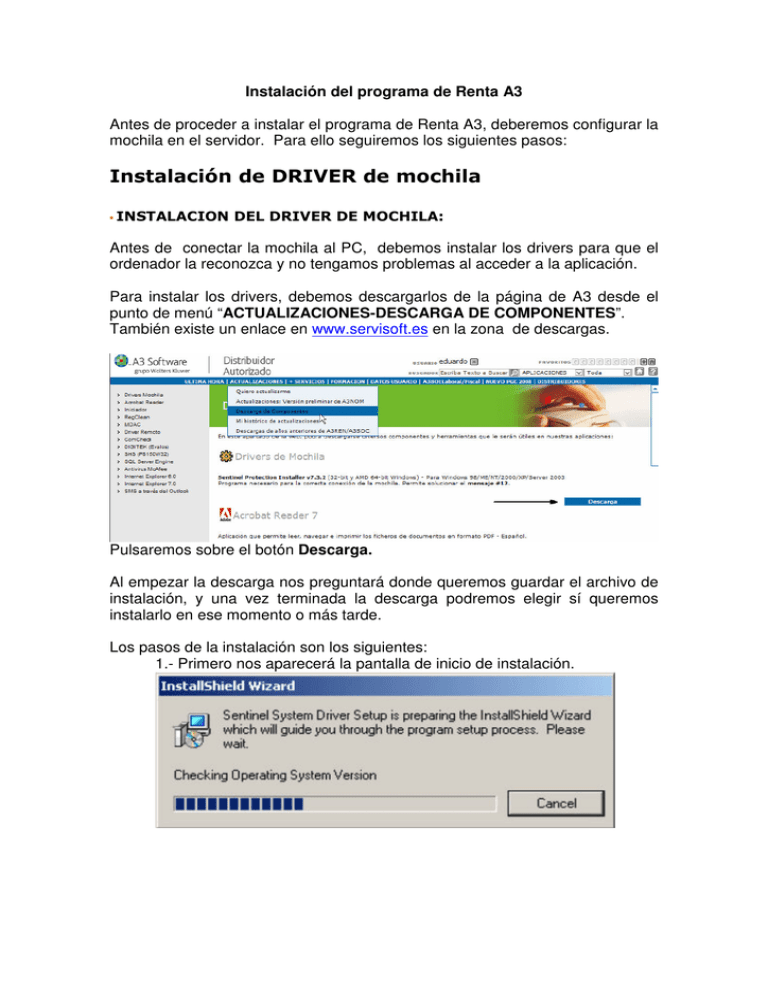
Instalación del programa de Renta A3 Antes de proceder a instalar el programa de Renta A3, deberemos configurar la mochila en el servidor. Para ello seguiremos los siguientes pasos: Instalación de DRIVER de mochila ▪ INSTALACION DEL DRIVER DE MOCHILA: Antes de conectar la mochila al PC, debemos instalar los drivers para que el ordenador la reconozca y no tengamos problemas al acceder a la aplicación. Para instalar los drivers, debemos descargarlos de la página de A3 desde el punto de menú “ACTUALIZACIONES-DESCARGA DE COMPONENTES”. También existe un enlace en www.servisoft.es en la zona de descargas. Pulsaremos sobre el botón Descarga. Al empezar la descarga nos preguntará donde queremos guardar el archivo de instalación, y una vez terminada la descarga podremos elegir sí queremos instalarlo en ese momento o más tarde. Los pasos de la instalación son los siguientes: 1.- Primero nos aparecerá la pantalla de inicio de instalación. 2.- A continuación una pantalla de bienvenida donde tendremos que pulsar sobre el botón “Next”. 3.- En esta pantalla deberemos aceptar la licencia para comenzar a instalar. 4.- En esta pantalla nos da a elegir sobre que tipo de instalación queremos hacer, nosotros elegiremos la opción completa y pulsaremos el botón Next. 5.- En esta pantalla nos da aviso sobre posibles dispositivos USB, debemos pulsar sobre la opción de “Install” para seguir con la instalación. 6.- Pantalla de instalación, una barra de desplazamiento azul nos indicará el estado de la instalación. 7.- Esta pantalla nos indica que la instalación ha terminado, pulsaremos sobre el botón “Finish”. Reiniciaremos el equipo si al finalizar la instalación sale algún mensaje advirtiendo de ello, en caso contrario no es necesario. Una vez ya tengamos la mochila instalada, procederemos a preparar el servidor para poder instalar. Si tenemos en el servidor el sistema operativo Windows XP El primer paso es crear una carpeta en el ordenador que haga de servidor. Para ello haremos doble clic en “Mi Pc”, doble clic en el disco donde se va a instalar las aplicaciones. Una vez tenemos hecho esto, pincharemos en Archivo, nuevo, carpeta. A la carpeta nueva le pondremos el nombre A3PROG Una vez tengamos la carpeta creada, vamos a compartirla. Para ello pincharemos con el boton derecho del raton sobre la carpeta A3PROG y seleccionaremos la opción “Compartir y seguridad”. Nos saldrá la siguiente pantalla Marcaremos las opciones de “Compartir esta carpeta en la red” y “Permitir que los usuarios de la red cambien mis archivos. El nombre del recurso compartido podemos “a3prog”. Si estas opciones ya está marcadas, las dejaremos tal y como están sin cambiar nada. Una vez realizado esto, es hora de pasarnos a un terminal. Una vez en el terminal, deberos hacer doble clic en “Mis sitios de red” y pulsar en la opción de “Ver equipos del grupo de trabajo”. En la siguiente pantalla nos saldrán todos los ordenadores que tenemos conectados en red. Pulsaremos doble clic en el ordenador que haga de servidor. Nos mostrará todos los recursos compartidos. Uno de los recursos que nos saldrían será “A3PROG”. Pincharemos con el botón de la derecha sobre “A3PROG” y le daremos a la opción “Conectar a unidad de red”. Y seleccionamos la letra N. Debajo tenemos una opción que es “conectar de nuevo al iniciar sesión”. Esta opción hay que marcarla. Cuando le demos a finalizar, nos abrirá una pantalla mostrando los archivos que hay dentro de esta unidad que acabamos de crear. Ya podemos cerrar todas las ventanas que se han ido abriendo. Es el momento de introducir el CD de instalación en el Terminal en el que estamos. Una vez introducido el CD, se tendría que abrir la pantalla de instalación. Si esta pantalla no aparece, pincharemos doble clic en “Mi Pc”. Una abierto, haremos doble clic en la unidad del CD que tiene el programa para que lo abra la instalación. Una vez abierto, pincharemos en “Instalar A3REN´2006” La primera pantalla que nos saldrá le diremos “Siguiente” En la siguiente pantalla tendremos que cambiar la ruta. Por defecto nos saldrá c:\a3\a3ren y debemos poner n:\a3\a3ren\ Pulsamos siguiente una vez cambiada la c por la n. Una vez pulsado “Siguiente”, nos saldrá esta pantalla a la que responderemos “Sí” Aceptamos el acuerdo de licencia Al darle a siguiente, empezará la copia de los ficheros. Este proceso es totalmente automático. Una vez acabe de copiar los ficheros, nos pedirá que instalemos la impresión en pdf. Le daremos a siguiente. Cuando acabe nos saldrá la siguiente pantalla Pulsaremos Finalizar. Nos saldrá el siguiente mensaje. Y le damos a aceptar. En la siguiente pantalla nos pedirá que reiniciemos el servidor. Marcaremos la opción “Salir de la instalación sin reiniciar” Y le damos a Continuar Ahora nos dice Aceptamos y ya está la instalación hecha. En el escritorio nos habrá creado un icono llamado Aplicaciones A3 que contiene los iconos para acceder al programa. Para instalar en el resto de terminales el programa, tenemos que ir ordenador por ordenador y seguir los siguientes pasos. Hacer doble clic en “Mis sitios de red” y pulsar en la opción de “Ver equipos del grupo de trabajo”. En la siguiente pantalla nos saldrán todos los ordenadores que tenemos conectados en red. Pulsaremos doble clic en el ordenador que haga de servidor. Nos mostrará todos los recursos compartidos. Uno de los recursos que nos saldrían será “a3prog”. Pincharemos con el botón de la derecha sobre “a3prog” y le daremos a la opción “Conectar a unidad de red”. Y seleccionamos la letra N. Debajo tenemos una opción que es “conectar de nuevo al iniciar sesión”. Esta opción hay que marcarla. Cuando le demos a finalizar, nos abrirá una pantalla mostrando los archivos que hay dentro de esta unidad que acabamos de crear. Ya podemos cerrar todas las ventanas que se han ido abriendo. Una vez hecho esto, haremos doble clic en “Mi Pc”, después doble clic en N: Nos abrirá una pantalla con archivos y carpetas. Buscaremos la carpeta A3, y dentro de ella A3REN. Dentro hay archivo que se llama Instalat, al que debemos hacer doble clic para que nos haga la instalación del terminal. Una vez hagamos doble clic en el fichero Instalat, nos saldría la siguiente pantalla a la que le diremos siguiente Nos copiará los ficheros que necesitamos. Una vez acabe, nos pedirá que instalemos la impresión pdf en la siguiente pantalla a la que le diremos siguiente Una vez acabe nos saldrá Y pincharemos en finalizar. La instalación nos crea los iconos para acceder al programa en el escritorio con el nombre de Aplicaciones A3









