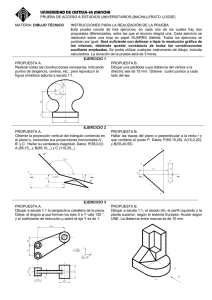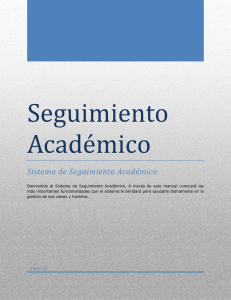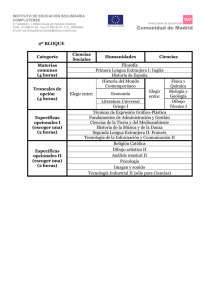Guia del Usuario Operación Windows XP
Anuncio
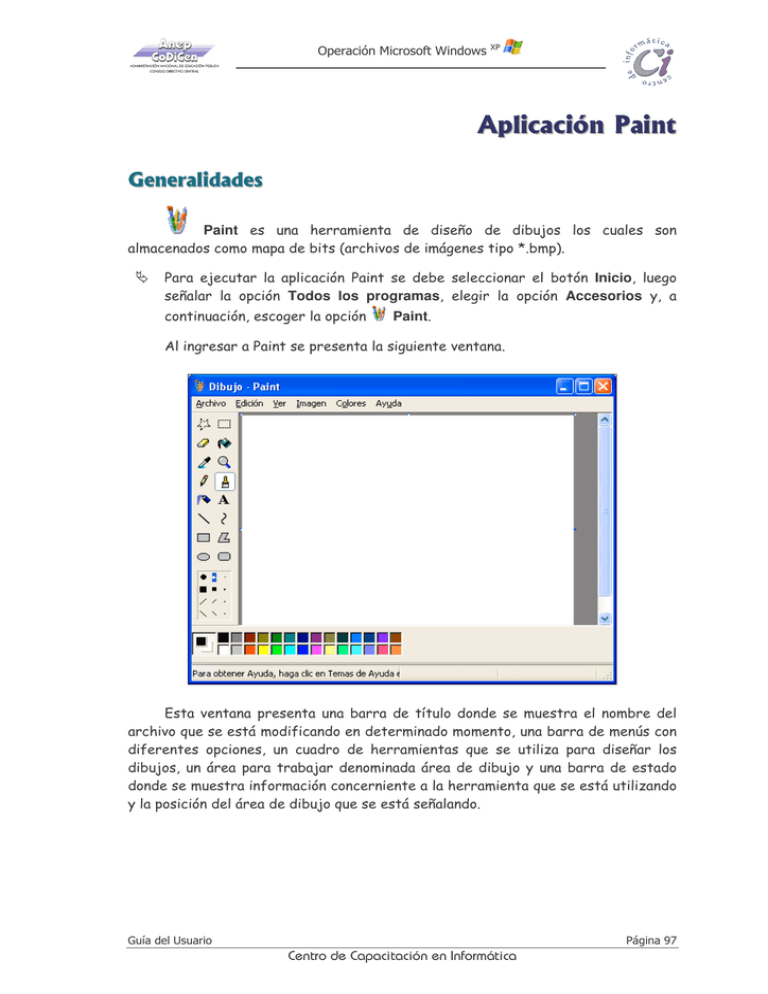
Operación Microsoft Windows XP Aplicación Paint Generalidades Paint es una herramienta de diseño de dibujos los cuales son almacenados como mapa de bits (archivos de imágenes tipo *.bmp). Para ejecutar la aplicación Paint se debe seleccionar el botón Inicio, luego señalar la opción Todos los programas, elegir la opción Accesorios y, a continuación, escoger la opción Paint. Al ingresar a Paint se presenta la siguiente ventana. Esta ventana presenta una barra de título donde se muestra el nombre del archivo que se está modificando en determinado momento, una barra de menús con diferentes opciones, un cuadro de herramientas que se utiliza para diseñar los dibujos, un área para trabajar denominada área de dibujo y una barra de estado donde se muestra información concerniente a la herramienta que se está utilizando y la posición del área de dibujo que se está señalando. Guía del Usuario Página 97 Centro de Capacitación en Informática Operación Microsoft Windows XP Herramientas de Paint El Cuadro de Herramientas de Paint situado a la derecha del área de dibujo, posee un conjunto de herramientas que pueden ser utilizadas para diseñar y modificar los dibujos e imágenes que se deseen. Al colocar el puntero del ratón sobre una de estas herramientas, Paint muestra un señalador con el nombre de la misma y en la barra de estado una breve descripción de esta. • Selección de forma libre • Texto • Selección • Línea • Borrador/Borrador de color • Curva • Relleno con color • Rectángulo • Seleccionar color • Polígono • Lápiz • Elipse • Pincel • Rectángulo redondeado • Aerógrafo • Ampliación En la parte inferior de la ventana se localiza el Cuadro o paleta de colores. Página 98 Guía del Usuario Centro de Capacitación en Informática Operación Microsoft Windows XP Opciones del menú Archivo • Nuevo: Comienza un nuevo dibujo. Cuando se elige esta opción, Paint presenta un cuadro en el cual se debe especificar si se desean guardar las modificaciones que se hayan introducido en el dibujo con el cual se estuviera trabajando hasta ese momento. Paint comienza el nuevo dibujo utilizando valores predeterminados de imagen. Estos atributos pueden ser especificados a través del comando Atributos del menú Imagen. • Abrir: Abre un archivo. Cuando se selecciona este comando, también se presenta el mismo cuadro que en el caso del comando anterior, si es que se tiene una imagen en Paint y la misma ha sufrido cambios que aún no se han guardado. En el cuadro de diálogo que se presenta, se debe especificar la ubicación y el nombre del archivo de imagen (*.bmp) que se desea recuperar. • Guardar: Guarda las modificaciones introducidas en el dibujo con el cual se esta trabajando. Cuando se seleccione este comando, el dibujo permanece abierto, por lo que se puede seguir trabajando con él. • Guardar como: Guarda un dibujo nuevo o uno ya existente con otro nombre y/o en otra ubicación. En el cuadro de diálogo que se presenta, se debe especificar la ubicación, el nombre del archivo y el formato para la imagen de mapa de bits que se desea almacenar. Dentro de los tipos de formato de archivo se incluyen mapa de bits de 16 colores y 256 colores, y mapa de bits de 24 bits. Cuando se seleccione este comando, el dibujo permanece abierto, por lo que se puede seguir trabajando con él. • Vista preliminar: Permite ver la apariencia que tendrá la imagen impresa antes de imprimirla. • Configurar página: Permite definir los márgenes, encabezados y pies de página al dibujo impreso. • Imprimir: Permite imprimir un dibujo y especificar la resolución y calidad de impresión, el número de copias y si debe imprimirse todo el dibujo o únicamente una parte del mismo. • Salir: Cierra el dibujo con el cual se ha estado trabajando y abandona Paint. Si no se han guardado los cambios en la imagen en la cual se estaba Guía del Usuario así como añadir Página 99 Centro de Capacitación en Informática Operación Microsoft Windows XP trabajando, Paint muestra un cuadro de verificación en el cual se puede especificar si se desea o no hacerlo. ☞ Estas opciones son similares a las descriptas en la aplicación WordPad. Imprimir una imagen ☞ Las opciones que se presentan a continuación son muy similares a las descriptas en la aplicación WordPad. Imprimir una imagen Para imprimir una imagen se debe escoger la opción Imprimir del menú Archivo. Las opciones de este cuadro de diálogo son similares a las descriptas en la aplicación WordPad. Vista preliminar Para ver la apariencia que tendrá la imagen impresa antes de imprimirla, se debe escoger la opción Vista preliminar del menú Archivo. Las opciones de este cuadro de diálogo son similares a las descriptas en la aplicación WordPad. Página 100 Guía del Usuario Centro de Capacitación en Informática Operación Microsoft Windows XP Configurar página Para definir el tipo de papel, establecer los márgenes o cambiar la orientación del papel, se debe escoger la opción Configurar página del menú Archivo. Las opciones de este cuadro de diálogo son similares a las descriptas en la aplicación WordPad. Dibujar líneas y formas Seleccionar y utilizar una herramienta de dibujo Antes de comenzar a trabajar en el área de dibujo, se debe seleccionar una herramienta del cuadro de herramientas. Para seleccionar una herramienta de dibujo, se debe: 1. Apuntar a la herramienta deseada en el cuadro de herramientas que se encuentra a la izquierda de la ventana. 2. Hacer clic sobre la misma. Al colocar el puntero del ratón sobre el área de dibujo, el mismo adopta una forma que identifica a la herramienta seleccionada. Para dibujar o utilizar la herramienta seleccionada, se debe: 1. Colocar el puntero del ratón en el lugar del área de dibujo donde se desee comenzar a dibujar o a utilizar la herramienta seleccionada. 2. Arrastrar el puntero del ratón por el área de dibujo y cuando se crea que dicho dibujo tiene su forma o con la herramienta utilizada se ha conseguido el efecto deseado, se debe soltar el botón del ratón. Al seleccionar algunas de las herramientas de dibujo, en la parte inferior del cuadro de herramientas, se muestran opciones para la herramienta seleccionada. Guía del Usuario Página 101 Centro de Capacitación en Informática Operación Microsoft Windows XP Por ejemplo si se selecciona la herramienta Línea, en este sector se puede elegir el ancho de la línea con la cual se realizará un dibujo. Para cambiar el ancho, seleccionar otra opción haciendo clic sobre ella. Este cambio siempre debe hacerse antes de comenzar a dibujar o a utilizar la herramienta seleccionada. En la parte inferior de la ventana, Paint muestra un Cuadro de colores. En este cuadro se puede observar los colores especificados para el primer y segundo plano. Color de primer plano seleccionado (negro). Color de segundo plano seleccionado (blanco). El color de primer plano se usa para colorear las líneas de las formas que se dibujan; mientras que el color de segundo plano se usa para rellenar el interior de formas cerradas y el segundo plano de tramas de texto. Para cambiar el color de primer plano, por ejemplo antes de dibujar una línea, se debe seleccionar haciendo clic con el botón primario (por lo general el izquierdo) del ratón, un nuevo color de la paleta de colores. Para cambiar el color de segundo plano, por ejemplo antes de dibujar un rectángulo con relleno, se debe seleccionar haciendo clic con el botón secundario (por lo general el derecho) del ratón, un nuevo color de la paleta de colores. Estos cambios siempre deben hacerse antes de comenzar a dibujar o a utilizar la herramienta seleccionada. Dibujar distintas formas Para dibujar por ejemplo una línea recta, se debe realizar el siguiente procedimiento: 1. Escoger la herramienta Línea del cuadro de herramientas. 2. Para elegir el ancho de la línea, hacer clic en un ancho de línea de la parte inferior del cuadro de herramientas. También para cambiar el grosor de la línea, se pueden utilizar las teclas del teclado; más (+) para aumentar y menos (-) para disminuir el grosor. 3. Para elegir el color de la línea, hacer clic en un color de la paleta de colores. 4. Para comenzar a dibujar la línea, arrastrar el puntero del ratón sobre el área de dibujo. ☞ Para dibujar una línea completamente horizontal, vertical o inclinada 45 Página 102 Guía del Usuario Centro de Capacitación en Informática Operación Microsoft Windows XP grados, un cuadrado o círculo perfecto, se debe presionar la tecla S y, sin soltarla, arrastrar el puntero del ratón. Para dibujar otras formas el procedimiento es similar al descripto: • Para dibujar una línea de forma libre, se debe escoger la herramienta Lápiz del cuadro de herramientas. Luego para comenzar a dibujar la línea, se debe arrastrar el puntero del ratón sobre el área de dibujo. Esta herramienta se comporta como si se estuviera dibujando a mano alzada. • Para dibujar una curva, se debe escoger la herramienta Curva del cuadro de herramientas. Luego para comenzar, se debe dibujar una línea recta arrastrando el puntero del ratón sobre el área de dibujo; hacer clic en el punto donde se desee que aparezca un arco de la curva y, después, arrastrar el puntero del ratón para ajustar la curva. Cada curva debe tener, al menos, un arco pero no más de dos. Se debe repetir este paso para dibujar un segundo arco. • Para dibujar una elipse o un círculo, se debe escoger la herramienta Elipse del cuadro de herramientas. Luego para comenzar a dibujar una elipse, se debe arrastrar diagonalmente el puntero del ratón sobre el área de dibujo en la dirección que desee. • Para dibujar un rectángulo o un cuadrado, se debe escoger la herramienta Rectángulo del cuadro de herramientas para crear una forma de esquinas cuadradas o la herramienta Rectángulo redondeado para crear una forma de esquinas redondas. Luego para comenzar a dibujar un rectángulo, se debe arrastrar diagonalmente el puntero del ratón sobre el área de dibujo en la dirección que desee. • Para dibujar una polígono, se debe escoger la herramienta Polígono del cuadro de herramientas. Luego para comenzar a dibujar el polígono, se debe arrastrar el puntero del ratón sobre el área de dibujo y hacer clic en cada esquina. Cuando se haya terminado, hacer doble clic para definir la forma. Algunas consideraciones a tener en cuenta: • Para cambiar el grosor de una línea o borde de figura, se pueden utilizar las teclas del teclado; más (+) para aumentar y menos (-) para disminuir el grosor. • Para rellenar una forma, se puede seleccionar un color de la paleta de colores, utilizando el botón secundario del ratón. • En las formas cerradas se puede elegir un estilo de relleno en la parte inferior del cuadro de herramientas. • Si se arrastra utilizando el botón secundario del ratón cuando se dibuja utilizando la herramienta línea, curva o lápiz, la línea se traza con el color de Guía del Usuario Página 103 Centro de Capacitación en Informática Operación Microsoft Windows XP segundo plano seleccionado en ese momento. • Para dibujar un círculo perfecto o un cuadrado, se debe presionar la tecla S y, sin soltarla, arrastrar el puntero del ratón para dibujar la figura que corresponda. Deshacer cambios realizados Para deshacer los cambios efectuados a un dibujo, se debe realizar el siguiente procedimiento: 1. Seleccionar la opción Deshacer en el menú Edición. 2. Para deshacer cambios anteriores, se debe seleccionar nuevamente dicha opción. ☞ Pueden deshacerse hasta tres cambios realizados en Paint. Agregar texto a dibujos Escribir y dar formato a un texto Para escribir y dar formato a un texto, se debe realizar el siguiente procedimiento: 1. Escoger la herramienta Texto del cuadro de herramientas. 2. Crear un marco de texto arrastrando diagonalmente en la dirección que se desee, el puntero del ratón sobre el área de dibujo. 3. En la barra de herramientas Fuentes que se despliega, elegir la fuente, el tamaño y el estilo que se desee aplicar al texto. 4. Hacer clic dentro del marco del texto (cuando el puntero del ratón adopta la forma barra) y, después, escribir el texto. El marco del texto puede se movido a otro lugar o ampliado según se crea necesario. Para mover el marco se lo debe arrastrar de uno de sus bordes (cuando el puntero adopta la forma de punta de flecha). Para cambiar las dimensiones Página 104 Guía del Usuario Centro de Capacitación en Informática Operación Microsoft Windows XP del mismo, se debe arrastrar uno de los marcadores de tamaño ubicados en las esquinas y en la mitad de cada borde del marco (cuando el puntero adopta la forma de doble flecha o o según el marcador señalado). Para cambiar el color del texto, seleccionar un color de la paleta de colores. Para insertar el texto en un segundo plano coloreado, seleccionar la figura que se muestra de la parte inferior del cuadro de herramientas y, a continuación, elegir un color en la paleta de colores con el botón secundario del ratón para cambiar el color de segundo plano. 5. Para insertar el texto en la imagen, se debe hacer clic fuera del marco del texto. ☞ Sólo se puede pegar texto cuando esté seleccionada la herramienta de texto. No es posible pegar gráficos cuando esté seleccionada la herramienta de texto. Sólo se puede introducir texto en una imagen en presentación normal. Trabajar con colores Rellenar con color un área o un objeto Para rellenar con color un área o un objeto, se debe realizar el siguiente procedimiento: 1. Escoger la herramienta 2. Seleccionar un color de la paleta de colores. 3. Hacer clic en el área o el objeto que se desee rellenar. Para rellenar con el color de primer plano, hacer clic en el área con el botón primario del ratón. Para rellenar con el color de segundo plano, hacer clic en el área con el botón secundario del ratón. ☞ Si la forma que se está rellenando tiene alguna ruptura en su borde o sea no es continuo, el color de relleno se filtra al resto del área de dibujo. Para buscar y cerrar la apertura, se puede utilizar la herramienta Zoom del menú Ver o el botón Relleno con color del cuadro de herramientas. Ampliación del cuadro de herramientas. Pintar con un pincel Para pintar con un pincel, se debe realizar el siguiente procedimiento: 1. Escoger la herramienta Pincel del cuadro de herramientas. 2. Elegir una forma de pincel en la parte inferior del cuadro de herramientas. Guía del Usuario Página 105 Centro de Capacitación en Informática Operación Microsoft Windows XP 3. Seleccionar un color de la paleta de colores. 4. Para comenzar a pintar, arrastrar el puntero del ratón sobre el área de dibujo que se quiera colorear. Si se arrastra utilizando el botón secundario del ratón, se pinta con el color de segundo plano seleccionado en ese momento. Crear un efecto de aerógrafo Para crear un efecto de aerógrafo, se debe realizar el siguiente procedimiento: 1. Escoger la herramienta Aerógrafo del cuadro de herramientas. 2. Para cambiar el tamaño del área de pulverización, elegir un tamaño en la parte inferior del cuadro de herramientas. 3. Para elegir el color de pulverización, seleccionar un color de la paleta de colores. 4. Para comenzar a pulverizar, arrastrar el puntero del ratón sobre el área de dibujo. Si se arrastra utilizando el botón secundario del ratón, se pulveriza con el color de segundo plano seleccionado en ese momento. Crear colores personalizados Para crear colores personalizados, se debe realizar el siguiente proceso: 1. En la paleta de colores, seleccionar el color que se desee cambiar. 2. Escoger la opción Modificar colores del menú Colores. Dicha acción despliega el cuadro de diálogo Modificar colores en el cual se muestran en una tabla, los colores básicos disponibles y en otra, los colores personalizados que ya se hayan definido. Para cambiar la configuración de un color personalizado, se lo debe seleccionar en el cuadro de colores personalizados y, a continuación, escoger el botón Definir colores personalizados para mostrar la matriz de colores personalizados y poder especificar un color diferente. Dicho color reemplaza al existente en los cuadros de colores Página 106 Guía del Usuario Centro de Capacitación en Informática Operación Microsoft Windows XP personalizados. Para definir un nuevo color personalizado, seleccionar un cuadro de color personalizado vacío, antes de elegir un nuevo color y, a continuación, escoger el botón Agregar a los colores personalizados. Al seleccionar el botón Definir colores personalizados se extiende el cuadro de diálogo actual, para mostrar la matriz de colores personalizados. Para definir un color personalizado, se debe hacer clic en la matriz de colores (aproximadamente en el lugar que aparece el color deseado), o especificar el color utilizando las definiciones de matiz/saturación/luminosidad o rojo/verde/azul. Luego de tener el color definido se debe seleccionar el botón Agregar a los colores personalizados si es un nuevo color o simplemente escoger el botón Aceptar si se trataba de modificar uno existente. • Matiz: Especifica el matiz para el color personalizado seleccionado. El matiz es el valor de una rueda de colores en la que 0 es rojo, 60 es amarillo, 120 es verde, 180 es cián, 200 es magenta y 240 es azul. • Saturación: Especifica el nivel de saturación para el color personalizado seleccionado. La saturación es la cantidad de color de un matiz especificado, hasta un máximo de 240. • Luminosidad: Especifica la luminosidad del color personalizado seleccionado. La luminosidad es el brillo de un color. ☞ Se puede utilizar una combinación de matiz, saturación y luminosidad para definir cualquier color. La mejor forma de experimentar con diferentes colores consiste en mantener presionado el ratón y moverlo sobre la matriz de colores. Si se cambia el matiz, la saturación o la luminosidad, se cambian los valores de rojo, verde y azul para que coincidan. El cuadro Color/Sólido, a la izquierda, muestra la cantidad de blanco y negro del color que se haya especificado. A la derecha, muestra el aspecto del color si se elige el 100% del color, sin blanco y negro. Para ajustar el color, se debe utilizar el dispositivo deslizante situado a la derecha de la matriz de colores. Modificar una imagen Atributos de una imagen Para cambiar los atributos de una imagen, se debe realizar el siguiente procedimiento: 1. Escoger la opción Atributos del menú Imagen. Guía del Usuario Página 107 Centro de Capacitación en Informática Operación Microsoft Windows 2. XP En el cuadro de diálogo que se despliega, se deben seleccionar las opciones que se deseen. Para utilizar blanco y negro en vez de color, escoger dicha opción en el sector Colores. Para cambiar el tamaño de la imagen, en los cuadros Ancho y Alto, se debe especificar las medidas de la imagen en unidades exactas. Las unidades de medida pueden ser pulgadas, cm o píxeles. La imagen actual cambia de tamaño. Si la imagen actual es mayor que el nuevo tamaño, se corta por los extremos derecho e inferior para ajustarla al nuevo tamaño. Si la imagen actual es menor que el nuevo tamaño, el área sobrante se llena con el color de fondo seleccionado. ☞ Una vez que se haya cambiado una imagen en color a blanco y negro, no puede volver a cambiarse a color. Si se cambia de nuevo a color, sólo aparece en color el trabajo nuevo. Invertir todos los colores de la imagen 1. ☞ Escoger la opción Invertir colores del menú Imagen. Cada color es reemplazado por su color complementario. Por ejemplo, el blanco se convierte en negro y el rojo en azul. Cambiar el color de una línea existente Para cambiar el color de una línea existente, se debe realizar el siguiente procedimiento: 1. Escoger la herramienta Relleno con color del cuadro de herramientas. 2. Elegir un color diferente en la paleta de colores. 3. Situar el puntero del ratón de modo que toque la línea y, a continuación, hacer clic. Para asegurarse de que sólo se cambia el color de la línea, y no el de la zona a su alrededor, se puede ampliar la imagen a un tamaño mayor utilizando la herramienta Zoom. Si la línea es parte de una forma, las líneas verticales y horizontales en Página 108 Guía del Usuario Centro de Capacitación en Informática Operación Microsoft Windows XP contacto con la misma también cambian al nuevo color. Copiar color desde un área o un objeto a otro Para copiar color desde un área o un objeto a otro, se debe realizar el siguiente procedimiento: 1. Escoger la herramienta 2. Hacer clic en el objeto cuyo color se desee copiar. 3. Hacer clic en el objeto o el área donde se desee el color. ☞ Seleccionar color del cuadro de herramientas. Para utilizar un color como color de segundo plano, o para borrar con un color que no esté en el cuadro de colores, hacer clic en el color de la imagen con el botón secundario del ratón. Borrar un área de la imagen Para borrar un área de la imagen, se debe realizar el siguiente procedimiento: 1. Escoger la herramienta herramientas. Borrador/Borrador de color del cuadro de 2. Hacer clic en una forma de borrador en la parte inferior del cuadro de herramientas. 3. Arrastrar el puntero del ratón sobre el área que se desee borrar. El color de segundo plano seleccionado muestra el color que deja el borrador. Para cambiar el color de segundo plano, utilizar el botón secundario del ratón para hacer clic en un color de la paleta de colores. Para cambiar sólo y exclusivamente un color en particular, cambiar el color de primer plano al color que se desee borrar, y el color de segundo plano al color por el que se desee reemplazarlo. Seleccionar el borrador y, después, utilizar el botón secundario del ratón para cambiar el color. Trabajar con parte de una imagen Seleccionar parte de una imagen Para seleccionar un área rectangular, se debe realizar el siguiente procedimiento: 1. Escoger la herramienta Selección del cuadro de herramientas. 2. Arrastrar el cursor diagonalmente a través del área de dibujo que se desee seleccionar. Guía del Usuario Página 109 Centro de Capacitación en Informática Operación Microsoft Windows XP Para seleccionar un área de forma irregular, se debe escoger la herramienta Selección de forma libre y, a continuación, arrastrar el puntero del ratón alrededor del área de dibujo que se desee seleccionar. Para eliminar el cuadro de selección, no su contenido, se debe hacer clic fuera del cuadro en cualquier otra parte del área de dibujo. Para eliminar el contenido del cuadro de selección, se debe presionar la tecla = o escoger la opción Borrar selección del menú Edición. Cuando se define una selección, en la parte inferior del cuadro de herramientas se muestran dos figuras: Seleccionar esta figura para realizar un cambio de modo opaco. Especifica que la selección cubre la imagen existente ante un cambio realizado, utilizando los colores de primer y segundo plano del objeto seleccionado. Seleccionar esta figura para realizar un cambio de modo transparente. Especifica que la imagen existente se muestra a través de la selección ante un cambio realizado, mientras que el color de segundo plano no se ve. Estas opciones se deben especificar cuando se trabaja con una selección, ya sea para copiarla, moverla, voltearla, expandirla o contraerla. Copiar parte de una imagen Para copiar parte de una imagen, se debe realizar el siguiente procedimiento: 1. Seleccionar el área que se desee copiar. 2. Seleccionar en la parte inferior del cuadro de herramientas, el modo opaco o transparente para copiar la selección. 3. Elegir la opción Copiar del menú Edición. 4. Elegir la opción Pegar del menú Edición. En ese momento Paint coloca una copia de la selección en el vértice superior izquierdo de la ventana. 5. Arrastrar la selección hasta el punto que se desee. Para esto, colocar el puntero del ratón sobre la selección y cuando el puntero cambie a la forma cruz con puntas de flecha, arrastrar. Otra forma de copiar una selección rápidamente es, luego de definida la misma, presionar la tecla C y, sin soltarla, arrastrar la selección al lugar del área de dibujo que se desee. Esta operación se puede repetir con la misma selección cuantas veces se desee. Para mover una selección, luego de definida, se debe colocar el puntero del Página 110 Guía del Usuario Centro de Capacitación en Informática Operación Microsoft Windows XP ratón sobre la misma y cuando el puntero cambie a la forma cruz con puntas de flecha , arrastrar hasta la ubicación del área de dibujo que se desee. Voltear o girar una imagen u objeto Para voltear o girar una imagen u objeto, se debe realizar el siguiente procedimiento: 1. Seleccionar el área que se desee voltear. 2. Seleccionar en la parte inferior del cuadro de herramientas, el modo opaco o transparente para voltear o girar la selección. 3. Escoger la opción Voltear o girar del menú Imagen. 4. En el cuadro de diálogo que se despliega, se debe elegir la opción que se desee. Las opciones que se pueden elegir permiten invertir horizontal o verticalmente el área seleccionada o toda la imagen, o girar el área seleccionada o toda la imagen en el ángulo que especifique, por ejemplo 90º. Expandir o contraer un elemento Para expandir o contraer un elemento, se debe realizar el siguiente procedimiento: 1. Seleccionar el área que se desee modificar. 2. Seleccionar en la parte inferior del cuadro de herramientas, el modo opaco o transparente para expandir o contraer la selección. 3. Escoger la opción Expandir o contraer del menú Imagen. 4. En el cuadro de diálogo que se despliega, se debe seleccionar la opción de expansión o de contracción que se desee. • En el sector Expandir, se debe especificar si se desea extender horizontal o verticalmente el área seleccionada o toda la imagen en el porcentaje que se especifique. Los números positivos incrementan el Guía del Usuario Página 111 Centro de Capacitación en Informática Operación Microsoft Windows XP tamaño y los negativos lo reducen. • En el sector Contraer, se debe especificar si se desea contraer horizontal o verticalmente el área seleccionada o toda la imagen en el número de grados que se especifique. Los números positivos contraen en la dirección de la flecha y los negativos en la dirección contraria a la de la flecha. Para cambiar rápidamente las dimensiones de una selección, se debe arrastrar uno de los marcadores de tamaño ubicados en las esquinas y en la mitad de cada borde del marco (cuando el puntero adopta la forma de doble flecha marcador señalado). o o según el Modos de ver la imagen Zoom para acercar o alejar una imagen Para acercar o alejar una imagen, se debe realizar el siguiente procedimiento: 1. Escoger la opción Zoom del menú Ver. 2. Elegir una de las opciones que se presentan: Tamaño normal, Tamaño grande o Personalizado. Al escoger la opción Personalizado, se despliega un cuadro de diálogo donde se debe especificar qué ampliación se desea. Puede especificarse desde normal (100%) hasta una ampliación de ocho veces el tamaño normal (800%). ☞ Sólo se puede introducir texto en una imagen en presentación normal. Ampliar el tamaño del área de presentación Para ampliar el tamaño del área de presentación, se debe realizar el siguiente procedimiento: 1. Para presentar solamente la imagen, escoger la opción Ver mapa de bits del menú Ver. No se pueden realizar cambios en la imagen en esta presentación. Para volver a la presentación anterior, se debe hacer clic en cualquier punto de la imagen. Puede ocultarse el Cuadro de herramientas, el Cuadro de colores o la Barra de estado, haciendo clic en cada opción del menú Ver, para eliminar la marca de verificación de cada elemento que no se desee ver. Página 112 Guía del Usuario Centro de Capacitación en Informática Operación Microsoft Windows XP El botón Ampliación del cuadro de herramientas también puede ser utilizado para ampliar la presentación en pantalla. Presentar cuadrícula Para presentar líneas de tablas o cuadrícula, se debe realizar el siguiente procedimiento: 1. Escoger la opción Zoom del menú Ver y, a continuación, elegir la opción Personalizar. 2. En el cuadro Zoom seleccionar los botones de opción que refieran el tamaño que se desee, 400%, 600% u 800% y, luego elegir Aceptar. 3. Escoger la opción Zoom del menú Ver y, a continuación, elegir la opción Mostrar cuadrícula. Para eliminar líneas de tablas o la cuadrícula, se debe volver al modo de ver Tamaño normal o repetir el paso 3 para quitar la marca de verificación. De esta forma al ampliar la imagen, esta se puede modificar de a un píxel por vez. Píxel es la unidad gráfica más pequeña que se puede representar en pantalla. Esta forma de edición permite realizar algunas precisiones de manera detallada en los dibujos diseñados. Guía del Usuario Página 113 Centro de Capacitación en Informática Operación Microsoft Windows XP Página 114 Guía del Usuario Centro de Capacitación en Informática