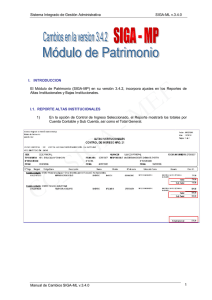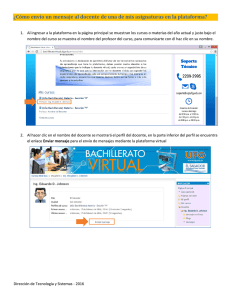Sistema Integrado de Gestión Administrativa SIGA-ML v.2.0.4
Anuncio
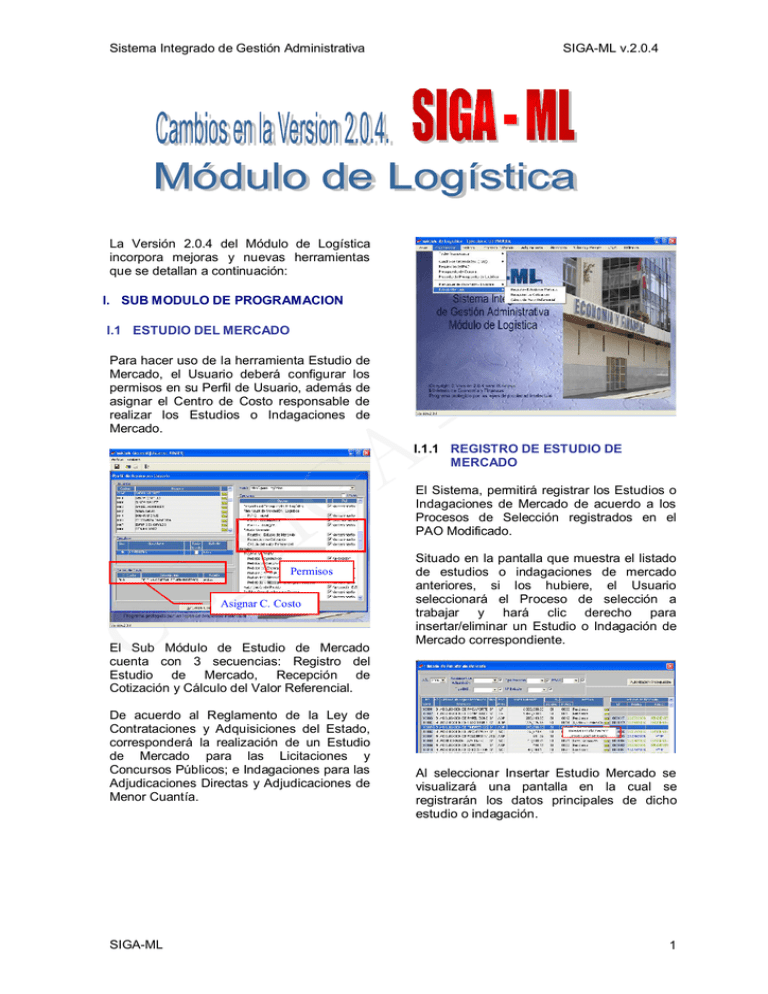
Sistema Integrado de Gestión Administrativa SIGA-ML v.2.0.4 La Versión 2.0.4 del Módulo de Logística incorpora mejoras y nuevas herramientas que se detallan a continuación: I. SUB MODULO DE PROGRAMACION I.1 ESTUDIO DEL MERCADO Para hacer uso de la herramienta Estudio de Mercado, el Usuario deberá configurar los permisos en su Perfil de Usuario, además de asignar el Centro de Costo responsable de realizar los Estudios o Indagaciones de Mercado. A G I S M - F E I.1.1 REGISTRO DE ESTUDIO DE MERCADO _ C C El Sistema, permitirá registrar los Estudios o Indagaciones de Mercado de acuerdo a los Procesos de Selección registrados en el PAO Modificado. Permisos Asignar C. Costo El Sub Módulo de Estudio de Mercado cuenta con 3 secuencias: Registro del Estudio de Mercado, Recepción de Cotización y Cálculo del Valor Referencial. De acuerdo al Reglamento de la Ley de Contrataciones y Adquisiciones del Estado, corresponderá la realización de un Estudio de Mercado para las Licitaciones y Concursos Públicos; e Indagaciones para las Adjudicaciones Directas y Adjudicaciones de Menor Cuantía. SIGA-ML Situado en la pantalla que muestra el listado de estudios o indagaciones de mercado anteriores, si los hubiere, el Usuario seleccionará el Proceso de selección a trabajar y hará clic derecho para insertar/eliminar un Estudio o Indagación de Mercado correspondiente. Al seleccionar Insertar Estudio Mercado se visualizará una pantalla en la cual se registrarán los datos principales de dicho estudio o indagación. 1 Sistema Integrado de Gestión Administrativa SIGA-ML v.2.0.4 Compras Externas: Aquellas personas naturales o jurídicas a quienes se les solicitarán cotizaciones para el Estudio o Indagación de Mercado, pero el Sistema no considerará dichas cotizaciones para el cálculo del Valor Referencial, sólo las mostrará. Para iniciar el registro del Estudio Mercado se dará grabar y se aceptará el mensaje que emitirá el Sistema. M - F E En la opción que elija el Usuario se procederá a hacer clic derecho para insertar/eliminar proveedores. A G I S _ C C Al costado derecho del Proceso de Selección elegido, se mostrará el Estudio de Mercado registrado. Al seleccionar Insertar Proveedor se mostrará una pantalla de búsqueda, pudiendo realizar la misma por Nombre, Dirección, NºDoc, entre otros. Para generar las solicitudes de cotización que se enviará a los proveedores se ingresará el detalle del Estudio de Mercado correspondiente, haciendo clic en la carpeta amarilla . En la parte inferior de la pantalla se insertará a los Proveedores y/o Postores de Compras Externas. Nota: Proveedores: Aquellas personas naturales o jurídicas a quienes se les solicitará cotizaciones para el Estudio o Indagación de Mercado y que el Sistema considerará para el cálculo del Valor Referencial. SIGA-ML Se ha agregado una herramienta de filtro y búsqueda automática de Proveedores por rubros, la cual se activará con un check dando clic en el recuadro Filtrar por Grupo, Clase y Familia. 2 Sistema Integrado de Gestión Administrativa SIGA-ML v.2.0.4 Solicitud de Cotización utilizando el Módulo de Registro de Propuestas Económicas (MRPE) Para cualquiera de los casos explicados de búsqueda de Proveedor, el Usuario deberá elegir uno o varios Proveedores que desee ingresar, dando check en el recuadro que se encuentra al costado derecho de la columna Estado. A G I S Selección múltiple o individual de Proveedores _ C C , los Luego de dar clic en el icono Proveedores que hayan sido seleccionados se mostrarán en el campo correspondiente, en la parte inferior de la pantalla Generación de Solicitud de Cotización. F E A continuación se describe una herramienta, la cual permitirá que el Usuario del Módulo , SIGA-ML, a través del botón genere tres (3) archivos con extensión .txt, los cuales serán grabados en la unidad C:\, y permitirán a los Proveedores cotizar a través del Módulo de Propuestas Económicas. M - Generados estos archivos, serán copiados en un diskette y entregados a los Proveedores, estos serán recepcionados por el Modulo de Propuestas Económicas que tiene el Proveedor, donde llenará los datos requeridos. (Ver Manual de Módulo de Propuestas Económicas desarrollado en el punto VI del presente manual) Envío de Solicitud de Cotización vía email: Para que la opción Filtrar por Grupo, Clase y Familia, muestre el listado de proveedores o se mantenga actualizado; el Usuario deberá dirigirse al Sub Módulo Tablas, opción Proveedores y hará clic en el botón Actualizar Familias. Estando en la etapa de Generación de Solicitud de Cotización, se podrá hacer el envío de la Solicitud de Cotización por medio del correo electrónico, para lo cual el Usuario deberá grabar unas plantillas en formato Excel. Estas plantillas estarán disponibles en el ejecutable de la versión 2.0.4 del SIGA – ML y deberán ser copiadas en la raíz del disco de la Unidad C:\. Para que los Requerimientos Técnicos se muestren en el formato Excel de la Solicitud de Cotización, el Usuario deberá dar clic en el icono SIGA-ML . 3 Sistema Integrado de Gestión Administrativa SIGA-ML v.2.0.4 confirmación de la operación, el cual se aceptará. Inmediatamente, se visualizará el Listado de Requerimientos Técnicos ya sea para Bienes o Servicios, elegirá Todas o algunas de las descripciones y, finalmente dará clic en grabar. F E para Finalmente, se dará clic en el icono hacer el envío a través del programa Outlook. De no tener este programa podrá utilizar cualquier correo y adjuntar el archivo, el cual se encontrará en la Unidad C:\. A G I S Luego, para realizar el envío efectivo de información deberá hacer clic en el botón Envío a Proveedores por , que se encuentra Correo en la parte superior de la pantalla. _ C C M - Se presenta una vista del Formato Excel de Solicitud de Cotización que enviará a los proveedores vía e-mail. Aparecerá una pantalla en la cual seleccionará a los Proveedores a los que se desea hacer el envío de la Solicitud de Cotización haciendo check en la parte derecha de la dirección e-mail. Distribución Presupuestal por Ítem y Especificaciones del Ítem: A continuación, se dará clic en el botón Generar Sol.Cot. (Generar Solicitud de Cotización), apareciendo un mensaje de SIGA-ML Los botones Distribución Presupuestal por Ítem y Especificaciones del Ítem , que se encuentran 4 Sistema Integrado de Gestión Administrativa en la parte superior de la pantalla de Generación de Solicitud de Cotización; contiene información proveniente del PAO Modificado. SIGA-ML v.2.0.4 Licitaciones Públicas, Concursos Públicos, Adjudicaciones Directas y Menores Cuantías. Las modificaciones o variaciones que se deseen hacer a las Especificaciones del Ítem deberán ser realizadas en el PAO Modificado. Reporte de Solicitud de Cotización: Hacer clic en el botón para visualizar el listado de Requerimientos Técnicos para Bienes o Servicios dependiendo del tipo de proceso de selección que se esté trabajando. Se podrá elegir Todos los Requerimientos o Seleccionar algunos. A G I S _ C C M - F E Para que en el Reporte Solicitud de Cotización se muestre el Nombre y Datos del Usuario responsable de realizar el Estudio o Indagación de Mercado, previamente el Usuario deberá dirigirse al Sub Módulo Tablas / Datos Generales / Logística / Personal, donde en el campo Usuario VP/EM registrará el código, nombre o usuario con el que ingresará al Sistema. También podrá registrar información como del Teléfono, Telefax y E-mail del usuario. Luego, dar clic en el botón de grabar para visualizar el Reporte de Solicitud de Cotización. El reporte de Solicitud de Cotización para el Estudio o Indagación de Mercado, servirá para la investigación, análisis previo y averiguaciones de las condiciones del mercado que realiza la dependencia encargada de las adquisiciones y contrataciones, para determinar las características de los bienes a adquirir o servicios a contratar y el valor referencial de los procesos que se efectúen por SIGA-ML I.1.2 RECEPCIÓN DE COTIZACIÓN En esta parte se mostrará el Listado de Solicitudes de Cotización enviadas a los Proveedores. El color verde indica que los Proveedores no cuentan con precios o valores. El color azul indica que son proveedores con precios o valores registrados. 5 Sistema Integrado de Gestión Administrativa Para registrar las cotizaciones de los proveedores se deberá hacer clic derecho sobre el proveedor elegido y se elegirá la opción Insertar Valores de Cotización. SIGA-ML v.2.0.4 También se podrán registrar las cotizaciones de los Proveedores que tengan el Módulo de Propuestas económicas, ya que generarán un archivo y será grabado en un diskette y entregado a la Unidad Ejecutora, el archivo será importado por el SIGA – ML con y automáticamente el botón cargará la información. A G I S Aparecerá una pantalla en la cual se podrá registrar los precios cotizados por el Proveedor. _ C C Si el Usuario considera que el Proveedor No Cumple por algún motivo con la cotización presentada, podrá quitar el check a los ítems que no considerará para el cálculo del Valor Referencial. Dicho check se encuentra al costado derecho del campo Valor Referencial Cotizado. M - F E Finalmente, se dará clic en el icono grabar y se aceptará el mensaje. Automáticamente el registro del Proveedor se visualizará en color azul, indicando que tiene información de precios o valores. I.1.3 CÁLCULO DEL VALOR REFERENCIAL Si el Usuario no desea considerar la cotización de un Proveedor en uno o todos los ítems podrá digitar los motivos en el campo Observaciones. SIGA-ML En una tercera etapa, el Sistema permitirá calcular los valores referenciales de acuerdo al criterio de cálculo del Valor Referencial que se haya elegido por cada uno de los ítems. Estos son: Menor Valor, Promedio u 6 Sistema Integrado de Gestión Administrativa SIGA-ML v.2.0.4 otros. Para ejecutar el proceso de cálculo del Valor Referencial se deberá posicionar en la fila correspondiente al Estudio de Mercado registrado. Haciendo uso de la barra de desplazamiento se podrán visualizar los campos de Proveedores, precio unitario referencial, valor referencial, máximos (110 %) y mínimos (70 %) de los valores totales. A G I S _ C C F E Al dar clic en el botón de Criterio se desplazarán las opciones Menor Valor, Promedio, Otro. Al seleccionar Menor Valor o Promedio el Sistema mostrará el Precio Unitario Referencial correspondiente. En caso se eligiera Otro se podrá digitar el Precio Unitario Referencial a usar. M - el Sistema Luego, al dar clic en el icono realizará los cálculos para obtener los Valores Referenciales, así como los valores Máximos (110 %) y Mínimos (70 %). El Sistema por defecto va a mostrar como criterio de cálculo de Valor Referencial del ítem el de Menor Valor, lo cual podrá modificarse haciendo clic en el botón ubicado en la columna Selec. Crit. (Seleccionar Criterio). Al aceptar el mensaje “Desea guardar” el Sistema mostrará un mensaje indicando que los datos se guardaron correctamente. Aparecerá una pantalla Criterio x Ítem, en la cual se podrá elegir el criterio que se desea usar para el cálculo del Valor Referencial. SIGA-ML 7 Sistema Integrado de Gestión Administrativa La aceptación del mensaje Desea hacer copia de criterio a todos los ítems generará los cálculos en base al criterio inicialmente seleccionado, a todos los demás ítems. De ser NO el Sistema sólo aplicará los cálculos para el ítem en ejecución. Finalmente, en la parte derecha de la pantalla se visualizarán los cálculos ejecutados por el Sistema. SIGA-ML v.2.0.4 Al aceptar el mensaje el registro de Estudio o Indagación de Mercado en curso se visualizará de color azul. M - I.1.4 REPORTES a) A G I S Reporte de Referencial: F E Cálculo de Valor Para visualizar este reporte, el Usuario deberá dar clic en el icono impresora que se encuentra en la parte superior de la pantalla. _ C C Para dar VºBº al Estudio o Indagación de Mercado realizado, se deberá hacer clic en el botón de VºBº que se encuentra en la parte izquierda inferior de la pantalla. Para regresar al estado anterior se hará clic en el botón Pendiente. Aparecerá una pantalla con un listado de reportes. En este caso se elegirá la opción Cálculo del Valor Referencial dando clic en el círculo correspondiente. Luego se dará clic en el icono para visualizar el reporte. b) Reporte de Indagación de Mercado SIGA-ML 8 Sistema Integrado de Gestión Administrativa SIGA-ML v.2.0.4 Luego de guardar el archivo referente al Estudio o Indagación de Mercado, automáticamente se mostrará un mensaje indicando que se generó dicho archivo. Como alternativa y para los casos en los cuales el Estudio o Indagación de Mercado se esté calculando con más de 3 proveedores, para un mejor manejo, se podrá exportar el reporte a un archivo en formato Excel. Para realizar esta operación el Usuario deberá grabar unas plantillas INDAGACION_PLANTILLA e INDAGACION_PLANTILLA_SERV en la Unidad de disco local C:\. Luego estando en el entorno del Cálculo del Valor Referencial El archivo en formato Excel se podrá visualizar en la carpeta creada en la ruta correspondiente. _ C C que se Aparecerá la pantalla Guardar Archivo en Excel. Previamente el Usuario creará una carpeta donde guardará estos archivos. M - c) Reporte de Indagación de Mercado en formato Excel A G I S deberá hacer clic en el icono muestra en la pantalla de Reportes. F E d) Otros Reportes Como ayuda para el Usuario se han implementado otros reportes como el Listado de Estudio de Mercado, Listado de Solicitud de Cotización x Estudio de Mercado y, Anexo de Estudio de Mercado para PAOs de Origen Posterior. d.1) Listado de Estudio de Mercado SIGA-ML 9 Sistema Integrado de Gestión Administrativa SIGA-ML v.2.0.4 II.2 REGISTRO NACIONAL PROVEEDORES (R.N.P) d.2) Listado Solicitud de Cotización x Estudio de Mercado DE F E Se ha incorporado lo concerniente al Registro Nacional de Proveedores, que como indica la Ley, es requisito obligatorio para ser postor de un PS. Para establecer si un postor está registrado en el R.N.P, el Usuario irá al Sub Módulo Tablas/Proveedores. A G I S _ C C II. SUB MODULO DE PROCESOS DE SELECCIÓN (PS) En el Sub Módulo de Procesos de Selección se ha incorporado los siguientes cambios: II.1 FORMA DE PRESENTACION DE LA PANTALLA Todas las opciones y etapas que comprende cada modalidad de PS se visualizan en la parte superior de la pantalla con lo cual el Usuario sólo deberá ubicarse en el PS que desee trabajar y dará clic en la ventana correspondiente de acuerdo a la etapa en la que se encuentre el PS. SIGA-ML M - Seleccionará el Proveedor de su elección y en la ventana “Mantenimiento de Proveedores”, marcará un check en la opción Reg. Nac. Proveedores e ingresará el Nº de Registro correspondiente, el cual será proporcionado por el Proveedor. II.2.1 REGISTRO DE PARTICIPANTES DE ACUERDO AL TIPO DE PS a) Adjudicaciones de Menor Cuantía (AMC) de evaluación sólo económica. En la búsqueda de registro de participantes al PS, el Sistema sólo mostrará aquellos 10 Sistema Integrado de Gestión Administrativa Proveedores que previamente se haya establecido el check en el campo R.N.P en el Sub Módulo Tablas/Proveedores de acuerdo a lo mencionado en el Punto II.2. SIGA-ML v.2.0.4 II.3 |REGISTRO DE PARTICIPANTES EN CONSORCIO En la presente versión el Usuario tiene la opción de registrar en más de una oportunidad un mismo número de R.U.C para los casos de presentación de postores en Consorcio. Para lo cual, el Usuario irá al Sub Módulo Tablas/Proveedores, seleccionará el Proveedor de su elección y que corresponda al representante del Consorcio, en el campo y grabará la acción Consorcio marcará realizada. b) AMC con evaluación técnica/económica, ADP, ADS, LP y CP. Al realizar la búsqueda de participantes de un PS, el Sistema mostrará la tabla de Proveedores general. A G I S _ C C De seleccionar un proveedor, que ya se encuentra registrado en el R.N.P; automáticamente se alimentará con un check el campo R.N.P. Caso contrario y de corresponder, el Usuario en el campo deberá marcar con un check R.N.P para que el postor pueda calificar y continuar con la etapa de evaluación. c) Adjudicaciones Selección (ASP). sin Proceso Seguidamente, el Usuario hará clic derecho para ingresar un nuevo registro de Proveedor, en el campo Consorcio marcará , llenará los datos que se solicita, y registrará el Nº de R.U.C. del Proveedor que seleccionó en la pantalla anterior y grabará. Posteriormente, al realizar la búsqueda de participantes del PS, podrá seleccionar el Consorcio registrado. de El Sistema no obliga a la inscripción en el R.N.P, por tanto al registrar un Postor mostrará la tabla de Proveedores en general. SIGA-ML M - F E Dicha Razón Social, de ser favorecida con la Buena Pro, será la que se muestre en los reportes del PS y la Orden a emitirse. 11 Sistema Integrado de Gestión Administrativa SIGA-ML v.2.0.4 III. SUB MODULO DE ADQUISICIONES En el Sub Módulo de Adquisiciones se ha incorporado las siguientes opciones: III.1 ANULACION POR ERROR DE REGISTRO ERROR: POR Se ha incluido una nueva secuencia, Anulación por Error de Registro, la cual permitirá al Usuario generar la anulación de una Orden, pero teniendo la posibilidad de volver a generar una con el mismo número, con la opción de modificar algún dato de la misma. A G I S Para utilizar esta herramienta, el Usuario deberá dirigirse a Adquisiciones / Secuencias de la Fase / Anulación por Error. _ C C Para la realización de esta necesariamente la Orden que anular por error deberá tener Expediente SIAF Aprobado y respectivamente. M - Visualizará la creación de una secuencia del Compromiso por el mismo monto, pero en negativo y, la sumatoria de ambas operaciones que tiene como resultado cero. Por otro lado, se activarán dos botones: operación, se desea Estado y asignado Para realizar esta operación, el Usuario se dirigirá a la ruta antes indicada y, dará clic al botón . SIGA-ML F E A continuación, dará clic en el botón y confirmará los mensajes de realización de esta operación. : Permite Anulación por Error realizada. revertir la : Permite enviar la Anulación por Error de Registro de la Orden al SIAF. Luego, el Usuario deberá enviar la anulación por Error de Registro al SIAF utilizando la herramienta Interfase, para lo cual deberá , aceptar dar clic en el botón los mensajes de confirmación de la operación, ingresar la clave de interfase y dar clic en . 12 Sistema Integrado de Gestión Administrativa En el SIAF, el Usuario deberá procesar la información en el ambiente Interfase, habilitar para envio, transmitir y recibir la aprobación de la Anulación por Error de Registro. SIGA-ML v.2.0.4 F E De no hacerlo, el Sistema alertará de que el Cuadro de Adquisición seleccionado ha sido reservado para una Orden específica. M - Finalmente, el Usuario enviará la Orden corregida nuevamente al SIAF-SP vía Interfase siguiendo los pasos ya conocidos. A G I S _ C C En el SIGA, el Usuario deberá dar clic en el para actualizar la botón operación realizada en el SIAF. Si desea volver a generar la Orden a la que modificará algún dato, el Usuario realizará los mismos pasos que cuando genera una Orden regular, es decir, en el ambiente de la Orden de Compra o Servicio activará el Menú Contextual, dará clic en la opción Insertar Orden, escogerá el mismo Cuadro de Adquisición y escribirá el número de Orden anterior. SIGA-ML III.2 GLOSA EN LA ORDEN Se ha añadido en la pestaña Detalle de la , el cual Orden, el botón permitirá insertar una glosa a cualquier Orden. 13 Sistema Integrado de Gestión Administrativa Esto permitirá insertar información en forma ordenada, incluso en columnas. SIGA-ML v.2.0.4 IV. SUB MODULO PASAJES DE VIATICOS Y Este Sub Módulo permitirá a los Usuarios realizar sus Pedidos de Viáticos y Pasajes, generar las Planillas correspondientes y rendir los gastos por concepto de viáticos y pasajes. IV.1 CONFIGURACION DE USUARIO Finalmente, podremos visualizar información tal como se ingresó. esta Para utilizar esta herramienta el Administrador de Sistema deberá, en primer lugar, dirigirse a la pantalla de configuración de Usuarios, escoger el Usuario y, habilitar el acceso a las opciones correspondientes, dando clic sobre los casilleros en blanco a la derecha de cada funcionalidad. A G I S _ C C III.3 TIPO DE USO EN ORDEN DE COMPRA Se ha incorporado en el reporte de Orden de Compra el dato Tipo de Uso, Consumo o Venta, información que se visualizará en la parte superior derecha del documento en mención. SIGA-ML M - F E A continuación, deberá ingresar al Sistema, dirigirse a Tablas / Datos Generales / Logística, dar clic en la opción Personal, situarse sobre su nombre, ingresar a la carpeta amarilla y, en el campo llamado Usuario VP/EM escribir el nombre con el cual ingresa al Sistema y dar clic en el icono . Hecho esto, el Usuario puede iniciar el registro de pedidos y, los demás procesos incluidos en este Sub-Módulo. 14 Sistema Integrado de Gestión Administrativa IV.2 PEDIDO DE VIATICOS Y PASAJES Para realizar un Pedido de Viáticos y Pasajes, el Usuario deberá dirigirse a Pedidos / Registro del Pedido / Pedido de Viáticos Institucional. Situado en la pantalla, podrá visualizar la lista de Pedidos de Viáticos y Pasajes realizados por el Centro de Costo. SIGA-ML v.2.0.4 Tarea: Con la cual se relaciona el pedido. Glosa: Resumen del Pedido que permitirá identificar con claridad y rapidez el mismo. y aceptará el mensaje Luego, dará clic en de confirmación que se visualizará. Enseguida, el Sistema mostrará un mensaje que dependiendo la opción que elija producirá las siguientes acciones: A G I S SI: Insertará en el pedido, como Comisionado, a la misma persona que está realizando el registro. NO: Grabará los datos generales ingresados y permitirá insertar un Comisionado distinto al Usuario que está registrando el Pedido. En el ejemplo la opción elegida es NO. _ C C Para generar un pedido deberá activar el menú contextual, presionando el botón derecho del mouse, y dar clic en . Visualizará una pantalla donde completar los siguientes datos: SIGA-ML M - F E Paso siguiente, el Usuario deberá insertar el(los) Comisionado(s) para quien(es) solicitará los viáticos y pasajes, para lo cual activará el menú contextual y dará clic en . deberá 15 Sistema Integrado de Gestión Administrativa Aparecerá una pantalla completar los campos: donde deberá SIGA-ML v.2.0.4 presionado el botón izquierdo del mouse se activará el icono el cual arrastrará hacia los campos Lugar Destino. Comisionado: Persona que realizará el viaje de Comisión de Servicio. Nivel: Nivel del comisionado en la organización: Empleado, SNP, otros. Meta: A la cual se asignará el pedido. FF: Relacionada con la meta elegida. Fecha Inicio: Fecha en la que se inicia la comisión. Fecha Fin: Fecha en que la persona retorna a su lugar de origen. , se visualizará un mensaje Al dar clic en de confirmación de la operación, el cual luego de aceptarlo le permitirá insertar el destino de viaje y las posibles rutas. Para ingresar el(los) destino(s), el Usuario activará el menú contextual y dará clic sobre . A G I S _ C C Aparecerá una pantalla donde escogerá Tipo de Viaje (Nacional o Exterior), ingresará el destino a buscar (País, Departamento, . Provincia o Distrito) y dará clic en Encontrado el lugar de destino se situará sobre el que le interese y manteniendo SIGA-ML M - F E Ingresada la información de destino, se generarán automáticamente las rutas, una por la ida y otra por el retorno. Estas rutas podrán ser modificadas, insertar otras rutas o eliminarlas. DESTINO RUTAS Por default, el sistema mostrará en Tipo Ruta Terr./Fluv. (Terrestre/Fluvial), pudiendo el Usuario cambiar a Tipo de Ruta Aéreo, según corresponda. Ingresada la información, se situará en la pantalla donde se visualiza el listado de pedidos, y dará VºBº al pedido. 16 Sistema Integrado de Gestión Administrativa SIGA-ML v.2.0.4 F E En la pantalla se visualizarán dos pestañas: IV.3 PLANILLA DE VIATICOS El siguiente paso será ir al Módulo de Viáticos y Pasajes para generar la Planilla de Viáticos. Viáticos: Completará la FF con que se ejecutarán los viáticos y modificará los datos de ser necesario. Detalle de Pasaje por Viaje Terrestre: En esta pestaña el Usuario completará el valor de los pasajes terrestres, de ser el caso. A G I S _ C C M - a) Generación de Planilla de Viáticos En la pantalla de Generación de Planilla de Viáticos, el Usuario se dirigirá al final de la lista para ubicar su pedido y dará clic en la carpeta amarilla a la derecha del mismo. Luego de grabar, y salir a la pantalla principal el Usuario visualizará su planilla en estado Proceso. b) Autorización y Pre-Compromiso de Planilla de Viáticos Para autorizar la Planilla de Viáticos el Responsable del Centro de Costo deberá dirigirse a Viáticos y Pasajes / Planilla de Viáticos / Autorización. Visualizará una pantalla donde activará el menú contextual y dará clic sobre . SIGA-ML 17 Sistema Integrado de Gestión Administrativa El Responsable del Centro visualizará la planilla al final de estado Pendiente, la cual luego su información presupuestal y autorizará. de Costo la lista, en de verificar calendario, Pre-comprometerá dando clic sobre el botón del mismo nombre. SIGA-ML v.2.0.4 Al ingresar a la opción Compromiso el Responsable de realizar los Compromisos visualizará la Planilla de Viáticos precomprometida al final de la lista. Para comprometer la Planilla deberá dar clic sobre el botón de Fases Presupuestales Ya en la pantalla donde se visualiza toda la información presupuestal, el Responsable de realizar los Compromisos dará clic al botón . A G I S _ C C M - F E Luego de ésto, visualizará un mensaje confirmando las operaciones realizadas. c) Compromiso de Planilla de Viáticos A continuación, el Responsable de realizar los Compromisos, podrá realizar la interfase de la Planilla de Viáticos al SIAF, siguiendo el proceso estándar de interfase, para lo cual . dará clic sobre el botón Para comprometer la Planilla de Viáticos deberá ingresar a la opción Compromiso siguiendo la ruta Viáticos y Pasajes / Planillas de Viáticos / Compromiso. SIGA-ML 18 Sistema Integrado de Gestión Administrativa Ingresará la clave de interfase siafc y dará clic en Aceptar. SIGA-ML v.2.0.4 Luego de procesar la información y ser correcta, el Usuario podrá accesar a Aplicaciones / Registro SIAF y visualizar la información enviada por interfase. Para visualizar la información en el SIAF-SP, el Responsable de realizar los Compromisos deberá ingresar a Procesos / Interfases / Registros Administrativos – Compromiso. M - F E , Luego, al dar clic en el botón el SIGA-ML actualizará los datos del Expediente SIAF y los estados correspondientes. A G I S En esta pantalla se dará clic en el botón . _ C C d) Rendición de Planilla de Viáticos De ser correctos los datos, el Usuario visualizará la información en la parte superior de la pantalla, como se ve en nuestro ejemplo. De lo contrario, visualizará la información en la parte inferior, y dando clic en el botón Detalle podrá conocer la razón del rechazo y deberá corregir en el SIGA-ML. Para rendir una Planilla de Viáticos deberá ingresar a la opción Rendición, siguiendo la ruta Viáticos y Pasajes / Planillas de Viáticos / Rendición. PROCESADO RECHAZADO SIGA-ML 19 Sistema Integrado de Gestión Administrativa SIGA-ML v.2.0.4 Situado en la pantalla, el Usuario se situará sobre la Planilla correspondiente y dará clic a la derecha de la Planilla. sobre Al escoger una de las opciones y dar clic en , el Usuario podrá ingresar cada uno de los documentos correspondan. En la pantalla que visualizará completará los siguientes datos: Nº Recibo Ing.: Número de Recibo de Ingreso con el que se hará la rendición. Fecha: Fecha del Recibo de Ingreso. Viático S/.: Valor que rendirá con documentos (facturas, boletas). Viático c/ D.J.: Valor que rendirá con Declaración Jurada. Pasaje Terr. S/.: Valor que rendirá por los pasajes terrestres otorgados. Se hace mención que no se refiere a taxis sino a pasajes terrestres a destinos asignados. Taxis y gastos de desplazamiento los rendirá en cualquiera de las dos opciones anteriores. TUUA S/.: Valor a rendir por el monto recibido por ese concepto. A G I S _ C C M - F E IV.4 ORDEN DE PASAJE Para realizar la autorización de la Orden de Pasaje (aéreo), el Usuario Responsable deberá dirigirse a Viáticos y Pasajes / Autorización. Completados los datos grabará la información ingresada dando clic en el ícono . El Usuario deberá asignar el Proveedor que brindará el servicio de pasajes a la Entidad, lo cual hará dando check en el icono Pasaje dentro de Datos Generales del Contrato del Proveedor correspondiente. El Usuario tendrá la posibilidad de ingresar los datos de la Rendición con documentos, Rendición de Gastos con Declaración Jurada y, la Rendición de Pasajes con Documentos. Para esto deberá activar el menú contextual . y dar clic sobre SIGA-ML 20 Sistema Integrado de Gestión Administrativa a) Autorización de Orden de Pasaje En esta pantalla la persona Responsable podrá encontrar al final de la lista de Órdenes de Pasajes, la Orden que generó desde el Pedido de Viáticos Institucional. Para completar los datos ingresará a la carpeta amarilla a la derecha del documento. SIGA-ML v.2.0.4 Luego de llenar los datos mencionados el , Usuario dará clic sobre el ícono visualizando un mensaje de confirmación de la operación. M - F E A continuación, el Usuario regresará a la pantalla principal, donde corroborará la información presupuestal y del calendario. A G I S _ C C En esta pantalla el Usuario completará los siguientes datos: Fecha O/P: Fecha en la que se generará la Orden de Pasaje. Moneda: Moneda en la que se cotizarán los pasajes. Tipo Cambio: Valor de conversión de cualquier moneda a Nuevos Soles. FF: Fuente de Financiamiento con la cual realizará la compra de los pasajes. Valor: Valor de los pasajes en la moneda elegida. Finalmente, la persona Responsable dará VºBº a la Orden de Pasaje generada o en su defecto dará clic sobre Anulación para dejar sin efecto la Orden generada. En esta parte, la persona Responsable también podrá modificar datos de la fecha de salida o llegada. b) Consolidación de Orden de Pasaje Esta funcionalidad permite autorizar y precomprometer una o varias Órdenes de Pasaje en un solo Consolidado. Para realizar SIGA-ML 21 Sistema Integrado de Gestión Administrativa SIGA-ML v.2.0.4 la consolidación de Órdenes de Pasajes, la persona Responsable deberá dirigirse a Viáticos y Pasajes / Orden de Pasaje / Consolidación. En esta pantalla el Usuario visualizará otros consolidados ya existentes. Para generar un nuevo consolidado, la persona Responsable deberá activar el menú contextual y dar clic sobre . A G I S _ C C Se generará una pantalla donde deberá completar los siguientes datos: Nº Doc. Pago: Número del Documento de Pago. Fecha Doc. Pago: Fecha del Documento de Pago. Observaciones: Cualquier anotación que se desee hacer al Consolidado de Pasajes. F E La persona Responsable dará clic sobre la , marcará un pestaña check sobre las Órdenes de Pasajes que desee consolidar y, finalmente dará clic sobre el ícono . M - , Al volver a la pestaña visualizará la(s) Orden(es) de Pasajes consolidada(s), pudiendo eliminar la consolidada y/o añadir nuevas, para lo cual deberá regresar a la pestaña y dar check a las que desee. Ingresado los datos, el Usuario procederá a dar clic en el ícono . Luego de esa operación se generará automáticamente el número de consolidado, campo que se encuentra en la parte superior izquierda Nº Cons. Este dato puede ser modificado. Una vez generado y definido el Consolidado de Órdenes de Pasaje, la persona Responsable procederá a dar VºBº al mismo. SIGA-ML 22 Sistema Integrado de Gestión Administrativa Luego para pre-comprometer el Consolidado, generará el Cuadro de Adquisición . correspondiente dando clic sobre SIGA-ML v.2.0.4 Para comprometerla, dará clic sobre el botón , donde visualizará toda la información presupuestal y de calendario de la Orden. Dando clic sobre el botón , los montos involucrados afectarán al Marco y Calendario Presupuestal de la Entidad. F E Finalmente, se tiene la posibilidad de enviar la Orden comprometida a la fase Compromiso del SIAF-SP, para lo cual deberá dar clic sobre el ícono e ingresar la clave siafc para trasladar la información al SIAF-SP. A G I S Se visualizará un mensaje confirmando las operaciones realizadas. _ C C La persona Responsable podrá ir a la pantalla Cuadro de Adquisición (Servicios) y encontrar al final de la lista su Cuadro de Adquisición en estado O/S, lo cual indica que ya tiene Orden de Servicio generada. M - Luego de procesar la información, podrá visualizar la misma en el Registro SIAF, estando lista para ser habilitada para envío y transmisión para su aprobación. Al dirigirse a la pantalla de Órdenes de Servicio, el Usuario encontará la Orden generada para su Consolidado de Pasajes en estado Pendiente. V. SUB MODULO DE SERVICIOS NO PERSONALES. SIGA-ML 23 Sistema Integrado de Gestión Administrativa El presente Sub Módulo servirá al Usuario para realizar el registro de los Contratos y Planillas correspondientes a esta modalidad de contratación. Para hacer uso del Sub Módulo, el Usuario o Administrador del Sistema previamente deberá dar acceso a los responsables de las diferentes funciones, dirigiéndose a la configuración de Perfil de Acceso por Usuario, situarse en su nombre y dar check a las opciones del Sub Módulo, ya sea a modo de Mantenimiento o Consulta en: - Generación de Contratos - Generación de Planillas - Compromiso de Planillas - Consultas y Reportes SIGA-ML v.2.0.4 Luego el Usuario procederá a seleccionar el ítem del pedido, activando el menú contextual, haciendo clic derecho en el mouse, indicando el monto total del Servicio. El Usuario deberá tener en cuenta que para solicitar la contratación de Servicios No Personales, solamente puede seleccionar ítems correspondientes al Grupo 08 del Catálogo, relacionados con el Clasificador de Gasto 531127. A G I S _ C C F E A continuación registrará el ítem e ingresará a la carpeta amarilla para registrar los siguientes datos: - Fecha de Inicio del Servicio - Nº de meses - Cargo/Actividad - Especificaciones Técnicas y el Al finalizar, dará clic en el icono Sistema automáticamente mostrará la fecha final de contratación. M - V.1 SOLICITUD DEL SERVICIO El proceso se inicia con la solicitud del servicio realizado por el Usuario del Centro de Costo, en el Sub Módulo de Pedidos / Registro de Pedidos / Pedidos de Compra de B/S. Allí, indicará la Meta, FF, Moneda, Tarea, Responsable del Pedido, Motivo y grabará los datos. Cuando se trata de un Pedido de Servicios Personalísimo, el Usuario además del procedimiento indicado, hará un check en los casilleros Al realizar esta operación se activará el campo de , el Usuario hará clic en el icono buscar con lo cual se desplegará la relación de Proveedores, seleccionará uno y dará clic en Aceptar. SIGA-ML 24 Sistema Integrado de Gestión Administrativa SIGA-ML v.2.0.4 Al grabar el registro esta operación quedará concluida. Luego el usuario procederá a dar al Pedido. A continuación, el Responsable del Centro de Costo, ingresará a la opción Autorización del Pedido, hará clic sobre el botón y luego en Sistema mostrará el mensaje Consolidado se generó con éxito”. . El “Pedido Paso siguiente, el Sistema mostrará un mensaje indicando que el Pedido tiene Ítems correspondientes a un SNP y preguntará si desea generar el PAO directamente dando dos alternativas: SI/NO. Si el Usuario selecciona SI, deberá ir al PAO Modificado y registrar el Nº de Resolución que modifica el PAAC. En nuestro ejemplo, seleccionamos NO, por lo que el Sistema muestra un mensaje indicando que se ha generado correctamente el Nº de PAO. A G I S _ C C SI: El Sistema creará un Consolidado para Proceso de Selección y lo incorporará al Plan Anual de Obtención (PAO) Modificado. NO: El usuario deberá proceder a Consolidar el Pedido y generar el PAO Modificado de acuerdo a los procedimientos regulares. En el presente caso seleccionamos SI, y el Sistema solicitará que se indique la fecha de generación del PAO. Al dar Aceptar, el Sistema preguntará si el usuario desea incluir el Consolidado al Plan Anual de Adquisiciones y Contrataciones (PAAC). SIGA-ML M - F E Si el Usuario está trabajando con Control de Techo Presupuestal, se deberá realizar la autorización presupuestal en PAO Modificado, para poder convocar el Proceso de Selección respectivo. Seguidamente, el Usuario ingresará al Sub Módulo Procesos de Selección, para efectuar el registro del Proceso de Selección que corresponda: Adjudicación de Menor Cuantía, Adjudicación Directa, entre otros. Luego realizará el procedimiento regular establecido para un Procesos de Selección: Registro de Datos Generales, Parámetros, Recepción de Propuestas, Evaluación Técnica, Evaluación Económica hasta determinar el ganador de la Buena Pro. 25 Sistema Integrado de Gestión Administrativa A continuación, el Usuario irá a la opción Adjudicación de Contratos y llenará los campos obligatorios para la formalización del mismo. SIGA-ML v.2.0.4 - Fecha de Inicio del Contrato - Nombres y Apellidos - Centro de Costo - Estado del Contrato: Pendiente - Pendiente - Addenda En la parte inferior muestra el número de Contratos registrados, así como los siguientes botones: - Addenda - Cronograma - Descuentos - Suspensión Renta - Personalísimo En la función Contratos seleccionará el rubro Servicios, luego activará el menú contextual haciendo clic derecho en el Mouse. Procederá a insertar el Contrato, seleccionando al postor mediante la búsqueda por Nº de RUC. Al dar clic al , el Sistema preguntará si está ícono seguro de generar el nuevo contrato. A G I S _ C C Si se indica SI el Sistema preguntará si el Contrato corresponde a SNP. Finalmente, el usuario deberá dar clic en SI, para que el Contrato se genere automáticamente en el Sub Módulo de Servicios No Personales. V.2 GENERACION DEL CONTRATO M - F E Para registrar y confirmar los datos de cada contrato se ingresará a la carpeta amarilla, donde se mostrará la ventana Datos Generales del Contrato, que contiene los siguientes campos: - Contrato - Personal - Cálculo de Planilla - Última Addenda - Ítem - Comentario Asimismo cuenta con los botones: - Asigna Personal - Especificaciones Técnicas - Cese de Contrato En esta ventana se muestra la relación de contratos transferidos como SNP. El Usuario visualizará los siguientes datos indicados en la cabecera: - Nº de contrato SIGA-ML 26 Sistema Integrado de Gestión Administrativa SIGA-ML v.2.0.4 F E Al grabar los datos, la información quedará registrada en el campo Personal. El campo Contrato muestra el correlativo y Nº del Contrato (editable), Fecha de suscripción del Contrato (editable), Nº de Proceso de Adjudicación, Tipo de Contrato, Estado del Contrato y Nº de RUC del Contratista. A G I S El campo Personal muestra los datos generales del contratista. El usuario ingresará la información a través del botón . _ C C M - Lo siguiente será visualizar, el estado del Contrato VIGENTE. Como segunda opción, si el contratista ya estuviera registrado en la tabla de Personal, la respuesta será SI. Como primera acción, el Sistema preguntará si el Usuario desea hacer la búsqueda entre el personal existente. El Sistema mostrará la relación de Personal existente para que el Usuario seleccione el que corresponda y dará clic en Aceptar. Cuando se trata de un personal nuevo elegiremos NO. El Sistema preguntará si desea ingresar nuevo personal y asignarlo al contrato. Seguidamente, el Sistema preguntará si desea relacionar al Personal seleccionado con el Proveedor asignado. Si se escoge SI, el Sistema mostrará la Tabla de Registro de Datos del Personal, donde el Usuario completará todos los datos. Respondiendo SI, el Sistema solicitará al Usuario la confirmación del Centro de Costo al que afectará la contratación. SIGA-ML 27 Sistema Integrado de Gestión Administrativa SIGA-ML v.2.0.4 El botón Cese del Contrato muestra la ventana para registrar los datos de Fecha de Cese y Motivo del Cese. El Usuario ingresará dicha información y grabará. Al dar respuesta a esta pregunta, quedarán registrados algunos datos del Personal, los que serán completados ingresando a la . carpeta Luego el Usuario grabará estos datos y quedarán registrados en el campo PERSONAL. . F E Estos datos se actualizarán en el campo Cálculo de Planilla y el contrato se mostrará como Estado CESADO. A continuación mencionaremos las funciones de los botones que se muestran en la página inicial de Generación de Contratos. Al término de esta acción, el Contrato cambiará a estado VIGENTE. Ingresando a este botón, el usuario podrá registrar las addendas o ampliaciones a los contratos concluidos. A G I S El Campo Cálculo de Planilla, se alimenta con los datos del período de contratación, monto mensual y moneda, ingresados en el Pedido del Servicio. Asimismo muestra el flag de Suspensión Impuesto a la Renta, que será marcado con un check en casos de no corresponder la retención del impuesto. _ C C El campo Ultima Addenda, muestra el Nº y período de vigencia de la ampliación del contrato. El campo Ítem, muestra el código y descripción del ítem seleccionado en el pedido del Servicio. El campo Comentario, podrá ser utilizado por el Usuario para describir alguna observación referida al contrato. El campo Documento Impreso, se activará cuando se haya generado el contrato en formato Word. El botón Especificaciones Técnicas permite al Usuario visualizar o consultar las especificaciones o términos de referencia ingresados en el Pedido del Servicio. SIGA-ML M - a) Addenda En la cabecera, el Sistema mostrará el Nº de Correlativo, Nº de Contrato, Nº de RUC del Contratista y Monto total del Contrato. Para llenar los datos de la Addenda, que se encuentran en la parte inferior, el Usuario activará el menú contextual dando clic derecho al Mouse y elegirá la opción Insertar . Addenda. Por defecto, el Sistema mostrará el mismo Nº de períodos que tenía el contrato inicial, la fecha de inicio y fin de la Addenda, el Monto total, monto mensual; campos que pueden ser modificados. El Usuario ingresará el Nº y fecha del documento que autoriza la Addenda y una descripción de la misma. Con esta operación el Contrato se mostrará en Estado ADDENDA. Si el Usuario desea eliminar la Addenda, activará el menú contextual, haciendo clic derecho al mouse y escogerá . 28 Sistema Integrado de Gestión Administrativa SIGA-ML v.2.0.4 b) Cronograma Dando clic en este botón cronograma, el Usuario podrá visualizar el Cronograma de pagos de los Contratos y Addendas, también podrá realizar las modificaciones que considere necesarias con las funciones Insertar Período/Anular Período. Después de ingresar todos los datos, el Usuario dará clic en el icono grabar. El Sistema mostrará el mensaje: Al aceptar el mensaje, quedará registrada la Addenda y el Sistema mostrará la siguiente consulta. En la parte superior de la ventana Cronograma, el Sistema mostrará el Nº de Correlativo, Nº de Contrato, Nº de RUC del Contratista, Monto Total del Contrato y el ítem ingresado en el Pedido. A G I S _ C C M - F E Al seleccionar SI, mostrará el cronograma de acuerdo a los datos ingresados en la Addenda. Hará clic en grabar, quedando el cronograma guardado. A la derecha mostrará la Distribución Presupuestal de cada período. En la parte izquierda mostrará por defecto, los siguientes datos del cronograma del contrato: Nº de Addenda, Año, Mes, Valor Período, Proceso de la Planilla. Si la planilla ya ha sido procesada se mostrará la letra S en color verde; si aún está pendiente se mostrará como N en color negro. Si selecciona NO, el Sistema guardará la información y el Usuario posteriormente ingresará el cronograma con el botón b.1) Insertar/Eliminar Período: Los contratos presentarán además los siguientes estados: Concluido: Cuando se genere la ultima Planilla de acuerdo al cronograma de pago de cada Contrato. Anulado: Cuando se anula el Contrato. SIGA-ML Estas funciones permitirán al Usuario hacer variaciones en el Cronograma inicial, ingresado en la Generación del Contrato. Al activar el menú contextual dando clic derecho del Mouse - Insertar, se mostrará una ventana con los campos: Períodos, Addenda, Ítem. 29 Sistema Integrado de Gestión Administrativa SIGA-ML v.2.0.4 Al responder SI, el ítem quedará eliminado. Para Insertar un nuevo cronograma, el Usuario deberá activar el menú contextual sobre campo Período, haciendo clic derecho en el Mouse - Insertar Período y se activarán los campos Año, Mes y Fecha. Seleccionará los períodos, el Nº de Addenda y marcará el ítem. y el Sistema Hará clic en el icono preguntará si desea generar los períodos indicados. c) Descuentos F E Este botón permitirá al Usuario seleccionar los conceptos de Descuentos que se aplicarán a los contratos SNP: - Retención Impuesto a la Renta - Otros Descuentos M - Por defecto, el Sistema está considerando la Retención del Impuesto a la Renta de Cuarta Categoría. Para seleccionar otro descuento, el Usuario y se desplegará los hará clic ene. Icono demás conceptos. Seleccionará el que corresponda y hará clic en el icono A G I S Al responder SI la operación registrada. _ C C quedará Para utilizar la función eliminar, el usuario activará el menú contextual, dando clic derecho al Mouse sobre el período y marcará Eliminar Período. El Sistema responderá con el siguiente mensaje. El Sistema solicitará la confirmación del Usuario para eliminar el registro. SIGA-ML 30 Sistema Integrado de Gestión Administrativa Estos descuentos se reflejarán en los campos correspondientes de las Planillas de Pago. SIGA-ML v.2.0.4 Autorizados que se encuentran pendientes de realizar el Proceso de Selección y suscribir el Contrato, seleccionará uno de ellos y lo marcará con un check en el campo SEL, y hará clic en el icono d) Suspensión Renta Al ingresar a este botón, el Sistema mostrará un Resumen conteniendo la siguiente información: - Nº de Contrato - Inicio Contrato - Fin de Contrato - Contratado - Centro de Costo - Estado del Contrato En la primera columna SEL, el Usuario pondrá un check para asignar a los contratados que no se les efectuará la Retención del Impuesto a la Renta. M - F E Seguidamente, aceptará el mensaje para generar el Proceso de Seleccipara SNP A G I S El Sistema realizará el proceso internamente y mostrará el mensaje del Nº de Proceso Generado _ C C En la parte inferior, el Usuario marcará con un check, el campo Suspensión Impuesto a la Renta, e indicará el período de inicio y fin de la suspensión. El Usuario hará clic en el botón para grabar los datos ingresados anteriormente y saldrá de la Pantalla haciendo clic en el botón Posteriormente, el Sistema solicitará confirmación para generar el correlativo del Proceso e) Personalísimo Al ingresar a este botón, se visualizará la pantalla Generación de Proceso de Selección SNP Personalísimo, correspondiente a los Pedidos de este Servicio, que se encuentran pendientes de generar Proceso de Selección y Contrato y que correspondan a la Modalidad de Menor Cuantía y Adjudicaciones Sin Proceso de Selección. y El Usuario hará clic en el icono regresará a la pantalla principal de Generación de Contratos, donde visualizará el registro al final. El Usuario seleccionará el tipo de proceso y se desplegará la relación de Consolidados SIGA-ML 31 Sistema Integrado de Gestión Administrativa A continuación, ingresará al Sub Módulo Procesos de Selección, y seleccionará el tipo de Proceso de Selección correspondiente para verificar que éste se encuentra registrado en estado CONCLUIDO. SIGA-ML v.2.0.4 A G I S V.3 GENERACION DE PLANILLA DE SNP Para la generación de Planillas de SNP, el Usuario responsable de la elaboración de la Planilla irá a la opción del menú del mismo nombre del Sub Módulo de SNP. _ C C F E Una vez seleccionados los campos, el , y Usuario hará clic en la opción visualizará los registros que conformarán la Planilla de SNP. M - Seguidamente, hará clic en la opción y visualizará una pantalla con dos opciones para la generación de planilla: a) Total: Generará una sola Planilla con todos los registros que se tienen en el mes seleccionado. Visualizará una pantalla donde hará clic en la opción . En esta pantalla, hará los filtros de acuerdo a su necesidad: Mes de la Planilla, Centros de Costo, Fuentes de Financiamiento y, establecerá la planilla que desea generar ya sea depósito en cuenta, pago con cheque o ambos. SIGA-ML b) Múltiples Planillas: Generará diversas Planillas de SNP de acuerdo a los campos que se activan: Por Centros de Costo, por Fuente de Financiamiento, Forma de Pago o todas a la vez. 32 Sistema Integrado de Gestión Administrativa SIGA-ML v.2.0.4 del Al interior de la carpeta amarilla registro, el Usuario podrá consultar el detalle de la Planilla, el mismo que guardará relación con el cronograma y los parámetros establecidos para cada contrato registrado en la opción del menú “Generación de Contratos” de este Sub Módulo. Ingresará el detalle en el campo Glosa y grabará. M - F E Generada la Planilla, el Usuario tendrá la opción de eliminar un registro a través del , con lo cual dicho registro botón quedará libre para ser incluido en una nueva Planilla. A G I S Asimismo, _ C C Inmediatamente se mostrará una pantalla con el número de la planilla que estaría generándose, la misma que es editable. Una vez definida el número de la planilla aceptará el mensaje de conformidad que emitirá el Sistema. Se generará el registro en el Listado de Planillas Procesadas con el estado GENERADO. SIGA-ML cuenta con la opción , a través del cual el Usuario podrá trasladar un integrante de una Planilla que se encuentre en estado GENERADO a otra Planilla que estuviera generada en el mismo mes, la misma que deberá encontrarse en el mismo estado. Una vez definida la planilla, el Usuario la . El autorizará, haciendo clic en estado de la Planilla cambiará a AUTORIZADO y se activará la ventana , en caso el Usuario desee extornar la autorización realizada. En la parte superior de la pantalla, el Usuario tiene la opción de anular la Planilla, haciendo , así como de realizar clic en el botón consultas de Calendario y Resumen Presupuestal, haciendo clic en los botones y respectivamente. 33 Sistema Integrado de Gestión Administrativa Haciendo clic en el icono el Usuario visualizará e imprimirá la planilla generada. SIGA-ML v.2.0.4 A modo de consulta, el Usuario ingresará a la carpeta amarilla y visualizará el detalle de la Planilla. Seguidamente, ventana siguiente pantalla: Hará clic en el botón ingresará a la , y se mostrará la para salir del menú. V.4 COMPROMISO DE PLANILLA SNP El Usuario responsable de comprometer las Planillas de SNP, ingresará al menú COMPROMISO DE PLANILLA SNP del éste Sub Módulo. . El Dará clic en el botón Sistema procesará y de contar con el calendario correspondiente, cambiará el estado de la planilla a COMPROMETIDO. A G I S El Usuario visualizará una pantalla la cual es alimentada con todas las Planillas que hayan sido autorizadas en la etapa de Generación de Planilla. _ C C M - F E Terminado el proceso de compromiso, se , en habilitará el botón caso el Usuario desee extornar el compromiso realizado. Además podrá realizar las acciones de compromiso de la planilla en el SIAF-SP, realizando la Interfase, para lo cual hará clic en el botón . Para realizar el compromiso seleccionará el mes de la Planilla que desea comprometer e, inmediatamente el Sistema mostrará todas las planillas que se encuentren autorizadas en dicho mes. Hacer clic en el icono para salir y retornará nuevamente a la pantalla de registro de planillas autorizadas y comprometidas. El Usuario podrá ingresar al botón y visualizará la información correspondiente SIGA-ML 34 Sistema Integrado de Gestión Administrativa a la Disponibilidad Presupuestal de las Metas y Centros de Costo relacionados con la Planilla seleccionada. Para consultar el detalle de la Planilla, el de Usuario ingresará a la carpeta amarilla la planilla seleccionada. SIGA-ML v.2.0.4 Consultas y Reportes/Contratos SNP del Sub Módulo de SNP. Visualizará una pantalla, en la cual hará los filtros de Sede, Centro de Costo, tipo de pago de la planilla y período de inicio de los contratos. Una vez establecido los campos y se mostrará la hará clic en el botón relación de todos los contratos que se encuentran en dicha selección. A G I S , el Haciendo clic en el botón Usuario responsable de comprometer la Planilla de SNP, visualizará la relación de contratados de la Planilla seleccionada, cuyo honorario será depositado en una cuenta bancaria. _ C C M - F E Seguidamente, hará clic en el botón mostrándose la siguiente pantalla: , V.5 EXPORTACION DE DATOS DEL SIGA AL SIAF/MCPP La versión 2.0.4 del Módulo de Logística ofrece la carga de datos del personal contratado registrados en el SIGA-ML al Módulo de Control del Pago de Planilla y de los Servicios No Personales (MCPP). Seleccionará la opción Exportación SIAF– , con lo MCPP y hará clic en el botón cual, el Usuario visualizará el reporte Archivo de Exportación al Módulo SIAF – MCPP. Para hacer uso de esta opción el Usuario responsable deberá ingresar al menú SIGA-ML 35 Sistema Integrado de Gestión Administrativa SIGA-ML v.2.0.4 Regresará a la pantalla del reporte y hará clic para salir del reporte. en el icono Deberá guardar dicho reporte en un archivo Excel (.xls), para lo cual irá a la barra de menú y hará clic en el icono la siguiente pantalla. mostrándose A G I S Por defecto el sistema mostrará el formato de archivo en la opción Excel. M - F E Salir de todas las opciones hasta llegar a la pantalla principal del Módulo de Logística y minimizar. _ C C , el Usuario Haciendo clic en el icono visualizará la pantalla para establecer la ruta en la cual guardará el archivo, debiendo el Usuario además asignar un nombre. Una vez seleccionada la ruta, guardará el archivo, haciendo clic en el botón . Automáticamente regresará a la pantalla anterior y hará clic en el botón para salir de la ventana. SIGA-ML El Usuario deberá ingresar al MCPP, ir al Sub Módulo Utilitarios e ingresar a la opción Importación de Datos. 36 Sistema Integrado de Gestión Administrativa SIGA-ML v.2.0.4 En el paso 2, se mostrará la pantalla Selección del Tipo de Archivo a Importar. En el campo Tipo de Archivo, hará clic en el icono , desplegándose dos opciones de las cuales seleccionará Hoja de Calculo (*XLS). En el paso 1, el usuario visualizará la pantalla Selección del Tipo de Información a importar: M - F E Seguidamente en el campo Archivo origen, . hará clic en el icono A G I S En el campo Tipo de Información, hará clic , se desplegará diversas en el icono opciones, de las cuales seleccionará Datos Personales. _ C C A continuación irá a la ruta en la cual guardó el Archivo de Exportación al Módulo SIAF – MCPP, seleccionará el nombre del archivo . y hará clic en el botón El Sistema mostrará los campos relacionados, en la parte inferior seleccionará la opción Estructura Fija y hará clic en el botón El Sistema procesará y mostrará la pantalla con los datos cargados, luego del cual hará clic en el botón . SIGA-ML 37 Sistema Integrado de Gestión Administrativa En el paso 3, se mostrará la pantalla Relacionar campos a importar, hará clic en el botón SIGA-ML v.2.0.4 El Usuario se dirigirá al Sub Módulo Aplicaciones e ingresará a la opción del menú Registro de Datos Personales. A G I S M - F E Allí visualizará la información importada del SIGA. Inmediatamente visualizará la pantalla Procesar Información en la cual hará clic en el botón _ C C Una vez procesada la información, el sistema mostrará el mensaje Proceso culminado. Aceptará el mensaje y hará clic en la opción para salir de la ventana. V.6 REPORTES DE SNP El Sub Módulo de Servicios No Personales proporciona al Usuario tres tipos de Reportes: - Contratos SNP - Planillas SNP - Resultado por Planillas SNP a) Reportes de Contratos SNP SIGA-ML 38 Sistema Integrado de Gestión Administrativa Para visualizar este reporte, el Usuario marcará un check a los filtros de Sede, Centro de Costo, Tipo de Pago Planilla y Período. Luego ingresará al botón y se desplegará la lista del personal SNP correspondiente. SIGA-ML v.2.0.4 Esta opción permitirá al usuario generar los Contratos en formato Word. Ingresando a esta pantalla, se visualizará dos carpetas amarillas en la parte superior y la relación de contratistas. M - F E El Usuario ingresará a la primera carpeta amarilla para seleccionar la plantilla del Contrato creada en un archivo en formato Word. Seguidamente, hará clic en el botón y mostrará la ventana con la relación de los diversos reportes a emitir. A G I S _ C C El usuario seleccionará el Reporte a emitir y . dará clic en Luego ingresará a la segunda carpeta amarilla, que será el archivo de destino, donde guardará los contratos. Para generar los contratos correspondientes, el Usuario hará un check en el campo SEL de cada contratista y hará clic en el botón . El Sistema procesará los contratos internamente y se marcarán los flags de la derecha cuando hayan sido generados. El Usuario aceptara el mensaje confirmación de contratos generado. de Para este ejemplo, hemos seleccionado el Reporte de Contratos SNP. a.1) Impresión de Contratos SIGA-ML Para visualizar los contratos generados, el Usuario ira a la ruta de destino que estableció en la segunda carpeta amarilla. 39 Sistema Integrado de Gestión Administrativa SIGA-ML v.2.0.4 a.2) Impresión de Adendas Esta opción de Reporte, permitirá al Usuario Generar las Adendas en formato Word. El Usuario realizará el mismo procedimiento utilizado para generar los contratos originales, explicados en el numeral anterior. El usuario marcará el Reporte a emitir y dará clic en M - F E c) Reporte por Resultado de Planilla de SNP Esta opción ofrece el Reporte Consolidado Anual de Planillas por Centro de Costo; el cual muestra la relación de Planillas de SNP generadas por Centro de Costo, mensualizadas. A G I S b) Reportes de Planillas Generadas El Usuario seleccionará el Reporte, a través de los filtros de Período, Mes, Sede, Centro de Costo, Fuente de Financiamiento y Tipo de Pago de Planilla. _ C C y Luego hará clic en el botón mostrará la ventana con la relación de Reportes a emitir. SIGA-ML VI. MODULO DE REGISTRO DE PROPUESTAS ECONOMICAS (MRPE) VI.1 INTRODUCCION Buscando una herramienta que permita a los Proveedores registrar de manera rápida y confiable las Propuestas Económicas y sus Registros de Solicitud de Cotizaciones, para los ítems comprendidos en los Procesos de Selección y Estudios de Mercados ejecutados por las Unidades Ejecutoras (UEs), se ha desarrollado el Módulo de Registro de Propuestas Económicas (MRPE). Este módulo permitirá, por el lado de los Proveedores, registrar sus cotizaciones en un formato estándar y confiable. Y, por el lado de la Unidad Ejecutora (UE), permitirá vaciar los datos de los Proveedores sin tener que digitarlos, disminuyendo el tiempo requerido para este proceso y, evitando los errores que muchas 40 Sistema Integrado de Gestión Administrativa veces se cometen cuando se transcriben los datos de manera manual. SIGA-ML v.2.0.4 contrario deberá modificarlos dando clic en . En esta nueva edición del manual se está incorporando un nuevo acápite para explicar la opción asociado al Sub Módulo de Estudio de Mercado. VI.2 INSTALACION DEL SISTEMA Para instalar el Módulo, el Usuario deberá colocar el CD otorgado por la UE y dar doble . clic en el ícono A continuación, visualizará la ruta donde se instalará el Sistema, la cual podrá cambiar si lo desea, y dará clic en . A G I S Luego de ejecutar el ícono, el Usuario visualizará el Cuadro de Diálogo y se deberá . dar clic en _ C C Enseguida, deberá completar los datos del Usuario y de la UE y dar clic en . Luego, deberá confirmar ingresados y dar clic en SIGA-ML los datos , de lo M - F E Para iniciar la instalación se deberá dar clic sobre el botón . Se visualizará una pantalla donde se observará el detalle de la instalación y, se para terminar con el dará clic en proceso de instalación. La instalación se llevará a cabo por una primera y única vez y, servirá para realizar propuestas futuras en la misma Unidad 41 Sistema Integrado de Gestión Administrativa SIGA-ML v.2.0.4 Ejecutora. Si desea realizar propuestas económicas para otra Unidad Ejecutora, se deberá realizar esta operación nuevamente previa eliminación de la carpeta “SIGAPS”. VI.3 USO DEL MODULO Para accesar al Módulo, deberá dar doble , el cual se encuentra en clic al ícono el escritorio de su PC, en la carpeta “SIGAPS” creada en el disco C o, en su defecto, en la ruta escogida por el Usuario al momento de la instalación. Una vez realizada la selección de la opción de Registros de Propuestas Económicas se seleccionará en utilitarios la Opción y, se marcará la ruta de donde se va exportar los cinco (5) archivos en formato .txt que se generaron en el Módulo de Logística después dará clic en . el botón A G I S Al ingresar, visualizará la pantalla inicial del Módulo de Registro de Propuestas Económicas. _ C C VI.3.1. Registro Económicas de Al realizar esta operación se cargará la lista de ítems que se cotizarán, la cual visualizará . A continuación, luego de dar clic en se visualizará una pantalla que muestra datos básicos como: Nombre de la Unidad Ejecutora, Proceso de Selección que se está atendiendo, Objeto, descripción del Proceso, y el campo donde se registrará el RUC y, al , se verá la razón social que dar clic en corresponde. Propuestas Para proceder a registrar sus propuestas Económicas, el Usuario deberá ingresar a . Utilitarios y dar clic en Después de dar seleccionar opción, aparecerán dos opciones, donde se elegirá la opción SIGA-ML M - F E Luego, escogerá registrar/modificar por, valor, valor total del ítem convocado, o; precio, precio unitario del ítem convocado. Inmediatamente, se mostrarán los ítems convocados y los campos correspondientes donde se ingresará la información en cada uno de los ítems que el Proveedor desea ofrecer. 42 Sistema Integrado de Gestión Administrativa SIGA-ML v.2.0.4 Luego de esta operación, se visualizará un mensaje en pantalla al cual dará clic en si, no sin antes haber insertado el diskette en la PC. Habiendo registrado toda la información, hará clic en el botón . Para proceder a ver los reportes se tiene que entrar a la opción del menú y saldrá dos tipos de reportes. M - F E De tener éxito en la operación realizada, observará un mensaje en la parte superior derecha de la pantalla, indicando la culminación del proceso y, procederá a entregar el diskette a la Unidad Ejecutora para su registro en el Modulo de Logística. A G I S En la primera opción va a salir el reporte de la Propuesta Económica de la Unidad Ejecutora. _ C C VI.3.2. Registro de Solicitud de Cotización Para proceder a registrar sus Solicitudes de Cotización, la proveedor deberá ingresar a . Utilitarios y dar clic en En la segunda opción se verá el reporte de la Propuesta Económica del Proveedor. Después de dar seleccionar opción, van a aparecer dos opciones, donde se elegirá la opción Finalmente, para grabar la información ingresada en el Módulo, el Usuario deberá , ubicado en dar clic en Utilitarios. Una vez realizada la selección de la opción de Registros de Solicitud de Cotización, se seleccionará en Utilitarios la Opción y, se determinará la ruta de donde se van a exportar los tres (3) archivos en formato .txt, los cuales fueron generados en el Módulo de Logística, estos archivos serán entregados a cada proveedor SIGA-ML 43 Sistema Integrado de Gestión Administrativa SIGA-ML v.2.0.4 para que realicen la cotización de la propuesta, y dar clic en el botón . Visualizará el reporte de la Solicitud de Cotización de la Unidad Ejecutora con los precios ingresados por el Proveedor. Al realizar esta operación, se cargará la lista de ítems que se cotizarán, visualizándola . A continuación, luego de dar clic en se presentará una pantalla que muestra datos básicos como: Nombre de la Unidad Ejecutora, Número De proceso, Objeto, Moneda, Fecha, Código de Proveedor, RUC, y Razón Social del Proveedor. A G I S En esta pantalla se escogerá Registrar/Modificar por precio, precio del ítem a cotizar. _ C C M - F E Finalmente, para grabar la información ingresada en el Módulo, el Proveedor deberá , ubicado en dar clic en Utilitarios. Luego de esta operación, se visualizará un mensaje en pantalla al cual dará clic en SI, no sin antes tener el diskette insertado en la PC. Elegido las opciones, se mostrarán los ítems convocados y los campos correspondientes donde se ingresará la información para cada uno de los ítems que el Proveedor tiene interés en Cotizar. Después de realizada la operación, se procederá a entregar el diskette a la Unidad Ejecutora para su registro en el Módulo de Logística,/Sub Módulo de Estudio de Mercado. Habiendo registrado toda la información, presionará el botón . Para proceder a ver los reportes, proveedor deberá entrar a la opción SIGA-ML el . 44 Sistema Integrado de Gestión Administrativa VI.4 CARACTERISTICAS DEL SISTEMA Para facilitar la tarea del Usuario, el MRPE cuenta con información, algunas funcionalidades y reportes que permitirán mejorar la labor de identificación, búsqueda, registro y verificación de la información. SIGA-ML v.2.0.4 precios o valores de los ítems. Entre ellos tenemos: a) Ordenamiento de la información Dando clic a la cabecera de cualquiera de los títulos del Módulo, se podrá ordenar en orden ascendente o descendente la información debajo de la misma. VI.4.1 INFORMACION DEL SISTEMA a) Número y Nombre de la Unidad Ejecutora Al realizar esta operación, se generará un mensaje que solicitará una confirmación. b) Datos del Proceso de Selección c) Datos de la Solicitud de Cotización Campo en el que el Usuario digitará el RUC de la persona natural o jurídica que realizará la Propuesta Económica. El Módulo mostrará el nombre o la razón social del RUC ingresado. _ C C e) Registrar / Modificar b) Borrado de la información A G I S d) Datos del Proveedor Permite escoger la forma de registro, ya sea por valor total de cada ítem o por precio unitario de cada ítem. f) Detalle del Ítem Se muestra el rubro al que pertenece el ítem y alguna especificación técnica, si tuviera. M - F E Si desea borrar toda la información ingresada, ya sea precios unitarios o valores, podrá hacerlo escogiendo la opción correspondiente. c) Mensajes de alerta Al existir valores referenciales máximos y mínimos para cada ítem a cotizar, si se sobrepasa los intervalos, el MRPE dará un mensaje indicando el hecho, luego de lo cual será potestad del Usuario mantener el dato ingresado o cambiarlo. VI.4.3 REPORTES Dentro de la Opción de Registros de Propuestas Económicas, para facilidad del Usuario, cuenta con la visualización e impresión de dos reportes. VI.4.2. FUNCIONALIDADES El Módulo de Registro de Propuestas Económicas tiene algunas funcionalidades que le permiten al Usuario tener mayor facilidad en la búsqueda y registro de los SIGA-ML a) Propuesta Económica de la Unidad Ejecutora. Permitirá visualizar la información básica del Proceso de Selección junto con los ítems, 45 Sistema Integrado de Gestión Administrativa SIGA-ML v.2.0.4 cantidad y valores referenciales que la Unidad Ejecutora desea adquirir. b) Propuesta Económica del Proveedor. Permitirá visualizar información básica del Proceso de Selección junto con el Valor Propuesto por parte del Proveedor para cada ítem. Al interior Solicitud visualizara cotización Ejecutora. de de el que la Opción Registro de Cotización, el Proveedor formato de solicitud de presentará a la Unidad A G I S M - F E _ C C SIGA-ML 46