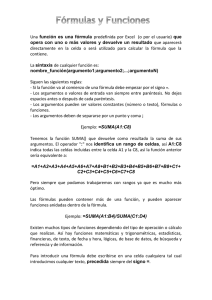PAGINAS COLECCION MAESTROS.cdr
Anuncio

COLECCIÓN MAESTROS N° 12 CAPÍTULO IV HERRAMIENTAS Y FUNCIONES DE EXCEL UTILIZADAS EN LA EVALUACION DE INVERSIONES 121 Indicadores, criterios, herramientas y modelos (con excel) utilizados en la evaluación de inversiones Al evaluar inversiones es indispensable utilizar una serie de funciones, fórmulas y herramientas para calcular el valor de los indicadores, a los que se les aplican los criterios para determinar la conveniencia de adelantar la inversión; si además se está analizando la posibilidad de invertir en un activo real, es necesario sistematizar la información recolectándola en un flujo de caja, lo que exige elaborar una serie de presupuestos y una matriz donde se ubican todas las cifras de ingresos, egresos y gastos deducibles de impuestos, con el fin de generar los flujos proyectados y aplicarles los indicadores y criterios, amén de las sensibilizaciones para objetar o adelantar el proyecto. Lograr lo anterior requiere la manipulación de gran cantidad de información numérica, de texto y alfanumérica, para lo cual se utiliza una hoja de 28 cálculo, tal como Excel® . Lograr la correcta manipulación de toda esta información, requiere un conocimiento al menos básico de las posibilidades de este programa en la generación de la información y su estructuración, así como las funciones y herramientas que nos ofrece para calcular y evaluar los resultados que produciría la inversión. El objetivo de este capítulo es mostrar de forma básica las diferentes opciones de dicha hoja de cálculo al evaluar financieramente proyectos de inversión. Las ayudas de Excel® que se analizan en este capítulo son las funciones por defecto y las herramientas de análisis que se encuentran en los grupos “Herramientas de datos” y en el análisis de la ficha “Datos”. Antes de entrar a detallar las funciones y su uso es conveniente mostrar el encabezado de la hoja de cálculo y definir cada una de sus partes básicas, con el fin de hacer claridad a los términos que se usarán al explicar su uso (figura 4-1): Figura 4-1 Como elementos importantes de la hoja de cálculo Excel® se resalta en la figura 4-1 la Cinta de opciones, conformada por varias Fichas orientadas a tareas; estas fichas son: Inicio, Insertar, Diseño de página, Fórmulas, Datos, Revisar, Vista y Programador; cada ficha a su vez está conformada por varios grupos lógicos(1). En el caso de la ficha Inicio, está conformada por los grupos: Portapapeles, Fuente, ® 28 Las explicaciones sobre el manejo de la hoja de cálculo se refieren a Excel 2007. 122 COLECCIÓN MAESTROS N° 12 Alineación, Número, Estilos, Celdas y Modificar. En cada grupo lógico se encuentran los comandos (2); por ejemplo, el grupo Fuente tiene comandos para: Tipo de fuente, su tamaño, aplicar el formato de negrita o el formato de cursiva o subrayar el texto seleccionado, aumentar o reducir el tamaño de la fuente, aplicar bordes o colorear el fondo de las celdas y cambiar el color de la fuente. Al hacer clic sobre un comando este se ejecuta, y si consta de un pequeño triángulo invertido y se hace clic sobre el mismo, se muestra un menú de opciones o comandos. Algunos grupos constan del ícono 3), al que se denomina “iniciador de cuadro de dialogo”, que al hacer clic sobre el mismo, muestra una ficha con una serie de opciones que permiten hacer los cambios requeridos según la necesidad. Adicionalmente, en la barra Cuadro de nombres se muestra la dirección de la celda activa, (o su nombre si previamente se le ha asignado un nombre a dicha celda), y si en la celda activa se coloca el signo igual (=), el signo positivo (+) o el signo negativo, (-) aparece el nombre de la última función utilizada y un botón que al hacer clic sobre el mismo, despliega la lista con los nombres de las últimas diez funciones utilizadas y la opción de “más funciones…”. Al lado derecho del Cuadro de nombres aparece la Barra de formulas, dividida en dos secciones: la primera que permite insertar la función requerida al hacer clic; y la segunda sección en blanco, donde aparece el texto o la función que se esté utilizando en la celda activa. 4.1. FÓRMULAS, OPERADORES Y FUNCIONES 4.1.1. Fórmula Es una ecuación situada en una celda que calcula un nuevo valor a partir de valores existentes en cualquiera de las celdas del libro de Excel®. Las fórmulas contienen números, operadores matemáticos, referencias a celdas y ecuaciones ya creadas y disponibles en Excel®, denominadas funciones. Para introducir una fórmula se selecciona la celda, se escribe el signo igual (=), el signo más (+) o el signo menos (-) y a continuación se introduce la fórmula, que se va reproduciendo en la sección derecha de la barra de formulas a medida que se escribe. Al presionar Enter, emerge en la celda el resultado de la fórmula y ya no la propia fórmula, la cual aparece en la barra de fórmulas cuando se está ubicado en la celda que la contiene. 4.1.2. Operadores Los operadores especifican el tipo de cálculo que se desea realizar con los elementos de una fórmula y Excel® incluye cuatro tipos diferentes de operadores: aritmético, comparación, texto y referencia. 123 Indicadores, criterios, herramientas y modelos (con excel) utilizados en la evaluación de inversiones • Operadores aritméticos: Se utilizan para ejecutar las operaciones matemáticas básicas entre términos de una fórmula, como sumar (+), restar (-), multiplicar (*), dividir (/), elevar a un exponente (^) y generar un porcentaje (%). • Operadores de comparación: Sirven para cotejar dos valores cuyo resultado de comparación puede ser: igual (=), mayor que (>), menor que (<), mayor o igual que (>=), menor o igual que (<=), diferente (<>). • Operador de concatenación: Se utiliza el signo (&) para unir o concatenar una o varias cadenas de texto, con el fin de generar un solo elemento textual. • Operadores de referencia: Combinan rangos de celdas para los cálculos y básicamente son: : (dos puntos) como en D4:D20 que genera una referencia a todas la celdas entre D4 y D20 con estas incluidas. ,(coma) o; (punto y coma),que combina varias referencias en una sola, como en SUMA(D3:D12,F8:F16) o SUMA(D3:D12;F8:F16). 4.1.3. Funciones Son fórmulas predefinidas en Excel® que se utilizan para ejecutar cálculos y su resultado permanece en la celda donde han sido escritas. El formato general de una función es: =Nombre de la función (argumento_1; argumento_2;…; argumento_n) Las funciones en Excel® constan de tres partes: 1. El signo igual (=), que precede a toda función, excepto cuando esta no aparece al principio de la fórmula, es decir, cuando la función es utilizada como argumento de otra función o fórmula. 2. El nombre de la función. 3. Los argumentos que van entre paréntesis y hacen referencia a los datos, celdas o rangos sobre los cuales operará la función; estos argumentos pueden ser números, texto, valores lógicos (como Verdadero o Falso), matrices, referencias de celda, constantes, fórmulas u otras funciones. Las funciones se clasifican en distintos grupos según su funcionalidad y contenido; dichos grupos son: funciones financieras, matemáticas y trigonométricas, estadísticas, de base de datos, de fecha y hora, de información, de búsqueda y referencia, de ingeniería, lógicas, de texto y funciones definidas por el usuario. Para la evaluación de inversiones es importante conocer el manejo de algunas de las funciones de los grupos:1. Financieras,2. Lógicas, 3. De fecha y hora, 4. Matemáticas y 5.Estadísticas. Para acceder a una función o fórmula predefinida por Excel®, se puede utilizar el siguiente procedimiento: 124 COLECCIÓN MAESTROS N° 12 1. Seleccionar una celda y escribir el signo = o el signo + o el signo 2. Sin importar la ficha en que se encuentre, se puede: a. Con clic en el icono del Cuadro de nombres, desplegar la lista de las 10 últimas funciones utilizadas y si la función requerida no aparece, hacer clic en la opción Más funciones…de la lista desplegada, o bien, b. Clic en el ícono de la Barra de fórmulas. Con ambos procedimientos se obtiene una lista de las funciones agrupadas por categorías en la ventana Insertar función, como se muestra en la figura 4-2 Figura 4-2 Al seleccionar una función aparece la ventana Argumentos de función, la cual como se muestra en la figura 4-3 ayuda en la entrada de los argumentos de la misma. Figura 4-3 125 Indicadores, criterios, herramientas y modelos (con excel) utilizados en la evaluación de inversiones 4.1.3.1. Funciones financieras Se clasifican en tres categorías: 1. Funciones para convertir tasas de interés. 2. Funciones para calcular equivalencias generadas por series uniformes y pagos únicos en el tiempo. 3. Funciones para calcular indicadores utilizados en la evaluación de inversiones. 1. Funciones para convertir tasas de interés: En esta categoría Excel® maneja dos funciones: (1) para convertir tasas efectivas en nominales; y (2) para convertir tasas nominales en efectiva. A continuación se detalla la sintaxis de ambas funciones: (1) TASA.NOMINAL (Tasa_efect; Núm_per_año) (2) INT_EFECTIVO (Tasa_nominal; Núm_per_año) Estas funciones se limitan a convertir tasas vencidas y no existen funciones en Excel® para conversión de tasas anticipadas. A continuación se exponen ejemplos para aplicar las funciones financieras básicas y cuyo desarrollo se presenta en el CD adjunto. Ejemplo 1: Convertir una tasa del 30% EA a nominal trimestral (figura 4-4) Figura 4-4 Ejemplo 2: Convertir la tasa del 18,75% nominal mensual a efectiva anual (figura 4-5) 126 COLECCIÓN MAESTROS N° 12 Figura 4-5 2. Funciones para calcular equivalencias generadas por series uniformes y pagos únicos en el tiempo: En esta categoría, Excel® provee las cinco funciones básicas utilizadas en los cálculos de equivalencia entre cantidades de dinero ubicadas en diferentes momentos en el tiempo, las cuales se detallan con su sintaxis a continuación: VA (Tasa; Nper; Pago; Vf; Tipo) Devuelve el valor presente de una serie de pagos uniformes, de un pago futuro único o de una serie de pagos uniformes más un pago único adicional, situado en el período del último pago de la serie uniforme. La tasa debe ser constante. (2) PAGO (Tasa; Nper; Va; Vf; Tipo) Calcula el pago uniforme equivalente a un valor presente único, un valor futuro único o un valor presente y un valor futuro únicos a una tasa de interés constante. (3) VF (Tasa; Nper; Pago; Va; Tipo) Devuelve el valor futuro de una serie de pagos uniformes, de un pago presente único o de una serie de pagos uniformes más un pago único adicional situado un período antes del primer pago de la serie uniforme. La tasa debe ser constante. (4) NPER (Tasa; Pago; Va; Vf; Tipo) Devuelve el número de pagos de la serie uniforme equivalente a un valor presente único, un valor futuro único o un valor presente y un valor futuro únicos a una tasa de interés constante. (1) 127 Indicadores, criterios, herramientas y modelos (con excel) utilizados en la evaluación de inversiones (5) TASA (Nper; Pago; Va; Vf; Tipo) Devuelve la tasa de interés por periodo de un préstamo o de una inversión, donde los pagos o los depósitos son constantes en cada período. Como se puede notar en la sintaxis, cada una de las cinco funciones básicas tienen por argumentos las cuatro funciones restantes; por ejemplo, al utilizar la función VA sus argumentos son las funciones TASA, PAGO, VF y NPER; adicionalmente, todas las cinco funciones tienen el argumento Tipo, que permite realizar cálculos donde intervienen series de pagos uniformes con pagos de “principio de período” o con pagos de “final de período”; es decir, series donde el primer pago se realiza en el período donde se encuentra VA (principio de periodo), en cuyo caso se coloca en Tipo el valor 1 o series donde el primer pago se realiza un periodo después del período de VA (final de período), en cuyo caso se coloca en Tipo el valor 0 o se deja en blanco. El valor del argumento Tasa se debe expresar en forma decimal o acompañado del carácter %; por ejemplo, si la tasa es del 23,4% se debe asignar a Tasa el valor 0,234 (forma decimal) o 23,4% (forma porcentual) y en ningún caso asignar el número 23,4, dado que Excel® interpretaría esta tasa como 2340%. El resultado que devuelven las funciones VA, VF y PAGO, tienen formato “moneda” por lo que sus valores están precedidos del signo $; por lo tanto, si no se quiere este símbolo se debe cambiar el formato a la celda que lo contiene; también estos resultados tienen signo contrario al signo del argumento utilizado; por ejemplo si se utiliza la función VF para calcular el valor equivalente a un Va y este argumento se introduce sin signo, el resultado de VF será negativo, y por tanto, si se quiere un resultado positivo, se debe introducir el argumento Va con signo negativo. Finalmente, al utilizar las funciones TASA y NPER, se debe tener cuidado al introducir los valores en los argumentos Va, Pago y Vf, los cuales deben tener signos contrarios, pues en caso de introducir valores con el mismo signo se generará un error en el cálculo. Ejemplo 3: Se compra un electrodoméstico por $5.000.000, que debe cancelarse con 24 cuotas fijas y mensuales, con una tasa de financiación del 1,75% mensual. Calcular el valor de las cuotas si: 1. La primera cuota debe cancelarse al momento de recibir el electrodoméstico. 2. La primera cuota se cancelará al mes siguiente de recibir el electrodoméstico. Nota 1: Si se desea visualizar la función utilizada y los valores de sus argumentos en la barra de fórmulas, se debe hacer clic en la celda resultado. Para el ejemplo 3, al hacer clic en la celda B9 aparece en la barra de fórmulas la función PAGO con sus argumentos, como se muestra en la figura 4-5. Figura 4-5 128 COLECCIÓN MAESTROS N° 12 Nota 2: Si se desea visualizar la ventana de la función con sus argumentos, se sigue el procedimiento: 1) clic en la celda resultado para que quede como celda activa y aparezca la fórmula o función en la barra de fórmulas, como en la Figura 4-5; 2) clic en la barra de fórmulas, para que el cursor quede ubicado sobre cualquier elemento de la fórmula o función; y 3) clic en el ícon , para que aparezca la ventana de la función. Para el ejemplo 3 con la celda B9 como celda activa, hacer clic sobre la función en la barra de formulas y clic en el ícono y aparece la ventana Argumentos de la función PAGO, como se muestra en la figura 4-6: Figura 4-6 Ejemplo 4: Para el ejemplo 3, asuma que los pagos se realizarán mes vencido, pero que además de las cuotas fijas mensuales se realizará un pago adicional en el mes 24 por $700.000; en este caso, ¿Cuál es el valor de las cuotas fijas mensuales? R/ $233.208. Ejemplo 5: Para el ejemplo 3, suponga que el almacén de electrodomésticos determina que el valor de las cuotas fijas que deben cancelarse mes vencido es de $256.928, como previamente se había calculado, y lo que se quiere es conocer la tasa que el almacén cobra en este crédito. R/ 1,75% mensual. En la solución de este ejemplo se nota, al utilizar la función Tasa, que los argumentos Va y Pago se precedieron de signos contrarios, pues si le asignamos iguales, ambos positivos (+) o ambos negativos (-), se generaría un error. Igual precaución se debe tener al utilizar la función Nper, como se muestra en el siguiente ejemplo: 129 Indicadores, criterios, herramientas y modelos (con excel) utilizados en la evaluación de inversiones Ejemplo 6: Se invierte $3.500.000 en una entidad que reconoce un interés del 0,7446% mensual, ¿en cuántos meses se posee un saldo en cuenta de $4.000.000? R/ 18 meses. 3. Funciones para calcular indicadores utilizados en la evaluación de inversiones: En esta categoría Excel® provee cinco funciones, como indicadores básicos utilizados en la evaluación de inversiones. A continuación se detallan con su sintaxis: (1) VNA (Tasa; Valor1; Valor2;…) Devuelve el valor presente, a partir de una tasa de descuento constante (TIO o TMRR), de una serie de egresos (valores negativos) e ingresos (valores positivos). Como es norma, el Valor Presente queda ubicado en el período anterior al período donde está situado el primer flujo de caja, y por tanto, para calcular el VPN de una inversión utilizando Excel®, debe calcularse el VNA de los flujos de caja de los períodos 1 al n-ésimo, y al resultado sumarle, con su signo, el valor del flujo de caja del período inicial (inversión inicial). (2) VNA.NO.PER (Tasa; Valores; Fechas) Devuelve el VPN de una inversión en la cual sus flujos de caja no necesariamente deben estar espaciados en períodos de igual duración. Para el uso de esta función se debe utilizar siempre la tasa de descuento efectiva anual e ingresar los flujos de caja desde el ubicado en el período cero hasta el del período n-ésimo. El argumento Tasa se refiere a la TIO o TMRR, Valores son los flujos de caja y Fechas son las correspondientes a los de cada uno de los flujos de caja. (3) TIR (Valores; Estimar) Devuelve la Tasa Interna de Retorno de una Inversión (Rentabilidad) o de un crédito (Costo de Capital). Valores son los flujos de caja generados por la inversión o el crédito y Estimar es un valor al cual se estima se aproximará el resultado de la TIR y que en caso de omitirse, Excel® lo asume del 10%. (4) TIR.NO.PER (Valores; Fechas; Estimar) Devuelve la Tasa Interna de Retorno (efectiva anual) para una serie de flujos de caja que no tiene periodicidad constante, y por lo tanto, no solo se deben ingresar los valores sino además las fechas en que se generan. (5) TIRM (Valores; Tasa_financiamiento; Tasa_reinversión) Devuelve la Tasa Interna de Retorno de una inversión teniendo en cuenta el costo en que se incurre para financiar los egresos (Tasa_financiamiento) y el beneficio obtenido por la reinversión de los ingresos que genera la inversión (Tasa_reinversión). A este indicador también se le llama Tasa verdadera de rentabilidad (TVR) o Tasa con reinversión. 130 COLECCIÓN MAESTROS N° 12 Ejemplo 7: Una inversión cuya operación dura 7 años, presenta los siguientes flujos de caja netos, expresados en millones de $ (tabla 4.1): AÑO FCN 0 -680 1 120 2 130 3 150 4 200 5 210 6 235 7 340 Tabla 4.1 Si la TMRR exigida a esta inversión es del 15% anual, calcular: 1. El Valor presente neto (VPN) R/ 69,45 millones de $. 2. La Tasa interna de retorno (TIR) R/ 17,79% anual. Ejemplo 8: Una inversión requiere un desembolso inicial de $180 millones el día 10 de enero de 2011 y se espera que produzca ingresos netos de 18, 24, 10, 12, 15 y 16 millones de $ en las fechas 1 de junio, 5 de octubre y 21 de diciembre de 2011, y 15 de marzo, 25 de julio y 21 de septiembre de 2012, respectivamente. Por el bajo riesgo de la inversión, se exige una rentabilidad (TMRR) del 1,5% trimestral. Hallar: 1. El Valor presente neto (VPN) R/6,92 millones de pesos. 2. La Tasa interna de retorno (TIR) R/ 9,49% e.a. Ejemplo 9: Una inversión que dura un año, requiere un desembolso inicial de 20 millones de pesos y genera mensualmente en millones de pesos, los valores dados en la tabla 4.2 MES FCN 1 1,85 2 1,85 3 1,10 4 1,70 5 6 2,65 -1,20 7 2,55 8 3,60 9 1,85 10 3,00 11 12 0,15 10,00 Tabla 4.2 Calcular la Tasa verdadera de rentabilidad (TIRM), si la tasa de reinversión de los ingresos es del 2,4% mensual y la tasa de financiamiento de los egresos es del 0,75% mensual. R/ 3,88% mensual. 4.1.3.2. Funciones lógicas Dentro de las funciones de esta categoría, que son de uso frecuente en la evaluación de inversiones, se destacan las funciones: SI, Y y O; a continuación se detalla la sintaxis de cada una de ellas, se explican brevemente y se desarrolla un ejemplo de aplicación de las mismas: = SI (Prueba_lógica; Valor_si_verdadero; Valor_si_falso) Esta función comprueba si se cumple la condición Prueba_lógica, en cuyo caso devuelve el valor que se introduce en el argumento Valor_si_verdadero; en caso contrario, devuelve el valor del argumento Valor_si_falso. = Y (Valor_lógico1; Valor_lógico2;… Valor_lógicon) 131 Indicadores, criterios, herramientas y modelos (con excel) utilizados en la evaluación de inversiones Comprueba si todos los argumentos son verdaderos. Devuelve el valor VERDADERO si todos los argumentos son verdaderos y devuelve FALSO si por lo menos uno de los argumentos es falso. = O (Valor_lógico1; Valor_lógico2;… Valor_lógicon) Comprueba si alguno de los argumentos es verdadero, en cuyo caso devuelve el valor VERDADERO; por el contrario, si todos los argumentos son falsos, devuelve FALSO. Ejemplo 10: Una pequeña empresa tiene 8 operarios y la información de la tabla 4.3: Salario/día 20.000 18.000 23.200 16.900 17.450 25.000 20.100 22.430 Años de antigüedad 6 2 3 1 7 10 2 5 Dias perdidos este año 2 0 5 1 2 0 4 3 Tabla 4.3 La empresa ha decidido asignarles una bonificación. Asuma las siguientes bonificaciones y condiciones: 1. 15 días de salario a los empleados con una antigüedad superior a 2 años y salario inferior a $20.000 por día. 2. 15 días de salario a los empleados con una antigüedad superior a 2 años y salario inferior a $20.000 por día o superior a 4 años, sin límite en el salario. 3. 15 días de salario a los empleados con una antigüedad superior a 2 años, salario inferior a $20.000 y que, como máximo, haya dejado de laborar 1 día en el año, y 10 días de salario a los empleados con salario igual o superior a $20.000, con mínimo 3 años de antigüedad y máximo 1 día no laborado en el año. En cada caso, calcular el monto de bonificación por empleado y el total que debe pagar la empresa por este concepto. Para entender cómo se anidan funciones en otras funciones, recurso que se utilizó en el ejemplo anterior, se propone el siguiente ejemplo: Ejemplo 11: En la formulación de un ejercicio de matemáticas financieras, se tiene el siguiente término: 75.000(P/A, 2.5%, 23)(F/P, 1.73%, 12)(A/P, 2%, 50) Calcular el resultado utilizando funciones anidadas. R/ $50.821,24 4.1.3.3. Funciones de fecha y hora En la evaluación de inversiones se pueden utilizar las funciones DIAS360 y FRAC.AÑO; a continuación se muestra la sintaxis y un ejemplo para el uso de las mismas: = DIAS360 (Fecha_inicial; Fecha_final) 132 COLECCIÓN MAESTROS N° 12 Calcula el número de días entre dos fechas basándose en un año de 360 días (doce meses de 30 días). Los argumentos deben asignarse previamente a celdas con formato de fecha. = FRACCION.AÑO (Fecha_inicial; Fecha_final) Devuelve la fracción del año que representa el número de días completos entre la Fecha_inicial y la Fecha_final. Los argumentos deben previamente asignarse a celdas con formato de fecha. Ejemplo 12: Calcular el número de días y la fracción de año que representa el período comprendido entre las fechas febrero 15 de 2006 y agosto 27 de 2011. R/ 1.992 días equivalentes a 5,53 años. 4.1.3.4. Funciones matemáticas y trigonométricas Dentro de esta categoría se utilizan, entre otras, en la evaluación de inversiones, las siguientes funciones (algunas con relativa frecuencia y otras solo en algunos casos): ALEATORIO, ALEATORIO.ENTRE, COCIENTE, ENTERO, EXP, LN, P O T E N C I A , P RO D U C T O, R E D O N D E A R , R E S I D U O, S U M A , SUMAPRODUCTO y TRUNCAR. A continuación se presentan ejemplos del uso de estas funciones y cuando amerita, se ofrece una breve explicación de la forma como se obtiene la solución: Ejemplo 13: Generar una lista de 20 números aleatorios con tres decimales en un rango: 1. Entre 0 y 1 2. Entre 35 y 80 Ejemplo 14: Efectuar la división entre los números 1.435.722 y 43.752 y calcular los siguientes resultados: 1. El resultado de la división con 3 decimales R/ 32,815 2. El resultado de la división sin decimales R/33 o 32 3. El residuo de la división R/ 35.658. Ejemplo 15: En cada uno de los números de la lista que se muestra -para este ejercicio- en la hoja de Excel®, realizar el siguiente procedimiento: 1. Multiplicar por 1.000. 2. Aplicar la función ENTERO y multiplicar por 1.000. 3. Aplicar la función REDONDEAR y multiplicar por 1.000. 4. Aplicar la función TRUNCAR y multiplicar por 1.000. 5. Explicar los resultados. 133 Indicadores, criterios, herramientas y modelos (con excel) utilizados en la evaluación de inversiones Ejemplo 16: Dada la tasa de interés del 36% EA, calcular las siguientes tasas equivalentes: 1. Periódica trimestre vencida R/ 7,99% TV. 2. Periódica mensual anticipada R/ 2,53% MA. 3. Nominal continua R/ 30,748% nominal continua. 4. Con la nominal continua, volver a calcular la tasa efectiva anual equivalente. Ejemplo 17: La información de este ejercicio en la hoja de Excel® se refiere a las cantidades vendidas por referencia en los meses de enero, febrero y marzo, y los precios unitarios. Calcular: 1. Valor de las ventas por referencia y por mes. 2. Valor total de las ventas por mes. 3. Valor total de las ventas que por referencia se realizaron en el primer trimestre. 4. Valor total de las ventas del trimestre. Ejemplo 18: Para evaluar económicamente un proyecto de inversión, se ha tomado un horizonte de cinco años y una TMRR del 35%. Los flujos de caja que arrojó el estudio financiero son los que se muestran en la hoja de cálculo. Calcular el “Periodo de recuperación descontado” aproximado y exacto. R/ 4 años y 3,37 años. Nota: El período de recuperación (PRI) es un indicador para evaluar inversiones y mide el tiempo que tarda el proyecto en retornar el capital invertido; este indicador se puede calcular como un número de periodos redondeado al entero superior, en cuyo caso es el PRI “aproximado” o con decimales y que se conoce como PRI “exacto”. Si el PRI se calcula con los flujos de caja netos sin tener en cuenta el efecto de la inflación ni la TMRR, se le da el nombre de “Período de recuperación contable”; si en su cálculo se considera la inflación, es decir, se utilizan los flujos de caja netos en valores constantes, se le dice “Período de recuperación deflactado”; y si los flujos utilizados son los descontados, usando como tasa de descuento la TMRR, al PRI calculado se conoce como “Período de recuperación descontado”. 29 Otras funciones de uso frecuente en la evaluación de inversiones, primordialmente en inversiones de renta variable, por su característica estocástica, son las funciones ESTADISTICAS, sobre las cuales se expondrá su sintaxis y se explicará la forma de uso en capítulos posteriores. ® 4.2. OTRAS HERRAMIENTAS DE CÁLCULO QUE OFRECE EXCEL Para evaluar inversiones Excel® ofrece otras herramientas, adicionales a las funciones, dentro de las cuales se destacan: 1) Tabla de datos, 2) Escenarios, 3) 29 Excel® dispone de muchas herramientas y funciones que pueden ser utilizadas según el caso en la evaluación de inversiones: en este texto solo se pretende mostrar unas cuantas funciones y herramientas básicas y de más frecuente utilización en este campo. 134 COLECCIÓN MAESTROS N° 12 Buscar objetivo y 4) Solver. Para acceder a estas herramientas, como se muestra en la Figura 4-7, se ingresa por la ficha Datos y en el grupo Herramienta de datos en el comando Análisis Y sí, y con clic en su botón de opciones, se despliega la lista que muestra en su orden las herramientas: Administrador de escenarios…, Buscar objetivo… y Tabla de datos…; en cuanto a la herramienta Solver, se encuentra como comando en el grupo Análisis. Figura 4-7 4.2.1. Tabla de datos Es la herramienta que permite realizar un análisis de sensibilidad al calcular el valor que toma la celda que contiene una fórmula si se asignan diferentes valores a uno de sus argumentos; Excel® permite cambiar los valores de uno o de dos de los argumentos de la fórmula; si se cambia el valor de un argumento la tabla se llama univariante y si simultáneamente se cambian dos argumentos, la tabla resultante se denomina bivariante. Para ilustrar el funcionamiento de esta herramienta se resuelve el siguiente ejemplo: Ejemplo 19: Se quiere calcular, utilizando la herramienta tabla de datos, el valor de las cuotas mensuales uniformes de un crédito de $10.000.000 y un plazo de 3 años, si la tasa de interés es: 1.0%, 1.2%, 1.4%, 1.6% y 1.8%. Solución: Se procedió a elaborar una tabla de datos univariante utilizando el siguiente procedimiento: a. Se copiaron los datos del problema en la hoja de cálculo y en la celda B6 se formuló la función PAGO. b. En cualquier celda, en este ejemplo, la B9 para el caso de tabla en forma horizontal y en la celda C11 en caso de la tabla orientada verticalmente, se copió la formula de la celda B6, es decir, la fórmula que tomará diferentes valores dependiendo del valor de la tasa. c. Si la tabla se requiere en forma horizontal, se escribe el valor de las tasas comenzando en la celda que está una fila por encima y a la derecha de la celda que contiene la fórmula que se copió en el inciso b. Si la tabla se requiere en forma vertical, los valores de la tasa se ubican comenzando en la celda que está una fila por debajo y a la izquierda de la fórmula. En ambos casos se selecciona el rango de la tabla (Figura 4-8): 135 Indicadores, criterios, herramientas y modelos (con excel) utilizados en la evaluación de inversiones Figura 4-8 d. Hacer clic en el comando Tabla de datos… y en la ventana de esta herramienta, en el campo Celda de entrada (fila) o Celda de entrada (columna), según la tabla horizontal o vertical, se introduce la dirección de la celda B5, donde se encuentra la variable cuyo efecto se está probando, en este caso la tasa de interés (Figura 4-10). e. Finalmente, se oprime el botón Aceptar de la ventana o la tecla Enteren el teclado y se obtiene como resultado la tabla de la Figura 4-11 (Las figuras muestran el proceso solo para la tabla en forma horizontal): Figura 4-10 Figura 4-11 136 COLECCIÓN MAESTROS N° 12 Ejemplo 20: Una pequeña empresa elaboró su presupuesto mes a mes para el año 2011 como se detalla en la hoja de cálculo. Se quiere calcular el monto total de utilidad en el año y su margen (utilidad/ventas) ante cambios en: 1. El precio unitario de ventas 2. El costo unitario de producción 3. Simultáneamente el precio y el costo unitarios Los precios y costos unitarios con los que se quiere medir la sensibilidad de la utilidad, también se detallan en la hoja de cálculo. 4.2.2. Administrador de escenario En los modelos financieros un escenario está conformado por los valores, que se estima, puedan tomar un conjunto de variables de entrada, y por lo tanto, es un supuesto del comportamiento futuro de este conjunto de variables, con el fin de medir el impacto de dicho escenario en los resultados. El Administrador de escenarios de Excel® es la herramienta que permite almacenar y recuperar valores en una o varias celdas de entrada (escenario), de forma tal que al seleccionar un escenario, la(s) celda(s) cambiante(s) tome(n) el valor que se le(s) asignó y mostrar los valores que tomarían las variables de salida elegidas. Esta herramienta inserta una nueva hoja en la cual se presentan todos los escenarios creados con los valores que toman las celdas cambiantes asignadas en cada escenario y los resultados que genera cada escenario en las variables de salida seleccionadas. Una vez determinado: a) el número de escenarios a considerar, b) las variables que conformarán cada escenario y c) los valores que tomarán estas variables en cada escenario, se llevan a cabo los siguientes pasos: 1. En la ficha Datos, grupo Herramienta de datos, comando Análisis Y sí con clic en el botón de opciones de la lista desplegable, se da clic en el comando Administrador de escenarios…, lo que despliega su ventana. 2. Para crear los escenarios, se hace clic en el botón Agregar… de dicha ventana, y aparece Agregar escenario, donde se deben diligenciar las dos cajas de texto que ofrece la ventana(el nombre que se la da al escenario y las direcciones de las celdas cambiantes en el mismo) y se oprime el botón Aceptar. 3. Aparece la ventana Valores del escenario, se ingresan los valores que van a tomar las celdas cambiantes en dicho escenario y se oprime el botón Agregar, para continuar ingresando los otros escenarios. 4. Se repiten los paso 2 y 3 hasta ingresar el último escenario, momento en el cual se oprime el botón Aceptar de la ventana Valores del escenario, con lo cualse regresa a la ventana inicial Administrador de escenarios, en la que ya figuran los nombres asignados a los escenarios creados. 137 Indicadores, criterios, herramientas y modelos (con excel) utilizados en la evaluación de inversiones 5. Para visualizar el efecto de cada escenario, se selecciona uno de los creados en la caja Escenarios de la ventana Administrador de escenarios y se oprime el botón Mostrar, con lo cual el modelo muestra los cambios generados por dicho escenario. 6. Finalmente, si se quiere ver en una nueva hoja todos los escenarios con los datos de entrada cambiantes de cada escenario y las celdas resultantes en las cuales se desea apreciar el cambio, después del paso 4se realiza lo siguiente: a. En la ventana Administrador de escenarios se oprime el botón Resumen: aparece la ventana Resumen del escenario b. En el cuadro Celdas de resultado de dicha ventana se ingresan las direcciones de las celdas donde se encuentran las variables en las que se quiere apreciar el impacto de los cambios. c. Finalmente, en la opción Tipo de informe(de la misma ventana), se selecciona Resumen y al oprimir el botón Aceptar aparece en el libro de Excel® una nueva hoja de nombre Resumen de escenarios, con todos los escenarios que se han creado y en los que se especifican los valores de las celdas cambiantes y de las celdas de resultado elegidas. En el siguiente ejemplo se muestran todos los pasos del procedimiento antes descrito: 30 Ejemplo 21: Para evaluar la viabilidad financiera de invertir en la comercialización de un artículo novedoso se ha tomado un horizonte de evaluación de 6 años, y adicional a los estimativos más probables de las variables básicas de entrada, se han generado cuatro escenarios posibles, con el fin de medir el impacto que, sobre los indicadores de evaluación TIR y VPN, tendrían estos escenarios en el caso de que se produjeran. Los datos de entrada y los escenarios a considerar se detallan en la hoja de cálculo. Una vez elaborado el flujo de caja, generado con la información del problema, se procede a crear los escenarios para obtener los valores que tomarían los indicadores TIR y VPN en cada escenario. La figura 4-12 muestra los pasos 1 y 2 del proceso antes descrito, en el cual se ingresa el escenario y las direcciones de las celdas cambiantes: 30 El ejercicio es muy sencillo y poco probable que los valores de las variables como por ejemplo, el número de unidades vendidas, no varíen año a año, pero la finalidad del ejercicio apunta solo a mostrar cómo se aplica la herramienta “administrador de escenarios”. 138 COLECCIÓN MAESTROS N° 12 Figura 4-12 En la Figura 4-13 se enseña el paso 3,donde se introducen los valores que tomarán las celdas cambiantes en el escenario: Figura 4-13 La Figura 4-14 muestra el paso 4 con la ventana Administrador de escenarios, en la que se detallan los nombres asignados a los escenarios creados: Figura 4-14 139 Indicadores, criterios, herramientas y modelos (con excel) utilizados en la evaluación de inversiones La Figura 4-15 muestra el paso 6 con la ventana Resumen del escenario plenamente diligenciado, con el fin de crear la hoja con el mismo nombre: Figura 4-15 Finalmente, la Figura 4-16 enseña la hoja creada por Excel® con el nombre Resumen de escenario: Figura 4-16 4.2.3. Buscar objetivo En Excel®, "Buscar objetivo” significa calcular el valor de una variable de entrada para que una celda con una fórmula que la contiene, o que indirectamente dependa de ella, devuelva un resultado considerado como un objetivo a alcanzar. Matemáticamente, se trata de calcular en una función cuál es el valor que debe tomar una de sus variables (independiente), u otra de la cual depende una de sus variables para que, sin cambiar los valores de las demás, la función alcance un valor previamente estipulado: El procedimiento para el uso de esta herramienta se detalla a continuación: 1. En la ficha Datos, grupo Herramienta de datos, comando Análisis Y sí, con clic en el botón de opciones de la lista desplegable, se hace clic en el comando Buscar objetivo…, lo que despliega la ventana del mismo nombre. 2. En las cajas de esta ventana se introducen los valores, como sigue: en Definir celda, la dirección de la celda en la que se quiere lograr un valor determinado, en Con el valor, el valor que se desea alcanzar en la celda objetivo y en Para cambiar la celda, la dirección de la celda cambiante. 140 COLECCIÓN MAESTROS N° 12 3. Se oprime Aceptar y emerge la ventana Estado de la búsqueda del objetivo, que informa el estado de la búsqueda, (si encontró o no una solución) y en caso de mostrar el mensaje, “ha encontrado una solución”, se oprime nuevamente Aceptar, y aparece en la hoja de cálculo en la celda objetivo el valor asignado y en la celda cambiante el valor buscado, es decir, el valor que debe tomar la variable elegida para alcanzar el resultado logrado en la celda objetivo. Ejemplo 22: Tomando como referencia el ejemplo 21, calcular: 1. El precio unitario de venta para que, sin cambiar ninguno de los demás datos, se logre una rentabilidad (TIR) del 25% R/ $35.594. 2. El número de unidades a vender cada año para que, sin cambiar ningún otro dato, no se obtenga ni utilidad ni pérdida económica en el año cero (VPN = 0). R/ 1.032. 3. La TMRR para que, sin cambiar ninguno de los demás datos, la inversión produzca una utilidad económica en el año cero de $2.000.000 R/ 13%. 4. El valor máximo que se puede invertir en el año cero, es decir, el monto a invertir que no produzca utilidad pero tampoco pérdida económica. R/ $23.000.000. En la Figura 4-17 se han desarrollado los pasos 1 y 2 del proceso antes descrito para resolver el punto 1 del ejemplo Nº 22, es decir, se quiere calcular el valor de la celda B4 (Precio unitario de ventas) que genere un valor en la celda E2 (TIR) de 25%: Figura 4-17 En la figura 4-18, se completa el proceso de los pasos 3 y 4, donde se puede comprobar que, para lograr la rentabilidad de 25% (aproximada por Excel® a 24,9%), es necesario un precio de venta unitario de $35.594: 141 Indicadores, criterios, herramientas y modelos (con excel) utilizados en la evaluación de inversiones Figura 4-18 Para resolver los puntos 2, 3 y 4 del ejemplo Nº 22 y obtener las respuestas anotadas en el mismo, basta con repetir el proceso con los datos y resultados que se piden en cada punto. 4.2.4. Solver La herramienta Solver permite encontrar el valor de uno o varios datos de entrada, para que un resultado o dato de salida llegue a un valor previamente estipulado, o con el fin de que dicho resultado logre el valor máximo o mínimo posible; Solver, además, permite determinar restricciones a los datos de entrada o a la combinación de ellos (fórmula), como por ejemplo que un precio o una cantidad de unidades vendidas no puedan dar negativas o que en el caso de ciertos problemas, como sería un negocio de autos, las ventas en unidades deben ser un número entero. En resumen, Solver permite modificar simultáneamente un conjunto de variables de entrada para optimizar el resultado de una variable de salida. Previo al uso de Solver, se debe: 1. Determinar el resultado que se quiere (maximizar, minimizar o lograr un valor determinado). El resultado debe ser función directa o indirecta de las variables de entrada a las cuales se les quiere calcular su valor para lograr el objetivo en la variable de salida. 2. Determinar las variables de entrada a las cuales se les quiere calcular su valor para el logro del objetivo. 3. Definir las restricciones, si es que existen, en los valores que puedan tomar las variables de entrada o las mezclas (fórmula) entre ellas. Definido lo anterior, el procedimiento para el uso de Solver se detalla a continuación: 1. En una hoja de cálculo de Excel se asigna una celda por cada variable de entrada, fijándole cualquier valor, o dejando en blanco, las celdas correspondientes a las variables a las cuales Solver calculará su valor para el logro del objetivo, y colocando el valor que corresponda en las celdas asignadas a las variables de entrada cuyo valor no cambiará. Se formulan la función objetivo y las restricciones, si es que existen, o en caso contrario, se sistematiza la información de acuerdo con el tipo de problema en un flujo de caja, programa de producción, tabla de amortización, etc. 142 COLECCIÓN MAESTROS N° 12 2. En la ficha Datos, grupo Análisis y clic en Solver aparece la ventana Parámetros de Solver y se introduce en la caja Celda objetivo, la dirección de la celda donde se encuentra la variable objetivo, en la opción Valor de la celda objetivo: se marca la opción requerida Máximo, Mínimo o Valores de:, en la caja Cambiando las celdas se detallan las direcciones de las celdas donde se encuentran las variables de entrada a las cuales se les quiere calcular el valor para lograr el objetivo, y en la caja Sujetas a las siguientes restricciones: se ingresan las restricciones, si es que existen, como se detalla a continuación: (a) Los botones Agregar…, Cambiar… y Eliminar… de la caja Sujetas a las siguientes restricciones: sirven en su orden para crear restricciones nuevas, modificar y eliminarlas, en caso de que se requiera esta acción sobre las restricciones creadas. (b)Por lo tanto, para ingresar las restricciones se oprime el botón Agregar, con lo que despliega la ventana Agregar restricción, en la cual se deben llenar las cajas: Referencia de la celda, con la(s) dirección(es) de la(s) celda(s) donde se encuentra(n) la(s) variable(s) o la fórmula que tendrá la restricción. Operador: en la lista desplegable, se escoge la alternativa de relación entre la celda y la restricción. Restricción: es la condición que debe cumplir la restricción y puede ser un valor, una fórmula o una referencia a una celda. (c) Se oprime el botón Agregar de esta ventana, hasta completar el ingreso de todas las restricciones, momento en el cual se da clic al botón Aceptar, acción que regresa a la ventana Parámetros de Solver, totalmente diligenciada con la información previamente ingresada y se oprime el botón Resolver. 3. Se despliega la ventana Resultados de Solver, que muestra si se ha encontrado una solución, en cuyo caso se selecciona la opción Utilizar solución de Solver y se oprime el botón Aceptar, con lo cual se enseñará la solución en la hoja de cálculo. Ejemplo 23: Utilizando Solver, resolver el ejemplo 7 del capítulo 3. Para determinar el resultado que se quería lograr en este problema, así como las variables de entrada, la formulación de la función objetivo y las restricciones, se debe consultar las páginas 123 a 125 del capítulo 3. Los datos y el procedimiento se desarrollan en la hoja de cálculo, como se muestra a continuación: La figura 4-19 muestra los datos en la hoja de cálculo; adicionalmente, como se nota en la barra de formulas, la función objetivo (celda B3) está formulada asumiendo que los valores de las variables están en las celdas a la derecha de sus nombres; una vez resuelto el problema, Solver devolverá los valores que arrojarán estas variable para lograr el objetivo de maximizar el VPN. Para iniciar el proceso es opcional escribir algún valor en estas celdas, sin que esto incida en el resultado. 143 Indicadores, criterios, herramientas y modelos (con excel) utilizados en la evaluación de inversiones Figura 4-19 En la barra de fórmulas de la Figura 4-20 se muestra la formulación de la restricción 1. Como las demás restricciones hacen referencia al hecho de que las variables solo pueden tomar valores entre cero y uno y que además estos valores deben ser enteros, es decir, a las variables de decisión solo se puede asignar el valor cero o el valor uno (Programación entera), no es necesario formular estas restricciones en la hoja de cálculo y se puede hacer directamente al ingresar las restricciones a Solver. Figura 4-20 Lo que se ha hecho hasta el momento es determinar el resultado que se quiere optimizar (maximizar), establecer las variables de entrada y definir las restricciones; adicionalmente, esta información se ha consignado en la hoja de cálculo y se ha estructurado la función objetivo, que es el proceso preliminar requerido al uso de Solver y su primer paso. 144 COLECCIÓN MAESTROS N° 12 La figura 4-21 muestra la ventana Parámetros de Solver donde se han ingresado la dirección de la celda objetivo, el resultado que se quiere lograr con esta función (maximizar) y las direcciones de las celdas donde se encuentran las variables de decisión (variables a las cuales se les quiere calcular su valor para el logro del objetivo). Figura 4-21 En la Figura 4-22 se detalla el ingreso de la restricción 1 y la Figura 4-23 enseña el ingreso de las restricciones 2, 3 y 4. Figura 4-22 145 Indicadores, criterios, herramientas y modelos (con excel) utilizados en la evaluación de inversiones Figura 4-23 La Figura 4-24 muestra cómo queda diligenciada la ventana Parámetros de Solver, una vez ingresadas todas las restricciones. Se oprime luego el botón Resolver, lo que despliega la ventana Resultados de Solver, mostrando que se ha encontrado la solución (Figura 4-25): Figura 4-24 Figura 4-25 Finalmente, en la hoja de cálculo de la Figura 4-25 se detalla el resultado, el cual determina que los proyectos a ejecutar son F, G e I (cuyos valores son iguales a 1, como muestran las celdas B8, B9 y B11) y que generan un VPN (máximo) de $1.029,43 MM; también determina que del capital disponible $3.500 MM, se requieren $3.470 MM para lograr el objetivo de maximizar el VPN total. 146