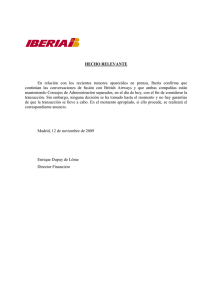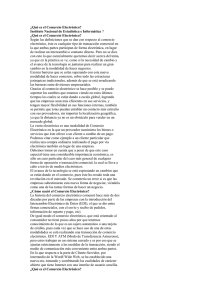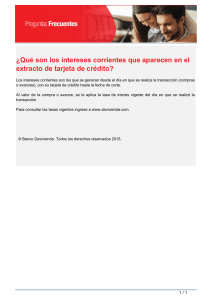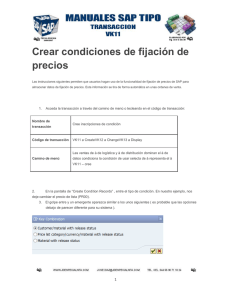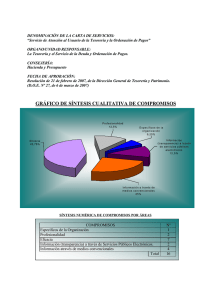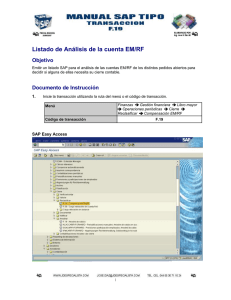Manual Gestión de Pagos
Anuncio

MANUAL DE USUARIO Módulo GESTIÓN DE TESORERÍA CURSO: Gestión de Pagos (Volumen III) 2.2 Control de cambios Versión Fecha Descripción del cambio 2.0 15/07/2013 Versión previa 2.1 15/07/2013 Se codifica el nombre del documento FOR030-MUS-FITR-000 Manual Gestión de Pagos v2.1.doc 2.2 21/08/2014 Extracción del fichero de pagos con la via de pago 8 “Transferencia al juzgado” ÍNDICE 1. INTRODUCCIÓN .............................................................................. 5 1.1. Objeto del Documento ............................................................................................. 5 1.2. Estructura del Documento ....................................................................................... 6 1.3. Alcance de SEFCAN ............................................................................................... 7 1.4. Acceso a manuales actualizados............................................................................ 9 2. SECCIÓN CONCEPTUAL .............................................................. 10 2.1. Introducción a Gestión de Tesorería. ................................................................... 10 2.2. Proceso de Gestión de Tesorería ......................................................................... 12 2.2.1. Conceptos previos ..............................................................................................................12 2.2.2. Descripción del Proceso. .....................................................................................................13 Gestión de Terceros .................................................................................................................................. 13 Gestión Bancaria ....................................................................................................................................... 15 Gestión de Pagos. ...................................................................................................................................... 17 Gestión de Embargos ................................................................................................................................ 19 Cálculo de Intereses .................................................................................................................................. 20 Gestión Depositaria ................................................................................................................................... 21 2.3. Estructura Organizativa ......................................................................................... 27 Entidad CP .................................................................................................................................................. 27 Sociedad FI ................................................................................................................................................. 27 2.4. Estructura Presupuestaria ..................................................................................... 30 Partida Presupuestaria .............................................................................................................................. 30 Centros Gestores ....................................................................................................................................... 31 Posiciones Presupuestarias ..................................................................................................................... 31 Programa Presupuestario ......................................................................................................................... 32 Fondos ........................................................................................................................................................ 32 3. SECCIÓN PRÁCTICA .................................................................... 34 3.1. Gestión de pagos .................................................................................................. 34 3.1.1. Plan de disposición de fondos .............................................................................................34 Actualización de normas para PDF (Transacción Z53_FITR_NORMPDF)............................................. 35 Carga de Presupuesto inicial Tesorería Z53_FITR_CARGA_PDF) ........................................................ 39 Presupuesto de Tesorería actualizado (Transacción Z53_FITR_LISTADO_PDF) ................................ 41 Crear Anticipos de Consignación PDF (Z53_FITR_ANTIC_PDF01) ....................................................... 44 Modificar Anticipos de Consignación PDF (Z53_FITR_ANTIC_PDF02) ................................................ 51 Visualizar Anticipos de Consignación PDF (Transacción Z53_FITR_ANTIC_PDF3)............................ 54 Anular Anticipos de Consignación PDF (Transacción Z53_FITR_ANTIC_PDF08) ............................... 56 Impresión Formulario Anticipos de Consignación (Transacción Z53_FITR_IMP_ANT_PDF) ............. 59 3.1.2. Ordenación de Pagos..........................................................................................................63 Creación Lista de ordenación (Transacción /IECI/OR_TR_ALV0) ......................................................... 63 3.1.3. Anulación de la ordenación de pagos ..................................................................................71 Anulación de la Ordenación de Pagos (Transacción /IECI/OR_TR_ALV0) ........................................... 71 3.1.4. Programa de pagos automáticos .........................................................................................74 Pagos Automáticos (Transacción /IECI/OR_TR_ALV0) .......................................................................... 74 Extracción del fichero de pagos con la via de pago 8 “Transferencia al juzgado”.............................. 93 Control Saldos Bancarios (Z53_FITR_CTRL_SALDOS_BRIO_PAGO) .................................................. 97 3.1.5. Anulaciones masivas en propuestas de pago .................................................................... 101 Anulación Masiva de Propuesta de ago automática (/IECI/OR_ZCEFTRO1001) ................................ 101 3.1.6. Contabilización de pagos manuales .................................................................................. 105 Contabilizar Pagos Manuales (Transacción Z53_FITR_FBZ2) ............................................................. 105 Correspondencia: Transferencias manuales ........................................................................................ 126 3.1.7. Contabilización de pagos parciales.................................................................................... 130 Entrar solicitud de pago .......................................................................................................................... 130 Pagos Automáticos (Transacción /IECI/OR_TR_ALV0) ........................................................................ 136 3.1.8. Visualizar documentos ...................................................................................................... 152 Visualizar Documento (FB03) ................................................................................................................. 152 3.1.9. Modificar documentos de pago.......................................................................................... 156 Modificaciones masivas de documentos de pago ................................................................................ 157 Modificar documento ............................................................................................................................... 162 3.1.10. Visualizar Modificaciones de Documentos ....................................................................... 167 Visualizar Documento (FB03) ................................................................................................................. 167 3.1.11. Retrocesiones de pago.................................................................................................... 168 Anular Documento de Compensación (FBRA) ...................................................................................... 168 1. INTRODUCCIÓN 1.1. Objeto del Documento Este documento, constituye el Manual que se utilizará en las sesiones de formación de SEFCAN como material de apoyo al alumno, para practicar los conocimientos teóricos adquiridos durante el desarrollo de las mismas. Este Manual está dirigido a los usuarios de SEFCAN que llevan a cabo las tareas relacionadas con la gestión de los procesos del ámbito de la tesorería del Gobierno de Canarias. La gestión de Tesorería dentro del Gobierno de Canarias se estructura en: Gestión a Terceros Gestión Bancaria Gestión de Pagos Gestión de Embargos Gestión Depositarios NOTA: Página 5 de 176 1.2. Estructura del Documento El Manual está estructurado en varias secciones: Sección “Conceptual”: Incluye, en primer lugar, una breve explicación del ámbito de aplicación y alcance global de SEFCAN con la finalidad de situar al alumno en contexto. En segundo lugar, explica el proceso de “Gestión del Tesorería” y sus principales características, la estructura organizativa que afecta a dicho proceso, la terminología y conceptos básicos SAP relacionados. Secciones “Prácticas”de las distintas áreas: Cada sección práctica contiene la secuencia de pasos que deberá completar un usuario para realizar cada una de las transacciones a las que tiene permiso, ilustrada con ejemplos que permitirán al alumno entender y poner en práctica los conocimientos aprendidos. NOTA: Página 6 de 176 1.3. Alcance de SEFCAN SEFCAN, es el Sistema Económico Financiero del Gobierno de Canarias, diseñado y desarrollado para ser una herramienta orientada a dar el máximo valor añadido a la actividad económica financiera de la Comunidad Autónoma de Canarias. El alcance y ámbito de aplicación de SEFCAN podemos definirlo desde dos puntos de vista: Desde el punto de vista organizativo, SEFCAN afecta a la Administración de la Comunidad Autónoma de Canarias (la totalidad de Consejerías del Gobierno de Canarias) así como a sus Organismos Autónomos. Desde un punto de vista funcional, SEFCAN abarca las siguientes módulos o áreas: Adicionalmente, SEFCAN incorpora integraciones con diferentes aplicaciones corporativas, garantizando así el intercambio y flujo de información necesario para mantener todas las funcionalidades actuales: NOTA: Página 7 de 176 En términos generales, entre los principales valores a destacar de SEFCAN, de cara a su utilización y manejo por los usuarios del Gobierno de Canarias, podemos destacar los siguientes: Integración con entornos ofimáticos o Integración con Excel o Integración con Word Previsualización de informes en pantalla. Ahorro de papel. Business warehouse. Informes personalizados. Unificación de plantillas de documentos. Uso de repositorio organizado y centralizado de documentación y expedientes. Circuitos de expedientes. Bandejas. Oficina virtual. Portal del ciudadano. NOTA: Página 8 de 176 1.4. Acceso a manuales actualizados Para consultar, descargar o imprimir la versión más actualizada de los manuales de usuario, se ha habilitado un espacio en la red del Gobierno de Canarias, al que se puede acceder a través de la siguiente dirección: ftp://sefcanr:F9J99VK7x5@ftp.gobiernodecanarias.net En caso de problemas de acceso, se debe contactar con el personal de informática que opera en los respectivos centros de trabajo o con Cibercentro. Además de los manuales de usuario, en esta dirección se podrá encontrar todo el material informativo y de apoyo generado a lo largo del proyecto: Documentos soporte, Boletines informativos, Glosarios de términos… NOTA: Página 9 de 176 2. SECCIÓN CONCEPTUAL 2.1. Introducción a Gestión de Tesorería. La gestión y mantenimiento de los Tesoreros constituye uno de los factores críticos dentro de la operativa y actividad diaria de cualquier centro gestor. En este capítulo se describe el detalle de los diferentes procesos de gestión futuros de la CEH definidos dentro del alcance funcional y organizativo del proyecto SEFCAN, en el Área de Tesorería. Para una comprensión clara del proceso se ha propuesto un sistema específico de documentación de los procesos de Tesorería que forman parte del nuevo modelo de gestión. Este sistema de documentación tiene la finalidad de facilitar la lectura y comprensión de los mismos. Para describir los procesos de gestión se utilizan dos formas de presentación: Diagrama de flujo del proceso, identificándose la unidad, área u organización responsable de cada operación en la parte superior del gráfico. Los símbolos que permiten representar el proceso se resumen a continuación: Desencadenante del proceso. Punto de decisión: Acción entre interrogantes, siempre con dos alternativas (sí o no). Operación, especificando con un icono representativo si esta operación se realiza en algún sistema de soporte. Archivado de datos. Documento, listado y formulario. Conectores entre páginas y dentro de páginas. NOTA: Página 10 de 176 Fin del proceso. Proceso. Conector de actividades complementarias o adicionales. Conector de actividades excluyentes. Características del proceso: – Para cada uno de los procesos se reflejan aquellos puntos más significativos del mismo desde el punto de vista funcional. Descripción del proceso, en forma de tabla, en la que se organiza la información en los siguientes apartados: – – – – – Paso. Número correlativo de cada uno de los pasos del proceso. Departamento, o unidad organizativa que es responsable del paso. Función / Contenido. Describe la función en particular que se desarrolla en cada paso. Entradas / Salidas. Entradas de información necesarias para realizar la función que sean proporcionadas por un documento de soporte, un formulario, un listado etc. cuya información sea relevante para entender la función. De la misma manera, se reflejan las salidas de información (listados, formularios etc.) que sean relevantes. Sistema de soporte. Sistema de información o aplicación que da soporte a la función. Correspondencia con los procesos de situación actual y grado de cobertura, en forma de tabla, en la que se organiza la información en los siguientes apartados: – – – Proceso. Proceso actual que será sustituido por el nuevo proceso. Servicio. Servicio que realiza el proceso actual. Grado de cobertura. En este punto se especifica el grado en el que el proceso que actualmente existe en la va a ser cubierto: Cobertura completa. Cobertura parcial. En este caso se especifica qué parte no está cubierta. NOTA: Página 11 de 176 2.2. Proceso de Gestión de Tesorería 2.2.1. Conceptos previos Para explicar el proceso relacionado con la “Gestión de Tesorería”, es necesario definir previamente los siguientes conceptos: Maestro General de Bancos: Recoge el directorio de todas aquellas oficinas bancarias dadas de alta en el sistema, tanto desde la perspectiva de bancos en los que la sociedad tiene cuentas, como bancos en los cuales los terceros tienen cuentas de cobro o de pago. Bancos Propios: Se entiende por banco propio, aquella oficina bancaria en la cual la entidad (Sociedad FI) tiene cuentas corrientes abiertas. De esta manera se definen en el sistema SAP todos los bancos propios – sucursales – con las que trabaja la entidad. Cuentas de Terceros: Las cuentas de los terceros se incorporan en el “maestro de terceros”, diferenciándose en el sistema por un lado los terceros “acreedores” de los terceros “deudores”. Dentro del registro maestro de un tercero acreedor es donde se dá de alta la cuenta corriente de dicho acreedor. Para ello, en los datos de pagos de dicho maestro, es necesario indicar la información correspondiente a cuentas bancarias. Intereses en cuentas bancarias: La funcionalidad de SAP para el cálculo de intereses sobre las cuentas de mayor bancarias, se emplea únicamente para comprobar que, respecto de los bancos propios, los intereses liquidados por los bancos sean los correctos. Vías de pago: Las vías de pago se introducen, al igual que las cuentas de terceros, en los registros maestros de acreedores para especificar con qué procedimiento se pueden realizar los pagos. Por tanto, es el identificador que determina la forma en que se va a materializar el pago, así como las implicaciones contables que tiene. Este campo es de información obligada en el documento a pagar (tanto presupuestario como no presupuestario). NOTA: Página 12 de 176 2.2.2. Descripción del Proceso. Gestión de Terceros SAP gestiona separadamente los terceros, atendiendo al tipo de relación económica que mantengan con la entidad. Cada tercero figura como deudor y/o acreedor según sea su relación con la entidad. Al almacenar los datos maestros del tercero de forma centralizada, se permite un acceso total dentro de la entidad y se evita la necesidad de introducir la misma información por duplicado. La organización centralizada también evita las inconsistencias de datos entre distintos componentes de aplicación. Por otro lado, en cuanto a la gestión de los terceros “acreedores”, las altas (creación) y modificaciones de sus “Datos generales” (NIF, denominación, domicilio y cuenta corriente) se efectuarán de forma centralizada y simultánea para todas las entidades o sociedades FI, (CAC y sus OOAA), efectuándose, dichas altas y modificaciones, sólo desde la sociedad FI- CAC. En el Sistema SAP, todas las operaciones se contabilizan y gestionan en cuentas (código Interno). Por tanto, debe crearse un registro maestro para todos y cada uno de los terceros con los que se realicen operaciones, compartan o no dirección o datos bancarios. La clave de identificación de los terceros es un código interno, aunque no es independiente del NIF. Sólo va a ser posible manejar varios terceros con el mismo NIF para determinados grupos de acreedores: Juzgados, Habilitados, Tesoreros, Colegios y Comedores. Los terceros deben ser actualizados a dos niveles: Datos generales. Estos datos son comunes independientemente de la Sociedad en la que se encuentre el tercero (NIF, denominación, domicilio y cuenta corriente, entre otros), es decir, estos datos van a ser iguales en todas las Sociedades. Datos de sociedad. Son datos específicos por cada una de las sociedades Financieras en las que el tercero esté dado de alta. Determinan los aspectos relativos a Contabilidad y Gestión de Impuestos. Si un tercero no está dado de alta a este nivel, no será posible realizar registro alguno sobre el mismo (ni contable ni presupuestario). Estos datos relativos a un mismo tercero (codigo interno de tercero), pueden variar según estemos en una sociedad o en otra). NOTA: Página 13 de 176 Este proceso puede subdividirse en varios subprocesos: Creación, Modificación, Visualización, Bloqueo y Borrado datos generales. Los datos que se registren y gestionen son datos generales y por lo tanto, afectan a todas las sociedades. Respecto de los terceros acreedores, estos procesos relativos a datos generales sólo podrán realizarse por usuarios de la sociedad FI-CAC, salvo la Visualización, que podrá realizarse por los usuarios de tesorería de todas las sociedades FI distintas a la sociedad FI-CAC, así como por usuarios de los órganos gestores. Creación, Modificación, Visualización, Bloqueo y Borrado de cuenta, contabilidad financiera en Sociedad. Los datos que se registren y gestionen son específicos de cada sociedad financiera. Respecto a los terceros acreedores, estos procesos se podrán realizar por los usuarios de tesorería de todas las sociedades FI y el de Visualización por usuarios de los órganos gestores. Gráficamente se puede representar mediante el siguiente esquema: NOTA: Página 14 de 176 CEH SOCIEDADES MANTENIMIENTO DE TERCEROS Modificar Tercero a nivel general ¿ACREEDOR O DEUDOR? Visualizar Tercero a nivel general SI/NO Bloquear Tercero a nivel general Crear Tercero a nivel general Marcar para Borrar Tercero a nivel general Crear Tercero a Nivel Sociedad Crear Tercero a Nivel Sociedad Modificar Tercero a Nivel Sociedad Modificar Tercero a Nivel Sociedad Visualizar Tercero a Nivel Sociedad Visualizar Tercero a Nivel Sociedad Bloquear Tercero a Nivel Sociedad Bloquear Tercero a Nivel Sociedad Marcar para Borrar Tercero a Nivel Sociedad Marcar para Borrar Tercero a Nivel Sociedad Gestión Bancaria Este subproceso comprende la actualización del maestro general de bancos. El maestro de bancos en SAP está estructurado en el sistema en función de un registro único de oficinas bancarias (Maestro General de Bancos o Directorio de Bancos), del cual toman la información los bancos propios, así como los datos bancarios almacenados en los maestros de terceros (Acreedores y Deudores). NOTA: Página 15 de 176 Inicialmente se realiza en el sistema la carga automática de todas las entidades bancarias con la codificación del Consejo Superior Bancario de España. Una vez se haya realizado la carga inicial en el sistema del fichero con todos los bancos y sucursales que operan en España y en los países que se determine, es necesario actualizar estos datos en el caso de que se produzca la apertura o cierre de un banco o sucursal, se produzcan fusiones entre entidades o se cambie la dirección. El mantenimiento de los datos de este directorio de bancos puede realizarse automáticamente con nuevas versiones del fichero de bancos, o bien de forma manual mediante transacciones habilitadas al efecto. Gráficamente se puede representar mediante el siguiente esquema: Dirección General del Tesoro Necesidad de creación de nuevo Banco Ingreso de datos Alta de nuevo Banco FIN Dentro de la Gestión Bancaria que se va a llevar a cabo, hay una serie de subprocesos a tener presentes en la operativa de la misma, como Carga del Extracto de Cuentas de forma Manual, Carga del Extracto de Cuentas Electrónico, Conciliación Bancaria, Informes de Posición y Previsión de Tesorería (liquidez), Movimientos de Tesorería e Internos de Fondo (MIT) y Cálculos de Intereses. NOTA: Página 16 de 176 Gestión de Pagos. El sistema SAP no dispone de ninguna función estándar que permita realizar de forma masiva un proceso de ordenación de pagos. Para recoger las necesidades expuestas se utiliza una solución desarrollada por la UTE como componente propio. Antes de avanzar con el proceso de ordenación de pago, comentamos que todos los documentos, ya sean documentos extrapresupuestarios como presupuestarios generados en SAP deben tener asociada la vía de pago mediante la cual el documento será pagado. Esta información determina, en el pago material, el tipo de contabilización a realizar. El proceso de ordenación de pagos en SAP supone la realización de dos procesos en el nuevo sistema: La ordenación al pago de las obligaciones reconocidas, y el pago real de las obligaciones previamente ordenadas al pago, proceso para el que se utiliza la funcionalidad estándar de SAP del Programa Automático de pagos. El proceso de creación de una relación de ordenación se inicia con la recepción de las obligaciones reconocidas pendientes de ordenar (tanto obligaciones presupuestarias, como extrapresupuestarias, así como las devoluciones de ingresos) en el departamento de Tesorería, debiéndose destacar, respecto al programa de pagos lo siguiente: Los Criterios de Selección son mucho más amplios (el programa de pagos solo permite 4 y los valores múltiples están limitados). La información se presenta de una manera más visual que en el programa de pagos. Permite parametrizar y ampliar ciertas funcionalidades por cliente que, posibilita poner de relevancia situaciones de las obligaciones de los terceros implicados que puedan resultar importantes o interesantes en la gestión de los pagos. Permite, de forma más ágil que el programa de pagos, hacer inclusiones o exclusiones de documentos así como anulación de lo ordenado. La Ordenación de Pagos, corresponde a un proceso que no genera contabilización alguna. Una vez validados los documentos, se procede a su ordenación, de manera que los documentos ordenados estarán en situación de ser pagados. Gráficamente se puede representar mediante el siguiente esquema: NOTA: Página 17 de 176 Departamento de Tesorería Obligación de Pago Creación Lista de Ordenación de Pagos Inclusión/Exclusión documentos en lista de ordenación Listado señalamiento del Pago Abrir / Cerrar Lista de Ordenación Anulación Lista de Ordenación NO Firma Aprobación SI Pago Obligación FIN Dentro de la Gestión de Pagos que se va a llevar a cabo, hay una serie de subprocesos a tener presente en la operativa de la misma, como Mantenimiento del Plan de Disposición de Fondos, la Ordenación del Pago, la Anulación de la Orden de Pago, Programa de Pagos Automáticos, Contabilización de Pagos Manuales, Pagos Parciales, Modificar Obligaciones de Pago, Modificar y Visualizar Documentos de Pago, Anulación y Retrocesión de Pago. NOTA: Página 18 de 176 Gestión de Embargos En la gestión de embargos, tanto el Embargado como el Embargante deberán estar previamente dados de alta en el sistema, como terceros “acreedores”. En caso de que el embargado ya tenga embargos registrados, el sistema avisa de tal situación. Mediante esta utilidad se incorporan al sistema de gestión todos los datos recogidos en los expedientes de embargo remitidos desde los órganos competentes (órganos recaudadores embargantes). De este modo se consigue disponer en el sistema de la información necesaria para proceder al control y captura de los documentos de pagos generados a favor de terceros (a embargar), así como para proceder a la correcta remisión de los importes embargados al órgano competente (órgano recaudador embargante). La creación del registro de un embargo supone el bloqueo automático de todas las partidas pendientes del tercero a embargar, de forma que, los documentos a su favor se marcarán con Bloqueo de Pago “E” (Embargos). Esto imposibilita que los documentos puedan ser ordenados para su pago. Asimismo todos los documentos que se registran en el sistema contra ese tercero nacen bloqueados. Los documentos con Bloqueo de Pago “E” (Embargos), no pueden pagarse a no ser que se proceda a la Liberación del los mismos o bien a la aplicación del embargo o embargos que dá origen al bloqueo. Cuando se realiza la aplicación de un embargo, únicamente se genera un pago al tercero original (embargado), si el importe a aplicar es inferior al importe líquido del documento. Este proceso puede subdividirse en varios subprocesos: Creación, Modificación, Visualización, Anulación y Aplicación de Embargos. NOTA: Página 19 de 176 Embargos Departamento de Tesorería Recepción de Orden de Embargo (Papel) Registro de Embargo Existe el Tercero NO Alta Tercero Manual SI Comunicación Órgano Embargante NO Embargado Tiene documentos pendientes SI Impresiónes Embargo, Formulario para Embargante y Embargado Bloqueo de documentos de Tercero Aplicación/ Liberación Proceso Ordenación de Pagos Proceso de Pagos Automáticos FIN Cálculo de Intereses Mediante este subproceso se permite obtener a título informativo el cálculo de los intereses de las Cuentas de mayor Bancarias o bancos propios de las sociedades FI. El sistema SAP permite realizar el cálculo de los intereses en un proceso específico consistente en la ejecución de un informe en el sistema. En función de los parámetros introducidos en dicha ejecución, así como los criterios definidos en el cálculo de intereses sobre los saldos de dichas cuentas, se obtiene como resultado el importe correspondiente. NOTA: Página 20 de 176 El cálculo de intereses bancarios se realiza automáticamente mediante la ejecución de un informe estándar indicando los siguientes datos básicos: Cuentas de mayor, cuenta contable principal o definitiva del banco. Sociedad FI Intervalo de liquidación Moneda Indicador de intereses La contabilización de los movimientos originados se realizará de forma posterior mediante un documento de ingresos y debe de indicarse explícitamente en el momento de ejecutar el programa (se detallará en el Módulo de Ingresos). La finalidad del cálculo realizado en la ejecución de este programa es la verificación de los importes abonados por las entidades bancarias. Gestión Depositaria En el sistema SEFCAN, la Caja de Depósitos va a gestionarse desde una sóla sociedad FI, definiéndose como única entidad donde se gestionarán los Depósitos y Fianzas, la sociedad FI- CAC, de forma que, será en ésta única sociedad donde la fianza o depósito se constituya, se custodie y desde donde se devuelva o ejecute, todo ello con independencia de que los Depósitos y Fianzas se constituyan para garantizar obligaciones ante otras Sociedades FI distintas a la CAC (Organismos Autónomos de la CAC) o de particulares. La unidad administrativa a la que está adscrita la Caja de Depósitos de la sociedad FI-CAC será la Dirección General del Tesoro y Política Financiera (Consejería de Economía y Hacienda). Cuando las fianzas se vayan a constituir por descuentos en pagos (retenciones en precio) correspondientes a operaciones o pagos de otras sociedades FI distintas a la FI-CAC, su registro en el sistema SEFCAN en la sociedad FI-CAC va a poder efectuarse desde la sociedad que hace el descuento, pero este registro tendrá un carácter preliminar o “previo”. Es decir, existirá una única sociedad FI en el sistema, la FI-CAC, bajo la que se gestionarán todos los depósitos, con independencia de que el registro previo o inicial se efctúe desde una sociedad FI u otra. Existen 8 Cajas en la Caja de Depósitos del Gobierno de Canarias que llevarán, de forma centralizada, la gestión de los ingresos y devolución de las fianzas o depósitos, excepto en el caso de los descuentos en pagos (retenciones en precio) realizados por las sociedades FI distintas de la FI-CAC (siempre se tratará de fianzas en metálico), las cuáles se registrarán previamente en el sistema de forma descentralizada, y se devolverán de forma centralizada. NOTA: Página 21 de 176 En consecuencia, la repercusión contable y financiera que la gestión de las fianzas y depósitos conlleve, se realizará, únicamente, en la sociedad FI-CAC. Mediante los procesos de Gestión Depositaria se van a poder gestionar (registrar, fraccionar, devolver y/o ejecutar) los depósitos, tanto en metálico como en documentos. En este sentido, vamos a distinguir distintos procedimientos a seguir, dependiendo si el depósito se vá a constituir en Metálico (Efectivo), o si es en Documento. A) En SEFCAN, cuando se vaya a constituir un depósito en Metálico, se van a requerir los siguientes procedimientos: - Si se trata de un tercero (particular persona física o entidad) el que va realizar el depósito, deberá dirigirse (al igual que lo hace en la actualidad) a alguna de las Cajas de la Caja de Depósitos, pertenecientes a la Dirección General del Tesoro y Política Financiera, en la cuál se le entregará al tercero un modelo o formulario (960), con el que tendrá que dirigirse a la entidad financiera a efectuar el ingreso del importe a constituir, en la cuenta corriente específica de fianzas de la Tesorería de la CAC. A través de dicho resguardo (en la emisión del mismo) se generará en el sistema SEFCAN un “Registro Previo” con los datos necesarios definidos para cada depósito. - Si se trata de un descuento en pago, a su vez, hay que distinguir si el mismo se produce en otra sociedad FI, o en la sociedad FI-CAC. Cuando se trata de un descuento en pago producido en otra sociedad FI distinta a la sociedad FI-CAC, los órganos gestores de las mismas, al igual que lo hacen en la actualidad, aplicarán el descuento en el correspondiente documento (“O”). Posteriormente, en el momento del pago del documento al cuál se le ha aplicado el descuento, automáticamente se generará un “Registro Previo” en la Caja de Depósitos de la sociedad FI-CAC relativa a la fianza constituida. La sociedad FI que ha realizado dicho descuento deberá transferir los fondos del depósito constituido a la cuenta corriente específica de fianzas de la Tesorería de la CAC, por ello, simultáneamente a la generación automática del Registro Previo se generará, en la sociedad FI que efectúa el descuento, un pago no presupuestario a favor de la sociedad FICAC correspondiente a la remisión de los fondos de la fianza registrada previamente. Recibidos los fondos en la FI-CAC se contabilizará la constitución de la fianza en la Caja de Depósitos. NOTA: Página 22 de 176 Cuando se trata de un descuento en pago producido en la sociedad FI-CAC, los órganos gestores de la misma, al igual que lo hacen en la actualidad, aplicarán el descuento en el correspondiente documento (“O”). Posteriormente, en el momento del pago de dicho documento, se producirá automáticamente la contabilización de la constitución del depósito en la Caja de Depósitos de la sociedad FI-CAC, puesto que en este caso, al tratarse de un descuento en pagos de la propia FI- CAC, no será necesario trasladar fondos a la cuenta corriente. B) Cuando se vaya a constituir en SEFCAN un depósito en Documento (Aval, Seguro o Valores), el tercero (particular persona física o entidad) realiza directamente la entrega del documento en la Caja de Depósitos (en cualquiera de las Cajas), y se le dará de alta al depósito en el sistema, produciéndose la contabilización de la constitución del mismo. En base a lo anterior, de los procesos previstos en SEFCAN hay que distinguir: Registro de Depósito: El alta de un depósito va a permitir: Alta del registro ‘PREVIO’ referida a una clase de depósito transitoria de “efectivo”. Este se efectúa cuando el alta se lleva a cabo, bien porque se va a realizar un ingreso en cuenta corriente por parte del un tercero (particular o entidad) constituyente (emisión del modelo 960), o bien porque se efectúa un descuento en pago, por parte de cualquier sociedad FI distinta a la FI-CAC. “Paso a registro Final” de las entradas preliminares, en el momento en que el tercero ingresa el depósito en la cuenta corriente espécifica de fianzas y depósitos, o bien en el momento en que las Sociedades FI distintas a la FI-CAC, envían los fondos que han sido objeto de retención y son recibidos por ésta en dicha cuenta corriente. “Registro Final” aplicable siempre para los depósitos en documentos, y que sólo se podrá efectuar por los usuarios de la Dirección General del Tesoro y Política Financiera (de las 8 Cajas-Sucursales) de la Sdad FI-CAC. Formas de Ingreso: Los ingresos por fianzas en metálico pueden proceder de: Ingresos en cuenta bancaria por transferencias realizadas por otras sociedades FI, por los descuentos realizados en sus pagos. NOTA: Página 23 de 176 Ingresos directos en la cuenta bancaria efectuados por los terceros en base al resguardo (emitido en el registro previo), el cuál, una vez efectuado el ingreso en la cuenta (con el sello o grabación de la entidad financiera), tendrá la consideración de “resguardo de constitución”. Repercusión Contable: Actualmente los depósitos o fianzas en DOCUMENTOS: SEGUROS DE CAUCIÓN, AVALES y VALORES, no suponen contabilización alguna en el sistema, mientras que las FIANZAS EN METÁLICO conllevan un reflejo en la contabilidad no presupuestaria, diferenciada por Caja Contable. En el sistema SEFCAN, la contabilización de los registros de depósitos depende de la conjunción de los conceptos, Clase de Depósito, Concepto de Depósito y Tipo de Depósito. En relación a las garantías ingresadas o constituídas en la Caja de Depósitos de la sociedad FI- CAC, pero que se han constituido a favor de las sociedades FI distintas a la sociedad FI-CAC, las contabilizaciones se realizarán en esta Sociedad (CAC), con independencia de la sociedad a favor de la cuál se constituye. No obstante el sistema permitirá informar, separadamente, de los depòsitos que corresponden a cada Sociedad FI. Para las Garantías constituidas mediante Seguros de Caución, Avales y Valores, se propone un tratamiento contable que se verá reflejado en cuentas de mayor extrabalance. Es decir, se realizará una contabilización pero ésta se llevará a cabo en cuentas que no aparecerán en el Balance. Las Garantías constituidas mediante Fianzas en Metálico conllevan un tratamiento contable en cuentas de Balance. Clases de Depósitos: La clase de depósito es representativa de la forma en que se materializa la garantía, pudiendo realizarse en Efectivo o en Documento. Las fianzas en Documento pueden efectuarse mediante Aval Bancario (DA), Seguro y Caución (DS), y Valores (DV). Las fianzas en efectivo se han dividido en función de la forma en realiza el ingreso en la cuenta corriente: Efectivo por descuento (ED) y Efectivo por ingreso de terceros (EI). Tipos de Depósitos: Corresponde a si es una fianza Definitiva o Provisional NOTA: Página 24 de 176 Concepto de Depósito: Supone una clasificación de las diferentes garantías en función del la naturaleza o motivo de la obligación que origina la constitución de dicha garantía. Devolución Para realizar la devolución del depósito, se deberá previamente realizar el proceso de “Solicitud de Devolución”. Ese proceso implica que exista un documento administrativo extrasistema remitido por parte de los Órganos Gestores o sociedades FI a favor de los cuales se constituye la garantía a devolver. Los depósitos quedarán en estatus “Solicitada la Devolución”. Esta transacción permite habilitar el documento de obligación de pago no presupuestario para que la Tesorería pueda proceder, bien al pago mediante transferencia, bien la entrega del aval, valor o seguro de caución. Incautación Para incautar total o parcialmente una fianza, se ejecutará una transacción de modificación de los documentos, en la cuál, al documento contabilizado, a la posición del acreedor, se le introducirá un Indicador de Retenciones representativo de los “Descuentos por Incautación de Depósitos”, así como el importe a incautar. El documento así tratado y contabilizado, pasa entonces al circuito de pagos, de manera que, cuando se realice el pago mediante el programa de pagos, se contabilizará en el concepto no presupuestario de Incautación de Depósitos. Fraccionamiento En el caso de Fianzas en Metálico, será posible fraccionar los registros siempre y cuando se encuentre en estado ‘I’- Ingresado. El Fraccionamiento consiste en realizar un traspaso parcial o total de la obligación del depositante original, a un acreedor alternativo al que se le efectuará la devolución parcial o total de la misma. Al efectuarse el fraccionamiento la parte restante se le devuelve al depositante original. Asímismo para realizar la devolución parcial es necesario, previamente, realizar un Fraccionamiento de la fianza, siendo en este caso el acreedor alternativo el mismo que el depositante original. Al realizar este tipo de fraccionamiento se generan dos posiciones de acreedor, de manera que se puede proceder a devolver una de ellas que NOTA: Página 25 de 176 correspondería a la parte a devolver, quedando la otra pendiente de devolución o si procediese de incautación. En el supuesto que el fraccionamiento no se haya realizado correctamente, será necesario anularlo. La anulación del fraccionamiento se lleva a cabo mediante la anulación del documento financiero que se contabilizó en el fraccionamiento. De esta forma, el registro del depósito quedará en el estatus anterior a que este se realizase, es decir, ingresado. NOTA: Página 26 de 176 2.3. Estructura Organizativa SEFCAN, como sistema SAP, divide la organización de la empresa en entidades organizativas. A continuación, procedemos a comentar los conceptos que más incidencia o relevancia tienen en el proceso de Gestión de Tesorería. Entidad CP La entidad CP es la estructura organizativa básica de SAP de contabilidad presupuestaria y recoge todos los elementos que configuran el Presupuesto. Sin esta Entidad CP, que llamaremos “CAC”, no es posible presupuestar ni ejecutar el Presupuesto, siendo un dato más a la hora de presupuestar y ejecutar. Este presupuesto es único, es decir, sólo podemos trabajar con un único Presupuesto, aunque como veremos más adelante podemos tener varias versiones del Presupuesto, pero sólo una versión será la definitiva. Si quisiéramos trabajar con más de un Presupuesto, sería necesario crear una entidad CP por cada Presupuesto diferenciado con el que queramos trabajar. A este nivel se definen: La estructura presupuestaria: clasificación orgánica, y el resto de las clasificaciones que configuran una partida presupuestaria. Elaboración y seguimiento del Presupuesto. Ejecución del Presupuesto. Sociedad FI La Sociedad FI, es la estructura organizativa de contabilidad financiera en SAP. Tendremos una Sociedad FI por cada entidad de la Comunidad Autónoma de Canarias, las cuales tendrán NIF propio, y podremos obtener balances y cuentas de pérdidas y ganancias de forma diferenciada para cada una de ellas. Además, cada una de ellas tiene Tesorería propia y utiliza datos maestros a nivel propio como los acreedores, deudores, etc. NOTA: Página 27 de 176 Las sociedades FI están íntimamente relacionadas con los centros gestores, necesarios para generar la estructura presupuestaria. El listado de entidades FI que afectan a la Entidad CP CAC, es el siguiente: CAC: Administración de la Comunidad Autónoma de Canarias (SSCC) SCE: Servicio Canario de Empleo ICM: Instituto Canario de la Mujer ICIA: Instituto Canario de Investigaciones Agrarias ICAP: Instituto Canario de Administración Pública ISTA: Instituto Canario de Estadística ICV: Instituto Canario de la Vivienda ICCA: Instituto Canario de Calidad Agroalimentaria ACS: Academia Canaria de Seguridad APMUN: Agencia de protección del Medio Urbano y Natural ACEC: Agencia Canaria de Evaluación de Calidad y Acreditación Universitaria CES: Consejo Económico y Social RCTV: Radiotelevisión Canaria ICHH: Instituto Canario de Hemodonación y Hemoterapia SCS: Servicio Canario de Salud Las principales características de una Sociedad FI: Un NIF por Sociedad FI (Patrimonial) Una Tesorería por Sociedad FI. Explotación de la información por Sociedad FI más ágil y sencilla. Posibilidad de obtener informes globales a nivel de SSCC por ser una sola Entidad CP. Un solo Presupuesto. Seguridad de datos al nivel de Centro Gestor por perfil de Usuario. Inclusión de la Entidad CP en todas las capturas y visualizaciones de las Posiciones Presupuestarias. Existe la posibilidad de que el sistema muestre por defecto una sociedad para no tenerlo que teclear. Permite mantener distintos planes de cuentas. Es necesario definir qué cuentas va a utilizar cada Sociedad FI dentro de ese plan de cuentas. NOTA: Página 28 de 176 Cada sociedad FI crea su propia contabilidad, por lo tanto es capaz de generar sus Balances, Cuentas de Resultados, Diarios, etc. Permite configurar a nivel de Sociedad FI: determinación de obligatoriedad de campos en las contabilizaciones, registros maestros. Es conveniente que exista un gestor de la información común que vele por la integridad de la información. NOTA: Página 29 de 176 2.4. Estructura Presupuestaria Para elaborar el presupuesto es necesario definir previamente las estructuras que la componen: La Partida Presupuestária + Elemento PEP La Partida Presupuestaria a su vez se conforma de los siguientes elementos: Centro Gestor + Posición Presupuestaria + Fondo + Elemento PEP A continuación presentamos un grafico que ilustra los conceptos planteados: El Centro Gestor y la Posición Presupuestaria son de introducción obligatoria para componer las Estructuras. El campo Fondo es de introducción opcional. El Centro Gestor y el Fondo tienen una composición única, tanto para elaborar el Presupuesto de Gastos como el de Ingresos. Sin embargo, la Posición Presupuestaria puede tener una composición distinta según el Tipo de Presupuesto (Ingresos o Gastos). Partida Presupuestaria La Partida Presupuestaria, se compone de los siguientes elementos: NOTA: Página 30 de 176 Centro Gestor Posición Presupuestaria Programa Presupuestario Fondo A continuación explicamos cada uno de estos elementos. Centros Gestores Es conceptualmente equivalente a la clasificación orgánica. La codificación de los centros tendrá como modelo la existente (que corresponde con el Boletín Oficial de Canarias núm. 158, martes 7 de agosto de 2007) para las Consejerías, y sufrirá cambios en la parte de Organismos Autónomos, con el objetivo de que todos los centros se agrupen en una misma Entidad CP evitando duplicidad en la numeración. De esta forma, la codificación de los Centros Gestores estará compuesta por cuatro dígitos. Los dos iniciales corresponderán a la Sección y los dos finales al Servicio. CENTROS GESTORES CLASIFICACION ORGANICA SECCION SERVICIO XX NN Posiciones Presupuestarias La Posición Presupuestaria será dependiente de la Entidad CP y del ejercicio. Esta, a su vez, estará compuesta por diferentes segmentos que conforman su clasificación. Estos segmentos son: Tipo de presupuesto: Dígito que diferencia entre Gasto (G) o Ingreso (I). Clasificación funcional: Se empleará solo para posiciones de gasto. Es una estructura con 4 caracteres alfanuméricos en total y que consta de los siguientes niveles jerarquizados: NOTA: Página 31 de 176 Grupo de función, función, subfunción y programa. Clasificación económica: Se empleará tanto para gastos como para ingresos. Contará con un número de dígitos nunca inferior a cuatro y con una estructura con los siguientes niveles jerarquizados: Capítulo, artículo, concepto y subconcepto. Convenio: Posición Presupuestaria de Ingreso: Segmento 1 Segmento 2 Segmento 3 Tipo de Presupuesto Económico Convenio I NNNNN NN Posición Presupuestaria de Gasto: Segmento 1 Segmento 2 Segmento 3 Tipo de Presupuesto Funcional Económico G NNNN NNNNN Programa Presupuestario El programa presupuestario o programa de financiación es conceptualmente el equivalente al proyecto de inversión. Forma parte de la estructura presupuestaria en aquellos capítulos donde se parametrice. El dato maestro en el módulo de proyectos de la aplicación será el Elemento PEP. Se creará una relación 1 a 1 entre Programa y Elemento PEP. Fondos Permite asociar partidas de gasto y de ingresos a un nivel de estructura presupuestaria adicional o representar un mayor desglose de la partida. Es de introducción opcional en la NOTA: Página 32 de 176 creación de partidas y consiste en un código de un máximo de 10 posiciones alfanuméricas. Este código se construye siguiendo unas reglas establecidas de estructura, que serán validadas en la creación de los fondos y estará permitida la generación de informes desagregados según la estructura definida. NOTA: Página 33 de 176 3. SECCIÓN PRÁCTICA En esta sección haremos un recorrido por las transacciones asociadas al proceso de “Gestión de Pagos” explicando paso a paso cada una de ellas, de manera que pueda servir de soporte y apoyo al usuario de SEFCAN tanto en el desarrollo de las sesiones formativas como en el desarrollo de sus funciones diarias en su puesto de trabajo. 3.1. Gestión de pagos 3.1.1. Plan de disposición de fondos Desde esta opción del menú se accede a las funcionalidades que nos permitirán consultar la información relativa al Plan de Disposición de Fondos. Veamos cada una de las transacciones. NOTA: Página 34 de 176 Actualización de normas para PDF (Transacción Z53_FITR_NORMPDF) Descripción de la Transacción: Esta transacción permite validar el presupuesto de tesorería a la hora de ordenar uno o varios documentos para el pago. Mediante esta transacción el usuario mantendrá actualizada la tabla de Normas del Plan de disposición de fondos. Accedemos a la transacción a través de la siguiente ruta de acceso: Menú Usuario> Menú de Tesorería> Gestión de Pagos> Plan de Disposición de Fondos> Mantenimiento> Actualización de Normas para PDF. NOTA: La tabla de Normas del Plan de Disposición de Fondos, se carga una vez al año antes del comienzo de cada ejercicio presupuestario a través de un programa y es el usuario el que la actualiza manualmente. El mantenimiento de la misma es manual y el usuario debe acceder a ella cada vez que se quiera actualizar una aplicación presupuestaria. Para años sucesivos se hará una copia masiva que traerá los datos del año anterior. Si tuviéramos que actualizar una aplicación puntualmente, accedemos a la pantalla principal, donde clickamos en “entradas nuevas”. NOTA: Página 35 de 176 Tenemos 2 casuísticas : o Si la partida presupuestaria NO pertenece a los grupos 4,6 y 7 rellenaremos los siguientes campos: - Secc/cap : p.ej 011 (cap 1 secc 1) - Ejercicio: año actual A continuación se rellenará con “1” los periodos que lo requieran en los que se desea consignar fondos (no hace falta poner “0”, se puede dejar en blanco). Secc/cap 012 Ejercicio 2009 NOTA: Página 36 de 176 o Si la partida presupuestaria SI pertenece a los grupos 4,6 y 7 ingresaremos a los siguiente campos : Secc/cap: se pondrá siempre la palabra PEP. Al poner PEP y dar intro se activarán los campos de centro gestor, posición presupuestaria y elemento PEP para poder rellenarlos Centro gestor. Posición presupuestaria. Elemento PEP. Ejercicio. A continuación se rellenará con “1” los periodos que lo requieran (no hace falta poner “0”, se puede dejar en blanco). NOTA: Página 37 de 176 Secc/cap PEP Centro Gestor 0102 Posición Presupuestaria G/111ª/2260900 Elemento PEP 097000006 Ejercicio 2009 Pulsamos la tecla “Intro” o al botón “Grabar” cambios. Para salir de la transacción pulsamos el botón para que el sistema guarde los . NOTA: Página 38 de 176 Carga de Presupuesto inicial Tesorería Z53_FITR_CARGA_PDF) Descripción de la Transacción: Al acceder a esta transacción se distribuirán los créditos iniciales de presupuesto en función de los valores de la tabla de presupuesto inicial y teniendo en cuenta la tabla de distribución de normas (vista en la transacción Actualización de normas para PDF: Z53_FITR_NORM_PDF) previamente actualizada por el usuario. Accedemos a la transacción a través de la siguiente ruta de acceso: Menú Usuario> Menú de Tesorería> Gestión de Pagos> Plan de Disposición de Fondos> Mantenimiento> Carga de Presupuesto inicial Tesorería. El presupuesto de tesorería se carga cargará al inicio de cada ejercicio presupuestario. Una vez actualizada la tabla de normas de PDF, accedemos a esta transacción introduciendo como valores obligatorios: - Entidad CP Ejercicio Entidad CP CAC Ejercicio 2009 NOTA: Página 39 de 176 NOTA: Si se quiere ejecutar los datos en real (y no en modo test) no se debe desmarcar el flag de “Test”. Una vez introducidos todos los datos, pulsamos en el botón de “Ejecutar” . NOTA: Aquí se mantendrán actualizados todos los presupuestos iniciales de tesorería para cada partida presupuestaria. (Versión 000). La visualización por defecto mostrará primero los totales a nivel secc/cap y a continuación los PEP. Se podrá modificar esta visualización utilizando los botones de la parte superior para ordenar. Distinguiremos las partidas de los capítulos 4,6 y 7 porque comenzarán con la denominaci ón PEP en el campo secc/cap. Una vez ejecutemos este programa podremos ver el listado de saldos disponible en la siguiente transacción ( “Presupuesto de tesorería actualizado”). Para salir de la transacción pulsamos el botón . NOTA: Página 40 de 176 Presupuesto de Tesorería actualizado (Transacción Z53_FITR_LISTADO_PDF) Descripción de la Transacción: Esta transacción permite realizar el proceso relativo al procesamiento del informe de saldos disponibles por periodo del Plan de disposición de fondos. Accedemos a la transacción a través de la siguiente ruta de acceso: Menú Usuario> Menú de Tesorería> Gestión de Pagos> Plan de Disposición de Fondos> Listado Saldos Disponible> Presupuesto de Tesorería actualizado. Una vez realizado el mantenimiento manual de la tabla de normas y del programa de carga del presupuesto de tesorería y ya realizada la ordenación de los documentos a pagar, se puede procesar este reporte a los efectos de poder tomar conocimiento del saldo real o disponible del Presupuesto de Tesorería a una fecha determinada con el detalle del saldo disponible a la fecha que se está ejecutando el Informe. Accedemos a la pantalla principal de la transacción, donde se introducen como datos obligatorios: - Ejercicio: año. Versión: este campo hace referencia a una actualización de las partidas e importes que se llevará en paralelo; La versión “000” representa el presupuesto inicial de tesorería por periodos para cada partida y la versión “001” el presupuesto disponible a medida que se va consumiendo en las distintas ordenaciones de pagos. Ejercicio 2009 Versión 001 NOTA: Página 41 de 176 NOTA: Si dejamos el resto de campos en blanco, el listado mostrará todas las partidas con sus respectivos importes. Para delimitar, se utilizarán sobre todo los campos de centro gestor y posición presupuestaria. Una vez cumplimentados los datos, pulsamos en el botón de ejecutar . A continuación, el sistema muestra todas las partidas con su centro gestor y los importes actualizados y consumidos en las distintas ordenaciones (porque se ha ejecutado la versión 001).Si quisiéramos los importes iniciales se ejecutaría la versión 000. Como podemos observar la información viene desglosada a dos niveles: - Un total a nivel de sección/cap Subtotales a nivel de posición presupuestaria Las casillas en las que no se haya ordenado ningún documento para ese periodo acumularán saldo para el siguiente. La visualización de este listado muestrA la información desglosada en función de : NOTA: Página 42 de 176 - - Si se trata de partidas que no son del grupo 4, 6 y 7 llevarán un control a nivel de secc/cap. Esto quiere decir que cuando se ordenen documentos de este tipo, el control de la ordenación se realizará a nivel de total. Las partidas del grupo 4,6 y 7 llevarán un control a nivel de posición presupuestaria. Estos dos puntos se explicarán en profundidad en los apartados correspondientes a Ordenación de pagos y Anulación de la ordenación de pagos. En la parte superior de la pantalla se encuentran varios botones que permiten interactuar con los datos mostrados en el informe. Vamos a ver las funcionalidades de los más utilizados. o o o Si nos situamos sobre una fila y pulsamos en este botón, automáticamente, nos trae más información sobre la partida. Botón de actualización. Marcar todo / desmarcar todo. o Ordena de forma ascendente o descendentemente según la columna o columnas elijadas. o Definie criterios de filtrado. Elegimos la/s columnas que deseamos filtren información. o Sumatorio por columnas. o Sumatorio por subtotal según los criterios fijados. o Presentación preliminar de cómo quedará el informe. o Guarda el listado en formato de hoja de cálculo. o Guarda el listado como fichero local (diversos formatos). o Permite obtener un gráfico con la información manejada. o Permite modificar la forma de visualizar el listado, quitando o añadiendo columnas. Para salir de la transacción pulsamos el botón . NOTA: Página 43 de 176 Crear Anticipos de Consignación PDF (Z53_FITR_ANTIC_PDF01) Descripción de la Transacción: Esta transacción permite realizar los procesos relativos a la gestión de créditos del presupuesto de tesorería. Mediante esta transacción el usuario puede crear anticipos de consignación para poder ordenar para el pago, una determinada partida. Accedemos a la transacción a través de la siguiente ruta de acceso: Menú Usuario> Menú de Tesorería> Gestión de Pagos> Plan de Disposición de Fondos> Gestión de créditos Presupuesto de Tesorería> Crear Anticipos de Consignación de PDF. Las propuestas de pago que no se ajusten al Plan de Disposición de Fondos o Presupuesto de Tesorería quedan retenidas hasta que exista consignación suficiente (límite suficiente) en el período correspondiente, bien sea por acumulación de los fondos disponibles de un período a otro o mediante la introducción de “Anticipos de consignación a instancia de los centros gestores o de oficio”. En el caso de no cumplir con el Plan de Disposición de Fondos o Presupuesto de Tesorería, el sistema deberá tener la posibilidad de generar Anticipos de Consignación mediante los cuales se toma fondos disponibles del período siguiente y se anticipa al actual. Mediante esta transacción el usuario podrá crear anticipos de consignación bien de oficio, o a petición de los centros gestores, para poder ordenar el pago una determinada partida. NOTA: Página 44 de 176 Deberemos distinguir las dos casuísticas explicadas anteriormente para la creación de anticipos: o CASO DE PARTIDAS DE LOS CAPÍTULOS 4,6 y 7 En este caso será necesario crear un anticipo cuando no hay saldo disponible para el mes en el que nos encontramos. El chequeo desde la ordenación se hará a nivel posición presupuestaria, de tal forma que aparecerá un semáforo en rojo advirtiendo que no hay saldo suficiente. En ese caso podremos coger saldo para esa misma posición presupuestaria de cualquier otro mes inmediatamente posterior. EJEMPLO : Información previa a la creación del anticipo: Tenemos una factura por un importe de 20 euros con una posición de gasto referente a la posición presupuestaria G/111G/4500000.Si comprobamos el saldo inicial de esta partida (versión 000) en el informe de saldos visto anteriormente obtenemos: Y el saldo actual (versión 001) que muestra el acumulado de todos los meses: NOTA: Página 45 de 176 El usuario accede al programa de ordenación e intenta ordenar una partida cuyo importe supera el permitido para el periodo en el que se está ordenando (mes 10), con lo cual la partida queda retenida (semáforo en rojo). Al lado del semáforo obtenemos una explicación del motivo por el que sale en rojo. Si hubiera otro usuario visualizando o modificando alguno de los documentos para ordenar desde otras transacciones el mensaje que saldría sería : DOCUMENTO BLOQUEADO POR TRANSACCIÓN XXXX En el caso que alguien estuviera intentando ordenar los mismos documentos el mensaje sería : NO SE PUEDE MODIFICAR BLOQUEO. Para obtener más información seleccionamos la partida y damos al botón visualizar: NOTA: Página 46 de 176 En caso que el semáforo esté en rojo porque no existe disponible en el PDF, en el campo “situación” así quedará reflejado. A continuación generamos el anticipo por el importe necesario. En este caso, dado que hay 0 euros disponibles para el mes actual, necesitamos 20 euros del periodo siguiente : Se accede a la transacción de “Crear anticipo”, para poder coger crédito del periodo siguiente. Los campos obligatorios a rellenar son: - Seleccionar el tipo de anticipo : en este caso es elemento pep Centro gestor Posición presupuestaria Elemento PEP Ejercicio: año. NOTA: Página 47 de 176 - Periodo desde: mes desde el cual se coge presupuesto para transferirlo al periodo en el que se necesita. Periodo a: mes al que se transfiere el importe requerido. Importe. Elemento PEP Marcamos el check Centro Gestor 0101 Posición Presupuestaria G/111G/4500000 Elemento PEP 06400302 Ejercicio 2009 Periodo desde 11 Periodo a 10 Importe 20 Pulsamos en el botón “Ejecutar” . NOTA: Página 48 de 176 Aquí aparecen los importes iniciales (versión 000).Vemos que en el mes 11 se han traspasado 0 euros al mes 10 para poder realizar la ordenación de la factura. Pulsamos en el botón “Grabar” . Seleccionamos la opción “SI”. El sistema muestro otra ventana emergente indicando que el anticipo se ha creado. Pulsamos en el icono . NOTA: Página 49 de 176 Si a continuación ejecutamos de nuevo el listado de importes para la versión 001, vemos que tenemos importe suficiente para ordenar el documento (por 20 euros) en el mes 10: Si a continuación ejecutamos el programa de ordenación de nuevo, vemos como el semáforo aparece en verde con lo cual ya existe importe suficiente para poder ordenar el documento para el pago: o CASO DE PARTIDAS QUE NO SON DE LOS CAPITULOS 4,6 y7 En este caso tendría sentido crear un anticipo cuando para una partida englobada en la bolsa sección capítulo no existiera crédito suficiente a nivel de ese total. El proceso de creación es similar al anterior con la excepción que no hará falta rellenar los datos de : centro gestor, posición presupuestaria y PEP. Para salir de la transacción pulsamos el botón . NOTA: Página 50 de 176 Modificar Anticipos de Consignación PDF (Z53_FITR_ANTIC_PDF02) Descripción de la Transacción: Esta transacción permite modificar el importe de algún anticipo ya creado. Accedemos a la transacción a través de la siguiente ruta de acceso: Menú Usuario> Menú de Tesorería> Gestión de Pagos> Plan de Disposición de Fondos> Gestión de créditos Presupuesto de Tesorería> Modificar Anticipos de Consignación PDF. Accedemos a la principal de la transacción, donde se deben introducir como campos obligatorios: ־ ־ Ejercicio. Número de documento anteriormente. interno: número Ejercicio 2009 Número de Documento Interno 91 de anticipo generado NOTA: Página 51 de 176 Pulsamos en el botón “Ejecutar” El sistema muestra la siguiente pantalla en la podemos modificar el importe para el mes en el que lo creamos. . NOTA: El anticipo se podrá modificar por un importe inferior, nunca superior al inicial. Pulsamos en el botón “Grabar” realizados. El sistema muestra la siguiente ventana emergente para confirmar que se desea guardar los cambios. Seleccionamos la opción “SI”. para que el sistema guarde los cambios NOTA: Página 52 de 176 Aparece una nueva ventana emergente notificando que el anticipo se ha modificado correctamente. Si ejecutamos el listado de importes para la versión 001 vemos como actualizó el importe para el mes 10: de 20 a 50, después de la modificacion, el resultado es que, se anticipo 50 del periodo 11 al 10. Para salir de la transacción pulsamos el botón . NOTA: Página 53 de 176 Visualizar Anticipos de Consignación PDF (Transacción Z53_FITR_ANTIC_PDF3) Descripción de la Transacción: Esta transacción permite únicamente la visualización de un anticipo previamente ingresado. Accedemos a la transacción a través de la siguiente ruta de acceso: Menú Usuario> Menú de Tesorería> > Gestión de Pagos> Plan de Disposición de Fondos> Gestión de créditos Presupuesto de Tesorería> Visualizar Anticipos de Consignación PDF. Accedemos a la pantalla principal donde se deben completar el Ejercicio y el Número de Documento Interno, como campos obligatorios: ־ ־ Ejercicio: año. Número de documento interno: número de anticipo generado. Ejercicio 2009 Número de Documento Interno 91 NOTA: Página 54 de 176 Una vez introducidos todos los datos, pulsamos en el botón ejecutar . Vemos como el anticipo aparece con el signo – del mes del que se transfirió importe (mes 11) y con signo + al mes donde se transfirió (mes 10). Para salir de la transacción pulsamos el botón . NOTA: Página 55 de 176 Anular Anticipos de Consignación PDF (Transacción Z53_FITR_ANTIC_PDF08) Descripción de la Transacción: Esta transacción permite anular un anticipo ya creado. Accedemos a la transacción a través de la siguiente ruta de acceso: Menú Usuario> Menú de Tesorería> Gestión de Pagos> Plan de Disposición de Fondos> Gestión de créditos Presupuesto de Tesorería> Anular Anticipos de Consignación PDF. Accedemos a la pantalla principal donde se debe introducir el Ejercicio y el Número de documento interno, como campos obligatorios: ־ ־ Ejercicio. Número de documento interno : número de anticipo generado anteriormente. Ejercicio 2009 Número de Documento Interno 91 NOTA: Página 56 de 176 Una vez introducidos los datos, pulsamos en el botón “Ejecutar” . Automáticamente, el sistema muestra la siguiente pantalla. Seleccionamos la fila del anticipo que queremos anular y pulsamos el botón . Automáticamente, el sistema muestra la siguiente ventana emergente para confirmar que deseamos anular el anticipo. Pulsamos en la opción “SI” para continuar con el proceso y anular el anticipo. NOTA: Página 57 de 176 A continuación, aparece una nueva ventana emergente indicando que el anticipo ha sido anulado. Pulsamos en el icono para continuar. NOTA: Si ejecutáramos de nuevo el listado de importes veríamos como el importe para el mes 10 vuelve a ser el original: Para salir de la transacción pulsamos el botón . NOTA: Página 58 de 176 Impresión Formulario Anticipos de Consignación (Transacción Z53_FITR_IMP_ANT_PDF) Descripción de la Transacción: Esta transacción permite imprimir del formulario de anticipo de consignación. Accedemos a la transacción a través de la siguiente ruta de acceso: Menú Usuario> Menú de Tesorería> Gestión de Pagos> Plan de Disposición de Fondos> Gestión de créditos Presupuesto de Tesorería> Impresión Anticipos de Consignación. Los anticipos de consignación anteriormente mencionados, requieren de una autorización de la Dirección General del Tesoro cuando el monto del anticipo no exceda, según el acuerdo de gobierno en vigor, los 10.000.000€ o por el Consejero de Economía y Hacienda cuando el monto sea superior. Esta autorización se realizará mediante la impresión de un formulario. Un anticipo previamente anulado, podrá ser impreso su anulación mediante esta transacción. Accedemos a la pantalla principal donde introducimos, como campos obligatorios, los siguientes: ־ ־ Ejercicio. Número de documento interno: podremos seleccionar el número de anticipo generado que queremos imprimir. NOTA: Página 59 de 176 ־ Tipo: seleccionaremos si es de oficio o a solicitud del centro gestor. Ejercicio 2009 Número de Documento interno 69 Tipo 1 Oficio Pulsando en el botón “Ejecutar” se abre la pantalla principal desde la cual se puede realizar la impresión de un formulario de anticipo de consignación. Una vez nos encontramos en esta pantalla, seleccionamos un dispositivo de salida empleando el botón situado a la derecha del campo “Disp. Salida”. Dispositivo Salida LOCL NOTA: Página 60 de 176 Si queremos ver una vista previa del formulario seleccionamos el botón . NOTA: Página 61 de 176 Una vez visualizado, pulsamo en el botón “Back” anterior. A continuación, pulsamos el botón Para salir de la transacción pulsamos el botón para regresar a la pantalla para imprimirlo. . NOTA: Página 62 de 176 3.1.2. Ordenación de Pagos Desde esta opción del menú se accede a las funcionalidades que nos permitirán consultar la información relativa a la Ordenación de Pagos. Veamos cada una de las transacciones. Creación Lista de ordenación (Transacción /IECI/OR_TR_ALV0) Descripción de la Transacción: Esta transacción permite llevar a cabo el proceso realtivo a la ordenación de documentos para su posterior pago. Accedemos a la transacción a través de la siguiente ruta de acceso: Menú Usuario> Menú de Tesorería> Gestión de Pagos> Ordenación de Pagos> Creación lista de ordenación. NOTA: Página 63 de 176 El proceso de ordenación es una fase o estadio previo a la materialización del pago, por lo que no tiene ninguna repercusión contable en el sistema. Este proceso está relacionado con el Plan de disposición de fondos. Antes de realizar el proceso de ordenación de los documentos pendientes de ordenar, que normalmente estan con bloqueo “D” en el sistema. Para pasar a borrar dicho bloqueo y dejarlo en blanco, se efectuan varios filtros o procesos en el sistema: 1.- Se comprueba que ese documento cuenta con los fondos disponibles suficientes, para ser ordenado según la distribución mensual de los fondos contenido en el PDF, (filtro PDF).Habrá ciertos documentos que se excluirán de esta validación, como por ejemplo los MIT. 2.- Posteriormente se emite un fichero con los documentos pendientes de ordenar, para su remisión a la empresa pública Gestión Recaudatoria de Canarias S.A, (Grecasa ) y a la Agencia Estatal Tributaria, los cuales, devolverán cada uno otro fichero con los documentos compensables y embargables respectivamente y los que no son. En relidad devuelven un fichero con los que no lo son, y se pueden pagar, (filtro deuda o embargo). Los documentos, sobre los que se tiene que aplicar la compensación de deudas a favor del tercero acreedor, pasan del bloqueo “P” al bloqueo “D y los .documentos que no sean compensables, pero si embargables, pasan del bloqueo “P” al bloqueo “E”, con lo que quedaría retenidos en la odenación. El resto pasarían a tener un “bloqueo en blanco”. Es decir, en ordenación estarán disponibles únicamente documentos que tengan bloqueo D.Posteriormente a ser ordenados todos quedaran con el bloqueo en blanco. NOTA: los documentos con CME´s K, L, E, N no serán susceptibles de pasar por el checkeo del PDF.Los documentos generados para sociedades distintas de la CAC,tampoco pasarán por el filtro del PDF. Una vez el documento “D”, esté listo para pasar al programa de ordenación, se accederá a la transacción “crear lista de ordenación”. En la pantalla principal introducimos como datos obligatorios la “Elección del proceso”, y los siguientes parámetros de selección, los cuales se pueden estabablecer a su vez, por rango: ־ Sociedad: La que corresponda. NOTA: Página 64 de 176 ־Ejercicio: Año en que se contabilizó el documento financiero. ־Número de documento: Numero de documento FI que se genera en el sistema al contabilizarse las obligaciones, tanto presupuestarias como extrapresupuestarias. Sociedad CAC Ejercicio 2009 Los demás datos o campos, podrán utilizarse para seleccionar los documentos que queremos ordenar. Los campos más utilizados son: Número de documento, Clase de documento y Acreedor. Dichos campos los detallaremos posteriomente. Los flags de pagador alternativo y lista actualizable vendrán clickados por defecto y no se tocarán. Tampoco el campo variante. NOTA: Página 65 de 176 Para el ejemplo tomaremos un único documento, por lo que lo incluimos en el campo “Num.documento” Pulsamos en el botón “Ejecutar” para que el sistema ejecute nuestra petición. En esta pantalla aparecen todos los documentos susceptibles de ser ordenados a los pagos, tanto presupuestarios como extrapresupuestarios. La información o campos que se puede consultar para cada uno de los documentos a ordenar es la siguiente, algunos de los cuales podemos utilizar para seleccionar lista de ordenación: ־ Clase de Documento: se refiere a la clasificación de los documentos contables. De ella se deja constancia en la cabecera del documento. Por cada clase de documento se acuerdan determinadas propiedades que controlan la captura del documento o se incluyen en el mismo, (ver anexo clase de documentos) ־ ־ Fecha de documento: aquella fecha en la que se creó el documento. Fecha de contabilización: fecha con la que un documento entra en la contabilidad financiera. De la fecha de contabilización se derivan el ejercicio y el periodo en los que se efectúa la actualización de las cuentas o clases de coste relacionadas con el documento. Asignación CME: Indicador de Cuenta de Mayor Especial. Sólo aparecerá informado para el caso de las obligaciones extrapresupuestarias y las operaciones de devolución de ingresos, ya que las obligaciones presupuestarias se contabilizarán contra las cuentas asociadas de los terceros sin CME. Operación en Cuenta de Mayor Especial: para todas las posiciones de documento de deudores o acreedores, que se actualizan en una cuenta de mayor especial/cuenta asociada diferente, este indicador determina la cuenta a elegir. ־ ־ Datos Presupuestarios: NOTA: Página 66 de 176 ־ ־ ־ ־ Índice de Agrupación o Concatenación: este campo contiene en número de orden de la “obligación” para las obligaciones presupuestarias. Para el resto de obligaciones, este campo estará siempre en blanco. Centro gestor: órgano gestor. Clave referencia 3- Aplicación Presupuestaria: En este campo aparece clasificación económica y funcional. Fondo: clasificación que se utiliza para determinadas partidas. Datos del Acreedor: ־ ־ ־ ־ Número de Acreedor: Código del Tercero Nombre 1: Nombre del acreedor. Grupo de Tesorería: se utiliza para clasificar a los Terceros según características comunes. Este campo se informa en los datos maestros de los terceros a nivel de Sociedad. Asignación: hace referencia a la clave de tesorería. Esta se asigna en el momento de la materialización del pagos. Datos del Pago: ־ Vía de pago: forma de pago de los terceros. Vías de Pago 1 2 3 5 6 7 8 9 A B C D E F G H I J K Significado CHEQUE TRANSFERENCIA ANTICIPO TESOR. ART. 87 LEY HPC (**) TRANSFERENCIA TRANSFERENCIA EXTRANJERO TRANSFERENCIA EN FORMALIZACIÓN LIQUIDO 0 TRANSFERENCIA TESORERO-NOMINAS TRANSFERENCIA JUZGADO CARGO EN CUENTA SIN TRANSFERENCIA TRANSFERENCIA HABILITADOS EFECTIVO HABILITADO CHEQUE HABILITADOS TRANSFERENCIA HABILITADOS EXTRANJERO CHEQUE BANCARIO EXTRANJERO CHEQUE TESORERO CHEQUE HABILITADOS EXTRANJERO TRANSFERENCIA TESORERO TRANSFERENCIA BCO ESPAÑA TARGET2 ESPECIE HABILITADO – PAGO A JUZGADOS NOTA: Página 67 de 176 ־ Número de ordenación: En el caso de querer anular una ordenación, se explica en el punto siguiente. ־ Bloqueo de pago: las obligaciones fiscalizadas pendientes de ordenar tendrán todas el indicador de bloqueo “D” Pendiente de Ordenar. o Suplemento de vía de pago: campo que se utiliza para marcar determinadas características en los documentos. Actualmente, los valores posibles de este campo son: ־Suplemento de vía de pago: campo que se utiliza para marcardeterminadas características en los documentos. Actualmente, los valores posibles de este campo son: ־Fecha base: fecha a partir de la cual se calcula la fecha de vencimiento de las partidas. La fecha base será la fecha de registro de las facturas (para los casos en los que haya registro) ־Condiciones de Pago: clave a través de la cual se definen las condiciones de pago en forma de tipos de descuento y plazos de pago. Los valores posibles son los siguientes: Condición Descripción de Pago ־ ־ ־ ־ ־ Z000 Vencimiento inmediato Z030 Z060 Vencimiento a 30 días naturales Vencimiento a 60 días naturales Z090 Vencimiento a 90 días naturales ZD05 Vencimiento día 5 cada mes ZD20 Vencimiento día 20 cada mes. ZD30 Vencimiento día 30 cada mes ZNOM Vencimiento Nomina día 28 cada mes mes ZHAB Pago inmediato habilitados Código bancario: Clave de control y Cuenta bancaria: Datos bancarios del acreedor introducidos en sus datos maestros. Banco interlocutor (nombre1): Clave de control y Cuenta bancaria del tercero receptor del pago. Este campo estará informado a nivel de documento únicamente en los documentos endosados. En estos campos aparece información acerca de este receptor alternativo de pago. Pagador alternativo: si marcamos este flag, el sistema muestra los datos de los posibles receptores alternativos que se hayan introducido en los documentos. Moneda: la moneda del documento. Importe: el importe bruto del documento. NOTA: Página 68 de 176 ־ Importe: el importe liquido (neto) del documento Status:Todos los documentos ordenables que aparecen en el listado tienen un status de documento mediante el uso de un semáforo que indica la gravedad de la incidencia: ־ Semáforo en color verde: indica que el documento no tiene ningún tipo de incidencia y es posible ordenarlo. ־ Semáforo en color amarillo: el documento contiene algún tipo de incidencia os situación que es posible pagarlo, este nivel de status no deja bloqueado el documento. Por ejemplo, se puede tratar de situaciones de compensaciones de la deuda en ejecutiva, embargo,… ־ Semáforo en color rojo: no se permite seleccionar dicho documento para la ordenación el documento no es seleccionable por la ordenación. Es debido a situaciones de documentos que no tiene fondo disponible para ser ordenado en el periodo actual según el PDF o corresponde a un tercero acreedor embargado,… NOTA: En el caso que el o los documentos estén siendo tratados por otro usuario o incluso por el mismo desde diferentes transacciones, el semáforo también aparecerá en rojo. Si el semáforo está en verde, la acción a realizar para ordenar el pago de un documento es seleccionarlo, marcando el cuadrado blanco que aparece a la izquierda del status del documento: Una vez marcada/s todas las partidas que se quieren ordenar, se pulsa el icono NOTA: Página 69 de 176 El proceso de ordenación de pagos consistirá únicamente en: ־ ־ ־ La modificación del bloqueo de pago de forma masiva para las obligaciones reconocidas ya validadas (cambio del indicador de bloqueo de valor “D” a ” ”) y La generación de un Número de Ordenación secuencial y dependiente de sociedad y ejercicio en el campo “XREF2” de la posición acreedora del documento en cuestión (posición del tercero). Este valor (el numero de ordeacion generado) será el que se utilizará como uno de los criterios de selección en la ejecución del programa de pagos. NOTA: En el caso que se hubieran ordenado varios documentos para el pago, el sistema da el mismo número de ordenación para todos ellos. Si ejecutáramos el informe de saldos disponibles, veríamos como el importe se ha actualizado para la versión 001. Para el caso de partidas del grupo 4,6 y 7 se chekeará contra el subtotal de posición presupuestaria por partida, por lo que sino hay crédito suficiente para esa posición en un periodo, el semáforo siempre aparecerá en rojo. Para salir de la transacción pulsamos el botón . NOTA: Página 70 de 176 3.1.3. Anulación de la ordenación de pagos Desde esta opción del menú se accede a las funcionalidades que nos permitirán consultar la información relativa a la Anulación de la Ordenación de Pagos. Veamos cada una de las transacciones. Anulación de la Ordenación de Pagos (Transacción /IECI/OR_TR_ALV0) Descripción de la Transacción: Esta transacción permite anular los documentos ordenados al pago, bien todos los incluidos en un “numero de ordenación” o bien quitar alguno/s de la misma. Accedemos a la transacción a través de la siguiente ruta de acceso: Menú Usuario> Menú de Tesorería> Gestión de Pagos> Anulación de la Ordenación de Pagos> Anulación de la Ordenación de Pagos. NOTA: Se trata de la misma transacción que la transacción “Creación Lista de Ordenación”, pero seleccionando la opción de anulación. NOTA: Página 71 de 176 En la pantalla principal viene por defecto en el campo Elección del proceso: Ordenación, bloqueo en blanco. En este mismo campo seleccionamos: anulación de la ordenación. Elección de proceso Anulación ordenación A continuación seleccionamos los criterios de selección que más nos interesen y que, al tratarse de la misma pantalla podrán ser los mismos que cuando creamos el listado de ordenación. Los más comunes son el número de ordenación o el número de documento. Número Documento Pulsamos en el botón “Ejecutar” 60000681 . NOTA: Página 72 de 176 Nos aparecen los documentos seleccionados tal y como se muestra a continuación: Para anular la ordenación de un documento en concreto, primero debemos marcarlo y posteriormente pulsar el botón A continuación, nos aparece un mensaje para que confirmemos si deseamos anular la ordenación del (o los) documentos marcados. Seleccionamos la opción “SI” para continuar con el proceso. Automáticamente, el sistema muestra en la parte inferior de la pantalla el siguiente mensaje indicando que las modificaciones introducidas han sido grabadas correctamente. Si entráramos de nuevo en el listado de saldos, veríamos como el saldo se ha repuesto para e mes en el que hemos anulado la ordenación. Para salir de la transacción pulsamos el botón NOTA: . Página 73 de 176 3.1.4. Programa de pagos automáticos Desde esta opción del menú se accede a las funcionalidades que nos permitirán consultar la información relativa al Programa de Pagos Automáticos. Veamos cada una de las transacciones. Pagos Automáticos (Transacción /IECI/OR_TR_ALV0) Descripción de la Transacción: Esta transacción permite llevar a cabo el pago de documentos pendientes. Accedemos a la transacción a través de la siguiente ruta de acceso: Menú Usuario> Menú de Tesorería> Gestión de Pagos> Programa de Pagos Automáticos> Pagos Automáticos. Para llevar a cabo el pago de documentos pendientes, para los que hemos creado un “número de ordenación” (el bloqueo “D” pasa a bloqueo “blanco”) el sistema dispone NOTA: Página 74 de 176 de una herramienta denominada Programa de Pagos Automáticos y otra para “pagos parciales”. Mediante esta utilidad de “pagos automáticos”, es posible realizar el pago de un gran número de partidas pendientes de forma automática, obteniendo posteriormente toda la información relativa a los mismos, como pueda ser banco propio por el cuál se paga, importe del pago, documentos pagados, etc., así como permitiendo la obtención de los correspondientes impresos, ficheros, etc. ligados al pago. NOTA: Con respecto al módulo de embargos y directamente relacionado con esta transacción, si antes de ejecutar el pago en la propuesta, entrara un embargo el documento, SI se pagaría. La realización de cualquier pago implicará las siguientes fases: o Introducción de parámetros y Creación de la Propuesta de Pagos: En esta primera fase se introduce en el sistema la información necesaria para que el Programa de Pagos seleccione aquellas partidas pendientes de pago. Para ello es necesario indicar la entidad pagadora, las fechas de contabilización y creación de documentos, la vía de pago, números de acreedor (Cod. Interno), etc. También, se indica qué programas deberán de efectuar la impresión de los instrumentos de pago. El sistema muestra aquellos documentos que, en función de los parámetros introducidos anteriormente, se han seleccionado para el pago y, permite modificar una serie de datos a nivel de documento como son la vía de pago, el banco propio por el que se va a realizar el pago, el tipo de bloqueo del documento, etc. Así mismo, es posible anular la selección de documentos mediante el borrado de la propuesta no teniendo ninguna implicación a nivel contable. o Emisión del Parte de Pagos y el Parte de Transferencias: Antes de ejecutar los pagos, se procede a la impresión del parte de pagos y del parte de transferencias, para su aprobación. o Ejecución del Pago: Una vez se haya dado por válida la propuesta de pago se pasa a la fase de ejecución del pago. En esta etapa, se realiza la compensación de aquellos documentos que habían sido seleccionados en la fase de propuesta, generándose los correspondientes documentos de pago. INTRODUCCIÓN DE PARÁMETROS NOTA: Página 75 de 176 Una vez ordenados los documentos se puede proceder al pago de los mismos. El número de la ordenación que devuelve el sistema será utilizado en el programa de pagos para lanzar dicha ejecución del pago. Accedemos a la pantalla principal de la “transacción de pagos automáticos”, donde visualizamos una serie de pestañas y mediante la cual el sistema solicita los dos parámetros que utilizará posteriormente para la identificación de cada una de las ejecuciones de pago. Estos son: o La fecha de ejecución: no tiene por qué ser la fecha real de ejecución del pago, aunque es aconsejable de cara a facilitar su ubicación en un futuro. o Identificación: en este campo es posible introducir cualquier combinación alfanumérica que deseemos, aunque también se recomienda utilizar algún tipo de regla que permita una fácil localización. Este identificador es propuesto por el usuario pero es de gran utilidad asignar una misma estructura para un tipo de pago y otro tipo de estructura para otro tipo de pago que se quiera diferenciar. Día de ejecución 17.07.2009 Identificador CAC07 NOTA: Página 76 de 176 En la parte inferior de la pantalla se muestran una serie de pestañas: o Pestaña “Status”: nos informará del estado de la propuesta. o Pestaña de “Parámetros”: Se divide en cuatro áreas. Área 1 Área “Control de pagos” Área “Cuentas” Área “ Monedas Extranjeras” Sociedades CAC Vías pago 3 Sig.fe.cont. 31.12.2009 Acreedor 388 Área “1”. Presenta los siguientes campos: - Fecha de contabilización: Viene marcada por defecto. Representa la fecha de contabilización de los documentos de pago que sean generados con dicha ejecución. NOTA: Página 77 de 176 - - Documentos creados hasta: Viene marcado por defecto. Según la fecha informada en este campo, el programa de pagos únicamente tratará aquellos documentos que se hayan contabilizado con una fecha anterior o igual (Fecha de sistema) a esta fecha. Posiciones deudoras vencen el: Es un campo opcional. Se introduce la fecha hasta la que debe vencer una partida deudora para seleccionarse en una ejecución. En el caso de no introducirse información, se considera la fecha igual a la fecha de contabilización. Área “Control de pagos”. Presenta los siguientes campos: - - Sociedades: Se informan las implicadas en la ejecución de los pagos. Si son varias sociedades, éstas se separarán por comas. Ejemplo: CAC, ICM,… Vías de pago: Con las vías de pago se determina con qué procedimiento deben realizarse los pagos. Debe introducirse los códigos de vías de pago a considerar en la ejecución del pago. Éstas se escriben sin espacios entre ellas o bien pulsando el matchcode, seleccionando todas las vías de pago a utilizar. Siguiente fecha de contabilización: En este campo se informa la fecha de la próxima ejecución de pago. Esta fecha cobra importancia porque se considerará en la selección de partidas a pagar, todas las facturas (débitos) que hayan vencido hasta el día informado. Por tanto, esta fecha deberá ser posterior a la fecha de contabilización introducida (campo fecha de contabilización analizado anteriormente). Área “Cuentas”. Presenta los siguientes campos: - - Acreedor (desde/hasta): Se introducen los códigos de acreedor cuyas facturas se requiera considerar. En la selección es posible introducir valores en forma de rango e individuales. De igual forma es posible excluir valores de la selección. Si utilizamos un asterisco * en el campo acreedor, automáticamente propondrá todos los acreedores. Cliente o eudor (desde/hasta): Se introducen los códigos de deudor cuyas facturas se requiera considerar. En la selección es posible introducir valores en forma de rango e individuales. De igual forma es posible excluir valores de la selección. Área “Monedas extranjeras”. Presenta los siguientes campos: - Tipo de cotización conversión: Este campo se completará cuando se realicen pagos en moneda extranjera y se requiera convertir los importes a la moneda local con un tipo de conversión específico. En el caso de no informar ningún valor, la conversión se realiza con el tipo de cotización medio (M). Este campo no aplica para el ámbito del proyecto SEFCAN. NOTA: Página 78 de 176 o Pestaña de “Selección libre”: Mediante esta pestaña se procede a indicar criterios adicionales para seleccionar las partidas a tratar. La introducción de selecciones es opcional. - - Nom. campo Clave referencia 2 Valores 200900000035 Nombre campo: Se especifica el nombre del campo que se utilizará para realizar la selección de los datos. El campo más utilizado es el número de ordenación (previamente obtenido en el programa de ordenación de documentos) llamado “Clave de referencia 2”. Excluir valores: El indicador permite excluir aquellos que valores cumplan las condiciones de la selección. Valores: Se informarán los valores para realizar la selección o exclusión de los datos. En el caso de informar diferentes valores, será necesario que se informen con su total longitud, en orden ascendente y separándolos por comas. En el ejemplo utilizamos el valor de la ordenación realizada previamente en el sistema. NOTA: Página 79 de 176 NOTA: Si hubiéramos dejado esta pestaña en blanco, nos hubiera traído todos los documentos del acreedor 388. De esta forma solamente me va a traer el documento o documentos generados en la misma orden (número de ordenación). o Pestaña “Log adicional”: Esta pantalla es necesario cumplimentarla ya que el sistema proporciona un log detallado tanto al ejecutar la propuesta como el pago en el que se verificará el vencimiento, vías de pago y bancos implicados en los documentos a considerar para las cuentas de acreedor y deudor indicadas en la parte inferior. Los indicadores a marcar son: - Verificar vencimiento Marcar check Selec. Vías pago en caso de error Marcar check Posiciones de documentos de pago Marcar check Acreedor 388 Verificar vencimiento: Mediante este indicador se verifica el vencimiento de las partidas abiertas. Selección vía de pago en todos los casos: Marcando el indicador, el sistema incluye en el log el proceso de selección de la vía de pago y los bancos. Por tanto, es posible conocer el detalle del proceso de selección de datos. Si este indicador está marcado, el siguiente no debe marcarse. NOTA: Página 80 de 176 - - - Selección vía de pago en caso de error: Marcando este indicador se incluyen en el log los casos en los que no se ha podido encontrar la vía de pago o un banco propio. Este indicador es excluyente respecto al anterior. Posiciones de documentos de pago: Marcando el indicador, permite que en el log aparezcan los documentos que se crearán cuando se esté ejecutando la propuesta de pago, y los documentos creados cuando se ejecute el pago como tal. En el apartado de “Cuentas deseadas”: Acreedores (desde/hasta): se posibilita la opción de informar los códigos de acreedores de los que se requiere obtener información en el log. Deudores (desde/hasta): se posibilita la opción de informar los códigos de deudores de los que se requiere obtener información en el log. o Pestaña “Impresión y sop.datos”: En este apartado se incluye la extracción y generación del fichero 34 para su envío posterior al banco. El campo “Z53_FITR_RFFOES_T” es el programa que permite extraer la información de los pagos y convertirla en formato del cuaderno 34. El usuario deberá crear una variante para poder obtener este fichero.Para crearla nos situamos en la columna de variantes,le damos un nombre y a continuación vamos a actualizar variante continuación rellenamos los campos de : - .A Sociedad pagadora Sociedad emisora Via de pago Banco propio (si fuera necesario) Impresora en intercambio soporte de datos (Impr.inmediata) Detalles del fichero : pondremos siempre un 1. Sociedad pagadora CAC Sociedad emisora CAC Via de pago 3 Impresora en intercambio soporte de datos LOCL Detalles del fichero 1 NOTA: Página 81 de 176 A continuación, pulsamos en y damos un nombre largo a la variante. NOTA: Página 82 de 176 Una vez que se han incorporado todos los datos para generar la propuesta se procede a grabar el proceso mediante el icono . Una vez grabados los datos, regresamos a la pestaña “Status” y vemos que aparecen dos nuevos iconos: o o : Permite realizar planificaciones de pago creando las llamadas "propuestas de pago" para obtener el resultado esperado. : Permite realizar el pago de forma directa. CREACIÓN DE LA PROPUESTA DE PAGO El tratamiento y análisis de la propuesta de pago permitirá obtener una previsión de los documentos que se crearán al ejecutar el pago/cobro y por tanto, posibilita la modificación de los datos de selección y de las propias partidas tratadas. NOTA: Página 83 de 176 La creación de la propuesta de pago se realiza mediante el icono mediante el menú Tratar _ propuesta _ planificar. Una vez pulsado el icono emergente con varios campos: ־ ־ ־ ־ o , el sistema muestra la siguiente ventana Fecha de inicio 12.07.2009 Ejecución inmediata Marcar check. Fecha de inicio: En el campo fecha de inicio se introduce la fecha en la que se ejecutará el job en caso de no planificarlo de forma inmediata. Hora de inicio: Se introduce la hora de inicio en caso de planificar la ejecución de job. Máquina destino: En caso de planificar el job, debe indicarse la máquina donde se ejecutará. Ejecución inmediata: Si se marca el indicador, no es necesario informar los campos Fecha de inicio, hora de inicio y máquina destino. Automáticamente se crea la propuesta de pago. NOTA: Página 84 de 176 A continuación, pulsamos en el icono o en el botón “Intro” situado en el teclado de nuestro ordenador. En la pantalla de status aparecerá el siguiente mesaje: "Propuesta está preparada para inicio", mientras que en la parte inferior de la pantalla se muestra el siguiente mensaje: Con esto el sistema ofrece la posibilidad de analizar los datos. Por otra parte, en la parte superior de la pantalla aparecen tres nuevos iconos: NOTA: La creación de la propuesta de pago es posible planificarla para que se efectúe en un día y hora concreto. Para conseguir esta información, en la pantalla de planificación se desmarcará el indicador "ejecución inmediata". A continuación, pulsamos sobre el botón para visualizar la propuesta. En la pantalla que presenta el sistema se presenta una lista de pago (verde) y excepciones en el caso que las hubiera (rojo). Se presenta un agregado de las partidas que se incluyen en la propuesta y otro agregado con todas las excepciones. NOTA: Página 85 de 176 Haciendo doble clic sobre la línea de la propuesta de pago de documentos que se incluyen en la misma, se abre una pantalla con la información de los documentos que se incluyen en la propuesta. En el ejemplo sólo tenemos una lista de pagos, es decir, un agregado de documentos que se incluyen en la propuesta. Haciendo doble clic sobre la línea se abre una pantalla con la información del documento que se va a pagar: NOTA: Página 86 de 176 Las partidas que se consideren excepción, se han seleccionado pero por algún motivo, no se tratarán en el pago. Estas partidas es posible tratarse mediante la opción de tratamiento de propuesta. En la visualización únicamente se permite visualizar los datos origen y el error. Por tanto el próximo punto se basará en explicar como se trata una propuesta de pago. TRATAMIENTO DE LA PROPUESTA. Para realizar el tratamiento, se accederá mediante el icono o vía menú Tratar _ propuesta _ tratar. Aparece la siguiente pantalla, donde la opción de "todos los documentos contables" permite modificar la totalidad de partidas seleccionadas por la propuesta. Pulsando sobre el icono , podemos modificar la propuesta manualmente (cuando hubiera una lista de excepciones): Pulsamos en el icono o en el botón “Intro” situado en el teclado de nuestro ordenador y hacemos clic sobre las partidas excluidas. NOTA: Página 87 de 176 Pulsamos en el botón “Reasignar” y modificamos manualmente el campo que queramos como el banco propio, la via de pago, condición de pago. NOTA: Cuando una propuesta de pago se ha creado, los datos maestros seleccionados por esta propuesta (acreedores y/o deudores), permanecen bloqueados y no se permite la selecc ión de estos en posteriores propuestas de pago. Se podrá acceder de nuevo a estos datos cuando: - - Se borre la propuesta de pago, y por tanto se permita de nuevo modificar los datos introducidos en la propuesta. Para borrar la propuesta mediante el menú: Tratar> propuesta> borrar. No basta con borrar sólo la propuesta, hay que borrar los parámetros en Tratar> parámetros> borrar. Cuando se ejecute el pago, los datos maestros quedarán liberados para seleccionarse por otras propuestas. VISUALIZACIÓN DEL LOG Ejecutada la propuesta de pago, el programa de pagos permite obtener un análisis del proceso realizado según las condiciones que se especificaron en el apartado "log adicional" al crear la propuesta. El log ofrece el detalle del tratamiento de cada una de las partidas seleccionadas, analizando las condiciones de selección y comprobando que estas son correctas para NOTA: Página 88 de 176 cada documento. En el caso de generarse una excepción, permite conocer el punto donde se ha producido y su causa. Este hecho es de gran utilidad para la gestión de errores y tratamiento de la propuesta de pago. Pulsando sobre el icono accedemos a la siguiente pantalla: El fragmento del log más importante es la línea relativa al documento contable que se genera al ejecutar la propuesta. Por último, en cuanto a la gestión de las propuestas de pago, destacar que la propuesta de pago no es una ejecución real del mismo y que, por tanto, puede ser borrada en cualquier momento antes de la planificación del pago. Para borrar la propuesta se accederá vía menú Tratar _ propuesta _ borrar. Cuando la propuesta ha sido borrada, es posible modificar los parámetros introducidos inicialmente y realizar las modificaciones que se consideren oportunas. Con la creación y la gestión de la propuesta de pago, una vez comprobados los resultados el próximo paso es realizar la planificación del pago como tal, es decir, contabilizar los documentos de pago en el sistema. EJECUCIÓN DEL PAGO NOTA: Página 89 de 176 La ejecución del pago permite contabilizar los documentos de pago en el sistema de forma automática según las parametrizaciones realizadas en la configuración del programa de pagos. Es decir, según las vías de pago definidas, los bancos propios asignados y la correspondencia de cuentas, se crearán los documentos de pago seleccionados mediante la propuesta de pago inicial. Pulsando sobre el botón con varios campos: , el sistema muestra la siguiente ventana emergente Fecha de inicio 12.07.2009 Ejecución inmediata Marcar check. De igual forma que en la propuesta de pago, se puede planificar para que se realice la contabilización en un día y hora específica o ejecutarse de forma inmediata. Si se ejecuta de forma inmediata el pago en la pantalla de status aparecerá "ejecución de pago preparada para inicio" y en la parte inferior de la pantalla el mensaje: NOTA: Página 90 de 176 Pulsando el icono status o bien repetidas veces "Enter" aparecerá el mensaje "se ha realizado la ejecución del pago" y el número de órdenes de pago creadas. Igual que en la creación de la propuesta de pagos, podemos visualizar los documentos contabilizados : NOTA: Página 91 de 176 E imprimir la propuesta de pagos (se utilizará cuando previamente no hayamos seleccionado “crear medio de pago” en la propuesta): EXTRACCIÓN DEL FICHERO 34 La extracción del fichero 34 se generará automáticamente una vez se haya generado la ejecución del pago.Se generará un fichero diario por cada uno de los bancos.Por tanto ya no sera necesario acceder a la pestaña de impresión y soporte de datos. Para salir de la transacción pulsamos el botón . NOTA: Página 92 de 176 Extracción del fichero de pagos con la via de pago 8 “Transferencia al juzgado” Los pagos mediante esta vía de pago se realizarán como se ha explicado en los puntos anteriores. La extracción del fichero la realiza un job nocturno llamado “Z53_FITR_C34_PAGOS_JUZGADOS”, el cual se ejecuta todos los días a las 22:00 h. y llama al programa siguiente dejando el fichero en el servidor: Z53_FITR_GEN_FICH_PAG_JUZG Mediante la transacción Z53_DESCARGA_FICH_JU se recupera el fichero que el programa ha dejado en el servidor. Se accede a ella: Se despliega el match code y encontramos el del 21 de agosto: NOTA: Página 93 de 176 Se pulsa doble click: Se ejecuta y el sistema nos solicita un nombre para el fichero y donde queremos depositarlo. Lo depositamos en nuestro escritorio. NOTA: Página 94 de 176 El sistema nos informa de la importación: Vamos a recuperarlo abriendo como normalmente se hace con un fichero. NOTA: Página 95 de 176 NOTA: Página 96 de 176 Control Saldos Bancarios (Z53_FITR_CTRL_SALDOS_BRIO_PAGO) Descripción de la Transacción: Esta transacción permite verificar los saldos de los bancos a efecto de controlar el saldo contable disponible a partir de las cuentas contables, cuenta principal de banco y sus cuentas transitorias, de forma que se va a colocar para cada banco el importe calculado en las tablas de parametrización que corresponden a Importes Máximos para pagos por vía de pago.Esta transacción se dejará para que el usuario pueda visualizar en la tabla los distintos importes por banco propios ya que la ejecución y actualización de los saldos se hará de manera automática cada vez que se ejecute la transacción de pagos automáticos. Accedemos a la transacción a través de la siguiente ruta de acceso: Menú Usuario> Menú de Tesorería> Gestión de Pagos> Programa de Pagos Automáticos> Control Saldos Bancarios. En la pantalla principal completamos los siguientes datos: - Sociedad pagadora Fecha límite: día actual. Clave de banco Sociedad pagadora CAC Fecha límite 15.07.2009 NOTA: Página 97 de 176 Una vez introducidos todos los datos, pulsamos en el botón “Ejecutar” . El control de saldos se hará de forma automática cada vez que el usuario realice un pago bien sea automático bien sea manual o se realice un Movimiento Interno de Tesoreria (MIT) NOTA 1: La columna Saldo cuenta determina el saldo inicial por banco propio. La columna Saldo mínimo final determina el importe frontera (será siempre cero) La columna Calculado muestra el Saldo de cuenta – Sldo minimo final.Si el importe es menor que cero,SIEMPRE aparecerá cero. NOTA: Página 98 de 176 La columna actual mostrará el mismo importe que el Saldo cuenta una vez se ejecute el control de saldos. NOTA 2: Al no haber restringido por clave de banco, se obtiene un listado con los saldos de todos los bancos propios utilizados en las propuestas de pago. Una vez nos encontramos en esta pantalla, seleccionamos el saldo que queremos actualizar antes de ejecutar la propuesta de pago. NOTA: Se irá actualizando a medida que se ejecuten las propuestas de pago. A continuación, pulsamos en el siguiente icono fijados. para que los importes queden Automáticamente, el sistema muestra una ventana emergente en la que se debe confirmar si se desea continuar con el proceso o no. NOTA: Página 99 de 176 El sistema pide que confirme la operación. Seleccionamos la opción “SI” automáticamente se aplicarán los nuevos importes. y El sistema devuelve un mensaje de confirmación de la operación. Para salir de la transacción pulsamos el botón . NOTA: Página 100 de 176 3.1.5. Anulaciones masivas en propuestas de pago Desde esta opción del menú se accede a las funcionalidades que nos permitirán consultar la información relativa a las Anulaciones Masivas de Ejecuciones de Pago de Propuestas de Pagos. Veamos cada una de las transacciones. Anulación Masiva de Propuesta de ago automática (/IECI/OR_ZCEFTRO1001) Descripción de la Transacción: Mediante esta funcionalidad, se anulan todas las contabilizaciones realizadas en la ejecución de una propuesta de pagos (las operaciones de las partidas abiertas y las anotaciones en las cuentas transitorias). Estas anulaciones incrementa el saldo disponible. NOTA: esta modificación de saldo deberá comprobar en la transacción de “control saldos bancarios”. Si llegara el caso de que alguna propuesta ejecutada fuera considerada como no correcta en los mecanismos de autorización, la contabilizaciones realizadas descompensación de partidas abiertas y de salidas de pagos se deberían anular, ejecutando un programa de anulación masiva de estas contabilizaciones. Accedemos a la transacción a través de la siguiente ruta de acceso: Menú Usuario> Menú de Tesorería> Gestión de Pagos> Anulaciones Masivas de Ejecuciones de Pago de Propuestas de Pagos> Anulación masiva de propuesta de pago automática. NOTA: Página 101 de 176 Accedemos a la pantalla principal donde seleccionamos: - La fecha de la propuesta: Se introducirá la fecha de entrada cuando se generó la propuesta. El indicador de la propuesta: Nombre dado al crearla. Puede ser que el usuario no recuerde el nombre que le dio en su día a la propuesta de pago, para ello puede utilizar el buscador. Ejercicio: Año en el que se ha realizado la propuesta de pago. El motivo de la anulación: El sistema solicite le indiques el motivo por el cual se realiza esta contabilización inversa. Los motivos se explica en la siguiente tabla: Donde los motivos 01 y 02 nunca se utilizarán ya que NO generan el contraasiento negativo a efectos de contabilidad. Siempre se utilizarán los motivos 03 y 04 dependiendo del periodo en el que se esté anulando,implicando la realización del contrasiento negativo a efectos de contabilidad. El motivo 05 indica ajuste por periodificación; en neustro caso tampoco se utilizará. - Fecha de contabilización: Fecha en la que se va a contabilizar este movimiento. No tiene porqué ser igual ni a la fecha de la propuesta ni a la fecha del documento original Fecha de la Propuesta 21.10.2009 Identificador de la Propuesta Mar14 NOTA: Página 102 de 176 Ejercicio 2009 Motivo de rechazo 25.10.2009 Pulsamos en el botón “ejecutar” para continuar con el proceso. Automáticamente, el sistema muestra la siguiente ventana emergente advirtiendo que se va llevar a cabo el proceso de anulación masiva. Seleccionamos la opción “Aceptar” para continuar con el proceso. NOTA: Página 103 de 176 Automáticamente se informa el nº del documento xxxxxf. que ha sido anulado por el documentonº xxxxxx Para salir de la transacción pulsamos el botón . NOTA: Página 104 de 176 3.1.6. Contabilización de pagos manuales Desde esta opción del menú se accede a las funcionalidades que nos permitirán consultar la información relativa a la Contabilización de Pagos Manuales. Veamos cada una de las transacciones. Contabilizar Pagos Manuales (Transacción Z53_FITR_FBZ2) Descripción de la Transacción: Esta transacción implica la realización de la contabilización manual de un pago individual que se realiza a un acreedor, y al mismo tiempo, si así se solicita, se emite un formulario de medio de pago, que permite ordenar a un banco el pago que se está realizando. Accedemos a la transacción a través de la siguiente ruta de acceso: Menú Usuario> Menú de Tesorería> Gestión de Pagos> Contabilización de Pagos Manuales > Contabilizar Pagos Manuales. NOTA: Página 105 de 176 NOTA: Los pagos que se realicen por este proceso, serán individuales, es decir que en principio servirán para pagar una o varias partidas abiertas de uno o varios terceros. Será de utilidad para realizar pagos de partidas abiertas específicas que, por situaciones puntuales, deban ser pagadas de una forma especial. Área “1” Área “Datos Bancarios” Área “Selección de partidas abiertas” En esta pantalla que se muestra hay que rellenar los siguientes datos como obligatorios: o Área “1”: - o Fecha Documento: La fecha de documento es la fecha de creación del documento original. Fecha Contabilización: Fecha con la que un documento entra en la contabilidad financiera o en la contabilidad de costes. Sociedad. Área “Datos bancarios”: - Cuenta: El número de cuenta contable. Importe: Siempre importe en EUR. NOTA: Página 106 de 176 o Área ”Selección de Partidas Abiertas”: - Cuenta: Acreedor al que se le pagan las partidas. Una vez completados los datos obligatorios pulsamos en el botón Partidas”. “Tratar Automáticamente, el sistema nos lleva a la siguiente pantalla. En ella, debemos buscar el número de documento ó partidas que queremos pagar. A continuación, hacemos doble click en la partida hasta que el dato correspondiente al campo “EUR Bruto” se ponga en color azul y contemplar que el Importe Entrado y Asignado estén compensados, y Sin Asignar se encuentre a cero como se muestra en la pantalla: Una vez verificado que todo está correcto desde el apartado “Documento” situado en la parte superior de la pantalla, seleccionamos la opción “Simular”. El sistema nos muestra el asiento contable que esta a cero. NOTA: Página 107 de 176 Pulsamos en el botón “Grabar” . A continuación, aparece un mensaje informándo que el documento se ha contabilizado en la sociedad correctamente. Para salir de la transacción pulsamos el botón NOTA: . Página 108 de 176 CASO DE UN DOCUMENTO CON RETENCIONES: Para el caso en el que el documento tenga retenciones, se haría de la siguiente manera NOTA: Recordar que en el maestro del acreedor previamente tienen que estar activadas los distinto tipos de retención) : La factura inicial con retenciones es la siguiente: Haciendo doble clic en el acreedor visualizamos los datos de retención: NOTA: Página 109 de 176 En la pantalla principal de la transacción que estamos explicando “Contabilizar pagos manuales”, c los datos exactamente igual que en el ejemplo anterior. NOTA: El campo “Importe” aparecerá por el importe total de la factura (NO descontamos las retenciones). Una vez completados los datos obligatorios pulsamos en el botón Partidas”. “Tratar Automáticamente, el sistema nos lleva a la siguiente pantalla. En ella, debemos buscar el número de documento ó partidas que queremos pagar. A continuación, hacemos doble click en la partida hasta que el dato correspondiente al campo “EUR Bruto” se ponga en color azul y contemplar que el Importe Entrado y Asignado estén compensados, y Sin Asignar se encuentre a cero como se muestra en la pantalla: NOTA: Página 110 de 176 NOTA: En nuestro ejemplo, vemos como hay un descuadre de 20 euros, que son los que corresponden a la retencion. Pulsamos en el siguiente icono . Automáticamente, el sistema muestra la siguiente pantalla. NOTA: Página 111 de 176 Hacemos doble clic en la cuenta bancaria para reasignar por el importe adecuado (el total menos la retención : en nuestro caso lo dejamos en 70) NOTA: Página 112 de 176 Si ahora vamos al menú superior: Documento> Simular, veremos una simulación del asiento contable que va a efectuar : NOTA: Página 113 de 176 A continuación pulsamos en el botón “Grabar” . A continuación, aparece un mensaje informándo que el documento se ha contabilizado en la sociedad correctamente. NOTA: Página 114 de 176 CASO: DOCUMENTOS DE NÓMINA NOTA: Esta transacción se utilizará SIEMPRE que haya que pagar los documentos de nómina. El mecanismo sería el siguiente : Primero se ordenarían los documentos utilizando un lay out específico llamado “Listado Ordenacion con importe liquido-b” que subtotaliza por NÚMERO DE ORDEN. De tal manera que se ordenaria juntos todos los documentos que tuvieran ese mismo número de orden: NOTA: Página 115 de 176 Una vez ordenados, apuntamos el número de ordenación y los numeros de documentos contenidos en cada una. A continuación, nos vamos a la transacción “Contabilizar pagos manuales”: NOTA: Página 116 de 176 Completamos los siguientes campos: ־ Fecha de documento ־ Cuenta: Sino sabemos la cuenta transitoria que pertenece a cada sociedad, lo que hacemos es desplegar el matchcode y buscamos por Número de la cuenta mayor en la sociedad: NOTA: Página 117 de 176 ־ Importe: Para el pago de la nómina pondremos siempre el importe neto.Si no nos acordamos del importe no pasa nada, podemos poner un 1 y más tarde lo cuadramos. ־ Cuenta: el Tesorero respectivo de cada sociedad. ־ En el apartado “Otra selección” selañamos el radio button “Nº documento”. Una vez completados todos los campos, pulsamos en el botón “Tratar PAs”. Automáticamente, el sistema nos muestra la siguienten pantalla en la que introducimos todos los documentos a pagar (recordar que son los que tienen el mismo número de orden): NOTA: Página 118 de 176 Una vez introducidos, pulsamos nuevamente en el botón “Tratar PA´s”. Automáticamente, el sistema nos lleva a la siguiente pantalla. En ella, debemos buscar el número de documento ó partidas que queremos pagar. A continuación, hacemos doble click en la partida hasta que el dato correspondiente al campo “EUR Bruto” se ponga en color azul: NOTA: Al activar los documentos, se quedan en color azul. NOTA: Página 119 de 176 Vemos que hay una diferencia de 9 euros, ya que en la pantalla inicial pusimos 1 euro. Aqui lo corregimos para que cuadren las dos cantidades. Pulsamos en el botón “Eliminar diferencias” la posición de banco y modificamos el importe con los 10 euros. , hacemos doble clic en NOTA: Página 120 de 176 A continuación, volvemos a pulsar en el botón . NOTA: Observamos que ahora el campo “Sin asignar” esta a cero. NOTA: Página 121 de 176 Una vez verificado que todo está correcto desde el apartado “Documento” situado en la parte superior de la pantalla, seleccionamos la opción “Simular” para previsualizar el asiento contable del pago que el sistemoa va a generar: NOTA: Página 122 de 176 A continuación, desde ese mismo apartado “Documento” situado en la parte superior de la pantalla, seleccionamos la opción “Contabilizar” con lo que nos daría un número de documento. NOTA: Desde el mimo ese mismo apartado “Documento”, podriamos visualizar el documento generado, seleccionando la opción “Visualizar”. Sino podemos visualizarlo empleando la transacción de visualizar documento. En la pantalla principal de Visualizar documentos, desde el apartado “Entorno” situado en la parte superior de la pantalla, seleccionamos la opción “Correspondencia”. NOTA: Página 123 de 176 Seleccionamos “Transferencia manual”: A continuación trae datos mas detallados de la impresión del documento: Pulsamos en la opción “Continuar”. Automáticamente, el sistema muestra en la parte inferior de la pantalla el siguiente aviso: NOTA: Página 124 de 176 Para salir de la transacción pulsamos el botón . NOTA: Una vez realizados estos pasos, volvemos al menú principal y seleccionamos la transacción “Correspondencia: Transferencias manuales, cuyo funcionamiento explicamos a continuación. NOTA: Página 125 de 176 Correspondencia: Transferencias manuales Accedemos a la transacción a través de la siguiente ruta de acceso: Menú Usuario> Menú de Tesorería> Gestión de Pagos> Contabilización de Pagos Manuales > Correspondencia: Transferencias Manuales. En la pantalla principal filtramos por la “Sociedad” y “Usuario” de tal forma que aparecerán los documentos pendientes de impresión: Sociedad CAC Usuario Insertar un usuario cualquiera NOTA: Página 126 de 176 Una vez completados los datos, pulsamos en el botón “Ejecutar” Automáticamente, el sistema nos muestra la siguiente pantalla, en que debemos hacer doble clic en el documento en cuestión. El sistema muestra la siguiente ventana emergente preguntando si deseamos agrupar los resultados: . NOTA: Página 127 de 176 Seleccionamos la opción “No”. Una vez seleccionada esta opción, aparece la siguiente ventana emergente, en la que debemos seleccionar la impresora Local : Disp. salida LOCL NOTA: Pulsando en el botón “Visualización de la impresión”, podemos previsualizar el documento que vamos a imprimir. NOTA: Página 128 de 176 Para salir de la transacción pulsamos el botón . NOTA: Página 129 de 176 3.1.7. Contabilización de pagos parciales Desde esta opción del menú se accede a las funcionalidades que nos permitirán consultar la información relativa a los Pagos Parciales. Veamos cada una de las transacciones. Entrar solicitud de pago Descripción de la Transacción: La Tesorería lleva a cabo Pagos Parciales, los cuales se desea integrar dentro del programa de pagos para incluirlos dentro de los ficheros CSB para emitir a las entidades bancarias. El proceso que se habilita para realizar pagos parciales consiste en ejecutar una transacción que genera lo que SAP denomina “Solicitudes de Pago”. Esta transacción permite entrar una solicitud de pago. Accedemos a la transacción a través de la siguiente ruta de acceso: Menú Usuario> Menú de Tesorería> Gestión de Pagos> Pagos Parciales > Entrar solicitud de pago. NOTA: Página 130 de 176 En la pantalla de Acceso introducimos los siguientes campos obligatorios: - Número Documento: Hace referencia a la factura a la cual se le va aplicar una pago parcial. Sociedad: La sociedad a la que pertenece la factura. Ejercicio: El año corriente. Posición: Número del apunte contable dentro del documento contable. Número Documento 60000602 Sociedad CAC Ejercicio 2009 Posición 001 NOTA: Página 131 de 176 Una vez completados los datos obligatorios pulsamos en el icono “Cabecera de Documento” . Automáticamente, accedemos a la siguiente pantalla, donde el único campo obligatorio que pide el sistema es la “Clase de Documento”: KZ (KZ- Pago Acreedor). Clase KZ Pulsando en el siguiente icono o en el botón “Intro” del ordenador se abre la siguiente pantalla donde tenemos que rellenar los siguientes campos: Importe 500 Vía de Pago 3 Texto Pago Parcial NOTA: Página 132 de 176 - Importe: Es una parte del importe total, ya que es un Pago Parcial. Vía de Pago: Vía de pago a través de la cual debe pagarse esta partida o lo que es lo mismo factura. Texto: Texto explicativo para posición de documento. Si se pulsa intro aparece la pantalla de retención. Una vez introducidos todos los datos y finalizar con el proceso de la “Solicitud de Pago Parcial”, pulsamos en el botón “Grabar” . Automáticamente, el sistema muestra el siguiente el siguiente mensaje: Para salir de la transacción pulsamos el botón . Si se desea VISUALIZAR el documento que acabamos de tramitar, pulsamos en el apartado “Solicitud de Pago” situado en la barra de herramientas. Una vez desplegado el submenú, seleccionamos la opción “Visualizar”. NOTA: Página 133 de 176 El sistema le muestra la siguiente pantalla: NOTA: Si se desea consultar el documento creado, el cual está vinculado con la factura, accedemos a la “Transacción FBL1N - Partida individual acreedor”. NOTA: Página 134 de 176 Para salir de la transacción pulsamos el botón . NOTA: Página 135 de 176 Pagos Automáticos (Transacción /IECI/OR_TR_ALV0) Descripción de la Transacción: Esta transacción permite llevar a cabo el pago de documentos pendientes. Accedemos a la transacción a través de la siguiente ruta de acceso: Menú Usuario> Menú de Tesorería> Gestión de Pagos> Programa de Pagos Automáticos> Pagos Automáticos. Para llevar a cabo el pago de documentos pendientes, para los que hemos creado un “numero de ordenación” (el bloqueo “D” pasa a bloqueo “blanco”) sistema dispone de una herramienta denominada Programa de Pagos Automáticos y otra para “pagos parciales”. Mediante esta utilidad de “pagos automáticos”, es posible realizar el pago de un gran número de partidas pendientes de forma automática, obteniendo posteriormente toda la información relativa a los mismos, como pueda ser banco propio por el cuál se paga, importe del pago, documentos pagados, etc., así como permitiendo la obtención de los correspondientes impresos, ficheros, etc. ligados al pago. NOTA: Con respecto al módulo de embargos y directamente relacionado con esta transacción, si antes de ejecutar el pago en la propuesta, entrara un embargo el documento, SI se pagaría. La realización de cualquier pago implicará las siguientes fases: o Introducción de parámetros y Creación de la Propuesta de Pagos: En esta primera fase se introduce en el sistema la información necesaria para que el Programa de Pagos seleccione aquellas partidas pendientes de pago. Para ello NOTA: Página 136 de 176 es necesario indicar la entidad pagadora, las fechas de contabilización y creación de documentos, la vía de pago, números de acreedor (Cod. Interno), etc. También, se indica qué programas deberán de efectuar la impresión de los instrumentos de pago. El sistema muestra aquellos documentos que, en función de los parámetros introducidos anteriormente, se han seleccionado para el pago y, permite modificar una serie de datos a nivel de documento como son la vía de pago, el banco propio por el que se va a realizar el pago, el tipo de bloqueo del documento, etc. Así mismo, es posible anular la selección de documentos mediante el borrado de la propuesta no teniendo ninguna implicación a nivel contable. o Emisión del Parte de Pagos y el Parte de Transferencias: Antes de ejecutar los pagos, se procede a la impresión del parte de pagos y del parte de transferencias, para su aprobación. o Ejecución del Pago: Una vez se haya dado por válida la propuesta de pago se pasa a la fase de ejecución del pago. En esta etapa, se realiza la compensación de aquellos documentos que habían sido seleccionados en la fase de propuesta, generándose los correspondientes documentos de pago. INTRODUCCIÓN DE PARÁMETROS Una vez ordenados los documentos se puede proceder al pago de los mismos. El número de la ordenación que devuelve el sistema será utilizado en el programa de pagos para lanzar dicha ejecución del pago. Accedemos a la pantalla principal de la “transacción de pagos automáticos”, donde visualizamos una serie de pestañas y mediante la cual el sistema solicita los dos parámetros que utilizará posteriormente para la identificación de cada una de las ejecuciones de pago. Estos son: o La fecha de ejecución: no tiene por qué ser la fecha real de ejecución del pago, aunque es aconsejable de cara a facilitar su ubicación en un futuro. o Identificación: en este campo es posible introducir cualquier combinación alfanumérica que deseemos, aunque también se recomienda utilizar algún tipo de regla que permita una fácil localización. Este identificador es propuesto por el usuario pero es de gran utilidad asignar una misma estructura para un tipo de pago y otro tipo de estructura para otro tipo de pago que se quiera diferenciar. NOTA: Página 137 de 176 Día de ejecución 17.07.2009 Identificador CAC07 En la parte inferior de la pantalla se muestran una serie de pestañas: o Pestaña “Status”: nos informará del estado de la propuesta. o Pestaña de “Parámetros”: Se divide en cuatro áreas. NOTA: Página 138 de 176 Área 1 Área “Control de pagos” Área “Cuentas” Área “ Monedas Extranjeras” Sociedades CAC Vías pago 3 Sig.fe.cont. 31.12.2009 Acreedor 388 Área “1”. Presenta los siguientes campos: - - Fecha de contabilización: Viene marcada por defecto. Representa la fecha de contabilización de los documentos de pago que sean generados con dicha ejecución. Documentos creados hasta: Viene marcado por defecto. Según la fecha informada en este campo, el programa de pagos únicamente tratará aquellos documentos que se hayan contabilizado con una fecha anterior o igual (Fecha de sistema) a esta fecha. Posiciones deudoras vencen el: Es un campo opcional. Se introduce la fecha hasta la que debe vencer una partida deudora para seleccionarse en una ejecución. En el caso de no introducirse información, se considera la fecha igual a la fecha de contabilización. Área “Control de pagos”. Presenta los siguientes campos: NOTA: Página 139 de 176 - - - Sociedades: Se informan las implicadas en la ejecución de los pagos. Si son varias sociedades, éstas se separarán por comas. Ejemplo: CAC, ICM,… Vías de pago: Con las vías de pago se determina con qué procedimiento deben realizarse los pagos. Debe introducirse los códigos de vías de pago a considerar en la ejecución del pago. Éstas se escriben sin espacios entre ellas o bien pulsando el matchcode, seleccionando todas las vías de pago a utilizar. Siguiente fecha de contabilización: En este campo se informa la fecha de la próxima ejecución de pago. Esta fecha cobra importancia porque se considerará en la selección de partidas a pagar, todas las facturas (débitos) que hayan vencido hasta el día informado. Por tanto, esta fecha deberá ser posterior a la fecha de contabilización introducida (campo fecha de contabilización analizado anteriormente). Área “Cuentas”. Presenta los siguientes campos: - - Acreedor (desde/hasta): Se introducen los códigos de acreedor cuyas facturas se requiera considerar. En la selección es posible introducir valores en forma de rango e individuales. De igual forma es posible excluir valores de la selección. Si utilizamos un asterisco * en el campo acreedor, automáticamente propondrá todos los acreedores. Cliente o eudor (desde/hasta): Se introducen los códigos de deudor cuyas facturas se requiera considerar. En la selección es posible introducir valores en forma de rango e individuales. De igual forma es posible excluir valores de la selección. Área “Monedas extranjeras”. Presenta los siguientes campos: - Tipo de cotización conversión: Este campo se completará cuando se realicen pagos en moneda extranjera y se requiera convertir los importes a la moneda local con un tipo de conversión específico. En el caso de no informar ningún valor, la conversión se realiza con el tipo de cotización medio (M). Este campo no aplica para el ámbito del proyecto SEFCAN. o Pestaña de “Selección libre”: Mediante esta pestaña se procede a indicar criterios adicionales para seleccionar las partidas a tratar. La introducción de selecciones es opcional. Nom. campo Clave referencia 2 Valores 200900000035 NOTA: Página 140 de 176 - - Nombre campo: Se especifica el nombre del campo que se utilizará para realizar la selección de los datos. El campo más utilizado es el número de ordenación (previamente obtenido en el programa de ordenación de documentos) llamado “Clave de referencia 2”. Excluir valores: El indicador permite excluir aquellos que valores cumplan las condiciones de la selección. Valores: Se informarán los valores para realizar la selección o exclusión de los datos. En el caso de informar diferentes valores, será necesario que se informen con su total longitud, en orden ascendente y separándolos por comas. En el ejemplo utilizamos el valor de la ordenación realizada previamente en el sistema. NOTA: Si hubiéramos dejado esta pestaña en blanco, nos hubiera traído todos los documentos del acreedor 388. De esta forma solamente me va a traer el documento o documentos generados en la misma orden (número de ordenación). o Pestaña “Log adicional”: Esta pantalla es necesario cumplimentarla ya que el sistema proporciona un log detallado tanto al ejecutar la propuesta como el pago en el que se verificará el vencimiento, vías de pago y bancos implicados en los documentos a considerar para las cuentas de acreedor y deudor indicadas en la parte inferior. Los indicadores a marcar son: NOTA: Página 141 de 176 - - - - Verificar vencimiento Marcar check Selec. Vías pago en caso de error Marcar check Posiciones de documentos de pago Marcar check Acreedor 388 Verificar vencimiento: Mediante este indicador se verifica el vencimiento de las partidas abiertas. Selección vía de pago en todos los casos: Marcando el indicador, el sistema incluye en el log el proceso de selección de la vía de pago y los bancos. Por tanto, es posible conocer el detalle del proceso de selección de datos. Si este indicador está marcado, el siguiente no debe marcarse. Selección vía de pago en caso de error: Marcando este indicador se incluyen en el log los casos en los que no se ha podido encontrar la vía de pago o un banco propio. Este indicador es excluyente respecto al anterior. Posiciones de documentos de pago: Marcando el indicador, permite que en el log aparezcan los documentos que se crearán cuando se esté ejecutando la propuesta de pago, y los documentos creados cuando se ejecute el pago como tal. En el apartado de “Cuentas deseadas”: NOTA: Página 142 de 176 Acreedores (desde/hasta): se posibilita la opción de informar los códigos de acreedores de los que se requiere obtener información en el log. Deudores (desde/hasta): se posibilita la opción de informar los códigos de deudores de los que se requiere obtener información en el log. Una vez que se han incorporado todos los datos para generar la propuesta se procede a grabar el proceso mediante el icono . Una vez grabados los datos, regresamos a la pestaña “Status” y vemos que aparecen dos nuevos iconos: o o : Permite realizar planificaciones de pago creando las llamadas "propuestas de pago" para obtener el resultado esperado. : Permite realizar el pago de forma directa. CREACIÓN DE LA PROPUESTA DE PAGO El tratamiento y análisis de la propuesta de pago permitirá obtener una previsión de los documentos que se crearán al ejecutar el pago/cobro y por tanto, posibilita la modificación de los datos de selección y de las propias partidas tratadas. La creación de la propuesta de pago se realiza mediante el icono mediante el menú Tratar _ propuesta _ planificar. Una vez pulsado el icono emergente con varios campos: o , el sistema muestra la siguiente ventana Fecha de inicio 12.07.2009 Ejecución inmediata Marcar check. NOTA: Página 143 de 176 ־ ־ ־ ־ Fecha de inicio: En el campo fecha de inicio se introduce la fecha en la que se ejecutará el job en caso de no planificarlo de forma inmediata. Hora de inicio: Se introduce la hora de inicio en caso de planificar la ejecución de job. Máquina destino: En caso de planificar el job, debe indicarse la máquina donde se ejecutará. Ejecución inmediata: Si se marca el indicador, no es necesario informar los campos Fecha de inicio, hora de inicio y máquina destino. Automáticamente se crea la propuesta de pago. A continuación, pulsamos en el icono o en el botón “Intro” situado en el teclado de nuestro ordenador. En la pantalla de status aparecerá el siguiente mesaje: "Propuesta está preparada para inicio", mientras que en la parte inferior de la pantalla se muestra el siguiente mensaje: NOTA: Página 144 de 176 Con esto el sistema ofrece la posibilidad de analizar los datos. Por otra parte, en la parte superior de la pantalla aparecen tres nuevos iconos: NOTA: La creación de la propuesta de pago es posible planificarla para que se efectúe en un día y hora concreto. Para conseguir esta información, en la pantalla de planificación se desmarcará el indicador "ejecución inmediata". A continuación, pulsamos sobre el botón para visualizar la propuesta. En la pantalla que presenta el sistema se presenta una lista de pago (verde) y excepciones en el caso que las hubiera (rojo). Se presenta un agregado de las partidas que se incluyen en la propuesta y otro agregado con todas las excepciones. NOTA: Página 145 de 176 Haciendo doble clic sobre la línea de la propuesta de pago de documentos que se incluyen en la misma, se abre una pantalla con la información de los documentos que se incluyen en la propuesta. En el ejemplo sólo tenemos una lista de pagos, es decir, un agregado de documentos que se incluyen en la propuesta. Haciendo doble clic sobre la línea se abre una pantalla con la información del documento que se va a pagar: NOTA: Página 146 de 176 Las partidas que se consideren excepción, se han seleccionado pero por algún motivo, no se tratarán en el pago. Estas partidas es posible tratarse mediante la opción de tratamiento de propuesta. En la visualización únicamente se permite visualizar los datos origen y el error. Por tanto el próximo punto se basará en explicar como se trata una propuesta de pago. TRATAMIENTO DE LA PROPUESTA. Para realizar el tratamiento, se accederá mediante el icono o vía menú Tratar _ propuesta _ tratar. Aparece la siguiente pantalla, donde la opción de "todos los documentos contables" permite modificar la totalidad de partidas seleccionadas por la propuesta. Pulsando sobre el icono , podemos modificar la propuesta manualmente (cuando hubiera una lista de excepciones): Pulsamos en el icono o en el botón “Intro” situado en el teclado de nuestro ordenador y hacemos clic sobre las partidas excluidas. NOTA: Página 147 de 176 Pulsamos en el botón “Reasignar” y modificamos manualmente el campo que queramos como el banco propio, la via de pago, condición de pago. NOTA: Cuando una propuesta de pago se ha creado, los datos maestros seleccionados por esta propuesta (acreedores y/o deudores), permanecen bloqueados y no se permite la selección de estos en posteriores propuestas de pago. Se podrá acceder de nuevo a estos datos cuando: - - Se borre la propuesta de pago, y por tanto se permita de nuevo modificar los datos introducidos en la propuesta. Para borrar la propuesta mediante el menú: Tratar> propuesta> borrar. No basta con borrar sólo la propuesta, hay que borrar los parámetros en Tratar> parámetros> borrar. Cuando se ejecute el pago, los datos maestros quedarán liberados para seleccionarse por otras propuestas. VISUALIZACIÓN DEL LOG Ejecutada la propuesta de pago, el programa de pagos permite obtener un análisis del proceso realizado según las condiciones que se especificaron en el apartado "log adicional" al crear la propuesta. El log ofrece el detalle del tratamiento de cada una de las partidas seleccionadas, analizando las condiciones de selección y comprobando que estas son correctas para NOTA: Página 148 de 176 cada documento. En el caso de generarse una excepción, permite conocer el punto donde se ha producido y su causa. Este hecho es de gran utilidad para la gestión de errores y tratamiento de la propuesta de pago. Pulsando sobre el icono accedemos a la siguiente pantalla: El fragmento del log más importante es la línea relativa al documento contable que se genera al ejecutar la propuesta. Por último, en cuanto a la gestión de las propuestas de pago, destacar que la propuesta de pago no es una ejecución real del mismo y que, por tanto, puede ser borrada en cualquier momento antes de la planificación del pago. Para borrar la propuesta se accederá vía menú Tratar _ propuesta _ borrar. Cuando la propuesta ha sido borrada, es posible modificar los parámetros introducidos inicialmente y realizar las modificaciones que se consideren oportunas. Con la creación y la gestión de la propuesta de pago, una vez comprobados los resultados el próximo paso es realizar la planificación del pago como tal, es decir, contabilizar los documentos de pago en el sistema. EJECUCIÓN DEL PAGO NOTA: Página 149 de 176 La ejecución del pago permite contabilizar los documentos de pago en el sistema de forma automática según las parametrizaciones realizadas en la configuración del programa de pagos. Es decir, según las vías de pago definidas, los bancos propios asignados y la correspondencia de cuentas, se crearán los documentos de pago seleccionados mediante la propuesta de pago inicial. Pulsando sobre el botón con varios campos: , el sistema muestra la siguiente ventana emergente Fecha de inicio 12.07.2009 Ejecución inmediata Marcar check. De igual forma que en la propuesta de pago, se puede planificar para que se realice la contabilización en un día y hora específica o ejecutarse de forma inmediata. Si se ejecuta de forma inmediata el pago en la pantalla de status aparecerá "ejecución de pago preparada para inicio" y en la parte inferior de la pantalla el mensaje: NOTA: Página 150 de 176 Pulsando el icono status o bien repetidas veces "Enter" aparecerá el mensaje "se ha realizado la ejecución del pago" y el número de órdenes de pago creadas. Igual que en la creación de la propuesta de pagos, podemos visualizar los documentos contabilizados propuesta de pagos , visualizar el log generado , e imprimir la . EXTRACCIÓN DEL FICHERO 34 El fichero se creará automáticamente todos los dias para cada banco, por lo que deja de utilizarse la pestaña de Impresión y soporte de datos. Para salir de la transacción pulsamos el botón . NOTA: Página 151 de 176 3.1.8. Visualizar documentos Desde esta opción del menú se accede a las funcionalidades que nos permitirán consultar la información relativa a la visualización de documentos. Veamos cada una de las transacciones. Visualizar Documento (FB03) Descripción de la Transacción: Esta transacción permite visualizar los Documentos previamente contabilizados. Accedemos a la transacción a través de la siguiente ruta de acceso: Menú Usuario> Menú de Tesorería> Gestión de Pagos> Visualizar Documentos > Visualizar Documento. NOTA: Página 152 de 176 En la pantalla de Acceso introducimos los siguientes los datos obligatorios: Nº documento 600000603 Sociedad CAC Ejercicio 2009 Una vez introducidos los datos, pulsamos en el botón . Automáticamente el sistema lleva a la siguiente pantalla donde debemos completar los siguientes campos: - Sociedad: La sociedad con la que el usuarios trabaje. Número Documento: El número de documento es la clave con la cual se accede a un documento contable. NOTA: Página 153 de 176 - Ejercicio: Año corriente. Sociedad CAC Nº documento 1500000007 Ejercicio 2009 A continuación, pulsamos en el botón “Ejecutar” . Automáticamente, el sistema muestra la siguiente pantalla: NOTA 1: Si hacemos doble click sobre el número de documento contabilizado podemos ver el asiento contable que el sistema realiza: NOTA: Página 154 de 176 NOTA 2: Y si desea visualizar la cabecera del documento, debe de pulsar el icono “Visualizar Cabecera Documento” . NOTA: Desde esta transacción se podrá pasar a modificación del documento pinchando en , aunque si éste ya fue compensado no podrán modificarse ningún campo relevante como el banco propio, el tipo de banco interlocutor o la vía de pago. Para salir de la transacción pulsamos el botón . NOTA: Página 155 de 176 3.1.9. Modificar documentos de pago Desde esta opción del menú se accede a las funcionalidades que nos permitirán consultar la información relativa a la Modificación de las obligaciones de pago. Los datos modificables por el área de tesorería, el banco propio de la sociedad FI, grupo de acreedor, deudor, grupo de tesorería y solo debe referirse a los datos del pago, los que se detalla a continuación: - - Vía de pago: forma de pago de los terceros. Número de ordenación: En el caso de querer anular una ordenación, se explica en la transacción de anulación de documentos. Bloqueo de pago: las obligaciones fiscalizadas pendientes de ordenar tendrán todas el indicador de bloqueo “P” Pendiente de Ordenar. Fecha base: fecha a partir de la cual se calcula la fecha de vencimiento de las partidas. La fecha base será la fecha de registro de las facturas (para los casos en los que haya registro). Condiciones de Pago: clave a través de la cual se definen las condiciones de pago en forma de tipos de descuento y plazos de pago. Los datos del pago, que no son modificables por el área de tesorería, se detalla a con tinuación y solo serán modificables por los centros gestores: - Suplemento de vía de pago: campo que se utiliza para marcar determinadas características en los documentos. Actualmente, los valores posibles de este campo son: - Banco interlocutor: datos bancarios del tercero receptor del pago. Este campo estará informado a nivel de documento únicamente en los documentos endosados, cesiones de crédito y en los documentos compensados y embargados. Pagador alternativo: si marcamos este flag, el sistema muestra los datos de los posibles receptores alternativos que se hayan introducido en los documentos. Moneda: la moneda del documento. Importe: el importe del documento. - - NOTA: Página 156 de 176 Veamos cada una de las transacciones. Modificaciones masivas de documentos de pago Descripción de la Transacción: Esta transacción permite modificar de forma masiva los Documentos que ya han sido contabilizados en el rango que se señale en el sistema. Accedemos a la transacción a través de la siguiente ruta de acceso: Menú Usuario> Menú de Tesorería> Gestión de Pagos> Modificar Obligaciones de Pagos > Modificación Masiva Obligaciones de Pago. NOTA: Página 157 de 176 En la pantalla de Acceso introducimos los siguientes los datos obligatorios: o Área “Selección Acreedor”: - o Área “Selección Partidas”: - o Cuenta Acreedor: Es el número que identifica al acreedor en el sistema. Sociedad. Partidas abiertas: Marcar este flag, si queremos ver las partidas del acreedor que estan pagadas. Partidas compensadas: Marcar este flag. Si queremos ver las partidas del acreedor que ya están pagadas. Área “Clase”: - Partidas Normales: Marcar este flag si la partida a pagar del acreedor está contabilizada en la cuenta 40001000. Operación CME: En el caso de pagar una factura contabilizada con indicador CME, introducir en este campo el valor del indicador CME. Apuntes Estadísticos: Marcar este flag para ver más datos relacionados con el acreedor.Este flan deberá estar marcado si se quieren visualizar las solicitudes de pago parcial. Cuenta Acreedor 382 Sociedad CAC NOTA: Página 158 de 176 Partidas Compensadas Marcamos el check Partidas Normales Marcamos el check Operación CME Marcamos el check Apuntes Estadísticos Marcamos el check NOTA: Se recomienda tener marcado los tres flag de los tres últimos campos señalados anteriomente, para obtener más información de sistema. Una vez introducidos los datos y marcados los flag de los campos mencionados anteriormente, pulsamos en el icono “Ejecutar” . El sistema nos lleva a la siguiente pantalla: NOTA: Página 159 de 176 Aquí se puede visualizar el documento compensado, la clase de documento, la fecha de contabilización, el número de documento antes y después de contabilizar, el importe, etc. Para hacer una modificación masiva de documentos seleccionaríamos en esta pantalla los documentos que queramos modificar en el recuadro blanco y a continuación pulsamos en el botón . Se abre una ventana con todos los campos que son modificables: NOTA: Página 160 de 176 NOTA 1: En esta transacción se pueden modificar todos aquellos documentos tanto los que estén compensados como no compensados. NOTA 2: En el area de tesorería, solo se podrá modificar los datos de pago (que se detall arón anteriormente) y siempre que el documento no este compensado, el resto de los campos sería modificable, en todo caso, por el Centro Gestor o la Intervención pero no desde esta área de tesorería. Para salir de la transacción pulsamos el botón . NOTA: Página 161 de 176 Modificar documento Descripción de la Transacción: Esta transacción permite modificar los Documentos previamente contabilizados. En esta transacción accedemos al numero especifico del documento que queremos modificar, indicando el ejercicio al que pertence. Accedemos a la transacción a través de la siguiente ruta de acceso: Menú Usuario> Menú de Tesorería> Gestión de Pagos> Modificar Obligaciones de Pagos > Modificar documento. Accedemos a la pantalla principal donde introducimos los siguientes los datos obligatorios: NOTA: Página 162 de 176 Nº Documento 600000603 Sociedad CAC Ejercicio 2009 Una vez introducidos los datos de los campos obligatorios, pulsamos en el botón que indica “Lista Documentos” . El sistema nos lleva a la siguiente pantalla donde debemos rellenar los siguientes datos: - Sociedad: La sociedad con la que el usuarios trabaje. Número Documento: El número de documento es la clave con la cual se accede a un documento contable. Ejercicio: Año corriente. Sociedad CAC Número Documento 1500000007 Ejercicio 2009 NOTA: Página 163 de 176 Pulsamos en el botón “Ejecutar” y el sistema nos muestra la siguiente pantalla: Si hacemos doble click sobre el número de documento contabilizado puede ver el asiento contable que el sistema realiza: NOTA: Página 164 de 176 Si desea modificar algún campo del acreedor que se muestra, simplemente debe de hacer doble click en la posición del acreedor y el sistema le lleva a la pantalla que se muestra a continuación: NOTA: el campo texto solo puede se modificado por el centro gestor en esta transacción y el campo de asignación, no puede ser mofidicable por nadie, ya que, se va a colocar en el mismo, la clave de tesorería correspondiente al pago del documento. NOTA: Página 165 de 176 En esta pantalla, se encuentran una serie de campo en blancos que son los posibles campos a modificar. En el caso de que quiera introducir el banco, con posicionarse en el icono “Otros Datos” el sistema le lleva a la siguiente pantalla: NOTA: el campo banco propio, esta como no modificable en el mandante 350, sin embargo se debe permitir su modificación siempre y cuando no este compensado el documento, ya que, puede ocurrir que la cuenta corriente que tenga señalado el documento, no tenga saldo suficiente para realizar el pago. Una vez modificados todos los posibles campos y verificar que todo esta correcto, pulsamos en el botón de “Grabar” . A continuación el sistema muestra un mensaje verificando que las modificaciones se han efectuado correctamente: NOTA: Si el documento ha sido ya compensado no dejará modificar ningún campo relevante c omo la vía de pago, banco propio o tipo de banco interlocutor. Para salir de la transacción pulsamos el botón . NOTA: Página 166 de 176 3.1.10. Visualizar Modificaciones de Documentos Visualizar Documento (FB03) Descripción de la Transacción: Esta transacción permite visualizar los Documentos previamente contabilizados. Accedemos a la transacción a través de la siguiente ruta de acceso: Menú Usuario> Menú de Tesorería> Gestión de Pagos> Modificar Modificaciones de Documentos > Visualizar Documento. NOTA: Esta transacción es la misma que la explicada anteriormente en el apartado “Visualizar documentos” NOTA: Página 167 de 176 3.1.11. Retrocesiones de pago Desde esta opción del menú se accede a las funcionalidades que nos permitirán consultar la información relativa a las Retrocesiones de Pago. Veamos cada una de las transacciones. Anular Documento de Compensación (FBRA) Descripción de la Transacción: Esta transacción permite anular un Documento Compensado. Accedemos a la transacción a través de la siguiente ruta de acceso: Menú Usuario> Menú de Tesorería> Gestión de Pagos> Retrocesiones de Pago > Anular compensación. NOTA: Página 168 de 176 NOTA: Se explicará la mecánica de este proceso, teniendo en cuenta que se pueden dar dos escenarios posibles: - Retrocesiones en que se conoce el origen de la misma, es decir, la obligación de pago cuyo pago se retrocede. - Retrocesiones en las que se desconoce la obligación de pago que generó esa retrocesión. RETROCESIONES EN QUE SE CONOCE EL ORIGEN DE LA MISMA, ES DECIR, LA OBLIGACIÓN DE PAGO CUYO PAGO SE RETROCEDE. En este caso, una vez nos devuelva el banco el cuaderno 43 a través de la clave de tesorería y de la combinación de código propio – común, identificaremos el documento de pago original. Una vez identificado, anularemos el documento de pago (FBRA). Con ello, se descompensa la obligación de pago y puede, el OOAA y/o habilitado, proceder de nuevo a su pago, quedando de nuevo la partida abierta en el acreedor. El circuito de asientos contables sería el siguiente: NOTA: Página 169 de 176 Orden de pago ------------------------------------X------------------------------------1.500€ Pago Gasto (6XXX) a Proveedor (400XXX) 1.500€ ------------------------------------X-------------------------------------1.500€ Proveedor (400XXX) 1.500€ a Banco Transitori(571XXX2) ------------------------------------X------------------------------------Contab.extracto ------------------------------------X------------------------------------- 1.500€ Banco transitorio (571XXX2) a Banco Definitivo (571XXX1) 1.500€ ------------------------------------X-------------------------------------- Contabilización extracto (Retrocesión) ------------------------------------X------------------------------------- 1.500€ Banco Definitivo (571XXX1) a Banco Transitorio (571XXX2) 1.500€ ------------------------------------X-------------------------------------- Anulación doc. Pago (FBRA) ------------------------------------X-------------------------------------- 1.500€ Banco Transitorio (571XXX2) a Proveedor (400XXX) 1.500€ ------------------------------------X------------------------------------- NOTA: Página 170 de 176 Debe completar los siguientes campos: - - Documento de Compensación: El número de documento que esta contabilizado y queremos anular. Sociedad: La sociedad con la que el usuario se encuentre trabajando. Ejercicio: El ejerció al que pertenezca el documento. Documento de Compensación 1500000007 Sociedad CAC Ejercicio 2009 Si desea puede consultar la cuenta y las partidas del documento que se quiere anular antes de realizar el paso: - Cuenta: NOTA: Página 171 de 176 A continuación Partida: El numero de documento que esta contabilizado y queremos anular. seleccionaremos siempre: la anulación de la compensación , el sistema entiende que se anula la compensación y además realiza el contra-asiento negativo afectos de la contabilidad. Doc. 60000000603 (Factura) 1.500€ (221XXX) Doc. 1500000007 (Pago) 1.500€ ------------------------------------X------------------------------------a Proveedor (400XXX) 1.500€ ------------------------------------X-------------------------------------- Proveedor (400XXX) a Banco (571XXX) 1.500€ Cuando se realiza la anulación de la compensación, el sistema realiza directamente el contra-asiento contable, lo vemos a continuación de forma contable. Doc. 1500000007 (Pago) 1.500€ ------------------------------------X-------------------------------------- Proveedor (400XXX) a Banco (571XXX) 1.500€ Doc. Anulado (Contra-asiento) ------------------------------------X------------------------------------1.500€ Banco (571XXX) a Proveedor (400XXX) 1.500€ ------------------------------------X-------------------------------------(-)1.500€ Proveedor (400XXX) a Banco (571XXX) 1.500€ (-) NOTA: Página 172 de 176 Cuando se anula la compensación, nos pide un motivo por el cual se va anular. Una vez completado todos los datos obligatorios de la pantalla anterior pulse el icono y le aparecerá el siguiente mensaje indicándole que el documento compensado ha sido anulado. NOTA: Página 173 de 176 Si vuelve a pulsar el icono aparece un segundo mensaje indicando que un nuevo documento se va a contabilizar en la sociedad. RETROCESIONES EN LAS QUE SE DESCONOCE LA OBLIGACIÓN DE PAGO QUE GENERÓ ESA RETROCESIÓN. En estos casos, se realizará una contabilización contra una cuenta no presupuestaria representativa de las retrocesiones. Para proceder al pago, posteriormente, desde esa cuenta se deberá generar un PMP no presupuestario contra el acreedor correspondiente. Los asientos contables del proceso : Obligación de pago ------------------------------------X------------------------------------1.500€ Pago 1.500€ Gasto (6XXX) a Proveedor (400XXX) 1.500€ ------------------------------------X-------------------------------------- Proveedor (400XXX) a Banco Transitorio (571XXX2) 1.500€ NOTA: Página 174 de 176 ------------------------------------X------------------------------------- Contab.extracto 1.500€ ------------------------------------X------------------------------------- Banco transitorio ( 571XXX2) a 1.500€ Banco definitivo (571XXX1) ------------------------------------X-------------------------------------- Contab.extracto (Retrocesión) ------------------------------------X------------------------------------- 1.500€ Banco Definitivo ( 571XXX1) a 1.500€ Retrocesiones (5540021022) ------------------------------------X-------------------------------------- PMP no presupuestario (manual) 1.500€ ------------------------------------X-------------------------------------- Retrocesiones (5540021022) a Proveedor CME (400XXX) 1.500€ ------------------------------------X-------------------------------------- En el caso de las retrocesiones parciales, p.ej cuando en el pago de nómina contra tesorero se recibe una retrocesión por uno de los deudores. En este si fuera posible identificar el origen de esa retrocesión el proceso sería el siguiente : Obligación de pago ------------------------------------X------------------------------------1.500€ Pago Nómina (6XXX) a Tesorero (400XXX) 1.500€ NOTA: Página 175 de 176 Pago ------------------------------------X-------------------------------------- 1.500€ Tesorero (400XXX) a Banco Transitorio (571XXX2) 1.500€ ------------------------------------X------------------------------------Contab.extracto ------------------------------------X------------------------------------- 1.500€ Banco transitorio (571XXX2) a Banco Definitivo (571XXX1) 1.500€ ------------------------------------X-------------------------------------Contabilización extracto (Retrocesión) ------------------------------------X------------------------------------- 500€ Banco Definitivo (571XXX1) a Retrocesiones (5540021022) 500€ ------------------------------------X-------------------------------------PMP no presupuestario (manual) ------------------------------------X-------------------------------------- 500€ Retrocesiones (5540021022) a Proveedor CME (400XXX) 500 € ------------------------------------X-------------------------------------- Para salir de la transacción pulsamos el botón . NOTA: Página 176 de 176