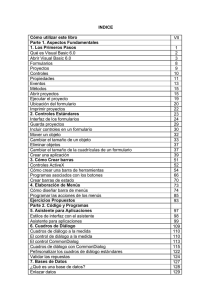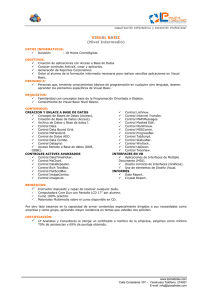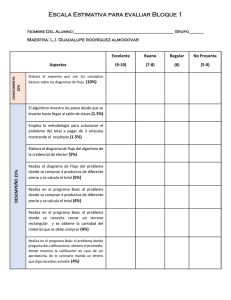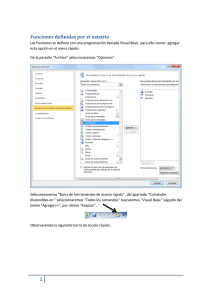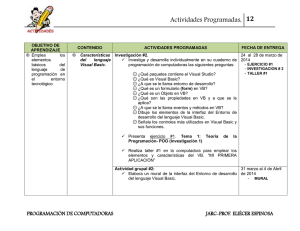APLICACIONES VISUALES
Anuncio
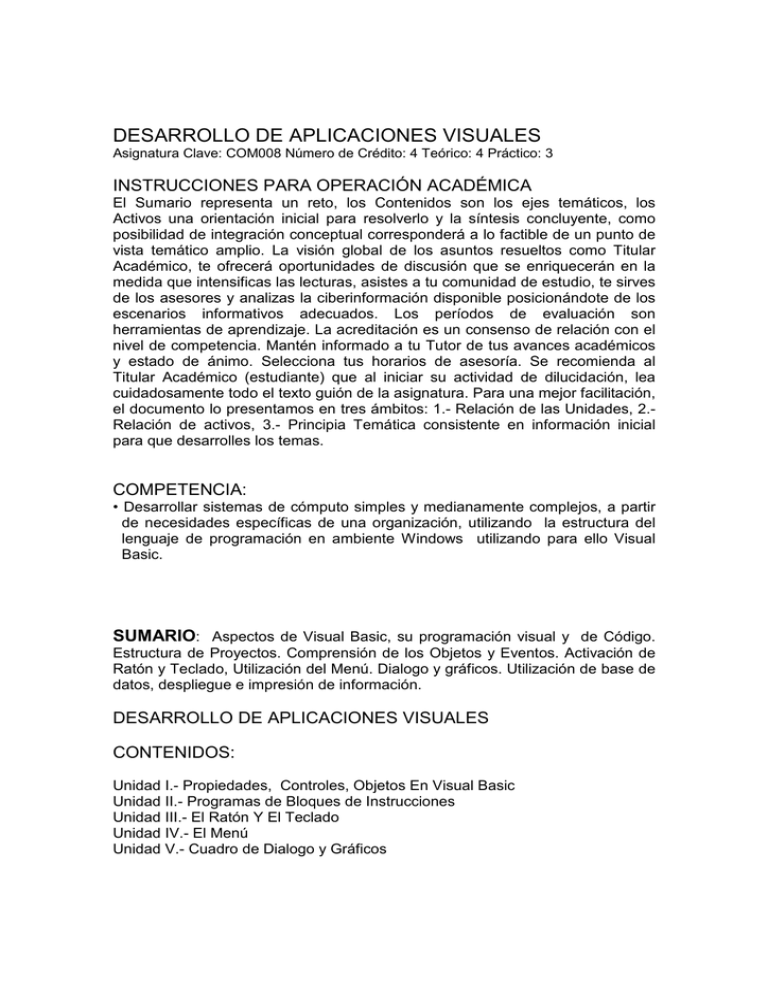
DESARROLLO DE APLICACIONES VISUALES Asignatura Clave: COM008 Número de Crédito: 4 Teórico: 4 Práctico: 3 INSTRUCCIONES PARA OPERACIÓN ACADÉMICA El Sumario representa un reto, los Contenidos son los ejes temáticos, los Activos una orientación inicial para resolverlo y la síntesis concluyente, como posibilidad de integración conceptual corresponderá a lo factible de un punto de vista temático amplio. La visión global de los asuntos resueltos como Titular Académico, te ofrecerá oportunidades de discusión que se enriquecerán en la medida que intensificas las lecturas, asistes a tu comunidad de estudio, te sirves de los asesores y analizas la ciberinformación disponible posicionándote de los escenarios informativos adecuados. Los períodos de evaluación son herramientas de aprendizaje. La acreditación es un consenso de relación con el nivel de competencia. Mantén informado a tu Tutor de tus avances académicos y estado de ánimo. Selecciona tus horarios de asesoría. Se recomienda al Titular Académico (estudiante) que al iniciar su actividad de dilucidación, lea cuidadosamente todo el texto guión de la asignatura. Para una mejor facilitación, el documento lo presentamos en tres ámbitos: 1.- Relación de las Unidades, 2.Relación de activos, 3.- Principia Temática consistente en información inicial para que desarrolles los temas. COMPETENCIA: • Desarrollar sistemas de cómputo simples y medianamente complejos, a partir de necesidades específicas de una organización, utilizando la estructura del lenguaje de programación en ambiente Windows utilizando para ello Visual Basic. SUMARIO: Aspectos de Visual Basic, su programación visual y de Código. Estructura de Proyectos. Comprensión de los Objetos y Eventos. Activación de Ratón y Teclado, Utilización del Menú. Dialogo y gráficos. Utilización de base de datos, despliegue e impresión de información. DESARROLLO DE APLICACIONES VISUALES CONTENIDOS: Unidad I.- Propiedades, Controles, Objetos En Visual Basic Unidad II.- Programas de Bloques de Instrucciones Unidad III.- El Ratón Y El Teclado Unidad IV.- El Menú Unidad V.- Cuadro de Dialogo y Gráficos Unidad VI.- Manejo de Base de Datos Unidad VII.- Despliegue e Impresión A C T I V O S UNIDAD I Propiedades, Controles, Objetos en Visual Basic I.1.-. Conociendo Visual Basic. I.2.- Programación Visual y programación de Código. I.3.- Pasos para un Nuevo Proyecto. I.4.- Guardando un Nuevo Proyecto. I.5.- Comprensión de los Objetos. I.6.- Los Eventos. I.7.- La Ventana Formulario. I.8.- El cuadro de Herramientas. I.9.- Identificación y cambios de propiedades de objetos. I.10.La instrucción With. I.11.La ventana Código, activación y su uso. I.12.Diferencias entre procedimientos, funciones y métodos. UNIDAD II Programas de Bloques de Instrucciones II.13.- Tipos de datos soportados por Visual Basic. II.14.- Option Explicit. II.15.- Utilización del apóstrofe (‘) y Rem. II.16.- La instrucción Dim. II.17.- La instrucción If. II.18.- Select Case II.19.- El ciclo Do While…Loop. II.20.- El Ciclo For…Next II.21.- Diferencia entre Procedimiento Privado y Procedimiento Público. II.22.- Añadir procedimientos. UNIDAD III El Ratón Y El Teclado III.23.- La propiedad Scale Mode. III.24.-El Twip. III.25.- El método Move. III.26.- CurrentX y CurrentY. III.27.- Area Libre de un Formulario. III.28.- El Procedimiento Form_MouseDown. III.29.- Eventos del Teclado. III.30.- El evento KeyDown. III.31.- El evento KeyUp. III.32.- El evento KeyPress. UNIDAD IV El Menú IV.33.-Herramientas del Editor de Menús. IV.34.- Creación de controles de Menú. IV.35.- Agregando una barra separadora a un Menú. IV.36.- Hacer invisible un control de Menú. IV.37.- Uso de las marcas de Verificación. UNIDAD V Cuadro de Dialogo y Gráficos V.38.- Utilización de Cuadros de Diálogos. V.39.- Cuadros de diálogos predefinidos. V.40.- Cuadros de diálogos personalizados. V.41.- Cuadro de diálogo comunes. V.42.- La instrucción MsgBox. V.43.- La función MsgBox() y su valores posibles. V.44.- La función InputBox() y su valores posibles. V.45.- Propiedades Border Style, Control Box, Max Button, Min Button en los Cuadros de Diálogo. V.46.- El Twip. V.47.- Función RGB() UNIDAD VI Manejo de Base de Datos VI.48.- Base de datos. VI.49.- Administrador Visual de Datos. VI.50.- Diseño de una base de datos. VI.51.- El cuadro de diálogo ‘Estructura de una tabla’. VI.52.- Agregar campos a una tabla. VI.53.- Introducción de datos a una tabla. VI.54.- El objeto Recordset. VI.55.- Las Propiedades EOF y BOF. VI.56.-Consultando Base de Datos con SQL. VI.57.- La instrucción Select. UNIDAD VII Despliegue e Impresión VII.58.- El control Grid. VII.59.- Tipos de Fuentes (escalables y no escalables). VII.60.- Propiedad Font Transparent. VII.61.- WYSIWYG. VII.62.- El método Print. Actividad 1.- Ejercicios de Práctica. Convertir los ejercicios vistos en Pascal al Lenguaje de Visual Basic. Actividad 2.- Elaboración de Proyecto. Adaptar el proyecto realizado en Pascal. ESCENARIOS INFORMATIVOS: * Disposición en Internet. Curso práctico de Visual Basic: http://www.lawebdelprogramador.com/cursos/vb_frame.html • Trucos para Visual Basic: http://www.microsoft.com/spain/support/trucos/trucosvb.htm • Visual Basic: http://www.lanzadera.com/vbpedrojose/ Puntualidad en Intranet * Fuentes Directas e Indirectas. * Bibliografía • BIBLIOGRAFÍA HALVORSON, MICHAEL 1999 Aprenda Microsoft Visual Basic 6.0 MC GRAW HILL PERRY, Philip 1999 Aprendiendo Visual Basic 6 en 21 días PLAZOLA / LIMUSA México PERRY, Greg 1999 Aprendiendo Visual Basic 6 en 21 días PLAZOLA / LIMUSA México DESARROLLO DE APLICACIONES VISUALES PRINCIPIA TEMÁTICA I.1.-Conociendo Visual Basic. Como el nombre lo indica, una gran parte de la programación con Visual Basic se realiza visualmente. Esto significa que durante el tiempo de diseño usted tiene la capacidad de ver la forma en que el programa se verá al ejecutarse. Esta es una gran ventaja sobre otros lenguajes de programación, debido a que se tiene la capacidad de cambiar y experimentar con el diseño. I.2.- Programación Visual y programación de Código. La escritura de programas en Visual Basic involucra dos pasos : Durante el paso de la programación visual se diseñan los programas mediante las herramientas de Visual Basic (Cuadro de Herramientas), utilizando el ratón y el teclado. Todo lo que se tiene que saber es cómo operar y usar las herramientas. Durante la programación del código se escribe el programa usando un editor de texto y está compuesto por instrucciones escritas en el lenguaje de programación Visual Basic siendo similar a otros lenguajes de programación (por ejemplo : Pascal). I.3.- Pasos para un Nuevo Proyecto. Iniciar Visual Basic, seleccione Nuevo proyecto del menú Archivo, desplegando un cuadro de diálogo de Nuevo Proyecto, para luego, hacer clic en el icono EXE estándar, seguidamente aceptar. Visual Basic responde desplegando varias ventanas en el escritorio. Una de ellas es un formulario en blanco. I.4.- Guardando un Nuevo Proyecto. El archivo de proyecto tiene la extensión .VBP y contiene información que Visual Basic utiliza para la construcción del proyecto. El archivo de formulario tiene la extensión .FRM y contiene información acerca del formulario. El archivo de dibujo tiene la extensión .FRX. Las diversas opciones están en el menú Archivo, no debiendo utilizar los mismos nombres predeterminados por Visual Basic, guardándolos con nombres adecuados a la aplicación que se esté diseñando. I.5.- Comprensión de los Objetos. Son en Visual Basic tales como : Formularios, botones de comando, barras de desplazamiento, imágenes, casillas de verificación, etiquetas, etc. I.6.- Los Eventos. Visual Basic es un lenguaje de programación controlado por eventos. Esto significa que el código se ejecuta en respuesta a algo que ocurre. Por ejemplo, si hace clic en el botón de Exit durante la ejecución del programa se generará un evento Click y se ejecutará automáticamente el código que le corresponde. Entonces el trabajo es escribir el código adecuado y asociarlo a un objeto y a un evento. I.7.- La Ventana Formulario. Una de las ventanas que aparece en el escritorio de Visual Basic es un formulario en blanco con el título, Form 1. En este formulario se colocan los objetos tomados del Cuadro Herramientas (botones, cuadro de texto, etc.), estableciendo sus propiedades. I.8.- El cuadro de Herramientas. El Cuadro de Herramientas contiene iconos de diversos objetos. Para poder colocar un objeto dentro del formulario debe hacer doble clic en el icono correspondiente a dicho control. Visual responde colocando el control en la parte media del formulario, lo puede usted mover arrastrándolo con el ratón y cambiar de tamaño arrastrando sus controladores. I.9.- Identificación y cambios de propiedades de objetos. Las propiedades de un objeto definen la manera en que dicho objeto se ve y se comporta. Por ejemplo un formulario es un objeto. La propiedad Caption del formulario define el texto que aparece en su barra de título. Para cambiar las propiedades : ∗ Asegúrese que el objeto esté seleccionado haciendo clic en cualquier lugar de él. ∗ Situése en el menú Ver haciendo clic en la ventana de propiedades. ∗ Visual Basic responde con la ventana Propiedades En la columna de la izquierda se encuentran las propiedades del objeto seleccionado y en la columna derecha sus respectivos valores los cuales se mueven modificar de acuerdo a las necesidades del proyecto. I.10.- La instrucción With. Es la instrucción que permite establecer varias propiedades de un objeto sin tener que teclear su nombre para cada propiedad, ahorrándose tiempo de tecleo. Ejemplo : Asignando varias propiedades del botón de comando Botón1 : With Botón1 .Height = 300 .Width = 900 .Caption = “&Botón1” End Wtih I.11.- La ventana Código, activación y su uso. Haga doble clic en un área libre del formulario para desplegar la ventana Código. En esta área es donde se teclea el código, por ejemplo las instrucciones generales y los procedimientos. I.12.- Diferencias entre procedimientos, funciones y métodos. La diferencia entre un procedimiento y una función, es que el procedimiento no regresa un valor y la función si lo hace. El método trabaja en forma similar a la de los procedimientos y funciones. Realizando algún tipo de función sobre un objeto en particular. Ejemplo : Función : Public Function Multiplica (X As Integer, Y As Integer) Dim Z As Integer Z= X * Z Multiplica = Z End Sub Procedimiento : Private Sub Calcula_Click () txtResult.Text = Str ( Multiplica (2,3) ) End Sub Método : frmMyForm.Cls Siendo Cls el nombre del método que borra el contenido el formulario frmMyForm. II.13.- Tipos de datos soportados por Visual Basic. Visual Basic soporta varios tipos de datos. He aquí algunos de ellos. Tipos de dato Bytes de Memoria Rango Byte Boolean Integer Long String Date 1 2 2 4 depende 8 Variant Fecha, hora, punto flotante o cadena -128 hasta 127 False y Tru -32,768 hasta 32,767 -2,147,483,648 hasta 2,147,483,647 Hasta 2 millones de caracteres 1 de Enero de 100 hasta 31 de Diciembre de 9999 Rango de la fecha : Desde el 1 de Enero de 0000 hasta el 31 de Diciembre de 9999. II.14.- Option Explicit. Siempre se debe incluir la instrucción Option Explicit dentro de la sección de declaraciones generales del formulario. Así Visual Basic no acepta variables que no hayan sido declaradas. ‘ Todas las variables deben declararse Option Explicit. II.15.- Utilización del apóstrofe (‘) y Rem. En Visual Basic se pueden insertar para indicar comentarios en el código : ‘ Sonido Rem sonido Info = “Sound On” ‘Está el sonido activo. II.16.- La instrucción Dim. La palabra Dim es una instrucción para Visual Basic que indica que la palabra a continuación es el nombre de una variable . Dim Titulo As String II.17.- La instrucción If. Las instrucciones que están entre la línea If y la línea End If se le conoce como cuerpo de condición. If A = 1 Then …este código se ejecuta sólo si A = 1 else …este código se ejecuta sólo si A No es = | Endif. II.18.- Select Case A veces es más conveniente usar Select Case en vez de If…Else…End If. Select Case A Case 0 …Código ejecutado si A=0 Case 1 …Código ejecutado si A=1 Case 2 …Código ejecutado si A=2 End Select II.19.- El ciclo Do While…Loop. Se utiliza para ejecutar instrucciones hasta que se satisface una determinada condición. Dim Counter As Integer Counter = 1 Do While Counter <1000 Counter = Counter + 1 Loop II.20.- El Ciclo For…Next Es otra manera de hacer ciclos : Dim J As Integer For J = 1 to 100 txtArea.Text Str(J) Next II.21.- Diferencia entre Procedimiento Privado y Procedimiento Público. El procedimiento Privado : Puede ser usado solamente por otro procedimiento que esté en el mismo archivo. El procedimiento Público : Puede ser usado por cualquier procedimiento que esté en cualquier archivo del programa. II.22.- Añadir procedimientos. ∗ Haga doble clic en el formulario para desplegar la ventana Código. ∗ Del menú Herramientas seleccione el comando Agregar Procedimiento ∗ Visual Basic despliega el cuadro de diálogo Agregar Procedimiento. ∗ En el cuadro de texto Name se teclea el nombre. ∗ En el área Tipo se selecciona Sub. ∗ En el área Scope se selecciona si es público o privado. ∗ Enseguida se escoge la opción de Aceptar. III.23.- La propiedad Scale Mode. Las coordenadas de un formulario pueden especificarse en determinadas unidades en su propiedad ScaleMode. III.24.-El Twip. Es la unidad de medida predeterminada de Visual Basic para las coordenadas, y hay 1440 twips por pulgada. También las unidades siguientes se usan para las coordenadas : Puntos (hay 72 puntos por pulgada), Pixeles (la cantidad por pulgada depende de la resolución del monitor), Carácter (un carácter está definido como un rectángulo de 120 twips de ancho por 240 twips de altura), Pulgadas, Milímetros y Centímetros. III.25.- El método Move. El método Move se utiliza para mover objetos. Los formularios y los controles son objetos que se pueden mover con este método. III.26.- CurrentX y CurrentY. Son propiedades de formulario, que si se examina la ventana de Propiedades no se encontrarán debido a que Visual Basic no permite que se establezcan esas propiedades en tiempo de diseño. Sólo se pueden cambiar los valores en tiempo de ejecución. III.27.- Area Libre de un Formulario. Es un área que no está cubierta por un control activado, también se considera área libre el área de un control cuya propiedad este establecida False. III.28.- El Procedimiento Form_MouseDown. Cuando se oprime algún botón mientras el puntero se encuentra en el área cliente, el procedimiento From_MouseDown se ejecuta automáticamente. Asignando los valores de los parámetros X yY a la propiedades currentX y CurrentY siendo actualizadas con la coordenadas del puntero del ratón en que algún botón fue oprimido. Private Sub Form_MouseDown(Button As Integer, _ Shift As Integer,_ X As Single,_ Y As Single) ‘ Cambia CurrentX y CurrentY a las coordenadas ‘ En donde se acaba de oprimir el botón del ratón. FrmDraw.CurrentX = X FrmDraw.CurrentY = Y End Sub III.29.- Eventos del Teclado. Tres eventos de teclado corresponden a las actividades del teclado III.30.- El evento KeyDown. Sucede cuando oprime cualquier tecla. III.31.- El evento KeyUp. El evento sucede cuando suelta la tecla que oprimió. III.32.- El evento KeyPress. Sucede cuando oprime una tecla que tiene un carácter ANSI correspondiente, por ejemplo la Tecla A, si oprime F1, el evento KeyPress no sucede debido a que esta tecla no tiene un carácter ANSI correspondiente. IV.33.-Herramientas del Editor de Menús. En Visual Basic un menú está asociado a un formulario. Por lo tanto, antes de crear un menú, primero debe seleccionar el formulario al que desea asociarlo. Del menú Herramientas seleccione el Editor de menús, Visual Basic despliega el cuadro de diálogo Editor de Menús. El Editor de Menú tiene dos partes: La lista de menús ubicada en la parte inferior de la ventana y las propiedades en la parte superior. IV.34.- Creación de controles de Menú. Estando desplegado el cuadro de diálogo Editor de Menús, para la colocación del título del Menú se teclea en el cuadro de texto de las propiedades Caption y Name. Para agregar más elementos al Menú haga clic en el botón Siguiente (Next), Visual Basic selecciona entonces la siguiente línea en la lista del menú procediendo a la modificación de las propiedades Caption y Name del nuevo elemento. IV.35.- Agregando una barra separadora a un Menú. • Seleccione el formulario. • Seleccione Editor de Menús • Seleccione el segundo elemento y haga Clic en el botón Insert ropie Basic responde insertando una línea en blanco. • En el cuadro de texto Caption teclee un guión (-) siendo éste el símbolo para una barra separadora y en la ropiedad Name, el nombre correspondiente. • Haga Clic en Aceptar. IV.36.- Hacer invisible un control de Menú. En un programa, cuando el elemento está desactivado( la propiedad Enable está establecida a False) se atenúa (el color del texto no aparece completamente en negro) y no se puede seleccionar. Sin embargo aún se puede ver. En algunos programas tal vez se necesite ocultar completamente a un elemento y no solo atenuado. Para ello se utiliza la propiedad Visible. Por ejemplo para hacer invisible un elemento de menú llamado Mfebrero, se utiliza la siguiente instrucción: Mfebrero.Visible = False Después de la instrucción Mfebrero desaparece y todos los elementos de menú que se encuentren abajo se mueven hacia arriba para llenar el espacio. Para hacer invisible un menú completo, necesita establecer la propiedad Visible del titulo del menú a False, después de hacer esto, el título del menú desaparece y todos los menús que están a la derecha se mueven hacia la izquierda para llenar el espacio. IV.37.- Uso de las marcas de Verificación. Para colocar una marca de verificación, establezca la propiedad Checked a True, o a False para eliminarla: Mfebrero = True para colocarla y Mfebrero = False para eliminarla. V.38.- Utilización de Cuadros de Diálogos. Los cuadros de diálogos se utilizan para desplegar y obtener información del usuario. Existiendo tres tipos: predefinidos, personalizados y comunes. V.39.- Cuadros de diálogos predefinidos. Estos cuadros de diálogo son ideales para los casos en donde se necesita informar al usuario con mensajes cortos, obtener respuesta a confirmaciones u obtener datos. Son cuadros de diálogos que ya los trae Visual Basic y que utilizan la instrucción MsgBox y las funciones MsgBox() e InputBox(). V.40.- Cuadros de diálogos personalizados. Son los cuadros de diálogos que diseñamos para usarlos en algún programa y no hay límite sobre la cantidad de botones o controles que se pueden tener. La desventaja es gastar tiempo diseñándolos. V.41.- Cuadro de diálogo comunes. Este tipo de cuadros es usado frecuentemente como una interfaz que permite que el usuario seleccione y guarde archivos, tales como Abrir (Open), Guardar como (Save As, Imprimir (Print), Color y Fuente (Font) V.42.- La instrucción MsgBox. Es una instrucción que se usa para desplegar cuadros predefinidos junto con la función MsgBox() y e InputBox(). Teniendo parámetros que especifican cómo y donde debe aparecer el cuadro de diálogo. Private Sub Mensaje_Click() Dim Message As String Dim Title As String ‘ El mensaje del cuadro de diálogo. Message = “Esto es un simple mensaje” ‘ El cuadro de diálogo debe tener un botón Aceptar y ‘ un icono de exclamación. ButtonsAndIcons = vbOkOnly + vbExclamation ‘ El título del cuadro de diálogo. Title = “Demostración del Cuadro de Diálogo” ‘Despliega el cuadro de diálogo. MsgBox Message, ButtonAndIcons,Title End Sub V.43.- La función MsgBox() y su valores posibles. La instrucción y la función MsgBox() toman los mismos parámetros y despliegan los mismos cuadros de diálogo. La diferencia es que la función regresa un valor que representa al botón seleccionado en el cuadro de diálogo mientras que la instrucción no regresa ningún valor. Private Sub Mensaje_Click() Dim Message As String Dim Title As String ‘ El mensaje del cuadro de diálogo. Message = “¿Quieres calcular la tabla otra vez?” ‘ El cuadro de diálogo debe tener un botones Si y No ‘ un icono de interrogación. ButtonsAndIcons = vbYesNo + vbQuestion ‘ El título del cuadro de diálogo. Title = “Demostración del Cuadro de Diálogo” ‘ Despliega el cuadro de diálogo y obtiene la respuesta del usuario. Respuesta = MsgBox (Message, ButtonAndIcons,Title) ‘ Evalúa la respuesta del usuario. If Respuesta = vbYes then End End If End Sub V.44.- La función InputBox() y su valores posibles. Se utiliza la función InputBox() para obtener información del usuario. Esta función despliega un cuadro de diálogo con un mensaje, un cuadro de texto, y luego cerrar el cuadro de diálogo haciendo clic en el botón de aceptar. Nombre= InputBox (“Tu nombre por favor…”, Demostración de información”) El primer parámetro es el mensaje que se mostrará en el cuadro de diálogo (“Tu nombre por favor…”) y el segundo parámetro es el título (“Demostración de información”). Pudiendo el usuario introducir un nombre en el cuadro de texto y luego hacer clic en el botón Aceptar. Siendo la variable nombre la que contenga el nombre que introdujo el usuario. V.45.- Propiedades Border Style, Control Box, Max Button, Min Button en los Cuadros de Diálogo. Border Style.- 3-Fixed Dialog para que no pueda cambiar el tamaño del cuadro. Control Box.- False para que no despliegue el menú del icono (esquina superior izquierda de la ventana). Max Button.- False para que la ventana se despliegue sin el botón Maximizar (esquina superior derecha). Min Button.- False igualmente que el anterior para el botón Minimizar. V.46.- El Twip. En Visual Basic se pueden desplegar objetos gráficos tales como líneas, círculos, etc. los cuales tienen dimensiones, siendo el Twip una unidad que se utiliza. Hay 1440 twips en una pulgada. V.47.- Función RGB() Con la función RGB() le permite especificar colores. Las letras RGB significan rojo (red), verde (Green) y azul (Blue) , todos los colores se generan con estos tres colores básicos. Ejemplo RGB(255,0,0). Para cambiar la propiedad Backcolor de un formulario a color azul: MiForma.Backcolor = RGB(0,0,255) VI.48.- Base de datos. Una base de datos es un conjunto de información ordenada. La base de datos es un conjunto de tablas. Hay bases de datos tales como Access, dBase, Parados, FoxPro, etc. VI.49.- Administrador Visual de Datos. Esta es una utilería de software (Visual Data Manager) incluida en Visual Basic usada para diseñar base de datos. Se encuentra en el menú Complementos (Add Ins). VI.50.- Diseño de una base de datos. Con esto se diseña una base de datos de Microsoft Access: Dentro del menú Complementos: Se desplega la ventana VisData Seleccione Nueva del menú Archivo Seleccione Microsoft Access, luego MDB Versión 7 Enseguida Guardar. VI.51.- El cuadro de diálogo ‘Estructura de una tabla’. La base de datos es una serie de tablas, por ejemplo, la base de datos de alumnos de la escuela está compuesta por una tabla de materias, otra de calificaciones, etc.. La tabla de materias está compuestas por los campos: nombre de la tabla, tipo de campo: texto, etc. VI.52.- Agregar campos a una tabla. • Haga clic en el botón derecho en la ventana de base de datos • Seleccionando la tabla deseada. • Haga clic en el botón Agregar campo (Add Field) Apareciendo el cuadro de diálogo Agregar campo • Tecleando el nombre en el cuadro de texto • En el cuadro de lista Tipo, se selecciona el tipo. • Y en el Tamaño (Size) el número máximo de caracteres a contener. VI.53.- Introducción de datos a una tabla. • Seleccione El Administrador visual de Datos en el menú Complementos. • De la ventana que aparece seleccione de Archivo, Abrir Base de Datos • Luego seleccione Microsoft Access, escogiendo la tabla deseada • Hacer clic en el signo + que aparece a la izquierda del elemento. • Escoger la opción Fields. • Apareciendo el cuadro de diálogo Dynaset, procediendo a teclear los datos. VI.54.- El objeto Recordset. Es el control que contiene los registros que puede acceder en el programa. Muchos métodos se aplican en el objeto Recordset: Data1.RecordSet.Delete Data1.RecordSet.AddNew Data1.RecordSet.MoveNext Data1.RecordSet.MoveLast VI.55.- Las Propiedades EOF y BOF. EOF.- Fin de Archivo. BOF.- Inicio de Archivo Se utilizan para determinar si el registro actual es válido. VI.56.-Consultando Base de Datos con SQL. S.- Structured Q.- Query L.- Language. Los programas pueden utilizar instrucciones del Lenguaje de Consulta Estructurado para seleccionar solamente un conjunto de registros que cumplan con determinada condición. VI.57.- La instrucción Select. La instrucción Select se emplea para seleccionar los registros de la tabla que cumplan con cierta condición. VII.58.- El control Grid. En algunas aplicaciones es necesario desplegar texto en filas y columnas, es decir en tablas. Visual Basic incluye el control Grid, permitiendo crear tablas parecidas a Excel. Lo podemos tomar del Cuadro de herramientas donde desplegará un formulario y cambiaremos sus propiedades tales como Name, Caption, Rows, Cols, asimismo GridLines, Backcolor. VII.59.- Tipos de Fuentes (escalables y no escalables). La fuente escalable se crea mediante el uso de fórmulas matemáticas, todos los tamaños del carácter son producidos del original, agrandándolo o reduciéndolo. La fuente no escalable es guardada como mapa de bits, las fuentes más grandes o chicas están guardadas como mapa de bits diferente, de tal manera que una fuente agrandada o reducida no se ve muy agradable. VII.60.- Propiedad Font Transparent. Los formularios el control PictureBox soportan la propiedad Font Transparent. Cuando Font Transparent = False, el texto es desplegado con el color de fondo que está indicado en la propiedad BackColor del objeto donde se despliega el objeto. VII.61.- WYSIWYG. Significa “lo que ves es lo que obtiene”. Es la capacidad de un programa para producir una copia exacta en la impresora de lo que está en pantalla. Para lograr la capacidad WYSIWYG asegúrese de que las fuentes para pantalla utilizadas también estén disponibles para la impresora. VII.62.- El método Print. Se usan dos técnicas para enviar datos (textos y gráficas) a la impresora: El método PrintForm, que envía el contenido del formulario, píxel a píxel. El método Print y los métodos gráficos. Puede utilizarse para imprimir en un formulario o en un control PictureBox. Printer.Print “Abc” Printer.Line -(1000.1000) Printer.Circle (400,500), 800 Printer.EndDoc DIM cont As Integer For cont=1 to 20 Print cont Next Cont = 1 Do while cont <> 21 Print Cont Cont = Cont + 1 Loop INTEGRACIÓN CONCEPTUAL: Actualización de los conocimientos adquiridos en el Lenguaje de Programación Pascal realizando un análisis y un diseño de programas dentro del entorno del sistema operativo Windows, es decir visual.