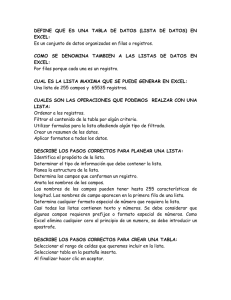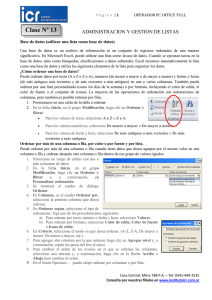Función O
Anuncio

Módulo 4 Excel básico Función Y Devuelve VERDADERO si todos los argumentos que se evalúan como VERDADERO; devuelve FALSO si uno o más argumentos se evalúan como FALSO. Estructura =Y(valor_lógico1; [valor_lógico2]; ...) La estructura tiene los siguientes argumentos: valor_lógico1 Obligatorio. La primera condición que desea probar se puede evaluar como VERDADERO o FALSO. valor_lógico2, ... Opcional. Las condiciones adicionales que desea probar se pueden evaluar como VERDADERO o FALSO, hasta un máximo de 255 condiciones. Ejemplo: =Y(C3=D3;D3=E3) Función O Devolverá VERDADERO si alguno de los argumentos es VERDADERO; devolverá FALSO si todos los argumentos son FALSO. Estructura =O(valor_lógico1;valor_lógico2; ...) Valor_lógico1, Valor_lógico2, ... son de 1 a 255 condiciones que se desea comprobar y que pueden tener el resultado de VERDADERO o FALSO. FUNCIONES ANIDADAS En algunos casos, puede que deba utilizar una función como uno de los argumentos de otra función. Por ejemplo, la siguiente fórmula utiliza una función anidada PROMEDIO y compara el resultado con el valor 50. Una empresa quiere promover a una nueva sección a los empleado que cumplan con las siguientes condiciones : pág. 1 Módulo 4 Excel básico 1. Pertenecer al turno mañana. C2="M" 2. Ser de la sección 1 o que su sueldo sea menor o igual a 7.000 O(E2=4;D2<=7000) Para esto cuenta con la siguiente tabla que debe ser completada; donde los turnos son M,T ,N ,correspondientes a mañana, tarde y noche respectivamente y las secciones van de 1 a 4 Que se resuelve utilizando la fórmula =SI(Y(O(E2=4;D2<=7000);Y(C2="M"));"PROMUEVE";"NO PROMUEVE") ORDENACION DE DATOS La ordenación es una de las partes esenciales del análisis de datos. Con esta funcionalidad, puede poner en orden alfabético una lista de productos, ordenar cronológicamente una serie de fechas, e incluso ordenar los datos de acuerdo al color de relleno de fondo o color de fuente que tengan. Podemos acceder por alguna de estas formas: pág. 2 Módulo 4 Excel básico Desde el menú contextual que abrimos con el botón derecho del ratón, seleccionamos Ordenar y luego Orden Personalizado Ficha Inicio, en el grupo Modificar, botón Ordenar y filtrar y en el menú la opción Orden Personalizado Desde el fragmento Ordenar y filtrar de la ficha Datos, presionamos sobre el botón Ordenar Filtrar datos de un rango o una tabla Los datos filtrados solamente muestran las filas que cumplen los criterios que haya especificado y ocultan las filas que no desea ver. Tras filtrar los datos, puede copiar, buscar, modificar, aplicar formato, representar mediante gráficos e imprimir el subconjunto de datos filtrados sin tener que volver a organizarlo ni moverlo. Procedimiento 1. Seleccione un rango de celdas que contenga datos alfanuméricos. 2. En el grupo Modificar de la ficha Inicio, haga clic en Ordenar y filtrar y, a continuación, en Filtrar. 1. Haga clic en la flecha del encabezado de columna. 2. Siga uno de los procedimientos siguientes: Seleccionar de una lista de valores de texto En la lista de valores de texto, active o desactive uno o más valores de texto por los que filtrar. Crear criterios 1. Elija Filtros de texto, fecha, número En el cuadro de diálogo Autofiltro personalizado, en el cuadro de la derecha, escriba texto, numero, fecha o seleccione un valor de la lista. pág. 3 Módulo 4 Excel básico Por ejemplo, para filtrar por un texto que empiece por la letra "J", escriba J o, para filtrar texto que tenga la palabra "campana " en cualquier lugar del texto, escriba campana. pág. 4