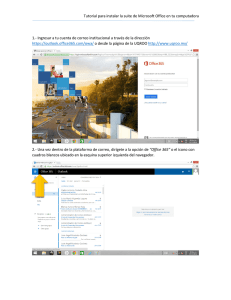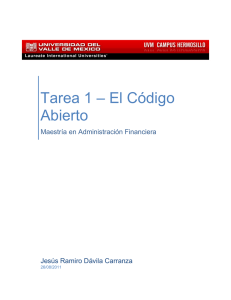Capítulo de muestra del libro - Ra-Ma
Anuncio

1 La implantación de las aplicaciones Objetivos del capítulo 44 Comprender el concepto de implantación de aplicaciones y valorar las diversas fases y procedimientos relacionados con el mismo. 44 Conocer los distintos tipos de aplicaciones ofimáticas del mercado actual, así como las herramientas que las integran: procesadores de texto, hojas de cálculo, bases de datos, aplicaciones gráficas, etc. 44 Conocer los distintos tipos de licencia software y las licencias de distribución. 44 Implantar Microsoft Office 2010. Aplicaciones Ofimáticas 2ª edición 1.1 © RA-MA Introducción La implantación de una aplicación o paquete informático es todo aquel conjunto de tareas que se llevan a cabo desde la instalación del software hasta el mantenimiento del mismo. Esto incluiría las tareas de configuración y los procedimientos de prueba y afinación del mismo. Al nivel al que se mueve el usuario o pequeño administrador (en una oficina o pequeña empresa) la consecución de dichas tareas es suficiente para implantar el software que se necesite de manera eficaz y sencilla, sin necesidad de más planteamientos injustificados para ese entorno. Pero en un entorno operativo algo más complejo, la consecución de esas realizaciones no basta para conseguir una implantación robusta, fiable, eficiente y escalable. ¿Por qué no partir del siguiente esquema? Figura 1.1. Plan de implantación El plan planteado en la figura anterior puede ser un buen punto de partida. Un enfoque un poco más completo del proceso de implantación podría tocar como mínimo los siguientes puntos: nn Evaluación del estado del sistema y de las aplicaciones existentes antes de la implantación de la aplicación. Aquí se puede responder a muchas preguntas: ¿la aplicación sustituye o amplía a otra ya existente?, ¿qué datos de entrada va utilizar la aplicación?, ¿son útiles los datos de la aplicación que se va a sustituir?… Las respuestas a estas preguntas van a llevar a la elaboración de un plan de migración y adaptación de formatos de los datos antiguos, para adecuarlos a los requerimientos de la nueva aplicación o paquete ofimático. nn El segundo paso sería la instalación de la aplicación en su modo más básico. nn Sobre dicha instalación estándar se realizarían procedimientos de parametrización de las operaciones llevadas a cabo por los usuarios. Aquí se plantearían casos de prueba para comprobar las opciones más usadas, los complementos necesarios, las utilidades extras requeridas, etc. nn Del análisis de dichos parámetros se procedería a la instalación completa de la aplicación adaptada al entorno físico y a los requerimientos del usuario real (sobre dicha instalación final también habría que ir realizando ajustes y afinamientos en el proceso de mantenimiento de la aplicación). 14 © RA-MA 1 n LA IMPLANTACIÓN DE LAS APLICACIONES nn Tras el proceso de instalación completa, estudiando los parámetros de uso, se debería configurar la aplicación para su uso conveniente y eficaz por parte del usuario final. nn En el paso de configuración anterior, es necesario apuntar que la configuración de las aplicaciones informáticas puede ser realizada por el administrador o por el usuario que las utiliza diariamente. En este último caso, se hace necesaria la elaboración de un plan de entrenamiento y aprendizaje de los usuarios que les permita adquirir los conocimientos suficientes para el manejo conveniente de la utilidad instalada. nn Tras dicho plan de capacitación de los usuarios se realizaría una simulación final del entorno de uso de la herramienta implantada. Del análisis de los resultados de dicha simulación se tomarían notas para la documentación posterior. nn Sería en ese instante en el que habría que aplicar el plan de migración de los datos previamente diseñado (en ocasiones también se realizarán migraciones de las configuraciones individuales o comunes a una serie de usuarios). De esta forma, cuando los usuarios y la aplicación instalada estén operativos y preparados se incluirán los datos que se utilizaban en el entorno anterior. También se transforman formatos, extensiones, etc., para adaptarlos a los requerimientos del nuevo software. En resumen, se trata de llevar la explotación, tanto en datos como en operaciones, al punto en el que se quedó cuando se planeó implantar el nuevo paquete o aplicación adquirida. nn Una vez aplicado todo lo anterior, y desarrollado el plan de aprendizaje del nuevo software, comienzan las operaciones con la aplicación implantada. A partir de aquí se inician las acciones necesarias para el mantenimiento de la misma. nn En este punto, y siguiendo lo indicado en el esquema de la figura, hay que planificar qué formatos de datos va a generar la aplicación instalada, cuál va a ser su interacción con otras informaciones del sistema, cómo van a interoperar las aplicaciones de la explotación entre sí, qué usuarios utilizarán la aplicación, qué datos generados por la aplicación son cruciales para mantener el estado futuro de la explotación en unos niveles óptimos de funcionamiento, etc. nn Debemos observar que de la respuesta a esas preguntas, y a otras muchas más, van a nacer acciones de administración tan importantes como: –– La elaboración de planes de contingencia. –– Políticas de copia y restauración de los datos. –– Mecanismos de compresión y comunicación-compartición de las informaciones que genera la aplicación –– –– –– –– –– implantada. Ubicaciones o reubicaciones de los ficheros generados. Políticas de seguridad de los datos. Planes de privacidad y confidencialidad de las informaciones. Operaciones que aseguren la integridad y no corrupción de las informaciones. … nn A partir de ese punto se comienza el día a día llevando a cabo tareas de mantenimiento como la asistencia a usuarios, el ajuste de parámetros de la implantación o la detección de nuevos requerimientos. La exposición de los puntos anteriores no es rígida y en determinados casos resultará insuficiente o incompleta, pero ha sido planteada así para guiar al alumno en el proceso, habitualmente caótico, de la implantación de aplicaciones informáticas. 15 Aplicaciones Ofimáticas 2ª edición 1.2 © RA-MA Tipos de software y de licencias En función del tipo de software, las aplicaciones pueden ser: nn Gratuitas (freeware) o comerciales. Esta clasificación es interesante en el momento de la planificación, del análisis del entorno y de la adquisición de los paquetes, y fundamental para evaluar los costes. Además tiene fuertes repercusiones en la etapa de mantenimiento del software. nn Libres o propietarias. Las licencias de software libre se basan en la distribución del código fuente junto con el programa, así como en cuatro premisas: nn nn nn nn La libertad de usar el programa con cualquier propósito. La libertad de estudiar el funcionamiento del programa y adaptarlo a las necesidades. La libertad de distribuir copias, lo que puede ayudar a otros. La libertad de mejorar el programa y hacer públicas las mejoras, de modo que toda la comunidad se beneficie. Hay que dejar claro que el que un determinado programa sea libre no implica en ningún momento que sea o deba ser gratuito (freeware). Es perfectamente compatible el que se trate de un software libre y a su vez sea un programa comercial, en el que se pida un pago por licencia. Las licencias de software propietario son aquellas en las que los usuarios tienen limitadas las posibilidades de usarlo, modificarlo o redistribuirlo (con o sin modificaciones). Otra clasificación a reseñar es la que divide las aplicaciones en opensource (código abierto al usuario) o privativas (cuyo código fuente no está disponible o el acceso a él se encuentra restringido). También aquí la repercusión en las fases de la implantación es importante, ya que una aplicación opensource va a permitir un afinamiento más adaptado, barato y simple que una privativa. La consecuencia es una mejora en el ciclo de vida de la implantación a un menor coste. Aunque debido a contingencias en la compatibilidad e interconexión de aplicaciones, es necesario habitualmente instalar software privativo. En función de las licencias de distribución, el software comercial puede ser: nn OEM. Se trata de un tipo de licencia que supedita su venta a que forme parte de un equipo nuevo, estando prohibido venderlos si no es bajo esta condición. Aunque afecta principalmente a sistemas operativos, también puede afectar a otro tipo de software. Aunque el software comprado bajo este tipo de licencia implica la propiedad del mismo por parte del que la compra, los fabricantes pueden poner ciertas limitaciones a su uso, como el número máximo de veces que se puede reinstalar. Los programas adquiridos bajo este tipo de licencia NO se pueden vender ni ceder a terceros, salvo en las mismas condiciones en las que se compraron (es decir, como parte de un equipo). nn Retail. Son las versiones de venta de software. En este caso el programa es de la entera propiedad del usuario, pudiendo este cederlo libremente a terceros o venderlo. 16 © RA-MA 1 n LA IMPLANTACIÓN DE LAS APLICACIONES nn Licencias por volumen. Es un tipo de licencia de software destinado a grandes usuarios (empresas), normalmente bajo unas condiciones similares a las de las licencias OEM, aunque sin estar supeditadas a equipos nuevos. Básicamente se trata de estipular un determinado número de equipos que pueden utilizar el mismo código de licencia, quedando el fabricante de dicho software autorizado para hacer las comprobaciones que considere oportunas para ver que las licencias que se están utilizando son las adquiridas. Normalmente, estas licencias se venden en paquetes de x número de licencias (por ejemplo, en paquetes de 25 licencias como mínimo). Este tipo de licencia NO se puede ceder a terceros ni total ni parcialmente. 1.3 Implantación de aplicaciones ofimáticas en entornos windows Se podría definir el concepto de aplicación ofimática o suite ofimática como aquel conjunto de programas de propósito general cuyos servicios y utilidades pueden ser aplicados en diferentes entornos, públicos o privados, de trabajo. El tipo y la cantidad de diferentes programas que contenga dicha aplicación dependen, en gran medida, de las características de la propia suite adquirida. Las aplicaciones más comercializadas no dudan en incluir software para edición de texto, hojas de cálculo, algún gestor de base de datos, herramientas de trabajo con gráficos y presentaciones, navegadores web, gestores de agenda o clientes de correo electrónico. No obstante, las diferencias principales entre las mismas hay que encontrarlas en los siguientes aspectos fundamentales: nn ¿La suite es multiplataforma o no? nn ¿Dicha aplicación ofimática es opensource o es privativa? nn ¿La aplicación es gratuita o no? Analizando las respuestas a dichas cuestiones y comparándolas con los requerimientos del usuario, el administrador del sistema puede descubrir la suite o aplicación ofimática más adecuada al entorno en el que se pretende implantar. Así, una aplicación ofimática opensource y gratuita tiene las ventajas de un menor coste tanto en licencias como en hardware, una mayor independencia tecnológica, mayor portabilidad y posibilidad de modificación, así como la adecuación a las necesidades del usuario (cliente). Por el contrario, una suite como Office de Microsoft ofrece como ventajas una mayor tradición en el uso (por tanto, menor inversión de tiempo y dinero en aprendizaje), implantación dominante en el mercado, homogeneidad y soporte fiable, robusto y eficaz. Los inconvenientes del software opensource abarcan puntos como: 44 Las carencias en el soporte formal, fiable y estructurado de la suite adquirida. 44 Ausencias o carencias en algunas utilidades ya que dicho tipo de software suele estar dirigido a entornos de servidores o estaciones de trabajo y sus funcionalidades para ordenadores de escritorio o sobremesa son más limitadas. 44 Confusiones emanadas de los diferentes tipos de licencias. 17 Aplicaciones Ofimáticas 2ª edición © RA-MA 44 Velocidad a la que se producen los cambios en el software libre. 44 Dificultad de conocer el desarrollo futuro de la aplicación o la suite, lo que puede dificultar el crecimiento futuro de la implantación o su escalabilidad o interoperatividad con otras aplicaciones. 44 Incongruencias o recomendaciones contradictorias entre fabricantes, etc. Son ejemplos de aplicaciones ofimáticas comercializadas en la actualidad: nn Microsoft Office 2010: privativa, propietaria, comercial y creada solo para plataformas Windows y MAC OS X. nn OpenOffice.org: multiplataforma, libre y gratuita, utiliza el estándar OpenDocument (ODF) que es un formato de fichero estándar para el almacenamiento de documentos ofimáticos. Dicho estándar se desarrolló para plantar cara a los formatos de documentos protegidos de Microsoft, evitando así la dependencia del fabricante y mejorando la adaptación del software a entornos informáticos más flexibles. nn Oracle Open Office: conocida anteriormente como StarOffice, es de Oracle, opensource y basada en OpenOffice. org. Se compone de: Writer (procesador de textos), Calc (hoja de cálculo), Base (para base de datos), Impres (para presentaciones) y Draw (para gráficos). nn SmartSuite: aplicación ofimática realizada por Lotus que incluye: Lotus 1-2-3, Lotus Word Pro, Lotus Freelance Graphics, Lotus Approach, Lotus Organizer, Lotus FastSite y Lotus SmartCenter. Es propiedad de IBM. nn Papyrus suite: paquete ofimático ejecutable desde un dispositivo USB. Disponible para entornos Mac y Windows. nn iWork: aplicación ofimática propietaria de Apple. Contiene un procesador de texto llamado Pages, un paquete de presentaciones llamado Keynote y una hoja de cálculo llamada Numbers. nn Gnome Office: suite libre y gratuita del proyecto GNOME. Contiene AbiWord (procesador de texto), Gnumeric (hoja de cálculo), Glom (aplicación gestora de base de datos), Easy (presentaciones) y Gimp (gráficos). 1.3.1Office 2010: Una visión general En las siguientes secciones se van a ir estudiando los pormenores de la implantación del paquete ofimático Microsoft Office 2010, que es la última versión de Microsoft Office. Esta versión de la suite informática de Microsoft ofrece nuevos conjuntos de aplicaciones y funcionalidades adicionales. Dicha versión está disponible en ocho ediciones: nn Microsoft Office Starter (solo disponible como software preinstalado [OEM]). Incorpora Word y Excel. nn Microsoft Office Hogar y Estudiantes. Incorpora Word, Excel, PowerPoint y OneNote. nn Microsoft Office Hogar y Negocio. Incorpora Word, Excel, PowerPoint, OneNote y Outlook. nn Microsoft Office Standard (licencias por volumen). Incorpora Word, Excel, PowerPoint, OneNote, Outlook, Publisher y Office Web Applications. nn Microsoft Office Professional. Incorpora Word, Excel, PowerPoint, OneNote, Outlook, Publisher y Access. 18 © RA-MA 1 n LA IMPLANTACIÓN DE LAS APLICACIONES nn Microsoft Office Académico. Es la versión Professional para uso universitario y con un precio muy reducido. Incorpora Word, Excel, PowerPoint, OneNote, Outlook, Publisher y Access. nn Microsoft Office Professional Plus (licencias por volumen). Incorpora Word, Excel, PowerPoint, OneNote, Outlook, Publisher, Access, Office Web Applications, InfoPath, Communicator, Share Point Workspace (Groove en versiones anteriores) y características avanzadas de integración. El análisis del entorno de implantación y el estudio de los datos previamente expuestos ofrecerán pistas valiosísimas para la elección del tipo de suite y edición más conveniente a implantar. Conocidas las características básicas de los paquetes ofimáticos, se plantea ahora la necesidad de implantar Office 2010 en un sistema informático genérico. Para efectuar dicha operación se ejecutarán los pasos necesarios para analizar los requerimientos del paquete, configurar el sistema operativo, realizar la correcta instalación de la suite, comprender cómo se efectúan las reparaciones, actualizaciones o eliminaciones de utilidades en el paquete instalado, realizar operaciones de configuración y mantenimiento en las herramientas más importantes del mismo y comprobar parámetros de implantación como interoperavidad con otras aplicaciones, seguridad de los datos, documentación o análisis de calidad. 1.3.2Análisis de requerimientos: Configuración del sistema Los requerimientos mínimos de sistema de Microsoft Office Professional Plus 2010 (es la versión que se va a utilizar en el libro) son los siguientes: Tabla 1.1. Requerimientos de instalación de Office Professional Plus 2010 Recursos Requisitos mínimos Equipo y procesador Procesador de 500 megahercios (MHz) o superior (se necesita 1 GHz para Outlook con Business Contact Manager). Memoria 256 megabytes (MB) de RAM como mínimo (se recomienda 512 MB para características de gráficos, búsqueda instantánea de Outlook, Outlook con Business Contact Manager, Communicator y ciertas funciones avanzadas). El corrector gramatical y la ortografía contextual en Word 2010 no se activan a menos que el equipo tenga 1 GB de memoria. Disco duro 3,5 GB de espacio en disco disponible. Dispositivos adicionales Unidad de CD-ROM o DVD. Pantalla Monitor con una resolución de 1024 × 768 o superior. Sistema operativo Windows XP SP3 (32 bits), Windows Vista con SP1 (32 bits o 64 bits), Windows Server 2003 SP2 (32 bits o 64 bits) y MSXML 6.0 (solo Office de 32 bits), Windows Server 2008 o posterior (32 bits o 64 bits), Windows 7 (32 bits o 64 bits). Gráficos La aceleración gráfica de hardware requiere una tarjeta gráfica DirectX 9.0c con 64 MB de memoria de vídeo o superior. 19 Aplicaciones Ofimáticas 2ª edición © RA-MA 1.3.3El proceso de instalación Una vez tenga disponible la versión de Office 2010 que desea instalar puede proceder a su instalación. ‘‘ Desde la página de Office de Microsoft (http://office.microsoft.com/es-es/) puede descargar versiones de evaluación de 60 días de la versión que desee. Los pasos a seguir en la instalación de Microsoft Office Professional Plus 2010 de evaluación son los siguientes: 1 Al insertar el CD/DVD del paquete ofimático comenzará la instalación (en caso de que no comenzara automáticamente, hay que ejecutar el archivo Setup.exe). Dependiendo de la configuración del sistema operativo que haya en el equipo, le mostrará una ventana donde le pide permiso para que el programa realice cambios en el equipo. Pulse en Sí para continuar. 2 Le mostrará una pantalla donde le indica que espere hasta que el equipo prepare los archivos necesarios y, al cabo de un momento, verá la pantalla Términos de licencia para software de Microsoft. ‘‘ En la versión de pago antes de llegar a esa pantalla verá otra donde deberá indicar la clave del producto suministrada por Microsoft para poder proceder con la instalación. 3 Active la casilla Acepto los términos del contrato, pulse en Continuar y verá la pantalla siguiente. Figura 1.2. Pantalla de selección de instalación 20 © RA-MA 1 n LA IMPLANTACIÓN DE LAS APLICACIONES 4 En ella se encuentran dos opciones: nn Instalar ahora. Si pulsa en esta opción, hará la instalación típica. nn Personalizar. Si pulsa en esta opción, podrá seleccionar los componentes de Office 2010 que desea instalar y la forma de hacerlo. nn Si en el equipo hubiera instalada una versión previa de Office, habrá también la opción Actualizar que permitirá actualizarla, eliminando la versión previa de Office e instalando Office 2010 en la misma carpeta, manteniendo las mismas opciones y, siempre que sea posible, las personalizaciones que pudieran existir en cada aplicación. 5 6 En el ejemplo, se pulsará en Instalar ahora (ya que no hay ninguna instalación previa) y comenzará la instalación mostrando una nueva pantalla con una barra de progreso que informa sobre el desarrollo de la misma. Cuando la instalación haya finalizado, verá la pantalla siguiente: Figura 1.3. Pantalla de finalización de la instalación 7 En ella puede realizar dos acciones: nn Cerrar para volver al sistema y poder utilizar las utilidades recientemente instaladas. nn Seguir conectado para visitar la página oficial de Office para buscar informaciones, actualizaciones, etc. 8 En el ejemplo, se pulsará en Cerrar. Una vez haya finalizado, en el menú Inicio, en Todos los programas, se habrá creado la entrada Microsoft Office que contendrá accesos a las diferentes aplicaciones configuradas durante el proceso de instalación (observe que también se incluye un acceso a las Herramientas de Microsoft Office 2010 instaladas). ‘‘ Si se ha seleccionado la instalación por defecto, Microsoft Office 2010 se habrá instalado en el directorio c:\Archivos de programa\Microsoft Office. 21 Aplicaciones Ofimáticas 2ª edición © RA-MA 1.3.4Actualizar, reparar o eliminar componentes Cualquiera de dichas acciones hace necesario poner en la unidad de CD/DVD el disco de instalación de Office. Una vez introducido el mismo, el proceso, al comienzo, es similar a la instalación anteriormente descrita. No obstante, en determinado momento, el instalador detectará que dicho producto está instalado en el sistema y mostrará la siguiente información en pantalla: Figura 1.4. Pantalla de modificación de la instalación Dicha pantalla permite cambiar la instalación de Microsoft Office Professional Plus 2010. 1 Si lo que se desea es reconfigurar las aplicaciones instaladas, quitando utilidades que ya no son necesarias o agregando otras cuyo uso es recomendable, seleccione Agregar o quitar funciones y al pulsar en Continuar, aparecerá la ventana siguiente: Figura 1.5. Pantalla de agregar o quitar componentes 22 © RA-MA 1 n LA IMPLANTACIÓN DE LAS APLICACIONES Aquí se muestran las características del paquete instaladas en el sistema, pudiendo modificar dicha selección con las necesidades actuales del usuario o del sistema. Este es el momento para ajustar la instalación a las características del sistema y a los requerimientos del usuario. Para ello, el instalador de Office permite seleccionar qué herramientas o partes de estas se desea implantar mediante una estructura de árbol de utilidades. En dicha estructura se puede pulsar el símbolo + de cualquier aplicación para desplegar las subherramientas que la forman y seleccionar más concretamente las que se quiere o no instalar. Para ello, se pulsa sobre la utilidad en cuestión seleccionando lo que se quiere hacer con dicho componente. Para este cometido se utilizan unos símbolos muy sencillos de interpretar: nn Con la opción Ejecutar desde mi PC la característica se instala y se almacena en el disco cuando termine la instalación. No se instalarán las subcaracterísticas ni se almacenarán en el disco. nn Con Ejecutar todo desde mi PC se instalan las características y todas las subcaracterísticas, y se almacenan en el disco cuando termine la instalación. nn Cuando no se desee instalar algún componente, hay que seleccionar el icono con cruz roja tachando el símbolo de disco duro. nn Si el administrador desea que una utilidad se instale la primera vez que se ejecute, ha de escoger el icono del disco que aparece con un uno en azul. Cuando haya finalizado, pulse en Continuar para aplicar los cambios o Atrás para volver a la pantalla anterior. 2 Si se desea reparar la instalación de Office existente para solucionar algún problema o restaurar accesos directos de la ficha Inicio, deberá seleccionar Reparar. Una vez seleccionada y pulsado en Continuar, comenzará un proceso de comprobación de la instalación en el que se detectarán los errores y se reconfigura la instalación para la resolución de los mismos. 3 Para desinstalar Microsoft Office Professional Plus 2010 seleccione Quitar. En este instante, el instalador se encargará de eliminar todos los ficheros y enlaces relacionados con la instalación, sin necesidad de obligar al usuario a efectuar dicha tarea de manera manual desde el registro del sistema. 4 Si desea cambiar la clave del producto por una nueva, puede hacerlo seleccionando Escribir una clave de producto. ‘‘ Si ha instalado una versión de evaluación de Microsoft Office 2010 y ha pasado el tiempo correspondiente, puede comprar una licencia nueva y seguir trabajando con el mismo producto instalado. Puede hacerlo cambiando la clave del producto por la nueva seleccionando Escribir una clave de producto. 23 Aplicaciones Ofimáticas 2ª edición © RA-MA ACTIVIDADES 1.1 (( Si es posible, instale Microsoft Office 2010 en su equipo. (( Si no es posible instalar Microsoft Office 2010, vea qué paquete ofimático tiene instalado en el equipo y los componentes que tiene disponibles. (( Vea en qué directorio del equipo se encuentra instalado. 2 RESUMEN DEL capítulo A través de la revisión de los pasos necesarios para la implantación de Office 2010, se ha reconocido el concepto de implantación de las aplicaciones ofimáticas. Se ha hablado sobre los tipos de software y las licencias de distribución. Se han descrito distintos paquetes ofimáticos actuales, así como sus distintos componentes, profundizando en los que componen la suite Microsoft Office 2010. Se han pormenorizado los pasos claves necesarios para la instalación y configuración del paquete Office 2010. 2 ejercicios propuestos nn1. nn4. nn2. nn5. Explique brevemente qué es la implantación de una aplicación. Indique qué es un plan de entrenamiento y aprendizaje de los usuarios. nn3. Indique las diferencias entre un software libre y otro propietario. 24 Indique las diferencias entre una licencia de distribución OEM y una Retail. Indique dos aplicaciones ofimáticas comercializadas en la actualidad. © RA-MA 2 1 n LA IMPLANTACIÓN DE LAS APLICACIONES test de conocimientos 1 Indique qué afirmación es falsa: a)Las licencias de software libre se basan en la distribución del código fuente junto con el programa. b)El que un determinado programa sea libre implica que sea gratuito. c)Un software privativo es aquel cuyo código fuente no está disponible o el acceso a él se encuentra restringido. d)Las licencias de software propietario son aquellas en las que los usuarios tienen limitadas las posibilidades de usarlo, modificarlo o redistribuirlo (con o sin modificaciones). 2 Indique qué afirmación es falsa: a)Una licencia por volumen es un tipo de licencia de software destinada a grandes usuarios (empresas), normalmente bajo unas condiciones similares a las de las licencias OEM, aunque sin estar supeditadas a equipos nuevos. b)Una licencia por volumen se puede ceder a terceros total o parcialmente. c)En un software opensource el código está abierto para que el usuario lo pueda ver. d)Un tipo de licencia OEM es un tipo de licencia que supedita su venta a que forme parte de un equipo nuevo. 3 Indique qué afirmación es falsa: a)Microsoft Office 2010 es un software privativo, propietario, comercial y creado solo para plataformas Windows. b)OpenOffice.org es un software multiplataforma, libre y gratuito. c)SmartSuite es una aplicación ofimática realizada por Lotus y, actualmente, propiedad de IBM. d)Oracle Open Office es opensource y basada en Microsoft Office. 4 Indique qué afirmación es falsa: a)Microsoft Word es la aplicación de edición o procesamiento de documentos de Microsoft Office. b)Microsoft PowerPoint es la aplicación que facilita la exposición y presentación de documentos multimedia de Microsoft Office. c)Microsoft Access ayuda en la gestión de bases de datos e informaciones de Microsoft Office. d)Gnumeric es la hoja de cálculo de Microsoft Office. 5 Indique qué afirmación es verdadera: a)Una vez que se haya instalado Microsoft Office, no se pueden modificar los componentes que haya instalados. b)Microsoft Office es una aplicación freeware. c)Microsoft Office es una aplicación opensource. d)Son falsas las tres respuestas anteriores. 25