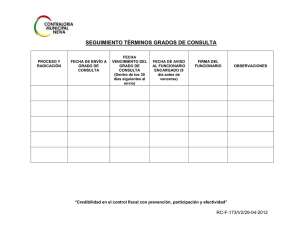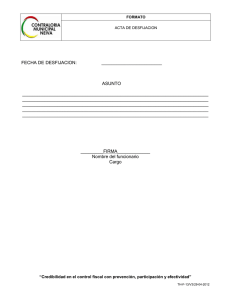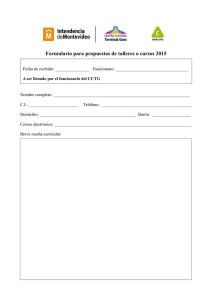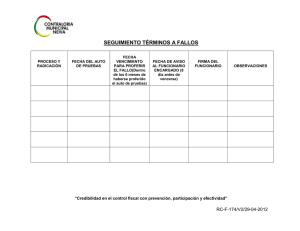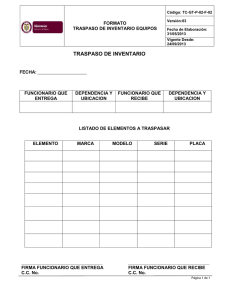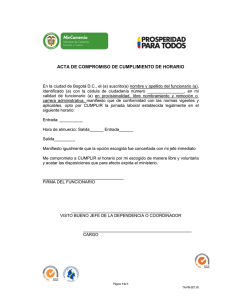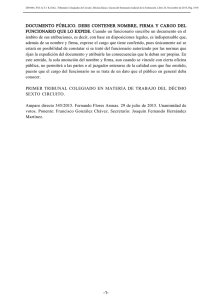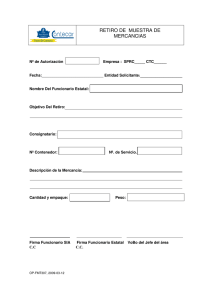Recursos Humanos
Anuncio

Instructivo módulo Recursos Humanos Versión 3.7 19 de marzo de 2012 Gestión Escolar Plataforma SinedUC-SND | Capacitación | Medición y Evaluación | Asesorías www.napsis.cl Instructivo módulo Recursos Humanos © 2012 NAPSIS S.A. Todos los derechos reservados Prohibida su reproducción total o parcial, por cualquier medio, sin previa autorización por escrito de NAPSIS S.A. SinedUC es una marca registrada de DICTUC S.A. Gestión Escolar Plataforma SinedUC-SND | Capacitación | Medición y Evaluación | Asesorías www.napsis.cl Instructivo módulo Recursos Humanos Contenido 1 Introducción Módulo Recursos Humanos ................................................................................... 4 2 Uso del módulo de RR.HH: Primeros pasos ................................................................................ 5 3 Administración de RR.HH. ........................................................................................................... 7 4 5 6 3.1 Datos personales ................................................................................................................. 9 3.2 Habilitación ....................................................................................................................... 10 3.3 Educación .......................................................................................................................... 12 3.4 Contratos ........................................................................................................................... 14 3.5 Capacitaciones................................................................................................................... 21 3.6 Anotaciones....................................................................................................................... 23 3.7 Desempeño ....................................................................................................................... 24 3.8 Asistencia .......................................................................................................................... 25 Configuración de asistencia ...................................................................................................... 26 4.1 Configuración calendario .................................................................................................. 26 4.2 Horario de trabajo ............................................................................................................. 27 Asistencia del personal.............................................................................................................. 33 5.1 Asistencia .......................................................................................................................... 33 5.2 Ausencias prolongadas ...................................................................................................... 39 Informes .................................................................................................................................... 40 6.1 Informe dinámico .............................................................................................................. 41 6.2 Reporte de desempeño ..................................................................................................... 42 6.3 Capacitaciones................................................................................................................... 43 6.4 Asistencia .......................................................................................................................... 43 6.5 Licencias médicas .............................................................................................................. 45 6.6 Funcionarios ...................................................................................................................... 45 6.7 Asignatura ......................................................................................................................... 48 Gestión Escolar Plataforma SinedUC-SND | Capacitación | Medición y Evaluación | Asesorías www.napsis.cl Instructivo módulo Recursos Humanos 1 Introducción Módulo Recursos Humanos Estimado usuario, Le damos la bienvenida al manual del módulo Recursos Humanos de SinedUC, el cual permite administrar el activo más importante de los establecimientos educacionales: las personas. Dentro de sus funcionalidades se encuentra la de favorecer el manejo de la información de los docentes, asistentes de la educación, como también del personal que trabaja a nivel sostenedor, considerando los lineamientos del estatuto docente y del código del trabajo. Dentro de este manual, usted encontrará todas las funcionalidades del módulo explicadas paso a paso. Para cualquier consulta o inquietud, le recordamos que estamos a su disposición en los teléfonos 600 555 00 11 ó (02) 733 34 00, desde celulares, de lunes a viernes entre las 8:00 hrs y las 18:00 hrs., o bien en nuestra casilla de correo electrónico soporte@napsis.cl. Gestión Escolar Plataforma SinedUC-SND | Capacitación | Medición y Evaluación | Asesorías www.napsis.cl Instructivo módulo Recursos Humanos 2 Uso del módulo de RR.HH: Primeros pasos Para comenzar a trabajar con el módulo de RR. HH, se debe efectuar el siguiente procedimiento: • • • • Ingresar a la dirección web asignada para su institución: www.napsis.cl/sostenedor. Escribir nombre de usuario: RUT (sin puntos, guión y sin dígito verificador). Registrar contraseña: entregada por el administrador o Mesa de Ayuda. Acceder al módulo “Recursos Humanos”, sección “Administración de RRHH”. La sección “Administración de RRHH” está diseñada para permitir el ingreso de la información de todo el personal de una misma institución educativa. Existen 2 pestañas que definen los ámbitos de trabajo (imagen 1): • “Personal del colegio”: espacio en que se administran los funcionarios que trabajan en alguno de los colegios de un mismo sostenedor; • “Personal del sostenedor”: espacio en que se administran los funcionarios que trabajan en el nivel de administración central, ya sea, DAEM, Corporación u otro tipo de Institución Sostenedora. Imagen 1. Ámbitos de administración de RR.HH.: Colegio y Sostenedor Una vez definido el ámbito de trabajo, se visualiza el listado completo de funcionarios, tal como se observa en la imagen 2: Imagen 2. Listado de funcionarios Gestión Escolar Plataforma SinedUC-SND | Capacitación | Medición y Evaluación | Asesorías www.napsis.cl Instructivo módulo Recursos Humanos El usuario que tenga asignado el perfil de sostenedor podrá elegir, una vez que haya accedido al listado de funcionarios, el colegio sobre el cual desee realizar alguna de las siguientes acciones: • Agregar un funcionario: se debe escribir el RUT del funcionario en el campo “Buscar o ingresar funcionario por RUN”. • Entrar a la ficha de un funcionario: Existen dos maneras que permiten ingresar a los datos personales de un funcionario. La primera es haciendo clic sobre el RUT de la persona y la segunda, es digitando el RUT en el campo que dice “Buscar o ingresar funcionario por RUN”. • Buscar un funcionario en el listado: en el buscador del listado, ubicado debajo del campo de ingreso de funcionario, se puede escribir letras o números para acortar el tamaño del listado. Por ejemplo, se pueden escribir las letras “cor” y el listado se acortará, mostrando solamente a quienes contengan “cor”, ya sea en el nombre o apellido (imagen 3). • Eliminar a un funcionario: ingresar a la ficha personal del funcionario que se desea eliminar del listado de la institución, haciendo clic sobre el RUT de la persona o bien digitando el RUT en el campo que dice “Buscar o ingresar funcionario por RUN”. Una vez que se muestre la ficha del funcionario correspondiente, se debe escoger la opción “Eliminar” que se ubica en la parte inferior izquierda de la ficha. Imagen 3. Buscador del listado Los pasos siguientes se detallan en el próximo apartado y consisten en el ingreso de la información requerida para la administración de los recursos humanos de la institución educativa. Gestión Escolar Plataforma SinedUC-SND | Capacitación | Medición y Evaluación | Asesorías www.napsis.cl Instructivo módulo Recursos Humanos 3 Administración de RR.HH. Esta sección del módulo tiene por objetivo administrar la información de los funcionarios de la institución educativa, para lo cual se cuenta con un listado de los funcionarios que se han registrado en el sistema y una ficha personal para cada uno de ellos (ver imagen 2). Para ordenar alfabéticamente los registros de este listado, se recomienda hacer clic sobre el título de cada una de las columnas (imagen 4). Imagen 4. Ordenar columnas del listado Para acceder a la ficha personal de cada funcionario, se debe hacer clic sobre su RUN, el que aparece en color azul y subrayado. De esta manera, se desplegará la ficha del funcionario seleccionado, la que está compuesta por 7 pestañas, de las cuales dos son necesarias e imprescindibles para el uso de la plataforma SinedUC y cinco opcionales, éstas permiten la administración de recursos humanos, en virtud de la información que se ha registrado en cada una de ellas. En la tabla 1 se presentan las siete pestañas y su relación con el uso del sistema. Tabla 1. Pestañas de la ficha personal de cada funcionario Pestañas necesarias para el correcto uso de la plataforma SinedUC 1. Datos personales 2. Habilitación Pestañas que permiten la administración de Recursos Humanos 3. Educación 4. Contratos 5. Capacitaciones 6. Anotaciones 7. Desempeño Gestión Escolar Plataforma SinedUC-SND | Capacitación | Medición y Evaluación | Asesorías www.napsis.cl Instructivo módulo Recursos Humanos Cada pestaña permite la administración de diversa información, tal como se describe a continuación: • Datos personales: información correspondiente a la identidad del personal y su relación con el establecimiento educacional, ya sea docente o asistente de la educación. • Habilitación: información relativa a aquellos funcionarios que, no habiendo estudiado pedagogía, están habilitados para impartirla. • Educación: información sobre el nivel de educación formal y grado(s) académico(s) del funcionario. • Contratos: información específica sobre la relación laboral entre el funcionario y la institución sostenedora. • Capacitaciones: información de los cursos de perfeccionamiento que ha tomado un determinado funcionario y que no corresponden a un grado académico. • Anotaciones: información a modo de hoja de vida, en que se consignan observaciones de mérito o demérito sobre una persona. • Desempeño: información sobre los resultados de la evaluación docente, aplicable a los docentes del sector municipal. Toda vez que, estando en una ficha personal, se requiera volver al listado de los funcionarios de la institución, se debe presionar el link que se ubica al extremo superior izquierdo de la ficha, llamado “Listado de funcionarios”, él que se destaca en la imagen 5. Imagen 5. Link “Listado de funcionarios”. Gestión Escolar Plataforma SinedUC-SND | Capacitación | Medición y Evaluación | Asesorías www.napsis.cl Instructivo módulo Recursos Humanos 3.1 Datos personales La pestaña “Datos Personales” incluye información personal del funcionario, específicamente los correspondientes a sus datos de identificación y laborales. Al ingresar a un funcionario al sistema, se habilita un formulario que permite completar diferentes campos. Una vez que los datos se hayan registrado y guardado, la ficha aparece, por defecto, en vista preliminar (modo vista). Si se desea modificar los datos de una ficha ya creada, se debe presionar el botón “Editar”. En la imagen 6 se visualiza la ficha en modo vista y en la imagen 7 en modo edición. Imagen 6. Ficha Personal en modo vista Imagen 7. Ficha personal en modo edición. Gestión Escolar Plataforma SinedUC-SND | Capacitación | Medición y Evaluación | Asesorías www.napsis.cl Instructivo módulo Recursos Humanos 3.2 Habilitación La pestaña “Habilitación” incluye información relativa a las habilitaciones que se imparten para profesionales que no han estudiado pedagogía, a fin de que puedan desempeñarse como profesores. Cabe señalar, que un profesor puede tener más de una habilitación, en caso de que imparta más de una asignatura. Cuando un profesor no tiene habilitación, aparece el mensaje “Sin habilitaciones ingresadas” y el botón “Agregar habilitación”, tal como puede observarse en la imagen 8. Imagen 8. Docente sin habilitaciones ingresadas. Al agregar una habilitación, se despliega un formulario que debe ser completado con los campos requeridos, tal como se observa en la imagen 9. Imagen 9. Agregar habilitación. Gestión Escolar Plataforma SinedUC-SND | Capacitación | Medición y Evaluación | Asesorías www.napsis.cl Instructivo módulo Recursos Humanos Una vez guardada la habilitación, aparecerá dentro de la misma pestaña un listado con las diferentes habilitaciones que se le han registrado a un determinado funcionario, tal como se observa en la imagen 10. Imagen 10. Listado de habilitaciones para un mismo profesor. Al desplazar el cursor del mouse sobre alguna de las habilitaciones que se le han registrado a un funcionario, se visualizará al costado derecho de cada una de ellas un par de íconos en la columna “Acción”, los que permiten respectivamente “Editar” y “Eliminar” la habilitación ingresada (ver imagen 11). Este funcionamiento se replica en casi todas las pestañas existentes en el módulo. Imagen 11. Íconos para editar y eliminar una habilitación. Gestión Escolar Plataforma SinedUC-SND | Capacitación | Medición y Evaluación | Asesorías www.napsis.cl Instructivo módulo Recursos Humanos 3.3 Educación La pestaña “Educación” incluye información relativa a la educación formal recibida por los diferentes funcionarios y los grados académicos obtenidos por éstos. Pueden asignarse tantos títulos y grados como el funcionario tenga. Asimismo, es factible especificar que una persona no tiene grado académico, lo que permite un mejor manejo estadístico al momento de generar informes y extraer reportes. Cuando una persona no tiene antecedentes agregados, aparece el mensaje “Sin antecedentes académicos ingresados” y el botón “Agregar antecedentes”, tal como en la pestaña de “Habilitación”. Al agregar un antecedente, se deben completar los campos requeridos, los que se definen a continuación: • Grado académico: Bachiller, Doctor, Licenciado, Magíster, Técnico nivel superior, Técnico profesional, Sin Grado. • Título: Se refiere al nombre del título profesional obtenido por el funcionario. • Mención: Permite registrar si el título recibido por un funcionario incluye alguna mención especial, en caso de ser así, se debe escoger la opción “Sí”, en caso contrario debe seleccionarse la opción “No”. Al escoger la opción “Sí” se habilita un recuadro que permite registrar la mención obtenida por el funcionario. • Institución: Listado de todos los centros de educación técnica, institutos profesionales y universidades de Chile. Si la institución no se encuentra en el listado, por ejemplo, para universidades extranjeras, se deberá llamar a mesa de ayuda para agregarla dentro del listado disponible. • Años que estudió la carrera: indica el tiempo que tardó en completar todos los cursos y lograr la titulación. • Año titulación: especifica el año en que se obtuvo el título profesional. La imagen 12 muestra una ficha de antecedentes educacionales antes de ser guardada. Gestión Escolar Plataforma SinedUC-SND | Capacitación | Medición y Evaluación | Asesorías www.napsis.cl Instructivo módulo Recursos Humanos Imagen 12. Antecedentes educacionales. Al igual que en la pestaña de habilitaciones, se puede registrar más de un grado académico por funcionario, los que pasan a formar parte de una listado en el que se puede editar o eliminar cada uno de éstos. Lo anterior se puede observar en la imagen 13. Imagen 13. Listado de antecedentes académicos. Gestión Escolar Plataforma SinedUC-SND | Capacitación | Medición y Evaluación | Asesorías www.napsis.cl Instructivo módulo Recursos Humanos 3.4 Contratos La pestaña “Contratos” permite administrar todos aquellos vínculos formalmente establecidos con el trabajador, sea éste docente o asistente de la educación. El sistema considera la normativa vigente a octubre del año 2010, por lo que hay algunas reglas simples que regulan el uso de esta pestaña: • • • • • • No es posible tener más de un contrato con un mismo empleador. Si se trata de un reemplazo, se debe especificar el nombre del reemplazado. Un docente debe especificar sus horas de docencia en aula y sus horas curriculares no lectivas. Un docente no puede tener más de 33 horas de docencia en aula. Un docente no puede tener más de 44 horas asignadas a un mismo empleador. Un Asistente de la educación no puede tener más de 45 horas asignadas. Todo cambio en las condiciones laborales se realiza mediante la opción “Crear anexo o extensión horaria de contrato”, los que sirven para el manejo de las siguientes situaciones: • • • • Si se desea agregar una extensión horaria. Si el funcionario presta servicios en otro colegio del mismo sostenedor. Si se agrega otro curso para impartir clases. Si se añaden horas a contrata (o plazo fijo) a un titular (o indefinido). La imagen 14 muestra un funcionario con dos contratos anteriores con el mismo sostenedor, un contrato vigente y un anexo de contrato, en que se han agregado horas a su carga laboral: Imagen 14. Ejemplo de una configuración de contratos. Gestión Escolar Plataforma SinedUC-SND | Capacitación | Medición y Evaluación | Asesorías www.napsis.cl Instructivo módulo Recursos Humanos Tres pasos para generar un contrato: 3.4.1 Datos del contrato 1. 2. 3. 4. Seleccione la ficha personal del funcionario. Seleccione la pestaña Contratos. Haga clic en Agregar contrato. Seleccione el tipo de contrato y complete las fechas de firma y vigencia que correspondan. 5. Especifique el tipo de funcionario (docente o asistente de la educación). 6. Indique la función que desempeña el funcionario; 7. Indique el cargo a desempeñar (si no se encuentra en la lista, solicite su incorporación a Mesa de Ayuda). Imagen 15. Datos de contrato Gestión Escolar Plataforma SinedUC-SND | Capacitación | Medición y Evaluación | Asesorías www.napsis.cl Instructivo módulo Recursos Humanos 3.4.2 Bonificaciones docentes 1. Presionar el signo que aparece al costado derecho del apartado “Bonificaciones docentes”. 2. Seleccionar el tipo de subvención docente que recibe el funcionario, las opciones disponibles son: “Bonificación de profesores encargados”, “asignación variable de desempeño individual”, “bonificación compensatoria por mayor imponibilidad”, “asignación de excelencia pedagógica”, “bonificación de reconocimiento profesional”. 3. Seleccionar el colegio por el cual se recibe la subvención. 4. Registrar la fecha de inicio y término de la subvención que se está registrando. 5. Indicar el porcentaje, monto, plazo o mención de la subvención. Cabe señalar, que estas opciones van a depender del tipo de subvención que se esté ingresado. Imagen 16. Registro de bonificaciones docentes. Cabe señalar que los campos seleccionados para cada docente en el apartado de “Bonificaciones docentes” repercutirán directamente en la estimación de subvención que realiza la plataforma en el módulo “Subvenciones”, sección “Estimador”. Gestión Escolar Plataforma SinedUC-SND | Capacitación | Medición y Evaluación | Asesorías www.napsis.cl Instructivo módulo Recursos Humanos 3.4.3 Distribución de horas docentes 1. 2. 3. 4. Seleccione el ámbito en que se desempeña el funcionario (sostenedor o colegio). Indique el tipo de enseñanza. Seleccione la jornada de trabajo. Defina la cantidad de horas laborales, especificando las horas en aula y las horas no lectivas. 5. Si desea detallar más de un tipo de enseñanza, presione el botón (imagen 18) y aparecerá otra fila para ingresar datos. 6. Si realizó el paso 5, repita los pasos desde el 1 al 4. 7. Haga clic en el botón “Guardar”. Imagen 17. Distribución de horas docentes Imagen 18. Funcionario que imparte clases en 2 tipos de enseñanza. Gestión Escolar Plataforma SinedUC-SND | Capacitación | Medición y Evaluación | Asesorías www.napsis.cl Instructivo módulo Recursos Humanos Para registrar el término anticipado de la relación contractual con un trabajador, se debe seguir el siguiente procedimiento: 1. Ingresar a la ficha personal de un funcionario. 2. Seleccionar la pestaña “Contratos”. 3. Marque la casilla “Finiquito” (imagen 19). 4. Complete los datos solicitados que aparecen al costado derecho de la casilla “Finiquito”. 5. Haga clic en el botón “Guardar”. Imagen 19. Término de relación laboral. Gestión Escolar Plataforma SinedUC-SND | Capacitación | Medición y Evaluación | Asesorías www.napsis.cl Instructivo módulo Recursos Humanos Para agregar un “Anexo de contrato”, se recomienda seguir los pasos que se detallan a continuación: 1. Seleccione la ficha de un funcionario. 2. Ingrese a la pestaña Contratos. 3. Pulse “Editar” el contrato al cual le registrará el anexo deseado. 4. Presione el botón “Crear anexo o extensión horaria de contrato” (imagen 20). 5. Llene el formulario “Anexo o extensión horaria de contrato”. 6. Haga clic en el botón “Guardar”. Imagen 20. Crear anexo de contrato. Gestión Escolar Plataforma SinedUC-SND | Capacitación | Medición y Evaluación | Asesorías www.napsis.cl Instructivo módulo Recursos Humanos Gestión Escolar Plataforma SinedUC-SND | Capacitación | Medición y Evaluación | Asesorías www.napsis.cl Instructivo módulo Recursos Humanos 3.5 Capacitaciones La pestaña “Capacitaciones” incluye la información relativa al perfeccionamiento de los docentes y asistentes de la educación, y que no constituyen un grado académico (imagen 21). Se pueden registrar tantos cursos como el funcionario haya realizado. Cuando una persona no tenga antecedentes agregados, aparecerá el mensaje “Sin capacitaciones ingresadas” y el botón “Agregar capacitaciones”, tal como se describió para la pestaña de “Habilitación”. Al agregar una capacitación, se deberán completar los siguientes campos: • • • • • • • • • Nombre del curso: nombre de la actividad realizada. Aprobado: resultado obtenido por el funcionarios en la capacitación. Organismo capacitador: se encuentra pre-cargado un listado; si la institución no se encuentra en el listado, se deberá llamar a Mesa de Ayuda para agregarla. Cantidad de horas: duración, en horas, de la actividad. Fecha de inicio y fecha de término: período durante el cual se impartió la capacitación. Asistencia: porcentaje obtenido por el funcionario al final del curso. Calificación: nota obtenida por el funcionario al final del curso. Valor capacitación: costo en pesos chilenos de la actividad. Descripción: texto que permite describir la actividad de capacitación realizada. Adicionalmente, se puede consignar si el curso fue realizado mediante Sence; para ello se registra el código que otorga esta entidad, el costo que tuvo o tiene para la institución, en virtud de la renta del trabajador y la cobertura que otorga la franquicia Sence y, finalmente, el número de acción que corresponde al número asignado por Sence a las capacitaciones. También puede registrarse si la capacitación está asociada a CPEIP, registrando los siguientes datos: • • • RPNP: Registro Público Nacional de Perfeccionamiento (código asociado a una actividad que da derecho, en el sector docente, a impetrar la asignación por perfeccionamiento). Con relación: indica si el curso de capacitación tiene o no relación con la función que cumple el funcionario. Nivel del curso: es el grado de profundidad alcanzado por el curso en cuestión y se determina, entre otros indicadores, por la cantidad de horas de duración (Básico 20 – 200hrs; Intermedio 250 – 400hrs; Avanzado 640hrs en adelante). Finalmente, se debe consignar si el curso tiene relación con ATE y/o si fue cursado de manera particular. Gestión Escolar Plataforma SinedUC-SND | Capacitación | Medición y Evaluación | Asesorías www.napsis.cl Instructivo módulo Recursos Humanos Imagen 21. Registro de capacitaciones de un funcionario. Gestión Escolar Plataforma SinedUC-SND | Capacitación | Medición y Evaluación | Asesorías www.napsis.cl Instructivo módulo Recursos Humanos 3.6 Anotaciones La pestaña “Anotaciones” consiste en una hoja de vida de los profesionales de la educación, en la que se consignan anotaciones de mérito y demérito. Cuando una persona no tiene anotaciones agregadas, aparece el mensaje “Sin anotaciones ingresadas” y el botón “Agregar anotaciones”, tal como se describió para la pestaña de “Habilitación”. Al agregar una anotación, se deberá registrar los siguientes datos (imagen 22): • • • • • • Establecimiento: Se debe escoger el establecimiento por el que se registrará el evento. Fecha del evento: Consignar el día en el cual ocurrió el evento a registrar. Fecha anotación: Corresponde a la fecha en la cual se está registrando la anotación en el sistema. Anotador: Se refiere a la persona que está registrando la anotación. Tipo: Se debe seleccionar si la anotación corresponde a un mérito o demérito del funcionario. Descripción: Campo que permite redactar libremente el evento que se desea registrar como anotación. Imagen 22. Registro de anotaciones Gestión Escolar Plataforma SinedUC-SND | Capacitación | Medición y Evaluación | Asesorías www.napsis.cl Instructivo módulo Recursos Humanos 3.7 Desempeño La pestaña “Desempeño” permite registrar los resultados que han obtenido los funcionarios del sector municipal mediante el Sistema Nacional de Evaluación Docente. Cuando un funcionario no tiene registros de desempeño ingresados, aparece el mensaje “Sin evaluaciones de desempeño ingresadas” y al costado de éste se visualiza el botón “Agregar evaluación”, el que se debe presionar en caso de que se desee registrar la evaluación de desempeño del funcionario. Para registrar una evaluación de desempeño, se deben completar los siguientes datos (imagen 23): • • • • • Establecimiento: establecimiento educacional bajo el cual se realiza la evaluación. Año evaluación: año en que se realiza la evaluación. Nombre evaluador par: nombre del evaluador que realiza la entrevista al docente durante su proceso de evaluación. Estado evaluación: Se debe seleccionar el estado en el que se encuentre la evaluación, la que puede estar en estado de Evaluado, Evaluación objetada, Eximido o Evaluación suspendida. Nivel desempeño: Permite registrar las siguientes categorías Destacado, Competente, Básico e Insatisfactorio. Si se escoge este último, se habilita la opción que permite consignar que el resultado se debe a que el profesor se negó a rendir la evaluación mediante la opción “Se niega a la evaluación sin causa justificada”. Imagen 23. Desempeño docente Gestión Escolar Plataforma SinedUC-SND | Capacitación | Medición y Evaluación | Asesorías www.napsis.cl Instructivo módulo Recursos Humanos 3.8 Asistencia El módulo de Recursos Humanos permite registrar la asistencia del personal. Para poder llevar a cabo este procedimiento, es necesario haber configurado previamente el calendario con los días hábiles y haber parametrizado los bloques horarios semanales de cada uno de los funcionarios. En el módulo, estas acciones se realizan en las secciones “Configuración asistencia” y “Asistencia del personal”, las que permiten parametrizar y registrar la asistencia respectivamente, tal como se observa en la imagen 24: Imagen 24. Secciones para el registro de asistencia del personal Gestión Escolar Plataforma SinedUC-SND | Capacitación | Medición y Evaluación | Asesorías www.napsis.cl Instructivo módulo Recursos Humanos 4 Configuración de asistencia La sección “Configuración de asistencia” se compone de dos pestañas “Configuración calendario” y “Horario de trabajo” (imagen 25). Imagen 25. Pestañas de la sección Configuración de asistencia 4.1 Configuración calendario En la pestaña “Configuración calendario” se definen los días que no son considerados para registrar la asistencia del personal, como también los días en que, no siendo hábiles, se requiere agregar la asistencia, por ejemplo, en el caso de un sábado o domingo. Para poder bloquear el ingreso de asistencia en un día determinado, existen las opciones de “Feriado” y “Fuerza mayor”, mientras que para permitir registrar asistencia en un día sábado o domingo existe la opción de “Día recuperativo” (imagen 26). Imagen 26. Elección del tipo de día Para crear un día de esta naturaleza, se debe seleccionar la “Fecha”, elegir el “Tipo de día” y presionar el botón “Guardar”. De esta manera, la fecha seleccionada quedará registrada con la categoría escogida, constituyéndose un listado con todos los días que se han guardado, pudiendo eliminar algunos de ellos en el momento que se desee (imagen 27). Gestión Escolar Plataforma SinedUC-SND | Capacitación | Medición y Evaluación | Asesorías www.napsis.cl Instructivo módulo Recursos Humanos Imagen 27. Listado de días 4.2 Horario de trabajo Esta pestaña permite configurar el “Horario de trabajo” de cada funcionario y está íntimamente ligada con las horas definidas en el “Contrato de trabajo”, de manera que si un funcionario no tiene horas asignadas en su contrato, aparece un mensaje en pantalla (imagen 28). Para resolverlo, debe ir a la ficha del funcionario en la sección “Administración de RRHH”, pestaña “Contratos” (imagen 29) y asignar las horas correspondientes. Imagen 28. Funcionario que no tiene horas asignadas en su contrato Gestión Escolar Plataforma SinedUC-SND | Capacitación | Medición y Evaluación | Asesorías www.napsis.cl Instructivo módulo Recursos Humanos Imagen 29. Asignación de horas en pestaña Contratos. Una vez que se han asignado las horas laborales dentro del contrato de cada funcionario, se puede comenzar a trabajar en la asignación de bloques horarios para los mismos. La primera vez que se ingresa un bloque horario, aparece un mensaje en la página que indica “Debe agregar bloques horarios” (imagen 30). Imagen 30. Creación del primer bloque horario Gestión Escolar Plataforma SinedUC-SND | Capacitación | Medición y Evaluación | Asesorías www.napsis.cl Instructivo módulo Recursos Humanos En el caso que un mismo funcionario se desempeñe en más de una jornada o tenga alguna extensión horaria, aparece cada una de éstas para ser configurada (imagen 31). Imagen 31. Funcionario con más de una jornada de trabajo Las horas se determinan por los contratos, por ello, al pasar el cursor sobre el número de horas, aparecen más datos sobre el contrato (imagen 32). Imagen 32. Información sobre contratos asociados Gestión Escolar Plataforma SinedUC-SND | Capacitación | Medición y Evaluación | Asesorías www.napsis.cl Instructivo módulo Recursos Humanos Junto a las “Horas” asignadas, se puede realizar la acción de “Agregar bloques horarios” (imagen 33). Imagen 33. Agregar bloques horarios Al hacer clic sobre la acción de “Agregar bloques horarios”, se accede a una pantalla donde se puede parametrizar el rango de entrada (desde) y salida (hasta) del funcionario por cada uno de los días de la semana (imagen 34). Imagen 34. Definir rango de entrada y salida El sistema cuenta con un validador de formato para ingresar las horas, de manera que el usuario puede escribir “0800”, “800” ó “8:00”, siendo todas estas opciones reconocidas por la plataforma. Se sugiere, al terminar de escribir la hora de entrada, presionar la tecla “TAB” para pasar al casillero siguiente. A medida que se completen las horas que corresponden según contrato, aparece un mensaje en pantalla que indica el número de horas que el funcionario tiene disponible (imagen 35). Gestión Escolar Plataforma SinedUC-SND | Capacitación | Medición y Evaluación | Asesorías www.napsis.cl Instructivo módulo Recursos Humanos Imagen 35. Notificación de horas restantes Al finalizar el ingreso de las horas de entrada y salida, debe presionar el botón “Guardar”, con lo cual aparece un mensaje de éxito en pantalla (imagen 36). Imagen 36. Éxito al guardar configuración de horario de trabajo según contrato Dependiendo del tipo de contrato, es probable que se requiera registrar espacios de tiempo dentro de una misma jornada, por ejemplo, el horario de almuerzo dentro de la jornada completa. Para estos casos, al momento de registrar el horario, se debe presionar el botón agregar un nuevo bloque de tiempo dentro de un mismo día (imagen 37). , que permite Si se desea eliminar uno de los bloques de horarios registrados, se debe presionar el botón (Imagen 37). Gestión Escolar Plataforma SinedUC-SND | Capacitación | Medición y Evaluación | Asesorías www.napsis.cl Instructivo módulo Recursos Humanos Imagen 37. Ingreso y eliminación de un bloque de tiempo dentro de un mismo horario. Una vez configurado el horario, por medio de la opción señalada previamente, los bloques horarios se muestran dentro de una misma jornada (imagen 38). Imagen 38. Ejemplo de una jornada laboral con pausa de almuerzo. Cuando se ha configurado correctamente el horario de cada uno de los funcionarios, según los parámetros de tiempo definidos en el contrato, es posible comenzar el registro periódico de asistencia. Gestión Escolar Plataforma SinedUC-SND | Capacitación | Medición y Evaluación | Asesorías www.napsis.cl Instructivo módulo Recursos Humanos 5 Asistencia del personal Esta sección permite registrar la asistencia del personal docente y asistentes de la educación. Se compone de dos pestañas “Asistencias” y “Ausencias prolongadas. Imagen 39. Pestañas de la sección Asistencia del personal. 5.1 Asistencia La pestaña “Asistencia”, permite ingresar la asistencia de los funcionarios mediante dos opciones: por día (imagen 40) o por funcionario (imagen 41). Para alternar entre una y otra vista, se debe presionar el botón que se encuentra ubicado en la esquina superior derecha Imagen 40. Ingreso de asistencia por día. Gestión Escolar Plataforma SinedUC-SND | Capacitación | Medición y Evaluación | Asesorías www.napsis.cl Instructivo módulo Recursos Humanos Imagen 41. Ingreso de asistencia por funcionario. 5.1.1 Ingreso de asistencia por día Al seleccionar el ingreso de asistencia por día, se puede registrar la asistencia de todos los funcionarios del establecimiento educacional en un día determinado. Existen 3 tipos de registro para la asistencia: • • • Completa: Indica que el funcionario asiste durante toda su jornada laboral. Parcial: indica que el funcionario llega con retraso o se retira antes de su horario laboral. Ausencia: Indica que el funcionario no se presenta a su jornada laboral. En la columna “Completa” aparece una casilla que, al hacer clic sobre ella, permite ingresar asistencia a todos los funcionarios de una sola vez (imagen 42). Gestión Escolar Plataforma SinedUC-SND | Capacitación | Medición y Evaluación | Asesorías www.napsis.cl Instructivo módulo Recursos Humanos Imagen 42. Asistencia completa de todos los funcionarios. Si se desea consignar el atraso o el retiro anticipado de algún funcionario, debe seleccionar el casillero “Asistencia parcial” y digitar la cantidad de minutos de atraso o la cantidad de minutos que se anticipa en salir (imagen 43). Imagen 43. Registro de atraso o retiro anticipado de un funcionario. Si desea consignar la ausencia de un funcionario, debe hacer clic sobre el casillero “Ausencia” y seleccionar alguna de las siguientes opciones: • • • Día administrativo. Permiso CGR (con goce de remuneración. Permiso SGR (sin goce de remuneración). Gestión Escolar Plataforma SinedUC-SND | Capacitación | Medición y Evaluación | Asesorías www.napsis.cl Instructivo módulo Recursos Humanos • • • • • Vacaciones. Licencia médica. Comisión de servicio. Sin justificación. Otro. Adicionalmente, se puede registrar, como campo opcional, una observación a la ausencia que se está registrando. Para lo cual, debe hacer clic en la opción “Obs.” y al costado izquierdo escribir la observación que desea consignar (imagen 44). Imagen 44. Registro de ausencia y observación. 5.1.2 Ingreso de asistencia por funcionario Se puede ingresar la asistencia de un sólo funcionario, seleccionando la opción correspondiente (imagen 45), determinando el mes en el que se ingresará la asistencia y escogiendo al funcionario que corresponda (imagen 46). Imagen 45. Seleccionar asistencia por funcionario. Gestión Escolar Plataforma SinedUC-SND | Capacitación | Medición y Evaluación | Asesorías www.napsis.cl Instructivo módulo Recursos Humanos Imagen 46. Ingresar asistencia por funcionario. Las opciones y formas para registrar la asistencia por funcionario son idénticas a las utilizadas para el ingreso por día Completa: haciendo clic en la casilla junto al título, registra el estado para todo el mes. Parcial: atrasos o retiros anticipados, en minutos. Ausencia: implica que el funcionario no asiste a trabajar. 5.1.3 Licencias médicas Las licencias médicas constituyen un tipo de ausencia. Al seleccionar ésta en el registro de asistencia, se habilita un listado con los tipos de licencias según normativa vigente a Octubre del año 2010: • • • • • • • Enfermedad o accidente común. Prórroga medicina preventiva. Licencia maternal pre y posnatal. Enfermedad grave del hijo menor de un año. Accidente del trabajo o trayecto. Enfermedad profesional. Patología del embarazo. Gestión Escolar Plataforma SinedUC-SND | Capacitación | Medición y Evaluación | Asesorías www.napsis.cl Instructivo módulo Recursos Humanos La imagen 47 muestra el ingreso de una licencia médica. Imagen 47. Ingreso de una licencia médica Gestión Escolar Plataforma SinedUC-SND | Capacitación | Medición y Evaluación | Asesorías www.napsis.cl Instructivo módulo Recursos Humanos 5.2 Ausencias prolongadas Esta pestaña permite registrar las ausencias prolongadas que tenga un funcionario. Para lo cual, se deben registrar los siguientes datos (imagen 48): • • • • • • Funcionario: escoger al funcionario que corresponda. Fecha desde: Día en el que se inicia la ausencia Fecha hasta: Día en que culmina la ausencia. Bloque: Bloques o rangos de horarios en los cuales se ausenta el funcionario. Tipo de ausencia: Motivo por el cual se ausenta el funcionario. Las opciones disponibles son: Día administrativo, Permiso CGR (con goce de remuneración), Permiso SGR (sin goce de remuneración), Vacaciones, Licencia médica, Comisión de servicio, Sin justificación y Otro. Obs: Campo opcional que permite redactar libremente una observación. Imagen 48. Ingreso de ausencias prolongadas Gestión Escolar Plataforma SinedUC-SND | Capacitación | Medición y Evaluación | Asesorías www.napsis.cl Instructivo módulo Recursos Humanos 6 Informes Esta sección está compuesta de siete pestañas (imagen 49) que permiten extraer la información que se ha registrado en el módulo de recursos humanos, cada una de ellas funciona con diferentes filtros que facilitan la búsqueda de la información. Además, los diferentes informes que se generan en cada una de las pestañas pueden ser impresos o exportados a Excel, seleccionando la opción que se desee en la parte superior izquierda del informe que corresponda (Imagen 50). Imagen 49. Pestañas de la sección Informes Imagen 50. Imprimir y exportar a Excel informes Gestión Escolar Plataforma SinedUC-SND | Capacitación | Medición y Evaluación | Asesorías www.napsis.cl Instructivo módulo Recursos Humanos 6.1 Informe dinámico El informe dinámico permite extraer información de los contratos de cada funcionario mediante una serie de filtros que facilitan diversas combinaciones de reportes. Para poder generar este informe, se debe seguir el siguiente procedimiento: 1. Ingresar a la pestaña “Informe dinámico” 2. Completar los campos disponibles con las opciones o filtros que se desea generar el reporte. 3. Presionar el botón guardar. De esta manera, se desplegará al final de la pantalla el informe con los filtros seleccionados al momento de generarlo (Imagen 51) Imagen 51. Informe dinámico Gestión Escolar Plataforma SinedUC-SND | Capacitación | Medición y Evaluación | Asesorías www.napsis.cl Instructivo módulo Recursos Humanos 6.2 Reporte de desempeño Este reporte entrega el listado de los resultados de la evaluación docente del sector municipal. Para poder generarlo, debe seguir el siguiente procedimiento: 1. Ingresar a la pestaña “Desempeño” 2. Completar los campos disponibles con las opciones o filtros que se desea generar el reporte. 3. Presionar el botón guardar. De esta manera, se desplegará al final de la pantalla el informe con los filtros seleccionados al momento de generarlo (imagen 52) Imagen 52. Reporte de desempeño Gestión Escolar Plataforma SinedUC-SND | Capacitación | Medición y Evaluación | Asesorías www.napsis.cl Instructivo módulo Recursos Humanos 6.3 Capacitaciones Este reporte entrega detalles del perfeccionamiento docente; se puede elegir entre informe “Consolidado”, en que se cuentan totales, o “Detallado”, en que se especifica el nombre de cada funcionario. Imagen 53. Informe de capacitación 6.4 Asistencia El reporte de “Asistencia” permite consultar al sistema por el registro de asistencia de los funcionarios del establecimiento educacional, filtrando por “Establecimiento”, “Periodo (desde – hasta)” y “Funcionario”. Los datos que entrega el reporte son: • • • • • • • • • • • Fecha. Hora entrada. Hora salida. Entrada real. Salida real. Minutos atraso. Minutos salida temprana. Tiempo real trabajado sin horas extras. Ausencia. Tipo licencia. Observaciones. Gestión Escolar Plataforma SinedUC-SND | Capacitación | Medición y Evaluación | Asesorías www.napsis.cl Instructivo módulo Recursos Humanos La imagen 54 presenta el ejemplo de un reporte de asistencia para un funcionario: Imagen 54. Reporte de asistencia para un funcionario Si se opta por generar el informe de asistencia por “Todos” los funcionarios del establecimiento educacional, se debe escoger en el campo “Funcionario” la opción “Todos” y presionar la opción exportar a Excel (imagen 55), ya que se genera en este formato por la cantidad de datos del informe, el que contiene los mismo campos que se detallaron en el informe de un funcionario especifico. Imagen 55. Reporte de asistencia a nivel colegio Gestión Escolar Plataforma SinedUC-SND | Capacitación | Medición y Evaluación | Asesorías www.napsis.cl Instructivo módulo Recursos Humanos 6.5 Licencias médicas Este reporte permite consultar al sistema las licencias médicas que han presentado los funcionarios del establecimiento educacional, sean éstos asistentes de la educación o docentes. Para ello, se debe registrar el rango de fechas que se desea revisar y seleccionar si se desea visualizar para todos los funcionarios del colegio o para un funcionario en específico. Una vez seleccionados los campos correspondientes, se debe presionar la opción “Consultar”. De este modo, se desplegará el informe de acuerdo a las opciones seleccionadas (imagen 56). Imagen 56. Informe de licencias médicas. 6.6 Funcionarios El informe de “Funcionarios” permite extraer la nómina de los trabajadores del establecimiento, sean éstos asistentes de la educación, docentes o ambos. Si el usuario tiene perfil Sostenedor Administrador, podrá visualizar el listado de un sólo establecimiento o de todos los que estén bajo su jurisprudencia, dependiendo de la opción que escoja. Este informe, al igual que el de asistencia, puede ser generado para un sólo funcionario o para todos los que pertenezcan al establecimiento educacional. Además, es posible escoger los datos que se quieren visualizar en el mismo, para lo cual se debe presionar el ícono que se ubica al costado derecho del campo “Configurar Impresión”. De esta Gestión Escolar Plataforma SinedUC-SND | Capacitación | Medición y Evaluación | Asesorías www.napsis.cl Instructivo módulo Recursos Humanos manera, se desplegará un listado con las diferentes opciones que se encuentran disponibles (imagen 57) Imagen 57. Configuración de impresión del Informe de funcionarios Una vez que se haya seleccionado los campos correspondientes a la configuración de impresión, se debe presionar la opción “Consultar”, de este modo se desplegará el informe de acuerdo a las opciones seleccionadas (Imagen 58) Imagen 58. Informe de funcionarios Gestión Escolar Plataforma SinedUC-SND | Capacitación | Medición y Evaluación | Asesorías www.napsis.cl Instructivo módulo Recursos Humanos Este reporte permite imprimir las fichas de los funcionarios del establecimiento. Sí se desea imprimir las fichas de todos los funcionarios de listado, se debe presionar la opción “Imprimir fichas del listado”, si se prefiere imprimir la ficha de uno de los funcionarios que aparece en el listado, se debe hacer clic sobre el RUN del funcionario correspondiente (imagen 59) Imagen 59. Impresión de Fichas. Una vez que se haya seleccionado alguna de las opciones disponibles, se desplegará la vista previa de la(s) ficha(s) a imprimir con los campos que se seleccionaron en la configuración de impresión de la misma (imagen 60) Gestión Escolar Plataforma SinedUC-SND | Capacitación | Medición y Evaluación | Asesorías www.napsis.cl Instructivo módulo Recursos Humanos Imagen 60 Vista previa de impresión de ficha de un funcionario 6.7 Asignatura El informe de asignaturas, permite identificar las “Asignaturas” que imparte cada docente en cada establecimiento educacional. Cabe señalar, que éste reporte puede generarse a nivel de todos los funcionarios o bien seleccionando a uno en especifico. Imagen 61. Informe de asignaturas Gestión Escolar Plataforma SinedUC-SND | Capacitación | Medición y Evaluación | Asesorías www.napsis.cl Instructivo módulo Recursos Humanos Gestión Escolar Plataforma SinedUC-SND | Capacitación | Medición y Evaluación | Asesorías www.napsis.cl