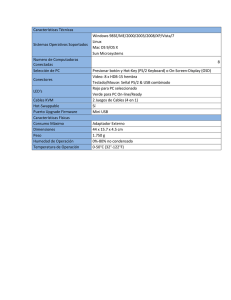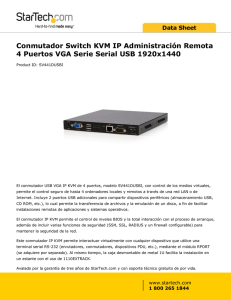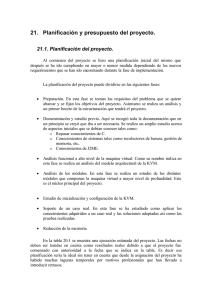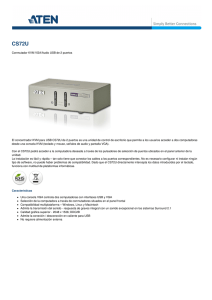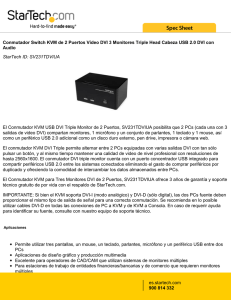P73785s
Anuncio

OmniView ™ Conmutador KVM OmniView serie SOHO Manual del usuario F1DS102P F1DS104P F1DS102T F1DS104T TABLA DE CONTENIDOS Descripción general Descripción general de las características Requisitos del equipo . . . . . . . . . . . . . . . Sistemas operativos . . . . . . . . . . . . . . . . Esquemas sinópticos de la unidad . . . . . . Especificaciones . . . . . . . . . . . . . . . . . . . . . . . . . . . . . . . . . . . . . . . . . . . . . . . . . . . . . . . . . . . . . . . . . . . . . . . . . . . .2 . . . . . . .4 . . . . . . .5 . . . . . . .6 . . . . . . .8 Instalación Configuración previa . . . . . . . . . . . . . . . . . . . . . . . . . . . . . . . .9 Guía de instalación paso a paso . . . . . . . . . . . . . . . . . . . . . . .10 Cómo encender los sistemas . . . . . . . . . . . . . . . . . . . . . . . . . .21 Cómo utilizar el conmutador KVM serie SOHO Cómo seleccionar una computadora con los botones selectores del panel frontal . . . . . . . . . . . . . . . . . . . . . . . . . . . . . .21 Cómo seleccionar una computadora con los comandos de las teclas de acceso rápido del teclado . . . . . . . . . . . . . . . .21 Modo AutoScan . . . . . . . . . . . . . . . . . . . . . . . . . . . . . . . . . . .22 Conmutadores y accesorios Belkin KVM Conmutadores KVM OmniView . . . . . . . . . . . . . . . . . . . . . . .23 Cables KVM OmniView . . . . . . . . . . . . . . . . . . . . . . . . . . . . .25 Accesorios y adaptadores OmniView . . . . . . . . . . . . . . . . . . .26 Preguntas más frecuentes sobre la serie SOHO . . . . . . . . . . . . . . .28 Resolución de problemas . . . . . . . . . . . . . . . . . . . . . . . . . . . . . . .32 INTRODUCCIÓN Felicitaciones por haber adquirido este producto KVM OmniView™ de Belkin. La diversa línea de soluciones KVM de gran calidad es una muestra del compromiso de Belkin: brindar calidad y durabilidad a un precio razonable. Los conmutadores KVM OmniView de Belkin, cuya ingeniería permite controlar múltiples computadoras o servidores desde una consola, cuentan con una variedad de capacidades que se adapta a todas las configuraciones, ya sean grandes o pequeñas. La serie SOHO, diseñada especialmente para el hogar u oficinas pequeñas, es ideal para los artistas gráficos, webmasters, programadores junior y personal de SOHO. Además, dicha serie tiene el respaldo de los cinco años de garantía de Belkin. El diseño del conmutador KVM OmniView serie SOHO rompió con el costoso modelo tradicional, con la ventaja adicional de las opciones avanzadas. El presente manual contiene información sobre su nuevo conmutador KVM OmniView serie SOHO, desde la instalación y operación hasta la resolución de problemas, aunque es muy poco probable que se produzca un problema. Para realizar una instalación rápida y sencilla, consulte la Guía de instalación rápida que se incluye con su conmutador. Gracias por adquirir el conmutador KVM Belkin serie SOHO. En Belkin entendemos a su empresa y confiamos en que pronto podrá comprobar por sí mismo porqué se utilizan más de 1 millón de productos OmniView de Belkin para servidores y laboratorios de pruebas en todo el mundo. Contenidos del paquete • Conmutador KVM OmniView serie SOHO • Base adjuntable • Cable Flash serial, DB9 a RJ45 • Manual del usuario • Guía de instalación rápida 1 DESCRIPCIÓN GENERAL Los conmutadores KVM OmniView serie SOHO permiten controlar hasta cuatro computadoras según el modelo, con un teclado, monitor y mouse y todos los dispositivos de entrada compatibles con PS/2 (teclado y mouse), así como vídeo VGA, SVGA, XGA y XGA-2. El conmutador KVM OmniView serie SOHO es compatible con la salida PS/2 para computadoras (F1DS102P o F1DS104P), o bien con salidas PS/2 y USB para computadoras Mac® y PC (F1DS102T o F1DS104T). Consulte la nota adjunta al paquete para determinar qué KVM ha comprado. Además, consulte el material del fabricante de la computadora si no logra determinar con seguridad cuál es el producto KVM OmniView serie SOHO que necesita. Descripción general de las características Teclas de acceso rápido: Las teclas de acceso rápido permiten seleccionar puertos utilizando comandos de teclas designados. Controla dos o cuatro computadoras, según sean de dos o cuatro puertos, por medio de una simple secuencia de teclas de acceso rápido en su teclado. Este manual contiene instrucciones completas sobre las teclas de acceso rápido para su utilización y comandos–consulte la página 21-22. AutoScan: La característica AutoScan permite explorar y supervisar automáticamente las actividades de cada una de las computadoras en funcionamiento que estén conectadas al conmutador KVM. Las instrucciones de uso de AutoScan se encuentran en la página 22 de este manual. Resolución de vídeo: Al tener un ancho de banda de 400MHz, el conmutador KVM serie SOHO admite resoluciones de vídeo de hasta 2048x1536 a 85Hz. Para preservar la integridad de la señal con altas resoluciones, se requiere un cableado VGA coaxial de 75-Ohmios. Actualización de Flash: La actualización de la memoria Flash permite obtener las últimas actualizaciones de firmware para el conmutador KVM. Estas 2 DESCRIPCIÓN GENERAL actualizaciones permitirán que el conmutador KVM continúe siendo compatible con los últimos dispositivos y computadoras. Las actualizaciones de firmware son gratis durante la vida útil del producto. Visite belkin.com para obtener información o asistencia técnica sobre las actualizaciones o para consultar el documento con instrucciones adjunto. Admisión de micrófono o audio: OmniView serie SOHO ha sido diseñado con conectores hembra incorporados para micrófono y altavoces, a fin de admitir el aumento en el uso de multimedia en entornos de hogares y pequeñas oficinas. Esta característica elimina la necesidad de desconectar y reconectar estos dispositivos cuando se pasa de una computadora a otra y, al requerir menos altavoces, contribuye a un mayor orden en el escritorio. Botones de comando del panel frontal: Los botones de comando convenientemente situados en el frente del conmutador KVM serie SOHO permiten que la selección manual de puertos se pueda realizar en forma sencilla. Administración de cables: El diseño del revestimiento ofrece una administración de cables incorporada que contiene los cables conectados. Una vez que se hayan conectado los cables y se haya deslizado la cubierta hacia su lugar, los cables se mantienen convenientemente a través de la abertura posterior. Visualizadores LED: Para que la supervisión de estado sea sencilla, se ha incorporado un LED a la parte frontal del KVM. Un LED encendido señala qué computadora es controlada por la consola. Junto al LED se encuentra el botón de selección de puertos correspondiente. Al presionarlo, el LED se debe encender junto al botón de selección de puertos. 3 DESCRIPCIÓN GENERAL Requisitos del equipo Cables: Para cada computadora PS/2 que se conecte al conmutador KVM serie SOHO, se necesita un cable VGA, un cable de teclado PS/2 y un cable de mouse PS/2. Los cables del teclado y del mouse deben tener conectores PS/2 macho a PS/2 macho. Para computadoras USB se necesita un cable VGA y un cable USB de A a B. Para admitir resoluciones de hasta 2048x1536 a 85Hz, se requiere la utilización de un cable VGA coaxial de 75-Ohmios para preservar la integridad de la señal. Los cables deben tener conectores HDDB15 hembra a HDDB15 macho. Los kits de cables todo en uno OmniView de Belkin ofrecen la mayor calidad posible para garantizar una óptima transmisión de datos. Los kits de cables todo en uno tienen el mismo diseño para obtener una instalación clara y organizada. Además, incluyen conectores PC99 codificados con colores para que se puedan identificar y conectar con más facilidad. Los kits de cables serie PRO Plus de doble blindaje, protegidos contra tensión y con aislador de ferrita incluyen un cable VGA coaxial de 14 pines estándar en la industria y conectores niquelados para aplicaciones de alta resolución. Los kits de cables serie Gold tienen un cable VGA coaxial de 15 pines personalizado y conectores revestidos en oro para lograr una claridad y conectividad superior para obtener una resolución máxima. Los kits de cables están disponibles en protocolos USB y PS/2. Revise el conmutador KVM OmniView serie SOHO para determinar si es compatible con USB. Se recomiendan los siguientes kits de cables para el conmutador KVM OmniView serie SOHO: F3X1105-XX F3X1835-XX-GLD (Estilo PS/2) (Estilo PS/2) F3X1962-XX F3X1895-XX-GLD (Estilo USB) (Estilo USB) (-XX designa la longitud en pies) 4 DESCRIPCIÓN GENERAL Sistemas operativos Los conmutadores KVM OmniView serie SOHO se utilizan en CPU con: Plataformas: • Windows® 3.x/95/98/2000/Me/NT®/XP • DOS • Linux® • Novell® NetWare® 4.x/5.x Teclados: • Admite teclados de 101, 102 ó 104 teclas Mouse: • Mouse PS/2 compatible con Microsoft®, de 2, 3, 4 ó 5 botones • Mouse serial DB9 compatible con Microsoft (con uso de adaptador) Monitor: • VGA • SVGA • MultiSync® Micrófono: Micrófono estéreo multimedia con conectores de 3,5mm Audio: Altavoces estéreo multimedia con conectores de 3,5mm Suministro de energía opcional: Se encuentra disponible un suministro de energía opcional de 9V y 600mA. Para obtener más información, visite belkin.com. 5 DESCRIPCIÓN GENERAL Indicadores LED de estado de puerto Tapa desmontable Botones de selección manual de puerto Base Vista frontal fig. 1 6 DESCRIPCIÓN GENERAL Puerto USB para 2da computadora –USB 2 Puerto VGA para 2da computadora –VGA 2 Enchufes para micrófono / audio para 2da computadora Puerto USB para 1ra computadora –USB 1 Puertos PS/2 para teclado / ratón para 2da computadora Enchufes para micrófono / audio para 1ra computadora Puertos PS/2 para teclado / ratón para 2da computadora Puerto VGA para 1ra computadora –VGA 1 Puertos PS/2 para teclado / ratón para 1ra computadora Enchufes para micrófono / audio para consola Enchufe de alimentación de CC Puerto VGA para consola Vista posterior fig. 2 7 DESCRIPCIÓN GENERAL Especificaciones Pieza n.º: F1DS102P, F1DS104P Energía: por puerto de teclado PS/2 o adaptador 9V CC, 600mA CA PC admitidas: 2 (F1DS102P), 4 (F1DS104P) Emulación de teclado: PS/2 Emulación de mouse: PS/2 y serial (con uso de adaptador) Monitor admitido: VGA y SVGA MultiSync®, LCD (con uso de cable adaptador) Resolución máxima: 2048X1536 a 85Hz Entrada de teclado: miniDIN de 6 pines (PS/2) Entrada de mouse: miniDIN de 6 pines (PS/2) Entrada y salida de audio: conector hembra de 3,5mm Entrada y salida de micrófono: conector hembra de 3,5mm Puerto VGA: tipo HDDB de 15 pines Indicadores LED: 2 (F1DS102P), 4 (F1DS104P) Revestimiento: plástico de alto impacto Dimensiones: F1DS102P 17,15cm (6,75") de alto x 10,80cm (4,25") de ancho x 19,68cm (7,75") de profundidad F1DS104P 19,68cm (7,75") de altura x 12cm (4,75") de ancho x 24,13cm (9,5") de profundidad Peso: F1DS102P 680g (1,5 libras) F1DS104P 907g (2,0 libras) Temperatura de funcionamiento: de 0ºC (32°F) a 40ºC (104°F) Temperatura de almacenamiento: de -20ºC (-4°F) a 60ºC (140°F) Humedad: de 0 a 80% HR, sin condensación Garantía: 5 años 8 Nota: las especificaciones están sujetas a cambios sin aviso. Pieza n.º: F1DS102T, F1DS104T Energía: por puerto de teclado PS/2, puerto USB o adaptador opcional 9V CC, 600mA CA PC admitidas: 2 (F1DS102T), 4 (F1DS104T) Emulación de teclado: USB, PS/2 Emulación de mouse: USB, PS/2 y serial (con uso de adaptador) Monitor admitido: VGA y SVGA MultiSync, LCD (con uso de cable adaptador) Resolución máxima: 2048X1536 a 85Hz Entrada de teclado: miniDIN de 6 pines (PS/2) Entrada de mouse: miniDIN de 6 pines (PS/2) Entrada y salida de audio: conector hembra de 3,5mm Entrada y salida de micrófono: conector hembra de 3,5mm Puerto VGA: tipo HDDB de 15 pines Indicadores LED: 2 (F1DS102T), 4 (F1DS104T) Revestimiento: plástico de alto impacto Dimensiones: F1DS102T 17,15cm (6,75") de alto x 10,80cm (4,25") de ancho x 19,68cm (7,75") de profundidad F1DS104T 19,68cm (7,75") de altura x 12cm (4,75") de ancho x 24,13cm (9,5") de profundidad Peso: F1DS102T 680g (1,5 libras) F1DS104T 907g (2,0 libras) Temperatura de funcionamiento: de 0ºC (32°F) a 40ºC (104°F) Temperatura de almacenamiento: de -20ºC (-4°F) a 60ºC (140°F) Humedad: de 0 a 80% HR, sin condensación Garantía: 5 años INSTALACIÓN Configuración previa Ubicación del KVM: El tamaño compacto del conmutador KVM OmniView serie SOHO es ideal para colocarlo en el escritorio. Para decidir el lugar del conmutador KVM, se deberá tener en cuenta lo siguiente: si se desea utilizar botones de comando manual para seleccionar puertos, la longitud de los cables del teclado, mouse y monitor, la distancia de la CPU a la consola y la longitud de los cables que se utilizan para conectar las computadoras al KVM. Requisitos de longitud de los cables: Para computadoras PS/2: las señales VGA se retienen mejor cuando se transmiten a una distancia de hasta 7,60m (25 pies). A una distancia superior a los 7,60m (25 pies), la probabilidad de que la señal de vídeo se degrade aumenta a medida que aumenta la distancia. Por este motivo, la computadora PS/2 se debe colocar a menos de 7,60m (25 pies) del conmutador KVM. Nota:en caso de ser necesario que la computadora esté a más de 7,60 metros (25 pies) del conmutador KVM, se puede utilizar el extensor Belkin CAT5 para colocar el teclado PS/2, el mouse PS/2 y el monitor a una distancia de hasta 152 metros (500 pies), utilizando un cable CAT5 UTP estándar. Para computadoras USB: Las señales USB son las más potentes cuando se transmiten dentro de una distancia de 4,5 metros (15 pies) entre el KVM y la CPU. A una distancia mayor a los 4,5 metros (15 pies) es probable que la señal se degrade, lo que puede provocar una falla en el dispositivo. Precauciones y advertencias: Evite tener cables cerca de luces fluorescentes, acondicionadores de aire o máquinas que produzcan ruidos eléctricos, como las aspiradoras. 9 INSTALACIÓN Guía de instalación paso a paso Esta sección provee instrucciones completas para la instalación del hardware de un conmutador KVM serie SOHO. (F1DS102P, F1DS104P, F1DS102T, F1DS104T) Nota importante: Antes de intentar realizar cualquier conexión al conmutador KVM serie SOHO o a la/s computadora/s, verifique que todos los elementos estén desenchufados. Enchufar y desenchufar cables mientras se encienden las computadoras puede ocasionar daños irreversibles a las computadoras y al conmutador KVM. Belkin Components no se hace responsable por los daños ocasionados por estas acciones. Cómo instalar la base del KVM serie SOHO Sostenga la cubierta con una mano y la base con la otra. Con la parte angosta de la base hacia la parte posterior de la cubierta, alinee los ganchos de la base con los orificios situados debajo de la cubierta. Pase los ganchos a través de los orificios y empuje la base hacia el frente de la cubierta para trabar la base en su lugar. Si necesita ayuda, consulte el diagrama. (Ver fig. 3) fig. 3 10 INSTALACIÓN PS/2 Instalación PS/2: conexiones de teclado, vídeo y mouse CONSOLA: 1. Conecte el monitor al conmutador KVM serie SOHO. Con el cable incluido con el monitor, conéctelo al puerto hembra HDDB15 situado en la parte superior del conmutador KVM serie SOHO con el símbolo del monitor en la consola. (Ver fig. 4) fig. 4 2. Conecte un teclado PS/2 al puerto PÚRPURA de la consola. (Ver fig. 5) 3. Conecte un mouse PS/2 al puerto VERDE de la consola. (Ver fig. 5) fig. 5 11 INSTALACIÓN PS/2 COMPUTADORA: 4. Conecte el primer cable VGA de la computadora al conmutador KVM serie SOHO. Con el cable VGA (pieza Belkin n.º F3X1105-XX, F3X1835-XX o F2N209-XX), conecte el extremo macho del cable al puerto VGA de la computadora, y el extremo hembra en el puerto VGA situado en la parte superior del conmutador KVM serie SOHO con el rótulo CPU1. (Ver fig. 6) fig. 6 12 INSTALACIÓN PS/2 5. Conecte un teclado PS/2 y un mouse PS/2 a los puertos apropiados de la sección con el rótulo CPU1 (pieza Belkin n.º F3X1105-XX, F3X1835-XX o F2N036-XX). (Ver fig. 7) fig. 7 6. Repita los pasos 4 y 5 cada vez que desee conectar una nueva computadora. 13 INSTALACIÓN PS/2 Conexiones para audio y micrófono. No es necesario utilizar el conmutador KVM (se recomiendan los cables para audio Belkin, serie PRO, pieza n.º F8V209-XX). CONSOLA: 7. Con el cable para audio sujeto a los altavoces, conecte el enchufe macho de 3,5mm al conector hembra SPEAKER IN de la sección de la CONSOLA del conmutador KVM serie SOHO. (Ver fig. 8) fig. 8 14 INSTALACIÓN PS/2 8. Con el cable para micrófono sujeto al micrófono, conecte el enchufe macho de 3,5mm al conector hembra MIC IN de la sección de la CONSOLA del conmutador KVM serie SOHO. (Ver fig. 8) COMPUTADORA: 9. Con el cable para audio, conecte un extremo del enchufe macho de 3,5mm al conector hembra SPEAKER OUT de la tarjeta de sonido o computadora, y conecte el otro extremo al conector hembra SPEAKER IN del conmutador KVM serie SOHO. (Ver fig. 9) 10. Con el segundo cable para audio, conecte un extremo del enchufe macho de 3,5mm al conector hembra MIC OUT de la tarjeta de sonido o computadora, y conecte el otro extremo al conector hembra MIC IN del conmutador KVM serie SOHO. (Ver fig. 9) fig. 9 15 INSTALACIÓN USB Instalación USB: conexiones de teclado, monitor y mouse Sólo disponible en modelos F1DS102T y F1DS104T Nota: en algunas computadoras se debe activar la compatibilidad con USB en el BIOS. Consulte el manual del fabricante de su computadora o el manual de la placa madre para verificar que la compatibilidad con USB esté activada. CONSOLA: 1. Conecte el monitor al conmutador KVM serie SOHO. Con el cable incluido con el monitor, conéctelo al puerto hembra HDDB15 situado en la parte superior del conmutador KVM serie SOHO con el símbolo del monitor en la CONSOLA. (Ver fig. 10) fig. 10 16 INSTALACIÓN USB 2. Conecte un teclado PS/2 al puerto PÚRPURA de la CONSOLA. (Ver fig. 11) fig. 11 3. Conecte un mouse tipo PS/2 al puerto VERDE de la CONSOLA. (Ver fig. 11) 4. Encienda la computadora como lo hace normalmente y espere hasta que el sistema operativo termine de cargar. 17 INSTALACIÓN USB COMPUTADORA: 5. Con un cable USB de A a B estándar (se recomienda la pieza Belkin n.º F3U134-XX o F3U134-XX-GLD), inserte el extremo con el conector tipo B al conmutador KVM serie SOHO. Inserte el otro extremo del cable con conector tipo A a un puerto que esté disponible en la computadora USB o núcleo USB conectado a la computadora. (Ver fig. 12) 6. La computadora deberá reconocer el conmutador KVM e instalará automáticamente el controlador HID USB si aún no está instalado en la computadora. fig. 12 18 INSTALACIÓN USB Conexiones para audio y micrófono. No es necesario utilizar el conmutador KVM. (Se recomienda utilizar los cables para audio Belkin serie PRO, pieza n.º F8V209-XX) CONSOLA: 7. Con el cable para audio sujeto a los altavoces, conecte el enchufe macho de 3,5mm a SPEAKER IN en la consola del conmutador KVM serie SOHO. (Ver fig. 13) fig. 13 8. Con el cable para micrófono sujeto al micrófono, conecte el enchufe macho de 3,5mm al conector MIC IN en la CONSOLA del conmutador KVM serie SOHO. (Ver fig. 13) 19 INSTALACIÓN USB COMPUTADORA: 9. Con el cable para audio, conecte un extremo del enchufe macho de 3,5mm al conector hembra SPEAKER OUT de la tarjeta de sonido o computadora, y conecte el otro extremo al conector hembra SPEAKER IN del conmutador KVM serie SOHO. (Ver fig. 14) fig. 14 10. Con el segundo cable para audio, conecte un extremo del enchufe macho de 3,5mm al conector hembra MIC OUT de la tarjeta de sonido o computadora, y conecte el otro extremo al conector hembra MIC IN del conmutador KVM OmniView serie SOHO. (Ver fig. 14) 20 CÓMO UTILIZAR EL CONMUTADOR KVM SERIE SOHO Cómo encender los sistemas Una vez conectados todos los cables, encienda las CPU que están unidas al conmutador KVM serie SOHO. Se pueden encender todas las computadoras en simultáneo. El conmutador KVM serie SOHO emula a un mouse y teclado en cada puerto y permite que la computadora se inicie normalmente. Su conmutador KVM Belkin serie SOHO ya está listo para ser utilizado. Se puede seleccionar la computadora que desee operar presionando el botón de comando Selector situado en el panel frontal del conmutador KVM serie SOHO o utilizando los comandos de teclas de acceso rápido. Recuerde que el vídeo tardará 1 ó 2 segundos en aparecer luego de la conmutación. Esto se debe a que se actualiza la señal de vídeo. Además se vuelve a sincronizar la señal de teclado y mouse. Esto es parte del funcionamiento normal y garantiza el establecimiento de una sincronización apropiada. Cómo seleccionar una computadora con los botones selectores del panel frontal Se puede seleccionar directamente la computadora que se desea controlar presionando el botón de comando correspondiente junto al puerto apropiado. El LED se encenderá para indicar que el puerto está seleccionado en ese momento. Cómo seleccionar una computadora con los comandos de las teclas de acceso rápido del teclado Se puede comandar el conmutador KVM serie SOHO para cambiar puertos con una simple secuencia de comandos de teclado utilizando la tecla [SCROLL LOCK] y las teclas de flechas [UP] y [DOWN]. Para enviar comandos al conmutador KVM serie SOHO, se debe presionar la tecla [SCROLL LOCK] dos veces en dos segundos. Se oirá un bip de confirmación. Luego se pueden presionar las teclas de flechas [UP] y [DOWN] para alternar puertos. 21 CÓMO UTILIZAR EL CONMUTADOR KVM SERIE SOHO Para pasar al puerto activo siguiente, presionar la flecha [UP] Para pasar al puerto activo anterior, presionar la flecha [DOWN] Se puede pasar directamente a otro puerto ingresando el número de PUERTO del puerto que desee utilizar. Por ejemplo: si se presiona [SCROLL LOCK], [SCROLL LOCK], [2], se seleccionará la computadora del puerto 2. Para pasar al puerto 4 [4]: tecla del n.º 4 Para pasar al puerto 2 [2]: tecla del n.º 2 Modo AutoScan En el modo AutoScan, el conmutador KVM serie SOHO permanece en un puerto durante 10 segundos antes de pasar al siguiente. Para activar el modo AutoScan, presione [SCROLL LOCK], Este intervalo de tiempo no se [SCROLL LOCK], [0], [0] puede cambiar. Nota: en este modo no hay control de mouse o teclado. Esto es necesario para evitar errores. De lo contrario, si el usuario está moviendo el mouse o utilizando el teclado cuando el KVM pasa al siguiente puerto, es posible que la comunicación entre la computadora y el KVM se interrumpa y ocasione un movimiento errático del mouse o la aparición de caracteres incorrectos al utilizar el teclado. Para desactivar el modo AutoScan, presione la barra espaciadora. 22 CONMUTADORES Y ACCESORIOS BELKIN KVM Conmutadores KVM OmniView: OmniView serie E. Estos dispositivos KVM permiten controlar dos o cuatro computadoras desde una consola y alternar computadoras según sea conveniente. Los dispositivos, diseñados para que sean compatibles con la plataforma PS/2, disminuyen la desorganización del escritorio y proveen una solución simple y confiable a un precio más bajo. La resolución de alta calidad de hasta 2048x1536 a 85Hz es admitida a través del conmutador KVM serie E cuando se utiliza con el cableado VGA coaxial. De esta manera se ofrece la más alta resolución sin poner en riesgo la calidad de la visualización. La energía para el conmutador KVM se extrae del teclado, lo cual significa que no se necesita un suministro de energía adicional ni ciertos cables. A continuación se enumeran otras características estándar incluidas en esta unidad: funcionalidad de teclas de acceso rápido, emulaciones de PS/2 y teclado para lograr una iniciación sin errores y garantía de 2 años de Belkin. F1DB102P conmutador KVM PS/2 de 2 puertos serie E F1DB104P conmutador KVM PS/2 de 4 puertos serie E OmniView serie SOHO con audio. Este diseño innovador provee administración de cables incorporada y utiliza poco espacio a la vez que le proporciona un nuevo estilo a su escritorio. El dispositivo KVM PS/2 permite controlar dos o cuatro computadoras desde una consola. Su práctica compatibilidad con PS/2 lo transforma en el dispositivo ideal para utilizar con computadoras PS/2. Ahora dispone de la más alta flexibilidad de interfaz con los conmutadores PS/2 y USB. Además, ofrecen una compatibilidad expandida con cualquiera de las dos interfaces o con ambas y brindan la posibilidad de seleccionar los puertos manualmente por medio de los botones de comando en la parte frontal del dispositivo. Otra ventaja es el cambio entre altavoces y micrófonos sin tener que desenchufarlos y reenchufarlos cuando se pasa de una computadora a otra. La característica Flash permite que los usuarios descarguen actualizaciones de firmware para asegurar la compatibilidad con las 23 CONMUTADORES Y ACCESORIOS BELKIN KVM últimas computadoras y dispositivos. El diseño del revestimiento ofrece una administración de cables conveniente y ordenada. La resolución de alta calidad de hasta 2048x1536 a 85Hz es admitida por el conmutador KVM serie SOHO cuando se utiliza con el cableado VGA coaxial. De esta manera se ofrece la más alta resolución sin poner en riesgo la calidad de la visualización. La energía para el conmutador KVM se extrae del teclado, lo cual significa que no se necesita un suministro de energía adicional ni ciertos cables. A continuación se enumeran otras características estándar incluidas en esta unidad: funcionalidad de teclas de acceso rápido, emulaciones de PS/2 y teclado para iniciación sin errores y garantía de 5 años de Belkin. F1DS102P conmutador KVM PS/2 de 2 puertos serie SOHO F1DS104P conmutador KVM PS/2 de 4 puertos serie SOHO F1DS102T conmutador KVM USB y PS/2 de 2 puertos serie SOHO F1DS104T conmutador KVM USB y PS/2 de 4 puertos serie SOHO OmniView serie PRO. Estos conmutadores KVM OmniView brindan la confiabilidad, el rendimiento y el control centralizado necesarios para el entorno de las empresas de la actualidad. Esta serie de conmutadores KVM permite controlar varias CPU PS/2 de plataformas múltiples desde una sola consola. Al estar disponible en modelos de 16 puertos y 8 puertos montables con bastidor de 48cm (19 pulgadas) y 4 puertos estilo escritorio, OmniView PRO se expande con facilidad para tener el control completo de hasta 256 CPU a través de puertos dedicados de cadenas de margarita. Admite resoluciones de vídeo de hasta 1600x1200 a 65Hz. Un visualizador en pantalla permite nombrar y seleccionar los servidores conectados utilizando una interfaz en pantalla. Se puede cambiar de puerto utilizando la selección de puerto por botones de comando o por comandos de teclas de acceso rápido. OmniView PRO se utiliza con cables estándar para facilitar la instalación, incluye un suministro de energía de 12V CC 1A y tiene el respaldo de la garantía de un año de Belkin. 24 CONMUTADORES Y ACCESORIOS BELKIN KVM F1D104-OSD F1D108-OSD F1D116-OSD conmutador KVM PS/2 de 4 puertos serie PRO conmutador KVM PS/2 de 8 puertos serie PRO conmutador KVM PS/2 de 16 puertos serie PRO OmniView serie MATRIX. OmniView MATRIX 2x8 brinda a dos usuarios el control de ocho computadoras PS/2, en forma separada o simultánea. Cada usuario opera una consola separada siguiendo una ruta de bus diferente para tener una independencia completa de la otra consola. OmniView MATRIX se expande con facilidad para brindar el control completo de hasta 256 CPU a través de puertos dedicados de cadenas de margarita y es montable en bastidores de origen para entornos de servidores. Admite resoluciones de vídeo de hasta 1600x1200 a 65Hz. Un visualizador en pantalla permite nombrar y seleccionar los servidores conectados utilizando una interfaz en pantalla. Se puede cambiar de puerto utilizando la selección de puerto por botones de comando o por comandos de teclas de acceso rápido. OmniView MATRIX se utiliza con cables estándar para facilitar la instalación, incluye un suministro de energía de 12V CC 1A y tiene el respaldo de la garantía de un año de Belkin. F1D208-OSD conmutador KVM PS/2 de 2x8 puertos serie MATRIX Cables OmniView Los kits de cables todo en uno OmniView brindan la calidad de conexión necesaria para instalar su solución KVM. Cada kit brinda todos los cables y conectores adecuados para completar la instalación del conmutador Belkin OmniView de su elección. Todos los kits de cables todo en uno OmniView trabajan con conmutadores Belkin KVM. Estos cables presentan una construcción sólida, están protegidos contra tensiones y tienen sobremoldura en PVC para evitar que se pierdan datos. El uso de un alambre de diámetro n.º 20 conforma el cable de alto rendimiento que los usuarios identifican con el nombre de Belkin. La construcción con aislador de ferrita reduce la interferencia de frecuencia de radio y electromagnética (EMI/RFI). Para lograr una instalación más sencilla, 25 CONMUTADORES Y ACCESORIOS BELKIN KVM se agregaron tornillos mariposa modificados y conectores de color PC99. Los kits de cables todo en uno OmniView vienen con dos niveles de rendimiento: serie Gold y serie PRO Plus. Los cables de la serie Gold son los mejores en su línea y son conocidos por sus conectores recubiertos en oro 24k con envolturas negras Flextec™. Los conectores recubiertos en oro 24k maximizan la vida útil y la integridad de la señal, y ofrecen resistencia a la corrosión. La serie Gold incluye un cable VGA coaxial de 15 pines personalizado para admitir claridad de imagen en aplicaciones de resolución superior. La serie Gold está disponible en estilos PS/2 y USB. F3X1835-XX-GLD PS/2 [disponibles en 1,82m (6'); 3,04m (10'); 4,57m (15') y 7,60m (25') de longitud] F3X1895-XX-GLD USB [disponibles en 1,82m (6'); 3,04m (10') y 4,57m (15') de longitud] Los cables serie PRO Plus tienen un precio accesible a pesar de estar construidos para satisfacer los estándares más exigentes. Reciben y transmiten datos a través de conectores niquelados. El cableado VGA coaxial de 14 pines estándar en la industria fue diseñado para admitir claridad de imagen en aplicaciones de alta resolución. La envoltura gris puede doblarse e introducirse en los espacios más estrechos. La serie PRO Plus está disponible en los kits de cables con estilos PS/2 y USB. F3X1105-XX PS/2 [disponibles en 1,82m (6'); 3,04m (10'); 4,57m (15') y 7,60m (25') de longitud] F3X1962-XX USB [disponibles en 1,82m (6'); 3,04m (10') y 4,57m (15') de longitud] (-XX designa el largo en pies) Accesorios y adaptadores OmniView: La tecnología Belkin KVM incluye diversos accesorios y adaptadores para completar la solución KVM. La serie de adaptadores convierte 26 CONMUTADORES Y ACCESORIOS BELKIN KVM las señales de teclado, vídeo y mouse Mac®, Sun® o USB en PS/2 y VGA. F1D080 - El adaptador OmniView PS/2 MAC Adapter™ convierte la computadora Macintosh®, con ADB™ de 4 pines (Apple® Desktop Bus) y conector DB15, en un teclado PS/2, monitor HDDB15 VGA y mouse PS/2. F1D082 - El adaptador OmniView PS/2 SUN Adapter™ convierte el vídeo 13W3 y el teclado y mouse de 8 pines Sun® en teclado PS/2, mouse PS/2 y monitor VGA. F1D084 - El extensor OmniView CAT5 permite controlar un conmutador KVM o PC localizado a una distancia de hasta 152m (500 pies) utilizando un cableado estándar UTP CAT5. F1D087 - El extensor de teclados OmniView permite extender el teclado hasta una distancia de 76m (250 pies). F1D088 - El extensor de monitores VGA OmniView permite tender un puente de hasta 76m (250 pies) de distancia entre la PC y el monitor. F1D089 - El divisor de teclados OmniView permite trabajar con dos clases de dispositivos apuntadores y teclados PS/2 sin intercambiar cables ni reiniciar la computadora. F1D090 - El divisor de mouse OmniView permite trabajar con dos clases de mouse de bola o mouse PS/2 sin intercambiar cables ni reiniciar la computadora. F1D201 - El conmutador reverso KVM de 2 puertos OmniView le da a dos usuarios el control central de una PC desde dos conjuntos de mouse, teclados y monitores. F5U119 - El adaptador Belkin de PS/2 a USB convierte las señales de teclado y mouse PS/2 al formato USB. F2N017 - El adaptador de teclados AT a PS/2 serie PRO permite conectar un teclado con un conector estilo AT a una computadora con un conector estilo PS/2. 27 PREGUNTAS MÁS FRECUENTES SOBRE LA SERIE SOHO Preguntas más frecuentes sobre la serie SOHO P: ¿Qué sistemas operativos admite el conmutador KVM de la serie SOHO? R: El conmutador KVM de la serie SOHO admite cualquier sistema operativo que funcione en una plataforma PS/2 y USB. También funciona con sistemas operativos Sun® y Mac® con USB sin activar, utilizando los adaptadores adecuados (Belkin OmniView™ PS/2 SUN Adapter™ F1D082, OmniView™ PS/2 MAC Adapter™ F1D080). Los sistemas operativos incluyen DOS, Windows® 3.x/95/98/2000/Me/NT®/XP, Linux®, Mac® OS, aunque no se limitan a ellos. P: ¿Qué significa la capacidad de actualización de FLASH? R: Con la capacidad de actualización de FLASH se puede actualizar el firmware del comnutador KVM de la serie SOHO en cualquier momento a través de una sola conexión serial. La capacidad de actualización por Internet asegura que el conmutador KVM de la serie SOHO siempre sea la última versión del mercado con las últimas características y mejoras. P: ¿El conmutador KVM de la serie SOHO es compatible con Microsoft® IntelliMouse®? R: El conmutador KVM de la serie SOHO es compatible con los mouse Microsoft®, Logitech®, Kensington®, etc., y los mouse fabricados por Belkin. Para obtener información sobre problemas de compatibilidad que puedan surgir, comuníquese con la asistencia técnica de Belkin. P: ¿De qué manera el conmutador KVM de la serie SOHO permite que el usuario pase de un puerto a otro? R: El conmutador KVM de la serie SOHO admite dos métodos de selección de puertos. El usuario puede seleccionar computadoras, 28 PREGUNTAS MÁS FRECUENTES SOBRE LA SERIE SOHO utilizando las teclas de acceso rápido del teclado especialmente diseñadas, o bien puede tener acceso en forma independente al puerto deseado a través de la interfaz directa con los botones del selector de puertos del panel frontal. P: ¿Hasta qué distancia se puede alejar el segundo usuario del conmutador KVM de la serie SOHO? R: Si se utilizan conexiones PS/2, el conmutador KVM de la serie SOHO se puede colocar a una distancia de hasta 7,60m (25 pies) de la computadora. Si la computadora necesita estar a más de 7,60m del conmutador KVM, se puede utilizar el extensor Belkin CAT5 para colocar el teclado PS/2, el mouse PS/2 y el monitor a una distancia de hasta 152m (500 pies) utilizando un cable CAT5 UTP estándar. Si se utiliza una conexión USB entre el conmutador KVM de la serie SOHO y la computadora, se recomienda que la computadora no esté a más de 4,5 metros (15 pies) del conmutador KVM de la serie SOHO. P: ¿Cuál es la resolución máxima de vídeo que admite el conmutador KVM de la serie SOHO? R: El circuito de vídeo avanzado del conmutador KVM de la serie SOHO admite una resolución máxima de 2048x1536 a 85Hz. Para diseñadores y artistas gráficos que dependen de vídeo de alta calidad, es ideal la admisión de una resolución superior. P: ¿Qué ancho de banda de vídeo admite el conmutador KVM de la serie SOHO? R: El conmutador KVM de la serie SOHO admite un ancho de banda de vídeo de 400MHz. 29 PREGUNTAS MÁS FRECUENTES SOBRE LA SERIE SOHO P: ¿Cuál es la diferencia entre el conmutador KVM de la serie SOHO y el conmutador KVM de la serie E? R: El conmutador KVM de la serie SOHO ofrece la admisión de audio y micrófono adicional; un diseño de escritorio de tamaño reducido; administración de cables; capacidad de actualización de Flash y opción de USB. P: ¿Las conexiones PS/2 y USB se pueden utilizar en forma simultánea en el mismo puerto? R: No, se debe utilizar una de las dos por puerto dedicado de CPU en el conmutador KVM. P: ¿Cuáles son las ventajas de la admisión de entradas y salidas de micrófono y audio del conmutador KVM de la serie SOHO? R: El conmutador KVM de la serie SOHO es perfecto para el usuario de una pequeña oficina o para el hogar, quienes habitualmente utilizan multimedia. Con la admisión de multimedia, no se necesita un conjunto adicional de altavoces para cada computadora que esté conectada a la unidad KVM. P: ¿Se debe instalar algún software para utilizar el conmutador KVM de la serie SOHO? R: No, el conmutador KVM de la serie SOHO no requiere la instalación de ningún controlador ni software en las computadoras. Simplemente se deben conectar todas las computadoras a los puertos de PC del conmutador KVM y después conectar un teclado, monitor y mouse al puerto de la CONSOLA para que esté listo para ser utilizado. P: ¿El conmutador KVM de la serie SOHO requiere un adaptador de CA? 30 PREGUNTAS MÁS FRECUENTES SOBRE LA SERIE SOHO R: Al conmutador KVM de la serie SOHO se le puede suministrar energía a través del puerto de teclado PS/2 de la computadora. Cuando la energía no llega desde el puerto PS/2 de la computadora, se puede utilizar un adaptador opcional de 9V CC y 600mA. Al conmutador KVM de la serie SOHO también se le puede dar energía desde el puerto USB (sólo disponible en F1DS102T y F1DS104T). P: ¿Se puede utilizar el conmutador KVM de la serie SOHO sólo para pasar de una señal de vídeo a otra? R: Sí, se puede utilizar el conmutador KVM de la serie SOHO sólo para pasar de una señal de vídeo a otra sin tener que conectar el teclado y el mouse. El teclado y el mouse se deben conectar directamente a la computadora de la que se obtiene la señal de vídeo para asegurarse de que la computadora funcione correctamente. Nota: el KVM requiere del uso del adaptador opcional de CA ya que la energía no se puede suministrar desde la computadora a través del USB ni del teclado. P: ¿Se puede utilizar el conmutador KVM de la serie SOHO USB en una computadora Sun que admite USB? R: Sí, el conmutador KVM de la serie SOHO USB funciona con cualquier computadora con capacidad USB. P: ¿El conmutador KVM de la serie SOHO USB admite Linux? R: Sí, el conmutador KVM de la serie SOHO USB funciona con todos los núcleos de Linux configurados para admitir USB. P: ¿Cuánto tiempo dura la garantía del conmutador KVM de la serie SOHO? R: El conmutador KVM de la serie SOHO tiene una garantía limitada de cinco años. 31 RESOLUCIÓN DE PROBLEMAS Vídeo Hay imágenes con fantasma, sombras o imágenes borrosas en el monitor. • Verifique que todos los cables de vídeo estén correctamente insertados. • Verifique que el monitor que se está utilizando admita la configuración de resolución e índice de actualización de la computadora. • Verifique que la tarjeta de gráficos que se está utilizando admita la configuración de resolución e índice de actualización de la computadora. • Conecte el monitor directamente a la computadora que tiene problemas para ver si el problema todavía persiste. En el monitor, la pantalla se ve negra. • Verifique que todos los cables de vídeo estén correctamente insertados. • Si no se utiliza un adaptador de energía, verifique que el cable del teclado esté conectado e insertado correctamente entre la computadora y el KVM en el puerto apropiado. • Si se utiliza el KVM sólo para alternar señales de vídeo y no hay una conexión de teclado y mouse entre el KVM y la PC, será necesario adquirir el adaptador de energía opcional de 9V CC y 600mA (F1D065-PWR adecuado para el país). • Conecte el monitor directamente a la computadora para verificar que el monitor funciona correctamente. Teclado La computadora no detecta al teclado y se informa un error de teclado al inicio. • Verifique que el cable del teclado entre el conmutador KVM y la computadora esté conectado correctamente. Ajuste cualquier 32 RESOLUCIÓN DE PROBLEMAS conexión que esté floja. • Trate de intercambiar el teclado con otro diferente. • Trate de conectar la computadora a un puerto diferente. • Si se utiliza el software de teclado incluido con el teclado, desinstalelo e instale el controlador de teclado estándar de Microsoft. Mouse Se perdió el mouse al pasar a un canal diferente. • Verifique que el mouse que se está utilizando esté conectado correctamente a la consola del conmutador KVM. • Si utiliza el controlador del mouse incluido con el mouse, desinstálelo e instale el controlador de mouse estándar de Microsoft. • Desconecte y vuelva a conectar el cable del mouse unido al canal que presenta problemas para volver a sincronizar la conexión del mouse. • Conecte el mouse directamente a la computadora que presenta problemas con el mouse. • Si la computadora recién sale del modo "standby", espere un minuto para recuperar la función del mouse. • Desactive los esquemas de administración de energía de la PC que presenta problemas. • Trate de intercambiar el mouse con otro diferente. No se detecta el mouse al inicio. • Revise los cables y asegúrese de que estén insertados correctamente. 33 RESOLUCIÓN DE PROBLEMAS La computadora se inició en forma correcta, pero el mouse no funciona. • Asegúrese de que esté enchufado correctamente. • Asegúrese de que el mouse funciona si se lo enchufa directamente a la computadora. Para hacer esto, puede ser necesario reiniciar el equipo. • Pruebe utilizar otro mouse. Al pasar de un puerto a otro, el movimiento del mouse es totalmente errático. • Verifique que no haya más de un controlador de mouse instalado. Asegúrese de que el controlador sea para un mouse PS/2 estándar o para un mouse PS/2 compatible con Microsoft. • Verifique que no haya controladores de mouse cargados en los archivos CONFIG.SYS o AUTOEXEC.BAT. • Evite mover el mouse o presionar el botón del mouse cuando se pasa de un puerto a otro en el conmutador KVM serie SOHO. • Puede reiniciar el mouse y volver a obtener el movimiento de mouse correcto, simplemente desenchufándolo del frente del conmutador KVM serie SOHO durante 2 ó 3 segundos y volviéndolo a enchufar. 34 RESOLUCIÓN DE PROBLEMAS Generalidades La computadora no se inicia cuando está conectada al conmutador KVM serie SOHO y funciona bien cuando está conectada directamente al teclado, vídeo y mouse. • Verifique que los cables del teclado y el mouse estén conectados con firmeza entre el conmutador KVM y la computadora. • Verifique que los cables del teclado y el mouse no estén cruzados. 35 RESOLUCIÓN DE PROBLEMAS USB (F1DS102T, F1DS104T) solamente Al conectar la computadora al conmutador KVM serie SOHO USB a través de USB, el teclado y el mouse no funcionan. • Antes de conectar el conmutador KVM serie SOHO USB, asegúrese de que el controlador HID USB esté instalado en cada computadora. (Para instalar el controlador HID USB, conecte un mouse USB y un teclado USB a la computadora. Windows debería instalar los controladores en forma automática.) Algunas teclas del teclado no funcionan correctamente cuando se utiliza una Mac. • Debido a que se utiliza un teclado de PC en una Mac, algunas teclas de opciones del teclado de la PC puede están invertidas. Todas las teclas principales funcionarán según el rótulo. Audio y micrófono Los altavoces están conectados al KVM y no hay sonido alguno en la computadora. • Verifique que se haya activado el sonido de la computadora ingresando a la configuración del sistema. • Verifique que el volumen sea lo suficientemente alto en la configuración del sonido. • Asegúrese de que el cable de audio esté conectado correctamente y que esté conectado al conector apropiado. • Verifique que los altavoces que se utilizan funcionen bien. 36 INFORMACIÓN Declaración del FCC DECLARACION DE CONFORMIDAD CON LAS REGULACIONES DEL FCC PARA COMPATIBILIDAD ELECTROMAGNETICA Nosotros, Belkin Components, de 501 West Walnut Street, Compton, CA 90220, declaramos bajo nuestra única responsabilidad que el producto, F1DS102T, F1DS104T F1DS102P, F1DS104P al cual esta declaración se relaciona cumple con Inciso 15 de los reglamentos del FCC. La operación está sujeta a las dos siguientes condiciones: (1) este dispositivo no puede causar interferencia dañina, y (2) este dispositivo deberá aceptar cualquier interferencia recibida, incluyendo interferencia que pueda causar una operación no deseada. CE Declaración de Conformidad Nosotros, Belkin Components, declaramos bajo nuestra propia responsabilidad que los productos F1DS102T, F1DS104T, F1DS102P, y F1DS104P, a los que se refiere esta declaración, están en conformidad con la Norma de Emisiones EN55022 y con la Norma de Inmunidad EN55024, LVP EN61000-3-2, y EN61000-3-3. Garantía limitada de cinco años para Belkin Components. Belkin Components garantiza este producto contra defectos de material y mano de obra durante el período de garantía. Si se descubriera algún defecto, Belkin reparará o reemplazará el producto a su criterio y sin cargo, siempre que sea enviado durante el período de garantía, con gastos de franqueo pago, al vendedor autorizado de Belkin de quien se compró el producto. En tales situaciones, podrá solicitarse un comprobante de compra. Esta garantía no aplicará si el producto ha sido damnificado por accidente, mal trato, uso indebido, o falta en la aplicación, si el producto ha sido modificado sin permiso por escrito de Belkin, o si uno de los números de serie de Belkin ha sido removido o cambiado. LA GARANTIA Y RECURSOS SEÑALADOS ANTERIORMENTE SON EXCLUSIVOS DE CUALQUIER OTRO, YA SEAN ORALES O POR ESCRITO, EXPRESADOS O INSINUADOS. BELKIN ESPECIFICAMENTE RECHAZA CUALQUIER Y TODAS LAS GARANTIAS INSINUADAS, INCLUYENDO, SIN LIMITES, GARANTIAS DE MERCANTABILIDAD Y CAPACIDAD PARA ALGUN PROPOSITO. Ningún representante, agente o empleado de Belkin está autorizado a modificar, extender o añadir a esta garantía. BELKIN NO ES RESPONSABLE POR DAÑOS ESPECIALES, INCIDENTALES O POR CONSECUENCIA QUE RESULTEN DE ALGUN INCUMPLIMIENTO DE LA GARANTIA, O POR CUALQUIER TEORIA LEGAL, INCLUYENDO PERO NO LIMITATIVA A PERDIDA DE UTILIDADES, TIEMPO PERDIDO, BUENA VOLUNTAD, DAÑOS A O DE VOLVER A PROGRAMAR, O REPRODUCIENDO CUALQUIER PROGRAMA O DATOS ALMACENADOS EN O USADOS CON LOS PRODUCTOS BELKIN. 37 belkin.com Belkin Components 501 West Walnut Street Compton • CA • 90220 • USA Tel: 310.898.1100 Fax: 310.898.1111 Belkin Components, Ltd. Unit 13 • Gatelodge Close • Round Spinney Northampton • Northants • NN3 8RX • United Kingdom Tel: +44 (0) 1604678300 Fax: +44 (0) 1604678330 Belkin Components B.V. Starparc Building • Boeing Avenue 333 1119 PH Schiphol-Rijk • The Netherlands Tel. +31 (0) 20 654 7300 Fax. +31 (0) 20 654 7349 Belkin Components, Ltd. 7 Bowen Cresent • West Gosford NSW 2250 • Australia Tel: +61 (2) 4372 8600 Fax: +61 (2) 4325 4277 P73785 (EuroSpanish) © 2001 Belkin Components. Todos los derechos reservados. Todos los nombres de marcas son marcas registradas de los respectivos fabricantes listados.