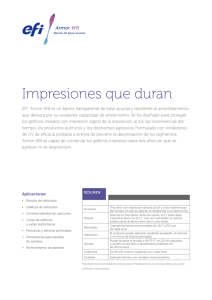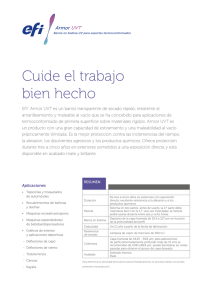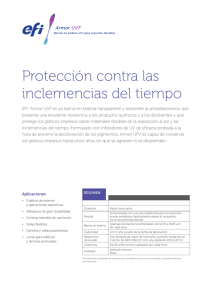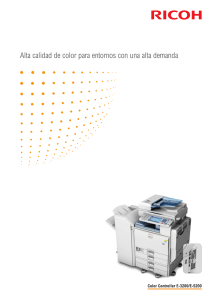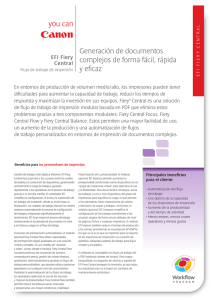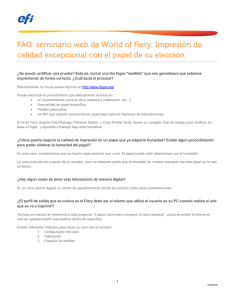Remote Scan - Fiery Help
Anuncio

Remote Scan 23 de abril de 2014 © 2014 Electronics For Imaging. La información de esta publicación está cubierta por los Avisos legales para este producto. Remote Scan Contents 3 Contents Fiery Remote Scan .......................................................................5 Acceso a Fiery Remote Scan . . . . . . . . . . . . . . . . . . . . . . . . . . . . . . . . . . . . . . . . . . . . . . . . . . . . . . . . . . . . . . . . . . . . 5 Buzones . . . . . . . . . . . . . . . . . . . . . . . . . . . . . . . . . . . . . . . . . . . . . . . . . . . . . . . . . . . . . . . . . . . . . . . . . . . . . . . . . . . . . 5 Conexión a los Fiery Servers . . . . . . . . . . . . . . . . . . . . . . . . . . . . . . . . . . . . . . . . . . . . . . . . . . . . . . . . . . . . . . . . . . . 6 Conectar a un Fiery Server en el primer uso . . . . . . . . . . . . . . . . . . . . . . . . . . . . . . . . . . . . . . . . . . . . . . . . . . . . . . 6 Añadir Fiery Servers . . . . . . . . . . . . . . . . . . . . . . . . . . . . . . . . . . . . . . . . . . . . . . . . . . . . . . . . . . . . . . . . . . . . . . . . . . . 7 Conectar a un Fiery Server que ya aparece en la lista de servidores . . . . . . . . . . . . . . . . . . . . . . . . . . . . . . . . . 7 Explorar documentos . . . . . . . . . . . . . . . . . . . . . . . . . . . . . . . . . . . . . . . . . . . . . . . . . . . . . . . . . . . . . . . . . . . . . . . . . . 7 Explorar desde Fiery Remote Scan . . . . . . . . . . . . . . . . . . . . . . . . . . . . . . . . . . . . . . . . . . . . . . . . . . . . . . . . . . . . . . 7 Explorar con el plugin TWAIN de Fiery Remote Scan . . . . . . . . . . . . . . . . . . . . . . . . . . . . . . . . . . . . . . . . . . . . . . 8 Obtener archivos de exploración desde un buzón . . . . . . . . . . . . . . . . . . . . . . . . . . . . . . . . . . . . . . . . . . . . . . . . 8 Gestionar buzones y carpetas del buzón . . . . . . . . . . . . . . . . . . . . . . . . . . . . . . . . . . . . . . . . . . . . . . . . . . . . . . . . . 8 Acceder a un buzón . . . . . . . . . . . . . . . . . . . . . . . . . . . . . . . . . . . . . . . . . . . . . . . . . . . . . . . . . . . . . . . . . . . . . . . . . . . 8 Correlacionar un buzón a una carpeta en la red . . . . . . . . . . . . . . . . . . . . . . . . . . . . . . . . . . . . . . . . . . . . . . . . . . . 9 Abrir carpetas correlacionadas . . . . . . . . . . . . . . . . . . . . . . . . . . . . . . . . . . . . . . . . . . . . . . . . . . . . . . . . . . . . . . . . . . 9 Solucionar problemas de Fiery Remote Scan . . . . . . . . . . . . . . . . . . . . . . . . . . . . . . . . . . . . . . . . . . . . . . . . . . . 10 El Fiery Server no responde . . . . . . . . . . . . . . . . . . . . . . . . . . . . . . . . . . . . . . . . . . . . . . . . . . . . . . . . . . . . . . . . . . . 10 El trabajo de exploración tarda mucho tiempo . . . . . . . . . . . . . . . . . . . . . . . . . . . . . . . . . . . . . . . . . . . . . . . . . . . 10 El trabajo de exploración falla . . . . . . . . . . . . . . . . . . . . . . . . . . . . . . . . . . . . . . . . . . . . . . . . . . . . . . . . . . . . . . . . . . 10 Fiery Remote Scan no se puede conectar a un Fiery Server . . . . . . . . . . . . . . . . . . . . . . . . . . . . . . . . . . . . . . . 10 La ventana Remote Scan no aparece tras su inicio . . . . . . . . . . . . . . . . . . . . . . . . . . . . . . . . . . . . . . . . . . . . . . . 11 El plugin TWAIN de Remote Scan no aparece dentro de Importar . . . . . . . . . . . . . . . . . . . . . . . . . . . . . . . . . . 11 Índice . . . . . . . . . . . . . . . . . . . . . . . . . . . . . . . . . . . . . . . . . . . . . . . . . . . . . . . . . . . . . . . . . . . . . . . . . . . . . . . . . . . . . . 13 Remote Scan Contents 4 Remote Scan Fiery Remote Scan 5 Fiery Remote Scan Fiery Remote Scan permite administrar la exploración en el Fiery Server y la impresora desde una computadora remota. Puede utilizar Fiery Remote Scan para: • Iniciar exploraciones desde el cristal de la impresora o el alimentador automático de documentos (ADF). • Acceder a los archivos de exploración almacenados en un buzón. Fiery Remote Scan incluye el módulo plugin TWAIN Fiery Remote Scan que abre los archivos de exploración directamente en la aplicación host. La funcionalidad del plugin TWAIN es similar a Fiery Remote Scan excepto en lo que se ha indicado. Nota: Algunos Fiery Servers no admiten la iniciación remota de las exploraciones. Si este es el caso, sólo se muestra la opción de obtener archivos de exploración del buzón. Acceso a Fiery Remote Scan Puede entrar a Fiery Remote Scan desde su escritorio o desde una aplicación compatible con TWAIN. • Fiery Remote Scan es una aplicación independiente almacenada en su computadora. Utilice la aplicación Fiery Remote Scan para iniciar exploraciones y obtener los archivos de exploración de un buzón. • Se accede al módulo plugin TWAIN de Fiery Remote Scan desde una aplicación compatible con TWAIN, como Adobe Photoshop o Adobe Acrobat. Puede adquirir directamente la exploración en la aplicación. Nota: Pueden acceder simultáneamente varios usuarios del TWAIN de Fiery Remote Scan al mismo Fiery Server. La primera vez que inicie Fiery Remote Scan, debe configurar una conexión a un Fiery Server. Tras el primer uso, Fiery Remote Scan intenta automáticamente conectarse al último Fiery Server conectado en la sesión anterior. Puede agregar varios Fiery Servers a la lista de servidores en Fiery Remote Scan y seleccionar el requerido en la lista. Buzones La pestaña Desde el buzón le permite ver el contenido de un buzón especificado en el servidor Fiery seleccionado y obtener los archivos. Por omisión, al abrir Fiery Remote Scan, está seleccionada la pestaña Desde el buzón. Para entrar al buzón, introduzca el nombre de usuario y contraseña para ese buzón. El nombre del buzón es siempre el mismo que el nombre de usuario. El administrador del Fiery Server define los privilegios del buzón de exploración en la sección Usuarios y grupos de Configure. Para obtener información acerca de los Usuarios y grupos, consulte la ayuda de Configure en la Ayuda de Command WorkStation. Remote Scan Fiery Remote Scan 6 Algunos Fiery Servers no admiten la iniciación remota de las exploraciones. En este caso, sólo se muestra la opción de obtener archivos de exploración del buzón. Puede correlacionar su buzón a una ubicación de red especificada. Conexión a los Fiery Servers La lista del Fiery Server en la ventana Fiery Remote Scan muestra los servidores a los que puede conectarse. Tenga en cuenta lo siguiente: • Debe configurar la conexión al Fiery Server al menos la primera vez que inicie Fiery Remote Scan. • Para configurar la conexión a un Fiery Server, debe tener la dirección IP o el nombre DNS. Solicite al administrador esta información. Siempre puede buscar los Fiery Servers en la red. • Tras el primer uso, Fiery Remote Scan intenta automáticamente conectarse al último Fiery Server conectado en la sesión anterior. • Cuando haya configurado correctamente las conexiones desde Fiery Remote Scan a cualquier Fiery Server, esos Fiery Servers aparecen en la lista de Fiery Server en la ventana Fiery Remote Scan. • Puede agregar varios Fiery Servers a la lista de Fiery Server en Fiery Remote Scan y seleccionar el requerido de la lista. Tener varios Fiery Servers en la lista Fiery Server es útil cuando desea agregar más de un Fiery Server en una sesión. Puede cambiar entre Fiery Servers en la ventana Fiery Remote Scan sin tener que abrir el cuadro de diálogo Conectar con servidor. Conectar a un Fiery Server en el primer uso Puede buscar un Fiery Server por su nombre, dirección IP o subred. Esta búsqueda también se puede filtrar por palabras clave. 1 Abra Fiery Remote Scan. Si el cuadro de diálogo Buscar no muestra una lista de Fiery Servers disponibles mediante Búsqueda automática, continúe en el paso 2. Si aparece una lista de Fiery Servers, continúe en el paso 4. 2 Realice una de las siguientes acciones: • Seleccione Búsqueda automática. • Seleccione Rango de IP o Subred para especificar el rango de direcciones en las que desea buscar. 3 Haga clic en Ir. Se muestran los Fiery Servers disponibles que coinciden con los criterios de búsqueda. 4 Para filtrar el Fiery Servers mostrado, escriba una palabra clave en el campo Filtrar por palabra clave. 5 Seleccione el Fiery Server de la lista de resultados y haga clic en Añadir. 6 Para agregar el Fiery Server a la lista Mis Fiery para un uso posterior, haga clic en el signo más del cuadro de diálogo Conectar con servidor. 7 En el cuadro de diálogo Conectar con servidor, haga clic en Conectar para agregar el Fiery Server a la lista de servidores y conectarse a él. Si hizo clic en Conectar y la conexión fue correcta, se abre la ventana Fiery Remote Scan. Si hizo clic en Cancelar, se cancelan todas las operaciones que realizó para agregar o eliminar Fiery Servers. Se rechazarán todos los cambios de la lista de servidores. Remote Scan Fiery Remote Scan 7 Añadir Fiery Servers Cuando haya configurado la primera conexión para un Fiery Server en Fiery Remote Scan, puede añadir más Fiery Servers en cualquier momento 1 Abra Fiery Remote Scan. 2 Haga clic en el icono Seleccionar un Fiery (lupa) para abrir el cuadro de diálogo Conectar con servidor. 3 Para buscar un Fiery Server, realice una de las operaciones siguientes: • Seleccione Búsqueda automática. • Seleccione Rango de IP o Subred para especificar el rango de direcciones en las que desea buscar. 4 Haga clic en Ir. Filtre los resultados mostrados por palabra clave. 5 Haga clic en Añadir y realice una de las siguientes acciones: • Para añadir el servidor y conectarse a él, haga clic en Conectar. • Para añadir el servidor sin conectarse a él, haga clic en el icono de signo más. Conectar a un Fiery Server que ya aparece en la lista de servidores Puede conectarse a un servidor diferente que aparece en la lista. • Seleccione el servidor de la lista del Fiery Server. Explorar documentos La pestaña Explorar en la ventana Fiery Remote Scan le permite iniciar una exploración en la impresora y guárdala en el Fiery Server seleccionado. Explorar desde Fiery Remote Scan Desde Fiery Remote Scan, utilice la pestaña Explorar para configurar las opciones e iniciar una exploración. La configuración de exploración está determinada por la funcionalidad del Fiery Server y la impresora. 1 Seleccione las opciones de exploración en la pestaña Explorar. Es posible que algunas de estas opciones, como Origen, Orientación o A dos caras, no se muestren si la impresora no admite esta característica. • Origen - Seleccione Ventana (cristal de la impresora) o ADF (Alimentador automático de documentos) como origen de la exploración. • Orientación - Especifique la orientación del documento de origen en la copiadora. • Tamaño - Seleccione el tamaño de página del documento de origen. • Resolución - Seleccione la resolución de la exploración. • Caras a escanear - Seleccione a una cara o a dos caras. • Modo color - Seleccione Blanco y negro, Escala de grises o Color. Remote Scan Fiery Remote Scan 8 2 Haga clic en Explorar. 3 En el cuadro de diálogo Guardar como, especifique el nombre de archivo, el formato de archivo y la ubicación para guardar el archivo de exploración. 4 Haga clic en Guardar en el cuadro de diálogo Guardar como para iniciar la exploración. Si hace clic en Cancelar, le devuelve a la ventana Fiery Remote Scan sin haber completado la exploración. Explorar con el plugin TWAIN de Fiery Remote Scan Utilice cualquier aplicación compatible con TWAIN con el módulo plugin TWAIN de Fiery Remote Scan para adquirir los archivos de exploración. Puede adquirir exploraciones si el plugin Remote Scan muestra una pestaña Explorar para el Fiery Server seleccionado. Es posible que tenga que cambiar el escáner en línea en el panel de control de la impresora para poder adquirir exploraciones. • Haga clic en Adquirir para abrir el archivo de exploración en la aplicación host del plugin TWAIN de Fiery Remote Scan. Obtener archivos de exploración desde un buzón La pestaña Desde el buzón muestra todos los archivos de exploración en un buzón especificado en el Fiery Server seleccionado y permite obtener los archivos. 1 Introduzca el nombre de usuario y contraseña para acceder a ese buzón. (El nombre de usuario es el mismo que el nombre de buzón.) 2 Seleccione el archivo de exploración que desee. 3 Realice una de las siguientes acciones: • Desde Fiery Remote Scan, haga clic en Guardar como para abrir el cuadro de diálogo Guardar como y especifique el nombre de archivo, el formato de archivo y la ubicación para guardar el archivo de exploración. • Desde el plugin de Fiery Remote Scan TWAIN, haga clic en Adquirir para abrir el archivo de exploración en la aplicación host. 4 Si está dentro de la aplicación Fiery Remote Scan, haga clic en Eliminar para eliminar el archivo de exploración seleccionado del buzón. (Eliminar no está disponible en el plugin TWAIN de Fiery Remote Scan.) Nota: Al eliminar archivos explorados desde una carpeta correlacionada, también se eliminarán del buzón correspondiente. Gestionar buzones y carpetas del buzón Utilice la funcionalidad del Buzón para ver el contenido de un buzón especificado en el Fiery Server y obtener el archivo. Por omisión, al abrir Fiery Remote Scan, está seleccionada la pestaña Desde el buzón. Acceder a un buzón Para entrar al buzón, introduzca el nombre de usuario y contraseña para ese buzón. Remote Scan Fiery Remote Scan 9 El administrador del Fiery Server define los privilegios del buzón de exploración en la sección Usuarios y grupos de Configure. El nombre del buzón es siempre el mismo que el nombre de usuario. Para obtener información acerca de los Usuarios y grupos, consulte la ayuda de Configure en la ayuda de Command WorkStation. 1 Haga clic en Cambiar buzón. 2 En el cuadro de diálogo Iniciar sesión, escriba su nombre de usuario y contraseña. 3 Haga clic en Iniciar sesión. 4 Seleccione Mantener iniciada la sesión si desea iniciar automáticamente la sesión en el buzón la siguiente vez que se conecte. Si seleccionó un inicio de sesión automático para un buzón, debe cerrar la sesión o iniciar la sesión en un buzón diferente. Se muestra una lista con todos los archivos de exploración del buzón. 5 Seleccione el archivo de exploración que desee. 6 Realice una de las siguientes acciones: • Si inició desde la aplicación Fiery Remote Scan, haga clic en Guardar como para abrir el cuadro de diálogo Guardar como y especifique el nombre de archivo, el formato de archivo y la ubicación para guardar el archivo de exploración. • Si ha iniciado desde el plugin TWAIN de Fiery Remote Scan, haga clic en Adquirir para abrir el archivo de exploración en la aplicación host en el plugin TWAIN de Fiery Remote Scan. 7 Haga clic en Eliminar para eliminar el archivo de exploración seleccionado del buzón. Eliminar no está disponible en el plugin TWAIN de Fiery Remote Scan. 8 Haga clic en Cerrar. Correlacionar un buzón a una carpeta en la red Fiery Remote Scan puede correlacionar su buzón a una carpeta especificada en su computadora o en un servidor remoto. Todas las exploraciones al buzón también se envían a la carpeta designada para su recuperación. 1 Inicie una sesión en un buzón. 2 Haga clic en el enlace Correlacionar buzón a carpeta en la ventana Remote Scan. 3 En el cuadro de diálogo Correlacionar buzón a carpeta, seleccione Habilitar correlación de buzones a carpetas. 4 Desplácese a la ubicación de la carpeta que desee correlacionar. 5 Haga clic en Aceptar. Nota: Si aparece un mensaje que le indica que Remote Scan no puede acceder a la carpeta de destino o conectarse al buzón, compruebe su conexión de red e inténtelo de nuevo. Abrir carpetas correlacionadas Cuando se ha habilitado la correlación de carpetas, puede abrir una carpeta correlacionada desde Menú en computadoras Mac OS o desde la Barra de tareas en computadoras Windows. Estos menús muestran las carpetas que ya ha configurado. Remote Scan Fiery Remote Scan • 10 Haga clic en el icono de carpeta para abrirla en el Finder de Mac OS o en el Explorador de Windows en Windows. Solucionar problemas de Fiery Remote Scan Si tiene problemas con Fiery Remote Scan, existen varias opciones de solución de problemas. El Fiery Server no responde La impresora puede estar desactivada o en modo de ahorro de energía. (Incluso con la impresora apagada, el Fiery Server aparece en la lista Mis Fiery siempre y cuando el propio Fiery Server esté encendido.) • Haga lo siguiente para comprobar que la impresora: • Asegúrese de que la impresora esté calibrada. • Asegúrese de que la impresora esté encendida. El trabajo de exploración tarda mucho tiempo Es posible que un trabajo se retrase porque un trabajo anterior no se ha finalizado. • Compruebe si hay un trabajo que se esté imprimiendo o procesando en ese momento. La exploración se iniciará cuando finalice la impresión o el procesamiento. El trabajo de exploración falla A veces, la exploración falla cuando no hay alimentación para la impresora o no hay suficiente memoria. • Compruebe lo siguiente: • Si la impresora está en modo de ahorro de energía o en el modo apagado. Si sucede esto, restablezca el modo de ahorro de energía y, a continuación, espere a que la impresora se prepare completamente, antes de repetir la exploración. • Si hay al menos 800 MB (y preferiblemente 1 GB) de espacio de disco duro disponible antes de la exploración. Los archivos temporales en el disco duro local requieren esta cantidad de memoria, o como mínimo tres veces el tamaño de archivo de imagen/documento más grande que tenga previsto adquirir/iniciar. Si no tiene suficiente espacio disponible de disco duro, el trabajo se elimina del Fiery Server, se genera un mensaje de error y el error se muestra en el registro de trabajos. Fiery Remote Scan no se puede conectar a un Fiery Server Fiery Remote Scan no se puede conectar a un Fiery Server, si la conexión no se configura correctamente. • Asegúrese de que la conexión esté configurada correctamente. Para obtener más información, consulte Conexión a los Fiery Servers en la página 6 e Instalación y configuración, que es parte del conjunto de documentación del usuario. Remote Scan Fiery Remote Scan La ventana Remote Scan no aparece tras su inicio Los módulos Remote Scan TWAIN deben estar en la carpeta correcta. 1 Compruebe si los módulos TWAIN que instala Photoshop se encuentran en la carpeta correcta. 2 Si los módulos no están en la carpeta correcta, reinstale el software de Photoshop. El plugin TWAIN de Remote Scan no aparece dentro de Importar Puede que sea necesario reinstalar los módulos Remote Scan TWAIN. • Si no aparece el plugin TWAIN de Remote Scan como una opción debajo de Archivo > Importar, instale Photoshop de nuevo con el Plugin TWAIN habilitado en la instalación personalizada. 11 Remote Scan Fiery Remote Scan 12 Remote Scan Índice Índice C conectar con el servidor 7 E el servidor conectar a 7 S solución de problemas 10 13