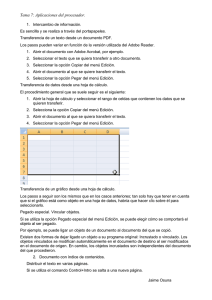TEMA 5 APUNTES Archivo
Anuncio

UNIDAD DIDÁCTICA 5 EL PROCESADOR DE TEXTOS Centro Marista San Fernando - SEVILLA Uno de los avances más importantes en la historia de la humanidad ha sido la tecnología de la escritura. Pensemos en cómo ha evolucionado, desde su propio invento, con diferentes caracteres según la cultura, hasta las diferentes técnicas empleadas, la invención de la imprenta, la máquina de escribir y, más recientemente, el uso generalizado de los procesadores de textos en el ámbito de los ordenadores. En esta unidad nos introduciremos en el conocimiento de un programa (Microsoft Office Word) que nos servirá para escribir textos de todo tipo, empleando multitud de herramientas, estilos y formatos. Existen otros procesadores de texto en el mercado que difieren poco en su funcionamiento respecto a Word, destacando el software libre Open Office Writer. 1. LA VENTANA DE TRABAJO DE WORD Cuando se inicia el procesador de textos Microsoft Word aparece la ventana de trabajo, en la cual hay gran cantidad de elementos comunes a cualquier otro programa (barra de título, botones de control, barras de desplazamiento...) y otros diferentes. Barra de título Barra de menús Barras de herramientas Reglas Cursor Área de trabajo Botones de vistas Barra de estado Barras de desplazamiento Veamos los elementos más característicos de la ventana del procesador de textos Word: A) BARRA DE MENÚS Los comandos de la barra de menús se refieren a las funciones del procesador de textos. Para desplegar un menú basta hacer un clic con el botón izquierdo del ratón sobre él, o pulsar la tecla Alt más la letra que esté subrayada (por ejemplo, para desplegar el menú Archivo habría que pulsar Alt+A). Veamos brevemente el contenido de cada menú: TECNOLOGÍA 3º ESO UD 5: EL PROCESADOR DE TEXTOS 2 Centro Marista San Fernando - SEVILLA Archivo Edición Ver Contiene aquellos comandos relacionados con la gestión de archivos, así como las opciones para preparar la página antes de imprimir y las opciones de impresión. Contiene los comandos relativos a la edición de texto; aquellos que permiten copiar o mover información, así como comandos de búsqueda y sustitución de palabras. Contiene los comandos de visualización del documento; los modos de trabajo, las barras de herramientas y los encabezados y pies de página. Insertar Contiene los comandos que permiten insertar todo tipo de elementos en un documento, desde la fecha hasta una imagen o cualquier otro objeto. Formato Con él se accede a todos aquellos comandos que facilitan la mejora de la presentación de la información; los cambios de formato de carácter, párrafo, o la creación de columnas o estilos. Herramientas Facilita el corrector ortográfico y los sinónimos, así como los comandos de combinar correspondencia para envíos masivos de información. Tabla Contiene todos los comandos para la creación y manejo de tablas. Ventana Muestra los comandos para gestionar el manejo de varias ventanas de documentos simultáneamente. ? Da acceso al menú de ayuda que permite consultar de modos distintos cualquier duda que pueda surgir. B) BARRAS DE HERRAMIENTAS Las barras de herramientas son un sistema cómodo y rápido para ejecutar directamente cualquier comando de los menús. Cuando se entra al procesador de textos aparecen visibles una serie de barras de herramientas, aunque se pueden visualizar otras, quitar las que no interesen, o incluso crear nuevas barras de herramientas. En el menú Ver/Barra de herramientas aparece una lista de todas las barras de herramientas disponibles, en la cual las barras activas tienen una a la izquierda. Señalando con el ratón se pueden activar o desactivar las que interesen. Por defecto, suelen estar activadas únicamente las barras de herramientas Estándar y Formato. C) REGLAS En la ventana de Word aparece una regla horizontal. Si no está visible se puede activar con el menú Ver/Regla. La regla muestra una escala horizontal que refleja el ancho de la caja de escritura. Mediante la regla es posible cambiar las sangrías y tabuladores desde el propio documento sin necesidad de entrar en los menús. Las sangrías se pueden modificar con los triángulos de la regla (se verá más adelante). La regla vertical muestra una escala que refleja el largo de la caja de escritura. Sólo es visible si se trabaja con la vista diseño de impresión o con presentación preliminar. D) BARRA DE ESTADO La barra de estado está situada en la parte inferior de la pantalla, y muestra constantemente una serie de informaciones muy útiles: la página en la que está situado el cursor, la sección y el número de páginas del documento activo; la posición del cursor con respecto a la altura, la línea y la columna de la página... (Se puede activar/desactivar esta barra siguiendo la ruta Herramientas/Opciones… ficha Ver). TECNOLOGÍA 3º ESO UD 5: EL PROCESADOR DE TEXTOS 3 Centro Marista San Fernando - SEVILLA E) VISTAS DE TRABAJO Y DE PRESENTACIÓN DEL DOCUMENTO EN LA PANTALLA Word presenta cinco vistas de trabajo y de presentación de los documentos: Normal, Diseño Web, Diseño de impresión, Esquema y Presentación preliminar. El paso de un modo a otro se realiza desde el menú Ver o desde la solapa de la parte inferior izquierda de la ventana, excepto para el caso de la Presentación preliminar que se activa desde el menú Archivo o desde el botón herramientas Estándar. Vista normal Vista Diseño Web Vista Diseño de impresión Vista Esquema Presentación preliminar de la barra de Muestra el documento como si fuera una cinta de papel continuo. No aparecen las notas al pie, pies de página o encabezados que se muestran en ventanas independientes. Muestra el documento como si fuera una página web. Esta vista presenta el documento tal y como luego se imprimirá, con las notas, los encabezados y los pies de página. Resulta más claro trabajar con él que con el modo Normal. Pero tiene el inconveniente de que, al obligar al programa a paginar constantemente para poder mostrar la apariencia real de las páginas, es mucho más lento. Se suele utilizar para hacer correcciones en el formato del documento. Permite organizar el documento mediante títulos, subtítulos, secciones, etc., de un modo muy sencillo. Permite ver el documento tal y como se va a imprimir. A diferencia de Diseño de página muestra varias páginas del documento con lo que es posible tener una visión general de la apariencia del trabajo. Se suele emplear antes de imprimir para comprobar que todo va a salir correctamente. F) LOS CARACTERES INVISIBLES EN EL ÁREA DE TRABAJO Si se presiona el botón de la barra de herramientas estándar ¶, cada palabra aparece separada por un espacio señalado mediante un punto, los párrafos acaban con un símbolo ¶, y los tabuladores con una flecha. Estas marcas luego no se imprimirán y tienen como función indicar los espacios, saltos de párrafo, tabulaciones, etc., que se van insertando. Aunque estas marcas al principio pueden resultar incómodas son de una gran utilidad para llevar un correcto control del formato. Word no muestra por defecto estas marcas, por lo que se puede activar su presentación cuando se desee, y se desactiva presionando el mismo botón. 2. TRABAJANDO CON DOCUMENTOS EN MS WORD Cuando se empieza a trabajar con un documento es conveniente guardarlo nada más comenzar el trabajo, así como guardar los cambios cada cierto tiempo, para evitar pérdidas de trabajo debidas a cortes de la energía eléctrica o a errores del programa o del sistema. A) GUARDAR LA PRIMERA VEZ Para guardar un documento recién creado se puede elegir el menú Archivo/Guardar, pulsar el botón de la barra de herramientas estándar, o la combinación de teclas Ctrl+G, apareciendo entonces un cuadro de diálogo, en el cual habrá que indicar: a) La ubicación lógica, es decir, la unidad de almacenamiento y el directorio en el que se va a guardar el documento (Guardar en). b) El nombre que se le va a dar al documento (Nombre de archivo). c) La extensión del archivo (Guardar como tipo), sabiendo que, por defecto, se guarda como documento de Word (*.doc). Después de guardar el documento por primera vez, conviene ir guardando de vez en cuando a medida que se efectúan cambios sobre el documento. TECNOLOGÍA 3º ESO UD 5: EL PROCESADOR DE TEXTOS 4 Centro Marista San Fernando - SEVILLA B) GUARDAR COMO La opción Guardar como… del menú Archivo se utiliza cuando se quiere guardar el documento: a) Con otro nombre, para hacer una copia. b) En otra unidad o en otra carpeta. c) Como otro tipo de archivo. C) ABRIR UN DOCUMENTO Para abrir un documento se utiliza el botón de la barra de herramientas estándar, la ruta Archivo/Abrir…, o la combinación de teclas Ctrl+A. En ese caso se abrirá una ventana de diálogo, en la que lo primero que se debe hacer es buscar la unidad en la que esté almacenado el documento, y dentro de la unidad, en qué directorio. Una peculiaridad de este cuadro de diálogo es que en el botón Abrir situado en la parte inferior derecha, existe una flechita que nos abre un submenú con diferentes posibilidades: Abrir, Abrir como copia o Abrir como sólo lectura. De esta manera podemos editar un documento para modificarlo, reduplicar el archivo sin modificar el original o abrir el documento sin posibilidad de modificarlo, a no ser que se guarde con otro nombre o en otra ubicación. D) CREAR UN DOCUMENTO NUEVO Cuando se inicia Word, aparece por defecto un documento en blanco sobre el que podemos comenzar a escribir. En el caso de que queramos crear otro nuevo documento, bastará con pulsar la combinación de teclas Control + U, o bien pulsar el botón herramientas. que se encuentra en la barra de Otro procedimiento para crear un archivo nuevo, es mediante la barra de menú, siguiendo la ruta Archivo/Nuevo…), presentándose el panel de tareas a la derecha de la ventana. En principio elegiremos siempre la opción Documento en blanco dentro del apartado Nuevo. E) CERRAR UN DOCUMENTO Para cerrar un documento que está en uso (sin necesidad de cerrar la aplicación), bastará con seguir la ruta Archivo/Cerrar de la barra de menús, hacer clic sobre el botón cerrar situado debajo del botón de control cerrar de la barra de título o utilizar la combinación de teclas Ctrl+F4, teniendo en cuenta que, si hemos realizado modificaciones en el documento y no lo habíamos guardado previamente, aparecerá un mensaje en el que se preguntará si deseamos guardar los cambios efectuados en el archivo con el que estemos trabajando. Así, pulsaremos el botón Sí, si deseamos almacenar el documento, el botón No si no deseamos almacenar el documento, o el botón Cancelar si no deseamos cerrar el documento y preferimos seguir trabajando en él. 3. ESCRIBIR Y EDITAR CON WORD A) DESPLAZAMIENTO DEL CURSOR POR EL DOCUMENTO Un documento puede tener una extensión que va desde una línea hasta varios cientos de páginas. Para moverse a través de los documentos, Word presenta una barra de desplazamiento vertical a la derecha de la ventana y otra de desplazamiento horizontal en la parte baja de la ventana. Para desplazarse hacia arriba y hacia abajo basta con presionar las flechas que aparece en los extremos o arrastrar el cuadro que se muestra en medio de las barras de desplazamiento. Cuando arrastre el cuadro de la barra de desplazamiento vertical Word indicará el número de las páginas por las que se va desplazando. Cuando se empieza a trabajar, Word muestra una línea vertical parpadeante en la parte superior del área de trabajo: es el llamado punto de inserción que va indicando el lugar en que se inserta lo que se va escribiendo. Para mover el punto de inserción y poder escribir en otro sitio cualquiera basta con hacer clic con el ratón allí donde se quiera empezar a escribir (esta posibilidad se denomina escribir al vuelo). TECNOLOGÍA 3º ESO UD 5: EL PROCESADOR DE TEXTOS 5 Centro Marista San Fernando - SEVILLA También se pueden utilizar las teclas de movimiento para desplazar el cursor por el texto, o bien nos podemos desplazar a determinadas partes de texto empleando algunas combinaciones de teclas: Inicio Fin El cursor se desplaza al principio de la línea El cursor se desplaza al final de la línea Ctrl+Inicio El cursor se desplaza al principio del documento Ctrl+Fin El cursor se desplaza al final del documento Ctrl+ El cursor se desplaza, palabra a palabra, hacia la derecha Ctrl+ El cursor se desplaza, palabra a palabra, hacia la izquierda B) SELECCIONAR TEXTO Para aplicar cualquier modificación sobre un texto hay que indicar a Word sobre qué elemento se quiere que lo haga. Así, para poner una palabra en cursiva hay que mostrarle al programa sobre cuál de ellas se quiere aplicar ese formato. Esto se consigue seleccionando la palabra. Cuando cualquier palabra o frase está seleccionada aparece resaltada con un cambio de fondo y color de texto (se pone en negativo). A partir de este momento, cualquier comando que se efectúe (borrar, aplicar cursiva, negrita, subrayar, etc.) se aplicará únicamente sobre el texto seleccionado. De los distintos métodos que hay para seleccionar texto los más habituales son: Pinchar con el cursor delante del texto y, manteniendo pulsado el botón del ratón, arrastrar hasta el final del texto que se quiere seleccionar. Si se quiere seleccionar una palabra basta con hacer doble clic encima de ella. Para seleccionar un párrafo hay que hacer tres clic encima de él. Si se quiere seleccionar una línea hay que poner el cursor en la parte izquierda del margen (en la llamada zona de selección) hasta que se convierta en una flecha que apunta hacia la derecha y entonces hacer clic. Para seleccionar un párrafo hay que hacer doble clic en la zona de selección a la izquierda del párrafo. Si se quiere seleccionar todo el texto basta con hacer clic tres veces en la zona de selección, o ir al menú Edición y aplicar Seleccionar todo (o su equivalente Ctrl+E). C) FUNCIONES DE EDICIÓN Las funciones de edición aparecen en prácticamente todos los programas. Su utilidad es muy simple: permiten copiar, cortar y pegar trozos de texto, utilizando el portapapeles de Office, ahorrando así gran trabajo cuando se quiere repetir palabras frases, o desplazar trozos de texto de un lugar a otro. COPIAR El primer paso para copiar un texto es seleccionarlo para indicarle al programa sobre qué texto se quiere ejecutar la acción. Después se selecciona el menú Edición/Copiar, la combinación de teclas Ctrl+C o el botón de la barra de herramientas Estándar. El texto copiado no desaparecerá del lugar de origen, pero el ordenador ha creado una copia de él, sólo hay que indicarle dónde se quiere depositar con la función Pegar. PEGAR Para pegar el texto copiado se selecciona el menú Edición/Pegar, la combinación de teclas Ctrl+V o el botón . Una vez que un texto se ha copiado o cortado permanece en la memoria mientras no se copie o corte otra cosa. Así, si se necesita volver a pegar ese mismo texto no hace falta volver a copiarlo. CORTAR TECNOLOGÍA 3º ESO UD 5: EL PROCESADOR DE TEXTOS 6 Centro Marista San Fernando - SEVILLA Cuando se aplica la función cortar sobre un texto, éste desaparece del lugar de origen. Para depositarlo en otro sitio se utiliza la herramienta pegar. Para utilizar la función cortar se selecciona el menú Edición/Cortar, la combinación de teclas Ctrl+X o el botón . ARRASTRAR Word permite realizar estas mismas funciones mediante arrastres con el ratón. Una vez se ha seleccionado el texto basta con hacer clic sobre la palabra seleccionada y sin soltar el botón del ratón arrastrar hasta el lugar en que se quiere dejar el texto. Para duplicar la palabra (o sea, para copiarla) hay que seguir el mismo procedimiento pero manteniendo la tecla Control (Ctrl) pulsada durante el proceso de arrastre. En el cursor del ratón aparecerá un signo más. DESHACER Esta opción permite deshacer todos los pasos dados desde la última vez que se guardó el archivo. Para ello hay que seleccionar el menú Edición/Deshacer, o presionar el botón de la barra de herramientas Estándar. También es posible repetir la última acción realizada, y acciones que se han deshecho. Para rehacer una operación se selecciona el menú Edición/Repetir o el botón de la barra de herramientas Estándar. Ambos botones presentan a su derecha una flecha que, al presionarla, se despliega un menú con una lista de las acciones hechas o deshechas para facilitar el proceso. 4. FORMATOS Word permite que el resultado final del trabajo sea idéntico al que saldría de una imprenta profesional. Para ello tiene todas las posibilidades de formato que se aplican en cualquier libro. Estas opciones se van aplicando conforme se va escribiendo, pero para una mayor claridad las agruparemos en tres categorías: carácter, párrafo y página. Las más habituales de estas opciones se pueden aplicar desde la regla o las barras de herramientas, pero para formatos más avanzados habrá que utilizar los menús. A) FORMATOS DE CARÁCTER Para aplicar formato a un texto previamente seleccionado, modificando el tipo de letra, el tamaño... se selecciona el menú Formato/Fuente…, abriéndose la siguiente ventana: En ella podemos elegir el tipo de fuente (Arial, Comic Sans, Times New Roman…), el estilo de fuente (cursiva, negrita…), el tamaño de fuente (medido en puntos, medida tipográfica que equivale a 0,35 mm), el color de la fuente, el estilo de subrayado, así como diferentes efectos (tachado, superíndice, subíndice, versales, mayúsculas…). En el recuadro inferior, denominado Vista previa, podemos visualizar el resultado del formato elegido antes de aplicárselo definitivamente al texto seleccionado. TECNOLOGÍA 3º ESO UD 5: EL PROCESADOR DE TEXTOS 7 Centro Marista San Fernando - SEVILLA Muchas de estas opciones de formato se pueden aplicar directamente utilizando la barra de herramientas Formato: B) FORMATOS DE PÁRRAFO Un párrafo es, en principio, cada una de las divisiones del texto que comienza por una letra en mayúscula y termina con un punto y aparte, que se introduce con al pulsar la tecla Intro o Enter. El procesador de textos Word presenta lo párrafos delimitados por la marca ¶ (marca de párrafo). Las instrucciones para párrafos están agrupadas en el cuadro de diálogo que se abre desde el menú Formato/Párrafo…, aunque gran parte de ellas, las más habituales (sangrías, alineaciones, tabulaciones,…) se pueden aplicar desde la regla y la barra de herramientas Formato. Veamos las diferentes opciones que se permiten realizar desde este cuadro de diálogo: ALINEACIONES Word admite varios tipos de alineación: izquierda, derecha, centrada y justificada. La alineación por defecto es la izquierda. Para poner cualquier otra se elige en el menú desplegable Alineación del menú Formato/Párrafo…, o basta con pulsar el botón correspondiente en la barra de herramientas Formato: Izquierda Centrada Derecha Justificada SANGRÍAS Una sangría es la separación que se puede dejar entre un párrafo y el margen. Hay varios tipos de sangrías: Sangría de primera línea: si es sólo la primera línea la que se separa. Sangría izquierda: se separan todas las líneas con respecto al margen izquierdo. Sangría derecha: se separan todas las líneas con respecto al margen derecho. Sangría francesa: se separan todas las líneas del párrafo menos la primera, y se suele emplear en párrafos numerados. TECNOLOGÍA 3º ESO UD 5: EL PROCESADOR DE TEXTOS 8 Centro Marista San Fernando - SEVILLA Basta elegir en el cuadro de diálogo anterior la distancia de cada sangría (izquierda y/o derecha) en cm, así como la posibilidad de aplicar una sangría especial (de primera línea o francesa). Los párrafos se pueden sangrar también mediante los controles que aparecen en la regla: dos en la parte izquierda y uno en la derecha como se ve a continuación: . Basta con arrastrarlos sobre la regla y colocarlos De primera línea Izquierda Derecha Francesa INTERLINEADO Y LA SEPARACIÓN ENTRE PÁRRAFOS Los interlineados (separación entre las líneas) más habituales son los mismos que los de una máquina de escribir: sencillo, 1,5 líneas y doble. Dentro de la ventana de diálogo se pulsa sobre el menú Interlineado para seleccionar el tipo de interlineado, y también se puede especificar la distancia numéricamente con el menú En. El espacio entre párrafos es la separación que se deja entre un párrafo con respecto al que le sigue y al que le precede. Aunque un efecto parecido se puede conseguir dándole varias veces a la tecla de retorno de carro, así no se pueden dar medidas concretas e inferiores al espacio dejado por un retorno. Esta instrucción es fundamental dentro de los estilos. Para modificar el espacio entre párrafos se utilizan los menús Anterior y Posterior. TABULACIONES Las tabulaciones son posiciones fijas a las cuales se desplaza el cursor cuando pulsamos la tecla de tabulación TAB. Para ir a la tabulación anterior habría que pulsar MAYÚS + TAB. Cuando necesitamos insertar texto en columnas o tablas pueden ser muy útiles las tabulaciones, aunque no es la única opción que se tiene empleando Word. Word tiene definidas tabulaciones, por defecto, cada 1,25 cm. Pero se pueden establecer tabulaciones en las posiciones que deseemos. Además podemos definir la alineación para cada tabulación. Para establecer tabulaciones se puede utilizar la regla horizontal, afectando sólo al párrafo en el que se definen. Por cada tabulación habría repetir estos dos pasos: 1. Hacer clic en el extremo izquierdo de la regla horizontal para seleccionar el tipo de alineación de la tabulación que vamos a insertar. Por cada clic que hagamos irán apareciendo rotativamente las siguientes alineaciones: izquierda, centrada, derecha, decimal y línea de separación. 2. Colocar el cursor en la regla horizontal en la posición en la que deseemos establecer la tabulación y hacer clic, viendo cómo se inserta el icono con la tabulación seleccionada. Si queremos modificar la posición de una tabulación basta colocar el cursor en el icono de esa tabulación y hacer clic y arrastrarlo a la nueva posición. Tomando como ejemplo las tabulaciones establecidas en la regla de la imagen: Izquierda Centrada TECNOLOGÍA 3º ESO 2,5 cm 4,7 cm UD 5: EL PROCESADOR DE TEXTOS 9 Centro Marista San Fernando - SEVILLA Derecha Línea vertical de separación Decimal 6,7 cm 8,2 cm 9,2 cm Teniendo en cuenta que la escala varía un poco las proporciones, podría quedar una tabla parecida a esta: También se pueden fijar las tabulaciones mediante el menú Formato/ Tabulaciones…, dando la posición exacta en cm y especificando un carácter de relleno, como puntos o guiones, entre las tabulaciones. Para situarnos sobre un tabulador, además de tenerlo determinado, tendremos que pulsar la tecla TAB. RESALTADO DE PÁRRAFOS Para que algunos párrafos de un documento puedan quedar de una manera más elegante a la vista, pueden utilizarse bordes y sombreados o la opción letra capital. Ambas posibilidades las encontramos en el menú Formato, existiendo también botones específicos en la barra de herramientas formato. COPIAR FORMATO En muchas ocasiones, después de dar un formato (tanto de carácter como de párrafo) a un texto, queremos aplicar el mismo formato a otra parte del documento, Si es un formato algo complejo podemos tardar bastante en cambiar varios párrafos de un documento. Por ello existe la posibilidad de copiar un formato. Lo primero que hemos de hacer es seleccionar el texto del cual queremos copiar el formato. Seguidamente pulsaremos sobre el botón copiar formato de la barra de herramientas estándar (una vez si deseamos sólo cambiar un texto, y haciendo doble clic si queremos cambiar varios textos distintos con el mismo formato). Una vez pulsado el botón, el cursor se convierte en una brocha, así que sólo tendremos que hacer clic sobre la palabra o párrafo al que queramos dar ese formato. Una vez hayamos dado formato al nuevo texto, deberemos desactivar la opción de copiar formato sólo si hicimos doble clic sobre ella. La forma de desactivarlo es haciendo nuevamente clic sobre el botón. También podemos copiar formato usando la combinación de teclas Ctrl + Shift + C, sabiendo que después deberemos pegar el formato con la combinación Ctrl + Shift + V. Para eliminar un formato que previamente hayamos dado a un texto, bastará con situamos sobre la palabra o texto a "desformatear" y pulsar la combinación de teclas Control + Barra espaciadora. C) FORMATOS DE PÁGINA Cuando estamos escribiendo en un documento Word es como si lo hiciéramos en una hoja de papel que luego puede ser impresa. Por lo tanto, existe un área en la cual podemos escribir y unos márgenes en los cuales no se puede escribir. Estos márgenes se definen en el menú Archivo/Configurar página... que nos muestra un cuadro de dialogo como el siguiente con tres fichas: TECNOLOGÍA 3º ESO UD 5: EL PROCESADOR DE TEXTOS 10 Centro Marista San Fernando - SEVILLA En el cuadro de diálogo de la ficha Márgenes podemos fijar los márgenes tecleando los cm deseados en cada campo: superior, inferior, izquierdo y derecho. El campo encuadernación es un espacio adicional para cuando vamos a utilizar las páginas para encuadernar un libro. El campo posición del margen interno se refiere a la posición en la que se situará el margen de encuadernación (izquierda o arriba). En el cuadro de diálogo también podemos determinar lo siguiente: la orientación (vertical u horizontal) de la página; las opciones que pueden elegirse si tenemos varias páginas en el documento (normal, márgenes simétricos, dos páginas por hoja o libro plegado). Al establecer cada una de estas opciones la vista previa mostrará claramente en qué consisten. En la ficha Papel determinaremos el tipo de papel a utilizar para la impresora, A4, Carta, etc. y también la bandeja de la que tomará el papel la impresora, en caso de que tenga más de una. En la ficha Diseño fijaremos la posición de Encabezados y pies de página. Hemos dicho que fuera de los márgenes no se puede escribir, pero hay una excepción: los encabezados y pies de página se escriben en la zona de los márgenes. Si vamos a utilizar encabezados o pies de página, debemos tenerlo en cuenta a la hora de fijar la amplitud de los márgenes. Los encabezados y pies de página son textos, generalmente de una o dos líneas, que se repiten en todas las páginas, donde se suele indicar cosas como el título del documento, el autor, etc. Los veremos con detalle en más adelante. Desde la vista Diseño de impresión también se pueden modificar los márgenes. Para modificar el margen superior basta colocar el cursor en la regla vertical justo donde acaba la zona más oscura que identifica el margen, y cuando el cursor tome la forma de una doble flecha, hacer clic y arrastrar hasta la nueva posición del margen. Para el resto de los márgenes se puede repetir la operación, pero hay que poner especial cuidado en el margen izquierdo para no mover los iconos de sangrías que están también en la misma zona. INSERTAR NÚMEROS DE PÁGINA Cuando creamos un documento, Word numera correlativamente las páginas. Ese número es el que aparece en la parte izquierda de la barra de estado, pero este número de página no aparece en el documento. Si queremos que los números de página aparezcan en nuestro documento cuando se imprima deberemos insertarlos de una de las dos formas posibles: mediante el menú Insertar/Números de página… o mediante los encabezados y pies de página. Si nuestro documento contiene encabezados y pies de página conviene insertar también los números de página al mismo tiempo, como veremos más adelante. Para insertar números de página debemos ir al menú Insertar/Números de página... y aparecerá un cuadro de diálogo como éste: TECNOLOGÍA 3º ESO UD 5: EL PROCESADOR DE TEXTOS 11 Centro Marista San Fernando - SEVILLA En el campo posición se elige si queremos que los números de página aparezcan en la parte superior o inferior de la página. En el campo alineación elegiremos entre las cinco que se nos muestran cuando hacemos clic en el botón del triángulo. En la zona de la derecha puede verse en vista previa cómo quedan alineados los números de página en cada caso. Si nuestro documento se va a imprimir en una sola cara de la hoja de papel es conveniente elegir entre las alineaciones izquierda, centro o derecha, mientras que si vamos a imprimir a dos caras para encuadernarlo como un libro conviene elegir entre interior y exterior. Para ver los números de página en la pantalla de nuestro ordenador hay que estar en modo vista Diseño de Impresión y se ven en un tono más claro. ENCABEZADOS Y PIES DE PÁGINA Un encabezado es un texto que se insertará automáticamente al principio de cada página. Esto es útil para escribir textos como, por ejemplo, el título del trabajo que se está escribiendo, el autor, la fecha, etc. El pie de página tiene la misma funcionalidad, pero se imprime al final de la página, y suele contener los números de página. Para crear o modificar encabezados o pies debemos ir al menú Ver/ Encabezado y pie de página. Entonces aparecerá un cuadro de diálogo como el de la figura. Para poder ver los encabezados y pies de página hay que estar en el modo vista de diseño de impresión. Si hacemos doble clic sobre un encabezado o pie existente también se abrirá esta pantalla. Dentro del cuadro punteado puede escribirse el texto deseado y, si lo creemos conveniente, insertar números de página, fecha, etc., mediante los iconos de la barra, como vamos a ver a continuación. Una vez hayamos acabado de editar el encabezado o pie de página finalizaremos haciendo clic en el botón cerrar, a la derecha de la ventana. 5. TABLAS Las tablas permiten organizar la información en filas y columnas, de forma que se pueden realizar operaciones y tratamientos sobre las filas y columnas. Otra utilidad de las tablas es su uso para mejorar el diseño de los documentos, ya que facilitan la distribución de los textos y gráficos contenidos en sus casillas. Esta característica se emplea sobre todo en la construcción de páginas Web para Internet. TECNOLOGÍA 3º ESO UD 5: EL PROCESADOR DE TEXTOS 12 Centro Marista San Fernando - SEVILLA Vemos, pues, que esta forma de organizar los datos es mucho más potente que utilizando las tabulaciones u otros métodos. Una tabla está formada por celdas o casillas, agrupadas por filas y columnas, en cada casilla se puede insertar texto, números o gráficos. CREACIÓN DE TABLAS Se puede crear una tabla de tres formas equivalentes: mediante el menú Tabla, mediante el icono correspondiente de la barra estándar, o dibujándola con el ratón. Para insertar una tabla debemos ir al menú Tabla/InsertarTabla… y se abrirá un cuadro de diálogo en el que debemos indicar lo siguiente: número de columnas, número de filas, y las opciones de autoajuste (ancho de columna fijo, autoajustar al contenido o ajustar a la ventana). Al hacer clic en el icono de la barra de herramientas estándar se abre una ventana en forma de rejilla. Moviendo el ratón dentro de la rejilla, podremos seleccionar el número de filas y columnas fácilmente. Este método es el más sencillo y no permite opciones de formato, opciones que se pueden aplicar más adelante si lo creemos conveniente. En el menú Tabla se puede seleccionar la opción dibujar tabla o se hace clic en el icono del lápiz de la barra de herramientas tablas y bordes, y el cursor tomará la forma de un lápiz. Después se arrastra el cursor para dibujar el rectángulo con el tamaño total de la tabla. A continuación se dibujan las filas y columnas, como si se hiciera con un lápiz. Este método es más flexible a la hora de diseñar tablas irregulares. DESPLAZARSE, SELECCIONAR Y BORRAR EN LAS TABLAS En términos generales, no hay diferencia entre introducir texto dentro o fuera de una tabla. La mayor parte de las funciones sobre formato de carácter o de párrafo están disponibles en el texto de las tablas. Nos podemos desplazar por las celdas con las teclas de movimiento del cursor, se puede seleccionar, copiar y borrar el texto de las celdas de forma normal, pero además, hay algunas formas específicas de desplazarse, seleccionar y borrar para las tablas que vamos a ver a continuación. Para colocarse en una celda, basta hacer clic en ella con el cursor, y después: Para desplazarse Una celda a la izquierda Una celda a la derecha Una celda arriba Una celda abajo Al principio de la fila Al final de la fila Al principio de la columna Al final de la columna Teclas MAY + TAB TAB flecha arriba flecha abajo Alt + Inicio Alt + Fin Alt + AvPág Alt + RePág Al pulsar la tecla TAB en la última celda de la tabla se crea una nueva fila. Para seleccionar una celda se coloca el cursor justo encima del lado izquierdo de la celda, y cuando el cursor tome la forma de una pequeña flecha negra inclinada hacer clic y la celda se pondrá en negro (vídeo inverso). Para seleccionar una columna se coloca el cursor justo encima de la columna, y cuando el cursor tome la forma de una pequeña flecha negra que apunta hacia abajo hacer clic y la columna quedará en vídeo inverso. Para seleccionar una fila se hace lo mismo que para seleccionar una celda pero haciendo doble clic o también colocando el cursor a la izquierda de la fila y haciendo clic. TECNOLOGÍA 3º ESO UD 5: EL PROCESADOR DE TEXTOS 13 Centro Marista San Fernando - SEVILLA También se pueden seleccionar celdas, filas y columnas haciendo clic dentro de la celda y arrastrando a lo largo de las celdas que queramos seleccionar. Para borrar una celda, columna o una fila basta con seleccionarla y pulsar la tecla retroceso o backspace, y si sólo queremos borrar su contenido pulsar la tecla Supr. También se pueden realizar todas estas funciones desde el menú Tabla, como veremos a continuación. MODIFICAR LAS TABLAS Teniendo seleccionada una tabla (o con el punto de inserción dentro de la tabla), en el menú Tabla se activan los comandos que nos permiten modificar las características de la tabla. Insertar: Podemos insertar una nueva tabla, abriéndose la ventana que ya hemos visto antes. A continuación tenemos los comandos para insertar columnas a la derecha o a la izquierda de la columna seleccionada, y para insertar filas en la parte superior o inferior de la fila seleccionada. También se pueden insertar celdas, y en este caso se abrirá otra ventana para que decidamos cómo se desplazan las otras celdas afectadas. Eliminar: Se abrirá una ventana para que elijamos entre tabla, columna, fila o celdas, y en este último caso, Word nos preguntará también cómo se desplazan las celdas afectadas. Seleccionar: Se abrirá una ventana para que elijamos entre tabla, columna, fila o celda. Existen otras opciones que posibilitan dar formatos diferentes a las tablas (Autoformato de tablas), combinar o dividir celdas, modificar las propiedades de las tablas… TECNOLOGÍA 3º ESO UD 5: EL PROCESADOR DE TEXTOS 14