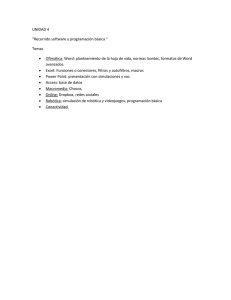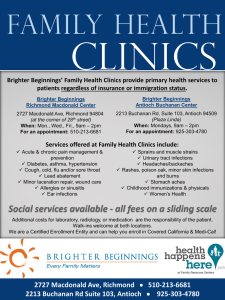Manual ANTIOCH. Escribir griego antiguo
Anuncio

ANTIOCH versión 2.11 y 3.05 http://www.users.dircon.co.uk/~hancock/antioch.htm CONTROLADOR DE TECLADO PARA INTRODUCIR GRIEGO CLÁSICO USANDO FUENTES UNICODE CON WORD 97, 2000, XP, 2003, 2007, 2010, 2013 y 2016 SISTEMA OPERATIVO WINDOWS 95, 98, NT, XP, VISTA, 7, 8 y 10. Autor: RALPH HANCOCK Londres. Inglaterra. GUÍA VISUAL PASO A PASO: INSTALACIÓN, CONFIGURACIÓN Y USO POR JUAN-JOSÉ MARCOS GARCÍA juanjmarcos@gmail.com PROFESOR DE LENGUAS CLÁSICAS Y AUTOR DE LA FUENTE PARA IDIOMAS CLÁSICOS ALPHABETUM UNICODE http://guindo.pntic.mec.es/jmag0042/alphabet.html Plasencia. España Diciembre 2016 CONTENIDO Página Introducción y versiones de Antioch 2 Antes de la instalación 3 Instalación 13 Problemas con la instalación de Antioch 14 Configuración 15 Acentuación automática 19 Conversión de formatos 22 Activación de Antioch 22 Escribir griego con Antioch 23 Métrica clásica 26 La fuente ALPHABETUM Unicode 27 ------------------------------------------------------------------------------------------------------------------ INTRODUCCIÓN Dado que, en mi opinión, el programa Antioch es de muy cómodo manejo para la introducción de los caracteres del griego antiguo presentes en una fuente Unicode y uno de los de más altas prestaciones para un usuario de Windows que quiera escribir griego clásico, he decidido hacer este manual que explica paso a paso y con imágenes todo el proceso a seguir desde la instalación del programa hasta su uso. He de hacer la advertencia preliminar de que la mayoría de las capturas de pantalla que ofrezco en las páginas siguientes están tomadas usando Word 2003 y Antioch 2.11 en un ordenador con Windows XP, no obstante, sólo hay ligeras variaciones con respecto a las que se encuentran si se usa Word 2000 y Word 2002 con Antioch 1.13 o si se emplea Word 2007, Word 2010, 2013 o 2016 con Antioch 3.05. VERSIONES DE ANTIOCH Hay disponibles tres versiones distintas del programa Antioch, a elegir según la versión del sistema operativo y procesador de textos de que dispongamos: La versión 1.13 es indicada para Word 97 y Word 2000 funcionando con Windows98, Windows 98SE, Windows Millenium, Windows NT y Windows 2000. La versión 2.11 es la adecuada si usted dispone de Word 2002 o Word 2003 funcionando con Windows XP, Windows VISTA o Windows 7. La versión 3.05 es la adecuada si usted dispone de Word 2007, Word 2010, Word 2013 y Word 2016 funcionando con Windows VISTA, Windows 7, Windows 8 y Windows 10. Debemos pues tener cuidado y escoger la versión que mejor se acomode a nuestro sistema. Antioch se puede descargar desde http://www.users.dircon.co.uk/~hancock/antioch.htm ANTIOCH Manual de usuario. 2 Juan-José Marcos. Fuente ALPHABETUM. ANTES DE LA INSTALACIÓN (Word 2000, Word 2002 o Word 2003) Antes de instalar Antioch hay que preparar a Word para que admita este programa sin problemas, pues es frecuente que este procesador de textos no permita que funcione Antioch correctamente, si no hacemos unos ajustes previos. Este aparentemente extraño comportamiento es debido a que Antioch utiliza macros, que son unas instrucciones internas, potencialmente peligrosas por poder contener virus, aunque evidentemente las de Antioch están libres de ellos. Word se defiende de los posibles virus de macros no permitiendo ejecutar las macros, pero en este caso, Antioch no funcionaría. Por otra parte las macros de Antioch son totalmente seguras y libre de virus. Por lo tanto, como requisito previo a la instalación del programa, debemos permitir que Word admita las macros que contiene Antioch. Para ello, lanzamos Word, pulsamos sobre el menú Herramientas, nos desplazamos a Macro y posteriormente pulsamos sobre Seguridad. Nos aparecerá la siguiente ventana: En su ordenador probablemente esté activada la casilla Alto, cambie el valor a Medio y pulse Aceptar. Con esta acción su sistema operativo está preparado para la instalación de Antioch. Después de instalar Antioch, si usted lo desea, puede volver a activar el nivel Alto de protección. ANTIOCH Manual de usuario. 3 Juan-José Marcos. Fuente ALPHABETUM. ANTES DE LA INSTALACIÓN (Word 2007, Word 2010, Word 2013 o Word 2016) Antes de instalar Antioch hay que preparar a Word para que admita este programa sin problemas, pues es frecuente que este procesador de textos no permita que funcione Antioch correctamente, si no hacemos unos ajustes previos. Este aparentemente extraño comportamiento es debido a que Antioch utiliza macros, que son unas instrucciones internas, potencialmente peligrosas por poder contener virus, aunque evidentemente las de Antioch están libres de ellos. Word se defiende de los posibles virus de macros no permitiendo ejecutar las macros, pero en este caso, Antioch no funcionaría. Por otra parte las macros de Antioch son totalmente seguras y libre de virus. Por lo tanto, como requisito previo a la instalación del programa, debemos permitir que Word admita las macros que contiene Antioch. En Word 2007, Word 2010, Word 2013 y Word 2016 el nivel de seguridad de macros se activa de forma distinta a lo visto en Word 2003, dado que la barra del menú Herramientas ha desaparecido. • Si usamos Word 2007 hay que pinchar sobre el Botón de Office (un círculo situado en la parte superior izquierda de la ventana de Word). • Si usamos Word 2010, Word 2013 y Word 2016 pinchamos sobre el menú Archivo (un rectángulo con fondo de color azul y también situado en la parte izquierda superior de la ventana). ANTIOCH Manual de usuario. 4 Juan-José Marcos. Fuente ALPHABETUM. En ambos casos nos aparecerá una ventana en la que hay que pulsar sobre el botón Opciones de Word (está situado en la parte inferior parte inferior); en la siguiente ventana hay que hacer click en la opción Centro de confianza de la columna de la izquierda; en la parte derecha presionar sobre el botón Configuración del Centro de confianza. En la ventana que aparece hacer click sobre Configuración de macros de la lista de la izquierda para que quede seleccionada de color naranja y marcar a continuación la casilla Habitilitar todas las macros (parte derecha). Posteriormente pulse sobre el botón Aceptar y otra vez Aceptar para salir de las distintas ventanas. Una vez efectuado esto Word 2007, Word 2010, Word 2013 y Word 2016 ya no plantearán problemas en lo sucesivo con los programas que utilizan macros como Antioch o Multikey. Si tiene instalado un antivirus detectará con facilidad las macros maliciosas, así que no debe preocuparse en exceso por haber habilitado todas ellas. ANTIOCH Manual de usuario. 5 Juan-José Marcos. Fuente ALPHABETUM. ANTES DE LA INSTALACIÓN (obligatorio para Windows VISTA) La instalación de Antioch en Windows NT o XP no plantea ningún problema, no así en Windows VISTA. Este sistema operativo ha incorporado una nueva funcionalidad conocida como Control de cuentas de usuario (UAC) que supuestamente protege su equipo de que se ejecuten programas maliciosos. Lo más llamativo de este sistema de (supuesta) protección es que la pantalla se atenúa, interrumpe la visión del escritorio y muestra ventanas preguntando si permitimos instalar o ejecutar tal o cual programa. No sirve prácticamente para nada excepto para incordiar y ralentizar el trabajo, aparte de impedir que funcionen programas sin ninguna mala intención como Antioch o Sibylla y, por el contrario, no es tan efectivo con otros con peores intenciones. Por todo ello, lo más conveniente es desactivar esta funcionalidad que impide que funcionen programas de probada seguridad y confianza como Antioch y Sibylla. De hecho es imprescindible hacerlo si queremos que tanto Antioch como Sibylla funcionen en ordenadores con Windows VISTA. El proceso para desactivar el Control de cuentas de usuario (UAC) es el siguiente: 1.- Hacemos click sobre el botón de Inicio (situado en la esquina inferior izquierda). 2.- En el menú que se despliega hacemos click sobre Panel de Control. 3.- En la ventana que aparece pinchamos sobre la opción Vista clásica que aparece en la columna de la izquierda, como refleja la imagen de abajo, a fin de que quede marcada con un punto blanco a su izquierda. 4.- La parte de la derecha de la ventana cambia su aspecto mostrando unos iconos y leyendas que difieren del aspecto que tenían antes de pulsar sobre Vista clásica. Buscamos un icono que lleva por nombre Cuentas de usuario y hacemos doble click sobre él. ANTIOCH Manual de usuario. 6 Juan-José Marcos. Fuente ALPHABETUM. 5.- Se nos muestra una nueva ventana. De la lista que aparece hacemos click sobre la última opción que dice literalmente Activar o desactivar el Control de cuentas de usuario. 6.- En la nueva ventana que aparece tenemos que desmarcar la casilla que lleva a su derecha la leyenda Usar el Control de cuentas de usuario (UAC) para ayudar a proteger el equipo. Pulsamos sobre el botón Aceptar y posteriormente reiniciamos el ordenador. Ahora el ordenador con Windows VISTA ya está preparado para la instalación de Antioch. ANTES DE LA INSTALACIÓN (obligatorio para Windows 7) La instalación de Antioch en Windows 7 plantea problemas similares a los vistos anteriormente en Windows VISTA. Este sistema operativo continúa con la funcionalidad conocida como Control de cuentas de usuario (UAC) que supuestamente protege su equipo de que se ejecuten programas maliciosos. Lo más llamativo de este sistema de (supuesta) protección es que la pantalla se atenúa, interrumpe la visión del escritorio y muestra ventanas preguntando si permitimos instalar o ejecutar tal o cual programa. No sirve prácticamente para nada excepto para incordiar y ralentizar el trabajo, aparte de impedir que funcionen programas sin ninguna mala intención como Antioch y, por el contrario, no es tan efectivo con otros con peores intenciones. Por todo ello, lo más conveniente es desactivar esta funcionalidad que impide que se puedan instalar programas de probada seguridad y confianza como Antioch. De hecho es imprescindible hacerlo si queremos instalar Antioch en ordenadores con Windows 7. Después de la instalación de Antioch podemos volver a activarla para mayor seguridad si lo deseamos. ANTIOCH Manual de usuario. 7 Juan-José Marcos. Fuente ALPHABETUM. El proceso para desactivar el Control de cuentas de usuario (UAC) es el siguiente: 1.- Hacemos click sobre el botón de Inicio (situado en la esquina inferior izquierda). 2.- En el menú que se despliega hacemos click sobre Panel de Control. 3.- En la ventana que aparece pinchamos sobre la opción Cuentas de usuario y protección infantil como refleja la imagen de abajo. 4.- En la ventana que surge pinchamos sobre la opción Cuentas de usuario como muestra la siguiente imagen: ANTIOCH Manual de usuario. 8 Juan-José Marcos. Fuente ALPHABETUM. 5.- En la ventana que surge pinchamos sobre la opción Cambiar configuración de Control de cuentas de usuario como muestra la siguiente imagen 6.- En la siguiente ventana deslizamos la barra hasta su punto más bajo y a continuación pulsamos el botón Aceptar Tras instalar Antioch, si lo deseamos, podemos volver a subir la barra a otro grado de seguridad más alto, pues ya no interferirá en el funcionamiento de Antioch. ANTIOCH Manual de usuario. 9 Juan-José Marcos. Fuente ALPHABETUM. ANTES DE LA INSTALACIÓN (obligatorio para Windows 8 y Windows 10) Windows 8 y Windows 10 vienen preinstalados con varias medidas de “supuesta” seguridad que impiden en no pocas ocasiones instalar programas de forma correcta. Es por ello que a veces instalamos un programa en Windows 8 o Windows 10 y, al activarlo, no funciona como debiera o, simplemente, no funciona en absoluto e incluso no se ha instalado. Para evitar este tipo de problemas hay que desactivar la función denominada “SmartScreen”, que el efecto visible que produce es oscurecer la pantalla del ordenador y preguntar si queremos instalar o ejecutar un programa. Pese a que parece una medida de seguridad, no tiene demasiado efecto, ya que los programas maliciosos no van preguntando si deseamos instalarlos o no, simplemente se cuelan y punto, y en cambio no deja instalar programas que ofrecen total fiabilidad, como es el caso de Antioch. La solución pasa por instalar un buen antivirus que proteja nuestro equipo y desactivar la “SmartScreen” para siempre. ¿Cómo se hace? Muy Sencillo. Paso 1º: Pulsamos la tecla de Windows (esa situada junto a la barra espaciador que tiene forma de 4 cristales blancos de ventana) y, sin soltarla, presionamos la tecla W. Esto da como resultado el que aparezca en pantalla la ventana de Configuración. En Windows 10 es preferible escribir la palabra Configuración en el rectángulo de “Búsqueda de Windows” que aparece en la barra de tareas junto al logotipo de Windows, pulsando a continuación sobre la rueda dentada con la palabra Cofiguración. Paso 2º: Estamos viendo la ventana Configuración. En la parte superior hay un rectángulo blanco donde podemos escribir. Pues bien, ponemos en minúscula smartscreen y, a continuación presionamos la tecla Intro (o Enter, la que nos hace cambiar el renglón cuando escribimos en Word). ANTIOCH Manual de usuario. 10 Juan-José Marcos. Fuente ALPHABETUM. Aparecerá en pantalla directamente una ventana que en Windows 8 lleva por título Centro de Actividades, mientras que en Windows 10 hay que pulsar previamente en la opción Cambiar la configuración de Smartscreen que se despliega debajo para que aparezca la ventana. Paso 3º: Una vez que veamos esa ventana nos fijamos en la columna de la izquierda y pulsamos sobre la opción Cambiar la configuración de Windows SmartScreen. Nos mostrará un cuadro de diálogo con la pregunta ¿Qué desea hacer con las aplicaciones no reconocidas? y varias respuestas para que marquemos una. Paso 4º: Marcamos la opción última de la lista que dice No hacer nada (Desactivar Windows SmartScreen) y apretamos el botón de la parte inferior que dice Aceptar. ANTIOCH Manual de usuario. 11 Juan-José Marcos. Fuente ALPHABETUM. De regreso a la ventana de Centro de actividades aprovechamos para hacer otro cambio importante pulsando sobre la opción Cambiar configuración de Control de cuentas de usuario En la nueva ventana que aparece arrastramos la regleta hasta la posición inferior que viene indicada por No notificarme nunca (también funciona hacer clic sobre el espacio entre los dos guiones). Pulsamos sobre Aceptar. No se asuste por la advertencia de “No se recomienda”. Si esto le inquieta, no se preocupe, pues una vez instalado el programa y tras comprobar que funciona correctamente, puede regresar a este sitio y subir el nivel uno o dos grados, nunca tres. Lo que no recomiendo es volver a activar el SmartScreen, que, de hecho, es simplemente un programa espía que informa a Microsoft de los programas que instalamos. Eso es todo. Ahora ya podemos cerrar las ventanas abiertas y procederemos a instalar el programa. Otra ADVERTENCIA. Para instalar Antioch (o cualquier otro programa) en vez de hacer doble clic sobre el ejecutable para lanzar la instalación, es recomendable con Windows 8 y 10 seleccionar el archivo ejecutable haciendo clic sobre él con el botón derecho del ratón y elegir en el menú que se despliega la opción Ejecutar como administrador. ANTIOCH Manual de usuario. 12 Juan-José Marcos. Fuente ALPHABETUM. INSTALACIÓN Una vez elegida la versión de Antioch más adecuada para su sistema operativo y preparado éste según lo explicado anteriormente, ya se puede proceder a la instalación del programa. Como paso previo, cierre todos los programas que tenga abiertos, en especial Word, de forma que en su pantalla vea sólo el escritorio. A continuación nos desplazamos a la carpeta donde hayamos guardado la versión de Antioch que hemos descargado previamente. Para proceder a la instalación pulsamos dos veces sobre el ejecutable: Aparecerán varias pantallas, en la primera pulsamos sobre Install, en la siguiente sobre I agree. Tras unos segundos el programa quedará instalado en nuestro sistema operativo y listo para ser activado. Abra Word, si observa la parte superior de la pantalla verá que ha aparecido entre los demás símbolos una alfa griega de color rojo y al lado escrita la palabra Greek. Es el indicativo de que todo ha ido bien. En el caso de Word 2007, 2010, 2013 o 2016 el icono de la alfa de Antioch no está visible a primera vista, ya que se encuentra dentro del menú Complementos (véase la imagen). No se nos permite moverlo de ahí. Además, si no hemos bajado el nivel de seguridad de las macros, al activar Antioch para escribir griego, nos aparece la advertencia correspondiente. Es imprescindible pulsar sobre el botón Habilitar contenido, pues en caso contrario no conseguiríamos escribir con Antioch. ANTIOCH Manual de usuario. 13 Juan-José Marcos. Fuente ALPHABETUM. Si el icono con la alfa no aparece en Word, consulte más abajo el capítulo dedicado a problemas de instalación para solucionarlo. Ese icono es el que le permitirá activar posteriormente el programa. En Word 2000, 2002 y 2003, si no le gusta la ubicación de la alfa, sitúe el puntero sobre el borde de la parte izquierda de la alfa, hasta que se convierta en un cuadrado con cuatro flechas, entonces pulse y, sin soltar, arrástrela al lugar que desee dentro de la barra de iconos. Word 2007, 2010, 2013 o 2016 no dejan mover el icono de la alfa de su posición en el menú Complementos, pero muestran en la parte superior izquierda las letras G y H (es decir Griego y Hebreo). Pinchando sobre ellas se activa el programa, aunque no cambian de color para indicarnos si el programa está activo o no. En Word 2000-2003, como Antioch también permite escribir hebreo, si no quiere tener el icono con forma de alef siempre visible, pinche en el menú Ver, desplácese a Barras de herramientas y en la lista que aparece, desmarque la que dice Antioch-Hebrew. PROBLEMAS CON LA INSTALACIÓN DE ANTIOCH. 1).- Al instalar Antioch aparece la siguiente ventana de error. SOLUCIÓN: Desactivar el Control de cuentas de usuario según lo descrito anteriormente. --------------------------------------------------------------------------------------------------------------------2).- No aparece el símbolo de la alfa para activar el programa en la barra de iconos de Word. SOLUCIÓN: 1.- Pulse Ver / Barra de herramientas y marque Antioch – Greek 2.- Pulse Herramientas / Plantillas y complementos / pestaña plantillas, marque AnMain.dot y acepte. 3.- Si lo anterior no estaba disponible, la causa del fallo es que el archivo AnMain.dot no está colocado en la carpeta adecuada. Búsquelo y, una vez hallado, cópielo y péguelo en la carpeta STARTUP de Word. La ruta suele ser C:\Documents and Settings\usuario (o su nombre)\Datos de programa\Microsoft\Word\STARTUP. Tenga en cuenta que Datos de programa es una carpeta oculta y deberá hacerla visible (Opciones de carpeta/Ver/marque Mostrar todos los archivos y carpetas ocultos. 4.- Si usa Word 2007, 2010, 2013 o 2016 pinche sobre el menú Complementos, allí debería estar el símbolo con la alfa. ANTIOCH Manual de usuario. 14 Juan-José Marcos. Fuente ALPHABETUM. CONFIGURACIÓN Una vez instalado el programa, hay que configurarlo a fin de que funcione conforme a nuestras preferencias. Es la parte más larga y pesada del proceso, pero tiene la ventaja de que, una vez ajustado el programa según nuestras opciones personales, no es preciso en lo sucesivo volver a tocarlo, a menos que deseemos modificar algo. El proceso consta de 3 fases que nos va a permitir definir la conversión automática de textos, las preferencias de disposición de teclado para escribir griego y las preferencias de texto y fuente. 1ª)- CONVERSIÓN AUTOMÁTICA DE TEXTOS. El primer paso a dar es pulsar sobre la alfa, ésta cambiará de color y nos aparecerá en la pantalla la advertencia Please wait, que desaparecerá tras unos breves segundos. Acto seguido pulsamos sobre la palabra Greek que aparece a la derecha de la alfa, se desplegará un menú, nos desplazamos a Preferences y pulsamos sobre Conversions. Nos aparecerá la siguiente pantalla: La casilla nos aparecerá marcada por defecto, yo recomiendo desmarcarla, ya que si se deja marcada y tenemos documentos escritos con fuentes no Unicode del tipo Graeca o Sgreek, el programa intentará convertirlo automáticamente a Unicode y, como consecuencia, pueden producirse sustituciones indeseadas y pérdida de datos. Si se desmarca la casilla, Antioch no alterará los documentos preexistentes. Pulse sobre la casilla OK para guardar los cambios. Si quiere convertir a Unicode textos griegos que tenga escritos en formatos preunicode, lo mejor es hacerlo manualmente. Vea más abajo el capítulo titulado “Conversión de formatos”. ANTIOCH Manual de usuario. 15 Juan-José Marcos. Fuente ALPHABETUM. 2ª)- PREFERENCIAS DE TECLADO. Vuelva a pulsar sobre la palabra Greek, desplácese a Preferences y pulse sobre Keyboard, le aparecerá la siguiente pantalla: Esta ventana es muy importante, pues es la que le va a permitir elegir las teclas que usted desee para introducir las diferentes letras griegas, los acentos, espíritus e iota suscrita. En la opción Auto fill-letters, recomiendo pulsar el botón WinGreek. Con ello tendrá una asignación de teclas a los caracteres griegos muy lógica, la alfa en la “a”, la beta en la “b” etc, las excepciones son: la sigma final en la “j”, la theta en la “q” y el punto alto en la “v”. Vea en la siguiente imagen la disposición y correspondencia de caracteres griegos en el teclado En la ANTIOCH Manual de usuario. 16 Juan-José Marcos. Fuente ALPHABETUM. opción Auto fill-symbols pulse el botón Symbols, con ello lograremos que todos los caracteres que no sean letras ni números (esto es paréntesis, corchetes, guiones etc) estén situados en el lugar correspondiente al que vemos en nuestro teclado y produzcan esos signos aunque esté activado Antioch. En la opción Auto fill-1st first row num keys, pulse el botón Numerals si su ordenador dispone de dígitos numéricos (keypad) en la parte derecha de su teclado. Pulse Diacritics si su ordenador no dispone de ellos o si está utilizando un ordenador portátil. Pulsando sobre Numerals, los números situados en la parte superior del ordenador producirán los números usuales. Si pulsa sobre Diacritics, los números serán sustituídos por los acentos y espíritus según el siguiente esquema: Tecla 1 2 3 4 5 6 7 8 9 0 suave diéresis áspero grave circunflejo agudo prefix menú tonos iota suscrita Como dije anteriormente, este método es muy adecuado para ordenadores portátiles. Si se quieren conseguir los números debe pulsar la tecla Pausa y posteriormente introducir el número deseado. Cuando se haya terminado y se quiera volver a la disposición de acentos anterior, hay que volver a pulsar de nuevo la tecla Pausa y así sucesivamente. En la opción Auto fill-keypad pulse Numerals si desea que produzca los números de la manera habitual. Pulse Diacritics si desea utilizar el keypad para la inserción de los diversos diacríticos griegos. Esta última opción es la que recomiendo para todos los ordenadores excepto los portátiles. Si ha pulsado el botón Diacritics, las teclas numéricas del keypad producirán los diferentes espíritus, acentos e iota suscrita en vez de los números que aparecen allí representados, según el siguiente esquema: Si usted quiere conseguir los números en el texto, debe utilizar los dígitos situados en la parte superior del teclado. En las opciones de Method marque la casilla de su preferencia, o bien introducir las vocales antes y luego los diacríticos, o los diacríticos en primer lugar y luego la vocal. Si lo desea puede marcar la casilla de Automatic final sigma a fin de que el programa convierta de forma automática en sigma final toda pulsación sobre la tecla ese seguida de espacio. La opción de curled beta (ϐ) yo no la recomiendo activar, si bien es frecuente esa convención tipográfica en las ediciones francesas de textos clásicos griegos. Pulse finalmente OK. ANTIOCH Manual de usuario. 17 Juan-José Marcos. Fuente ALPHABETUM. 3ª)- PREFERENCIAS DE TEXTO Y FUENTE. Vuelva a pulsar sobre la palabra Greek, desplácese a Preferences y pulse sobre Text, le aparecerá la siguiente pantalla: En el recuadro Font pulse sobre el triángulo situado a la derecha para que se despliegue la lista con las fuentes instaladas en su ordenador, elija una que posea los caracteres para griego clásico. En el ejemplo he elegido ALPHABETUM Unicode, la fuente que yo he desarrollado y que posee todos los signos necesarios para escribir griego. Tenga en cuenta, que si escoge una inadecuada, no podrá escribir griego de forma apropiada. Marque las casillas When activating y When typing para que se active automáticamente la fuente elegida cuando se arranque Antioch. Deje sin marcar la casilla Use combining zero-width... El motivo por el que es conveniente desmarcarla es largo de explicar, baste decir que la mayor parte de las fuentes presentan desplazamientos en los acentos y espíritus si se utiliza la combinación diacrítica en vez de los caracteres combinados. Si quiere saber más sobre la diferencia entre la combinación diacrítica y los caracteres precompuestos, lea la guía de usuario de la fuente ALPHABETUM, que por cierto tiene un comportamiento muy aceptable en combinación diacrítica, pese a la dificultad que ello entraña desde el punto de vista técnico. En el recuadro Language, pulse sobre el pequeño triángulo de la derecha y elija en la lista, Griego. Active igualmente las casillas When activating Antioch y When typing. Con esto estamos indicando a Word que el idioma en el que estamos escribiendo es Griego. Por último marque la casilla Enable special autocorrect function. Ello va a permitir que se pueda activar una función de autocorrección que insertará de forma automática acentos, espíritus e iota suscrita a las palabras de uso más corriente, como preposiciones, adverbios, conjunciones, artículo, pronombres, partículas etc, mientras escribimos griego clásico. Dado que esta función es sumamente útil le he dedicado el siguiente capítulo. Por último pulse sobre el botón OK para cerrar la ventana. ANTIOCH Manual de usuario. 18 Juan-José Marcos. Fuente ALPHABETUM. ACENTUACIÓN AUTOMÁTICA Aunque hayamos marcado la casilla Enable special autocorrect function, no por ello se va a producir de manera automática la entrada de acentos y espíritus en nuestro texto griego. Son necesarios antes una serie de pasos previos. El primero de ellos es comprobar si tenemos en nuestro ordenador un corrector automático y un diccionario para griego, en cuyo caso habrá que desactivarlo, pues en caso de estar instalado sería para griego moderno e interferiría con el texto en griego clásico produciendo indeseadas sustituciones de letras y acentos. Lamentablemente, Word no dispone de ningún diccionario para griego antiguo. Para comprobar esto en Word 2003, pinchamos sobre Herramientas, nos desplazamos a Idioma y en la lista de la derecha pulsamos sobre Definir idioma. Nos aparecerá la siguiente ventana: Encontraremos marcada la casilla Detectar el idioma automáticamente, es conveniente desmarcarla si hay un diccionario instalado para griego moderno. Esto se averigua desplazándonos por los diversos idiomas de la lista hasta llegar al griego. Si a la izquierda del nombre del idioma aparece una V de color azul quiere decir que hay instalado un diccionario para él, si no aparece marca alguna es que no hay ninguno disponible para esa lengua, en cuyo caso no es necesario desmarcar la casilla si usted no quiere. En la imagen de arriba sí hay un diccionario instalado para el gallego, pero no para el griego. Por último pulsamos en la casilla Aceptar. En Word 2007 para acceder al menú Idioma hay que pinchar en el círculo con el logo de Windows, luego presionamos en el botón inferior que dice Opciones Word. En la ventana siguiente presionamos sobre Más frecuentes y en la parte derecha pichamos sobre el botón Configurar idioma. De la lista escogemos Griego, le damos al botón Agregar y finalmente hacemos clic sobre el botón Aceptar y cerramos. En Word 2010, 2013 o 2016 para acceder al menú Idioma hay que pinchar en el botón superior izquierdo de color azul oscuro llamado Archivo, en la ventana que aparece pulsamos sobre Opciones y finalmente en siguiente lista hacemos clic sobre Idioma. En esa ventana vemos los idiomas que tiene añadido nuestro ordenador. Lo más probable es que sólo esté el español y el inglés. Hay que agregar el griego, seleccionándolo de entre la lista que se despliega al pulsar sobre el pequeño triángulo que aparece la lado del texto que dice Agregar idiomas de edición. Una vez marcado el griego presionamos el botón Agregar. Comprobamos que el griego está instalado. Finalmente aceptamos los cambios y cerramos la ventana. ANTIOCH Manual de usuario. 19 Juan-José Marcos. Fuente ALPHABETUM. El segundo paso que hemos de dar es instalar un diccionario o, más apropiadamente, una lista de autocorrección para griego clásico. Antes la hemos tenido que descargar en nuestro ordenador. Hay dos archivos diferentes, uno para Antioch 1.13, llamado autocorg.doc y que se puede conseguir en www.hancock.dircon.co.uk/antioch.htm, y otro llamado an2gr_ac.doc para Antioch 2 ó 3 disponible en www.hancock.dircon.co.uk/antioch2.htm Es importante elegir el correspondiente a la versión de Antioch que tengamos instalada. Comprobado esto, navegamos hasta la carpeta donde se encuentre y pulsamos dos veces sobre él: Si no tenemos abierto Word, con esta acción se lanzará, apareciéndonos una ventana que nos advierte del posible peligro de existencia de virus. Pulsamos sobre Habilitar macros pues como ya he señalado con anterioridad son completamente seguras. Hecho esto nos aparecerá la siguiente ventana, esta vez en inglés: En ella nos advierte que elijamos el idioma griego, pero como éste ya está marcado, puesto que así lo indicamos con anterioridad, simplemente pulsamos sobre OK. ANTIOCH Manual de usuario. 20 Juan-José Marcos. Fuente ALPHABETUM. Efectuado esto, desparece la ventana y nos deja a la vista un documento de Word escrito en ingles: Es importante no escribir ni borrar nada en él. Situamos el cursor sobre la palabra here del primer renglón y pulsamos dos veces sobre ella. Nos aparecerá el siguiente mensaje: Pulsamos sobre Aceptar. Con ello hemos creado una lista de autocorrección para el griego clásico, de tal manera que cuando arranquemos Antioch y escribamos las palabras más comunes como preposiciones, adverbios, conjunciones, artículo, pronombres, partículas etc, tras pulsar la barra espaciadora quedarán acentuadas de manera automática. También podemos añadir a la lista todas aquellas palabras que deseemos. La sintaxis a utilizar es muy sencilla, del tipo αυτος=αὐτὸς, δια=διὰ y así sucesivamente Una vez hecho esto cerramos el documento de Word. ANTIOCH Manual de usuario. 21 Juan-José Marcos. Fuente ALPHABETUM. CONVERSIÓN DE FORMATOS Como he señalado con anterioridad, el programa Antioch permite convertir a Unicode documentos escritos con fuentes preunicode pertenecientes a varios sistemas (Graeca, SGreek, GreekKeys, Spionic, WinGreek etc). Para ello hay que pulsar sobre Greek, desplazarse a Text re-encoders y elegir una de las opciones que aparecen en la lista que se despliega. El proceso de conversión, si se quiere hacer de manera completa, implica varias fases, en función de la fuente utilizada, es complejo y hay que tener la precaución de guardar una copia del original, por ello no voy a explicarlo, pues alargaría este manual de forma importante y, por otra parte, habrá muchas personas a las que no les interese este tema lo más mínimo. Además, el programa Multikey para ciertas fuentes tiene ventaja sobre Antioch como convertidor, por lo que es preferible en ocasiones utilizarlo en vez de Antioch. Si alguien que está leyendo este manual tiene interés en convertir texto a Unicode, consulte mis guías dedicadas a ese tema que encontrará en mi página web o escríbame un email si tiene dudas. ACTIVACIÓN DE ANTIOCH Tras el largo proceso de configuración del programa que hemos llevado a cabo, ya estamos en disposición de activar Antioch para introducir griego clásico en nuestros documentos. Para ello abrimos Word y pulsamos sobre el icono con la alfa para que ésta quede resaltada y lance Antioch. El icono ofrece ligeras variantes en función de la versión de Antioch que haya instalado en su ordenador y cuál sea su sistema operativo. IMPORTANTE: Si utilizamos un ordenador con keypad debemos bloquear el teclado numérico pulsando sobre la tecla Bloq Num (Num Lock, si tiene un teclado internacional) situada normalmente encima del número 7. Con esto habilitamos a nuestro bloque numérico del keypad para que produzca los diacríticos griegos según el esquema anteriormente señalado, en vez de los números habituales. Si utiliza un portátil que no tiene keypad, deberá introducir los diacríticos utilizando la fila de números situada en la parte superior del teclado. Consulte la asignación de teclas mostrada con anterioridad. ANTIOCH Manual de usuario. 22 Juan-José Marcos. Fuente ALPHABETUM. ESCRIBIR GRIEGO CON ANTIOCH Realizado el proceso anterior, ya podemos comenzar a introducir los caracteres griegos. El procedimiento de introducción de texto es sumamente sencillo. Haré una breve descripción, pero lo mejor es consultar la imagen con el teclado que he proporcionado anteriormente y experimentar por nosotros mismos. CARACTERES SIN ACENTOS. Las teclas producen las diferentes letras griegas conforme al modelo visto anteriormente. Como ya señalé, las asignaciones son bastante lógicas, por lo que rápidamente recordaremos las pocas letras que no coinciden gráficamente con las latinas. Las excepciones más notables son la sigma final en la letra “j”, la theta en la “q”, el punto alto en la “v” y el signo de interrogación en la “V”. CARACTERES CON ACENTOS. Cuando queramos introducir un carácter con acento, pulsaremos la tecla correspondiente al acento y luego la letra o viceversa, en función de la opción que hayamos elegido en la configuración, y nos aparecerá en pantalla el carácter acentuado. Si un signo lleva más de un diacrítico, el sistema que utiliza el programa es acumulativo, es decir que se deben pulsar los signos acentuales de manera consecutiva, aunque el orden de inserción de los mismos no tiene importancia; se puede introducir primero el espíritu y luego el acento, o viceversa. Si cometemos un error, no es necesario borrar el diacrítico con la tecla de retroceso, basta pulsar sobre la tecla correcta y el programa borra automáticamente el signo anterior y lo sustituye por el nuevo. Esto ahorra mucho tiempo y es una gran ventaja con respecto a los sistemas preunicode, en los que, cuando cometíamos un error, había que eliminar incluso la letra base y teclear todos los signos de nuevo. VOCALES CON IOTA SUSCRITA. La iota suscrita se obtiene pulsando el número cero y a continuación la vocal correspondiente o en orden inverso, si elegimos con anterioridad la opción de introducir primero la vocal y después el diacrítico. Cuando queramos introducir una letra que lleve diacríticos e iota suscrita conjuntamente, hay que teclear la iota (numeral 0) antes que éstos. La secuencia puede ser vocal+iota+diacríticos o iota+vocal+diacríticos. Otro orden diferente haría que se produjera un avance del espaciado y la iota no quedaría situada debajo de la vocal. AUTOCORRECCIÓN. Como hemos activado la autocorrección, no será necesario que coloquemos acentos o espíritus e incluso iota suscrita sobre el artículo, preposiciones, conjunciones, exclamaciones, adverbios, partículas y pronombres. Después de escribir cualquiera de estas palabras sin acentos, al pulsar la barra espaciadora, nos aparecerá ya acentuada. Si me permiten un comentario: ¡una maravilla!, eso no lo podrán ustedes conseguir a menos que utilicen el sistema Unicode. Recuerden que además pueden añadir a la lista de autocorrección todas aquellas palabras que deseen. Teóricamente se podría escribir griego sin necesidad de introducir manualmente los espíritus y acentos si hubiera un diccionario electrónico que contuviera todas las palabras del griego antiguo con sus respectivas variantes de flexión y conjugación, como de hecho los hay ya para muchos idiomas modernos. Por el momento habrá que esperar, pero todo llegará. En este sentido el programa Sibylla está ya cerca, pues posee una lista de autocorrección de casi 60.000 palabras griegas. ANTIOCH Manual de usuario. 23 Juan-José Marcos. Fuente ALPHABETUM. LETRAS ARCAICAS Y OTROS CARACTERES ESPECIALES. Si queremos introducir letras griegas arcaicas como la koppa, la digamma, la sampi etc, que no están accesibles directamente desde nuestro teclado, pulsaremos el número 8, nos aparecerá la siguiente ventana: Para introducirlas, simplemente pulsamos sobre la que deseemos y la ventana desaparecerá, quedando introducida la letra en nuestro texto. COPTO. En la columna central nos encontramos los 7 caracteres coptos recogidos por Unicode en el bloque griego, si bien, este organismo ha codificado el resto en un bloque aparte separado del griego, pues es consciente de que la tradicional representación del copto es un particular estilo uncial y, por lo tanto, es poco adecuado seguir escribiéndolo con los caracteres regulares griegos y la simple adición de los siete caracteres adicionales. Es de esperar que pronto haya teclados para escribir copto de manera apropiada. CARACTERES CON PUNTO DEBAJO. En la parte superior de la columna de la derecha encontramos los signos de cantidad breve y larga, así como el punto debajo para marcar caracteres dudosos en las ediciones de textos clásicos. Estos tres caracteres tienen un comportamiento especial, pues pertenecen a la categoría de la combinación diacrítica. Como he mencionado en otro apartado de esta guía, la combinación diacrítica es un problema, pues, en la mayor parte de las fuentes, estos caracteres no se ubican bien sobre las letras base, produciéndose, en mayor o menor grado dependiendo de la fuente, inadecuados desplazamientos. Observe abajo cómo es representada una misma combinación con punto debajo en ALPHABETUM (la primera), en MinionPro (la segunda) y en una fuente de Microsoft (la última): ἄ̣ ἄ̣ ἄ̣ Para obtener las letras con punto debajo, se escribe primero el carácter base con sus diacríticos correspondientes de la manera usual y posteriormente se introduce el punto debajo. ANTIOCH Manual de usuario. 24 Juan-José Marcos. Fuente ALPHABETUM. VOCALES CON CANTIDAD LARGA Y BREVE. En la columna de la derecha Antioch permite la introducción de los signos de breve y larga. Desgraciadamente, la situación es incluso peor, si cabe, que en el caso del punto debajo. Veamos un ejemplo como es la letra omega con cantidad larga: ω̄ ω̄ Observamos de nuevo cómo, salvo en el primer caso, que es la fuente ALPHABETUM, en las demás el desplazamiento de la raya encima de la vocal es evidente en mayor o menor grado. Como los signos de cantidad larga y breve son utilizados en la escansión de versos clásicos, el problema tiene una repercusión importante. Por otra parte Antioch no permite introducir vocales con cantidad larga y breve simultáneamente, ni tampoco el signo de anceps. Como yo entiendo que una fuente debe permitir la medida de versos clásicos de forma adecuada, he ideado un sistema compatible con Antioch por el que se pueden introducir de manera cómoda y perfecta todos los signos requeridos para una correcta escansión. Si está interesado en la métrica, lea por favor el siguiente capítulo. No obstante, he de hacer la matización de que el sistema que explicaré sólo funciona con la fuente ALPHABETUM, ninguna otra posee los caracteres específicos y necesarios para la métrica. En caso de que no le interese la métrica, aquí acaba la explicación del programa Antioch, sólo me queda añadir que si desea alternar en un mismo documento texto escrito en griego clásico y en español, cuando quiera pasar del griego al español, deberá desactivar el programa Antioch pulsando sobre el icono de la alfa. Cuando haga eso le aparecerá la siguiente pantalla: En ella el autor nos recuerda que estamos utilizando una versión no registrada del programa y nos invita a que nos informemos de cómo conseguir la versión “legal”, para ello deberemos pulsar sobre Aceptar. Si lo hacemos, nos aparecerá una pantalla con información sobre el precio del programa ($50 o su equivalente en otras monedas) y los medios de pago. Si pulsamos sobre Cancelar, la ventana desaparecerá y el programa se desactivará. Antioch seguirá funcionando aunque usted no pague la cantidad requerida, pero la ventana aparecerá como recordatorio cada vez que cerremos el programa. La versión registrada no presenta esa pantalla. Es decisión suya el adquirir o no el programa. Una vez desactivado el programa, nuestro teclado volverá a su configuración normal y, por lo tanto, podrá introducir texto en español de la manera habitual; cuando desee volver a escribir en griego, tendrá que activar de nuevo Antioch y así sucesivamente. ANTIOCH Manual de usuario. 25 Juan-José Marcos. Fuente ALPHABETUM. MEDIDA DE VERSOS CLÁSICOS CON LA FUENTE ALPHABETUM CARACTERES MÉTRICOS Como he señalado anteriormente, ALPHABETUM es la única fuente que le va a permitir escandir versos clásicos de manera adecuada con un procesador de textos, pues he introducido en la misma todos los caracteres que se requieren para ello: todas las vocales con cantidad larga, breve y ambas a la vez, signos de cesura, pausa, fin de cola, elisión, sinizesis, anceps, breve sobre larga, larga sobre breve etc. ᾱ ῑ ῡ ᾰ ῐ ῠ θεοί Πηληϊάδεω cesura división de pies o cola cantidad larga ⏑ cantidad breve anceps ⏓ ⏒ ⏕ ⏔ cantidad larga-breve anceps+ictus breve+ictus larga+ictus ⏖ dos breves unidas indicador de fin de poema ⏗ trisemos ⏘ tetrasemos ⏙ pentasemos MÉTODOS DE ESCANSIÓN Hay dos maneras de poder medir los versos griegos con un procesador de textos: a)= Escribiendo directamente las vocales con su cantidad correspondiente. b)= Escribiendo los símbolos de breves y largas en una línea de texto independiente situada inmediatamente por encima del verso objeto de medida. Ambos procedimientos son válidos y están en uso en los textos impresos, presentando cada uno de ellos ventajas e inconvenientes. Así, el primer método proporciona una mejor apariencia, pero el segundo permite indicar las cesuras y divisiones de pié o cola de forma más fácil, pudiéndose además, si se desea, indicar la cantidad de la sílaba según su naturaleza. Los símbolos métricos de ALPHABETUM está duplicados en dos series, la primera contiene signos métricos colocados muy debajo de la línea de escritura con el fin de que queden lo más cerca posible del renglón situado debajo, en el que figura el texto del verso a escandir. Esto es para facilitar el uso del método “b” mencionado arriba. La segunda serie está indicada para la utilización en explicaciones de esquemas métricos. EJEMPLOS: Método “b” ἐξ οὗ δὴ τὰ πρῶτα διαστήτην ἐρίσαντε (Homero. Iliada I.6) Método “a” πλλᾱς δ’ ῑφθῑµους ψῡχᾱς ῎Ăῐδῑ πρῐᾱψν (Homero. Iliada I.3) Esquemas métricos ⏑⏑⏑⏑⏓ Verso sáfico ⏕⏕⏕⏕⏑⏑ ⏕⏕⏑⏑⏑⏑ ANTIOCH Manual de usuario. 26 Hexámetro Pentámetro Juan-José Marcos. Fuente ALPHABETUM. CÓMO INTRODUCIR LOS SÍMBOLOS MÉTRICOS Al ser ALPHABETUM la única fuente Unicode que posee tantos símbolos métricos, y al no existir un estándar sobre su ubicación, desgraciadamente no hay disponible ningún controlador de teclado que facilite la inserción de éstos de una manera cómoda. La única alternativa viable es la socorrida, pero lenta y tediosa, de Insertar/Símbolo. Consciente como soy de esta limitación y con el fin de hacer más fluida la inserción de estos caracteres en un texto, he pensado que la mejor manera de introducir los diferentes símbolos métricos utilizando Word es mediante la asignación de atajos de teclado a los distintos caracteres e incorporarlos a una plantilla. Yo he creado dos, una para métrica latina (MetricLat.dot) y otra para métrica griega (MetricGrk) que funcionan bastante bien y utilizan unas combinaciones de teclas (atajos de teclado) que no interfieren demasiado con otras que utiliza Word y además de cómodo manejo. El funcionamiento de las plantillas es muy fácil, pulsamos dos veces sobre ella con lo que se lanza Word y aparece un documento en blanco basado en la plantilla. Acto seguido activamos Antioch y comenzamos a escribir griego de la manera habitual. Cuando deseemos introducir vocales con cantidad larga o breve o algún símbolo métrico específico pulsamos la combinación de teclas asignadas al mismo. Así por ejemplo, si queremos que aparezca en pantalla la alfa con cantidad breve pulsaremos simultáneamente las teclas Ctrl+a y aparecerá ᾰ, si deseamos la alfa con cantidad larga pulsaremos a la vez la tecla Alt+a y veremos ᾱ, así se procederá para los restantes caracteres, según las asignaciones predeterminadas para los mismos. Los usuarios registrados de ALPHABETUM que lo soliciten, recibirán las plantillas junto con las instrucciones de uso y una lista con las asignaciones de teclas para los distintos signos métricos. Advertencias importantes: La plantilla MetricGrk es totalmente compatible con Antioch, pero para que funcione simultáneamente con él, hay que activar primero la plantilla y luego lanzar Antioch. Como mencioné anteriormente, ésta plantilla sólo funciona con la fuente ALPHABETUM. LA FUENTE GRIEGA ALPHABETUM El diseño de la fuente griega ALPHABETUM está principalmente basado en la tipografía de las ediciones de Goeschen, publicadas en Leipzig. (Téngase en cuenta no obstante que el tipo original estaba en cursiva.) Este diseño es representativo de los tipos de imprenta alemanes usados a finales de siglo XVIII y principios del XIX. ALPHABETUM contiene todos los caracteres precompuestos del griego antiguo, letras del griego arcaico: ϝ ϛ ϡ ϟ ϙ y variantes de algunas letras : ϐ β κ ϰ φ ϕ ρ ϱ Y ϒ θ ϑ , sigma alunada Ϲ ϲ, épsilon alunada ϵ, san Ϻ ϻ , sho Ϸ ϸ, ligadura “y” ϗ , ípsilon mayúscula con espíritu suave para la poesía en dialecto Eolio (en PUA), combinaciones precompuestas con punto abajo Ẹ Ẓ Ḥ etc (en PUA), vocales con cantidad larga, breve o ambas ᾰ ῐ ῠ ᾱ ῑ ῡ (la mayoría en PUA) épsilon con circunflejo (en PUA) etc. En esta nueva versión de ALPHABETUM he introducido las combinaciones recientemente soportadas por Antioch 2.0 y 3.0 tales como , hasta un total de 50 nuevos caracteres. ANTIOCH Manual de usuario. 27 Juan-José Marcos. Fuente ALPHABETUM. EJEMPLOS: El siguiente texto griego ha sido escrito usando caracteres precompuestos con ALPHABETUM : Mῆνιν ἄειδε θεὰ Πηληϊάδεω Ἀχιλῆος (1) οὐλοµένην, ἣ µυρί’ Ἀχαιοῖς ἄλγε’ ἔθηκε, πολλὰς δ’ ἰφθίµους ψυχὰς Ἄϊδι προΐαψεν ἡρώων, αὐτοὺς δὲ ἑλώρια τεῦχε κύνεσσιν οἰωνοῖσί τε πᾶσι, ∆ιὸς δ’ ἐτελείετο βουλή, (5) ἐξ οὗ δὴ τὰ πρῶτα διαστήτην ἐρίσαντε Ἀτρεΐδης τε ἄναξ ἀνδρῶν καὶ δῖος Ἀχιλλεύς. Tίς τάρ σφωε θεῶν ἔριδι ξυνέηκε µάχεσθαι; Λητοῦς καὶ ∆ιὸς υἱός· ὃ γὰρ βασιλῆϊ χολωθεὶς - Homero Iliada 1-9 El siguiente texto griego ha sido escrito usando combinación diacrítica con ALPHABETUM : Θουκυδίδης Ἀθηναῖος ξυνέγραψε τὸν πόλεµον τῶν Πελοποννησίων καὶ Ἀθηναίων, ὡς ἐπολέµησαν πρὸς ἀλλήλους, ἀρξάµενος εὐθὺς καθισταµένου καὶ ἐλπίσας µέγαν τε ἔσεσθαι καὶ ἀξιολογώτατον τῶν προγεγενηµένων, τεκµαιρόµενος ὅτι ἀκµάζοντές τε ἠσ ͂ͅ αν ἐς αὐτὸν ἀµφότεροι παρασκευῇ τῇ πάσῃ - Tucídides Guerra del Peloponeso. COPTO Los coptos (cristianos egipcios) adoptaron el alfabeto griego y añadieron algunos caracteres para representar sonidos de su lengua que no había en griego. El alfabeto copto es básicamente el alfabeto griego con algunas adiciones: letras shei, fei, khei, hori, gangia, shima y dei. No obstante, en los manuscritos el copto es escrito un una tipografía de tipo uncial, con unos trazos muy característicos. Por este motivo, Unicode decidió el 31 de Marzo de 2005 segregarlo del bloque griego y crear uno aparte para él, aunque ha conservado los 7 signos coptos tomados del demótico en el bloque griego, sin duda para mantener la compatibilidad con las fuentes informáticas que ya los incluían. La fuente ALPHABETUM posee estos siete caracteres coptos y todos los demás con aspecto uncial: • Signos coptos tomados del demótico: Ϣ ϣ Ϥ ϥ Ϧ ϧ Ϩ ϩ Ϫ ϫ Ϭ ϭ Ϯ ϯ • Alfabeto copto: Ⲁⲁ Ⲃⲃ Ⲅⲅ Ⲇⲇ Ⲉⲉ Ⲋⲋ Ⲍⲍ Ⲏⲏ Ⲑⲑ Ⲓⲓ Ⲕⲕ Ⲗⲗ Ⲙⲙ Ⲛⲛ Ⲝⲝ Ⲟⲟ Ⲡⲡ Ⲣⲣ Ⲥⲥ Ⲧⲧ Ⲩⲩ Ⲫⲫ Ⲭⲭ Ⲯⲯ Ⲱⲱ ANTIOCH Manual de usuario. 28 Juan-José Marcos. Fuente ALPHABETUM. LOS DOCUMENTOS EN FORMATO PDF En las páginas precedentes hemos aprendido cómo escribir griego clásico de forma cómoda, pero todo nuestro esfuerzo se puede echar a perder si guardamos nuestro flamante documento en un disquete o en un CD en formato doc y lo abrimos posteriormente en un ordenador que no dispone de la fuente con la que ha sido creado, o si se lo enviamos a un compañero que no tiene tampoco la tipografía en cuestión. En ambos casos, los procesadores de textos, al abrir el documento y no encontrar la fuente origen, efectuarán una sustitución por la más similar que encuentre. En el mejor de los casos (aunque respete el contenido del documento y todos sus caracteres) nos descolocará el texto, ocupando más o menos páginas, según el tipo de letra que tenga instalado el ordenador, pero, en el peor de los casos, muchos caracteres se verán sustituidos por cuadrados, rectángulos, interrogaciones o símbolos similares. Con ello el procesador de textos nos indica que en las fuentes que posee no existen esos signos. Sólo hay dos posibles soluciones a este problema: La primera es obvia, que tanto el ordenador emisor del documento, como el receptor del mismo, tengan instalada la misma fuente o fuentes con las que se generó el texto de Word. Pero como evidentemente esto no es siempre posible, hay que recurrir a una segunda solución; ésta consiste en generar un documento en formato PDF a partir del documento de Word. Los documentos PDF son como una foto que se hace del original, página a página y línea a línea, con ello logramos que los receptores del mismo vean el texto de manera idéntica a como nosotros lo hemos creado. Yo recomiendo vivamente utilizar este sistema, pues la fidelidad con el original es total y nos evitaremos desagradables sorpresas al abrir un documento con un ordenador distinto del habitual. De hecho, yo esta guía la he producido en este formato para asegurarme de que ustedes la ven tal como la he diseñado. Es la solución ideal a la problemática del intercambio de documentos en los que se han empleado idiomas poco “usuales”, como el griego clásico. El formato PDF está muy extendido en Internet, las administraciones públicas lo utilizan profusamente en la publicación de documentos oficiales, en gran parte también porque se evita que el destinatario final los pueda alterar. Por otra parte, el programa lector por excelencia de documentos PDF (Adobe Acrobat Reader) es gratuito y es ampliamente conocido. Hay sin embargo dos inconvenientes que tiene este sistema de archivos PDF que es preciso dejar patentes para que nadie se llame a engaño y se lleve sorpresas desagradables: • El primero es que los programas generadores de PDF no suelen ser gratis, salvo alguna excepción. A los usuarios registrados que adquieran ALPHABETUM en CD les facilito un programa gratuito generador de PDFs junto con las instrucciones para su uso. • La práctica totalidad de la fuentes Unicode que poseen los caracteres del griego antiguo (incluidas las dos de Microsoft) tienen restricciones para producir documentos PDF, pues no permiten la incrustación. Dicho con palabras más claras, si usted intenta producir un documento PDF escrito con una de esas fuentes utilizando por ejemplo Adobe Acrobat, no le será posible, el programa le dará un mensaje de error. Esta restricción es para salvaguardar derechos de autor, pues así al usuario no le queda más remedio que ponerse en contacto con el diseñador o casa comercial que produce la fuente para que le elimine la protección, por lo cual le cobrarán una tarifa. Las fuentes de Linguist's (SymbolGreek) a pesar de costar 100$ tienen esa limitación, quitarla cuesta otros 100$. Para introducir en esta guía los ejemplos de fuentes griegas distintas a ALPHABETUM he tenido que quitarles la protección Si usted adquiere ALPHABETUM en CD o la versión colectiva, no tendrá restricción para PDF. ANTIOCH Manual de usuario. 29 Juan-José Marcos. Fuente ALPHABETUM. LA FUENTE PARA LENGUAS ANTIGUAS ALPHABETUM UNICODE A lo largo de este extenso manual les he hecho referencia en múltiples ocasiones a mi fuente ALPHABETUM. Esta tipografía consta en su versión 11.25 (Junio del 2014) de 6650 caracteres y está especialmente diseñada para cubrir las necesidades de los estudiosos de los idiomas antiguos pues posee los caracteres necesarios para escribir LATIN clásico, GRIEGO clásico, LINEAL B, HEBREO, COPTO, SÁNSCRITO, RÚNICO, UGARÍTICO, CHIPRIOTA, JAROSTHI, GODO, antiguo ITÁLICO (Etrusco, Osco, Umbro, Mesapio, Piceno, Falisco), ÍBERO (Noreste y Meridional), CELTÍBERO, AVÉSTICO, OGHAM, antiguo PERSA cuneiforme, antiguo NÓRDICO e INGLÉS antiguo y medio, pero esta fuente incluye soporte para la mayor parte de los idiomas europeos con alfabeto latino (Español, Esperanto, Inglés, Francés, Alemán, Neerlandés, Italiano, Polaco, Rumano, Húngaro, Turco, Danés, Noruego, Sueco, Finlandés, Islandés, Estonio, Letón, Lituano, Croata, Eslovaco, Checo, Gaélico, Galés, Catalán y Portugués), también posee los caracteres necesarios para los idiomas con alfabeto cirílico (Ruso, Ruso antiguo, antiguo Cirílico, Bieloruso, Búlgaro, Ucraniano, Azerbayano, Kazajo, Moldavo y Macedonio) y Griego moderno. Para más detalles, lea la amplia guía de usuario que acompaña a la versión de demostración de la fuente: http://guindo.pntic.mec.es/jmag0042/alphaspa.html ALPHABETUM es el resultado de un interés, que se remonta varios años atrás, en los problemas con los que se enfrentan los profesores y estudiosos de las lenguas clásicas a la hora de escribir textos en latín y griego clásico con un ordenador y a la que le he dedicado ya más de 12 años de intenso trabajo. Por ello, y dado que no cuento con ninguna ayuda institucional, la versión completa de la fuente no es gratis, sin embargo tiene el precio más bajo posible. Su registro cuesta 15€ (aproximadamente $16) a los usuarios particulares y 60€ (aprox. $64) a las instituciones educativas que quieran instalar la fuente en múltiples ordenadores, por ejemplo para todos los miembros de un Departamento de Lenguas Clásicas. Si tiene alguna duda, consúlteme. Por favor, envíenme un correo electrónico antes de enviar nada. Tan pronto como reciba el pago, le enviaré un mensaje a su dirección email con la fuente como archivo adjunto. Ahora bien, si prefiere recibir la fuente por correo en un CDRom junto con las plantillas de Word, las guías explicativas y los programas controladores de teclado Antioch, Multikey, Sibylla y Keyman adecuados a su sistema operativo, diccionarios electrónicos, analizadores morfológicos, además del programa generador de PDFs y otros muchas aplicaciones (más de 500 MB), el coste adicional es de 15€, dándole derecho además a soporte técnico para consultas que quiera realizarme sobre estos temas. FORMAS DE PAGO: • Usted puede hacer un ingreso en efectivo (éste método no conlleva comisión) o una transferencia bancaria, a un cuenta abierta a mi nombre. Poseo cuentas en BBVA y Bankia. Si está interesado escríbame juanjmarcos@gmail.com y le daré los detalles exactos del número de cuenta e importe. • También se puede pagar también a través de PayPal vía online si dispone de una tarjeta de crédito o una cuenta bancaria. Dispongo de botones específicos a tal efecto en mi página web. ---------------------------------------------------------------------------------------------¿Algún error? ¿Ha sido útil esta guía? Dirija sus opiniones, sugerencias, dudas, críticas o peticiones a: Juan-José Marcos. juanjmarcos@gmail.com Autor de la fuente ALPHABETUM Unicode para idiomas clásicos. http://guindo.pntic.mec.es/jmag0042/alphaspa.html Plasencia. España. Diciembre 2016. ANTIOCH Manual de usuario. 30 Juan-José Marcos. Fuente ALPHABETUM.