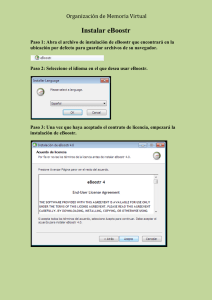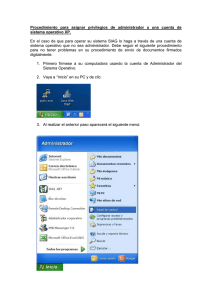Image Data Base Descripción de la herramienta o proceso
Anuncio
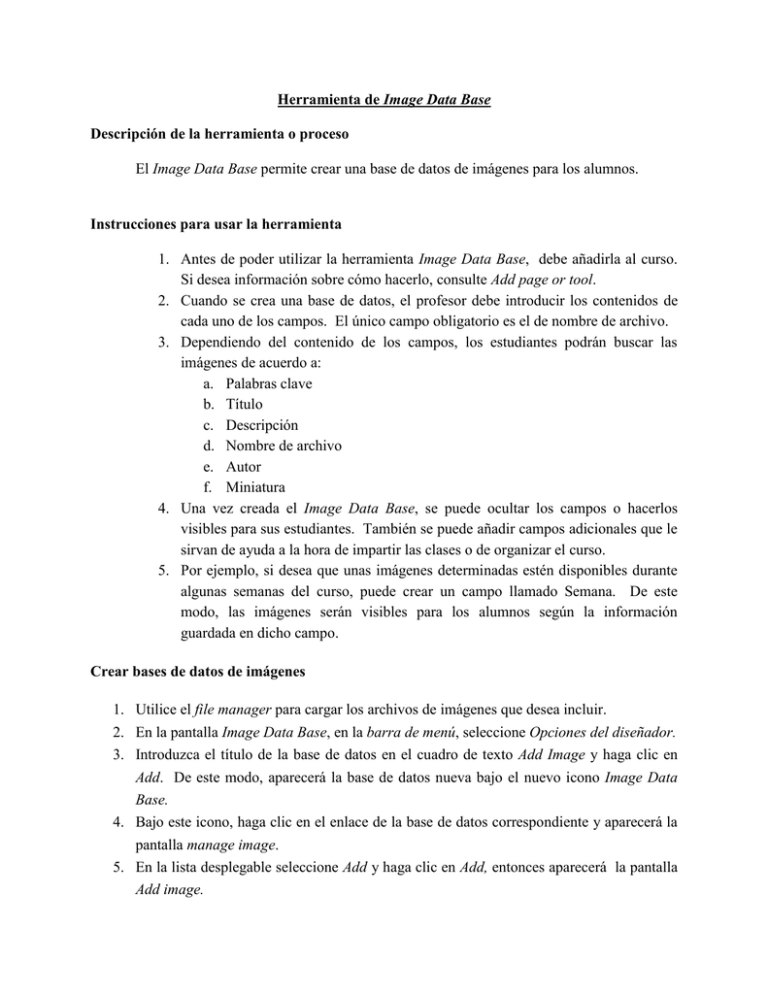
Herramienta de Image Data Base Descripción de la herramienta o proceso El Image Data Base permite crear una base de datos de imágenes para los alumnos. Instrucciones para usar la herramienta 1. Antes de poder utilizar la herramienta Image Data Base, debe añadirla al curso. Si desea información sobre cómo hacerlo, consulte Add page or tool. 2. Cuando se crea una base de datos, el profesor debe introducir los contenidos de cada uno de los campos. El único campo obligatorio es el de nombre de archivo. 3. Dependiendo del contenido de los campos, los estudiantes podrán buscar las imágenes de acuerdo a: a. Palabras clave b. Título c. Descripción d. Nombre de archivo e. Autor f. Miniatura 4. Una vez creada el Image Data Base, se puede ocultar los campos o hacerlos visibles para sus estudiantes. También se puede añadir campos adicionales que le sirvan de ayuda a la hora de impartir las clases o de organizar el curso. 5. Por ejemplo, si desea que unas imágenes determinadas estén disponibles durante algunas semanas del curso, puede crear un campo llamado Semana. De este modo, las imágenes serán visibles para los alumnos según la información guardada en dicho campo. Crear bases de datos de imágenes 1. Utilice el file manager para cargar los archivos de imágenes que desea incluir. 2. En la pantalla Image Data Base, en la barra de menú, seleccione Opciones del diseñador. 3. Introduzca el título de la base de datos en el cuadro de texto Add Image y haga clic en Add. De este modo, aparecerá la base de datos nueva bajo el nuevo icono Image Data Base. 4. Bajo este icono, haga clic en el enlace de la base de datos correspondiente y aparecerá la pantalla manage image. 5. En la lista desplegable seleccione Add y haga clic en Add, entonces aparecerá la pantalla Add image. 6. Llene los campos con información relacionada a la imagen que desee añadir. El campo que corresponde al nombre de archivo es el único obligatorio; pero también puede incluir la siguiente información en los campos: Palabras clave = descripción de la imagen. Estos términos son los que utilizan los alumnos para buscar en la base de datos. Autor = persona que ha creado la imagen. Nombre de archivo = localización de la imagen en la carpeta Mis archivos de WebCT. Título = título de la imagen. Descripción = captura de pantalla que verán los estudiantes. Thumbnail = localización de la imagen en Thumbnail en archivo de File manager de WebCT. Las Thumbnail son versiones reducidas de las imágenes. Resultan de gran utilidad, puesto que ofrecen una vista preliminar de la imagen y su descarga es más rápida. Nota: Si añade una imagen con la extensión .gif, la base de datos de imágenes crea automáticamente la versión en Thumbnail al hacer clic en Add, en el paso nº 7. 7. Haga clic en Add y aparecerá la pantalla Manage image con una tabla que muestra el registro de la primera imagen. 8. Para añadir más imágenes a la base de datos, repita los pasos del 5 al 7. 9. Los estudiantes sólo ven las imágenes y las Thumbnail. Si desea que vean los contenidos de los otros campos, debe mostrar los campos. Mostrar campos de la base de datos de imágenes Nota: En las bases de datos de imágenes, el contenido de cada campo aparece en una columna diferente. 1. En la pantalla Image Data Base en la barra de menú seleccione designer view. 2. Haga clic en el enlace del Image Data Base que contiene las columnas que desea hacer visibles para los alumnos y aparecerá la pantalla Manage images. 3. En la lista desplegable Manage images, seleccione Modify column y haga clic en Add. Entonces se mostrará la pantalla Columns. 4. En la fila seleccione, marcando las columnas que quiere hacer visibles. 5. En Modify columns seleccione Show Columns y luego Yes en la lista desplegable. 6. Haga clic en Update para ver la nueva fila visible. Los estudiantes verán ahora los campos seleccionados. Editar registros de imágenes 1. En la pantalla Image Data Base, en la barra de menú, seleccione Designer view. 2. Haga clic en el enlace de la base de datos que contiene el registro de imagen que desea editar y aparecerá la pantalla Manage image , con una tabla en la que cada fila corresponde a una imagen de la base de datos. 3. Para seleccionar el registro que desea editar, haga clic en su enlace en la columna Keyword. Se mostrará la pantalla Edit. 4. Modifique los campos sin olvidar que el campo Nombre de archivo es el único obligatorio. Si desea cambiar la imagen, haga clic en Add image. Al aparecer la pantalla correspondiente, introduzca el nombre de archivo, seleccione Update Thumbnail y haga clic en Update. Para modificar el Thumbnail, haga clic en el Thumbnail nuevo. Aparecerá en la pantalla la imagen en Thumbnail. Introduzca el nombre de archivo y haga clic en Update. 5. Si hace de nuevo clic en Update, volverá a la pantalla Manage image. Problemas con la herramienta 1. Dependiendo de la cantidad de fotos y las propiedades de cada foto, puede ser que la base de datos tarde un poco en cargar. Sugerencias y Recomendaciones 1. Las fotos que se usen deben ser grabadas en .gif debido a que eso ahorra un poco de espacio. 2. Puede añadir a su base de datos imágenes, diagramas, mapas, y otros que usted entienda puedan ser útiles para sus estudiantes.