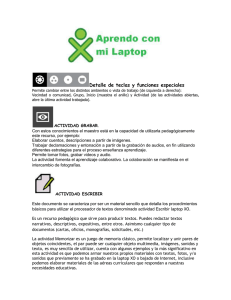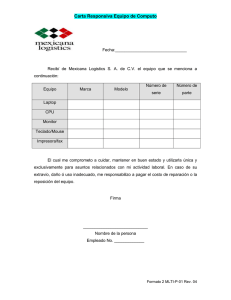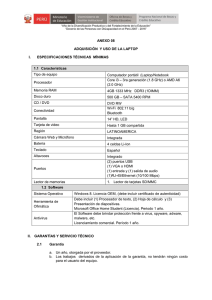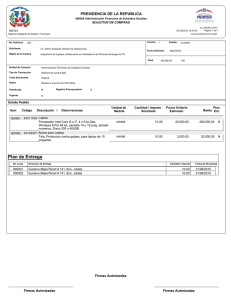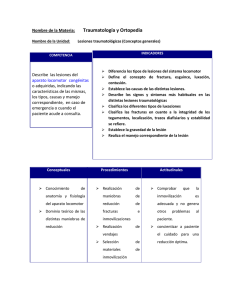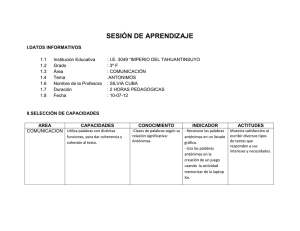545,7k - PerúEduca
Anuncio

Programa “Una laptop por niño” PARTE IV PARA LA INSTALACIÓN Y CONFIGURACIÓN DE LA LAPTOP XO 4.1 ACTUALIZACIÓN DEL SISTEMA E INSTALACIÓN DEL FIRMWARE Recomendaciones 1. Tener una memoria USB como mínimo; se recomienda que la capacidad del USB sea de 1 Gb. 2. La memoria USB debe tener un nombre corto sin espacios en blanco y de preferencia en MAYÚSCULAS. 3. Las Imágenes (Firmware y Sistema Operativo) y códigos de activación serán entregadas por el área de Operaciones y Soporte Técnico de la DIGETE para cada Institución Educativa donde llegarán las laptops XO. 4. Para esta actualización estamos tomando como referencia que el nombre del USB es KINGSTON. 5. Conectar la XO a la corriente eléctrica Nota: Todo este proceso (4.1 y 4.2) se realiza con un USB, donde estarán el Build, firmware y la llave de activación, es importante seguir los pasos y no retirar el USB conectado a la laptop XO, hasta que nos solicita colocar el nombre. 4.1.1 PASOS PARA LA INSTALACIÓN DEL BUILD (SISTEMA OPERATIVO) Para actualizar el sistema operativo de las laptops XO se utilizan las diferentes versiones disponibles en la página del WIKI (ftp://ftp.perueduca.edu.pe/XO_OLPC/). Ahí encontraremos el Build versión Perú. Al momento de realizar la actualización es importante tener cargada la batería del equipo y se recomienda tenerla conectada a la corriente. 3 Programa “Una laptop por niño” 1.- Apague la laptop XO e inserte la memoria USB que contiene la actualización del Sistema Operativo. 2.- Presione las cuatro teclas de juego (todas a la vez) que se encuentran en la parte inferior derecha de la pantalla, encienda la laptop XO y suelte las cuatro teclas de juego cuando aparezca en la pantalla „release the game keys to continue‟ (Suelte las teclas de juego, para continuar). 3.- Comenzará la laptop XO a borrar la información anterior y actualizarse con la nueva versión del Sistema Operativo. Luego de eso la laptop XO se reinicializará automáticamente dos veces hasta que se apague. Después que se apague, retire la memoria USB. Nota: Si el sistema operativo de la laptop XO presenta problemas o fallas, es recomendable volver a reinstalarlo. Recuerde sacar toda la información personal del equipo ya que al momento de reinstalarlo se perderá toda la información que se encuentra en el Diario. 4 4 Programa “Una laptop por niño” 4.1.2 INSTALACIÓN DEL FIRMWARE El firmware es el software que se instala en el Bios del equipo. Permite reconocer los diferentes componentes del hardware instalado en la laptop. Hay diferentes versiones de firmware, que pueden ser descargadas desde el WIKI de la OLPC: (ftp://ftp.perueduca.edu.pe/XO_OLPC/). ¡CUIDADO! Al momento de realizar la actualización es importante tener cargada la batería del equipo y se recomienda tenerla conectada a la corriente, ya que si por algún motivo al momento de estar actualizando el firmware, el equipo se queda sin energía se malogrará el Bios y el equipo quedará no operativo. 4.2 ACTIVACIÓN DE LA LAPTOP XO La primera actividad es efectuada por el personal de la DIGETE en la Sede Central, que consiste básicamente en enviar (vía Internet) el Número de Serie de cada Laptop XO por Institución Educativa. Con esta información, la Organización OLPC, también vía internet, nos alcanzará un archivo con las claves de activación. Esta información se carga en un USB y será enviada a cada Institución Educativa, para que la activación se realice en el sitio. 4.2.1 PROCESO DE ACTIVACIÓN A EFECTUARSE EN LAS INSTITUCIONES EDUCATIVAS En cada región recibirán la información obtenida por la DIGETE – sede central del MED, consistente en las CLAVES de activación que podrá cargar en un USB. Luego el especialista con el docente encargado de la institución Educativa, procederán a realizar la activación. 5 Programa “Una laptop por niño” 1.- La activación se realiza así: estando la laptop XO apagada, insertamos la memoria USB que contiene el código de activación para este dispositivo y encendemos la laptop XO. 4.2.3 ACTUALIZACIÓN DEL SISTEMA OPERATIVO 2.- Al encender la laptop XO, ésta comenzará a buscar su código de activación que estará relacionada a su N/S del equipo activándose automáticamente. 3.- Una vez activada la laptop XO, ésta comenzará a cargar, y aparecerá en su pantalla el requerimiento de un Nombre para identificar mi equipo y se hace click en Siguiente. 6 6 Programa “Una laptop por niño” 4.- El siguiente requerimiento será el cambio de color, de preferencia al color que se muestra en la tapa de su laptop XO. Una vez seleccionado, se hace click en Efectuado (Done). 5.- Finalmente se va con el mouse al ícono del Diario, donde procederemos a desmontar el USB, y así la activación se habrá realizado con éxito. 6.- Y le damos un click con el mouse al mensaje Unmount. Esperamos a que el ícono del USB desaparezca de la imagen y luego retiramos el dispositivo USB. 7 Programa “Una laptop por niño” 4.3 COMANDOS BÁSICOS PARA LA CONSOLA DE LINUX - ls: cd: mv: cp: muestra el contenido del disco ó el directorio cambiar de directorio mover archivo copiar archivo - mkdir: rm: rmdir: unzip: mount: umount: crear directorio remover archivo remover directorio descomprimir un archivo instalar un USB (montar) desinstalar un USB (desmontar) 4.4 CÓMO INSTALAR UNA ACTIVIDAD DESDE UNA LAPTOP XO, DIRECTAMENTE DESDE INTERNET O DESDE UN USB. Para realizar este trabajo tenemos que tener la laptop XO navegando por Internet e ingresamos a la página, http://wiki.laptop.org/go/Activities . Si no tuviéramos internet en el lugar donde estén los equipos instalados, bajar estas actividades a un USB. Tener en cuenta que estas actividades están zipiadas (empaquetadas). 4.4.1 PARA CONECTARNOS A INTERNET DESDE UNA LAPTOP XO DAMOS LOS SIGUIENTES PASOS: Para realizar la conexión a internet primero tenemos que encontrar el Acces Point (punto de acceso) que se encuentre configurado para nuestra conexión. Para realizar esta operación daremos los siguientes pasos: 8 8 Programa “Una laptop por niño” 1.- Ingresamos a la ventana conocida como la vecindad, presionando sólo la tercera tecla superior izquierda 2.- Este es el entorno de la vecindad de las laptops XO. 3.- De todos los acces points (puntos de acceso) detectados, nos conectamos al que corresponde a la Institución Educativa, que para el ejemplo se llama APC. 4.4.1.1 PASOS PARA INSTALAR ACTIVIDADES DESDE INTERNET. 1. Entre a la página mencionada (http://wiki.laptop.org/go/Activities) y simplemente dele un click a la actividad de su preferencia y espere que baje completamente. 9 Programa “Una laptop por niño” 2. Luego de esto aparecerá un ícono en la barra de actividades, representado por el símbolo de la actividad y el nombre de la actividad bajada. Le damos un click y se ejecutará dicha actividad. 3. Para poder eliminar una de estas actividades bajadas desde Internet, lo podrá hacer desde el Terminal o consola utilizando el comando rm y desde la siguiente ubicación: bash-3.2# rm /home/olpc/Activities/abc.activities 10 10 Programa “Una laptop por niño” 4.4.1.2 PASOS PARA INSTALAR ACTIVIDADES DESDE UNA MEMORIA USB 1. Ingresar a la consola o Terminal de la laptop XO. Tenemos que copiar y descomprimir el archivo en una ruta y reiniciar el equipo de la siguiente manera: bash-3.2# cp –r /media/usb/abc.activity.xo /usr/share/activities bash-3.2# cd /usr/share/activities bash-3.2# unzip abc.activity.xo 2. Después de terminados estos pasos reinicie la laptop XO digitando el comando reboot. 3. La manera de reiniciar y apagar el equipo, es entrando a la pantalla principal (Sugar) y con el Mouse colocarse en la XO central de la pantalla y luego seleccionar la opción que desee. (Reiniciar o Apagar) NOTA Para más información sobre el uso de las XO les invito a ingresar a estas páginas donde vamos a encontrar información sobre las aplicaciones instaladas en la laptop y otros datos más desde como hacer la invitación de un amigo o como compartir una aplicación, etc. 11 Programa “Una laptop por niño” http://www.laptop.org/en/laptop/start http://www.laptopgiving.org/es/explore.php En el servidor de archivos ftp://ftp.perueduca.edu.pe/olpc podrá encontrar las imágenes del sistema operativo, los manuales y archivos de configuración para las XO Para cualquier consulta técnica escribirnos al correo: ayuda@perueduca.edu.pe 12 12