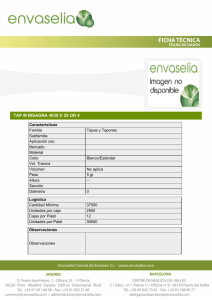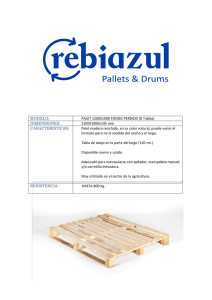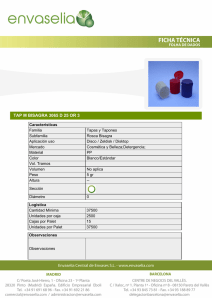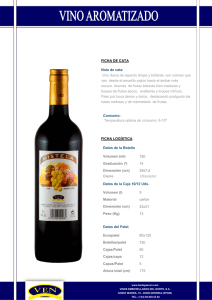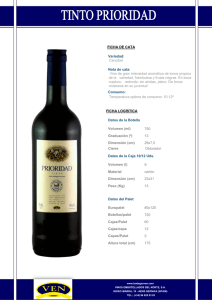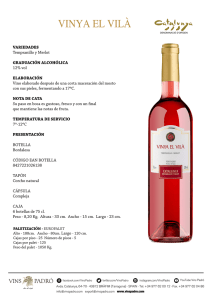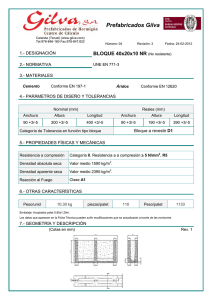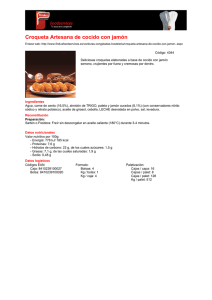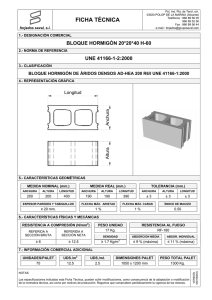Manual-pp2-v2 10_es-rev3
Anuncio
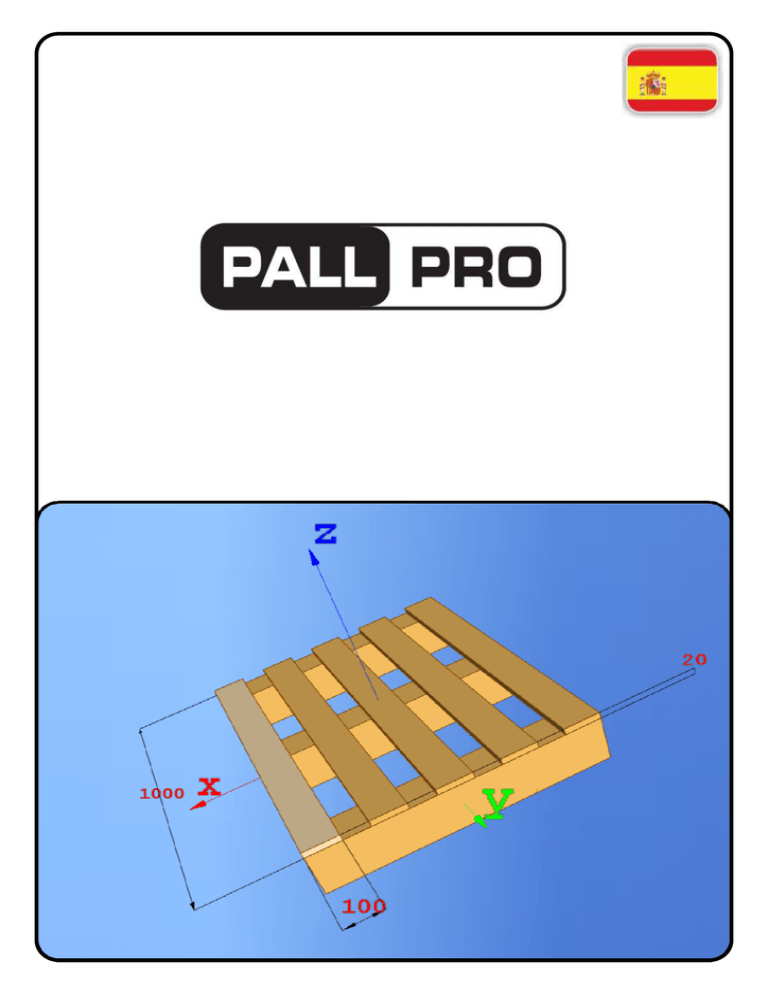
Índice 1 2 Introducción ................................................................................................................ 4 Requisitos ................................................................................................................... 5 2.1 2.2 2.3 3 4 Obtener PallPro2......................................................................................................... 6 Instalación ................................................................................................................... 7 4.1 4.2 4.3 4.4 5 PC – requisitos mínimos .................................................................................................................. 5 PC – requisitos recomendados ........................................................................................................ 5 Mac – requisitos mínimos................................................................................................................. 5 Preámbulo ........................................................................................................................................ 7 Obtener el instalador de PallPro2 .................................................................................................... 7 Ejecución del instalador ................................................................................................................... 7 Mac ................................................................................................................................................. 11 Primera utilización .................................................................................................... 12 5.1 5.2 Ejecutar PallPro2 ............................................................................................................................ 12 Activación de PallPro2 ................................................................................................................... 13 5.2.1 5.2.2 5.2.3 5.3 5.4 5.5 5.6 6 Creación de un palet de dos entradas ........................................................................................... 21 Creación de un palet de cuatro entradas ....................................................................................... 23 Creación asistida de un nivel .................................................................................. 26 7.1 7.2 7.3 7.4 8 Activar PallPro2 – en línea ............................................................................................................. 13 Activar PallPro2 – no en línea ........................................................................................................ 15 Cambiar de idioma ......................................................................................................................... 17 Salir de PallPro2 ............................................................................................................................. 18 Creación de un nuevo palet en modalidad asistida............................................... 19 6.1 6.2 7 Versión no registrada ................................................................................................................................ 13 Versión completa....................................................................................................................................... 13 Versión de prueba (con fecha de caducidad) ............................................................................................ 13 Introducción de un entablado superior o inferior ............................................................................ 27 Introducción de travesaños o tablas transversales ........................................................................ 31 Introducción de tacos ..................................................................................................................... 32 Introducción de un entablado perimetral ........................................................................................ 33 El ambiente de trabajo ............................................................................................. 34 8.1 8.2 8.3 8.4 Áreas de trabajo ............................................................................................................................. 34 Menú............................................................................................................................................... 34 Menú “Archivo” ............................................................................................................................... 34 Menú “Visualizar” ........................................................................................................................... 35 8.4.1 8.4.2 8.4.3 8.5 Visualizar/Desglose materiales ................................................................................................................. 36 Visualizar/Mostrar ejes .............................................................................................................................. 36 Visualizar/Vista .......................................................................................................................................... 36 Menú “HerramientasOpciones”................................................................................................... 36 8.5.1 8.5.2 8.5.3 8.6 Herramientas/Opciones/Protección ........................................................................................................... 37 Herramientas/Opciones/Idioma ................................................................................................................. 37 Herramientas/Opciones/Formulario de registro ......................................................................................... 38 Menú “?” ......................................................................................................................................... 38 8.6.1 8.7 Menú “?/Controlar actualizaciones” ........................................................................................................... 38 Árbol del palet ................................................................................................................................ 39 8.7.1 8.8 8.9 8.10 Desplazamiento de los niveles .................................................................................................................. 40 Propiedades ................................................................................................................................... 41 Propiedades de un nivel ................................................................................................................. 41 Propiedades de una tabla .............................................................................................................. 42 8.10.1 8.10.2 8.10.3 8.10.4 8.10.5 8.10.6 8.10.7 8.10.8 8.10.9 8.10.10 Rotación / Ángulo ................................................................................................................................. 42 Rotación / Eje de rotación..................................................................................................................... 42 Tamaño ................................................................................................................................................ 42 General / nombre .................................................................................................................................. 42 Posición ................................................................................................................................................ 42 Tolerancias ........................................................................................................................................... 42 Chaflanes angulares ............................................................................................................................. 42 Ranuras ................................................................................................................................................ 43 Chaflanes longitudinales....................................................................................................................... 44 Etiquetas............................................................................................................................................... 44 Pág. 2 de63 Manual-pp2-v2 10_es-rev3.doc Área 3D .......................................................................................................................................... 45 8.11 8.11.1 8.11.2 8.11.3 8.11.4 8.11.5 8.11.6 8.11.7 8.12 8.13 9 Rotación del palet ................................................................................................................................. 45 Desplazamiento del palet ..................................................................................................................... 45 Aumento o disminución ........................................................................................................................ 45 Selección de una tabla ......................................................................................................................... 45 Opciones “desplegables” ...................................................................................................................... 47 Alineación tablas .................................................................................................................................. 47 Ejes de referencia ................................................................................................................................. 49 Barra de herramientas (toolbar) ..................................................................................................... 49 Etiquetas personalizadas ............................................................................................................... 50 Impresión .................................................................................................................. 52 9.1 9.2 9.3 Áreas de trabajo en el modelo de impresión.................................................................................. 52 Árbol del modelo de impresión ....................................................................................................... 53 Propiedades de un objeto en el modelo página ............................................................................. 54 9.3.1 9.3.2 9.4 9.5 9.6 9.7 10 Vista previa de la hoja de impresión .......................................................................................................... 56 Menú del modelo página ........................................................................................................................... 57 Menú archivo .................................................................................................................................. 57 Menú modificar ............................................................................................................................... 57 Menú visualizar .............................................................................................................................. 58 Menú herramientas ........................................................................................................................ 58 Introducción clavos .............................................................................................. 60 Manual-pp2-v2 10_es-rev3.doc Pág. 3 de 63 1 Introducción PallPro2 es un software que permite diseñar un palet en tres dimensiones y crear un documento para imprimir. Gracias a una interfaz sencilla e intuitiva, PallPro guía al usuario paso a paso y de forma rápida en la creación de un palet de dos o cuatro entradas o de un palet estándar (EPAL) y permite crear un palet sin ningún tipo de límite por lo que se refiere al tamaño o al número de tablas y niveles que componen el palet. PallPro se propone como un software de soporte para quienes tienen que crear rápidamente ofertas para sus clientes y comprobar con rapidez la cubicación del palet y la cantidad y la disposición de los clavos necesarios. En venta opcional es posible cargar en las clavadoras la receta del palet creada con PallPro que deja la máquina inmediatamente lista para la producción. Este documentos se ha escrito basándose en la versión 2.10 de PallPro. Pág. 4 de63 Manual-pp2-v2 10_es-rev3.doc 2 Requisitos 2.1 PC – requisitos mínimos Procesador: 1Ghz RAM: 512Mb Tarjeta de vídeo: se necesita una tarjeta de vídeo 3D con driver OpenGL de por lo menos 1.3 Sistema operativo: Windows 2000/XP/Vista/Seven ATENCIÓN: PallPro2 puede funcionar también con los sistemas operativos Linux y MacOSX, pero no son compatibles y no se garantiza que funcione de forma correcta. 2.2 PC – requisitos recomendados Procesador: 2Ghz RAM: 1Gb Tarjeta de vídeo: Tarjeta de vídeo con OpenGL 2.0 Sistema operativo: Windows 2000/XP/Vista/Seven 2.3 Mac – requisitos mínimos ATENCIÓN: PallPro2 puede funcionar con sistemas Mac; esta posibilidad no es compatible al 100% por ahora. Sistema: iMac Procesador: Intel 64 bit Sistema operativo: MacOSX Leopard 10.5 o superior Manual-pp2-v2 10_es-rev3.doc Pág. 5 de 63 3 Obtener PallPro2 Descargar la última versión del instalador siguiendo las instrucciones que aparecen en esta dirección: http://www.pallpro.com Pág. 6 de63 Manual-pp2-v2 10_es-rev3.doc 4 Instalación Windows 2000/XP/Vista/Seven 4.1 Preámbulo Para poder instalar PallPro2 no es necesario desinstalar la versión de PallPro2 instalada previamente. La nueva instalación sobrescribirá la anterior; se conservarán los archivos de configuración. Es posible utilizar de forma contemporánea en el mismo ordenador tanto PallPro como PallPro2. 4.2 Obtener el instalador de PallPro2 Para instalar PallPro2 es necesario obtener el instalador. Para hacerlo en línea es suficiente visitar el sitio www.pallpro.com, en particular la sección “Descargar” (Download). Se encuentran disponibles 2 versiones distintas de PallPro: una versión para la primera instalación (instalador) y una versión de actualización (updater), para quienes disponen ya de una ¡nstalación de PallPro en el propio ordenador. 4.3 Ejecución del instalador Ejecutar el instalador PallPro2_Installer_v2.10.xxxx.exe descargado previamente. En Windows Vista o superiores podría ser necesario obtener privilegios de administrador para instalar correctamente el producto. Aparecerá la pantalla siguiente. Manual-pp2-v2 10_es-rev3.doc Pág. 7 de 63 Pulsar “Aceptar” para convalidar la licencia de uso y continuar con la instalación. El programa de instalación permite seleccionar los componentes adicionales que se desean instalar: - Java Runtime Java 3D Si es la primera vez que se instala PallPro2 será necesario instalar (o tener ya instalados) ambos componentes. Se trata de dos librerías Java necesarias para poder utilizar PallPro2. Si en cambio se está efectuando la instalación de PallPro2 en un ordenador en el que PallPro2 ya está instalado, no será necesario seleccionar los dos componentes. En ese caso es preferible descargar y ejecutar la actualización PallPro2_Updater_v2.10.xxxx.exe, que no prevé la instalación de estos componentes. Pulsar “siguiente” para continuar. Seleccionar el Directorio de destino (opcional) y pulsar “siguiente” de nuevo. Pág. 8 de63 Manual-pp2-v2 10_es-rev3.doc Seleccionar un nombre para la carpeta del menú Inicio (opcional) y pulsar “Instalar”. Si Java ya se encuentra instalado podría aparecer el siguiente mensaje: Pulsar “Yes” si no se está seguro de disponer de la versión correcta de Java instalada. Pulsar “No” si ya se dispone de una versión reciente de Java 1.6. Si se ha escogido instalar la librería “Java3D” aparecerá esta pantalla: Manual-pp2-v2 10_es-rev3.doc Pág. 9 de 63 Pulsar “Accept” para continuar. Pulsar “Install” para seguir con la instalación de Java3D. Al final de la instalación cerrar la pantalla pulsando “Finish”. Tras la instalación de las librerías y los archivos de PallPro tiene que aparecer esta pantalla de confirmación. Pág. 10 de63 Manual-pp2-v2 10_es-rev3.doc Pulsar “Cerrar” para terminar el procedimiento de instalación. 4.4 Mac ATENCIÓN: la instalación para sistemas operativos OSX no es compatible y se recomienda sólo a usuarios expertos. Para poder instalar PallPro2 en sistemas Mac es necesario instalar PallPro2 en el ordenador (eventualmente también en una máquina virtual Windows) y copiar la carpeta de instalación de PallPro2 en una carpeta del Mac. Instrucciones: Efectuar lo siguiente: 1) Instalar Java 1.6.0_xx para MAC desde la siguiente dirección: http://www.apple.com/support/downloads/javaformacosx105update1.html 2) Descargar las librerías Java 3D daily build para MAC. La dirección de las librerías Java 3D es: https://java3d.dev.java.net/binary-builds-pre.html 3) Extraer de las librerías Java3D los archivos que contienen: j3dcore.jar, j3dutils.jar, vecmath.jar 4) Copiar el archivo del punto (3) en /System/Library/Java/Extensions/ evitando sobrescribir los existentes. 5) Descargar las librerías JOGL "universal" para MAC desde la dirección http://kenai.com/projects/jogl/ 6) Copiar las librerías .jar de JOGL en /System/Library/Java/Extensions/ que son gluegenrt.jar y jogl.jar 7) Especificar el recorrido de las librerías jogl con este mando, presuponiendo que el archivo zip de jogl se ha extraído en una carpeta "/Users/<nombredeusuario>/jogl": export DYLD_LIBRARY_PATH="/Users/<nombredeusuario>/jogl/lib" 8) Colocarse en el directorio de instalación de PallPro y ejecutar la secuencia de comandos run.sh, adaptando eventualmente esta secuencia de comandos de puesta en marcha para utilizar la JavaVM correcta. Ejemplo:/System/Library/Framework/JavaVM.framework/Versions/1.6.0/Co mmands/java Manual-pp2-v2 10_es-rev3.doc Pág. 11 de 63 5 Primera utilización 5.1 Ejecutar PallPro2 Verificar que PallPro2 se ha instalado correctamente siguiendo el procedimiento que se indica en el capítulo anterior. Ejecutar PallPro2 seleccionando el menú Inicio Programas (o Todos los programas) PallPro2 PallPro2. Después de unos instantes aparecerá la pantalla de Inicio. En la primera puesta en marcha PallPro2 se presenta de la forma siguiente. La ventana de la aplicación se encuentra situada en el centro de la pantalla con un palet de dos entradas precargado. Si el software no está registrado aparecerá un mensaje en inglés que pregunta si se desea efectuar el registro; el registro es necesario para utilizar todas las funciones del software, aunque sea durante un periodo limitado. El registro no es obligatorio y el software instalado de esta forma funciona con algunas funciones desactivadas. En concreto no será posible acceder a las funciones del menú Archivo para guardar el trabajo, para imprimir o para utilizar el asistente. Pero será posible utilizar todas las demás funciones. Pág. 12 de63 Manual-pp2-v2 10_es-rev3.doc 5.2 Activación de PallPro2 PallPro2 es un software con licencia de uso. Para poder utilizar todas sus potencialidades es necesario registrar el software después de haber comprado el derecho de uso para una determinada versión del programa. El registro del producto se efectúa para un único ordenador a través de un código de protección unívoco que se puede visualizar durante la puesta en marcha de PallPro (consultar los capítulos “Activar PallPro2 – en línea” y “Activar PallPro2 – no en línea” en las págs. 13 y 15). A continuación se presenta una lista de las funcionalidades para la versión registrada y completa. 5.2.1 5.2.2 - Versión no registrada Creación y eliminación de tablas y entablados Modificación del tamaño de cada tabla o taco Modificación de las elaboraciones de cada tabla o taco (esquinas, chaflanes, etiquetas) Introducción de clavos Visualización del desglose del material Versión completa Todas las características de la versión no registrada Menú archivo activo Guardar y cargar el archivo PallPro2 en formato XML/PLP Importación archivo desde el formato PallPro1 Exportación de recetas para cargar en la clavadora Flex u otra (esta característica se encuentra activa sólo para los clientes que lo han solicitado previamente) Imprimir informes con los dibujos acotados, desglose de los clavos y del material Asistente para la creación del palet (Euro Palet de cuatro entradas, de dos y otros) 5.2.3 Versión de prueba (con fecha de caducidad) Esta particular versión de prueba (o demo) se activa tras la solicitud de registro por parte del usuario y dura normalmente 30 días durante los cuales el usuario tiene derecho a utilizar PallPro con las plenas funcionalidades de la versión completa, exceptuando las impresiones que se fabrican con una filigrana“PallPro Demo”. La finalidad de esta versión es garantizar al cliente la posibilidad de valorar de forma detallada el producto antes de comprarlo. 5.3 Activar PallPro2 – en línea Para poder utilizar todas las funcionalidades de PallPro2 es necesario registrarse. La modalidad de registro más sencilla es la que se efectúa en línea; para ello es suficiente estar conectado a Internet y solicitar una licencia (completa o de prueba) para PallPro2. Para activar enseguida la licencia seleccionar en el menú ToolsOptions (si se trata de la versión española el menú será HerramientasOpciones): Manual-pp2-v2 10_es-rev3.doc Pág. 13 de 63 Aparecerá la ventana siguiente: Pulsar “Automatic” (o “Automático” si el idioma de la interfaz es el español) para activar enseguida PallPro2. Pulsar “Sí” para convalidar. En caso de problemas de conexión con el servidor o si la licencia ya no fuera válida aparecerá el siguiente error: Pág. 14 de63 Manual-pp2-v2 10_es-rev3.doc Controlar la conexión a Internet y la validez de la licencia de uso en el ordenador que se está utilizando. Si no se producen problemas aparecerá la siguiente pantalla con el mensaje “ACTIVE – Registered” (o “ACTIVO – Registrado”). Pulsar “OK”, cerrar y abrir de nuevo PallPro2. El menú “archivo” estará desbloqueado. 5.4 Activar PallPro2 – no en línea Es posible activar PallPro2 aunque no se disponga de una conexión a Internet. Para activar enseguida la licencia seleccionar en el menú ToolsOptions (si se trata de la versión española el menú será HerramientasOpciones): Manual-pp2-v2 10_es-rev3.doc Pág. 15 de 63 Anotar el código de registro (señalado con un círculo rojo) o efectuar un copiar/pegar del número. Enviar por fax (+39 0375 968310) a la empresa STORTI SpA el número de registro. La empresa suministrará un código de serie. Escribir el código de serie en la casilla "Nuevo código de serie" (rodeada con un cuadrado rojo en la imagen) y pulsar “Apply” (Aplicar) para aplicar el código de registro. Pulsar OK y abrir de nuevo PallPro2. El menú archivo ahora estará disponible. En caso de que se produzcan problemas durante el registro será necesario controlar el código de registro y el código de serie. Pág. 16 de63 Manual-pp2-v2 10_es-rev3.doc 5.5 Cambiar de idioma PallPro2 se encuentra disponible en 5 idiomas: inglés, alemán, francés, italiano y español. Cuando se abre el programa por primera vez el idioma configurado por defecto es el inglés. Para poder cambiar de idioma es suficiente abrir PallPro2 y seleccionar el Menú Tools Options. Aparecerá la ventana siguiente. Seleccionar el idioma preferido y pulsar OK. Abrir de nuevo PallPro2. Manual-pp2-v2 10_es-rev3.doc Pág. 17 de 63 5.6 Salir de PallPro2 Para salir de PallPro2 es necesario seleccionar el menú Archivo Salir. Como alternativa es posible cerrar la aplicación haciendo clic en el botón de cierre de la parte superior derecha, o pulsar la combinación de teclas ALT+F4. Pág. 18 de63 Manual-pp2-v2 10_es-rev3.doc 6 Creación de un nuevo palet en modalidad asistida Esta funcionalidad se encuentra disponible sólo para versiones registradas. Es posible crear un nuevo palet en modalidad asistida para facilitar la primera utilización del software y empezar a crear enseguida y de forma rápida el primer palet. Seleccionar ArchivoNuevo Aparecerá un mensaje de aviso, seleccionar “Sí”. Aparecerá una nueva ventana que presenta cuatro botones: - Proyecto vacío Palet de 2 entradas Palet de 4 entradas Cargar modelo Manual-pp2-v2 10_es-rev3.doc Pág. 19 de 63 NOTA: todos los palets creados con el asistente se pueden modificar libremente como si se hubieran creado desde cero. Veamos ahora las demás características del asistente. Seleccionar de nuevo el menú ArchivoNuevo. Pulsar “Sí” y seleccionar “Proyecto Vacío”. Pág. 20 de63 Manual-pp2-v2 10_es-rev3.doc El palet creado previamente se eliminará y será posible iniciar desde cero la creación de un palet personalizado. 6.1 Creación de un palet de dos entradas Utilizando el asistente es posible construir paso a paso un palet de dos entradas. Desde aquí será posible crear un palet sencillo formado por dos niveles o capas (layer) formados por un entablado superior y un entablado inferior. Seleccionar ArchivoNuevo, responder “Sí” y seleccionar “Palet de dos entradas”. Aparecerá la ventana siguiente: Está dividida en tres pestañas: - nivel superior nivel inferior vista previa palet Por defecto aparece la pestaña del nivel superior; se proponen valores estándar (5 tablas, 1000 mm de longitud, 100 mm de anchura, 22 mm de altura) que representan respectivamente el número de tablas utilizadas para este entablado y el tamaño de cada tabla, que tendrá las mismas medidas. La opción “distribución” indica el espacio en mm máximo que podrán ocupar las tablas de forma que puedan formar un rectángulo largo como la longitud de las tablas y ancho como la distribución especificada. La opción Manual-pp2-v2 10_es-rev3.doc Pág. 21 de 63 “interespacios” indica la distancia en mm entre una tabla y la otra. La distancia está prefijada por defecto; el interespacio se calcula de forma que la suma de las anchuras con los interespacios den como resultado la “distribución” especificada. Con la modificación de uno o más parámetros se provoca un cambio en otros. Por ejemplo, si se cambia el número de tablas de 5 a 4, el interespacio se convierte en 133,33 mm.. También es posible especificar singularmente la anchura y el interespacio de cada tabla, tal como se explica en el capítulo 7. Haciendo clic en “nivel inferior” la interfaz cambia poco y aparece una pantalla como la siguiente: De forma similar al nivel superior, el nivel inferior tiene por defecto 3 travesaños orientados ortogonalmente a las tablas del nivel superior y con un altura de 145 mm. Los parámetros son los mismos; una modificación de algunos parámetros provoca la corrección de otros. NB: es posible efectuar cualquier modificación en este momento del asistente sin demasiadas preocupaciones; si se desea volver atrás y anular la operación es suficiente pulsar el botón “Anular”. Cada vez que se lleva a cabo una modificación de un parámetro se obtiene un cambio inmediato en la imagen inferior en 3D (vista previa). En esta ventana es posible ver en tres dimensiones el aspecto del nivel que se está modificando. También es posible obtener una visión de conjunto del palet completo creado hasta ese momento, seleccionando la pestaña “Vista previa palet”: Pág. 22 de63 Manual-pp2-v2 10_es-rev3.doc En nuestro caso de ejemplo veremos un simple palet de dos entradas con 5 tablas superiores y 3 travesaños. Pulsando OK se confirma la creación del palet con el asistente y en la pantalla 3D principal se visualizará el palet que se acaba de crear. 6.2 Creación de un palet de cuatro entradas La creación de un palet de cuatro entradas es muy similar al procedimiento visto para el palet de dos entradas (pág. 21). Seleccionar ArchivoNuevo y luego “Sí”. Hacer clic sobre “Palet de cuatro entradas”. Aparecerá una ventana de diálogo como la siguiente. En este caso, diversamente de lo que sucedía con el palet de dos entradas, las pestañas son cinco y los niveles del palet de cuatro entradas son cuatro. Haciendo clic en la pestaña “Vista previa palet” es posible ver de forma inmediata el aspecto del palet creado por defecto por el software. El palet está formado por una tapa que cuenta con un entablado superior de cinco tablas y tres travesaños. Dispone de 3 por 3 tacos y un entablado de cierre perimetral. En la primera y en la segunda pestaña aparecen los mismos parámetros del palet de dos entradas y valen las mismas consideraciones efectuadas previamente. La única diferencia se encuentra en la segunda pestaña, en la que el “nivel inferior” se convierte en “travesaños” y la altura de las tablas se encuentra configurada en 22 mm. Manual-pp2-v2 10_es-rev3.doc Pág. 23 de 63 La pestaña “taco” es nueva. Muestra todos los parámetros para crear una distribución de tacos de máximo 5 por 5 tacos (25 en total); el primer parámetro es “orientación de las filas”: pensar en una entablado de 3 por 3 tacos, en el que los 3 tacos centrales tienen una anchura distinta de los tacos laterales; se pueden imaginar por lo tanto 3 filas de tacos: 2 laterales y una central. La orientación sirve precisamente para especificar la dirección de las filas, a lo largo del entablado superior o a lo largo de los travesaños. “Filas de tacos” indica el número de filas presentes, en este caso 3, mientras “tacos por fila” indica el número de tacos presentes en cada fila creada (siempre 3 en este caso). La longitud del taco es el tamaño del taco en dirección de la fila. Anchura filas laterales y centrales representan en cambio el tamaño ortogonal a la longitud(perpendicular al nivel de soporte) respectivamente de las filas laterales y centrales. La altura del taco se especifica en el parámetro sucesivo. La longitud y la anchura de las áreas de los tacos especifican el área ocupada por los tacos. En esta pestaña no es posible especificar de forma detallada el tamaño de cada taco. ATENCIÓN: las medidas de los tacos se pueden modificar completamente una por una al final de la creación con el asistente. Pág. 24 de63 Manual-pp2-v2 10_es-rev3.doc La cuarta pestaña se refiere al último nivel, el nivel inferior. Puede ser de dos tipos: normal y perimetral. Si se escoge un nivel de cierre normal, se propondrá una interfaz similar a la utilizada para la creación de un nivel superior; la única diferencia es la orientación del nivel, en el que se especifica si las tablas se tienen que crear de forma simétrica al nivel superior o a los travesaños. Es posible experimentar libremente hasta que no se consigue un resultado satisfactorio controlando la vista previa del nivel o directamente el resultado final en la vista previa palet (última pestaña). Manual-pp2-v2 10_es-rev3.doc Pág. 25 de 63 7 Creación asistida de un nivel En este capítulo se explica de forma más detallada la creación de un nivel. En PallPro2 un palet está considerado por sencillez como una superposición de más niveles o capas (layer); por ejemplo, un palet de dos entradas formado por travesaños más entablado superior está formado por dos niveles; viceversa, un palet EPAL está formado por cuatro niveles (entablado superior, travesaños, tacos, entablado de cierre). En PallPro2 es posible eliminar o añadir niveles a un palet. Seleccionando el menú “Introducir” aparecerán cinco opciones: - Introducir entablado superior Introducir travesaños Introducir tacos Introducir perímetro Introducir entablado inferior (no utilizado). Las primeras cuatro sirven para la creación de un nivel nuevo. Es posible recuperar este menú también con la tecla derecha del ratón en cualquier punto de la ventana de PallPro2. Pág. 26 de63 Manual-pp2-v2 10_es-rev3.doc 7.1 Introducción de un entablado superior o inferior Esta pantalla es similar a la que se obtiene creando con Archivo Nuevo un palet de dos entradas. Desde aquí es posible especificar el tamaño de un entablado orientado a lo largo del eje Y en longitud; cambiando los parámetros es posible obtener la vista previa del entablado que se creará. Las características que se pueden configurar son: - - Número de tablas: indica el número de tablas presentes en el entablado Longitud tablas: indica la longitud en milímetros de las tablas a lo largo del eje Y. Las tablas tienen todas la misma longitud; más adelante será posible modificar ulteriormente la longitud de cada tabla de forma individual. Anchura tablas: indica la anchura en milímetros de cada tabla. Por defecto las tablas tienen la misma anchura. Manual-pp2-v2 10_es-rev3.doc Pág. 27 de 63 -Anchura tablas: Uguales/Personalizar: haciendo clic en el botón que se indica en la figura es posible especificar la anchura de cada tabla. Aparecerá una ventana de diálogo tal como se especifica en la figura. La primera línea indica la anchura total del entablado (este parámetro se tiene que configurar previamente, véanse los apartados sucesivos). A continuación se indican las anchuras de las tablas especificadas que inicialmente eran iguales. Para modificar la anchura de una tabla, seleccionar la línea correspondiente a la tabla que se desea modificar. En la parte inferior cambiar el valor especificado (en el ejemplo, de 100 se ha modificado en 50) y pulsar el botón “Aplicar”. Repetir el procedimiento para todas las tablas que se pretende modificar y pulsar “Ok” al terminar. - Altura tablas: indica la altura o el espesor de las tablas. Distribución: indica el espacio (a lo largo del eje X) en milímetros en el que las tablas se encuentran distribuidas. (Por defecto 800 mm); Interespacios: indica el espacio entre las tablas. Por defecto las tablas son equidistantes; como alternativa es posible especificar el interespacio entre cada tabla deseleccionando la casilla “equidistante” y haciendo clic en el correspondiente botón “Personalizar”: Pág. 28 de63 Manual-pp2-v2 10_es-rev3.doc Aparecerá la ventana siguiente: Desde aquí es posible especificar cada interespacio, seleccionando en la columna “Fijo” el interespacio o los interespacios que se desea mantener iguales. Tras haber establecido los interespacios, seleccionar el que se desea modificar. Cambiar el valor que aparece en el área de texto inferior y pulsar “Aplicar”. Manual-pp2-v2 10_es-rev3.doc Pág. 29 de 63 Los valores que no se han fijado se redistribuirán de forma que la suma de los interespacios dé como resultado el valor especificado arriba (en este ejemplo, 300 mm). Tras haber configurado todos los parámetros, pulsar “Ok”; el entablado se introducirá en el árbol de la estructura del palet. Se introduce siempre un nuevo entablado en la parte inferior respecto a la estructura del palet. Nótese que el hecho de haber introducido un entablado superior no implica necesariamente que se tenga que encontrar en la parte superior del palet. En efecto, con PallPro2 se dispone de libertad completa en la fabricación de un palet. Pág. 30 de63 Manual-pp2-v2 10_es-rev3.doc 7.2 Introducción de travesaños o tablas transversales Para introducir travesaños, seleccionar la opción correspondiente del menú (o utilizar el menú desplegable con la tecla derecha del ratón). Aparecerá la siguiente ventana de diálogo: En este caso las opciones disponibles son las mismas que las que se encuentran presentes en la introducción de un entablado superior o inferior; tomar esos capítulos como punto de referencia para obtener más informaciones. Manual-pp2-v2 10_es-rev3.doc Pág. 31 de 63 7.3 Introducción de tacos Para introducir los tacos, utilizar la opción del menú como se especifica en la figura. Aparecerá la siguiente ventana de diálogo: Parámetros: - - Orientación de las filas: entablado superior (X) o travesaños (Y). Indica la orientación de las filas de tacos. En efecto, los tacos se colocan normalmente en 3 filas, una central y dos laterales. Este parámetro indica precisamente la orientación de la fila, que por defecto sigue el eje X y que, por lo tanto, coincide con la dirección del entablado superior. Si se desea orientar las filas siguiendo la longitud de los travesaños, cambiar estos parámetros en “travesaños (Y)”. Filas de tacos: indica el número de filas presentes en los tacos. Por defecto son 3 pero este valor se puede cambiar a voluntad. Tacos por fila: indica el número de tacos presentes en una fila. Por defecto son 3, pero se puede aumentar a voluntad. Longitud taco: indica la medida en milímetros de cada taco, a lo largo de la dirección de la fila (por defecto, X) Anchura filas laterales: indica la anchura de los tacos en las filas más externas Pág. 32 de63 Manual-pp2-v2 10_es-rev3.doc - Anchura filas centrales: indica la anchura de los tacos en la o en las filas centrales. Altura: indica la altura Z de los tacos en milímetros Longitud área (X y Y): indica el tamaño de la superficie ocupada por los tacos. 7.4 Introducción de un entablado perimetral Seleccionar el menú “Introducir->Introducir perímetro” para crear un entablado de cierre del palet. Aparecerá la ventana siguiente: Parámetros: Orientación de las filas: indica la dirección del entablado. Por defecto es a lo largo del entablado superior (X). En efecto, en la vista previa se puede notar que las tres tablas internas están orientadas en longitud a lo largo del eje Y. Número de tablas centrales: indica el número de las tablas orientadas a lo largo de la dirección especificada con anterioridad. Anchura tablas laterales y centrales: indica respectivamente la anchura de las (3) tablas centrales y de las dos laterales. Longitud y anchura área: indica el tamaño del área en el que se colocarán las tablas. altura: indica la altura del entablado a lo largo del eje Z. Manual-pp2-v2 10_es-rev3.doc Pág. 33 de 63 8 El ambiente de trabajo Este capítulo describe de forma detallada la modificación de proyecto de un palet describiendo los detalles del ambiente de trabajo principal. 8.1 Áreas de trabajo La ventana principal de PallPro2 está dividida en diversas áreas de trabajo principales. 1. Menú. Desde aquí es posible acceder a todas las funciones de PallPro2. 2. Árbol del palet. En esta área es posible observar la estructura del palet. El nodo raíz del árbol es el palet; los primeros nodos son los niveles. Cada nivel contiene las tablas correspondientes al nivel. 3. Ventana Propiedades. Desde aquí es posible ver y/o modificar los parámetros correspondientes a un nodo seleccionado del árbol. 4. Área 3D: desde aquí es posible ver y/o modificar el palet en tres dimensiones; es posible seleccionar un nodo del árbol haciendo clic directamente en la tabla. 5. Barra de herramientas: Los botones presentes en esta área son opciones rápidas que se corresponden con las que se encuentran disponibles en el menú principal. 8.2 Menú El menú es el área en el que se encuentran disponibles todas las opciones. Desde aquí es posible efectuar todas las operaciones deseadas, como introducir un nuevo nivel, crear o guardar un nuevo proyecto, imprimir o cambiar de idioma. A continuación se analizarán todas las opciones del menú 8.3 Menú “Archivo” Esta opción está desactivada en la versión no registrada de PallPro. Véanse los capítulos anteriores sobre cómo registrar PallPro. Desde aquí es posible acceder a las funciones sobre los archivos. - Nuevo. Crea un nuevo palet. Véase el capítulo 6 en la pág. 19 para ulteriores detalles sobre esta función - Abrir. Desde aquí es posible cargar un proyecto PallPro2 guardado con anterioridad Pág. 34 de63 Manual-pp2-v2 10_es-rev3.doc - - - - Guardar / Guardar con nombre. Desde aquí es posible guardar un proyecto PallPro2 en formato PLP. Configuraciones impresora. Desde este menú se accede a la ventana de diálogo de selección de la impresora. La ventana se refiere al sistema operativo utilizado. Para cambiar de impresora utilizar esta opción. Configuración página. Desde aquí es posible definir tamaño y bordes de la página de impresión. Modelo página. Este menú abre una ventana desde la que es posible crear un modelo de impresión e imprimir. Impresión. Desde aquí es posible efectuar una impresión, según uno de los modelos predefinidos o previamente configurados en la impresora seleccionada. Importación/Exportación Importación desde PallPro1: esta acción permite configurar un archivo de PallPro1.x en PallPro2 Exportación receta: según la configuración Importación/Exportación programada para la propia línea de clavado, es posible exportar un archivo de recetas para la línea de clavado especificada (configuración de fábrica). Importación/Exportación Importación receta: según la configuración programada para la propia línea de clavado, es posible importar un archivo de recetas para la línea de clavado especificada (configuración de fábrica). Archivos recientes: desde aquí es posible cargar rápidamente un archivo abierto o guardado recientemente Salir: se sale del programa 8.4 Menú “Visualizar” El menú visualizar presenta las siguientes opciones: - Desglose materiales Mostrar ejes Vista/Vista Despiece Vista/Vista Isométrica Vista/Vista Superior Vista/Vista Inferior Vista/Vista Frontal Vista/Vista Lateral Manual-pp2-v2 10_es-rev3.doc Pág. 35 de 63 8.4.1 Visualizar/Desglose materiales Desde aquí se puede ver la lista de los niveles con los correspondientes tamaños, número de tablas y volúmenes. 8.4.2 Visualizar/Mostrar ejes Desde esta opción es posible activar o desactivar los ejes en el área 3D. 8.4.3 Visualizar/Vista Desde este submenú es posible girar el palet en el área 3D en una vista particular. El equivalente en la barra de herramientas es uno de los botones representados en la figura. - E: Vista despiece. Manteniendo pulsado este botón, los diversos componentes del palet se abren para permitir una vista mejor de las diversas tablas. U,I,F,B,S: vistas isométricas, frontales, laterales, inferiores y superiores. Cada uno de estos botones gira el palet en posición isométrica, frontal, lateral, inferior y superior. 8.5 Menú “Herramientas Opciones” Desde el menú Herramientas/Opciones se abre una ventana con tres pestañas: - Protección Idioma Formulario de registro Pág. 36 de63 Manual-pp2-v2 10_es-rev3.doc 8.5.1 Herramientas/Opciones/Protección En esta pestaña es posible ver: Código de registro: se trata de un código de 10 dígitos alfanuméricos unívoco para cada ordenador. Este código es necesario para generar el código de serie, que sirve para activar la propia copia de PallPro2. - Código de serie: se trata del código suministrado por la empresa Storti y que sirve para activar PallPro2 (licencia de prueba o completa). - Fecha de caducidad: es la fecha en la que el producto vuelve al estado de versión de prueba - Nuevo código de serie: desde aquí es posible introducir manualmente un nuevo código de serie para la activación o la renovación de la licencia - Aplicar: aplica el código de serie introducido. - Automático: si el ordenador está conectado a Internet, descarga el último código de serie disponible de la base de datos para la activación automática. NOTA: si se introduce un nuevo código de serie es necesario abrir de nuevo PallPro2 - 8.5.2 Herramientas/Opciones/Idioma Desde esta pestaña es posible cambiar el idioma del software. Se encuentra disponible en italiano, inglés, francés, alemán y español. Para que las modificaciones sean efectivas, abrir de nuevo PallPro2. Manual-pp2-v2 10_es-rev3.doc Pág. 37 de 63 8.5.3 Herramientas/Opciones/Formulario de registro Para obtener un código de serie es necesario rellenar el siguiente formulario: Es suficiente rellenar todos los campos del formulario y pulsar el botón Enviar. Se enviará un código de serie durante un periodo de prueba o durante un periodo completo. 8.6 Menú “?” Este menú presenta las siguientes opciones: - Controlar actualizaciones Ayuda (visualiza este manual, en el idioma corriente) Informaciones 8.6.1 Menú “?/Controlar actualizaciones” Seleccionando esta opción PallPro2 se cerrará (guardar previamente el palet) y se abrirá una ventana como se muestra en la figura. Se se dispone de conexión a Internet es posible descargar e instalar una actualización de PallPro2. Pulsar el botón “Check for Updates” para descargar las actualizaciones. Si se encuentra disponible una nueva versión, la barra de avance se mueve; al final aparecerá una ventana de diálogo para la instalación de la actualización de PallPro2. Acabar el procedimiento para terminar la instalación de la actualización. Pág. 38 de63 Manual-pp2-v2 10_es-rev3.doc Tras la actualización del software, pulsar el botón “Back to PallPro” para volver al programa. 8.7 Árbol del palet La segunda área de trabajo se encuentra en la zona superior izquierda de la ventana principal, justo debajo de la barra de herramientas. Aquí el palet está representado bajo forma de árbol genealógico. La raíz del árbol es el palet propiamente dicho (véase figura). Las ramas por debajo de la raíz son en el ejemplo de la figura: - Entablado superior Travesaños Tacos Entablado inferior Estos elementos reciben el nombre de “niveles”. Cada nivel a su vez está formado por un cierto número de “tablas” o tacos. Por ejemplo, en el EPAL el nivel “entablado superior” está formado por 5 tablas, de las cuales 3 de 145 mm de anchura y 2 de 100 mm de anchura. Para visualizar las tablas de un nivel es suficiente hacer doble clic en el nombre del nivel o un único clic en el icono de expansión del nivel. Resaltando un nodo nivel o un nodo tabla, el área 3D cambiará de forma correspondiente visualizando en un paralelepípedo transparente de color rojo el volumen del nivel seleccionado; si se selecciona una tabla se resaltará en color azul claro. Manual-pp2-v2 10_es-rev3.doc Pág. 39 de 63 En ambos casos, en el área 3D, además del objeto resaltado aparecerá la acotación correspondiente en milímetros. También es posible seleccionar diversas tablas o diversos niveles de forma contemporánea. En este caso la acotación se efectuará sobre todos los objetos seleccionados. Para seleccionar diversos objetos en el área del árbol, mantener pulsada la tecla CTRL y hacer clic con el botón izquierdo del ratón sobre los elementos que se desea seleccionar. Es posible seleccionar de forma mixta niveles y tablas al mismo tiempo. 8.7.1 Desplazamiento de los niveles Los niveles están ordenados de forma que el primero se encuentre en la parte superior y a continuación los niveles más bajos. Es posible cambiar el orden de los niveles; esta característica puede ser útil si se desea introducir un nivel intermedio entre los niveles de un palet ya existente. Para efectuar un desplazamiento de un nivel, efectuar lo siguiente: 1. Seleccionar el nivel que se desea desplazar. Pág. 40 de63 Manual-pp2-v2 10_es-rev3.doc 2. Pulsar la tecla derecha del ratón. Aparecerá un menú desplegable 3. 4. Seleccionar la opción “Mover arriba” para desplazar el nivel hacia arriba. 5. El nivel se encontrará ahora encima del nivel anterior. 8.8 Propiedades La zona que se encuentra por debajo del árbol del palet es el área de las propiedades (parte inferior izquierda). Cada nodo seleccionado en el árbol o en el área 3D (un nivel o una tabla) presenta una serie de características, como anchura, altura, etc., que se pueden modificar o visualizar en las propiedades. Recordar que los nodos se pueden seleccionar en el área 3D o en el árbol del palet. Una propiedad está dividida en categorías; por ejemplo, si se selecciona un nivel, se podrán ver las dos categorías de tamaño y general; por debajo de cada categoría se encuentra una serie de propiedades con valores. 8.9 Propiedades de un nivel Seleccionando un nivel aparecerán las propiedades correspondientes: - Anchura (mm] Longitud (mm] Altura (mm] Volumen [dm3] Estos valores se muestran en gris claro, para indicar que no se pueden modificar. Anchura, longitud y altura representan el volumen máximo ocupado por las tablas que pertenecen al nivel seleccionado. El volumen, en cambio, es el ocupado por cada una de las tablas correspondientes a ese nivel. El nombre es la única propiedad que se puede cambiar. Para cambiar una propiedad hacer clic encima del valor de esta propiedad, modificar el valor y pulsar la tecla “Enviar”, Manual-pp2-v2 10_es-rev3.doc Pág. 41 de 63 o hacer clic fuera del área de modificación del valor. La modificación del nombre de un nivel es útil por dos motivos: 1. Identificar mejor la tipología de nivel (travesaños, tablas de cierre, etc.) en el idioma deseado. 2. Representar mejor durante la fase de impresión el nivel en el desglose del palet. 8.10 Propiedades de una tabla Las propiedades de una tabla se describen en los apartados siguientes 8.10.1 Rotación / Ángulo Especifica un ángulo de rotación de la tabla. Normalmente este valor se sitúa en el cero o a 90°. 8.10.2 Rotación / Eje de rotación Indica el eje en el que gira la tabla. Normalmente el eje de referencia es el Z. 8.10.3 Tamaño Longitud, anchura y altura se pueden modificar a voluntad. La medida es en milímetros. Si se seleccionan varias tablas juntas es posible cambiar el tamaño en una única vez. 8.10.4 General / nombre Es posible cambiar el nombre de la tabla para poderla representar mejor en el árbol del palet. 8.10.5 Posición Es la posición en coordinadas cartesianas X,Y,Z de la tabla respecto al centro (0,0,0) del palet. 8.10.6 Tolerancias Son las tolerancias de la tabla en milímetros. Estos valores se utilizan en el desglose de los materiales del palet. 8.10.7 Chaflanes angulares Los chaflanes angulares definen un corte en uno de los cuatro ángulos de una tabla. Se trata de una opción disponible también en el nodo raíz de todo el palet. Pág. 42 de63 Manual-pp2-v2 10_es-rev3.doc Para activar un chaflán en la tabla, seleccionar la opción “Chaflán angular [N]” correspondiente al ángulo que se desea achaflanar, configurando la casilla de verificación correspondiente Se podrán especificar ulteriores parámetros como el ángulo de corte (por defecto a 45°) y su profundidad (por defecto 20 mm). Esta opción es útil sobre todo para aplicar los chaflanes a todo un palet y no tabla por tabla. 8.10.8 Ranuras Es posible añadir ranuras a una tabla, simulando el hueco ocupado por un travesaño. Se puede añadir más de una ranura a la vez, obteniendo efectos particulares. Para añadir una ranura a una tabla es suficiente hacer clic en el botón “Agregar” correspondiente a la propiedad “ranuras” de una tabla. Manual-pp2-v2 10_es-rev3.doc Pág. 43 de 63 Aparecerá una nueva ranura con subpropiedades: - Posición: indica la posición del centro de la ranura a lo largo de la tabla (por defecto 0) Longitud: indica la longitud de la ranura Grosor: indica la medida del hueco de la tabla (por defecto 40 mm) Radio: indica el achaflanado de la ranura en los ángulos. El ángulo puede ser incluso cero para simular un ángulo recto. Para eliminar una ranura, hacer clic en la “X” que corresponde a la ranura que se desea eliminar. 8.10.9 Chaflanes longitudinales La secuencia para añadir un chaflán longitudinal es similar a la que se acaba de explicar para las ranuras. Es suficiente hacer clic en el botón “Agregar” para añadir un nuevo chaflán a la tabla. Es posible añadir más de un chaflán por tabla. Cada chaflán tiene los siguientes parámetros: - Posición: indica la posición longitudinal del chaflán: encima/debajo/izquierda/derecha. Ángulo: indica la dirección de corte del chaflán(por defecto 45°) Grosor: indica la profundidad de corte del chaflán longitudinal (por defecto 30mm) Continuo: si el parámetro de longitud está configurado se ignorará. El chaflán longitudinal será continuo para toda la longitud del travesaño. Posición [mm]: indica el centro del chaflán en milímetros. 8.10.10 Pág. 44 de63 Etiquetas Manual-pp2-v2 10_es-rev3.doc Sobre cada tabla o taco es posible especificar una o más etiquetas. Para añadir una etiqueta seleccionar la tabla deseada, buscar la categoría “Etiquetas” y pulsar el botón “Agregar”. Se añadirá una nueva etiqueta, denominada “Etiqueta 1”, que presentará ulteriores características. Para sacarla será suficiente pulsar la pequeña “X” situada a la derecha de la etiqueta. Las características de cada etiqueta son: - Lado: es la posición de la etiqueta en la tabla. Es posible añadir etiquetas en cada uno de los 6 lados de la tabla. Etiqueta: indica el diseño de la etiqueta. Se encuentran ya presentes etiquetas por defecto. En el apartado 8.13 se ilustrará cómo añadir etiquetas personalizadas. Anchura, altura: son los tamaños en milímetros de la etiqueta. Posición X,Y: es la posición en milímetros del centro de la etiqueta respecto al centro del lado de la tabla. Ángulo: es el ángulo de rotación de la etiqueta. Es posible especificar sólo valores ortogonales (0,90,180,270). 8.11 Área 3D El área 3D representa el palet diseñado en tres dimensiones. Se pueden efectuar diversas operaciones de modificación directamente en esta área escogiendo las opciones oportunas. 8.11.1 Rotación del palet Para girar el palet mantener pulsado el botón izquierdo del ratón en un área vacía de la zona 3D y arrastrar el puntero. El palet girará a lo largo de la línea de desplazamiento del cursor. 8.11.2 Desplazamiento del palet El palet se encuentra colocado normalmente en el centro del área 3D. Para desplazarlo del centro mantener pulsado el botón derecho del ratón en un área vacía de la zona 3D y arrastrar el puntero. El palet se desplazará a lo largo de la línea de desplazamiento del cursor. 8.11.3 Aumento o disminución Colocando el puntero del ratón y girando la rueda es posible efectuar un zoom adelante o atrás del palet. 8.11.4 Selección de una tabla Desplazando el cursor del ratón en el área 3D encima de una tabla, la tabla se resaltará con un color más claro y a su alrededor aparecerá una acotación en tres dimensiones. Manual-pp2-v2 10_es-rev3.doc Pág. 45 de 63 Haciendo clic con el botón izquierdo del ratón la tabla cambiará de color amarillo a color azul claro para indicar que se ha seleccionado, y se creará una acotación alrededor de esa tabla. Es posible seleccionar varias tablas de forma contemporánea, de forma similar a lo que sucede en la selección de las tablas en el árbol, manteniendo pulsada la tecla CTRL y haciendo clic sobre otra tabla. Se creará una acotación que incluirá todas las tablas seleccionadas. En el árbol del palet en correspondencia se verán evidenciadas las tablas seleccionadas. Pág. 46 de63 Manual-pp2-v2 10_es-rev3.doc 8.11.5 Opciones “desplegables” Después de haber seleccionado una tabla si se pulsa la tecla derecha del ratón aparecerá un menú desplegable. Las opciones disponibles son 3: - Introducir: desde aquí se accede de forma rápida a las mismas funciones del menú “Introducir” del que se accede al asistente para la creación de un nuevo nivel. Alinear: permite alinear una o varias tablas a una tabla de referencia (véase apartado sucesivo para ulteriores detalles) Eliminar: elimina una tabla después de haber confirmado el mensaje de aviso. 8.11.6 Alineación tablas Esta función se puede activar desde el menú desplegable después de haber seleccionado por lo menos una tabla; permite alinear una o varias tablas a una tabla de referencia en una dirección especificada. Para efectuar una alineación efectuar lo siguiente: 1. Seleccionar una o varias tablas en el área 3D 2. Pulsar la tecla derecha del ratón y seleccionar la opción “Alinear”. Aparecerá una cruz con flechas de color rojo en el centro del palet (véase figura). Para borrar el proceso seleccionar y hacer clic en el cuadrado rojo situado en el centro de la cruz. Manual-pp2-v2 10_es-rev3.doc Pág. 47 de 63 3. Seleccionar una tabla “target” haciendo clic sobre otra tabla. Después de seleccionarla aparecerá de color naranja. 4. Desplazando el puntero del ratón encima de una de las 8 flechas rojas (identificable por un cambio del color de rojo a azul marino), las tablas seleccionadas de color azul claro se desplazarán en correspondencia de la tabla target naranja, como en el ejemplo de la figura siguiente: Las flechas indican la dirección de la alineación: aparecen siempre dos por cada dirección. La flecha más externa indica una alineación “alejada” de la tabla target, mientras la flecha más interna indica una alineación a ras de la tabla target. Para encontrar la posición de alineación deseada, el método más práctico es seleccionar las flechas hasta encontrar la alineación correcta. Pág. 48 de63 Manual-pp2-v2 10_es-rev3.doc 5. Después de encontrar la posición de alineación deseada, hacer clic sobre la flecha para hacer permanentes las modificaciones. 8.11.7 Ejes de referencia Se encuentran presentes los tres ejes cartesianos de referencia X,Y,Z. Los ejes se pueden desactivar desde el menú Visualizar Mostrar ejes. Son útiles en caso de que se desee desplazar un objeto en una cierta dirección. 8.12 Barra de herramientas (toolbar) La barra de herramientas presenta diversas opciones utilizables en diversos contextos. Los tres primeros botones de la izquierda son: - Tabla Clavos Zoom Representan las “modalidades” de modificación del palet. Por defecto la modalidad seleccionada es “tabla”, que permite modificar la posición y la geometría de cada tabla que compone el palet. Las otras dos modalidades son en cambio relativas al diseño de los clavos. Manual-pp2-v2 10_es-rev3.doc Pág. 49 de 63 A continuación un cuadro de lista en el que es posible seleccionar varios modelos de clavos. Por ahora la lista es fija, pero en una versión futura será posible personalizar los clavos. La selección se encuentra disponible sólo en la modalidad “clavos”. A continuación una barra de desplazamiento seguida de un valor. Representa el ángulo de apertura de la visual en 3D. Accionando esta barra es posible obtener un ulterior zoom en el palet en 3D además del normal aumento/disminución que se puede obtener mediante la rueda del ratón. Puede ser útil para visualizar detalles muy pequeños en el modelo del palet. Los últimos seis botones de la izquierda representan las funciones disponibles en el menú VisualizarVista: - - E: indica “despiece”. Manteniendo pulsado este botón, las tablas se desplazarán del centro de referencia cartesiano para suministrar un despiece del modelo del palet. U,I,F,B,S: pulsando una vez uno de estos botones el palet girará en posición: o o o o o U: vista superior I: vista isométrica F: vista frontal B: vista inferior S: vista lateral 8.13 Etiquetas personalizadas Con esta función es posible configurar en PallPro las propias imágenes del usuario y utilizarlas como etiquetas aplicables en el palet. Se accede desde el siguiente menú: Se admiten todas las imágenes en los formatos más comunes (jpg, gif, png…) de cualquier tamaño. PallPro se ocupará de adaptar de forma oportuna las imágenes cargadas. En cualquier caso, se recomienda no cargar en PallPro imágenes demasiado grandes puesto que se alargarían los tiempos de carga. Después de activar la función “Personalizar etiquetas” aparecerá una ventana desplegable y, a través de ella, será posible seleccionar una imagen cualquiera del propio disco duro. Pág. 50 de63 Manual-pp2-v2 10_es-rev3.doc Tras la selección la imagen se cargará en la ventana en 2 áreas distintas: “Imagen origen” y “Etiqueta (vista previa)”. Haciendo clic en el fondo de la imagen origen será posible hacer que sea transparente y, por consiguiente, la imagen en vista previa de la etiqueta variará. Se puede repetir esta última operación varias veces para obtener el resultado más agradable posible. Es posible incluso asignar a la etiqueta un nombre que permita identificarla más adelante; pulsando la tecla “Agregar” la etiqueta se importará a PallPro. Las etiquetas importadas de esta forma se podrán aplicar al palet, tal como se ha descrito con anterioridad en el capítulo 8.10.10. Manual-pp2-v2 10_es-rev3.doc Pág. 51 de 63 9 Impresión La impresión representa una de las funciones más potentes y utilizadas de PallPro. A través de la función de impresión es posible generar auténticos informes completos del palet creado, con indicaciones de las partes utilizadas, de las notas añadidas por el usuario e incluso uno o más logos personalizados. Estos informes pueden ser útiles tanto para el cliente como para el departamento de producción o de archivación para un uso futuro. PallPro contiene en su interior 3 modelos de impresión ya preconfigurados. Estos modelos se pueden utilizar para la “impresión rápida” desde el menú principal Archivo. Con un simple clic el modelo seleccionado con el palet creado se imprime en la impresora predefinida. De todas formas el sistema de impresión es muy flexible, permite que el usuario cree (guardar y cargar) fácilmente incluso nuevos modelos de impresión personalizados, que se pueden utilizar en lugar de los reconfigurados. Para poder crear un nuevo modelo de impresión del palet creado, seleccionar del menú ArchivoModelo página. Aparecerá una nueva ventana blanca vacía que representa una hoja blanca de impresión. Desde aquí será posible añadir diversos objetos para personalizar el documentos de impresión, o cargar un modelo previamente memorizado. 9.1 Áreas de trabajo en el modelo de impresión De forma similar a lo que se ha visto anteriormente en la ventana principal, el modelo página de impresión está dividido en cuatro áreas principales. Pág. 52 de63 Manual-pp2-v2 10_es-rev3.doc 1. 2. 3. 4. Árbol del modelo de impresión. Propiedades de un objeto Vista previa de la hoja de impresión Menú 9.2 Árbol del modelo de impresión Un modelo de impresión se caracteriza por un modelo de árbol, de forma totalmente análoga a lo que sucede en la creación de un modelo de palet en 3D. En la raíz del árbol se encuentra el “Documento”; en un nuevo modelo de impresión su único nodo secundario es la página, por ejemplo “Página 1”. Añadiendo objetos a la página, se añadirán nodos secundarios de la página(diseños, tablas, rectángulos, etc.) Para expandir o contraer un nodo principal es suficiente hacer doble clic en el nodo correspondiente. Seleccionando un nodo aparecerán sus propiedades en el área correspondiente y en la vista previa de la hoja de impresión el objeto estará seleccionado. En el modelo de impresión de un documento es posible añadir incluso más de una página. Si se selecciona un objeto que pertenece a una página distinta de la que se ha seleccionado actualmente, en la vista previa de impresión aparecerá la página que corresponde al último objeto seleccionado. Manual-pp2-v2 10_es-rev3.doc Pág. 53 de 63 9.3 Propiedades de un objeto en el modelo página Cada objeto en un modelo página tiene propiedades que varían según el tipo de objeto. Se encuentran presentes las siguientes tipologías: - Documento: es el nodo raíz y es único. Como única propiedad tiene “bordes”, una opción que permite activar o desactivar los bordes en el modelo de impresión. Por ahora esta característica está desactivada. Se activará en futuras versiones. Página: se encuentra una única propiedad: número de página y aparece en sólo lectura. Contiene el número de página. Rectángulo: presenta las siguientes propiedades: - o Color del borde: haciendo clic en el botón “…” se podrá seleccionar un color del borde distinto. o Bordes visibles: activa o desactiva la visualización del borde o Fuente: permite seleccionar el carácter utilizado en el texto dentro del rectángulo y especificar tamaño y atributos. o Color del texto: especifica el color del texto dentro del rectángulo o Texto: haciendo clic en el botón “…” permite configurar un texto dentro del área del rectángulo o Altura, anchura: representan el tamaño (en puntos) del rectángulo o X,Y: representan las coordinadas de posición (en puntos) del rectángulo Dibujo: representa un dibujo del modelo de palet; sus propiedades son: - - o Altura, anchura: representan el tamaño (en puntos) del dibujo o X,Y: representan las coordinadas de posición (en puntos) del dibujo Pág. 54 de63 Manual-pp2-v2 10_es-rev3.doc - - - o Dibujo: se trata de una lista seleccionable de las tipologías de dibujo disponibles. Cada dibujo presenta una acotación automatizada. Por defecto al introducir un nuevo dibujo está seleccionado el modelo de dibujo isométrico Tabla: se trata de un objeto que contiene informaciones en formato de tablas; sus características son: o Altura, anchura: representan el tamaño (en puntos) de la tabla o X,Y: representan las coordinadas de posición (en puntos) de la tabla Encabezamiento: se trata de un objeto útil para crear un encabezamiento personalizado. o Altura, anchura: representan el tamaño (en puntos) del encabezamiento o X,Y: representan las coordinadas de posición (en puntos) del encabezamiento o Texto (izquierda): se trata del texto situado en la parte izquierda del encabezamiento. ATENCIÓN: este texto se memoriza de forma permanente en el archivo de configuración de PallPro2. Si se introduce un nuevo encabezamiento en otro modelo, este texto no se modificará. o Texto (derecha): se trata del texto visualizado en la parte derecha del encabezamiento. A diferencia del texto de la izquierda, este texto se refiere sólo al modelo de impresión visualizado y no se guardará en el archivo de configuración. o Logo: es posible especificar un logo, es decir, una imagen a visualizar en la parte izquierda del encabezamiento. La imagen se adaptará de forma automática de manera que ocupe correctamente el espacio predefinido del logo, que ocupa una tercera parte de la anchura del encabezamiento. El recorrido de carga del logo se guarda en el archivo de configuración y, por lo tanto, la introducción de un nuevo encabezamiento en un nuevo modelo de página presentará el mismo logo seleccionado. Imagen: permite introducir en el modelo de impresión una imagen cualquiera seleccionada del disco, en los formatos más comunes. Es útil por ejemplo para introducir logos o encabezamientos gráficos personalizados o pies de página. Manual-pp2-v2 10_es-rev3.doc Pág. 55 de 63 9.3.1 Vista previa de la hoja de impresión Esta área presenta la vista previa de la hoja de impresión. Desde aquí es posible ver y controlar la posición y el tamaño de cada objeto introducido. Seleccionando un objeto se resaltará el nodo en la correspondiente representación en el árbol y aparecerán las propiedades relativas en la parte inferior izquierda. Para modificar directamente un objeto, seleccionarlo con un clic de la tecla izquierda del ratón. El borde del objeto seleccionado cambiará y aparecerán pequeños rectángulos que representan los marcadores para la ampliación del objeto. Para desplazar un objeto, seleccionarlo y, manteniendo pulsado el botón izquierdo del ratón, arrastrar el objeto en la posición deseada. Soltar el botón cuando se termina. Para ampliar un objeto, colocar el cursor del ratón sobre uno de los ocho puntos de ampliación, mantener pulsado el botón izquierdo del ratón y arrastrar el puntero hasta el tamaño deseado. Atención: existe un límite en el tamaño que puede alcanzar un objeto; por ejemplo, si se supera la anchura de una página, el objeto reducirá su tamaño hasta situarse dentro de los bordes establecidos de la página. Pág. 56 de63 Manual-pp2-v2 10_es-rev3.doc 9.3.2 Menú del modelo página Los menús principales del modelo página son: - Archivo Modificar Visualizar Herramientas 9.4 Menú archivo Presenta las siguientes opciones: - - Nuevo: prepara previamente una hoja blanca para la creación de un nuevo modelo. Cargar/Guardar modelo: desde aquí es posible cargar o guardar un modelo de impresión. El formato es de tipo XML/PLS. Se recomienda utilizar una carpeta distinta de la utilizada para los palets para memorizar los modelos de impresión. Configuraciones impresora: desde este menú se accede a una ventana de diálogo desde la que es posible cambiar el modelo de la impresora Configuraciones página: desde aquí es posible cambiar el formato de la hoja de impresión, los bordes y la orientación de la página. Impresión: efectúa la impresión en la impresora configurada (véase configuraciones impresora). Salir: cierra la ventana modelo página y vuelve a la ventana de modelización del palet. Los datos de impresión no se pierden: volviendo al modelo página aparecen de nuevo los mismos objetos. 9.5 Menú modificar Presenta las siguientes opciones: - Introducir: introduce un nuevo objeto en la página corriente. - Eliminar objeto: elimina el objeto seleccionado - Mover arriba/abajo: modifica el orden en el árbol, objetos arriba o abajo. En la impresión y en la vista previa se da prioridad a los objetos al inicio de la lista. Para Manual-pp2-v2 10_es-rev3.doc Pág. 57 de 63 desplazar la prioridad de un objeto, seleccionarlo y seleccionar una de estas opciones. 9.6 - 9.7 Menú visualizar Zoom +/-: aumenta o disminuye la vista previa de impresión. Estas funciones se pueden activar también con la rueda del ratón, colocando el puntero en la vista previa de impresión. Adaptar a la página: aumenta o disminuye la vista previa de impresión de forma que ocupe en anchura el área visible de la ventana principal Página anterior: selecciona la página anterior respecto a la página activa. Página siguiente: selecciona la página siguiente respecto a la página activa. Menú herramientas - Opciones: desde este menú es posible configurar hasta 3 modelos de impresión personalizados, que se pueden utilizar para la “impresión rápida” desde la ventana principal de PallPro. Los modelos se tienen que escoger entre los archivos de modelo previamente guardados y, si no se han configurado, se utilizarán los modelos por defecto. También es posible asignar una descripción que se utilizará como opción de menú para la “impresión rápida”. Pág. 58 de63 Manual-pp2-v2 10_es-rev3.doc Manual-pp2-v2 10_es-rev3.doc Pág. 59 de 63 10 Introducción clavos Después de crear el palet deseado es posible definir las áreas de claveteado: Hacer clic en el botón “Clavos” o seleccionar “Modalidad clavos” en el menú Modalidad: El área de trabajo mostrará ahora las opciones para introducir/modificar una zona de clavado. Hacer clic con el botón derecho del ratón en el “Palet” del menú de la izquierda y seleccionar “Introducir…”->”Introducir claveteado” Pág. 60 de63 Manual-pp2-v2 10_es-rev3.doc Se abrirá una ventana que permitirá seleccionar qué niveles tienen que clavarse y si el claveteado tiene que efectuarse desde abajo o desde arriba. Seleccionar los niveles que se desean clavetear y pulsar “Ok”. En la ventana principal se resaltarán en rojo las zonas en las que es posible introducir los clavos (las zonas donde los niveles seleccionados se cruzan). Es posible seleccionar una única área o varias áreas de forma contemporánea (si se desea introducir el mismo claveteado en varias zonas). Para seleccionar varias áreas de forma contemporánea, hacer clic en el área deseada manteniendo pulsado el botón CTRL; en la parte derecha se resaltarán en azul marino las áreas seleccionadas. Manual-pp2-v2 10_es-rev3.doc Pág. 61 de 63 Seleccionando un área de clavado y haciendo clic en “Zoom” se aumentará la zona, y en la parte izquierda de la ventana se mostrarán las propiedades de la zona de clavado: • • • • Borde de la rejilla Número de clavos Tamaño de la rejilla Tipo de clavos Es posible modificar el tipo de clavo a introducir desde el menú desplegable situado en el menú superior: Por defecto el programa dibuja una rejilla de 3x3 clavos. Haciendo clic en el dibujo de esta rejilla se introducirá un clavo. Después de introducirlo aparecerá en las propiedades del área. Para eliminar el clavo hacer clic en el botón “X” al lado del nombre del clavo. Pág. 62 de63 Manual-pp2-v2 10_es-rev3.doc Después de terminar la introducción de los claveteados es posible volver a la vista normal del palet haciendo clic en el botón “Tabla” del menú superior. Los clavos se visualizan en el palet. Manual-pp2-v2 10_es-rev3.doc Pág. 63 de 63