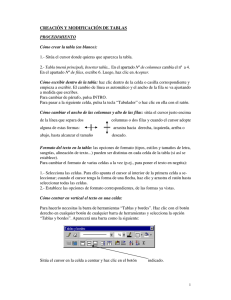CREACIÓN Y MODIFICACIÓN DE TABLAS
Anuncio

EJERCICIO 8 DE WORD WORD EJERCICIO 8 CREACIÓN Y MODIFICACIÓN DE TABLAS Las tablas sirven para organizar la información de una forma clara, ordenándola en filas y columnas. ACTIVIDAD A REALIZAR En un documento nuevo de Word, que guardarás con el nombre 8w Tablas, crea las tablas que se muestran a continuación, siguiendo los procedimientos que se indican. Tabla simple: Distribución de las aulas de una academia de idiomas: DISTRIBUCIÓN AULAS AULA 1 AULA 2 AULA 3 De 15:00 a 16:00 INGLÉS 2º INGLÉS 1º ITALIANO 2º De 16:00 a 17:00 ITALIANO 1º INGLÉS 2º INGLÉS 1º De 17:30 a 18:00 INGLÉS 3º ITALIANO 2º FRANCÉS 2º De 18:00 a 19:00 FRANCÉS 2º FRANCÉS 1º INGLÉS 3º 1 EJERCICIO 8 DE WORD PROCEDIMIENTO Cómo crear la tabla (en blanco): 1. Sitúa el cursor donde quieras que aparezca la tabla. 2. Tabla (menú principal), Insertar, Tabla... En el apartado Nº de columnas cambia el nº a 4. En el apartado Nº de filas, escribe 5. Luego, haz clic en Aceptar. Cómo escribir dentro de la tabla Haz clic dentro de la celda o casilla correspondiente y empieza a escribir. El cambio de línea es automático y el ancho de la fila se va ajustando a medida que escribes. Para cambiar de párrafo, pulsa INTRO. Para pasar a la siguiente celda, pulsa la tecla Tabulador o haz clic en ella (en la celda) con el ratón. Cómo cambiar el alto de las filas y ancho de las columnas Sitúa el cursor justo encima de la línea que separa dos filas o dos columnas y cuando el cursor adopte alguna de estas formas : haz clic y arrastra el ratón hacia arriba, abajo, derecha o izquierda, hasta alcanzar el alto o ancho deseado. Haz las cinco filas más anchas, dejando la primera más estrecha que las otras. Para que las cuatro últimas filas tengan el mismo ancho, selecciónalas (apunta a la 2ª fila desde la izquierda, fuera de la tabla; haz clic y arrastra hacia abajo hasta seleccionar las cuatro filas) y luego, ve a Tabla, Autoajustar, Distribuir filas uniformemente. Formato del texto en la tabla: Las opciones de formato (tipos, estilos y tamaños de letra, sangrías, alineación de texto...) pueden ser distintas en cada celda de la tabla (si así se establece). Para cambiar el formato de varias celdas a la vez (p.ej., para poner el texto en negrita): 1. Selecciona las celdas. Para ello apunta el cursor al interior de la primera celda a seleccionar; cuando el cursor tenga la forma de una flecha (hay que tener puntería), haz clic y arrastra el ratón hasta seleccionar todas las celdas. 2. Establece las opciones de formato correspondientes, de las formas ya vistas. Cómo centrar en vertical el texto en una celda: 2 EJERCICIO 8 DE WORD Para hacerlo necesitas la barra de herramientas Tablas y bordes. Haz clic con el botón derecho en cualquier botón de cualquier barra de herramientas y selecciona la opción Tablas y bordes. Aparecerá una barra como la siguiente: Sitúa el cursor en la celda a centrar y haz clic en una de las tres opciones de alineación vertical (la que convenga en cada caso) Tabla con Autoformato: Al insertar una tabla, es posible elegir para ella un formato predeterminado. He aquí un ejemplo: Nombre del trabajador Santos Vilas, Margarita Borrell Artigues, Luis Parejo Bastos, Claudia NIF 43897524L 42123442Z 43590313N Tfno. 971668397 971290878 971713087 PROCEDIMIENTO: 1. Sitúa el cursor en el punto adecuado y ve a Tabla, Insertar, Tabla... Establece el nº de filas (4) y columnas (3). 2. Haz clic en el botón Autoformato de tablas... En el cuadro de lista Formatos puedes elegir entre diferentes modelos. Escoge el modelo Clásico 1. Luego, haz clic dos veces en Aceptar. A continuación, escribe el texto. 3. El Autoformato no afecta al ancho de columnas y alto de filas, que tendrás que ajustar manualmente (de la forma ya explicada). Tabla irregular: 3 EJERCICIO 8 DE WORD ESTILGARDEN Albarán nº Correspondiente a su pedido nº Fecha ENTREGA A: Lugar de entrega Medio de envío Nº de bultos Cantidad Portes Peso ARTÍCULO Precio unitario Importe total PROCEDIMIENTO: Cómo crear una tabla irregular: La forma más rápida de hacerlo (a partir de Office 97) es dibujar la tabla: Haz clic aquí y dibuja el contorno exterior de la tabla como si fuera una autoforma. Luego, dibuja una a una las líneas de división (con un poco de práctica se aprende) Si has de borrar alguna línea, haz clic en la goma y luego selecciona la línea a borrar pasando por encima de ella con el ratón como si la estuvieras dibujando Estas tablas se pueden modificar, una vez dibujadas, de la misma forma que las insertadas mediante la opción de menú Tabla, Insertar, Tabla... Para orientar en vertical el texto en una celda, sitúa el cursor en la celda (no es necesario seleccionar el texto) y ve a Formato, Dirección del texto Selecciona esta opción y pulsa Aceptar 4 EJERCICIO 8 DE WORD Tabla (irregular) con bordes y sombreados personalizados: LIBRO DE PROVEEDORES Cliente: NIF: C/C nº: Domicilio: Población: CP: Observaciones: FECHA CONCEPTO DEBE HABER SALDO PROCEDIMIENTO: Es muy similar al de bordear y sombrear párrafos. La diferencia es que aquí se pueden establecer también bordes interiores. Para conseguir la tabla del ejemplo sigue los pasos siguientes: 1. Dibuja la tabla de arriba, escribiendo el texto en las celdas correspondientes (con el formato que haga falta). 2. En el menú principal, haz clic en Ver, Barras de herramientas, Tablas y bordes. Aparecerá una barra como esta: Con ella pueden realizarse todas las operaciones necesarias para obtener la tabla de arriba 5 EJERCICIO 8 DE WORD 3. Selecciona las seis primeras filas. 1- Escoge una línea continua de 2 y ¼ ptos. 2- Haz clic en el borde exterior y, a continuación, en el borde vertical interno 4. Selecciona de la fila 2 a la 4. Escoge la opción Sin borde de la lista de estilos de líneas y luego haz clic en el borde horizontal interno. A continuación, vuelve a escoger la línea de 2 y ¼ ptos y haz clic en los bordes superior e inferior. 5. Selecciona la 7ª línea y elimina los bordes derecho e izquierdo haciendo clic en ellos en la barra de Tablas y bordes. 6. Acaba de colocar los demás bordes a la tabla de acuerdo con el procedimiento explicado. 7. Para sombrear las filas 2, 4 y 8, selecciónalas y haz clic en el botón Color de sombreado de la barra Tablas y bordes. Elige el color rojo oscuro. Recuerda poner el texto de las celdas en negrita y color blanco. Acaba de dar a la tabla el resto del formato que corresponda (estilo de letra, alineación del texto) Tablas dentro de tablas 6 EJERCICIO 8 DE WORD Llavors i Plantes ARTÍCULOS DE ESTILGARDEN Árboles Flores Abonos Decor Muebles Arts Navidad 1. Inserta una tabla de 2 filas y 2 columnas (con Tabla, Insertar, Tabla... o dibujándola) Convierte las dos primeras filas en una sola celda seleccionando las dos celdas y haciendo clic en este botón de la barra Tablas y bordes 2. Establece el formato de la tabla principal de la forma ya vista (el borde grueso es de 2 y ¼; el color del sombreado es verde azulado oscuro). La letra es blanca y en negrita. 3. Haz clic en la celda donde ha de aparecer la tabla de artículos de Llavors i plantes. Ve a Tabla, Insertar, Tabla... e inserta una tabla de 3 filas y 3 columnas. Haz lo mismo en la celda donde se incluye la tabla de artículos de Decor (si bien esta tabla sólo tendrá 2 columnas). 4. Dale a las dos nuevas tablas el formato correspondiente como si se tratara de tablas independientes (el sombreado es verde claro). 7