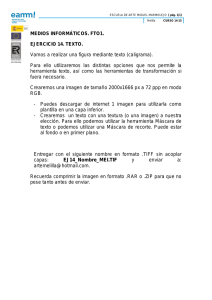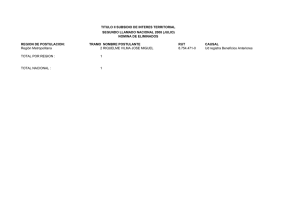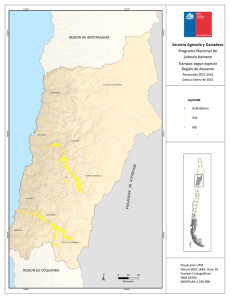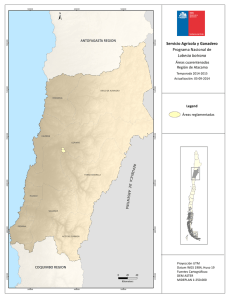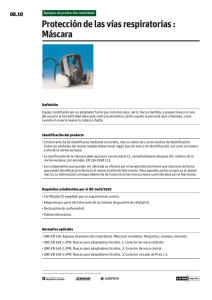BCC Linear Color Key
Anuncio
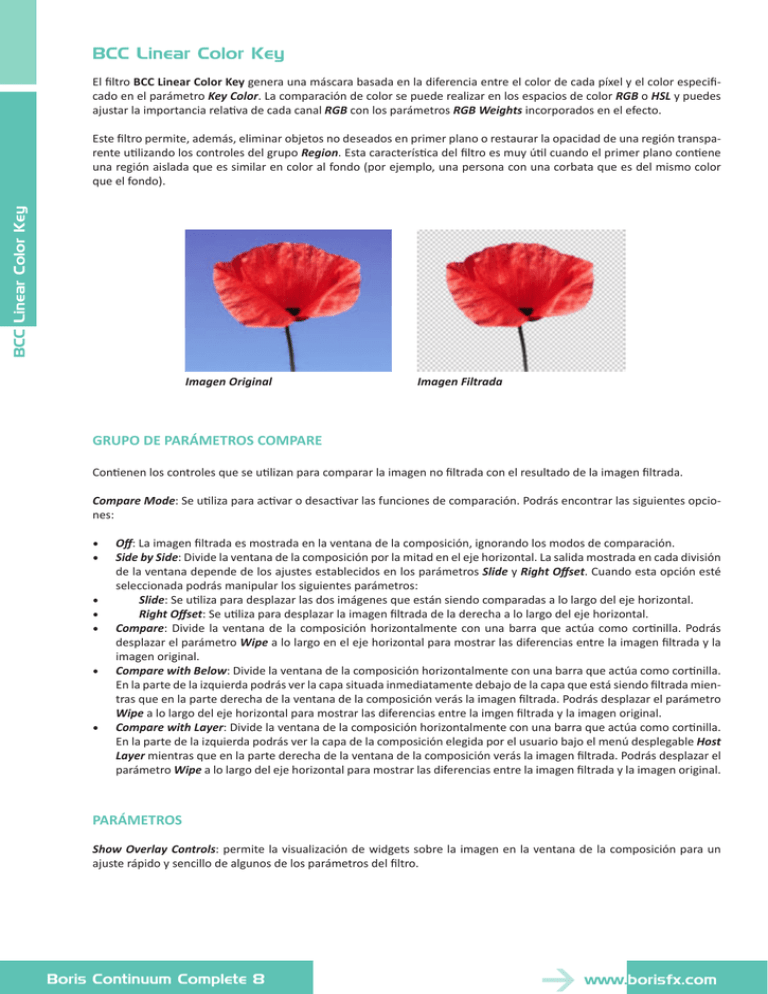
BCC Linear Color Key El filtro BCC Linear Color Key genera una máscara basada en la diferencia entre el color de cada píxel y el color especificado en el parámetro Key Color. La comparación de color se puede realizar en los espacios de color RGB o HSL y puedes ajustar la importancia relativa de cada canal RGB con los parámetros RGB Weights incorporados en el efecto. BCC Linear Color Key Este filtro permite, además, eliminar objetos no deseados en primer plano o restaurar la opacidad de una región transparente utilizando los controles del grupo Region. Esta característica del filtro es muy útil cuando el primer plano contiene una región aislada que es similar en color al fondo (por ejemplo, una persona con una corbata que es del mismo color que el fondo). Imagen OriginalImagen Filtrada GRUPO DE PARÁMETROS COMPARE Contienen los controles que se utilizan para comparar la imagen no filtrada con el resultado de la imagen filtrada. Compare Mode: Se utiliza para activar o desactivar las funciones de comparación. Podrás encontrar las siguientes opciones: • Off: La imagen filtrada es mostrada en la ventana de la composición, ignorando los modos de comparación. • Side by Side: Divide la ventana de la composición por la mitad en el eje horizontal. La salida mostrada en cada división • • • • • de la ventana depende de los ajustes establecidos en los parámetros Slide y Right Offset. Cuando esta opción esté seleccionada podrás manipular los siguientes parámetros: Slide: Se utiliza para desplazar las dos imágenes que están siendo comparadas a lo largo del eje horizontal. Right Offset: Se utiliza para desplazar la imagen filtrada de la derecha a lo largo del eje horizontal. Compare: Divide la ventana de la composición horizontalmente con una barra que actúa como cortinilla. Podrás desplazar el parámetro Wipe a lo largo en el eje horizontal para mostrar las diferencias entre la imagen filtrada y la imagen original. Compare with Below: Divide la ventana de la composición horizontalmente con una barra que actúa como cortinilla. En la parte de la izquierda podrás ver la capa situada inmediatamente debajo de la capa que está siendo filtrada mientras que en la parte derecha de la ventana de la composición verás la imagen filtrada. Podrás desplazar el parámetro Wipe a lo largo del eje horizontal para mostrar las diferencias entre la imgen filtrada y la imagen original. Compare with Layer: Divide la ventana de la composición horizontalmente con una barra que actúa como cortinilla. En la parte de la izquierda podrás ver la capa de la composición elegida por el usuario bajo el menú desplegable Host Layer mientras que en la parte derecha de la ventana de la composición verás la imagen filtrada. Podrás desplazar el parámetro Wipe a lo largo del eje horizontal para mostrar las diferencias entre la imagen filtrada y la imagen original. PARÁMETROS Show Overlay Controls: permite la visualización de widgets sobre la imagen en la ventana de la composición para un ajuste rápido y sencillo de algunos de los parámetros del filtro. Boris Continuum Complete 8 www.borisfx.com Output: determina la forma en la que el filtro es procesado en la salida. Existen varias opciones: • Composite: el filtro utiliza el nuevo canal alfa, haciendo que regiones de la imagen sean completa o parcialmente transparentes cuando se componen sobre un nuevo fondo. • Composite - Inv Alpha: invierte el nuevo canal alfa. • Show Matte: muestra la máscara en vez de la imagen original enmascarada, lo que permite hacer ajustes en la máscara mientras ves el resultado. BCC Linear Color Key • Show Invert Matte: muestra la máscara invertida. • Gel: permite crear un efecto artístico añadiendo un efecto de gelatina y utilizando el canal alfa de la imagen. Este • • • efecto genera un color sólido transaparente sobre la imagen original. El canal alfa creado por el filtro es utilizado para componer el gel del color elegido en el parámetro Gel Color sobre el fondo. Gel - Inv Alpha: invierte el canal alfa y lo utiliza para componer la gelatina sobre el fondo. Keep Color: sólo es útil cuando la imagen ya contiene un canal alfa. Se utiliza para recuperar la opacidad de las regiones que se han hecho transparentes por un efecto de enmascaramiento anterior. Mask Transparent Pixels: permite ver la imagen original con un velo al 50% de color rojo sobre los píxeles que son transparentes. Color Matching: determina qué tipo de coincidencia de color usa el filtro para crear la máscara. Existen varias opciones: • RGB: con el valor por defecto en RGB el filtro procesa la coincidencia de color basándose en los valores de color RGB (Rojo-Verde-Azul) de cada píxel. • HSL: procesa la coincidencia de color basándose en los valores HSL (Color - Saturación - Luminosidad) de cada píxel. • Chroma: procesa la coincidencia de color basándose en H y S (Color y Saturación) ignorando L (Luminosidad). • Hue: procesa la coincidencia de color basándose solamente en la información de H (Color). Las opciones de coincidencia de color basadas en HSL tardan mucho más tiempo en procesar que las basadas en RGB. Las coincidencias basadas en Chroma o Hue a veces eliminan píxeles que difieren bastante del color elegido en Key Color debido a que estos procesos ignoran uno o dos canales de color de cada píxel. La mejor manera de solventar un enmascaramiento complejo es empezar usando RGB y pasar después a HSL si RGB no da buen resultado. Incluso puedes utilizar una combinación de varios BCC Linear Color Key y definir diferentes regiones de interés para cada uno de ellos (Region of Interest). Key Color: establece el color que será eliminado. Similarity: controla el rango de valores similares al color elegido en Color Key que serán eliminados. Si el valor se establece en 0, el filtro sólo elimina aquellos píxeles cuyo valor sea igual al color elegido en Color Key. Incrementando este valor conseguirás eliminar un rango de colores mayor tomando como base el color elegido en Color Key. Red Weight - Green Weight - Blue Weight: controlan la importancia relativa de cada canal en la coincidencia RGB. Incrementar estos valores hace que el filtro sea más sensible a las diferencias entre el valor del canal correspondiente y el color elegido en Color Key y menos sensible con las diferencias entre el resto de canales. Esto estrecha el rango de colores que desaparecen en el canal sobre el que incrementas el valor y amplía el rango de los otros canales de color. Los parámetros Softness y Post Blur crean transiciones entre las regiones transparentes y las opacas en la máscara. Ambos parámetros suavizan la máscara creando píxeles que son parcialmente transparentes. Softness: suaviza la máscara incrementando la transparencia en los píxeles que están cerca de los bordes de la región del color elegido en Color Key. Puedes utilizar este parámetro para suavizar los bordes de la máscara de manera que los colores de la imagen cambien gradualmente desde un punto a otro punto, o utilizarlo para crear máscaras combinadas en las que la imagen se convierte transparente gradualmente a medida que te mueves en las regiones eliminadas. Softness = 0 Softness = 40 Boris Continuum Complete 8 www.borisfx.com BCC Linear Color Key Post Blur: desenfoca el canal alfa después de que la máscara o mate hayan sido creados. Utiliza este valor para suavizar los bordes de la máscara en imágenes cuyos bordes son muy contrastados. Post Blur = 0 Post Blur = 40 Softness no incrementa el tiempo de render o procesado, pero Post Blur lo incrementa sustancialmente. Gamma: controla controla el valor de los medios tonos mientras no altera los niveles de sombras y luces altas de la imagen. Los ajustes en este valor son hechos para actuar sobre el canal alfa. Incrementar este valor produce una propagación del canal alfa para que la máscara creada sea más opaca. Esencialmente hace que las zonas semitransparentes de un canal alfa sean o más transparentes o más opacas. Alpha Offset: controla el desplazamiento que es añadido al canal alfa de salida (el que es generado por el efecto). Puedes crear una transición animando este parámetro desde el valor -255 al valor 255. Con un valor de -255 la imagen es completamente transparente. Con un valor de 255 es completamente opaca. Choke: aplica un retractor a la máscara. Valores positivos estrechan la máscara alrededor de los bordes de la máscara del primer plano, mientras que valores negativos expanden la máscara fuera de los bordes. GRUPO DE PARÁMETROS REGIÓN Este filtro permite definir una región de interés. Esto significa que el filtro genera una máscara sólo para los píxeles que están dentro de esa región. Region of Interest: este parámetro determina la forma de la región en la que el filtro es aplicado. Encontrarás las siguientes opciones: • Inside Rectangle: actúa en el interior del rectángulo creado para delimitar el efecto dependiendo de los valores Region Top-Left y Region Bot-Right, que son los que controlan el tamaño del rectángulo. • Outside Rectangle: actúa en el exterior del rectángulo creado para delimitar el efecto dependiendo de los valores Region Top-Left y Region Bot-Right, que son los que controlan el tamaño del rectángulo. • Inside Oval: actúa en el interior de la elipse creadapara delimitar el efecto dependiendo de los valores Region TopLeft y Region Bot-Right, que son los que controlan el tamaño del óvalo. • Outside Oval: actúa en el exterior de la elipse creada para delimitar el efecto dependiendo de los valores Region TopLeft y Region Bot-Right, que son los que controlan el tamaño del óvalo. • All: el filtro actúa sobre toda la imagen independientemente de los valores de Region Top-Left y Region Bot-Right. Region Top-Left/Region Bot-Right: controla el tamaño y la posición de la región de interés. Si el parámetro Region of Interest está establecido en Inside Rectangle o en Outside Rectangle, estos parámetros definen la posición de las esquinas superior izquierda e inferior derecha del rectángulo. Si el parámetro Region of Interest está establecido en Inside Oval o en Outside Oval, estos valores definen los puntos superior izquierdo e inferior derecho del rectángulo en el que el óvalo está inscrito. Outside Region: controla el proceso fuera del área de la región de interés. Existen las siguiente opciones • Make Transparent: elimina el posible canal alfa que incorpora la imagen original. • Use Existing Alpha: deja las regiones fuera de la región de interés inalteradas, y utiliza el canal alfa que pudiera incorporar la imagen. Boris Continuum Complete 8 www.borisfx.com BCC Linear Color Key Gel Color: permite elegir el color del gel que será utilizado para crear efectos artísticos utilizando el canal alfa generado por el filtro. Este efecto genera un color sólido transaparente sobre la imagen original. El canal alfa creado por el filtro es utilizado para componer el gel del color elegido en este parámetro sobre el fondo. Puedes utilizar el parámetro Alpha Offset para controlar la opacidad de este gel. Este parámetro afecta a la imagen si el parámetro Output está establecido en Gel o Gel - Inv Alpha. Boris Continuum Complete 8 www.borisfx.com