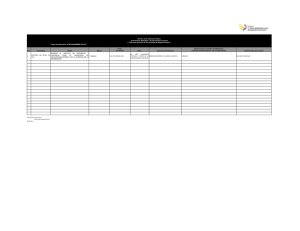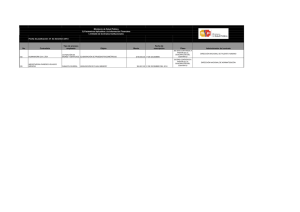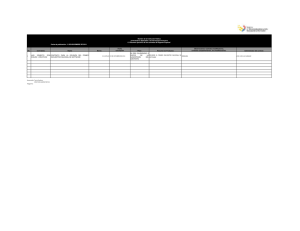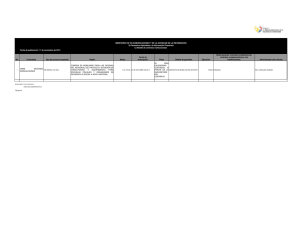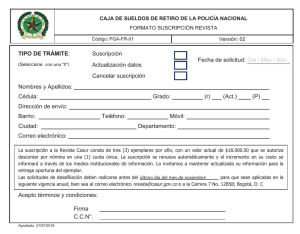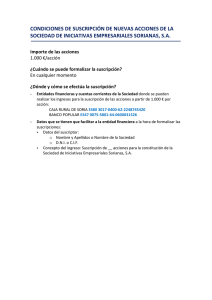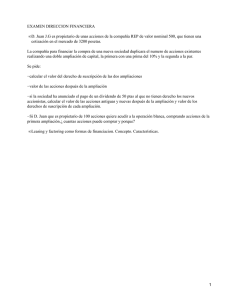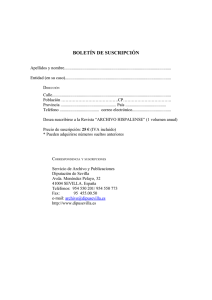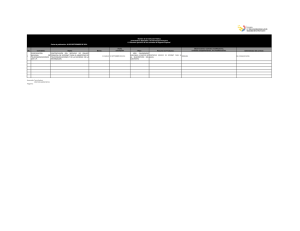SUSCRIPCION
Anuncio

SUSCRIPCION Requerimientos técnicos ................................................... 2 Suscripción ..................................................................... 3 PASO 1 Acceso al sitio .................................................... 3 PASO 2 Identificación de la Empresa ................................ 4 PASO 3 Contratación de servicios .................................... 4 PASO 4 Adhesión de Bancos............................................ 5 PASO 5 Resumen de Servicios ......................................... 6 PASO 6 Aceptación de Contratos...................................... 7 PASO 7 Ingreso de Datos ............................................... 8 PASO 8 Ingreso de Datos Opcionales .............................. 14 PASO 9 Resumen ........................................................ 18 PASO 10 Resultado ...................................................... 19 Requerimientos técnicos Requisitos Navegador técnicos MINIMOS OPTIMOS Explorer 5.5 (o superior) o, Netscape 7.1 (o superior) con JVM o, Mozilla Internet Explorer 6 o superior con JVM 1.4.2 de SUN Intensidad de cifrado (encripción) 128 bits Procesador Sistema Operativo ---- Pentium 4 Windows 98 o superior Windows XP profesional Memoria RAM Conexión a Internet Resolución de pantalla ---- 512 Mb ---- 512kb (depende del uso que haga la empresa del acceso) Mínima: 800×600 px Cantidad de colores Máxima: 1024×768 px Mínimo: 8 bits ---- Habilitados Habilitados Habilitar dentro de la zona Web de Internet del navegador la opción “Automatización de los subprogramas de Java”. Habilitar dentro de la zona Web de Internet del navegador la opción “Automatización de los subprogramas de Java”. * * Habilitadas Pop ups y cookies Configuración Mínimos Maquina virtual de Java Java Applets Habilitadas Plugin Flash: versión 7 o superior Plugin Acrobat: versión 6.0 o superior ------- (*) Es imprescindible que tenga instalada la Máquina Virtual de Java (JVM) de Sun. La misma puede ser descargada desde http://www.java.com/es/download/ Manual de Suscripción Versión 1.6 -2– Vigencia: Diciembre 2011 Suscripción Antes de comenzar con la suscripción es conveniente que reúna los siguientes datos para agilizar la misma: CUIL de todas las personas que serán designadas como operadores. Bancos con los que desea operar. CBU de las cuentas actualmente habilitada/s por el / los banco / s. Firmantes de las cuentas. Datos impositivos de la empresa. Es muy importante que tenga en cuenta que hasta el paso número 8 sus datos No van a ser guardados. Tenga en cuenta que el proceso de suscripción debe llevarse a cabo en un tiempo determinado ya que si durante veinte minutos no realiza ninguna acción, la sesión de suscripción expira debiendo comenzar del punto cero el proceso. www.interbanking.com.ar PASO 1 Acceso al sitio Para incorporar a su empresa como usuaria del servicio haga clic en el botón Suscríbase que se encuentra en el sector superior de la Home. Haga clic sobre este campo para iniciar el proceso de suscripción. Manual de Suscripción Versión 1.6 -3– Vigencia: Diciembre 2011 PASO 2 Identificación de la Empresa Se desplegará en pantalla el formulario que se muestra a continuación, en el que debe ingresar los datos que identifican a su empresa. Podrá seguir las etapas del proceso de suscripción paso a paso de acuerdo al diagrama en color rojo que se encuentra en el margen superior de su pantalla. En este momento se encuentra en el paso Identificación de la Empresa. Luego, presione: Continúa la suscripción En su defecto, presione: Cancela la suscripción. PASO 3 Contratación de servicios A continuación, deberá seleccionar el/los servicio/s que desea contratar. Si desea consultar el detalle de las prestaciones del servicio seleccionado, haga clic en el icono que se encuentra a la derecha del mismo. Haga clic sobre este icono para acceder al detalle de las prestaciones del servicio. Haga clic en alguno de estos casilleros para seleccionar el / los servicio / s. Manual de Suscripción Versión 1.6 -4– Vigencia: Diciembre 2011 Si el servicio a contratar tuviera “Servicios Opcionales”, se mostrarán al tildarlo: Haga clic en el o los casilleros de los servicios opcionales que desea contratar. Luego de seleccionar el / los servicio / s, presione: Continúa con la suscripción. En su defecto, presione: Sale del formulario de suscripción perdiendo los datos ingresados hasta el momento. Regresa a la pantalla anterior. PASO 4 Adhesión de Bancos Indique el Banco con el que desea operar haciendo clic sobre el campo Banco. Al seleccionarlo visualizará en pantalla todos los servicios contratados en el paso anterior y que el banco puede brindar. Escoja el servicio con el que desee operar en dicho banco. De acuerdo al servicio seleccionado el sistema le permitirá adherir una determinada cantidad de bancos. Haga clic en estos casilleros para dar de alta los servicios. Manual de Suscripción Versión 1.6 Haciendo clic sobre este campo podrá visualizar los bancos que operan con el sistema y seleccionar el que desea adherir. -5– Vigencia: Diciembre 2011 Ingrese luego los datos de la cuenta correspondiente al Banco seleccionado. de validación La cuenta de validación será aquella cuenta de la que se debiten los cargos mensuales del servicio y a su vez formará parte de sus cuentas operativas. Luego de ingresar los datos, presione: Continúa con la suscripción. En su defecto, presione: Sale del formulario de suscripción perdiendo todos los datos ingresados hasta el momento. Regresa a la pantalla anterior. PASO 5 Resumen de Servicios En esta sección del formulario de suscripción, se desplegará un resumen con los datos de los Bancos adheridos y los servicios seleccionados en los pasos anteriores. Si desea efectuar modificaciones en los mismos o eliminar algún banco, presione los íconos que se encuentran a la derecha de los datos según se muestra en el ejemplo que sigue. Este icono permite modificar los datos ingresados. Manual de Suscripción Versión 1.6 Este icono permite eliminar el Banco seleccionado previamente. -6– Vigencia: Diciembre 2011 Luego, presione: Continúa con la suscripción. En su defecto, presione: Sale del formulario de suscripción perdiendo los datos ingresados hasta el momento. Permite modificar los servicios contratados. Permite agregar un nuevo banco para operar y continuar con la suscripción. PASO 6 Aceptación de Contratos A continuación, se visualizarán los términos y condiciones del contrato, que regirán el servicio seleccionado con cada banco, según se ilustra en el siguiente ejemplo. Lea atentamente antes de continuar con la suscripción. Luego de leer los Términos y Condiciones, presione: Acepta la totalidad de los términos y continúa con la suscripción. En su defecto, presione: Sale del formulario de suscripción perdiendo todos los datos cargados hasta el momento. Vuelve a la pantalla anterior. Imprime el contrato. Manual de Suscripción Versión 1.6 -7– Vigencia: Diciembre 2011 PASO 7 Ingreso de Datos En esta sección, deberá completar una serie de datos en los campos correspondientes. Los mismos se encuentran divididos para su mejor comprensión en tres ítems diferentes: 9 Datos Generales 9 Datos Impositivos 9 Contactos Los campos destacados con un (*) son de carácter obligatorios. Ingrese los Datos Generales de su empresa. Luego, ingrese los Datos Impositivos de su empresa. Por último, ingrese los datos del contacto de la empresa: Manual de Suscripción Versión 1.6 Contacto es aquella persona de su empresa con la que la red y/ o el banco establecerá todo tipo de comunicación. -8– Vigencia: Diciembre 2011 Luego de ingresar los datos, presione: Continúa con la suscripción. En su defecto, presione: Sale del formulario de suscripción perdiendo todos los datos ingresados hasta el momento. Regresa a la pantalla anterior. A continuación, procederá al alta del o de los operadores que administrarán el sistema: 9 9 9 9 El sistema requiere de uno o más Operador/es Administrador/es para realizar la carga inicial y posterior administración de todos los datos de la empresa que requiere el sistema para operar. Esta persona deberá ser un firmante o un apoderado de la empresa, o en su defecto alguien con un poder delegado por estos. Al mismo tiempo, deberá prever su disponibilidad para cumplir con su rol de administrador. La función del operador Administrador será la de dar de alta, baja y/o modificar los datos de la empresa, perfil y claves de los operadores, cuentas y esquemas de firmas. Cada operador posee permisos para llevar a cabo las funcionalidades del sistema que se designan durante la suscripción. El Operador Administrador nace con un perfil que le permite llevar a cabo todas las funciones del sistema. Para proceder a la carga de dicho Operador Administrador, en primer lugar debe ingresar, según se muestra a continuación, el CUIL de la persona designada para cumplir esa función. Si desconoce el CUIL de la persona, haga clic sobre el título No conozco el CUIL que visualiza en pantalla y accederá a una página del ANSES que le permitirá averiguar el mismo a partir del ingreso de los datos de la persona. Luego, presione: Continúa con la suscripción. Manual de Suscripción Versión 1.6 -9– Vigencia: Diciembre 2011 En su defecto, presione: Sale del formulario de suscripción perdiendo todos los datos ingresados hasta el momento. Regresa a la pantalla anterior. Al ingresar el CUIL de la persona se pueden presentar dos situaciones: a) La persona no existe como operador en el sistema. b) La persona ya existe como operador en el sistema. a) Por ser la primera vez que la persona se da de alta en el sistema como operador, le serán requeridos una serie de datos: No olvide estos dos datos, le serán requeridos para su primer ingreso. Requisitos del Usuario • • • Debe tener entre 6 y 12 caracteres. No utilizar nombre, apellido y empresas relacionadas con el operador. No utilizar caracteres especiales (Por ej.: #,!,&) ni espacios en blanco. Manual de Suscripción Versión 1.6 - 10 – Vigencia: Diciembre 2011 Requisitos de la Clave • • • • • • • • Debe ser alfanumérica y contener entre 8 y 12 caracteres. Poseer como mínimo un número y una letra. No utilizar caracteres especiales (Por ej.: #,!,&) ni espacios en blanco. No poseer más de cuatro caracteres progresivos. No utilizar nombre, apellido y empresas relacionadas con el operador. No utilizar caracteres iguales seguidos. La clave debe ser distinta al usuario. Expiración: cada 30 días. El sistema le solicitará en forma automática el cambio de clave. Luego de ingresar los datos, presione: Confirma el ingreso de los datos al sistema y continúa con la suscripción. En su defecto, presione: Regresa a la pantalla anterior. b) Si la persona ya existía en el sistema, es decir que ya fue dado de alta como operador de otra empresa, al ingresar el CUIL se reflejarán en pantalla sus datos. En este caso sólo deberá ingresar una Clave de Vinculación que asociará a esta persona con su empresa. Esta clave le será solicitada al operador únicamente la primera vez que ingresa a operar con esta nueva empresa. El operador seguirá identificándose con el mismo usuario y clave que ya venía utilizando, y cada vez que acceda seleccionará la empresa con la que desea operar a partir de un menú que visualizará al ingresar al servicio. No olvide este dato, le será requerido para su primer ingreso. Manual de Suscripción Versión 1.6 - 11 – Vigencia: Diciembre 2011 Requisitos de la Clave de Vinculación • • • • • • Debe ser alfanumérica y contener entre 8 y 12 caracteres. Poseer como mínimo un número y una letra. No utilizar caracteres especiales (Por ej.: #,!,&) ni espacios en blanco. No poseer más de cuatro caracteres progresivos. No utilizar nombre, apellido y empresas relacionadas con el operador. No utilizar caracteres iguales seguidos. Luego, presione: Confirma el ingreso de los datos al sistema y continúa con la suscripción. En su defecto, presione: Regresa a la pantalla anterior. Una vez que guardó los datos ingresados los visualizará en pantalla para su revisión y confirmación. Si desea realizar modificaciones en los Datos de la Persona presione “Modificar” a la derecha de la barra de datos según se muestra en el siguiente ejemplo: El Operador Administrador posee todos los permisos asignados, ya que su perfil le permite llevar a cabo todas las funciones del sistema. En pantalla podrá visualizar a modo de consulta los perfiles asignados a su operador. Manual de Suscripción Versión 1.6 - 12 – Vigencia: Diciembre 2011 Luego, presione: Continúa con la suscripción y guarda las modificaciones efectuadas. En su defecto, presione: Regresa a la pantalla anterior perdiendo las modificaciones recién ingresadas. Por último, se desplegará en pantalla el listado de los operadores Administradores Generales cargados hasta el momento. Si desea efectuar modificaciones en los datos ingresados o eliminar el operador, presione los iconos que se encuentran a la derecha de los datos según se muestra en el ejemplo que sigue. Este icono le permite modificar los datos del operador seleccionado Este icono le permite eliminar el operador seleccionado A continuación, presione: Continúa con la suscripción. En su defecto, presione: Sale del formulario de suscripción perdiendo todos los datos ingresados hasta el momento. Regresa a la pantalla anterior. Permite ingresar un nuevo operador Administrador General en el sistema y continuar con la suscripción. Manual de Suscripción Versión 1.6 - 13 – Vigencia: Diciembre 2011 PASO 8 Ingreso de Datos Opcionales A partir de ahora el sistema le dará la oportunidad de dar de alta más datos que serán necesarios para la operatoria. • • • Podrá ingresar otros operadores, cuentas que utilizará para la consulta de información o para transferir, y por último los esquemas de firmas necesarios para realizar las transferencias de fondos. Visualizará la siguiente pantalla: De acuerdo a la acción que quiera realizar, presione el botón: Permite dar de alta otros operadores. Para lo cual siga las instrucciones a partir de la página 9. Sigue adelante con la suscripción, dejando por el momento sólo a los operadores cargados inicialmente. Regresa a la pantalla anterior. Si decidió dejar el alta de otros operadores para más adelante, y continuar con la suscripción, visualizará la siguiente pantalla: De acuerdo a la acción que quiera realizar, presione el botón: Permite dar de alta cuentas. Sigue adelante con la suscripción, dejando para otro momento el alta de las cuentas. Regresa a la pantalla anterior. Manual de Suscripción Versión 1.6 - 14 – Vigencia: Diciembre 2011 Si decidió dar de alta de cuentas, visualizará la siguiente pantalla: Haga clic sobre el campo Titularidad para visualizar las tres alternativas. Complete los datos solicitados en pantalla (los mismos dependerán del tipo de titularidad seleccionado para la cuenta que está intentando dar de alta), y presione el botón “Seguir” para ir avanzando. Podrá dar de alta cuentas de titularidad: Propia: son aquellas cuya titularidad pertenece a su empresa. Vinculada: son aquellas que son de su Grupo Económico pero se diferencian de las cuentas de su empresa. Terceros: aquellas cuentas que no pertenecen a la empresa, por ejemplo de proveedores o las cuentas sueldo de los empleados de la empresa. Estos son algunos de los datos que podrán ser requeridos para el alta de la cuenta: ` ` la denominación de la cuenta. ` el uso que quiere asignarle a la cuenta. Puede optar entre tres alternativas: Consulta: permite acceder a la información financiera de sus cuentas. Débito: cuenta emisora de fondos. Crédito: cuenta receptora de fondos. La cuenta puede tener más de un uso. Ejemplo: si usted realiza débitos de su cuenta y luego quiere ver los movimientos efectuados debe tener los usos Consulta y Débito. Es muy importante la correcta asignación del uso para la posterior utilización de la cuenta. indique que operadores desea habilitar para dicha cuenta en la pantalla que se muestra a continuación: Haciendo clic sobre este campo el sistema le permitirá visualizar todos los operadores cargados. Seleccione el operador posicionándose sobre el nombre del mismo. Manual de Suscripción Versión 1.6 - 15 – Vigencia: Diciembre 2011 Al seleccionar el operador, se refrescará la pantalla y el sistema le pedirá que indique que funciones va a tener con respecto a la cuenta recién ingresada. Transfiere: El operador podrá transferir fondos de la cuenta que está dando de alta. Consulta: El operador podrá realizar consultas acerca de los movimientos de la cuenta que está dando de alta. ` Por último deberá definir el uso que le asignará a cada una de las cuentas que está dando de alta para el momento en que realice transferencias de fondos. Por ejemplo, si la cuenta corresponde a un tercero, deberá especificar uso “Proveedores”; si la cuenta es de su empresa, especifique uso “Cuentas Propias”. Visualizará en pantalla, a modo de confirmación, los datos ingresados. Si desea realizar modificaciones en los Datos presione “Modificar” a la derecha de la barra de datos según se muestra en el siguiente ejemplo: Tendrá opción a modificar: Datos generales de la Cuenta, Habilitación de Operadores y Usos de las cuentas. Por último, presione: Confirma el alta de la cuenta y permite dar de alta nuevas cuentas o continuar con la suscripción. En su defecto, presione: Deja sin efecto el alta de la cuenta, permitiendo continuar con la suscripción. Si decidió dejar el alta de las cuentas para más adelante, y continuar con la suscripción, visualizará la siguiente pantalla: Manual de Suscripción Versión 1.6 - 16 – Vigencia: Diciembre 2011 De acuerdo a la acción que quiera realizar, presione el botón: Permite dar de alta los esquemas de firma, o cuentas u operadores. Sigue adelante con la suscripción, dejando para otro momento el alta de de esta información. Regresa a la pantalla anterior. Si decidió dar de alta los esquemas de firmas, deberá tener en cuenta lo siguiente: ` La empresa debe definir los mismos esquemas de firmas que posee registrados en el Banco. Cada esquema puede tener hasta tres firmantes; y cada cuenta puede tener la cantidad de esquemas que desee. ` Deberá seleccionar los operadores en los tres campos agrupados bajo el nombre Firmantes. Sólo se desplegarán aquellos operadores que poseen perfil de autorización de transferencias. ` Y por último deberá ingresar en la misma pantalla los datos de la/s cuenta/s a las que desea asignar el Esquema. Para el alta de un esquema de firmas, visualizará la siguiente pantalla: Haga clic aquí y visualice el listado de los operadores de su empresa. Seleccione la cuenta que relacionará al firmante y luego presione “Agregar”. ` Luego de Agregar la cuenta, aparecerá en pantalla una grilla con los datos recién ingresados. En esta instancia podrá establecer las siguientes restricciones: Tope por transacción. En caso de no introducir valor, se toma “Ilimitado”. Topes por tipo de transferencia, por día y/o por transacción (es opcional). Manual de Suscripción Versión 1.6 - 17 – Vigencia: Diciembre 2011 Luego de ingresar la totalidad de datos del Esquema de Firmas, presione: Visualizará en pantalla, a modo de confirmación, los datos ingresados. En su defecto, presione: Regresa a la pantalla de Listado de Esquemas, perdiendo los datos ingresados recientemente. Si desea realizar modificaciones en los datos presione “Modificar” a la derecha de la barra de datos según se muestra en el siguiente ejemplo: Tendrá opción a modificar Restricciones especificadas. el Esquema de Firmas y Luego, presione: Confirma el alta del esquema. Desde allí podrá dar de alta otros esquemas de firma o continuar con la suscripción. Para esto presione “Seguir”. En su defecto, presione: Regresa a la pantalla de Listado de Esquemas, perdiendo los datos ingresados recientemente. PASO 9 Resumen Visualizará en pantalla, a modo de confirmación, todos los datos ingresados hasta el momento. Si desea realizar alguna modificación, presione “Modificar” a la derecha de la barra de datos según se muestra en el siguiente ejemplo: Manual de Suscripción Versión 1.6 - 18 – Vigencia: Diciembre 2011 Tendrá opción a modificar: Datos de la Empresa, Datos Adicionales, Operadores Administradores Iniciales y Bancos / Servicios Contratados. Luego, presione: Guarda y envía la suscripción para la aprobación de el / los Banco / s. En su defecto, presione: Sale del formulario de suscripción perdiendo todos los datos ingresados hasta el momento. Imprime la planilla de datos que visualiza en pantalla. Guarda los datos ingresados pero no envía la suscripción. PASO 10 Resultado Una vez presionado el botón Enviar Suscripción el sistema le mostrará la Carta de Ratificación de Términos y Condiciones y el Formulario de Clave de Transferencia para su posterior envío al Banco según se mostrará a continuación. Tenga en cuenta que deberá enviar la Carta de Ratificación, los Términos y Condiciones y el Formulario de Clave al Banco para que el mismo proceda a habilitarlo en el servicio contratado. Ambos documentos deberán estar firmados por un Representante Legal o Apoderado de la empresa. A continuación, deberá imprimir las cartas de ratificación de los Términos y Condiciones Generales para acceder al servicio y el formulario de Clave de Transferencia, para su posterior envío a los bancos. Manual de Suscripción Versión 1.6 - 19 – Vigencia: Diciembre 2011 En la pantalla que se muestra a continuación a modo de ejemplo podrá acceder a las mismas para su impresión: 1. Para su impresión haga clic sobre el nombre del Banco que aparece en la pantalla que se muestra a continuación. Para visualizar la Carta de Ratificación haga clic sobre el nombre del Banco. Para visualizar el formulario de clave de transferencia haga clic sobre el nombre del Banco. De acuerdo a la operación que desea llevar a cabo, presione: Regresa a la pantalla anterior. Visualiza las cláusulas antes de proceder al envío de las cartas. Sale de la aplicación sin imprimir las cartas. 2. Al seleccionar la opción Cartas de Ratificación, el sistema desplegará en pantalla el documento que se muestra, a modo de ejemplo, a continuación: Manual de Suscripción Versión 1.6 - 20 – Vigencia: Diciembre 2011 Ingrese los datos presionando: faltantes y proceda a su impresión Envía la información a la impresora conectada a su PC. En su defecto, presione: Regresa a la pantalla anterior. 3. Luego, seleccione la opción Formulario de Clave de Transferencia. El sistema desplegará en pantalla el documento que se muestra a modo de ejemplo a continuación: Ingrese los datos presionando: faltantes y proceda a su impresión Envía la información a la impresora conectada a su PC. En su defecto, presione: Regresa a la pantalla anterior. Si no opto por enviarla en este momento y decidió guardar la suscripción, luego deberá ingresar al sistema con los datos del operador administrador y completar la operación. Al ingresar por primera vez, el sistema le solicitará el cambio del usuario y de la clave, y el alta de las preguntas de seguridad, y luego de llevarlo a cabo visualizará el resumen de los datos de la suscripción. Podrá imprimir desde dicho formulario la Carta de Ratificación y el Formulario de Clave de Transferencia. De esta manera completará la suscripción. Manual de Suscripción Versión 1.6 - 21 – Vigencia: Diciembre 2011 Al grabar los datos, el sistema le confirmará la operación en la pantalla que se muestra a continuación: De acuerdo a la acción que desea llevar a cabo, presione: Regresa a la pantalla anterior. Sale de la aplicación. Una vez enviada la carta, la suscripción se encuentra pendiente de aprobación por parte del banco o de los bancos con que haya decidido operar. Luego de recibir la carta de ratificación, el banco procederá al control de los datos ingresados al sistema en la suscripción; si son correctos usted recibirá un mail informándole la autorización para comenzar a utilizar el sistema. En caso de observar datos erróneos el banco le informará qué modificaciones debe llevar a cabo para completar la suscripción. FIN DE LA SUSCRIPCION Tenga en cuenta que una vez que el/los bancos haya/n aprobado la suscripción, deberá proceder al alta de las cuentas de consulta, débito y/o crédito, así como de los esquemas de firmas, necesarios para poder realizar transferencias de fondos en el sistema (siempre y cuando no los haya ingresado durante este proceso). Estos datos también deberán ser aprobados por el/los banco/s. Manual de Suscripción Versión 1.6 - 22 – Vigencia: Diciembre 2011