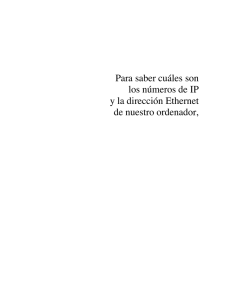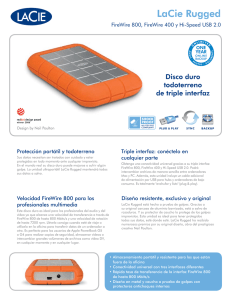ethernet disk Manual
Anuncio

Cómo usar este manual LaCie Ethernet Disk Manual del usuario Cómo usar este manual En la barra de herramientas: Página anterior / Página siguiente Ir al principio / Ir al final Impresión: Aunque están optimizadas para su visualización en la pantalla, las páginas de este manual están formateadas para imprimirse en papel A4 (210 x 297 mm), ofreciéndole la opción de imprimir todo el manual o sólo una página o sección determinadas. Para salir: En la barra de Menús, en la parte superior de la pantalla, seleccione: Archivo > Salir. Iconos empleados en este manual En los párrafos en cursiva aparece un icono que describe el tipo de información que ofrecen. Nota importante: Este icono indica un paso importante que es necesario seguir. Nota técnica: Este icono indica diversos consejos que ayudan a maximizar el rendimiento. ¡Precaución! Este icono advierte de un posible peligro y ofrece consejos para evitarlo. LaCie Ethernet Disk Manual del usuario Prólogo Precauciones en materia de seguridad, salud y de uso general 1. Introducción 1.1. ¿Qué puedo hacer con el disco Ethernet de LaCie? 2. El disco Ethernet de LaCie 2.1. Requisitos mínimos de sistema 2.2. Contenido del paquete 2.3. Panel frontal 2.4. Panel trasero 3. Instalación del disco Ethernet de LaCie 3.1. Instalación como dispositivo autónomo 3.2. Instalación en rack 4. Conexión y encendido del disco Ethernet de LaCie 4.1. Cómo conectar el disco Ethernet de LaCie a la red 4.2. Cómo encender el disco Ethernet de LaCie 5. Configuración del disco Ethernet de LaCie 5.1. Instalación del Configurador de red de LaCie 5.1.1. Usuarios de Windows 5.1.2. Usuarios de Mac OS 9.x 5.1.3. Usuarios de Mac OS 10.x 5.1.4. Usuarios de UNIX 5.2. Asignación de una dirección de red (IP) mediante el Configurador de red de LaCie 6. Cómo acceder al disco Ethernet a través de la red 6.1. Usuarios de Windows 6.1.1. Windows Me, Windows 2000 y Windows XP 6.1.2. Windows 95, Windows 98 y Windows NT 6.2. Usuarios de Mac 6.2.1. Mac OS 9.x 6.2.2. Mac OS 10.x 6.3. Usuarios de UNIX 6.4. Conectar a través de HTTP o FTP 6.5. Conectar con un cliente FTP Índice 5 7 8 8 9 9 9 10 11 12 12 12 13 13 13 14 14 14 14 15 15 16 18 18 18 19 19 19 19 19 20 20 LaCie Ethernet Disk Manual del usuario 7. Cómo usar la página de Administración Web 7.1. Cómo acceder a la página de Administración Web 7.2. Modo Asistente y modo Avanzado 7.3. Cómo usar el modo Asistente 7.3.1. Crear un recurso compartido: “Nombre de recurso compartido” 7.3.2. Nombre de usuario 7.3.3. Confirmación 7.3.4. Finalización de la configuración 7.4. Cómo usar el modo Avanzado 7.4.1. Cambiar el nombre y la ubicación del disco Ethernet de LaCie 7.4.1.1. Cambiar el nombre 7.4.1.2. Mover el disco de un grupo de trabajo a un dominio 7.4.2. Ajustar la fecha y hora del disco Ethernet de LaCie 7.4.3. Compartir el disco Ethernet de LaCie en el modo Avanzado 7.4.3.1. Crear usuarios 7.4.3.2. Crear grupos 7.4.3.3. Crear recursos compartidos 7.5. Cómo apagar la unidad Ethernet 8. Gestión avanzada de usuarios, grupos y recursos compartidos 8.1. Ver la lista de usuarios locales 8.1.1. Crear un usuario 8.1.2. Modificar un usuario 8.1.3. Suprimir un usuario 8.2. Ver la lista de grupos locales 8.2.1. Crear un grupo 8.2.2. Modificar un grupo 8.2.3. Suprimir un grupo 8.3. Ver la lista de recursos compartidos locales 8.3.1. Crear un recurso compartido 8.3.2. Modificar un recurso compartido 8.3.3. Suprimir un recurso compartido 8.3.4. Suprimir un recurso compartido separado Índice 21 21 22 22 22 23 23 24 24 24 24 25 25 26 26 26 27 28 29 29 29 30 30 30 30 31 31 32 32 32 32 32 LaCie Ethernet Disk Manual del usuario Índice 9. Personalización del disco Ethernet de LaCie 33 9.1. Comprobar la configuración del servidor 33 9.2. Comprobar la contraseña del administrador 34 9.3. Habilitar/deshabilitar cuentas de invitado 34 9.4. Reiniciar el servidor 35 9.5. Apagar el servidor 35 9.6. Cambiar la configuración de red 36 9.7. Formatear los discos 37 9.8. Desfragmentar los discos 38 9.9. Hacer copia de seguridad de los discos mediante el programa de backup incluido 39 9.9.1. Hacer copia de seguridad con el programa de backup incluido 39 9.9.2. Recuperar archivos mediante el programa de backup incluido 40 9.10. Hacer copia de seguridad de los discos mediante programas de software de otros fabricantes43 9.11. Cargar una nueva versión del software del sistema 43 9.12. Restaurar el disco Ethernet de LaCie 44 10. Ampliación del disco Ethernet de LaCie 45 10.1. Añadir espacio de almacenamiento adicional 45 11. Cómo usar el Shell de LaCie 46 11.1. Cómo acceder al Shell de LaCie utilizando el escritorio remoto (Windows) 47 11.2. Cómo acceder al Shell de LaCie utilizando el escritorio remoto para Mac OS X 48 11.3. Firewall 49 11.4. Diagnóstico 50 11.4.1. Registro del sistema 50 11.4.2. Información 50 11.4.3. Avanzada 51 11.4.4. Hacer backup y restaurar 51 11.5. Cómo cerrar sesión en el sistema a través del escritorio remoto Windows y Macintosh) 52 12. Resolución de problemas 53 13. Cómo solicitar servicio técnico 57 14. Cómo restaurar el disco Ethernet utilizando el CD de restauración de LaCie 59 15. Garantía 61 Glosario 62 LaCie Ethernet Disk Manual del usuario Prólogo página 5 Derechos de copyright Copyright © 2004 LaCie. Reservados todos los derechos. No está permitida la reproducción, almacenamiento en un sistema de recuperación o transmisión bajo cualquier forma o por cualquier medio, ya sea electrónico, mecánico, por fotocopia, registro u otro medio, de ninguna parte de la presente publicación sin la previa autorización por escrito de LaCie. Marcas comerciales Apple, Mac y Macintosh son marcas comerciales registradas de Apple Computer, Inc. Microsoft, Windows NT, Windows 98, Windows 98 SE, Windows 2000, Windows Millennium Edition y Windows XP son marcas comerciales registradas de Microsoft Corporation. Sony e iLink son marcas comerciales registradas de Sony Electronics. Todas las demás marcas comerciales citadas en este manual son propiedad de sus respectivos titulares. Modificaciones Este documento tiene un carácter meramente informativo y puede ser modificado sin previo aviso. Aunque se ha procurado garantizar la exactitud de su contenido, LaCie declina toda responsabilidad derivada de los errores u omisiones de este documento o del uso de la información contenida en el mismo. LaCie se reserva el derecho de efectuar cambios o revisiones en el diseño del producto o en su manual, sin ningún tipo de limitación y sin obligación de notificar a persona alguna dichas revisiones o cambios. Declaración de la FCC: ¡Precaución! Las modificaciones no autorizadas por el fabricante pueden anular la autorización del usuario para utilizar el equipo. NOTA: Este equipo ha sido sometido a prueba y se ha determinado que cumple los límites LaCie Ethernet Disk establecidos para ser clasificado como dispositivo digital de la Clase A de acuerdo con la Sección 15 del Reglamento FCC. Dichos límites se han establecido para proporcionar una Acreditado el protección razonable frente a las interferencias perjudiciales que pudiera originar el equipo al cumplimiento de ser utilizado en un entorno comercial. Este equipo genera, utiliza y puede irradiar energía de las normas FCC radiofrecuencia y, si no es instalado y utilizado de acuerdo con las instrucciones detalladas en PARA USO DOMÉSTICO O DE OFICINA el manual, puede causar interferencias perjudiciales en las comunicaciones de radio. Es probable que la utilización de este equipo en una zona residencial produzca interferencias perjudiciales, en cuyo caso el usuario deberá hacerse cargo de las medidas correctoras que fueran necesarias. NOTA: Este equipo ha sido sometido a prueba y se ha determinado que cumple los límites establecidos para ser clasificado como dispositivo digital de la Clase B de acuerdo con la Sección 15 del Reglamento FCC. Dichos límites se han establecido para proporcionar una protección razonable frente a las interferencias perjudiciales causadas por la instalación de la unidad en un domicilio privado. Este equipo genera, utiliza y puede irradiar energía de radiofrecuencia, y si no es instalado y utilizado de acuerdo con las instrucciones, puede causar interferencias perjudiciales en las comunicaciones de radio. Sin embargo, es posible que en algunos casos genere interferencias en una determinada instalación. Si el equipo causa interferencias perjudiciales en la recepción de la señal de radio o televisión (lo que puede comprobarse encendiéndolo y apagándolo alternativamente), se recomienda al usuario intentar corregir la interferencia siguiendo uno o varios de estos procedimientos: LaCie Ethernet Disk Manual del usuario Prólogo página 6 • Cambiar la orientación o la ubicación de la antena receptora. • Aumentar la distancia entre el dispositivo y el receptor. • Conectar el equipo a una toma de corriente de un circuito distinto de aquél al que esté conectado el receptor de radio o TV. Consulte al distribuidor o a un técnico experto en radio o televisión para obtener ayuda. Declaración de cumplimiento de la reglamentación canadiense Este aparato digital de Clase A cumple todos los requisitos del Reglamento Canadiense sobre Equipos Causantes de Interferencias. Declaración del fabricante de la Certificación CE LaCie manifiesta que este producto cumple las siguientes normas europeas: Clase B EN60950, EN55022, EN50082-1, EN61000-3-2 En relación con los requisitos establecidos en: Directiva sobre bajo voltaje 73/23/CEE Directiva sobre compatibilidad electromagnética 89/336/CEE Este símbolo en el producto o en su embalaje indica que este producto no se debe tirar con la basura doméstica. Así que es su responsabilidad tirarlo en el punto de recogida diseñado para el reciclaje de equipos electrónicos y eléctricos. La recogida selectiva y el reciclaje de la basura ayudan a conservar los recursos naturales y aseguran que se recicle de forma que se proteja la salud humana y el medio ambiente. Para obtener más información sobre dónde puede tirar sus equipos para el reciclaje, contacte con la oficina municipal, el servicio de recogida de basura doméstica o la tienda en la que compró el producto. LaCie Ethernet Disk Manual del usuario Precauciones página 7 Precauciones en materia de seguridad y salud Sólo personal cualificado está autorizado a llevar a cabo el mantenimiento de este dispositivo. • Lea detenidamente esta Guía del usuario y siga correctamente el procedimiento de instalación. • No abra el disco Ethernet de LaCie ni intente desmontarlo o modificarlo. Para evitar el riesgo de descarga eléctrica, incendio, cortocircuito o radiación peligrosa, no introduzca nunca un objeto metálico en la unidad. El disco Ethernet de LaCie no contiene ninguna pieza que deba ser reparada o sustituida por el usuario. Si parece averiada, haga que la revise personal de mantenimiento cualificado del Servicio técnico de LaCie. • No exponga nunca la unidad a la lluvia, ni la use cerca del agua o en lugares húmedos o mojados. No coloque nunca objetos que contengan líquidos sobre el disco Ethernet de LaCie, ya que pueden derramarse por sus aberturas. y aumentar el riesgo de descarga eléctrica, cortocircuito, incendio o daños personales. • Asegúrese de que el ordenador y el disco Ethernet de LaCie estén conectados a tierra. Cuando los dispositivos no están conectados a una toma de tierra, aumenta el riesgo de descarga eléctrica. Precauciones de uso generales: No exponga el disco Ethernet de LaCie a temperaturas que no estén comprendidas entre 5° C y 35° C, ya que puede dañarlo o desfigurar su cubierta. No coloque el disco Ethernet de LaCie cerca de fuentes de calor ni lo exponga a la radiación solar directa (ni siquiera a través de una ventana). Tampoco coloque el disco Ethernet de LaCie en lugares demasiados fríos o húmedos, ya que podría dañarlo. • Desenchufe siempre el disco Ethernet de LaCie de la toma de corriente en caso de tormenta eléctrica y cuando no vaya a utilizarlo durante un periodo prolongado. Así reducirá el riesgo de descarga eléctrica, cortocircuito o incendio. • Utilice únicamente la unidad de alimentación que se suministra con el dispositivo. • No use el disco Ethernet de LaCie cerca de otros aparatos eléctricos como televisores, radios o altavoces. Puede provocar interferencias que afecten negativamente al funcionamiento de otros productos. • No coloque el disco Ethernet de LaCie cerca de fuentes de interferencias magnéticas, como monitores, televisores o altavoces. Las interferencias magnéticas pueden afectar al funcionamiento y la estabilidad del disco Ethernet de LaCie. • No coloque objetos pesados sobre el disco Ethernet de LaCie y no manipule la unidad con brusquedad. • No aplique nunca excesiva fuerza al disco Ethernet de LaCie. Si detecta algún problema, consulte el apartado 12. Resolución de problemas de este manual. • Proteja el disco Ethernet de LaCie del exceso de polvo durante su uso o almacenamiento. El polvo puede acumularse dentro del dispositivo, aumentando el riesgo de avería o de mal funcionamiento. • No use nunca benceno, disolventes de pintura, detergentes ni otros productos químicos para limpiar el exterior del disco Ethernet de LaCie. Tales productos deforman y decoloran la carcasa. Utilice siempre un paño suave y seco para limpiar el dispositivo. ¡Precaución! La garantía del disco Ethernet de LaCie puede quedar invalidada si se incumplen las precauciones anteriores. 1. Introducción LaCie Ethernet Disk Manual del usuario página 8 1. Introducción Comparta información entre diversas plataformas, a través de una red o de la Web. El disco Ethernet de LaCie es el primer disco duro que puede conectarse a una red sin necesidad de ser un experto. Podrá comunicarse fácilmente con otras personas compartiendo contenidos a través de una red para colaborar en múltiples proyectos y mejorar la productividad de los grupos de trabajo. Conecte el disco Ethernet de LaCie a cualquier puerto Ethernet o Gigabit Ethernet, y podrán acceder a él nada menos que 25 usuarios simultáneamente*. Nota técnica: Cuando haya 25 usuarios conectados simultáneamente al disco Ethernet de LaCie se recomienda encarecidamente que no todos ellos transfieran archivos a la vez, ya que puede producirse sobrecarga en el sistema. LaCie recomienda que no más de 10 usuarios transfieran archivos al mismo tiempo. Velocidades Gigabit disponibles en modelos con un puerto Gigabit Ethernet. Abra un nuevo mundo de conectividad y gestión flexible de la información a los usuarios de una red mediante la adición instantánea de espacio de almacenamiento y amplíe la capacidad con sólo conectar en cadena discos duros Hi-Speed USB 2.0 adicionales. Equipado con Windows XP® Embedded, el disco Ethernet de LaCie es asequible, seguro y compatible con todas las plataformas, incluidas Windows, Mac, Linux y UNIX. El disco Ethernet de LaCie ha sido concebido para integrarse fácilmente en cualquier entorno. Su diseño le permite montarlo rápida y fácilmente en racks estándar de 19 pulgadas para equipos informáticos o, si lo prefiere, incorporarlo a estaciones de trabajo como dispositivo autónomo o apilable. Con todo lo que puede ofrecerle, estamos seguros de que el disco Ethernet de LaCie no tardará en convertirse en una importante herramienta para sus tareas informáticas cotidianas, tanto profesionales como personales. 1.1. ¿Qué puedo hacer con el disco Ethernet de LaCie? • Añadir de un modo económico la capacidad de almacenamiento a través de la red • Proporcionar seguridad añadida para sus archivos • Compartir archivos entre varios usuarios • Mejorar la disponibilidad de sus archivos Nota importante: Cualquier pérdida, corrupción o destrucción de datos ocasionada durante el uso de una unidad LaCie es de la exclusiva responsabilidad del usuario y en ningún caso se responsabilizará a LaCie de la recuperación o restablecimiento de dichos datos. Para evitar la pérdida de datos, LaCie le recomienda encarecidamente que realice dos copias de sus datos; una copia en su disco duro externo, por ejemplo, y una segunda copia en su disco duro interno, en otro disco duro externo o en algún otro tipo de medio de almacenamiento extraíble, como CD, DVD o cinta. LaCie ofrece una línea completa de unidades de CD, DVD y cinta; si desea más información sobre copias de seguridad (backup), consulte el libro blanco de LaCie sobre métodos y tecnologías de copia de seguridad. READY H DISK 2. El disco Ethernet de LaCie LaCie Ethernet Disk Manual del usuario página 9 2. El disco Ethernet de LaCie 2.1. Requisitos mínimos del sistema Requisitos mínimos del cliente: • Red habilitada para TCP/IP • Microsoft Windows 95, 98, Me, NT, 2000, XP • Mac OS 9.x, 10.x • Cualquier ordenador que disponga de un navegador • Cualquier ordenador que tenga un cliente FTP Requisitos mínimos del Configurador de red de LaCie: • Microsoft Windows 98, Me, NT, 2000, XP • Mac OS 9.x, 10.x • Linux versión con un entorno gráfico y Java 1.1.x o superior • UNIX versión con un entorno gráfico y Java 1.1.x o superior 2.2. Contenido del paquete 1 Disco Ethernet de LaCie 2 Cable Ethernet 3 Cable de alimentación 4 CD-ROM de Utilidades del disco Ethernet de LaCie 5 1 READY 2 3 H DISK 4 LaCie Ethernet Disk Guía de instalación rápida (no se muestra) Network Configurator Software User’s Manual ©C o pyr igh t 20 3 04 , L 3130 aCie Lt d. All rights reser ved. 0 2 17 707 2. El disco Ethernet de LaCie LaCie Ethernet Disk Manual del usuario página 10 2.3. Panel frontal 1 READY 4 1 2 H DISK 3 4 Botón de encendido: Se usa para encender y apagar el disco Ethernet de LaCie. Puede encender el disco Ethernet pulsando el botón de encendido (véase 4.2. Cómo encender el disco Ethernet de LaCie ) o utilizando la opción Wake On LAN (véase 5.3. Cómo encender el disco Ethernet utilizando Wake-On-LAN (Sólo para Windows)). Nota importante: Para apagar la unidad Ethernet se aconseja utilizar la herramienta de administración de Web, en la pestaña Servidor, haga clic en el botón de apagado, (véase 7.5 Cómo apagar el disco Ethernet para ver los pasos detallados.) También puede apagar el disco Ethernet pulsando una vez el botón de encendido situado en la parte delantera de la unidad y el disco Ethernet de LaCie se apagará poco después. En caso de emergencia, también se puede forzar el apagado del disco Ethernet de LaCie presionando el botón de encendido durante unos cinco segundos. El uso de este procedimiento de apagado forzado puede causar pérdidas o daños en los datos. 2 Indicador de disponibilidad: Este piloto indica que el disco Ethernet de LaCie está listo para servir archivos. 3 Indicador de disco: Este piloto se ilumina cuando se está accediendo al disco Ethernet de LaCie. 4 Abrazaderas para rack: Se usan para acoplar el disco Ethernet de LaCie a racks estándar de 19 pulgadas de equipos informáticos. Véase 3.1. Instalación en rack para más detalles. 2. El disco Ethernet de LaCie LaCie Ethernet Disk Manual del usuario página 11 2.4. Panel posterior 1 2 3 4 5 LaCie Ltd. XXXXXX Serial Number XXXXXXXXX LaCie Ltd. XXXXXX Serial Number XXXXXXXXX 6 7 8 9 1 Toma de corriente: Aquí se conecta el adaptador de CA que se entrega con la unidad. Consulte la sección 4.1. Cómo conectar el Disco Ethernet de LaCie a la red para obtener más información. 2 Ventilador: Ayuda a mantener refrigerada la unidad mientras está en funcionamiento. Asegúrese de no bloquear esta salida al usar la unidad. 3 Puerto de ratón: Se puede usar para conectar un ratón (no se recomienda). 4 Puerto Ethernet: Se puede usar para conectar el cable Ethernet (que se entrega con la unidad). Consulte la sección 4.1. Cómo conectar el disco Ethernet de LaCie a la red para obtener más información. 5 Puerto Gigabit Ethernet: está disponible únicamente en modelos del disco Ethernet Gigabit. 6 Puerto de teclado: Se puede usar para conectar un teclado (no se recomienda). 7 Puerto de vídeo: Se puede usar para conectar un monitor (no se recomienda). 8 Puertos Hi-Speed USB 2.0: Estos puertos pueden utilizarse para conectar unidades de disco duro adicionales. Consulte las instrucciones en la sección 10.1. Añadir espacio de almacenamiento adicional para obtener más información. 9 Adhesivo con el número de serie: Aquí se indica el número de serie del disco Ethernet de LaCie. Anote el número de serie y guárdelo en un lugar seguro, ya que se le solicitará si llama al Servicio técnico de LaCie para realizar alguna consulta relacionada con el rendimiento de la unidad. El número de serie también le resultará útil en caso de pérdida o robo de la unidad. 3. Instalación del disco Ethernet de LaCie LaCie Ethernet Disk Manual del usuario página 12 3. Instalación del disco Ethernet de LaCie El disco Ethernet de LaCie ha sido diseñado para ser instalado fácil y rápidamente. ¡Precaución! Después de haber instalado el disco Ethernet de LaCie, no coloque objetos pesados encima de la unidad (puede soportar un máximo de 25 kilos). 3.1. Instalación como dispositivo autónomo Si no quiere instalar el disco Ethernet de LaCie en un rack, puede colocarlo sobre una mesa de igual forma que una estación de trabajo u ordenador de sobremesa. READY H DISK 3.2. Instalación en rack El disco Ethernet de LaCie puede instalarse fácilmente en racks estándar de 19 pulgadas para equipos informáticos. 1) Introduzca con cuidado el disco Ethernet de LaCie en un estante libre del rack. Use los tornillos del rack para fijar el dispositivo en su posición. READY H DISK Nota importante: Consulte la documentación del rack para obtener información específica acerca del peso del dispositivo e instrucciones sobre su instalación. LaCie Ethernet Disk Manual del usuario 4. Conexión y encendido del disco Ethernet de LaCie página 13 4. Conexión y encendido del disco Ethernet de LaCie El disco Ethernet de LaCie es compatible con las redes 10BaseT y 100BaseTX, o Gigabit. 4.1. Cómo conectar el disco Ethernet de LaCie a la red 1 Conecte al disco Ethernet de LaCie el cable de alimentación de CA suministrado con la unidad y luego conecte el otro extremo a una toma de corriente. 2 Para los modelos Ethernet 10BaseT o 100BaseT, conéctelo al puerto mediante el cable Ethernet que se incluye con la unidad. 1 2 LaCie Ltd. XXXXXX Serial Number XXXXXXXXX LaCie Ltd. XXXXXX Serial Number XXXXXXXXX 3 O para los modelos Ethernet Gigabit, conéctelo al puerto Gigabit Ethernet mediante el cable Ethernet que se incluye con la unidad. 1 3 LaCie Ltd. XXXXXX Serial Number XXXXXXXXX LaCie Ltd. XXXXXX Serial Number XXXXXXXXX Nota técnica: Si su sistema primario no forma parte de una red, o si quiere conectar directamente el disco Ethernet de LaCie a otro ordenador, conecte el disco Ethernet de LaCie usando un cable de red cruzado. 4.2. Cómo encender el disco Ethernet de LaCie Presione el botón de encendido situado en la parte delantera de la unidad y espere hasta que arranque el disco Ethernet de LaCie. Cuando el indicador de disponibilidad se encienda y permanezca encendido, el disco Ethernet de LaCie estará listo para ser utilizado. LaCie Ethernet Disk Manual del usuario 5. Configuración del disco Ethernet de LaCie página 14 5. Configuración del disco Ethernet de LaCie Antes de que los usuarios puedan acceder al disco Ethernet de LaCie y utilizarlo, tiene que asegurarse de que se hayan asignado a la unidad la dirección IP y los parámetros de red correctos. 5.1. Instalación del Configurador de red de LaCie Para ayudarle a asignar los parámetros de red correctos, LaCie le ofrece el programa Configurador de red. 5.1.1. Usuarios de Windows Introduzca el CD-ROM de instalación en la unidad de disco para instalar el programa Configurador de red. 1 Selección e instalación del programa a. Tras haber introducido el CD, haga doble clic en el icono del Configurador de red. b. Cuando se le indique, seleccione la ubicación donde quiere instalar el programa Configurador de red (de modo predeterminado, se guarda en C:\Archivos de programa\LaCie NAS Configurator) c. Haga clic en Next (Siguiente). d. Haga clic en Install (Instalar) para instalar el programa. e. Haga clic en Done (Listo) para confirmar. 2 Tras la instalación, busque el programa LaCie Network Configurator (Configurador de red de LaCie) en la ubicación donde lo haya instalado y ejecútelo para configurar el disco Ethernet de LaCie en la red. 5.1.2. Usuarios de Mac OS 9.x Introduzca el CD-ROM de instalación en la unidad de disco. Haga doble clic en el icono de instalación de Mac OS. Se iniciará el instalador del Configurador de red de LaCie. Tras la instalación del programa, haga clic en el icono del Configurador de red de LaCie para configurar la red. Nota importante: El sistema ha de tener Java instalado. La mayoría de los sistemas tienen Java habilitado como opción predeterminada. Consulte en el manual del sistema operativo la información correspondiente en el caso de que no esté instalado. 5. Configuración del disco Ethernet de LaCie LaCie Ethernet Disk Manual del usuario página 15 5.1.3. Usuarios de Mac OS 10.x Introduzca el CD-ROM de instalación en la unidad de disco. Haga doble clic en el icono de instalación de Mac OS X. Se iniciará automáticamente el instalador del Configurador de red de LaCie. Tras la instalación del programa, haga clic en el icono del Configurador de red de LaCie para configurar la red. Nota importante: En las versiones más antiguas de Mac OS 10.x, puede haber algunos problemas al usar el instalador de Mac OS X. Pruebe a usar el instalador de Mac OS en su lugar. Información importante: El sistema ha de tener Java instalado. La mayoría de los sistemas tienen Java habilitado como opción predeterminada. Consulte en el manual del sistema operativo la información correspondiente en el caso de que no esté instalado. 5.1.4. Usuarios de UNIX En primer lugar tendrá que iniciar sesión como “root” para ejecutar el programa. Monte y vaya al directorio raíz del CD-ROM de instalación. Tipo: cd unix Para Java 2, escriba: java -jar lacie.jar Para Java 1.1x, escriba: java -classpath lacie.jar ConfServer Si eso no funciona, pruebe a escribir: java -classpath [ruta hasta]classes.zip:lacie.jar ConfServer Si esto tampoco funciona en interfaces de tipo sh (sh-like shells), pruebe a escribir: cd [directorio donde está ubicado lacie.jar] CLASSPATH=$CLASSPATH:config.jar export CLASSPATH java ConfServer O, en interfaces de tipo csh (csh-like shells), pruebe a escribir: cd [directorio donde está ubicado nconfig.jar] setenv CLASSPATH $CLASSPATH:nconfig.jar java ConfServer Nota importante: Es necesario un entorno gráfico. El sistema también ha de tener Java instalado. La mayoría de los sistemas tienen Java instalado como opción predeterminada. Consulte en el manual del sistema operativo la información correspondiente en el caso de que no esté instalado. LaCie Ethernet Disk Manual del usuario 5. Configuración del disco Ethernet de LaCie página 16 5.2. Asignación de una dirección de red (IP) mediante el Configurador de red de LaCie Pocos segundos después de cargar el programa Configurador de red, el disco Ethernet de LaCie (que aparece con su dirección MAC) aparecerá en el cuadro de lista Available servers (Servidores disponibles) a la izquierda de la aplicación. La configuración de red actual aparecerá a la derecha. Fig. 5.2.1 Configuración de red para Windows Fig. 5.2.2 Configuración de red para Mac y Unix Hay dos situaciones posibles: Si su red está habilitada para DHCP No tendrá que modificar la configuración de red del disco Ethernet de LaCie. Anote la dirección IP y salga del configurador. Nota importante: El disco Ethernet de LaCie se configura para usar DHCP como opción predeterminada. Si su red usa IP estática Tendrá que asignar manualmente la configuración de red correcta en el disco Ethernet de LaCie. Consulte a su administrador de red si necesita más información acerca de la red y los parámetros que debe utilizar. 1) Quite la marca de la casilla de verificación DHCP, introduzca los parámetros de red y seleccione Update (Actualizar). 2) Anote la dirección IP. LaCie Ethernet Disk Manual del Usario 5. Configuración del disco Ethernet de LaCie página 17 3) El programa le pedirá que inicie sesión como administrador. Escriba admin como contraseña; ésta es la contraseña de administrador predeterminada para el disco Ethernet de LaCie. Después de procesar la información, el disco Ethernet de LaCie se reiniciará con los nuevos parámetros de red. Al finalizar esta operación, no debería tener que volver a usar más el Configurador de red de LaCie, salvo que haya olvidado la dirección IP o vaya a trasladar el disco Ethernet de LaCie. Después de establecer los parámetros de red, el disco Ethernet de LaCie estará listo para que los usuarios puedan acceder a él. Los usuarios tendrán acceso a la carpeta predeterminada denominada “pública”. Cualquier usuario puede iniciar sesión como usuario predeterminado, con el nombre de usuario “myuser” y la contraseña “myuser”. Si desea más información acerca de cómo añadir y modificar recursos compartidos y acerca de la creación y modificación de usuarios y grupos, consulte las secciones 7. Cómo usar la página de Administración Web y 8. Gestión avanzada de usuarios, grupos y recursos compartidos. LaCie Ethernet Disk Manual del usuario 6. Cómo acceder al disco Ethernet a través de la red página 18 6. Cómo acceder al disco Ethernet a través de la red El disco Ethernet de LaCie aparece en la red como una unidad con carpetas compartidas. Puede conectar con el disco Ethernet de LaCie del mismo modo que con cualquier otro servidor. Nota importante: Si acaba de encender el disco Ethernet de LaCie, es posible que el servidor tarde varios minutos en aparecer en la red. 6.1 Usuarios de Microsoft Windows Para encontrar el disco Ethernet de LaCie con Microsoft Windows, seleccione Mis sitios de red. De modo predeterminado, el disco Ethernet de LaCie aparecerá con el nombre LACIE-XXXXXXXXX * en Grupo de trabajo. Al intentar acceder a un recurso compartido, se le pedirá que escriba un nombre de usuario y una contraseña. Nota técnica: El nombre predeterminado del disco Ethernet de LaCie será siempre LACIE- seguido de 9 caracteres aleatorios (letras y números). En este manual aparecerá como LACIE-XXXXXXXXX. Para reducir los tiempos de conexión y facilitar el uso de los recursos compartidos, LaCie recomienda que asigne una letra de unidad para los recursos compartidos. Para asignar una letra de unidad a un recurso compartido, seleccione el menú Herramientas en el Explorador de Windows y Haga clic en Asignar una unidad. Escriba la información que sea necesaria y pulse Finalizar. De este modo se creará una nueva unidad asignada al recurso compartido (encontrará más información sobre el modo de asignar letras de unidad en el manual de Windows). 6.1.1. Windows Me, Windows 2000 y Windows XP En Windows Me, Windows 2000 y Windows XP, si no puede encontrar el disco Ethernet de LaCie desde su estación de trabajo, pruebe a usar la herramienta de búsqueda de Windows. En el menú Inicio seleccione Buscar y haga clic en Archivos y carpetas. En la ventana Resultados de la búsqueda seleccione PC. En el cuadro de diálogo Buscar PC escriba el nombre del servidor y haga clic en el botón Buscar ahora. El nombre predeterminado del servidor es LACIE-XXXXXXXXX. Nota técnica: Usuarios de Windows Me: Para acceder a los recursos compartidos en Windows Me, el administrador tendrá que crear un usuario que tenga el mismo nombre de usuario y contraseña que usted usa para acceder a Windows. Esto se debe a una limitación del sistema operativo de Microsoft. LaCie Ethernet Disk Manual del usuario 6. Cómo acceder al disco Ethernet a través de la red página 19 6.1.2. Microsoft Windows 95, 98 y NT Usuarios de Microsoft Windows 95, 98 y NT: Si no puede encontrar el disco Ethernet de LaCie desde su estación de trabajo, pruebe a usar la herramienta de búsqueda de Windows. En el menú Inicio seleccione Buscar y luego PC. Escriba el nombre del servidor y haga clic en Buscar ahora. Windows buscará en el sistema y al poco tiempo debe aparecer el disco Ethernet de LaCie en la ventana de resultados. Haga clic en el icono. El sistema le pedirá que escriba un nombre de usuario y una contraseña. Nota técnica: Usuarios de Windows 95 y 98: Para acceder a sus recursos compartidos en Windows 95 y 98, tendrá que crear un usuario en el disco Ethernet de LaCie que tenga el mismo nombre de usuario y contraseña que usted usa para acceder a Windows. Esto se debe a una limitación del sistema operativo de Microsoft. 6.2. Usuarios de Mac 6.2.1. Mac OS 9.x En el menú Apple seleccione Navegador de red, Selector o Conectar a servidor. En el Selector, haga clic en el icono Appleshare. El servidor deberá aparecer en la lista con el nombre predeterminado (LACIE-XXXXXXXXX *). Selecciónelo y pulse OK. Nota técnica: El nombre predeterminado del disco Ethernet de LaCie será siempre LACIE- seguido de 9 caracteres aleatorios (letras y números). En este manual aparecerá como LACIE-XXXXXXXXX. 6.2.2. Mac OS 10.x En Mac OS 10.x, haga clic en Conectar a servidor del menú Ir y escriba la dirección IP del disco Ethernet de LaCie. Aparecerá una lista de recursos compartidos. Haga clic en los que quiera abrir y pulse OK. Escriba un nombre de usuario y una contraseña válidos. Los nuevos recursos compartidos aparecerán en el escritorio. 6.3. Usuarios de UNIX Puede conectar el disco Ethernet de LaCie usando Samba. Consulte el manual de Samba o pida a su administrador información detallada sobre el modo de conectar mediante Samba. LaCie Ethernet Disk Manual del usuario 6. Cómo acceder al disco Ethernet a través de la red página 20 6.4. Conectar a través de HTTP o FTP Si ha habilitado recursos compartidos HTTP, puede acceder al recurso compartido directamente desde cualquier ordenador que tenga un navegador actual. Basta abrir el navegador y dirigirse a http://dirección_ip_servidor (dirección_ip_servidor representa la dirección IP asignada al disco Ethernet de LaCie por el Configurador de red de LaCie). Cuando la página se haya cargado, puede elegir el modo en que desea conectar con el disco Ethernet de LaCie. Haga clic en el botón HTTP para acceder en el modo http, o en FTP para acceder en el modo ftp. También puede conectar directamente con el recurso compartido FTP abriendo un navegador y dirigiéndose a ftp://dirección_ip_servidor/nombre del recurso compartido. Nota técnica: Si está trabajando en un entorno Windows o usa Internet Explorer para conectar a través de FTP, puede arrastrar y soltar objetos para descargar archivos si el recurso compartido está habilitado para escritura. 6.5. Conectar con un cliente FTP Puede usar cualquier cliente FTP para conectar con el disco Ethernet de LaCie. Clientes como LeechFTP, CuteFTP, etc., funcionarán de modo normal. También puede usar la línea de comando “ftp”: Tipo: ftp server_ip Escriba su nombre de usuario y contraseña. Tipo: cd /nombre de recurso compartido Nota técnica: La línea de comando ftp existe en la mayoría de las versiones de Windows y en la mayoría de los sistemas operativos UNIX. Fig.6.5 LaCie Ethernet Disk Manual del usuario 7. Cómo usar la página de Administración Web página 21 7. Cómo usar la página de Administración Web LaCie proporciona una página de Administración Web con utilidades que permiten al administrador del disco Ethernet de LaCie crear y personalizar fácilmente recursos compartidos, añadir y modificar usuarios y grupos, y asignar permisos de usuario. 7.1. Cómo acceder a la página de Administración Web 1) Para acceder a la página de Administración Web: Abra el navegador y diríjase a http://dirección_ip_servidor (donde dirección_ip_servidor es la dirección IP asignada al disco Ethernet de LaCie por el Configurador de red de LaCie). Debe aparecer una página Web mostrando los recursos compartidos disponibles del disco Ethernet de LaCie. Nota importante: Se recomienda usar como navegador Internet Explorer 5.0 o superior. 2) Para ir a la página de Administración Web, a) Haga clic en la esquina superior izquierda denominada “Administrador”. Se le indicará que introduzca un nombre de usuario y una contraseña. b) Use administrator como nombre de usuario y admin como contraseña. De esta forma accederá a la página de Administración Web. LaCie Ethernet Disk Manual del usuario 7. Cómo usar la página de Administración Web página 22 7.2. Modo Asistente y modo Avanzado Hay dos formas diferentes de usar la página de Administrador Web: el modo Asistente y el modo Avanzado. Modo Asistente Este método se recomienda para los administradores principiantes o aquellos que tengan escasos conocimientos técnicos. El modo Asistente ofrece un método sencillo de crear recursos compartidos y usuarios nuevos. Este modo le guiará a través de una serie de cuestiones y le ayudará a crear recursos compartidos y usuarios. Haga clic en el botón Wizard Mode (Modo Asistente) para usar esta utilidad. Nota importante: En el modo Asistente sólo pueden crearse recursos compartidos públicos. Fig.7.3 Modo Avanzado El modo Avanzado le ofrece todas las herramientas disponibles: puede crear, suprimir y personalizar cualquier recurso compartido y usuario. También puede cambiar la configuración del sistema (nombre del equipo, hora, etc.) y desfragmentar o realizar copias de seguridad de unidades. Haga clic en el botón Advanced Mode (Modo Avanzado) para utilizar dichas herramientas. 7.3. Cómo usar el modo Asistente 7.3.1. Crear un recurso compartido: “Nombre de recurso compartido” Escriba el nombre del recurso compartido que quiere añadir y pulse el botón Next (Siguiente). El nombre sólo puede contener caracteres válidos (no use ninguno de estos: ? [ ] \ / = + < > ; : “ , | *). Nota técnica: Si va a utilizar el disco Ethernet de LaCie con Mac OS 9.x, la longitud del nombre de los archivos y carpetas está limitada a 27 caracteres. Si va a usar el disco en un entorno de red con Mac OS 9.x y Mac OS 10.x o Windows, se aplican las mismas limitaciones. En entornos de red que utilizan Windows y/o Mac OS 10.x, los archivos y carpetas pueden tener una longitud máxima de 255 caracteres. Fig.7.4.1. LaCie Ethernet Disk Manual del usuario 7. Cómo usar la página de Administración Web página 23 7.3.2. Nombre de usuario El recurso compartido que va crear es público, lo que significa que cualquiera que tenga una cuenta en el disco Ethernet de LaCie podrá acceder a él. Para limitar el acceso, tiene que crear usuarios. Si ya tiene cuentas de usuario, puede omitir este paso y hacer clic en el botón Next (Siguiente). Si quiere añadir un usuario, rellene las casillas de entrada y pulse Next (Siguiente). Fig.7.4.2 7.3.3. Confirmación En este paso se ofrece un resumen de las acciones que va a ejecutar el Asistente. Use el botón Back (Atrás) para ir a las pantallas anteriores y cambiar la configuración. Cuando todos los parámetros estén configurados de acuerdo con sus preferencias, pulse el botón Next (Siguiente). Fig.7.4.3 LaCie Ethernet Disk Manual del usuario 7. Cómo usar la página de Administración Web página 24 7.3.4. Finalización de la configuración Cuando el Asistente haya completado satisfactoriamente los pasos indicados anteriormente, aparecerá esta página. Haga clic en Exit (Salir) para volver a la página principal. Nota importante: El recurso compartido y/o el usuario no se crearán hasta el último paso del Asistente. Es necesario completar todos los pasos del Asistente para crear correctamente el recurso compartido/usuario. Durante el proceso puede usar los botones Next (Siguiente) y Back (Atrás) para cambiar la configuración. Fig.7.4.4 7.4. Cómo usar el modo Avanzado 7.4.1. Cambiar el nombre y la ubicación del disco Ethernet de LaCie 7.4.1.1. Cambiar el nombre El nombre del servidor es el que se usa para identificar el disco Ethernet de LaCie en la red. De modo predeterminado, se establece como LACIEXXXXXXXXX*. Nota técnica: El nombre predeterminado del disco Ethernet de LaCie será siempre LACIE- seguido de 9 caracteres aleatorios (letras y números). En este manual aparecerá como LACIEXXXXXXXXX. Para cambiar el nombre del disco Ethernet de LaCie, en la página de Administración Web vaya a la sección Server (Servidor) y haga clic en el botón Edit (Editar) situado a la derecha del nombre del equipo. A continuación podrá cambiar el nombre usando esta página, pero tendrá que reiniciar el disco Ethernet de LaCie para que los cambios tengan efecto. Fig.7.5.1.1. LaCie Ethernet Disk Manual del usuario 7. Cómo usar la página de Administración Web página 25 7.4.1.2. Mover el disco de un grupo de trabajo a un dominio Usuarios de Windows: Puede elegir si prefiere que el disco Ethernet de LaCie pertenezca a un Grupo de trabajo o a un Dominio. De modo predeterminado el disco Ethernet de LaCie pertenecerá al grupo de trabajo denominado WORKGROUP. También puede establecer el disco Ethernet de LaCie en un dominio de Windows. Sin embargo, necesitará un nombre de usuario y contraseña de administrador de dominio. Consulte al administrador de su sistema si necesita más información. Fig.7.5.1.2 7.4.2. Ajustar la fecha y hora del disco Ethernet de LaCie Puede ajustar la fecha y hora del disco Ethernet de LaCie en la página de Administración Web, en la sección Server (Servidor). Haga clic en el botón que hay junto a la hora actual para acceder a la página Edit system time (Modificar la hora del sistema). Ajuste la fecha y hora y pulse el botón Set time and date (Establecer fecha y hora). Fig.7.5.3.1 LaCie Ethernet Disk Manual del usuario 7. Cómo usar la página de Administración Web página 26 7.4.3. Compartir el disco Ethernet de LaCie en el modo Avanzado El disco Ethernet de LaCie funciona como un sistema de compartición de archivos típico: se crean usuarios y/o grupos que tienen acceso para usar y compartir datos y luego se crea un recurso compartido y se asignan a los usuarios y/o grupos derechos de acceso a ese recurso compartido. 7.4.3.1. Crear usuarios Haga clic en la ficha Users (Usuarios) y pulse el icono Add a user (Añadir un usuario). Escriba el nombre de usuario* y toda la información necesaria en los campos de texto y pulse el botón Add new user (Añadir nuevo usuario). *El nombre de usuario ha de ser exclusivo y contener al menos 4 caracteres. No utilice ninguno de estos caracteres: ?[]\/=+<>;:“,|* Fig.7.5.3.1 7.4.3.2. Crear grupos Haga clic en la ficha Groups (Grupos) y pulse el icono Add a group (Añadir un grupo). Escriba un nombre de grupo* y una descripción del grupo en los campos de texto y pulse el botón Add group (Añadir grupo). *El nombre del grupo ha de ser exclusivo y contener al menos 4 caracteres. No utilice ninguno de estos caracteres: ?[]\/=+<>;:“,|* Fig.7.5.3.2 LaCie Ethernet Disk Manual del usuario 7. Cómo usar la página de Administración Web página 27 7.4.3.3. Crear recursos compartidos Haga clic en la ficha Shares (Recursos compartidos) y pulse el icono Add a share (Añadir un recurso compartido). Escriba un nombre de recurso compartido*, seleccione una unidad o partición para dicho recurso y pulse el botón Submit Changes (Aceptar cambios). *El nombre de recurso compartido ha de ser exclusivo y contener al menos 4 caracteres. No utilice ninguno de estos caracteres: ? [ ] \ / = + < > ; : “ , | * Nota técnica: Si va a utilizar el disco Ethernet de LaCie con Mac OS 9.x, la longitud del nombre de los archivos y carpetas está limitada a 27 caracteres. Si va a usar el disco en un entorno de red con Mac OS 9.x y Mac OS 10.x o Windows, se aplican las mismas limitaciones. En entornos de red que utilizan Windows y/o Mac OS 10.x, los archivos y carpetas pueden tener una longitud máxima de 255 caracteres. Fig.7.5.3.3a Después de haber creado el recurso compartido, tiene que editarlo para poder permitir que los usuarios accedan a él. Haga clic en List Shares (Lista de recursos compartidos) para que aparezcan todos los recursos compartidos que ha creado. Haga clic en el nombre de un recurso compartido para cambiar sus propiedades. Hay cuatro tipos de recurso compartido: Windows (CIFS/SMB) Este recurso compartido es compatible con las redes Microsoft Windows. Habilite este tipo de recurso compartido si quiere compartir sus datos en entornos que usen Windows (95, 98, Me, NT, 2000 y XP). Apple (Appleshare) Este recurso compartido es compatible con los sistemas operativos Mac OS. Habilite este tipo de recurso compartido si desea compartir sus datos en entornos que usen Mac OS 9.x y 10.x. HTTP Este recurso compartido es compatible con todos los sistemas que tengan un navegador Web (Internet Explorer, Netscape Navigator, Opera, Lynx, etc.) Este tipo de recurso compartido es compatible con prácticamente todos los sistemas modernos, pero únicamente sirve para operaciones de sólo lectura. Habilite este tipo de recurso compartido para obtener la máxima compatibilidad de red y si desea compartir los datos en el modo de sólo lectura. Fig.7.5.3.3b LaCie Ethernet Disk Manual del usuario 7. Cómo usar la página de Administración Web página 28 FTP Este recurso es compatible con todos los sistemas que tienen un cliente FTP. La mayoría de los sistemas disponen de esa herramienta. Habilite este tipo de recurso compartido para obtener la máxima compatibilidad de red . En la versión actual del disco Ethernet de LaCie (versión 1.2 y posterior), se pueden establecer permisos de acceso a recursos compartidos en entornos Windows y Mac OS. Use los botones de flecha para añadir o suprimir permisos. En Apple, si está habilitado, el recurso compartido será accesible por cualquier usuario autenticado. En HTTP y FTP, el recurso compartido será público, para acceso ya sea de sólo lectura o de lectura y escritura, tanto si se han marcado las casillas de verificación de lectura y/o escritura como en caso contrario. Nota importante: Al crear un recurso compartido, se activa de modo predeterminado el sistema de compartición de Windows (CIFS/SMB). 7.5. Cómo apagar el disco Ethernet Para apagar la unidad se recomienda utilizar la herramienta de administración de web. Los otros dos procedimientos que utilizan el botón de encendido se describen en la sección 2.4. Panel trasero. 1) Haga clic en la pestaña Servidor. 2) Haga clic en el botón de apagado (situado casi al final de la página). LaCie Ethernet Disk Manual del usuario 8. Gestión avanzada de usuarios, grupos y recursos compartidos - página 29 8. Gestión avanzada de usuarios, grupos y recursos compartidos 8.1. Ver la lista de usuarios locales Un usuario es cualquier persona con un nombre de usuario y una contraseña válidos que, una vez autenticado, tiene acceso a aquellos recursos compartidos del disco Ethernet de LaCie a los que se le ha asignado permiso. En la página de Administración Web, haga clic en Users (Usuarios) para acceder a la lista de usuarios locales del disco Ethernet de LaCie. 8.1.1. Crear un usuario Fig. 8.1 En la página de Administración Web, haga clic en la ficha Users (Usuarios). En el ángulo inferior derecho de la página, haga clic en Add a user (Añadir un usuario) para crear un usuario nuevo (en la sección 7.4.3.1. Crear usuarios encontrará más información): 1) Escriba el nuevo nombre de usuario. Tiene que ser exclusivo del equipo local. 2) Escriba una descripción. 3) Escriba una contraseña y confírmela. 4) Pulse el botón Create the user (Crear el usuario). 5) El nuevo usuario ya está creado y, de modo predeterminado, pertenecerá al grupo Users (Usuarios). LaCie Ethernet Disk Manual del usuario 8. Gestión avanzada de usuarios, grupos y recursos compartidos - página 30 8.1.2. Modificar un usuario 1) En la lista de usuarios locales, haga clic en el botón que hay junto al nombre de usuario que quiere modificar. 2) Modifique el nombre de usuario, la contraseña y la descripción del modo que desee. 3) Asigne grupos al usuario. 4) Acepte los cambios. Nota importante: De modo predeterminado, los usuarios pertenecen al grupo Users (Usuarios). Si quiere que un usuario sea administrador, añádalo al grupo Administrators (Administradores). 8.1.3. Suprimir un usuario Edite el usuario y, en la parte inferior de la página, haga clic en el botón Delete (Suprimir). 8.2. Ver la lista de grupos locales Un grupo es un conjunto de usuarios con los mismos derechos de acceso. La ubicación de usuarios en el mismo grupo permite administrarlos de forma colectiva, lo que facilita la rapidez y la sencillez. En la página de Administración Web, haga clic en Groups (Grupos) para acceder a la lista de grupos locales del disco Ethernet de LaCie. 8.2.1. Crear un grupo En la página de Administración Web, haga clic en la ficha Groups (Grupos). En el ángulo inferior derecho de la página, haga clic en Add a group (Añadir un grupo) para crear un grupo (en la sección 7.4.3.2. Crear grupos encontrará más información). 1) Escriba el nuevo nombre de grupo. Tiene que ser exclusivo del equipo local. Fig.8.2 2) Deje el grupo de dominios en blanco o rellénelo si quiere crear un grupo de dominios (necesitará tener derechos de acceso al dominio si lo crea como tal. Consulte al administrador de su sistema si necesita más información). Si desea mantener la configuración predeterminada, déjelo en blanco. LaCie Ethernet Disk Manual del usuario 8. Gestión avanzada de usuarios, grupos y recursos compartidos - página 31 3) Escriba una descripción. 4) Pulse el botón Create the group (Crear el grupo). 5) El nuevo grupo ya está creado y, de modo predeterminado, pertenecerá al grupo Users (Usuarios). Nota importante: En el disco Ethernet de LaCie hay un pequeño número de grupos fijos que no pueden eliminarse. Son éstos: Administrators (Administradores), Guests (Invitados), Power Users (Usuarios avanzados) y Users (Usuarios). 8.2.2. Modificar un grupo 1) En la lista de grupos locales, haga clic en el botón que hay junto al nombre del grupo que quiere modificar. 2) Cambie la descripción del modo que desee. 3) Acepte los cambios. 8.2.3 Suprimir un grupo Edite el grupo y, en la parte inferior de la página, haga clic en el botón Delete (Suprimir). Nota importante: En el disco Ethernet de LaCie hay un pequeño número de grupos fijos que no pueden eliminarse. Son éstos: Administrators (Administradores), Guests (Invitados), Power Users (Usuarios avanzados) y Users (Usuarios). LaCie Ethernet Disk Manual del usuario 8. Gestión avanzada de usuarios, grupos y recursos compartidos - página 32 8.3. Ver la lista de recursos compartidos locales Un recurso compartido es una carpeta en la que puede concederse acceso a grupos y/o usuarios designados para crear, modificar, leer y suprimir archivos. En la página de Administración Web, haga clic en la ficha Shares (Recursos compartidos) para ver una lista de los recursos compartidos locales del disco Ethernet de LaCie. 8.3.1. Crear un recurso compartido En la página de Administración Web, haga clic en la ficha Shares (Recursos compartidos). En el ángulo inferior derecho de la página, haga clic en Add a share (Añadir un recurso compartido) para crear un recurso compartido (en la sección 7.4.3.3. Crear recursos compartidos encontrará más información). Fig.8.3 Nota técnica: Cuando se tienen varias unidades en el disco Ethernet de LaCie, o cuando se conecta un dispositivo de almacenamiento masivo al disco Ethernet de LaCie, se puede elegir la unidad en la que quiere crear el recurso compartido. Las unidades tendrán los nombres normales en Windows, es decir, D: (primera unidad de datos), E: (segunda unidad de datos), etc. 8.3.2. Modificar un recurso compartido En la lista de recursos compartidos locales, haga clic en el botón que hay junto al nombre del recurso compartido para modificar ese recurso compartido. En la sección 7.4.3.3. Crear recursos compartidos encontrará más información. 8.3.3. Suprimir un recurso compartido Edite el recurso compartido y, en la parte inferior de la página, haga clic en el botón Delete (Suprimir). 8.3.4. Suprimir un recurso compartido separado Cuando se crean recursos compartidos en una unidad extraíble, al desconectar esa unidad se crean los denominados “recursos compartidos separados”. Estos recursos compartidos seguirán en la base de datos de recursos compartidos, pero no estarán presentes físicamente. Si se vuelve a conectar la unidad extraíble, no funcionarán. El software del disco Ethernet de LaCie le permite suprimir los recursos compartidos separados de la base de datos. En la parte inferior de la página Shares (Recursos compartidos) aparecerá una lista de los recursos compartidos separados, si los hay. Haga clic en el botón Delete (Suprimir) si quiere borrarlos. LaCie Ethernet Disk Manual del usuario 9. Personalización del disco Ethernet de LaCie página 33 9. Personalización del disco Ethernet de LaCie 9.1. Comprobar la configuración del servidor En la página de Administración Web, haga clic en la ficha Server (Servidor) para conocer la configuración del disco Ethernet de LaCie. Aparecerán: • Nombre del equipo • Grupo de trabajo o dominio de Windows • Zona Appletalk • Configuración del software NAS • Sistema operativo • Versión de BIOS • Fabricante y modelo • Procesador • Número de procesadores • Memoria física • Memoria virtual Desde esta página también se puede reiniciar y apagar el servidor. Fig.9.1 LaCie Ethernet Disk Manual del usuario 9. Personalización del disco Ethernet de LaCie página 34 9.2. Cambiar la contraseña del administrador De modo predeterminado, la contraseña del administrador es admin. Cámbiela tan pronto como sea posible, por motivos de seguridad. 1) En la página de Administración Web, haga clic en la ficha Users (Usuarios). 2) Haga clic en el botón Change Administrator Password (Cambiar la contraseña del administrador). 3) Escriba la nueva contraseña y confírmela. 4) Pulse Submit changes (Aceptar cambios). Fig.9.2 9.3. Habilitar/deshabilitar cuentas de invitado Al habilitar cuentas de invitado se permite a los usuarios de esas cuentas conectarse con recursos compartidos sin necesidad de autenticación. Sin embargo, existen algunas limitaciones. Por ejemplo, en Windows, no se le permitirá conectar con recursos compartidos protegidos si el recurso compartido no está asignado como unidad y hay, además, problemas de seguridad. También puede haber algunos problemas en entornos Mac OS. Por lo tanto, se recomienda no habilitar cuentas de invitado salvo que se tenga mucha experiencia técnica y se sepa qué es exactamente lo qué se está haciendo. Fig.9.3 LaCie Ethernet Disk Manual del usuario 9. Personalización del disco Ethernet de LaCie página 35 9.4. Reiniciar el servidor 1) En la página de Administración Web, haga clic en la ficha Server (Servidor). 2) En la parte inferior de la página, haga clic en el botón Reboot (Reiniciar). 3) El servidor comenzará el reinicio. Tardará algún tiempo en reiniciarse. 9.5. Apagar el servidor 1) En la página de Administración Web, haga clic en la ficha Server (Servidor). 2) En la parte inferior de la página, haga clic en el botón Shut Down (Apagar). 3) El servidor se apagará poco después. Fig.9.4 LaCie Ethernet Disk Manual del usuario 9. Personalización del disco Ethernet de LaCie página 36 9.6. Cambiar la configuración de red Puede cambiar la configuración de red desde la página de Administración Web. El procedimiento es similar al que sigue el programa Configurador de red (en el CD que se suministra). 1) En la página de Administración Web, haga clic en la ficha Network (Red). 2) Escriba los parámetros de la red y acepte los cambios. En el caso del disco Ethernet de LaCie, sólo es necesario hacer una doble marca en la dirección IP y la máscara de subred antes de hacer los cambios. Los demás valores son opcionales. Consulte al administrador de su sistema si necesita más información. 3) Aparecerá la página Reboot your machine (Reinicie el equipo). 4) Reinicie el equipo. Fig.9.6 ¡Precaución! Si va a cambiar la máscara de subred, LaCie recomienda usar el programa Configurador de red (en el CD que se suministra). Si cambia la máscara de subred desde la página Administración Web, no aparecerá la página Reboot your machine (Reinicie el equipo), porque el disco Ethernet de LaCie habrá cambiado a otra subred y aparecerá como si usted no tuviera acceso a él. En tal caso, tendrá que usar otro equipo que esté en la misma subred para acceder a la página de Administración Web del disco Ethernet de LaCie. LaCie Ethernet Disk Manual del usuario 9. Personalización del disco Ethernet de LaCie página 37 9.7. Formatear los discos El disco Ethernet de LaCie le permite formatear un disco. Para formatear un disco, use la herramienta de formateo: 1) En la página de Administración Web, haga clic en la ficha Disk (Disco). 2) Marque la opción Format (formatear) que corresponda a la unidad* que quiere formatear. *Debe haber sólo una unidad, salvo que haya conectado un disco duro externo al disco Ethernet de LaCie. 3) Responda a las preguntas que se formulan a continuación y luego haga clic en el botón Format (Formatear). Deje la ventana de estado abierta hasta que termine el proceso de formateo. El proceso de formateo puede ser rápido o lento, dependiendo del tamaño del disco duro. Si es necesario, puede detener el proceso de formateo en cualquier momento (aunque no está recomendado hacerlo, ya que pueden dañarse archivos o causarse otros errores). Fig.9.7a Nota importante: Antes de iniciar el proceso de formateo, todos los archivos han de estar desbloqueados (es decir, no pueden estar siendo utilizados por un usuario). Se recomienda formatear la unidad inmediatamente después de reiniciar para asegurarse de que no haya nadie accediendo a los recursos compartidos durante el proceso de formateo. Fig.9.7b LaCie Ethernet Disk Manual del usuario 9. Personalización del disco Ethernet de LaCie página 38 9.8. Desfragmentar los discos Cuando un disco está demasiado fragmentado se reduce su velocidad. Puede desfragmentarse usando la herramienta de desfragmentación disponible en el disco Ethernet de LaCie. 1) En la página de Administración Web, haga clic en la ficha Disk (Disco). 2) Marque la opción defragment (desfragmentar) que corresponda a la unidad* que quiere desfragmentar. *Debe haber sólo una unidad, salvo que haya conectado un disco duro externo al disco Ethernet de LaCie. 3) Responda a las preguntas que se formulan a continuación y luego haga clic en el botón Defragment (Desfragmentar). Deje la ventana de estado abierta hasta que termine el proceso de desfragmentación. Fig.9.8a El proceso de desfragmentación puede ser rápido o lento, dependiendo del tamaño del disco duro. Si es necesario, puede detener el proceso de fragmentación en cualquier momento (aunque no está recomendado hacerlo, ya que pueden dañarse archivos o causarse otros errores). Fig.9.8b LaCie Ethernet Disk Manual del usuario 9. Personalización del disco Ethernet de LaCie página 39 9.9. Hacer copia de seguridad de los discos mediante el programa de backup incluido El disco Ethernet de LaCie usa la utilidad NT Backup de Microsoft para hacer copia de seguridad de uno, varios, o todos los directorios de la unidad, y puede programarse para que los realice cada día, cada semana o cada mes a una hora predeterminada. La utilidad de backup le ayuda a proteger los datos frente a pérdidas accidentales si el sistema sufre un fallo de hardware o del disco duro. Por ejemplo, puede usar dicha utilidad para crear una copia duplicada de los datos del disco duro. Si los datos originales del disco duro se borran o sobreescriben accidentalmente, o se hacen inaccesibles por una deficiencia del disco duro, se pueden restablecer fácilmente desde la copia archivada. 9.9.1. Hacer copia de seguridad con el programa de backup incluido Nota importante: Este programa de backup sólo está disponible si el disco Ethernet de LaCie tiene un disco duro conectado. Sólo puede hacer copia de seguridad de una unidad a otra; no puede realizarla en una unidad de cinta con este programa. El archivo de copia de seguridad se guardará en el archivo de la unidad de destino (\nas.backup\backup.bkf). 1) En la página de Administración Web, haga clic en la ficha Disk (Disco). 2) Marque la opción Backup (Copia de seguridad) que corresponda a la unidad de la que quiere hacer copia de seguridad. 3) Elija la unidad sobre la que quiere hacer la copia de seguridad en la sección 1. Source and destination (Origen y destino). 4) Elija los directorios de los que quiere hacer la copia de seguridad en la sección 2. Directories to backup (Directorios en los que realizar la copia de seguridad). Mantenga presionada la tecla CTRL si quiere elegir varios directorios específicos, o elija la opción correspondiente para hacer copia de seguridad de todos los directorios. 5) Seleccione en el menú desplegable el tipo de copia de seguridad que desea ejecutar en la sección 3. Select the type of backup (Seleccionar el tipo de copia de seguridad). Las opciones son Normal, Incremental y Differential (Diferencial). Fig.9.9.1 6) Seleccione un plan de copia de seguridad. Puede elegir entre copia de seguridad diaria, semanal, o mensual, a una hora especificada. También puede optar por hacer la copia de seguridad inmediatamente. LaCie Ethernet Disk Manual del usuario 9. Personalización del disco Ethernet de LaCie página 40 7) Pulse el botón Run scheduled backup job (Ejecutar copia de seguridad programada) para iniciar el proceso de copia de seguridad. Nota técnica: La duración del proceso de copia de seguridad depende de la velocidad de la unidad que está usando, el puerto que está usando (las unidades internas están limitadas a 133 Mb/s, el puerto Hi-Speed USB 2,0 está limitado a 480 Mb/s) y el volumen de los datos de los que quiere hacer la copia de seguridad. Puede detener el proceso de copia de seguridad durante su ejecución haciendo clic en el botón Stop the running backup (Detener copia de seguridad en curso). Para ver las tareas de copia de seguridad programadas, haga clic en la ficha Server (Servidor). Para suprimir una copia de seguridad programada, pulse el botón Delete (Suprimir). 9.9.2. Recuperar archivos mediante el programa de backup incluido Nota técnica: Puede usar la utilidad de Backup para hacer copias de seguridad y restaurar los datos en la tabla de asignación de archivos (FAT) o en los volúmenes del sistema de archivo NTFS. Sin embargo, si ha realizado la copia de seguridad de datos desde un volumen NTFS, se recomienda que restaure los datos a un volumen NTFS. Si no lo hace así podría perder los datos así como algunas características de archivo o carpeta, como por ejemplo los permisos. 1) Conecte localmente con el disco Ethernet mediante el teclado, el ratón y el monitor. También puede conectar mediante el cliente de Conexión a Escritorio remoto. 2) Haga clic en el icono NT Backup del escritorio. 3) Haga clic en el botón Next (Siguiente). Fig.9.9.2a LaCie Ethernet Disk Manual del usuario 9. Personalización del disco Ethernet de LaCie página 41 4) Seleccione Restore files and settings (Restaurar archivos y configuración) y haga clic en el botón Next (Siguiente). Fig.9.9.2b 5) Seleccione los archivos y carpetas que quiere restaurar. 6) Haga clic en el botón Next (Siguiente). Fig.9.9.2c LaCie Ethernet Disk Manual del usuario 9. Personalización del disco Ethernet de LaCie página 42 7) Haga clic en el botón Finish (Finalizar). Nota técnica: Al hacer clic en el botón Advanced... (Avanzado...) podrá especificar opciones de restauración adicionales. (es decir, Alternate location (Ubicación alterna) o Single folder (Carpeta individual). Fig.9.9.2d 8) Aparecerá el cuadro de diálogo del proceso de restauración. Cuando finalice el proceso, haga clic en el botón Close (Cerrar). Fig.9.9.2e LaCie Ethernet Disk Manual del usuario 9. Personalización del disco Ethernet de LaCie página 43 9.10. Hacer copia de seguridad de los discos mediante programas de software de otros fabricantes El disco Ethernet de LaCie es compatible con programas de copia de seguridad de otros fabricantes, tales como Retrospect, ArcServeIT, NT Backup, etc., y puede utilizarlos para hacer copias de seguridad de su disco Ethernet de LaCie a través de la red en una unidad de cinta. Dado que el disco Ethernet de LaCie es visible en la red de área local (LAN), y puesto que los recursos compartidos pueden asignarse, puede hacer copia de seguridad de todos los datos del disco Ethernet de LaCie a través de la red, usando el programa de su elección. 9.11. Cargar una nueva versión del software del sistema ¡Precaución! Asegúrese de cargar sólo versiones válidas y más recientes del software del sistema. 1) Desde el sitio Web de LaCie (www.lacie.com), descargue la versión más reciente del software del sistema. 2) En la página de Administración Web, haga clic en la ficha Server (Servidor). En la línea NAS Software Version (Versión del software NAS), haga clic en el botón que hay a la derecha del número de versión. 3) Aparecerá la página Update the system (Actualizar el sistema). 4) Desplácese hasta el archivo que acaba de descargar desde el sitio Web de LaCie. Fig.9.11 5) Pulse el botón Upload file (Cargar el archivo). 6) Reinicie el equipo. Cuando el servidor se haya reiniciado, vuelva a la página Server (Servidor) y compruebe cuál es la versión del software NAS. Debe estar actualizado a la versión más reciente. LaCie Ethernet Disk Manual del usuario 9. Personalización del disco Ethernet de LaCie página 44 9.12. Restaurar el disco Ethernet de LaCie ¡Precaución! ¡Este procedimiento sólo debe seguirse en caso de emergencia! No intente restaurar el disco Ethernet de LaCie si el sistema está funcionando correctamente. 1) Si quiere restaurar el sistema a su versión inicial, abra un navegador y diríjase a http://server_ip/nas.restore (dirección_ip_servidor representa la dirección IP asignada al disco Ethernet de LaCie por el Configurador de red de LaCie) 2) Inicie sesión con la cuenta de Administrador y haga clic en el botón Restore (Restaurar) en el punto de restauración que le gustaría utilizar para restablecer el sistema. El sistema del disco Ethernet de LaCie será restaurado. 3) Apague el sistema pulsando una vez el botón de encendido. El sistema se restaurará durante el proceso de apagado. Fig.9.12 LaCie Ethernet Disk Manual del usuario 10. Ampliación del disco Ethernet de LaCie página 45 10. Ampliación del disco Ethernet de LaCie 10.1. Añadir espacio de almacenamiento adicional Puede añadir espacio de almacenamiento adicional al disco Ethernet de LaCie conectando un disco duro externo al puerto Hi-Speed USB 2.0. unidades probadas y certificadas son, entre otras, los discos duros d2 de LaCie, los LaCie Studio Drives y los LaCie Pocket Drives. 1) Conecte la unidad de disco duro al disco Ethernet de LaCie a través de uno de los puertos Hi-Speed USB 2.0. 2) En la página de Administración Web, haga clic en la ficha Disk (Disco). 3) Actualice la página si es necesario (en Windows, con Internet Explorer o Netscape Navigator, haga clic con el botón secundario en el cuadro y haga clic en Actualizar o Recargar). 4) Deberá aparecer en la lista una segunda unidad; ahora puede crear recursos compartidos en estas unidades. Fig.10.1a Nota importante: Sólo los discos formateados en NTFS son totalmente compatibles. Los discos formateados en FAT32 sólo pueden utilizarse para copia de seguridad. Cualquier otro formato no es compatible. Fig.10.1b LaCie Ethernet Disk Manual del usuario 11. Cómo usar el Shell de LaCie página 46 11. Cómo usar el Shell de LaCie El Shell de LaCie le ofrece un interfaz simplificado para las principales funciones del disco Ethernet. El escritorio remoto (para Windows y Macintosh) le permite acceder al Shell de LaCie desde su ordenador sin necesidad de conectar un monitor, un teclado o un ratón, directamente al disco Ethernet. El escritorio remoto se basa en la tecnología Terminal Services de Microsoft y utiliza el protocolo de escritorio remoto (RDP) para permitir a un cliente conectarse a un ordenador anfitrión remoto. En RDP, que funciona a través de una conexión TCP/IP, el sistema cliente tiene permiso para enviar la entrada de teclado y ratón al ordenador anfitrión remoto para que ejecute aplicaciones ubicadas en el sistema anfitrión. A continuación, el sistema anfitrión utiliza RDP para enviar la información de audio y pantalla al sistema cliente. El sistema del disco Ethernet de LaCie no tiene instalado ningún controlador de tarjeta de sonido y no es compatible con la función de audio. La conexión al disco Ethernet de LaCie mediante el Escritorio remoto únicamente debería utilizarse para: configurar el firewall o resolución de problemas. Sistemas operativos compatibles Mac OS X versión 10.2.8 o superior Windows 9x/Me/NT4/W2K/XP Windows XP incluye el software Escritorio remoto preinstalado. Para las versiones anteriores de Windows, puede descargar este software en el sitio Web de Microsoft: http://www.microsoft.com/windowsxp/downloads/tools/rdclientdl.mspx La versión Macintosh del software está disponible en el sitio Web Mactopia de Microsoft: http://www.microsoft.com/mac LaCie Ethernet Disk Manual del usuario 11. Cómo usar el Shell de LaCie página 47 11.1. Cómo acceder al Shell de LaCie utilizando el escritorio remoto (Windows) En primer lugar asegúrese de que tiene instalado el cliente de Escritorio remoto en el sistema. Si tiene una versión de Windows anterior a Windows XP, tendrá que descargarlo desde el sitio Web de Microsoft e instalarlo. 1) Haga clic en Inicio y seleccione Programas, Accesorios, Comunicaciones y haga clic en Conexión a Escritorio remoto. 2) En el diálogo de Conexión al escritorio remoto, en el campo Ordenador , escriba la dirección IP del disco Ethernet de LaCie, y haga clic en Connect (conectar). 3) En el diálogo de LaCie Iniciar sesión, escriba el nombre de usuario y la contraseña del administrador, y haga clic en OK. A continuación aparece el Shell de LaCie. LaCie Ethernet Disk Manual del usuario 11. Cómo usar el Shell de LaCie página 48 11.2. Cómo acceder al Shell de LaCie utilizando el escritorio remoto para Mac OS X En primer lugar, descargue e instale el cliente Escritorio remoto desde el sitio Web de Microsoft: http://www.microsoft.com/mac 1) Localice la carpeta de instalación y haga doble clic en el icono Conexión a Escritorio remoto. 2) En el diálogo de Conexión al escritorio remoto, en el campo Ordenador, escriba la dirección IP del disco Ethernet de LaCie, y haga clic en Connect (conectar). 3) En el diálogo de LaCie Iniciar sesión, escriba el nombre de usuario y la contraseña del administrador, y haga clic en OK. A continuación aparece el Shell de LaCie. LaCie Ethernet Disk Manual del usuario 11.3. Firewall Para configurar el firewall del disco Ethernet: 1) Haga clic en el botón Firewall. 2) En el diálogo de Firewall del disco Ethernet de LaCie que se muestra, seleccione los parámetros que desee en cada sección del diálogo. 3) Haga clic en Apply Settings , (aplicar parámetros), seguidamente 4) Haga clic en Quit (salir). 11. Cómo usar el Shell de LaCie página 49 LaCie Ethernet Disk Manual del usuario 11.4. Diagnóstico Cuando hace clic en el botón Diagnóstico se muestra el Registro del sistema. 11.4.1 Haga clic en el botón System Log (Registro del sistema) para visualizar los mensajes y errores del sistema. Si no está familiarizado con los mensajes de error en Windows, o tiene preguntas acerca de los errores que está viendo, contacte con el Servicio técnico de LaCie. Hay tres tipos de mensajes: errores, advertencias e información. Para cada caso se ofrece la fecha, la hora, el origen y un ID. El Registro del sistema también está disponible desde la ficha Estado de la aplicación de administración de la web. 11.4.2. Haga clic en el botón Información para visualizar los parámetros actuales del disco Ethernet. 11. Cómo usar el Shell de LaCie página 50 LaCie Ethernet Disk Manual del usuario 11.4. Diagnóstico, continuación 11.4.3.Haga clic en el botón Avanzado para acceder a la opción depuración de la aplicación web. ¡Esta opción está únicamente indicada para la resolución de problemas! El Servicio técnico de LaCie puede solicitarle que active esta opción para poder depurar problemas con la aplicación de administración de la web. 11.4.4 Haciendo clic en el botón Hacer backup y restaurar se muestra el Asistente de Backup y Restauracion estándar de Windows. LaCie le recomienda que utilice las opciones de copia de seguridad de la administración de web que se describen en las secciones 9.9. Hacer copia de seguridad de los discos mediante el programa de backup incluido y 9.10. Hacer copia de seguridad de los discos mediante programas de software de otros fabricantes. Póngase en contacto con el Servicio Técnico de LaCie antes de intentar restaurar el disco Ethernet, ellos le aconsejarán si debe usar este Asistente o uno de los procedimientos descritos en la sección 9.12. Restaurar el disco Ethernet de LaCie o la sección 14. Cómo restaurar el disco Ethernet utilizando el CD de restauración de LaCie. 11. Cómo usar el Shell de LaCie página 51 LaCie Ethernet Disk Manual del usuario 11. Cómo usar el Shell de LaCie página 52 11.5 Cómo salir del sistema a través del escritorio remoto (Windows y Macintosh) Si hace clic en el botón Cerrar de la ventana del escritorio remoto, se le pedirá que se desconecte del sistema remoto. Es importante entender que <@Italics>desconectar no es lo mismo que cerrar una sesión en el equipo. Al desconectar, cualquier aplicación que tenga abierta en la pantalla seguirá ejecutándose en el sistema remoto, lo que significa que puede volver a conectar posteriormente y seguir donde lo ha dejado. Por lo tanto, para salir del sistema, haga clic en el botón Salir del sistema de pantalla. Si lo hace de esta manera, tendrá el mismo efecto que salir del sistema de forma normal y cerrará todas las aplicaciones que puedan estar abiertas. Esta es la manera más segura de finalizar una sesión de Escritorio remoto y es la forma aconsejada para salir del sistema. LaCie Ethernet Disk Manual del usuario 12. Resolución de problemas página 53 12. Solución de problemas En el caso de que el disco Ethernet de LaCie no funcione correctamente, consulte la siguiente lista de comprobación para localizar el origen del problema. Si después de haber recorrido todos los puntos de la lista de comprobación, la unidad sigue sin funcionar correctamente, consulte las preguntas más frecuentes (FAQ) que actualizamos periódicamente en nuestro sitio Web www.lacie.com. Alguna de ellas puede contener la respuesta a su problema. También puede visitar la página de drivers, donde encontrará las actualizaciones de software más recientes. Si necesita más ayuda, consulte a su distribuidor de productos LaCie o al Servicio técnico de LaCie (consulte la sección 13. Cómo solicitar servicio técnico , para obtener más información). Actualización de los manuales LaCie realiza un esfuerzo constante para ofrecer los manuales de usuario más actualizados y completos disponibles en el mercado. Nuestro objetivo es que su formato sea intuitivo y sencillo para facilitar la rápida instalación y utilización de las numerosas funciones del nuevo dispositivo. Si el manual no se corresponde con la configuración del producto que ha adquirido, consulte en nuestro sitio Web cuál es la versión más reciente disponible. 12. Resolución de problemas LaCie Ethernet Disk Manual del usuario página 54 Problemas Soluciones posibles El Configurador de red de LaCie no visualiza el disco Ethernet de LaCie. Desde el Configurador de red de LaCie, pulse el botón Refresh list (Actualizar la lista) y espere aproximadamente un minuto. Si el disco sigue sin aparecer, la red (enrutadores (routers), conmutadores (switches), etc.) está deteniendo las transmisiones UDP que requiere el Configurador de red para encontrar el disco Ethernet de LaCie. Si es así, conecte directamente el disco Ethernet de LaCie al mismo conector múltiple (hub) que la estación de trabajo y pruebe otra vez. Si no lo consigue de este modo, conecte el disco Ethernet de LaCie a la estación de trabajo con un cable Ethernet cruzado e inténtelo de nuevo. Cómo recuperar la dirección IP del disco Ethernet de LaCie cuando se usa el protocolo DHCP. Use el Configurador de red de LaCie. Verá toda la información necesaria sobre el disco Ethernet de LaCie en el panel derecho del configurador: cuando abra el Configurador de red de LaCie, verá una lista de todos los servidores NAS que están en ejecución en la red. Al desplazarse por la lista, aparecerá toda la información correspondiente a la red, incluidas las direcciones IP, en el panel derecho de la ventana. Nota importante: Si está trabajando en un entorno Windows, puede usar un símbolo de comando para realizar esta función, en lugar de utilizar el Configurador de red de LaCie. Abra un símbolo de comando y escriba: “ping [nombre_del_nas]”, y se mostrará la dirección IP del disco Ethernet de LaCie. No se puede formatear ni desfragmentar el disco Ethernet de LaCie. Algunos archivos pueden estar bloqueados debido a que alguna operación está accediendo a ellos. Se recomienda que las operaciones intensivas del sistema, como el formateo y la desfragmentación, se realicen inmediatamente después de reiniciar el disco Ethernet de LaCie. 12. Resolución de problemas LaCie Ethernet Disk Manual del usuario página 55 Problemas Soluciones posibles ¿Cómo puedo hacer una copia de seguridad del disco Ethernet de LaCie? Se puede hacer copia de seguridad del disco Ethernet de LaCie en un disco duro conectado directamente a través del programa de backup incluido. Además, también se puede hacer copia de seguridad del disco Ethernet de LaCie a través de la red desde una estación de trabajo o un servidor remoto, con un dispositivo de backup conectado, como, por ejemplo, una unidad de cinta o un disco duro. El modo más fácil de lograrlo es crear un grupo y luego asignar permisos y conceder acceso sólo a ese grupo. ¿Como se puede conceder acceso a algunos usuarios y restringírselo a otros, en una misma red? Asegúrese de que no exista ya un recurso compartido con el mismo nombre. Vaya a la página de Administración Web y haga clic en la ficha Share (Recurso compartido) para comprobar que no haya ningún recurso compartido con el mismo nombre. Aún cuando no vea el recurso compartido, es posible que exista en un dispositivo de almacenamiento masivo extraíble. Si es así, aunque el dispositivo no esté conectado, los nombres de los recursos compartidos seguirán estando en el registro del disco Ethernet de LaCie. En este caso, tendrá que borrar el “recurso compartido separado” (en la sección 8.3.4 Suprimir un recurso compartido separado encontrará más información) para poder crearlo otra vez. No se puede crear un recurso compartido con un nombre determinado. Algunos clientes de Windows no pueden reconocer el espacio en disco cuando es mayor de 2 GB. Esto sólo afecta a la pantalla y no al espacio libre disponible “real”. ¿Por qué a veces Windows indica una cantidad de espacio libre errónea? Instale los discos Ethernet de LaCie por separado, uno cada vez. Asegúrese de cambiar el nombre de cada nuevo disco Ethernet de LaCie antes de instalarlo. Se producirá un conflicto si los nombres no son exclusivos. 12. Resolución de problemas LaCie Ethernet Disk Manual del usuario Problemas página 56 Soluciones posibles Mensajes de error al intentar transferir datos. Si utiliza Mac OS 9.x, la longitud de los nombres de archivos y carpetas debe ser inferior a 27 caracteres. Asegúrese de que la longitud de los nombres sea menor de 27 caracteres. Si trabaja en un entorno con Mac OS 9.x y Mac OS 10.x, se aplican las mismas limitaciones. Si utiliza Mac OS 10.x y obtiene este error, la causa puede ser el uso de caracteres en los nombres de archivo que los sistemas operativos de Microsoft Windows no permiten. Si comparte archivos frecuentemente con equipos basados en Windows, deberá seguir estos protocolos de denominación: Estos caracteres no se pueden usar en los nombres de recursos compartidos, archivos, carpetas o unidades: ? [ ] \ / = + < > ; : “ , | * LaCie Ethernet Disk Manual del usuario 13. Cómo solicitar servicio técnico página 57 13. Cómo solicitar servicio técnico Antes de ponerse en contacto con el soporte técnico 1) Lea los manuales y revise la sección 12. Resolución de problemas. 2) Trate de aislar el problema. Si es posible, desconecte cualquier otro dispositivo externo de la CPU excepto la unidad y compruebe que todos los cables estén conectados correcta y firmemente. Si ha comprobado todos los puntos de la lista y la unidad LaCie sigue sin funcionar correctamente, póngase en contacto con nosotros utilizando el enlace Web que se indica a continuación. Antes de ponerse en contacto con nosotros, sitúese frente al ordenador y tenga preparada la información siguiente: • El número de serie de la unidad de LaCie. • El sistema operativo que utilice (Mac OS o Windows) y su versión. • La marca y el modelo de ordenador. • Nombre de las unidades de CD o DVD instaladas en el ordenador. • La cantidad de memoria instalada • El nombre de cualquier otro dispositivo que tenga instalado en el ordenador 13. Cómo solicitar servicio técnico LaCie Ethernet Disk Manual del usuario página 58 Soporte técnico de LaCie LaCie Alemania Datos de contacto: http://www.lacie.com/de/contact/ LaCie Australia Datos de contacto: http://www.lacie.com/au/contact/ LaCie Bélgica Datos de contacto: http://www.lacie.com/be/contact/ LaCie Canadá Datos de contacto: http://www.lacie.com/caen/contact/ (inglés) LaCie Dinamarca Datos de contacto: http://www.lacie.com/dk/contact/ LaCie EE.UU. Datos de contacto: http://www.lacie.com/contact/ LaCie España Datos de contacto: http://www.lacie.com/es/support/request LaCie Finlandia Datos de contacto: http://www.lacie.com/fi/contact LaCie Francia Datos de contacto: http://www.lacie.com/fr/contact/ LaCie Grand Export Datos de contacto: http://www.lacie.com/intl/contact/ LaCie Italia Datos de contacto: http://www.lacie.com/it/contact/ LaCie Japón Datos de contacto: http://www.lacie.co.jp LaCie Noruega Datos de contacto: http://www.lacie.com/no/contact/ LaCie Países Bajos Datos de contacto: http://www.lacie.com/nl/contact/ LaCie Reino Unido e Irlanda Datos de contacto: http://www.lacie.com/uk/support/request LaCie Suecia Datos de contacto: http://www.lacie.com/se/contact/ LaCie Suiza Datos de contacto: http://www.lacie.com/chfr/contact LaCie Ethernet Disk Manual del usuario 14. Cómo restaurar el disco Ethernet utilizando el CD de restauración de LaCie - página 59 14. Cómo restaurar el disco Ethernet utilizando el CD de restauración de LaCie En caso de que el Soporte Técnico de LaCie le pida que restaure el disco Ethernet desde el CD, siga los pasos que se describen a continuación. Nota importante: Al restaurar el disco Ethernet pueden borrarse todos los datos contenidos en el mismo, por lo tanto, siempre que sea posible haga copias de seguridad de sus datos antes de restaurar desde el CD. 1) Siempre que sea posible, haga en primer lugar backup de los datos del disco Ethernet, y anote la versión del software del disco Ethernet que esté usando. 2) Conecte un monitor al puerto de vídeo VGA (véase Sección 2.3 Panel posterior), un ratón ya sea al puerto del ratón (Windows) o a uno de los puertos Hi-Speed USB 2.0, y de forma opcional un teclado a un puerto del teclado (Windows) o a uno de los puertos Hi-Speed USB 2.0 situados en la parte trasera del disco Ethernet. 3) Conecte una unidad USB CD-ROM externa a uno de los puertos Hi-Speed USB 2.0 del disco Ethernet. 4) Introduzca el “CD de restauración” y reinicie el disco Ethernet. 5) Compruebe que el sistema se está inicializando desde el CD, NOTA: Si el disco Ethernet no se inicializa desde la unidad USB CD-ROM, edite la configuración BIOS pulsando el botón “Del” al iniciar y asegúrese de que la opción “Dispositivo de primer arranque” está fijada en “USB-CDROM” en el menú de “Características avanzadas de BIOS”. Continúa en la página siguiente LaCie Ethernet Disk Manual del usuario 14. Cómo restaurar el disco Ethernet utilizando el CD de restauración de LaCie - página 60 6) Cuando lea la palabra “5. Listo”en negrita, haga clic en Shutdown (Apagado). 7) Cuando se le indique, desconecte la unidad USB CD-ROM, y reinicie el sistema pulsando el botón de encendido situado en la parte frontal del disco Ethernet. Nota importante: El sistema pasará por una serie de reinicios, NO interrumpa el sistema durante dichos reinicios. Después del último reinicio, el sistema mostrará la pantalla de Inicio de sesión de LaCie Ethernet. Cuando el Indicador de disponibilidad situado en la parte frontal del disco Ethernet se encienda, significará que el proceso de restauración ha finalizado. 8) Utilice el Configurador de red de LaCie para configurar el disco Ethernet. 9) Utilizando un navegador Web se accede al disco Ethernet y se aplican todas las actualizaciones de software del disco Ethernet de LaCie necesarias para restaurar el software del disco de Ethernet a su versión más reciente. 10) Finalmente, restaure los datos del backup. LaCie Ethernet Disk Manual del usuario 15. Garantía página 61 15. Garantía LaCie garantiza esta unidad contra todo defecto de materiales o fabricación durante el periodo especificado en el certificado de garantía, siempre que la unidad haya sido sometida a un uso normal. En el caso de que el producto resultara defectuoso durante el período de garantía, LaCie, a su elección, reparará o sustituirá la unidad defectuosa. La presente garantía quedará invalidada si: • La unidad ha sido utilizada o almacenada en condiciones de uso o mantenimiento no adecuadas. • La unidad ha sido reparada, modificada o alterada, salvo que dicha reparación, modificación o alteración haya sido autorizada expresamente por escrito por LaCie. • La unidad ha sido manipulada de forma incorrecta o descuidada, ha sufrido una descarga producida por un rayo o un fallo del suministro eléctrico, o ha sido empaquetada inadecuadamente o se ha averiado de modo accidental. • La unidad ha sido instalada inadecuadamente. • El número de serie de la unidad ha sido borrado o no consta en la unidad. • La pieza estropeada es una pieza de recambio, como la bandeja de discos, etc. • El sello de garantía de la carcasa de la unidad está roto. LaCie y sus proveedores declinan toda responsabilidad por las posibles pérdidas de datos ocurridas durante la utilización de este dispositivo, así como por todo problema derivado de las mismas. LaCie declina absolutamente toda responsabilidad por daños o perjuicios indirectos o consecuentes, tales como, entre otros, las pérdidas o daños causados a bienes o equipos, la pérdida de ingresos o beneficios, el coste de sustitución de los bienes, o los gastos y molestias causados por la interrupción del servicio. Cualquier pérdida, corrupción o destrucción de datos ocasionada durante el uso de una unidad LaCie es responsabilidad exclusiva del usuario y en ningún caso se responsabilizará a LaCie de la recuperación o restablecimiento de dichos datos. En ningún caso se tendrá derecho a una indemnización de importe superior al precio de compra abonado por la unidad. Para obtener servicio técnico amparado por la garantía, póngase en contacto con el soporte técnico de LaCie. Tendrá que indicar el número de serie del producto LaCie, y es posible que se le solicite que aporte un justificante de compra para confirmar que la unidad sigue estando en garantía. Todas las unidades que se remitan a LaCie deberán de ir debidamente empaquetadas en su caja original y enviarse a portes pagados. Información importante: Registre el producto online para recibir soporte técnico gratuito: www.lacie.com/register LaCie Ethernet Disk Manual del usuario Glosario página 62 Glosario Adaptador de bus de anfitrión (HBA) - Placa de circuito impreso que se instala en un ordenador estándar y sirve de interfaz entre el controlador del dispositivo y el ordenador. También se denomina controlador. Almacenamiento - En informática, la capacidad que tiene un equipo de conservar información. En los PC suelen utilizarse unidades de disco y otros soportes de almacenamiento externo (disquetes, CD-ROM, discos magnéticos, etc.) para almacenar permanentemente la información. Backup - (1) La creación de al menos una copia adicional de los datos en un dispositivo de almacenamiento diferente (y seguro), desde el que puedan recuperarse posteriormente en caso necesario. (2) Archivo, directorio o volumen copiado en un dispositivo de almacenamiento distinto del original con el fin de poder recuperarlo en caso de que el original resulte borrado, dañado o destruido. Bit - Es la unidad mínima de medida de los datos informáticos. Puede tener el valor de 1 ó 0. Ocho bits equivalen a un byte, es decir, un carácter. Bloque - Una sección muy pequeña del soporte de almacenamiento, que consta de uno o varios sectores. El bloque es la cantidad de espacio mínima que se asigna para el almacenamiento de datos en una unidad de disco. De modo predeterminado, un sector de datos consta de 512 bytes. Byte - Una secuencia de dígitos binarios, o bits, adyacentes que se considera como una unidad de 8 bits. 1 byte consta de 8 bits. Consulte también MB (Megabyte) o GB (Gigabyte). Bus - Conexión electrónica que permite el flujo de datos entre el procesador, la memoria RAM y los cables de extensión (periféricos). Caché - Área de almacenamiento electrónico (normalmente RAM) reservada para almacenar datos que son utilizados frecuentemente por dispositivos de almacenamiento electromecánicos (discos duros, discos flexibles, CD/DVD-ROM, cartuchos de cinta, etc.). Por tanto, el almacenamiento de los datos usados frecuentemente en la memoria RAM, mejora sensiblemente el rendimiento del sistema ante las operaciones que hacen un uso intensivo del disco. Carpeta - Lista creada en un disco para almacenar archivos. Creando carpetas y subcarpetas, los archivos del disco pueden organizarse de una manera lógica, es decir, jerárquica, que permite localizarlos y administrarlos con mayor facilidad. Configuración - La configuración de un PC es la suma de los componentes internos y externos del sistema, incluida la memoria, las unidades de disco, el teclado, el subsistema de vídeo y los demás periféricos, como el ratón, el módem o la impresora. La configuración también incluye el software: es decir, el sistema operativo y varios administradores de periféricos (drivers), así como las configuraciones y opciones de hardware seleccionadas por el usuario en los archivos de configuración. LaCie Ethernet Disk Manual del usuario Glosario página 63 Controlador - Es un componente o una tarjeta electrónica (en cuyo caso se denomina “tarjeta controladora”) que permite al ordenador comunicarse con determinados periféricos o controlarlos. El controlador dirige el funcionamiento del periférico que tiene asociado y conecta el bus del PC con el periférico por medio de un cable de cinta situado en el interior del PC. Un controlador externo es una tarjeta de expansión del ordenador, colocada en una de las ranuras libres del interior del PC, que permite conectar al ordenador un periférico (por ejemplo, una unidad CD-ROM, un escáner o una impresora). Corriente de datos - El flujo de los datos que ejecutan una tarea. Normalmente se refiere al traslado de datos desde un dispositivo de almacenamiento a la RAM del ordenador o entre distintos dispositivos de almacenamiento. Digital - Se dice de la información organizada de forma discreta que puede descomponerse en bits constituidos por un “0” o un “1”. Dirección IP - Es un número (de 32 bits para la versión 4 del Protocolo de Internet, o de 128 bits para la versión 6) que identifica a cada remitente o receptor de la información que se envía en paquetes a través de Internet. Driver (administrador de periférico) - Componente de software que permite que el sistema informático se comunique con un periférico. La mayoría de los periféricos no funcionarán correctamente y a veces no funcionan en absoluto, en caso de que no se hayan instalado en el sistema los drivers adecuados. E/S (Entrada/Salida) - Hace referencia a una operación, programa o dispositivo cuyo objeto es introducir o extraer datos de un ordenador. Ethernet - Tecnología de red de área local(LAN) basada en el estándar IEEE 802.3. Los sistemas Ethernet más comunes son 10BASE-T, que proporciona velocidades de transmisión de hasta 10 Mb/s, y 100BASE-T (también conocida como Fast Ethernet), que proporciona velocidades de transmisión de hasta 100 Mb/s, y Gigabit que proporciona velocidades de transmisión de 1000Mb/s (véase Gigabit Ethernet a continuación). Firmware - Instrucciones y datos permanentes o semi-permanentes programados directamente en los circuitos de una memoria programable de sólo lectura o un microprocesador de memoria de sólo lectura programable y borrable electrónicamente. Se usa para controlar el funcionamiento del ordenador o la unidad de cinta. Es distinto del software, que se almacena en la memoria de acceso aleatorio y puede ser alterado. Formato, formatear, formateado - Proceso por el que se prepara un dispositivo para recibir datos. En este proceso, el disco duro divide sus superficies de grabación en una serie de áreas (bloques) que son capaces de recibir los datos del usuario. Dado que esta operación borra todos los datos presentes en el disco duro, es una operación infrecuente que normalmente sólo se realiza en la planta de fabricación del disco. Sólo en casos extraordinarios es necesario que el usuario final realice esta operación. GB (GigaByte) - Unidad que suele utilizarse para medir la capacidad de almacenamiento de datos. Básicamente, la expresión significa mil millones de bytes, aunque en realidad equivale a 1.073.741.824 bytes (es decir, 1.024 x 1.024 x 1.024). Gigabit - Unidad de medida que suele utilizarse para expresar la cantidad de datos en un segundo entre dos puntos. Por ejemplo, en el término Gigabit Ethernet, 1 gigabit por segundo (1Gbps) es igual a mil millones de bits por segundo y equivale 1000Mb/s. LaCie Ethernet Disk Manual del usuario Glosario página 64 Hardware - Se dice de los elementos físicos de un sistema informático, tales como el propio ordenador y los periféricos como impresoras, modems, ratones, etc. Inicializar, inicializado, inicialización - Después de formatear y particionar un disco duro (u otro dispositivo de almacenamiento), es necesario grabar ciertos datos para permitir que Mac y Windows creen archivos y guarden datos. Este proceso se llama inicialización. Al igual que el formato, este proceso borra todos los datos presentes en el dispositivo de almacenamiento. Interfaz - Los transmisores de datos de protocolo, receptores de datos, la lógica y el cableado que unen un componente de un sistema informático a otro, tales como por ejemplo un disco duro y un adaptador, o un adaptador y un bus del sistema. Un protocolo es un conjunto de reglas para el funcionamiento de la interfaz física, tales como: no leer ni grabar si la unidad no está lista. Internet - Un conjunto de redes cuyos usuarios se comunican entre sí. Cada comunicación transporta la dirección de las redes origen y destino y del equipo particular dentro de la red asociada con el usuario u ordenador anfitrión de cada extremo. KB (Kilobyte) - La expresión significa 1.000 bytes, aunque en realidad equivale a 1.024 bytes. Kb (Kilobit) - El equivalente a 1.000 bits. KB/s - Kilobytes por segundo. Es una unidad de medida del caudal de procesamiento. Kb/s - Kilobits por segundo. 480 Kb/s equivalen a 60 KB/s. MB (Megabyte) - La expresión significa “un millón de bytes”, aunque en realidad equivale a 1.024 kilobytes (es decir, al producto de 1.024 x 1.024 bytes = 1.048.576 bytes). Mb (Megabit) - El equivalente a 1.000.000 bits. MB/s - Megabytes por segundo. Es una unidad de medida del caudal de procesamiento. Mb/s - Megabits por segundo. Es una unidad de medida del caudal de procesamiento. 480 Mb/s equivalen a 60 MB/s. Memoria intermedia o búfer - Memoria caché en RAM con la capacidad de recibir datos a mayor velocidad que aquella a la que los entrega. La memoria intermedia (o búfer) se usa para almacenar los datos y entregarlos a medida que el dispositivo receptor los necesita. Multiplataforma - Se dice de los dispositivos que pueden ser manejados tanto por el sistema Mac como por Windows. Número de puerto - Se utiliza para identificar un proceso específico para el que un mensaje de Internet o de otra red va a ser desviado cuando llega a un servidor. LaCie Ethernet Disk Manual del usuario Glosario página 65 Partición, particionar - Después de formatear, la unidad aún no está lista para almacenar archivos. Hay que dividirla en secciones que contendrán información especial necesaria para que funcione un Mac o un PC, así como otras secciones que contendrán los archivos. Este proceso de división del disco duro se llama creación de particiones. Una partición es simplemente una sección del disco duro que contiene los datos especiales que coloque en ella Silverlining o datos y archivos normales. Periférico - Expresión genérica aplicada a las impresoras, escáneres, ratones, teclados, puertos en serie, tarjetas gráficas, unidades de disco y otros subsistemas informáticos. Este tipo de periféricos normalmente dependen de un programa de software de control específico de cada dispositivo, conocido como controlador del periférico. Protocolo - En la terminología de las tecnologías de información, describe el conjunto especial de reglas que los extremos utilizan en la conexión de telecomunicaciones cuando se comunican. Protocolo de configuración dinámica de anfitrión (DHCP) - Es un protocolo de comunicaciones que permite a los administradores de red gestionar y automatizar centralmente la asignación de direcciones IP (Protocolo de Internet) en la red de una organización. Con IP, cada ordenador que se conecta a Internet debe tener una dirección IP exclusiva. Protocolo de control de la transmisión/Protocolo de Internet (TCP/IP) - Se trata del protocolo de comunicación básico de Internet. TCP/IP utiliza el modelo de comunicación cliente/servidor, en el que un cliente (el usuario de un ordenador) solicita un servicio (como una página Web) y otro ordenador (un servidor) de la red se lo proporciona. Protocolo de datagramas de usuario (UDP) - Es un protocolo de comunicaciones que permite una cantidad limitada de servicios cuando se intercambian mensajes entre ordenadores de una red que utiliza el Protocolo de Internet (IP). UDP usa el protocolo IP para obtener una unidad de datos (un datagrama) desde un ordenador a otro, pero no secuencia los paquetes en los que llegan los datos. UDP también proporciona números de puerto para distinguir las distintas peticiones de usuario, y una función para verificar que los datos han llegado intactos. Protocolo de Internet (IP) - Es el protocolo que controla el modo en que se envían los datos de un ordenador a otro en Internet. Protocolo de transferencia de archivos (FTP) - Es un protocolo estándar de Internet que utiliza los protocolos TCP/IP de Internet para intercambiar archivos entre ordenadores en Internet. Se usa normalmente para descargar programas y demás archivos a un ordenador desde un servidor. Protocolo de transferencia de hipertexto (HTTP) - Se trata del conjunto de reglas para intercambiar archivos (es decir, texto, imágenes, audio, video, etc.) en la World Wide Web. HTTP es un protocolo de aplicaciones, relativo al conjunto de protocolos TCP/IP que forman la base para el intercambio de información en Internet. Puerto de hardware - Elemento de conexión (por ejemplo, puerto SCSI) que permite a un microprocesador comunicarse con un periférico compatible. Puerto de software - Dirección de la memoria que identifica al circuito físico utilizado para transmitir información entre un microprocesador y un periférico. LaCie Ethernet Disk Manual del usuario Glosario página 66 RAM (Random Access Memory, Memoria de acceso aleatorio) - Es lo que normalmente llamamos “la memoria” de un ordenador. Consta de un chip de memoria de circuito integrado que permite almacenar información y recuperarla por medio de un microprocesador o controlador. La información puede almacenarse o recuperarse en cualquier orden, y todas las ubicaciones de almacenamiento son igualmente accesibles. Red - Una serie de puntos o nodos interconectados mediante rutas de comunicación. Las redes pueden interconectarse con otras redes y contener subredes. Red de área local (LAN) - Un grupo de ordenadores y dispositivos asociados que comparten una línea de comunicación común y que normalmente comparten los recursos de un servidor o procesador individual dentro de una zona geográfica pequeña. Sistema de archivos - Constituye el punto de enlace entre el mapa físico de un disco y su estructura lógica. Gracias al sistema de archivos, el usuario y el ordenador pueden determinar fácilmente cuáles son las rutas, directorios y archivos grabados en el disco. Sistema operativo (OS, Operating System) - El software que controla la asignación de funciones y el uso de los recursos de hardware, tales como la memoria, el tiempo de procesador, el espacio de disco y los periféricos. El sistema operativo es la base que permite ejecutar el software (es decir, las aplicaciones). Windows, Mac OS y UNIX se encuentran entre los más comunes. Sobrescribir - Grabar datos encima de datos existentes, borrándolos. Software - Muy brevemente, el software es un conjunto de instrucciones dirigidas al ordenador. El conjunto de instrucciones necesarias para ejecutar una tarea determinada se denomina “programa”. Hay dos tipos principales de software: el software de sistema (un sistema operativo, como, por ejemplo Mac OS o Windows), que controla el funcionamiento del ordenador y el software de aplicaciones (un programa, como por ejemplo Word o Excel), que permite al usuario ejecutar tareas tales como el procesamiento de textos, la creación de hojas de cálculo, de gráficos, etc. Soporte - El material o dispositivo empleado para almacenar información en un subsistema de almacenamiento. Por ejemplo, un cartucho de cinta, un disco CD, un disco DVD o una unidad de disco. Striping - Distribución de los datos entre múltiples discos duros para mejorar el rendimiento. El striping de datos puede hacerse en bloques de un bit, un byte o un bloque para optimizar el rendimiento de la aplicación. Subred - Es una parte independiente e identificable de una red, tales como todos los ordenadores de una ubicación geográfica, de un edificio o de la misma red de área local. Las subredes permiten tener conectada la red de una organización a Internet con una única dirección de red compartida. Tasa de transferencia (o velocidad de transmisión) - Velocidad a la que el ordenador envía y recibe datos desde el controlador (controller). Las velocidades de transferencia para leer los datos de la unidad de disco pueden no ser iguales que para escribir los datos en ella. Las velocidades de transferencia dependen de la CPU, por lo que, con independencia de lo alta que sea la velocidad de transferencia que permite la unidad de disco, la velocidad real está limitada a la máxima que pueda alcanzar el ordenador. LaCie Ethernet Disk Manual del usuario Glosario página 67 Tiempo de acceso (o tiempo de búsqueda) - La cantidad de tiempo (en milésimas de segundo) que tarda el cabezal de lectura/escritura de un disco duro en trasladarse hasta una determinada ubicación del disco. El tiempo de búsqueda medio es, por tanto, el promedio de un gran número de tiempos calculados en distintas ubicaciones repartidas por todo el disco. El tiempo de búsqueda es independiente de la CPU, lo que significa que es el mismo para un disco duro con independencia del ordenador al que esté conectado. Utilidad - Software diseñado para ejecutar tareas de mantenimiento del sistema o de sus componentes. Son utilidades, por ejemplo, los programas de backup, los de recuperación de archivos y datos del disco, los de preparación (o formateo) del disco y los editores de recursos. Volumen - Área de almacenamiento capaz de aparecer en el escritorio. Puede ser una partición de un disco duro, un disco extraíble o un cartucho. Normalmente se mide en Megabytes o en Gigabytes.