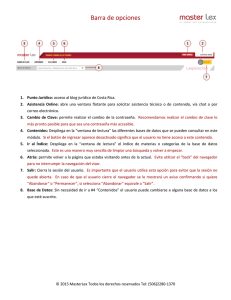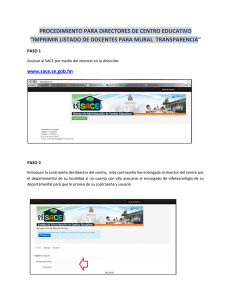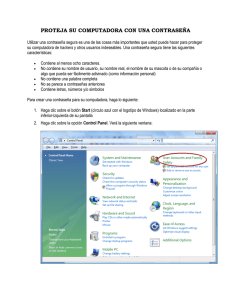Solaris 8: Suplemento para el usuario del escritorio
Anuncio
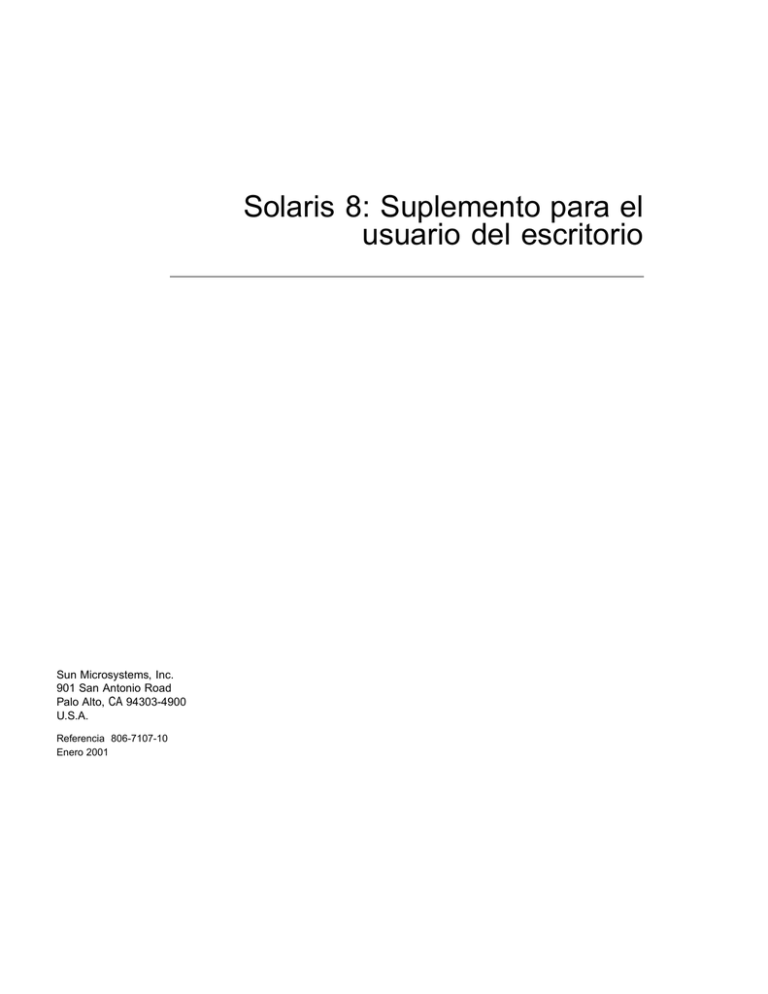
Solaris 8: Suplemento para el usuario del escritorio Sun Microsystems, Inc. 901 San Antonio Road Palo Alto, CA 94303-4900 U.S.A. Referencia 806-7107-10 Enero 2001 Copyright 2001 Sun Microsystems, Inc. 901 San Antonio Road, Palo Alto, California 94303-4900 U.S.A. Todos los derechos reservados. Este producto o documento está protegido por copyright y distribuido bajo licencias que restringen su uso, copia, distribución y descompilación. No se puede reproducir parte alguna de este producto o documento en ninguna forma ni por cualquier medio sin la autorización previa por escrito de Sun y sus concesionarios, si los hubiera. El software de terceros, incluida la tecnología de fuentes, está protegido bajo copyright y con licencia de los distribuidores de Sun. Algunas partes de este producto pueden derivarse de los sistemas Berkeley BSD, bajo licencia de la Universidad de California. UNIX es una marca registrada en los EE.UU. y otros países, bajo licencia exclusiva de X/Open Company, Ltd. Sun, Sun Microsystems, el logotipo de Sun, docs.sun.com, AnswerBook, AnswerBook2 y Solaris son marcas comerciales, marcas comerciales registradas o marcas de servicio de Sun Microsystems, Inc. en los EE.UU. y en otros países. Todas las marcas comerciales SPARC se utilizan bajo licencia y son marcas comerciales o marcas comerciales registradas de SPARC International, Inc. en EE.UU. y otros países. Los productos con las marcas comerciales SPARC se basan en una arquitectura desarrollada por Sun Microsystems, Inc. TM fueron desarrolladas por Sun Microsystems, Inc. para sus usuarios y Las interfaces de usuario gráficas OPEN LOOK y Sun concesionarios. Sun reconoce los esfuerzos pioneros de Xerox en la investigación y desarrollo del concepto de interfaces gráficas o visuales de usuario para el sector informático. Sun mantiene una licencia no exclusiva de Xerox para Xerox Graphical User Interface, que también cubre a los licenciatarios de Sun que implanten GUI de OPEN LOOK y que por otra parte cumplan con los acuerdos de licencia por escrito de Sun. Adquisiciones federales: Software comercial: los usuarios del gobierno están sujetos a las condiciones y términos de licencia estándar. ESTA DOCUMENTACIÓN SE PROPORCIONA “TAL CUAL”. SE RENUNCIA A TODAS LAS CONDICIONES EXPRESAS O IMPLÍCITAS, REPRESENTACIONES Y GARANTÍAS, INCLUIDA CUALQUIER GARANTÍA IMPLÍCITA DE COMERCIALIZACIÓN, ADECUACIÓN PARA UNA FINALIDAD DETERMINADA O DE NO INFRINGIMIENTO, EXCEPTO EN AQUELLOS CASOS EN QUE DICHA RENUNCIA NO FUERA LEGALMENTE VÁLIDA. Copyright 2001 Sun Microsystems, Inc. 901 San Antonio Road, Palo Alto, Californie 94303-4900 Etats-Unis. Tous droits réservés. Ce produit ou document est protégé par un copyright et distribué avec des licences qui en restreignent l’utilisation, la copie, la distribution, et la décompilation. Aucune partie de ce produit ou document ne peut être reproduite sous aucune forme, par quelque moyen que ce soit, sans l’autorisation préalable et écrite de Sun et de ses bailleurs de licence, s’il y en a. Le logiciel détenu par des tiers, et qui comprend la technologie relative aux polices de caractères, est protégé par un copyright et licencié par des fournisseurs de Sun. Des parties de ce produit pourront être dérivées du système Berkeley BSD licenciés par l’Université de Californie. UNIX est une marque déposée aux Etats-Unis et dans d’autres pays et licenciée exclusivement par X/Open Company, Ltd. Sun, Sun Microsystems, le logo Sun, docs.sun.com, AnswerBook, AnswerBook2 et Solaris sont des marques de fabrique ou des marques déposées, ou marques de service, de Sun Microsystems, Inc. aux Etats-Unis et dans d’autres pays. Toutes les marques SPARC sont utilisées sous licence et sont des marques de fabrique ou des marques déposées de SPARC International, Inc. aux Etats-Unis et dans d’autres pays. Les produits portant les marques SPARC sont basés sur une architecture développée par Sun Microsystems, Inc. L’interface d’utilisation graphique OPEN LOOK et SunTM a été développée par Sun Microsystems, Inc. pour ses utilisateurs et licenciés. Sun reconnaît les efforts de pionniers de Xerox pour la recherche et le développement du concept des interfaces d’utilisation visuelle ou graphique pour l’industrie de l’informatique. Sun détient une licence non exclusive de Xerox sur l’interface d’utilisation graphique Xerox, cette licence couvrant également les licenciés de Sun qui mettent en place l’interface d’utilisation graphique OPEN LOOK et qui en outre se conforment aux licences écrites de Sun. CETTE PUBLICATION EST FOURNIE “EN L’ETAT” ET AUCUNE GARANTIE, EXPRESSE OU IMPLICITE, N’EST ACCORDEE, Y COMPRIS DES GARANTIES CONCERNANT LA VALEUR MARCHANDE, L’APTITUDE DE LA PUBLICATION A REPONDRE A UNE UTILISATION PARTICULIERE, OU LE FAIT QU’ELLE NE SOIT PAS CONTREFAISANTE DE PRODUIT DE TIERS. CE DENI DE GARANTIE NE S’APPLIQUERAIT PAS, DANS LA MESURE OU IL SERAIT TENU JURIDIQUEMENT NUL ET NON AVENU. Please Recycle Contenido Prólogo 5 1. Resumen de novedades 9 2. Soportes extraíbles 11 Uso del Gestor de soportes extraíbles 11 Inicio del Gestor de soportes extraíbles 11 Tipos de soportes admitidos 12 Visualización de información adicional sobre un dispositivo 12 H Cambio de la opción de visualización 12 Propiedades H 13 Visualización de las propiedades de un dispositivo 13 Formateado y segmentación de los dispositivos 14 H Formateado de un dispositivo 14 Creación de segmentos Solaris H H 15 Utilización de AutoSlice 15 Utilización de Detalles de segmentos 16 Protección de un dispositivo 16 H H H Visualización de la protección de un dispositivo Inhabilitación de la protección 17 17 Habilitación de la protección contra escritura sin una contraseña 17 3 H H Habilitación de la protección contra escritura con una contraseña Habilitación de la protección contra escritura-lectura con una contraseña 18 Cambio de su contraseña H 3. Cambio de su contraseña Gestión de ventanas Lista de ventanas 19 21 Gestor del área de trabajo 4. 19 21 24 Adición de varios archivos a un mensaje de correo electrónico 29 Anexado de varios archivos a un mensaje de correo electrónico H 4 Para agregar un anexo 29 Solaris 8: Suplemento para el usuario del escritorio ♦ Enero 2001 29 18 Prólogo Solaris 8: Suplemento para el usuario del escritorio describe las funciones nuevas y las que han cambiado en la versión de actualización de SolarisTM . La información que se recoge aquí complementa o anula la información de las versiones anteriores de los conjuntos de documentación de Solaris 8. La documentación de Solaris está disponible en el CD de documentación de Solaris 8 incluido en esta versión. Nota - El sistema operativo Solaris se ejecuta en dos tipos de hardware o plataforma: SPARCTM e IA (Intel Architecture), así como en espacios de direccionamiento de 64 bits y de 32 bits. La información de este documento se aplica tanto a las plataformas como a los espacios de direccionamiento, salvo que se indique específicamente en un capítulo, apartado, nota, viñeta, figura, ejemplo o ejemplo de código. Solicitud de documentación de Sun Fatbrain.com, una librería de Internet profesional, dispone de una documentación especializada sobre productos de Sun Microsystems, Inc. Para obtener una lista de documentos y cómo solicitarlos, visite el Centro de documentación de Sun de Fatbrain.com en la dirección http:// www1.fatbrain.com/documentation/sun. 5 Acceso a la documentación en línea de Sun La sede Web docs.sun.comSM permite acceder a la documentación técnica de Sun en línea. Puede explorar el archivo docs.sun.com o buscar el título de un manual o un tema específico. El URL es http://docs.sun.com. Convenciones tipográficas La tabla siguiente describe los cambios tipográficos utilizados en este manual. TABLA P–1 Convenciones tipográficas Tipo de letra o símbolo AaBbCc123 Significado Ejemplo Nombres de los comandos, archivos y directorios; la salida en pantalla del computador. Edite su archivo de inicio de sesión .login. Use ls −a para listar todos los archivos. nombre_sistema% tiene correo. AaBbCc123 Lo que usted escribe, contrastado con la salida por pantalla del computador nombre_máquina% su Contraseña: AaBbCc123 Plantilla de línea de comandos: sustitúyala por un nombre o valor real Para borrar un archivo, escriba rm nombre del archivo. AaBbCc123 Títulos de los manuales, palabras o términos nuevos o palabras destacables. Véase el capítulo 6 de la Guía del usuario Éstas se denominan opciones de clase. Para hacer esto debe ser el usuario root. 6 Solaris 8: Suplemento para el usuario del escritorio ♦ Enero 2001 Indicadores de los shells en los ejemplos de comandos La tabla siguiente muestra los indicadores predeterminados del sistema y de superusuario para los shells Bourne, Korn y C. TABLA P–2 Indicadores de los shells Shell Indicador Indicador del shell C nombre_máquina% Indicador de superusuario del shell C nombre_máquina# Indicador de los shells Bourne y Korn $ Indicador de superusuario de los shells Bourne y Korn # Prólogo 7 8 Solaris 8: Suplemento para el usuario del escritorio ♦ Enero 2001 CAPÍTULO 1 Resumen de novedades Este capítulo resalta las nuevas características que se han agregado al sistema operativo Solaris 8 en la versión de actualización. TABLA 1–1 Características de la versión de actualización de Solaris 8 Descripción de las características Primera edición Adición de varios archivos a un mensaje de correo electrónico Esta característica permite mantener abierto el cuadro de diálogo Aplicación de correo Anexos - Agregar para anexar dos o más archivos a un mensaje de correo electrónico, lo que elimina la necesidad de seleccionar la opción Agregar archivo del menú Anexos para cada uno de los archivos que se anexe. 1/01 Para obtener más información, véase “Anexado de varios archivos a un mensaje de correo electrónico” en la página 29. Gestor de soportes extraíbles El Gestor de soportes extraíbles centraliza el acceso a los dispositivos extraíbles en una única ventana. Puede formatear y consultar propiedades, visulizar estructuras de directorios y, si procede, proteger y segmentar soportes. 6/00 y 10/00 actualizada Para obtener más información, véase “Uso del Gestor de soportes extraíbles” en la página 11. Gestión de las ventanas El Gestor del área de trabajo (GWM) proporciona una representación gráfica de todas las áreas de trabajo, permite navegar por diferentes áreas con sólo pulsar un botón y ofrece la posibilidad de arrastrar y soltar las aplicaciones en distintas áreas de trabajo. 6/00 Para obtener más información, véase “Gestor del área de trabajo” en la página 21. 9 TABLA 1–1 Características de la versión de actualización de Solaris 8 (continúa) Descripción de las características Primera edición La GUI de Lista de ventanas proporciona una lista de todas las aplicaciones con GUI en ejecución en ese momento, Haciendo clic con un botón del ratón, la GUI de Lista de ventanas permite localizar cualquier aplicación GUI, incluso aquéllas que se encuentran en áreas de trabajo distintas de la actual. Dicha lista también ofrece la posibilidad de realizar acciones de ventanas en un grupo seleccionado de aplicaciones. 6/00 Para obtener más información, véase “Lista de ventanas” en la página 24. Estándares de energía Energy Star Los estandares X11R6.4 han sido mejorados con FBPM (Frame Buffer Power Management, Gestión de potencia del búfer de marcos), una extensión del sistema DMPS (Display Power Management System, Sistema de gestión de potencia de pantalla). Esta mejora se incorporó para cumplir los requisitos del programa Energy Star del gobierno de los Estados Unidos, por lo que sólo funciona con hardware compatible con Energy Star. 6/00 Versión preliminar Esta versión incluye un directorio Early Access (EA, versión preliminar), con software EA. Para obtener más información, véase el archivo Readme en el CD de software 2 de 2 de Solaris. 10 Solaris 8: Suplemento para el usuario del escritorio ♦ Enero 2001 CAPÍTULO 2 Soportes extraíbles Uso del Gestor de soportes extraíbles Esta aplicación se actualizó en la versión Solaris 8 6/00 y se ha vuelto a actualizar en la versión 10/00 del software . Utilice el Gestor de soportes extraibles para formatear, proteger y visualizar datos en los dispositivos de soporte extraíbles, como disquetes, discos CD-ROM o DVD-ROM, unidades Iomega Zip y unidades Iomega Jaz. Inicio del Gestor de soportes extraíbles Para abrir el Gestor de soportes extraíbles: 4 En el Gestor de archivos, elija el elemento Gestor de soportes extraíbles del menú Archivo. 4 Desde el panel frontal, haga clic en el icono Gestor de soportes extraíbles del subpanel Archivos. 4 Desde el menú Área de trabajo, seleccione el elemento Gestor de soportes extraíbles del menú Carpetas. Cuando el Gestor de soportes extraíbles arranca, muestra todos los dispositivos que están cargados en este momento en las unidades. Las diferentes formas de dispositivos se representan por iconos; no hay un número límite para los iconos que pueden mostrarse. Si una máquina tiene tres unidades cargadas con disquetes, aparecerán tres iconos de disquetes. La vista de iconos se actualiza cada vez que se introduce o expulsa un dispositivo. Un icono diferente representa a cada uno de los tipos de soporte. 11 Puede seleccionar uno o más dispositivos y realizar operaciones en ellos. Un dispositivo aparece con un alias (cdrom0), un nombre de volumen opcional (ssa_2_1_sparc) y un número de segmento o partición opcional (s1). Nota - Para que el Gestor de soportes extraíbles reconozca un disquete, debe elegir la opción Abrir disquete desde uno de los siguientes lugares: 4 Subpanel Archivo del panel frontal 4 Menú Archivo del Gestor de archivos 4 Menú Carpetas del menú Área de trabajo Tipos de soportes admitidos El Gestor de soportes extraíbles admite los siguientes dispositivos: 4 Disquete 4 CD-ROM 4 DVD-ROM 4 Unidad Iomega Zip 4 Unidad Iomega Jaz 4 Rmdisk (la llamada genérica incluye unidades Syquest) Visualización de información adicional sobre un dispositivo Para ver información adicional sobre un dispositivo, deberá cambiar la opción de visualización. Cambio de la opción de visualización 1. En la ventana del Gestor de soportes extraíbles, haga clic en un icono del dispositivo. 2. En el menú Ver, elija Establecer opciones de vista. 3. En la sección Representación, seleccione si desea presentar los datos por nombre por fecha o por tamaño. 12 Solaris 8: Suplemento para el usuario del escritorio ♦ Enero 2001 4. Haga clic en Aplicar para visualizar el efecto de la selección. 5. Pulse Aceptar. Nota - Si el dispositivo no tiene nombre, aparecerá como ..unnamed (sin nombre). En la modalidad de descripción detallada, el Gestor de soportes extraíbles muestra los siguientes datos para cada objeto de soporte: 4 Nombre de volumen 4 Alias o apodo del soporte 4 Número de segmento o partición del soporte 4 Capacidad total de almacenamiento 4 Permisos UNIX® del punto de montaje 4 Nombre del propietario del punto de montaje 4 Nombre del grupo del punto de montaje 4 Ruta del punto de montaje 4 Fecha del punto de montaje Propiedades El cuadro de diálogo Propiedades muestra las propiedades y la capacidad de un dispositivo. Puede visualizar dos categorías de propiedades utilizando el cuadro de diálogo Propiedades: 4 Información: muestra el alias, ID de producto, protección contra escritura y estado de protección con contraseña. También aparecen el sistema de archivos, punto de montaje y capacidad total. 4 Capacidades flotantes: muestra las capacidades usadas y disponibles de un dispositivo. Visualización de las propiedades de un dispositivo 1. En la ventana del Gestor de soportes extraíbles, haga clic en un icono del dispositivo. 2. En el menú Seleccionada, elija Propiedades. Soportes extraíbles 13 3. Haga clic en Cerrar. Nota - Para visualizar las propiedades mediante la línea de comandos, escriba: % sdtmedia_prop -u k /vol/dev/rdsk/... donde k es b, k, m o g, que muestran las capacidades en bytes, kilobytes, megabites o gigabytes respectivamente. Formateado y segmentación de los dispositivos Puede formatear, asignar nombre y crear sistemas de archivos en una sola operación y en todos los dipositivos extraíbles mediante la opción de formato de la ventana del Gestor de soportes extraíbles. Cuando se inicia el proceso de formateado, arrancan dos acciones diferentes. En primer lugar se realiza un formateado de bajo nivel del dispositivo, que utiliza una barra de estado para informarle del porcentaje que se ha completado. Una vez finalizado el formateado, se ejecuta la segunda acción, que se refiere al sistema de archivos y al nombre y los segmentos opcionales del dispositivo. Formateado de un dispositivo El formateado se realiza en todos los dipositivos regrabables, incluidos disquetes, unidades Iomega Zip y unidades Iomega Jaz. 1. Haga clic en un icono del dispositivo. 2. En la ventana del Gestor de soportes extraíbles, elija el elemento Formato del menú Seleccionada. Aparecerá la ventana Formatear soporte, con las opciones correspondientes. 3. Seleccione Formato rápido o Formato largo. 4. Elija un tipo en el menú Tipo de sistema de archivos. 5. (Opcional) En Etiqueta del volumen, escriba un nombre para el dispositivo formateado. 14 Solaris 8: Suplemento para el usuario del escritorio ♦ Enero 2001 Si no especifica un nombre, no se asignará ningún nombre al dipositivo. Si el dispositivo ya ha sido formateado y tiene un nombre de volumen, éste no se muestra. Si ha selecionado UFS como sistema de archivos, aparece el botón Editor de segmentos de Solaris en el cuadro de diálogo. 6. Haga clic en Formato. La opción “Formato largo” omite la protección con contraseña del dispositivo. Si el soporte está protegido contra lectura y escritura, el sistema le solicita que introduzca la contraseña. “Formato largo” es el valor predeterminado para soportes segmentados previamente, soportes protegidos contra escritura o soportes protegidos contra escritura mediante una contraseña. Nota - Para formatear, asignar nombre y crear un sistema de archivos de todos los tipos de dispositivos extraíbles mediante la línea de comando, escriba: % sdtmedia_format -d nombre_dispositivo_volumen Creación de segmentos Solaris Utilice el Editor de segmentos de soporte para crear segmentos Solaris en un dispositivo. Sólo se pueden crear segmentos en un sistema de archivos UFS. Si selecciona un sistema de archivos PCFS o UDFS no tendrá la opción de crear segmentos Solaris. Una vez creados los segmentos, puede utilizar el Editor de segmentos de soporte para escribir sistemas de archivos UFS o UDFS en los segmentos. Cuando es posible, el Editor de segmentos de soporte comprueba los valores del segmento que ha proporcionado, así como la integridad global de la información de segmentos. Por ejemplo, el editor informa de los errores relativos a segmentos que se solapan. Puede crear segmentos utilizando AutoSlice o escribiendo manualmente los valores de los segmentos en la sección Slice Details. Utilización de AutoSlice 1. En la ventana Formatear soporte, haga clic en el icono correspondiente al Editor de segmentos de Solaris. Soportes extraíbles 15 2. En la ventana del Editor de segmentos, haga clic en AutoSlice. 3. Utilice el cuadro giratorio para aumentar o disminuir el número de segmentos que deben crearse (que aparecen en el cuadro de texto numérico Número de segmentos). 4. Haga clic en Aceptar en la ventana AutoSlice. 5. Haga clic en Aceptar en la ventana del editor de segmentos. 6. Haga clic en Formato en la ventana Formatear soporte. Utilización de Detalles de segmentos 1. Seleccione B, K, M o C para elegir como unidad de segmento el byte, el kilobyte, el megabyte o el cilindro respectivamente. 2. Especifique el tamaño del segmento en el cuadro Tamaño. 3. Haga clic en Nuevo. 4. Repita los pasos 2 y 3 para cada nuevo segmento. El número de segmentos y su tamaño aparece en la parte izquierda de la ventana. 5. Haga clic en Aceptar en la ventana del Editor de segmentos. 6. Haga clic en Formato en la ventana Formatear soporte. Protección de un dispositivo La protección de dispositivos permite ver la protección de software de un dispositivo seleccionado, así como aplicar una protección contra escritura o contra lectura y escritura o desactivar la protección existente. Las opciones de protección de dispositivos son: 4 Inhabilitar protección 4 Protección contra escritura sin contraseña 4 Protección contra escritura con contraseña 4 Protección contra lectura-escritura con contraseña 16 Solaris 8: Suplemento para el usuario del escritorio ♦ Enero 2001 Visualización de la protección de un dispositivo 1. En la ventana del Gestor de soportes extraíbles, haga clic en un icono del dispositivo. 2. En el menú Seleccionada, elija Propiedades. Inhabilitación de la protección Esta opción permite que el usuario inhabilite la protección de software de un dispositivo que esté protegido contra escritura o contra lectura y escritura. 1. En la ventana del Gestor de soportes extraíbles, haga clic en el icono del dispositivo. 2. En el menú Seleccionada, elija Inhabilitar protección. 3. Si el soporte está protegido contra escritura o contra lectura y escritura mediante una contraseña, escriba ésta en el cuadro de dialogo correspondiente. 4. Haga clic en Aplicar. Nota - Para inhabilitar la protección mediante la línea de comandos, escriba: % sdtmedia_prot -d /vol/dev/rdsk/... Si el soporte está protegido con contraseña, el sistema le solicita que la introduzca. Habilitación de la protección contra escritura sin una contraseña Esta opción permite que el usuario habilite la protección de software sin utilizar una contraseña. 1. En la ventana del Gestor de soportes extraíbles, haga clic en el icono del dispositivo. Soportes extraíbles 17 2. En el menú Seleccionada, elija Proteger contra escritura. Habilitación de la protección contra escritura con una contraseña Esta opción permite que el usuario habilite la protección de software mediante la utilización de una contraseña. 1. En la ventana del Gestor de soportes extraíbles, haga clic en el icono del dispositivo. 2. En el menú Seleccionada, elija Proteger contra escritura-lectura. 3. Haga clic en Protección contra escritura con contraseña. 4. Pulse Aceptar. 5. Escriba la contraseña en el cuadro Escribir contraseña. 6. Escriba la contraseña en el cuadro Verificar contraseña. 7. Haga clic en Aplicar. Habilitación de la protección contra escritura-lectura con una contraseña 1. En la ventana del Gestor de soportes extraíbles, haga clic en el icono del dispositivo. 2. En el menú Seleccionada, elija Protección contra escritura-lectura. 3. Haga clic en Protección contra escritura-lectura con contraseña. 4. Pulse Aceptar. 5. Escriba la contraseña en el cuadro Escribir contraseña. 6. Escriba la contraseña en el cuadro Verificar contraseña. 7. Haga clic en Aplicar. 18 Solaris 8: Suplemento para el usuario del escritorio ♦ Enero 2001 Nota - Para proteger contra escritura mediante la línea de comandos, escriba: % sdtmedia_prot -w /vol/dev/rdsk/... Si el dispositivo no está protegido, la opción −w protege el dispositivo contra escritura sin utilizar una contraseña y no aparece ningún cuadro de diálogo. Si el dispositivo ya está protegido, aparece el cuadro de dialogo Contraseña. Cambio de su contraseña Para cambiar la contraseña, deberá inhabilitar la protección con contraseña existente y aplicar la nueva protección con contraseña al dispositivo. Cambio de su contraseña Para cambiar una contraseña siga estos pasos: 1. Véase “Inhabilitación de la protección” en la página 17. 2. Consulte “Habilitación de la protección contra escritura con una contraseña” en la página 18 o bien “Habilitación de la protección contra escritura-lectura con una contraseña” en la página 18. Soportes extraíbles 19 20 Solaris 8: Suplemento para el usuario del escritorio ♦ Enero 2001 CAPÍTULO 3 Gestión de ventanas La versión del software 6/00 de Solaris 8 actualiza la gestión de las ventanas. Este capítulo explica cómo utilizar el Gestor del área de trabajo y la GUI Lista de ventanas. Gestor del área de trabajo El Gestor del área de trabajo permite usar un panel de control del área de trabajo que visualiza una ventana con una imagen en miniatura de cada una de las áreas de trabajo del escritorio. Puede crear, eliminar o cambiar el nombre de las áreas de trabajo, así como colocarlas en mosaico o en cascada. Por su parte, las ventanas de aplicación pueden desplazarse (dentro de una misma área de trabajo o entre varias), cerrarse, reducirse a un icono o maximizarse. 21 Figura 3–1 Pantalla principal del Gestor del área de trabajo Si hace clic en Área de trabajo, aparecerá el menú que se muestra en Figura 3–2 . 22 Solaris 8: Suplemento para el usuario del escritorio ♦ Enero 2001 Figura 3–2 Menú Área de trabajo 4 Agregar área de trabajo: agrega una nueva área de trabajo. Seleccione Agregar área de trabajo y escriba un nombre para ella en el campo Escriba un nuevo nombre para el área de trabajo. Pulse Aceptar. 4 Suprimir área de trabajo: elimina un área de trabajo. 4 Renombrar: asigna un nuevo nombre a un área de trabajo existente. Escriba el nuevo nombre en el cuadro de diálogo. 4 Cambiar al área de trabajo: pasa al área de trabajo que se desee. 4 Poner todas las ventanas en cascada: todas las ventanas del nivel superior del área de trabajo quedan dispuestas en forma de abanico, de arriba a abajo, para una mejor visualización. 4 Poner todas las ventanas en mosaico: todas las ventanas del nivel superior quedan dispuestas en el área de trabajo, una al lado de otra, en sentido vertical u horizontal. Gestión de ventanas 23 Figura 3–3 Menú Ventana 4 Restaurar: pone a tamaño completo las ventanas convertidas en iconos. 4 Cerrar ventana: haga clic en la ventana que quiera cerrar. 4 Finalizar aplicación: haga clic en la aplicación que ya no desee utilizar 4 Mover al área de trabajo: desplaza una ventana a un área de trabajo diferente. 4 Ocupar área de trabajo: agrega una ventana a un área de trabajo. 4 Desocupar área de trabajo: elimina una ventana de un área de trabajo. 4 Mostrar áreas de trabajo: muestra todas las áreas de trabajo en una sola. Lista de ventanas La aplicación Lista de ventanas muestra una lista de todas las ventanas de nivel superior que se encuentran en el escritorio. 24 Solaris 8: Suplemento para el usuario del escritorio ♦ Enero 2001 Figura 3–4 Pantalla principal de la GUI de Lista de ventanas La Lista de ventanas proporciona diversas informaciones sobre todas las ventanas de nivel superior que se muestran en un formato de lista. Gestión de ventanas 25 Figura 3–5 Tareas de la GUI de Lista de ventanas 4 Ir a la ventana: permite desplazarse al área de trabajo seleccionada. 4 Obtener ventana: desplaza la ventana seleccionada al área de trabajo actual. 4 Inferior: desplaza la ventana seleccionada a la parte inferior de la pila de ventanas. 4 Minimizar: minimiza la ventana seleccionada. 4 Mover al área de trabajo: desplaza todas las ventanas seleccionadas de su área de trabajo actual a la seleccionada. 4 Ocupar área de trabajo: permite especificar el área de trabajo que quiere que ocupe la ventana seleccionada. 4 Desocupar área de trabajo: sólo disponible en las ventanas que están ocupando más de un área de trabajo. Elimina la ventana del área de trabajo. 4 Poner en cascada todo en el área de trabajo: pone todas las ventanas que no estén minimizadas en cascada, con forma de abanico, dentro del área de trabajo actual. 4 Poner en mosaico todo en el área de trabajo: pone en mosaico todas las ventanas que no estén minimizadas, dentro del área de trabajo actual. Puede definir una disposición en mosaico horizontal o en mosaico vertical. Las ventanas cambian de tamaño y se colocan una al lado de otra, de forma que todas quedan a la vista en la pantalla. 26 Solaris 8: Suplemento para el usuario del escritorio ♦ Enero 2001 4 Ordenar ventanas: permite seleccionar una de las siguientes formas de ordenar ventanas para presentarlas en la pantalla: Nombre de área de trabajo, título de la ventana, tipo de aplicación o clase de ventana. 4 Opciones de visualización: muestra el cuadro de diálogo Opciones, donde podrá definir qué columnas desea ver. Esta ventana también muestra la acción que se realiza de manera predeterminada cuando se hace doble clic en un elemento seleccionado de la Lista de ventanas. Véase Figura 3–6. Figura 3–6 Opciones de visualización de la GUI de Lista de ventanas Gestión de ventanas 27 28 Solaris 8: Suplemento para el usuario del escritorio ♦ Enero 2001 CAPÍTULO 4 Adición de varios archivos a un mensaje de correo electrónico Anexado de varios archivos a un mensaje de correo electrónico La Aplicación de correo está actualizada en la versión de software Solaris 8 1/01. La nueva casilla de verificación Mantener cuadro de diálogo abierto en el escritorio permite anexar varios archivos a un mensaje de correo electronico. De este modo, se elimina la necesidad de seleccionar el elemento Agregar archivo en el menú Anexos para cada uno de los archivos que se anexe. Para obtener más información sobre la utilización de la aplicación de correo, véase Solaris Common Desktop Environment: Guía del usuario. Para agregar un anexo 1. Componga el mensaje de correo electrónico. 2. Elija Agregar archivo en el menú Anexos de la ventana de composición de mensajes. Aparece el cuadro de diálogo Aplicación de correo - Anexos - Agregar. 3. (Opcional) Haga clic en la casilla de verificación Mantener cuadro de diálogo abierto en el escritorio. Si hace clic en este casilla de verificación indica al programa que no quiere cerrar el cuadro de diálogo despúes de hacer clic en el botón Agregar. Esta acción 29 elimina la necesidad de elegir Agregar archivo del menú Anexos para anexar más de un archivo. 4. Seleccione el archivo que desea anexar y haga clic en Agregar. Se agrega el anexo a la lista de anexos de la parte inferior de la ventana de composición de mensajes. Para eliminar un anexo que acaba de agregar, seleccione el icono y elija Suprimir en el menú Anexos. Para recuperar un anexo eliminado, elija Rehacer supresión en el menú Anexos. 5. (Opcional) Elija Renombrar en el menú Anexos para cambiar el nombre de un anexo seleccionado. Si arrastra y suelta mensajes desde la Lista de cabeceras de mensajes de la ventana principal en la lista de anexos, la Aplicación de correo crea un buzón que contiene todos los mensajes. 30 Solaris 8: Suplemento para el usuario del escritorio ♦ Enero 2001