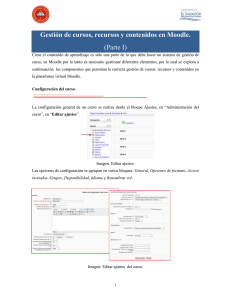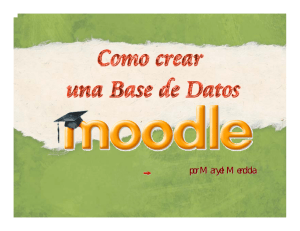Módulo 1: Entornos de la plataforma Moodle (Versión PDF)
Anuncio

MÓDULO 1: ENTORNOS DE LA PLATAFORMA MOODLE Creación de cursos virtuales utilizando Moodle Resumen Este módulo le ayudará a los docentes a relacionarse con la plataforma Moodle y sus herramientas para el uso en los cursos en línea, híbridos o apoyados en línea. Le permitirá interactuar con funciones y opciones para la creación de actividades en un entorno educativo en su salón virtual. También, conocerá la estructura recomendada dentro de un curso para el proceso enseñanza aprendizaje utilizando esta modalidad. Edwin E. González Carril, MBA, MCCC edwin.egonzalez@upr.edu CREACIÓN DE CURSOS VIRTUALES UTILIZANDO MOODLE Creado por: Edwin E. González Carril, MBA, MCCC Universidad de Puerto Rico en Aguadilla E-mail: edwin.egonzalez@upr.edu Revisado por: Dra. Evelyn Pérez Medina, Catedrática Universidad de Puerto Rico en Aguadilla E-mail: evelyn.perez4@upr.edu Creación de cursos virtuales utilizando Moodle by Edwin E. González Carril is licensed under a Creative Commons Attribution-NonCommercial-NoDerivatives 4.0 febrero de 2015 Objetivos de este modulo Este módulo le ayudará a los docentes a relacionarse con la plataforma Moodle y sus herramientas para el uso en los cursos en línea, híbridos o apoyados en línea. Le permitirá interactuar con funciones y opciones para la creación de actividades en un entorno educativo en su salón virtual. Además, identificará las estructuras recomendadas dentro de un curso para el proceso enseñanza aprendizaje utilizando esta modalidad. El módulo está compuesto de seis (6) lecciones breves. Para acceder a ellas, simplemente pulse encima del título y el sistema le llevará al contenido. También, le recordamos que podrá descargar las lecciones en formato PDF. Lección 1: Introducción a la plataforma educativa Moodle Lección 2: Interfaz de la plataforma Moodle 2+ Lección 3: Configuración del curso Lección 4: Editar la interface de un curso Lección 5: Crear grupos en su curso Lección 6: Estructura de un curso virtual Leccion 1: Introduccion a Moodle Objetivo: Esta lección tiene como objetivo que el profesor o profesora reconozca la importancia y el uso académico de la plataforma Moodle para la creación de cursos o apoyo a estos utilizando esta modalidad. Definición y uso de Moodle Moodle es una plataforma de código abierto (Open Source), usado en más de cien países y traducido en más de cincuenta idiomas, que permite la creación de ambientes virtuales educativos para desarrollar comunidades de aprendizaje en línea. Las siglas Moodle corresponde a Modular Object Oriented Dynamic Learning Environment (Entorno Modular de Aprendizaje Dinámico Orientado a Objetos). Con este sistema podemos crear y desarrollar cursos en línea, híbridos o apoyados en línea utilizando esta tecnología. A su vez, los estudiantes pueden interactuar con sus profesores y compañeros a través de distintas actividades, fomentando así el proceso de enseñanza-aprendizaje en un entorno atemperado a las exigencias de la actualidad. Rol de Profesor en Moodle El sistema de Moodle es una plataforma que permite la interacción de los usuarios. Dichos usuarios deberán tener una cuenta en la plataforma, compuesta con un Nombre de usuario y Contraseña. CREACIÓN DE CURSOS VIRTUALES UTILIZANDO MOODLE Los roles son los privilegios asignados en la cuenta de usuario en un curso en particular. De forma predeterminada, el rol de todo usuario en cualquier curso es Estudiante. No obstante, el rol de profesor le permite al docente crear, administrar, distribuir y controlar las actividades creadas dentro de los cursos virtuales que le pertenecen. Características principales de Moodle La plataforma Moodle ha sido creada con una visión didáctica pedagógica donde los estudiantes y el aprendizaje de estos son lo más importante. La virtualidad de este sistema hace que tenga cierta flexibilidad y se destacan las siguientes características: Posee una interfaz de navegación sencilla, moderna e intuitiva, tanto para los estudiantes como para el/la profesor/a. Permite a los profesores/as editar la información que se presenta y añadir nuevos bloques. Promueve el desarrollo de actividades colaborativas, la discusión, la reflexión crítica y la producción de nuevos conocimientos. Es una plataforma segura, eficaz y utilizada en muchos países en diferentes idiomas. Leccion 2: Interfaz de Moodle 2.+ Objetivo: Esta lección tiene como objetivo que el docente se familiarice con la interface y la estructura de un curso creado en Moodle. En adición, se describirá las herramientas disponibles en la plataforma que le ayudarán a fomentar y completar el proceso enseñanza-aprendizaje. Interfaz de Moodle (Página principal) La interfaz de Moodle está diseñada para que los profesores/as y estudiantes puedan interactuar dentro del curso virtual. El sistema le permite al docente realizar las siguientes acciones: Presentar el material didáctico y/o recursos del curso de forma organizada en bloques temáticos ubicados en el centro de la pantalla. Diseñar diferentes actividades de interacción, tales como: foros de discusión, chats, cuestionarios, glosarios, tareas, entre otras. Obtener informes de actividad y dedicación al curso de cada participante en el tiempo deseado. Crear un ambiente virtual de comunicación e interacción con sus estudiantes, en un entorno educativo. Además, que le permite mostrarle individualmente a cada estudiante su historial de calificaciones. En la siguiente imagen podemos visualizar la interfaz de Moodle. La misma está compuesta de los siguientes elementos: ©2015: Edwin E. González Carril, MBA, MCCC CREACIÓN DE CURSOS VIRTUALES UTILIZANDO MOODLE Header: contiene el banner del recinto, sección para cambiar el idioma y el enlace para hacer Login. Bloque de navegación: este bloque le permite acceder de manera rápida a las diferentes áreas de la plataforma Moodle. Puede acceder área personal, a la página principal y sus actividades, al su perfil y a los cursos que usted tiene acceso. Área de contenido (columna central): en esta área se observará la bienvenida a la plataforma, enlaces y otros contenidos de interés al usuario. Footer: contiene la información de contacto de la Institución. Accediendo al sistema (Área Personal) Para acceder al sistema de Moodle: 1. En el Header de la página, pulse en el enlace Entrar. 2. Escriba su Nombre de usuario y Contraseña. El sistema le llevará al Área Personal. Esta pantalla le mostrará a cada usuario los cursos a los cuales está matriculado (sea como estudiante o profesor) y un resumen de todos los eventos próximos que tiene en los cursos. Además, el usuario podrá interactuar con varios bloques, los cuales puede esconder, mover y eliminar. En otras palabras, el usuario podrá personalizar esta pantalla de acuerdo a su preferencia. Los bloques más utilizados en esta página son los siguientes: ©2015: Edwin E. González Carril, MBA, MCCC CREACIÓN DE CURSOS VIRTUALES UTILIZANDO MOODLE Administración: permite al usuario editar y configurar su perfil. Mis archivos privados: los usuarios podrán subir archivos en su cuenta, que podrán utilizar en uno o varios cursos. Esta función trabaja como un “pen drive” virtual. Eventos próximos: le muestra al usuario los eventos que se llevarán próximamente en alguno de sus cursos. Usuarios en línea: usuarios que están o han estado conectados en la plataforma los últimos cinco minutos. Interfaz de un curso virtual Para acceder a un curso: 1. Del bloque Navegación, pulse sobre la opción Mis cursos. También puede seleccionar el curso deseado desde la pantalla Área personal. 2. Se mostrará la lista de los cursos a los que usted tiene acceso. Pulse sobre el curso que desea trabajar. La interfaz de un curso es bien similar a la página principal del sistema. No obstante, se activará una barra de navegación, ubicada debajo de la barra de menú. Esta barra nos permite, al igual que en la versión 1.9, acceder rápidamente a las partes que hemos accedido dentro de la plataforma. Por ejemplo, si entramos en alguna actividad o recursos y deseamos regresar rápidamente al curso, simplemente pulsamos encima del código del curso que se encuentra en esta barra. Otra forma podría ser utilizando la opción Curso actual, al pulsar encima del código del curso. Otros cambios y nuevos bloques que podemos observar dentro de la interfaz de un curso virtual son los siguientes: El bloque administración: dispondrá de todas las funciones y herramientas necesarias para administrar su curso, tales como: activar edición, editar ajustes, matricular usuarios, crear filtros, generar informes, crear el registro de calificaciones, realizar copias de seguridad (backups) entre otras opciones. También podrá cambiar su rol a uno de menor nivel, como por ejemplo: estudiante. De esta manera podrá visualizar el curso tal como los estudiantes lo verían al matricularse en éste. En adición, podrá realizar los ajustes a su perfil, sin tener que retroceder a la página principal. Buscar en los foros: este bloque permitirá realizar búsquedas en los foros del curso activo. Última noticias: le mostrará a los usuarios los avisos o noticias que el profesor del curso coloque en el foro Novedades dentro del curso activo. Eventos próximos: le mostrará los eventos próximos que se llevarán a cabo en ese curso. ©2015: Edwin E. González Carril, MBA, MCCC CREACIÓN DE CURSOS VIRTUALES UTILIZANDO MOODLE Leccion 3: Configuracion del curso virtual Objetivo: Esta lección tiene como objetivo aprender a configurar las opciones más utilizadas en su curso virtual. Configuración Una vez el administrador de Moodle le haya creado el curso que previamente usted solicitó, el primer paso que debe realizar es personalizar y adaptar su curso a sus necesidades; como escribir o modificar la descripción del curso, cambiar el tipo de formato en que desea ver los bloques temáticos, entre otros. Para editar la configuración general de su curso: 1. Del bloque Administración, pulse sobre 2. la opción Editar ajustes. Le abrirá una pantalla con diferentes opciones para modificar, divididas en secciones; tales como: General, Descripción, Formato de curso, Apariencia, Archivos y subida, Grupos, Renombrar rol. NOTA: Si desea ver todas las opciones de configuración en pantalla, simplemente haga clic en la opción Expandir todo, que se encuentra ubicada en la parte superior derecha. Cada opción de configuración dispone de un icono de Ayuda ( ) que ofrece información descriptiva de su funcionalidad. Las configuraciones sugeridas en los cursos virtuales son las siguientes: SECCIÓN General Formato de curso FUNCIÓN Fecha de inicio del curso Resumen del curso Formato Número de secciones Forzar idioma Apariencia Ítems de noticias para ver Mostrar libro de calificaciones a los estudiantes ©2015: Edwin E. González Carril, MBA, MCCC DESCRIPCIÓN Debe identificar la fecha en que comenzarán las clases. Podrá escribir un breve párrafo (el que aparece en el catálogo académico) de la descripción del curso. Hay que recordar que el contenido en esta sección debe ser muy corto, ya que se visualizará en el bloque Descripción. Escoja el formato en que desea que se observen los bloques temáticos; Formato de temas o Formato semanal. Determine la cantidad de bloques temáticos que desea que se observen en el curso. Puede escoger el idioma que desea que todos los estudiantes vean su curso. Si escoge un idioma en particular, los estudiantes no podrán cambiar el mismo dentro de su curso. Regula la cantidad de noticias que se verá en el bloque Novedades. Se establece si desea o no que los estudiantes puedan ver el módulo Calificaciones en su curso. CREACIÓN DE CURSOS VIRTUALES UTILIZANDO MOODLE SECCIÓN Archivos y subida Grupos FUNCIÓN Tamaño máximo para archivos cargados por usuarios Modo de grupo Renombrar rol DESCRIPCIÓN Determine la cantidad máxima que puede los estudiantes subir por archivo en su curso. Tome en cuenta en las actividades podrá bajar la cantidad, pero no podrá subir más de la que establece aquí. Si el curso tendrá más de una sección, deberá crear grupos e identificar sí desea que sean visibles (todos los integrantes de los grupos se podrán ver entre sí), o separados (solo los usuarios que pertenecen a un grupo podrán interactuar entre sí). Por favor, no escriba nada en esta área. Leccion 4: Editar la interface de un curso Objetivo: Esta lección tiene como objetivo que el docente conozca las herramientas y funciones disponibles en el modo edición dentro del curso virtual. También, se desea que se familiarice con el uso, organización y ubicación de los bloques en su curso. Modo edición en un curso En un curso virtual, el material se coloca en los bloques temáticos que se encuentran ubicados en la columna central de la interfaz del curso. Cuando deseamos colocar actividades y recursos, es sumamente importante cambiar a Modo edición. Esta vista le permitirá acceder a funciones especiales que solamente están disponibles para los profesores, es lo que le permite escribir, subir y modificar en sus cursos. Para activar el modo edición: ©2015: Edwin E. González Carril, MBA, MCCC CREACIÓN DE CURSOS VIRTUALES UTILIZANDO MOODLE 1. Acceda al curso que desea editar. 2. Haga clic en el botón Activar edición, ubicado en la parte superior derecha de la interface. También, podrá utilizar la función Activar edición ubicada en el bloque Administración, sección Administración del curso. Podemos observar que la interface cambió radicalmente, ya que se verán una serie de iconos diferentes. En adición, el botón Activar edición cambia su título a Desactivar edición, el cual permite regresar a la interfaz regular al hacer clic en el mismo. La siguiente tabla muestra los iconos más importantes que podemos utilizar para editar en el curso. Ocultar/Mostrar tema: El icono en forma de ojo indica que el recurso, la actividad o el bloque temático sean visibles. Al hacerle clic al mismo, cambiará su apariencia y no permitirá ver el elemento; en otras palabras, no permitirá que los estudiantes vean dicho elemento. Mover a la derecha/izquierda: nos permite mover el elemento hacia la dirección deseada. Mover: este escudo en forma de flechas en cuatro direcciones nos permite mover el elemento de un lugar a otro; ya sea dentro del mismo bloque temático, como a otro. Es sumamente útil cuando queremos adelantar o atrasar en tema de discusión en la clase. Borrar: permite borrar o eliminar el elemento. Editar informe: permite editar el contenido de un bloque temático. Al hacer clic en él, se abrirá una pantalla donde le permitirá escribir la información que se verá en el bloque, como por ejemplo: los objetivos de ese módulo o de esa semana. Editar ajustes: Permite modificar o hacer cambios a ese recurso o actividad. Editar título: nos permite editar rápidamente el título de ese elemento, sin tener que acceder a la edición completa del elemento. Marcar este tema como tema actual: nos permite resaltar este bloque con otro color. Su función es para identificar el bloque temático que actualmente se está discutiendo en el curso. Añadir y mover bloques Los bloques nos permiten acceder a ciertas funciones de forma más rápida dentro de nuestro curso. En la lección 3, mencionamos algunos de los bloques que aparecerán disponibles predeterminadamente en un curso. No obstante, el profesor/a puede añadir otros o remover alguno existente. Cabe mencionar que solo podrá añadir/mover los bloques hacia arriba y hacia debajo de las columnas laterales. También podrá moverlos a la barra lateral, mejor conocida como Dock en inglés. No obstante, un bloque no se podrá ubicar en la columna central, ya que está reservada exclusivamente para el material didáctico, actividades y recursos del curso. Para añadir un bloque: ©2015: Edwin E. González Carril, MBA, MCCC CREACIÓN DE CURSOS VIRTUALES UTILIZANDO MOODLE 1. Acceda al curso que desea añadir el bloque. 2. Active el modo edición haciendo clic en el botón Activar edición, ubicado en la parte superior derecha del curso. 3. En el bloque Agregar un bloque, haga clic en la opción Agregar… Si fuera necesario, utilice la barra de desplazamiento vertical para subir o bajar la página. 4. De la lista desplegable, seleccione el bloque que usted desea añadir. De forma predeterminada, el bloque se añadirá al final de los bloques existente de la columna derecha. Si desea, puede moverlo más arriba dentro de la misma columna, puede moverlo a la columna izquierda o ubicarlo en la barra lateral, a la izquierda de la interface. Para mover un bloque dentro de la columna izquierda o derecha: 1. Identifique el bloque que desea mover. 2. Pase el apuntador del mouse por encima de la cabecera (header) del bloque. Notará que el mouse cambiará su apariencia al escudo mover bloque ( ). Haga clic, y sin soltar el mouse, mueva al lugar deseado; ya sea dentro del mismo bloque o hacia otro bloque. 3. Suelte el botón del mouse y notará que el bloque será ubicado al destino deseado. NOTA: Solo podrá mover de un curso aquellos bloques que no han sido protegidos o anclados por el administrador de la plataforma. Mover el bloque a la barra lateral (Dock): 1. Identifique el bloque que desea mover. 2. En el header del bloque, haga clic en el icono Acoplar bloque ( ). 3. Observará que el bloque fue colocado en la barra lateral ubicada a la izquierda de la interface. Al pasar el apuntador del mouse por encima del nombre del bloque ubicado en la barra lateral, le aparecerán las funciones que contiene dicho bloque; similar a un menú vertical. Simplemente haga clic en la función del bloque que desea utilizar y listo. Si desea regresar el bloque a su lugar original (columnas laterales): 1. Pase el apuntador del mouse por encima del título del bloque. 2. Del header del bloque, haga clic en el botón Desacoplar bloque ( ). El bloque regresará a su lugar de origen dentro de la columna a la que pertenecía. ©2015: Edwin E. González Carril, MBA, MCCC CREACIÓN DE CURSOS VIRTUALES UTILIZANDO MOODLE NOTA: En el caso que desee mover todos los bloques existentes en la barra lateral al lugar de origen, simplemente haga clic en el botón Desacoplar bloque ( ) ubicado en al final de la barra lateral. Los bloques serán removidos de la barra y serán colocados nuevamente en el lugar donde se encontraban originalmente dentro de las columnas laterales. Leccion 5: Creacion de grupos (secciones) Objetivo: El objetivo de esta lección es que el docente comprenda el uso de la función de grupos y como gestionar los mismos en su curso. Los grupos en Moodle representan las secciones en un curso. Si disponemos de un curso con varias secciones, la forma más fácil de separar los estudiantes de cada una de ellas es creando grupos. Cuando creamos grupos, debemos asignarle una clave de matriculación. Esta clave es una contraseña que usted, como profesor/a le asigna a los grupos para evitar que usuarios no autorizados entren al curso. Esta clave se asigna al momento de crear los grupos y tiene que ser diferente para cada grupo (sección). El profesor/a deberá ofrecerles a los estudiantes la clave correspondiente a la sección (grupo) al cual pertenece. De esta forma, Moodle matricula y ubica automáticamente a los estudiantes en los grupos correspondientes, de acuerdo a la clave establecida. Ejemplo: Supongamos que el curso SICI-3005 dispone de dos secciones: L01 y M36. El profesor crea los dos grupos y le asigna una clave de matriculación diferente a cada grupo: para la sección L01 la clase asignada será word y para la sección M36 será publisher). Al reunir a los estudiantes de la sección L01, el profesor le ofrece la clave de matriculación word y de igual forma; cuando reúne los estudiantes de la sección M36, le ofrece la clave de matriculación publisher. Posteriormente, los estudiantes acceden a Moodle y proceden a buscar el curso SICI-3005 del profesor y cada estudiante coloca la contraseña que su profesor le brindó. Moodle matriculará y ubicará automáticamente a los estudiantes que escribieron la palabra word en el grupo L01 y los que escribieron la palabra publisher en el grupo M36. Se recomienda que se utilice el código y sección del curso para la clave, ejemplo: EDFU3002L91 ©2015: Edwin E. González Carril, MBA, MCCC CREACIÓN DE CURSOS VIRTUALES UTILIZANDO MOODLE Para crear un grupo: 1. Del bloque Administración del curso, haga clic en Usuarios y luego en Grupos. Observará que le llevará a una pantalla compuesta de dos áreas. El área izquierda llamada Grupos le mostrará todos los grupos que usted tiene dentro de su curso; el área derecha llamada Miembros le mostrará los usuarios que tiene dentro del grupo que haya seleccionado previamente. 2. En el área Grupos, haga clic en el botón Crear grupos. 3. En la pantalla que le aparecerá, complete las siguientes campos del formulario: a. Nombre del grupo: Escriba un nombre al grupo que está creando. Ejemplo: L01. b. Clave de matriculación: Escriba clave o contraseña que le dará a los estudiantes de ese grupo. Puede usar la opción Desenmascarar para verificar la clave escrita. NOTA: los estudiantes deberán escribir la clave exactamente como usted la escribió en el encasillado. 4. Una vez haya completado los campos anteriores, haga clic en el botón Guardar cambios. 5. Para crear otros grupos, repita los pasos 2, 3 y 4. NOTA: Para evitar problemas de interacción en los foros o cualquier actividad que conlleve interacción con sus estudiantes, el profesor/a debe añadir cada uno de los grupos del curso. Si usted crea cinco grupos (secciones) en su curso, deberá añadir cada uno de ellos, ya que solo los usuarios que pertenecen al mismo grupo podrán interactuar entre sí. (Véase instrucciones añadir usuario a un grupo) Añadir/remover usuario de un grupo 1. En el área Grupos, haga clic en el grupo que desea añadir al usuario. 2. En el área Miembros de Grupo, haga clic en Agregar/quitar usuario. 3. La pantalla se dividirá en dos áreas: Miembros del grupo (izquierda) y Miembros potenciales (derecha). Los miembros del grupo son los usuarios que están en ese grupo. Los miembros potenciales son los que podrían añadirse a ese grupo que seleccionó en el paso 1. Para añadir un usuario al grupo, Haga clic en encima del usuario que aparece en el área de Miembros potenciales y luego haga clic en el botón Agregar. Para remover un usuario del grupo, Haga clic encima del nombre del usuario en el área Miembros del grupo y luego haga clic en el botón Quitar. 4. Finalmente, puede hacer clic en el botón Regresar a los grupos. Si desea añadir/remover usuario en otros grupos, repítalos pasos 1 al 3. Leccion 6: Estructura de un curso virtual en Moodle Objetivo: El objetivo de esta lección es que el docente conozca y construya su curso utilizando una estructura que le permita maximizar las herramientas que dispone la plataforma de Moodle para obtener resultados óptimos en el proceso enseñanza-aprendizaje. ©2015: Edwin E. González Carril, MBA, MCCC CREACIÓN DE CURSOS VIRTUALES UTILIZANDO MOODLE La estructura de un curso virtual debe partir de una estructura simple y general, donde le permita a los estudiantes y al docente ubicarse fácilmente dentro del curso. Para ello, se recomienda la siguiente estructura que mantiene consistencia dentro de los cursos alojados en Moodle. Un curso en Moodle debe contener las siguientes cuatro dimensiones o secciones: 1. 2. 3. 4. Informativa (información general) Formativa (materiales/recursos) Experimental (actividades) Comunicativa (interacción) Informativa En esta sección debe visualizarse la presentación del curso, presentación del profesor, el prontuario, calendario de actividades, guía del alumno, entre otros. La sección informativa debe estar ubicado en el primer bloque temático de su curso (bloque de bienvenida) y debe contener lo siguiente: 1. Bienvenida al curso 2. Prontuario del curso 3. Información importante que incluya: a. Formas de comunicarse con el/a profesor(a) b. Horas de oficinas c. Instrucciones generales por ejemplo: ¿cómo está estructurado el curso? d. Frecuencia de entrada al curso e. Plan alterno en caso que la plataforma no esté accesible f. Recursos disponibles de apoyo técnico al usuario 4. Itinerario de fechas importantes 5. Certificación de derechos de autor Formativa, experimental y comunicativa Las partes formativa, experimental y comunicativa deben estar presente en cada tema o unidad que se presente en su curso. La parte formativa es la que contendrá los documentos, presentaciones, enlaces, vídeos, bibliografías y lecturas que los estudiantes accederán. En otras palabras, son los recursos que el estudiante necesita acceder para obtener el conocimiento del tema que se esté presentando. Esta sección puede contener: Material requerido de estudio: son los recursos obligatorios de estudio por parte de los estudiantes. Material complementario: es el material opcional de referencia para complementar y ampliar el conocimiento del tema. NOTA: Se recomienda que estos recursos se mantengan disponibles permanentemente para que los estudiantes puedan acceder a ellos y revisarlos en el momento que deseen. ©2015: Edwin E. González Carril, MBA, MCCC CREACIÓN DE CURSOS VIRTUALES UTILIZANDO MOODLE La parte experimental es la que está compuesta por actividades, como por ejemplo: problemas, casos, trabajos en grupos, ejercicios de práctica, asignaciones, pruebas cortas, entre otras. Las actividades se deben crear alineadas a los objetivos del tema y alineadas, a su vez, a las evaluaciones correspondientes según el prontuario. Además, deberán contener elementos de retrocomunicación que le permitan medir el progreso del estudiante en el curso. Esta parte es fundamental para la evaluación formativa del estudiante. La parte comunicativa es la que el docente crea como espacio interactivo con sus estudiantes, éste envuelve las actividades que conlleven interacción y/o tareas que fomenten la comunicación. Moodle le permite añadir las siguientes actividades: foros, chats, encuestas, consultas, entre otros. Resumen Moodle le permite enmarcar todos los elementos de un tema dentro de un bloque temático. En otras palabras, podemos utilizar un bloque temático por tema, unidad o capítulo que se discuta en el curso. En resumen, se recomienda que cada bloque temático en su curso en Moodle contenga lo siguiente: Introducción: un párrafo que describa la unidad, tema o capítulo que se discutirá en esa sección. Objetivos del tema, unidad, capítulo, lectura. Recursos requeridos Actividades Recursos complementarios Referencias Moodle.org. (15 de enero de 2015). Moodledocs. Obtenido de Moodle: https://docs.moodle.org/all/es/P%C3%A1gina_Principal Universidad Católica de Santo Toribio de Mogrovejo. (diciembre de 2014). Formación continua en el uso docente de la plataforma Moodle. ©2015: Edwin E. González Carril, MBA, MCCC