Instrucciones - dgeti quintana roo
Anuncio
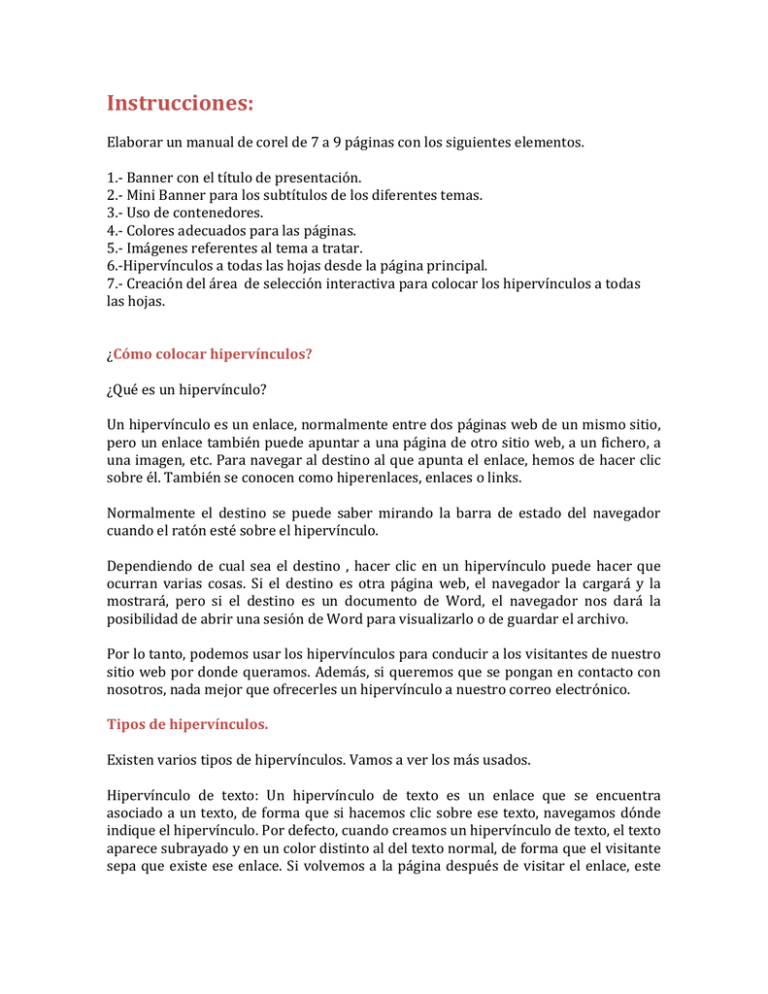
Instrucciones: Elaborar un manual de corel de 7 a 9 páginas con los siguientes elementos. 1.- Banner con el título de presentación. 2.- Mini Banner para los subtítulos de los diferentes temas. 3.- Uso de contenedores. 4.- Colores adecuados para las páginas. 5.- Imágenes referentes al tema a tratar. 6.-Hipervínculos a todas las hojas desde la página principal. 7.- Creación del área de selección interactiva para colocar los hipervínculos a todas las hojas. ¿Cómo colocar hipervínculos? ¿Qué es un hipervínculo? Un hipervínculo es un enlace, normalmente entre dos páginas web de un mismo sitio, pero un enlace también puede apuntar a una página de otro sitio web, a un fichero, a una imagen, etc. Para navegar al destino al que apunta el enlace, hemos de hacer clic sobre él. También se conocen como hiperenlaces, enlaces o links. Normalmente el destino se puede saber mirando la barra de estado del navegador cuando el ratón esté sobre el hipervínculo. Dependiendo de cual sea el destino , hacer clic en un hipervínculo puede hacer que ocurran varias cosas. Si el destino es otra página web, el navegador la cargará y la mostrará, pero si el destino es un documento de Word, el navegador nos dará la posibilidad de abrir una sesión de Word para visualizarlo o de guardar el archivo. Por lo tanto, podemos usar los hipervínculos para conducir a los visitantes de nuestro sitio web por donde queramos. Además, si queremos que se pongan en contacto con nosotros, nada mejor que ofrecerles un hipervínculo a nuestro correo electrónico. Tipos de hipervínculos. Existen varios tipos de hipervínculos. Vamos a ver los más usados. Hipervínculo de texto: Un hipervínculo de texto es un enlace que se encuentra asociado a un texto, de forma que si hacemos clic sobre ese texto, navegamos dónde indique el hipervínculo. Por defecto, cuando creamos un hipervínculo de texto, el texto aparece subrayado y en un color distinto al del texto normal, de forma que el visitante sepa que existe ese enlace. Si volvemos a la página después de visitar el enlace, este aparecerá con otro tono también. Aunque es interesante diferenciar el hiperenlace, es posible que no queramos que aparezca así. Hipervínculo de imagen: Un hipervínculo de imagen es un enlace que se encuentra asociado a una imagen, de forma que si hacemos clic sobre esa imagen, navegamos dónde indique el hipervínculo. Por defecto cuando creamos un hipervínculo de imagen, la imagen aparece rodeada de un borde con un color llamativo para que el visitante sepa que existe ese enlace. Por otra parte, los hipervínculos pueden referirse a páginas del mismo sitio web o de otros sitios web. Hipervínculo local o interno: Un hipervínculo local o interno es un vínculo a una página que se encuentra en el mismo sitio web (sitio local). Así, para referirnos a ella tan solo basta con poner la ruta o dirección en el disco duro. Si se encuentra en la misma carpeta, basta con poner su nombre. Por ejemplo, supongamos que tenemos un vínculo desde esta página a otra llamada curso que está en la carpeta access . El vínculo sería: access/curso.htm Hipervínculo externo : Un hipervínculo externo es un vínculo a otro sitio web en Internet (sitio externo). Es un vínculo a cualquier otro lugar fuera del sitio actual. Cuando ponemos un vínculo externo, escribimos la dirección completa de la página incluido http://www.... Hipervínculo a una dirección de correo electrónico: Un hipervínculo a una dirección de correo electrónico es un vínculo que contiene una dirección de correo. Al pulsar en él, automáticamente se abre el programa de correo que tenga el usuario instalado para poder escribir a esa dirección de correo. Existen diferentes clases de rutas de acceso a la hora de definir los vínculos. Referencia absoluta: Conduce a una ubicación externa al sitio en el que se encuentra el archivo. La ubicación es en Internet, es decir toda la url identificativa del archivo en la red. Los hipervínculos externos siempre deben tener una referencia absoluta. Por ejemplo: "http://www.ecomur.com". Los hipervínculos internos pueden tener referencia absoluta o relativa. Por ejemplo: "http://www.deciencias.net/disenoweb/elaborar/graficos.htm" o "graficos.htm" Referencia relativa (al sitio o al documento): La referencia relativa al sitio conduce a un archivo situado dentro del mismo sitio que el documento actual partiendo del directorio raiz y al documento conduce a un archivo situado dentro del mismo sitio que el archivo actual, pero partiendo del directorio en el que se encuentra el actual. Se emplea más por ser menos engorrosa la relativa al documento. Pero hay que tener muy presente la estructura del sitio en carpetas y subcarpetas y los niveles de organización de los archivos: Ejemplo: (al documento): " ../index.htm "; (al sitio): " disenoweb/index.htm" Referencia a una parte de un documento: Conduce a un punto dentro de un documento, ya sea dentro del actual o de otro diferente. Primero debemos definir un punto de fijación, anclaje o marcador. El punto se define dentro de un documento con el cursor en el lugar exacto a través del menú Insertar , opción Anclaje con nombre (DW) o Marcador (FP). Después colocar el vínculo:" #nombre_anclaje" (misma página) " nombre_documento#nombre_anclaje" (distinta página). Por ejemplo: Ir al principio de página Destino del enlace Cuando creamos un vínculo, por defecto el navegador abrirá la página web destino en la misma ventana, pero podemos pedirle al navegador que la abra aparte. Esto es útil por ejemplo si queremos abrir una página externa a nuestro sitio pero sin que el visitante pierda la nuestra. (DW) El destino del enlace puede variar dependiendo de los marcos de que disponga el documento actual. Dicho destino determina en qué ventana va a ser abierta la página vinculada. Puede especificarse en el inspector de propiedades a través de Dest, o en la ventana que aparece a través del menú Insertar , opción Hipervínculo . _blank: Abre el documento vinculado en una ventana nueva del navegador. _parent: Abre el documento vinculado en la ventana del marco que contiene el vínculo o en el conjunto de marcos padre. _self: Es la opción predeterminada o por defecto. Abre el documento vinculado en el mismo marco o ventana que el vínculo. _top: Abre el documento vinculado en la ventana completa del navegador. (FP) Para hacerlo, al crear el hipervínculo, hacemos clic en el botón Marco de destino... del cuadro de diálogo Insertar hipervínculo.Si queremos que todos los hipervínculos de la página actual sean de un determinado tipo, seleccionamos el tipo y hacemos clic en Establecer como valor predeterminado de página . En la siguiente ventana elegimos: Valor pred: No usar marcos. Es el valor por defecto. El mismo marco: si queremos usar la propia ventana. Nueva ventana: si queremos usar una nueva ventana. Comprobación de vínculos rotos (DW) Los Vínculos rotos son vínculos que no siguen una ruta válida, o que enlazan a archivo que no existe. La existencia de estos vínculos en nuestras páginas no es nada recomendable, ya que no permite navegar correctamente a los usuarios por nuestro sitio, se producen errores. Para comprobar si nuestro sitio tiene Vínculos rotos hay que abrir el Verificador de vínculos. (Archivo > Comprobar página > Comprobar vínculos). Se puede elegir (ver) entre vínculos rotos, externos y archivos huérfanos. Con el botón , se ofrece la posibilidad de elegir dónde se comprobarán los vínculos, en el documento actual, en todo el sitio , o en los archivos del sitio seleccionados previamente. Los Vínculos rotos son los vínculos que no siguen una ruta válida, o que enlazan a archivo que no existe. Los Vínculos externos son los vínculos a documentos que se encuentran fuera del sitio, pero que no necesariamente deben ser vínculos erróneos. No comprueba si estos vínculos son correctos o no, simplemente los enumera. Los Archivos huérfanos son aquellos documentos del sitio que no están siendo vinculados por otros, a la vez que tampoco contienen vínculos a otros documentos ¿?. Podemos reparar los vínculos rotos de dos formas. Una de ellas es pulsando dos veces sobre el nombre del documento que aparece la lista de archivos del panel. De este modo, dicho documento se abre. Entonces es posible buscar dentro del documento el vínculo erróneo y modificarlo a través del Inspector de propiedades. La otra forma es pulsando sobre el vínculo roto, en lugar de sobre el nombre del archivo. En este caso es posible modificar directamente el nombre del documento en el panel, o buscarlo a través del icono con forma de carpeta que aparecerá a su derecha. (FP) Podemos lanzar la barra de Informes (Ver > Barra herramientas > Informe) Desde allí podemos elegir entre el Resumen global del sitio o los Resúmenes parciales de: Archivos (todos, agregados recientemente, modificados recientemente, antiguos) Problemas (archivos no vinculados o huérfanos, páginas lentas, hipervínculos rotos, errores) Otras funciones de servidor. De todos ellos nos interesan los hipervínculos rotos. Al activarlo FP nos pedirá permiso para comprobar los vínculos tanto internos como externos (para estos deberemos tener conexión a Internet activa). La comprobación es muy completa, supera a la Dreamweaver y al final tendremos un informe completísimo de los vínculos correctos y rotos. Al pinchar en el vínculos (referencia relativa al sitio) tenemos la posibilidad de modificarlo en todas las páginas en que aparece a en alguna concreta.
