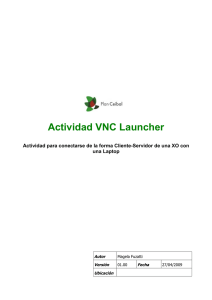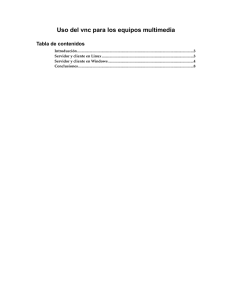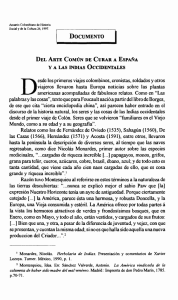COLEGIO DE ESTUDIOS CIENTIFICOS Y TECNOLOGICOS DEL ESTADO DE QUINTANA ROO
Anuncio

COLEGIO DE ESTUDIOS CIENTIFICOS Y TECNOLOGICOS DEL ESTADO DE QUINTANA ROO PLANTEL CANCUN 1 Manual para soporte técnico a distancia instalación, configuración y uso de vnc Integrantes: NELSY VERONICA UHU KU ING. ARTURO CHAVARRIA 4° D TSMEC T. v Cancún Quintana Roo a 8 de Abril de 2013 1 Índice pág. 1° introducción…………………………………3 2°instalacion…………………………………..4/5 3° ……………….…………………..…………6/7 4° ………………………………………………8/9 5°configuracion……………………………….10 6°usar……………………………………….11/12 7°conclusion……………………………..………9 8°bibliografia…………………………………….10 9°anexos…………………………………………11 2 Introducción VNC es un programa de software libre, el cual nos permite tomar el control de una computadora otra de manera remota. Es posible compartir la pantalla de una máquina con cualquier sistema operativo que soporte conectándose desde otra computadora o dispositivo que disponga de un cliente vnc El programa servidor suele tener la opción de funcionar como servidor HTTP para mostrar la pantalla compartida en un navegador con soporte de Java. En este caso el usuario remoto (cliente) no tiene que instalar un programa cliente de VNC, éste es descargado por el navegador automáticamente. En este manual aprenderás a cómo funciona el programa vnc y como se puede instalar siguiendo los pasos se te facilitara la instalación de dicho programa Este programa es utilizado para un servició a distancia esto puede utilizarse cuando tenemos un problema en nuestra computadora y no sabemos cómo resolverla nosotros mismos para poder resolver el problema tenemos que hablar a servició a clientes y halla nos comunicaran con un asesor el nos ayudara a reparar la falla que tenga nuestra computadora. 3 VNC 1°El programa VNC puede ser descargado de Internet, una vez que tengamos el fichero de instalación, procederemos a copiarlo en el Escritorio de nuestro Windows haremos doble clic sobre él, mostrándose la siguiente ventana. 2°En ella pulsamos sobre el botón "Sí", mostrándose la siguiente ventana de bienvenida a la instalación de VNC, en la cual pulsamos directamente sobre el botón "Next". 4 3°En la siguiente ventana pulsamos directamente sobre el botón "next para aceptar el contrato de licencia. 4°A continuación se nos pide que indiquemos la ruta donde será instalada la aplicación; dejamos la carpeta que nos ofrece VNC por defecto y pulsamos directamente sobre el botón "Next". 5 5°La siguiente opción a especificar en el proceso de instalación, es indicar si deseamos instalar sobre dicha máquina el servidor VNC o no; por defecto aparece activada la opción de instalar el servidor ("VNC Server"); en nuestro caso debemos dejar activa dicha opción pues serán las estaciones de trabajo las que potencialmente pueden acceder vía VNC al servidor Windows; así pues dejamos seleccionada la opción "Full installation" y pulsamos a continuación sobre el botón "Next". 6 6°En la siguiente ventana indicamos el menú de carpetas que será asociado a VNC; dejaremos el valor por defecto y pulsamos directamente sobre el botón "Next". 7°En la siguiente ventana podemos indicar si deseamos visualizar iconos adicionales para VNC, así como indicar como deseamos iniciar VNC; para que VNC se instale como un servicio del sistema, y a continuación pulsaremos sobre el botón "Next". 7 8°Finalmente, y en la ventana mostrada a continuación, pulsamos directamente sobre el botón "Instala" para comenzar el proceso real de instalación de VNC. 9° en eta ventana veras la examinación de archivos durante la instalación 8 10°en esta ventana se encuentra la instalación realizada de manera correcta 11°Completamos el proceso de instalación aparecerá una ventana donde te pedirá la clave de licencia y anotaras la clave que el servidor ya te haya asignado y pulsas el botón “ok” 9 12° en esta ventana nos dice que la clave de licencia fue aplicado con éxito y pulsamos el botón “acepta” 13°la siguiente ventana es de que la instalación ha sido terminada y pulsamos el botón “finish” 10 14°en esta ventana podremos configurar pulsamos el botón configurar y aparece la siguiente ventana donde en autentificación seleccionaremos la opción “vnc password” y en cifrado “always on” y una vez configurado pulsamos el botón aceptar 15°en esta ventana aparecerá donde te pedirá una contraseña 11 16°En esta ventana nos pide la clave de la otra computadora que se encuentra a distancia y pulsamos el botón “connect” 17° en esta ventana colocaremos la contraseña de la computadora del cliente luego pulsamos el botón de “ok” 12 Conclusión En esta actividad tuve un buen aprendizaje ya que descargue el programa de vnc lo instale y lo configure en buena forma eso m enseño mucho realizar el soporte técnico a distancia Su funcionamiento del vnc es brindar una buena calidad de servició a distancia. Este manual fue elaborado con la finalidad de que se le facilite el uso del programa como su instalación o su funcionamiento el cual nos brinda gran ventaja porque gracias a este programa podemos tener acceso de una computadora a otra para poder lograr detectar una falla u otro problema. Al momento de instalar el vnc debemos tomar en cuenta los pasos anteriores para obtener un buen resultado de dicho programa. 13 Bibliografías www.realvnc.com/ es.wikipedia.org/wiki/VNC www.vnc.biz/index. Link www.teamviewer.com/VNC 14 Anexos 15