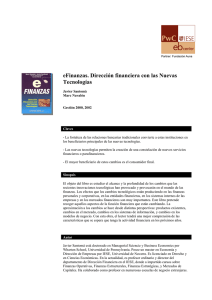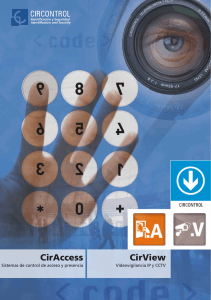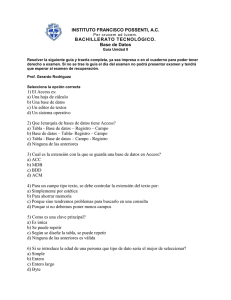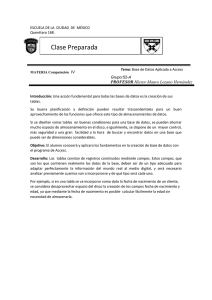Xerox Secure Access Administration Guide
Anuncio

Version
1.6, October
October2010
2010
Version 1.6,
Xerox Secure
Secure Access
Access
Xerox
Unified ID
ID System
System
Unified
®
®
Administration
Guide
Guía de administración
701P48478 Rev B
© 2010 Xerox Corporation. All rights reserved.
© 2010 Xerox Corporation. Reservados todos los derechos.
Copyright© 2007-2010 de Xerox Corporation. Reservados todos los derechos. XEROX©, Secure Access Unified ID System, SMARTsend
y FreeFlow son marcas comerciales o con licencia de Xerox Corporation en los Estados Unidos y otros países.
Traducción a cargo de:
Xerox
CTC European Operations
Bessemer Road
Welwyn Garden City
Hertfordshire
AL7 1BU
Reino Unido
Contenido
1
Notas de seguridad
Suministro eléctrico. . . . . . . . . . . . . . . . . . . . . . . . . . . . . . . . . . . . . . . . . . . . . . . . . . . . . . . . . . . . . . . . . . . .5
AVISO: información sobre seguridad eléctrica . . . . . . . . . . . . . . . . . . . . . . . . . . . . . . . . . . . . . . . . . . . . . . .6
Dispositivo de desconexión. . . . . . . . . . . . . . . . . . . . . . . . . . . . . . . . . . . . . . . . . . . . . . . . . . . . . . . . . . . . .6
Información sobre la normativa . . . . . . . . . . . . . . . . . . . . . . . . . . . . . . . . . . . . . . . . . . . . . . . . . . . . . . . . . . . .7
Emisiones de radiofrecuencia . . . . . . . . . . . . . . . . . . . . . . . . . . . . . . . . . . . . . . . . . . . . . . . . . . . . . . . . . .7
Reciclaje y eliminación del producto . . . . . . . . . . . . . . . . . . . . . . . . . . . . . . . . . . . . . . . . . . . . . . . . . . . . . . . .9
Unión Europea . . . . . . . . . . . . . . . . . . . . . . . . . . . . . . . . . . . . . . . . . . . . . . . . . . . . . . . . . . . . . . . . . . . . . . . .9
Información de contacto sobre cuestiones medioambientales, de salud y de
seguridad . . . . . . . . . . . . . . . . . . . . . . . . . . . . . . . . . . . . . . . . . . . . . . . . . . . . . . . . . . . . . . . . . . . . . . . . . . . 10
2
Pasos de instalación
3
Descripción general de Secure Access
¿Qué es Secure Access? . . . . . . . . . . . . . . . . . . . . . . . . . . . . . . . . . . . . . . . . . . . . . . . . . . . . . . . . . . . . . . . . . .
Componentes de Secure Access . . . . . . . . . . . . . . . . . . . . . . . . . . . . . . . . . . . . . . . . . . . . . . . . . . . . . . . . . .
Core Authentication Server (CAS) . . . . . . . . . . . . . . . . . . . . . . . . . . . . . . . . . . . . . . . . . . . . . . . . . . . . .
Motor de control de dispositivos (DCE) . . . . . . . . . . . . . . . . . . . . . . . . . . . . . . . . . . . . . . . . . . . . . . . .
Motor de enrutamiento de documentos (DRE). . . . . . . . . . . . . . . . . . . . . . . . . . . . . . . . . . . . . . . . .
Realización de cambios en los componentes del servidor . . . . . . . . . . . . . . . . . . . . . . . . . . . . . . .
Compatibilidad con el lector de datos y flujo de trabajo de usuarios . . . . . . . . . . . . . . . . . . . . . . . .
Lector de banda magnética . . . . . . . . . . . . . . . . . . . . . . . . . . . . . . . . . . . . . . . . . . . . . . . . . . . . . . . . . .
Tarjetas inteligentes sin contacto y tarjetas de proximidad. . . . . . . . . . . . . . . . . . . . . . . . . . . . .
Señales y modos de lectores de tarjetas. . . . . . . . . . . . . . . . . . . . . . . . . . . . . . . . . . . . . . . . . . . . . . .
Administración de Secure Access . . . . . . . . . . . . . . . . . . . . . . . . . . . . . . . . . . . . . . . . . . . . . . . . . . . . . . . . .
Idiomas disponibles . . . . . . . . . . . . . . . . . . . . . . . . . . . . . . . . . . . . . . . . . . . . . . . . . . . . . . . . . . . . . . . . . . . . .
4
14
15
16
16
17
18
19
19
19
20
22
22
Configuración y gestión
Flujo de trabajo de configuración . . . . . . . . . . . . . . . . . . . . . . . . . . . . . . . . . . . . . . . . . . . . . . . . . . . . . . . .
Adición de dispositivos multifunción a la base de datos de Secure Access . . . . . . . . . . . . . . . . . . .
Especificación de parámetros para los dispositivos. . . . . . . . . . . . . . . . . . . . . . . . . . . . . . . . . . . . .
Asociación del dispositivo multifunción a un dispositivo de autenticación
de Secure Access . . . . . . . . . . . . . . . . . . . . . . . . . . . . . . . . . . . . . . . . . . . . . . . . . . . . . . . . . . . . . . . . . . . .
Configuración de parámetros de autenticación . . . . . . . . . . . . . . . . . . . . . . . . . . . . . . . . . . . . . . . . . . .
Descodificación HID . . . . . . . . . . . . . . . . . . . . . . . . . . . . . . . . . . . . . . . . . . . . . . . . . . . . . . . . . . . . . . . . .
Autorregistro de tarjetas de banda magnética . . . . . . . . . . . . . . . . . . . . . . . . . . . . . . . . . . . . . . . .
Configuración de la impresión Follow-You . . . . . . . . . . . . . . . . . . . . . . . . . . . . . . . . . . . . . . . . . . . . . . . .
Conversión de puertos para utilizar el supervisor de puertos de Secure Access . . . . . . . . . . .
Creación de una cola de impresión con un puerto de Secure Access . . . . . . . . . . . . . . . . . . . . .
Creación de grupos de extracción. . . . . . . . . . . . . . . . . . . . . . . . . . . . . . . . . . . . . . . . . . . . . . . . . . . . .
Guía de administración de Xerox Secure Access
24
25
25
27
28
30
31
32
33
33
34
3
Contenido
Importación y sincronización de cuentas de usuario . . . . . . . . . . . . . . . . . . . . . . . . . . . . . . . . . . . . . . .
Utilización de ADS para importar usuarios existentes . . . . . . . . . . . . . . . . . . . . . . . . . . . . . . . . . .
Adición de usuarios desde una importación de un archivo plano . . . . . . . . . . . . . . . . . . . . . . . .
Add. . . . . . . . . . . . . . . . . . . . . . . . . . . . . . . . . . . . . . . . . . . . . . . . . . . . . . . . . . . . . . . . . . . . . . . . . . . . . . . . .
Delete . . . . . . . . . . . . . . . . . . . . . . . . . . . . . . . . . . . . . . . . . . . . . . . . . . . . . . . . . . . . . . . . . . . . . . . . . . . . . .
Modify. . . . . . . . . . . . . . . . . . . . . . . . . . . . . . . . . . . . . . . . . . . . . . . . . . . . . . . . . . . . . . . . . . . . . . . . . . . . . .
Creación de cuentas de forma manual . . . . . . . . . . . . . . . . . . . . . . . . . . . . . . . . . . . . . . . . . . . . . . . .
Supervisión de eventos de autenticación. . . . . . . . . . . . . . . . . . . . . . . . . . . . . . . . . . . . . . . . . . . . . . . . . .
Configuración del servicio personalizado Release My Documents . . . . . . . . . . . . . . . . . . . . . . . . . . .
Incorporación del servicio Release My Documents al dispositivo . . . . . . . . . . . . . . . . . . . . . . . .
Pasos que debe seguir el usuario con Release My Documents. . . . . . . . . . . . . . . . . . . . . . . . . . .
5
Apéndices
Permisos de acceso de sincronización de directorios . . . . . . . . . . . . . . . . . . . . . . . . . . . . . . . . . . . . . . .
Restablecimiento de un dispositivo de autenticación . . . . . . . . . . . . . . . . . . . . . . . . . . . . . . . . . . . . . .
Asignaciones de puerto . . . . . . . . . . . . . . . . . . . . . . . . . . . . . . . . . . . . . . . . . . . . . . . . . . . . . . . . . . . . . . . . . .
Solución de problemas. . . . . . . . . . . . . . . . . . . . . . . . . . . . . . . . . . . . . . . . . . . . . . . . . . . . . . . . . . . . . . . . . . .
Solución de problemas de instalación del servicio personalizado Release My Documents . . . . .
Acceso a la pantalla Release My Documents . . . . . . . . . . . . . . . . . . . . . . . . . . . . . . . . . . . . . . . . . . . . . .
Definición del número de copias para un trabajo de impresión . . . . . . . . . . . . . . . . . . . . . . . . .
Finalización de una sesión de usuario . . . . . . . . . . . . . . . . . . . . . . . . . . . . . . . . . . . . . . . . . . . . . . . . .
4
35
35
36
38
38
38
38
40
41
42
43
Guía de administración de Xerox Secure Access
46
47
47
48
52
53
53
54
Notas de seguridad
1
Lea detenidamente estas notas de seguridad para cerciorarse de utilizar el equipo de un modo seguro
y de acuerdo con la legislación aplicable.
El equipo ha sido diseñado y probado con el fin de cumplir estrictos requisitos de seguridad. Entre estos
requisitos, se incluyen la aprobación del equipo por parte de agencias de seguridad y el cumplimiento
de los estándares medioambientales establecidos.
Lea atentamente las instrucciones siguientes antes de utilizar el equipo y consúltelas cuando sea
necesario con el fin de garantizar un uso continuado y seguro del mismo.
AVISO: cualquier modificación no autorizada, como la incorporación de funciones nuevas o la
conexión de dispositivos externos, podría afectar a la certificación del producto. Para obtener más
información, póngase en contacto con un distribuidor local autorizado.
Suministro eléctrico
La fuente de alimentación suministrada con el equipo debe utilizarse con el tipo de suministro eléctrico
indicado en la placa de características del equipo. Si no está seguro de si el suministro eléctrico
satisface los requisitos, consulte a su compañía eléctrica.
Guía de administración de Xerox Secure Access
5
Notas de seguridad
AVISO: información sobre seguridad eléctrica
• Utilice únicamente la fuente de alimentación suministrada con el equipo.
• No coloque el equipo en lugares donde la gente pueda pisar el cable o la fuente de alimentación,
o bien tropezar con ellos.
• No coloque objetos sobre el cable de la fuente de alimentación.
• Si se produce alguna de las siguientes situaciones, apague el equipo inmediatamente, desconecte
el cable de alimentación de la toma eléctrica y llame a un servicio técnico autorizado para resolver
el problema:
• El equipo desprende olores extraños.
• El cable de alimentación está dañado o deshilachado.
• Ha saltado un interruptor, un fusible o algún otro mecanismo de seguridad.
• El equipo está expuesto al agua.
• Algún componente del equipo está dañado.
Dispositivo de desconexión
El cable de alimentación de la fuente de alimentación es el dispositivo de desconexión del equipo. Para
interrumpir el suministro eléctrico del equipo, desconecte el cable de alimentación de la toma eléctrica.
6
Guía de administración de Xerox Secure Access
Notas de seguridad
Información sobre la normativa
Emisiones de radiofrecuencia
Estados Unidos y Canadá
Nota: este equipo ha sido probado y cumple con los límites establecidos para los dispositivos
digitales de Clase B, conforme a la sección 15 de las normas de la FCC. Estos límites se han
establecido para proporcionar una protección razonable frente a interferencias perjudiciales
cuando el equipo se utiliza en un entorno residencial. Este equipo genera, utiliza y puede emitir
energía radioeléctrica, y si no se instala y utiliza de acuerdo con las instrucciones, puede producir
interferencias perjudiciales en las radiocomunicaciones. Sin embargo, no se puede garantizar que
no se vayan a producir interferencias en una instalación determinada. Si el equipo produce
interferencias perjudiciales en la recepción de radio o televisión, lo que puede determinarse
apagando y encendiendo el equipo, el usuario puede corregir las interferencias tomando una o
más de las medidas siguientes:
•
•
•
•
Cambiar la orientación o la ubicación de la antena receptora
Separar más el equipo y el receptor
Conectar el equipo a una toma eléctrica de un circuito distinto al utilizado por el receptor
Consultar al distribuidor o a un técnico en radio y televisión
Con el fin de garantizar el cumplimiento de las normas de la FCC en los Estados Unidos, es necesario
utilizar cables blindados con el equipo.
Canadá
Este aparato de clase "B" cumple con la norma ICES-003 de Canadá.
Cet appareil Numérique de la classe "B" est conforme à la norme NMB-003 du Canada.
Guía de administración de Xerox Secure Access
7
Notas de seguridad
Europa
La marca CE que aparece en este producto representa la declaración de
conformidad por parte de Xerox con las siguientes directivas de la Unión Europea
a partir de las fechas indicadas:
12 de diciembre de
2006:
Directiva del Consejo 2006/95/CE (conforme a sus modificaciones).
Aproximación de las legislaciones de los Estados miembros relativas a los
equipos de baja tensión.
15 de diciembre de
2004:
Directiva del Consejo 2004/108/CE (conforme a sus modificaciones).
Aproximación de las legislaciones de los Estados miembros relativas a la
compatibilidad electromagnética.
9 de marzo de 1999:
Directiva del Consejo 99/5/CE sobre equipos radioeléctricos y equipos terminales
de telecomunicación y reconocimiento mutuo de su conformidad.
Para obtener una declaración de conformidad completa, con la definición de las directivas pertinentes y
las normas a las que se hace referencia, póngase en contacto con el distribuidor autorizado de Xerox más
cercano.
AVISOS:
•
Para que este equipo funcione cerca de equipos médicos, científicos o industriales, puede
que sea preciso limitar la radiación externa de estos últimos o tomar medidas especiales
para mitigarla.
•
Con el fin de garantizar el cumplimiento de la Directiva del Consejo 89/336/CEE, es
necesario utilizar cables blindados con este producto.
"Información sobre la normativa referente a la identificación de los dispositivos de
radiofrecuencia"
Los lectores que se proporcionan junto con este producto generan 13.56 MHz al utilizar un sistema de
bucle inductivo como dispositivo de identificación de radiofrecuencia. Dicho dispositivo cumple con los
requisitos especificados por la Directiva del Consejo Europeo 99/5/CE, así como con todas las leyes y
normas aplicables de cada país.
El uso de este dispositivo está sujeto a las siguientes condiciones: (1) no debe causar ninguna
interferencia perjudicial y (2) debe admitir cualquier interferencia recibida, incluidas las que provoquen
un funcionamiento no deseado.
Los cambios o modificaciones que se realicen al equipo sin la autorización específica de Xerox
Corporation pueden anular el derecho de uso del equipo por parte del usuario.
8
Guía de administración de Xerox Secure Access
Notas de seguridad
Reciclaje y eliminación del producto
Si usted se ocupa de la eliminación del equipo, tenga en cuenta que el producto contiene plomo,
mercurio y otros materiales cuya eliminación puede estar regulada en algunos países o estados debido
a cuestiones medioambientales. La presencia de plomo y mercurio cumple con las normas
internacionales aplicables en el momento de la comercialización del producto.
Unión Europea
Información sobre la eliminación del producto para usuarios comerciales
Si el equipo tiene este símbolo, quiere decir que se debe eliminar de acuerdo con los
procedimientos nacionales acordados.
De acuerdo con la legislación europea, la eliminación de equipos eléctricos y
electrónicos que hayan llegado al final de su vida útil está sujeta a los
procedimientos acordados.
Antes de eliminar el equipo, póngase en contacto con su distribuidor local o
representante de Xerox para obtener información relativa a la retirada de equipos
que han llegado al final de su vida útil.
Norteamérica (Estados Unidos y Canadá)
Xerox tiene un programa internacional de retirada y reciclaje o reutilización de equipos viejos. Llame al
servicio de atención al cliente de Xerox (1-800-ASK-XEROX) para saber si este producto Xerox forma
parte del programa. Para más información sobre los programas medioambientales de Xerox, visite
http://www.xerox.com/environment
Si usted se encarga de la eliminación del producto Xerox, tenga en cuenta que el producto puede
contener plomo, mercurio, perclorato y otros materiales cuya eliminación puede estar regulada en
algunos países o estados debido a consideraciones medioambientales. La presencia de estos
materiales cumple con las normas internacionales aplicables en el momento de la comercialización del
producto. Para obtener información acerca del reciclaje y la eliminación del producto, póngase en
contacto con los responsables locales. En los Estados Unidos, también puede consultar la página web
de Electronic Industries Alliance: http://www.eiae.org
Perclorato: este producto puede incluir uno o varios dispositivos que contengan perclorato, como, por
ejemplo, las baterías. Es posible que se deban seguir instrucciones específicas de uso. Consulte
http://www.dtsc.ca.gov/hazardouswaste/perchlorate
Guía de administración de Xerox Secure Access
9
Notas de seguridad
Información sobre la eliminación del producto para usuarios particulares
Si el equipo exhibe este símbolo, quiere decir que no se debe eliminar junto con otros
residuos domésticos.
De acuerdo con la legislación europea, los equipos eléctricos y electrónicos que hayan
llegado al final de su vida útil deberán eliminarse por separado y no junto a otros
residuos domésticos.
Los usuarios particulares de los Estados Miembros de la Unión Europea pueden
entregar los equipos eléctricos y electrónicos usados en los puntos de recogida
designados de forma gratuita. Para obtener información, póngase en contacto con
los responsables locales.
En algunos Estados Miembros, al adquirir un equipo nuevo, es posible que el
distribuidor local tenga la obligación de retirar el equipo antiguo de forma gratuita.
Solicite información a su distribuidor.
Otros países
Póngase en contacto con los responsables locales para solicitar información acerca de la eliminación
del equipo.
Información de contacto sobre cuestiones medioambientales, de salud y
de seguridad
Información de contacto
Para obtener más información acerca de cuestiones medioambientales, de salud y de seguridad en
relación con este producto Xerox y sus suministros, póngase en contacto con las siguientes líneas de
atención al cliente:
Estados Unidos: 1-800 828-6571
Canadá: 1-800 828-6571
Europa: +44 1707 353 434
http://www.xerox.com/environment información de seguridad EE. UU. (información de seguridad del
producto para EE. UU.)
http://www.xerox.com/environment_europe información de seguridad EU (información de seguridad
del producto para la UE)
10
Guía de administración de Xerox Secure Access
2
Pasos de instalación
Las guías de instalación y administración de Xerox Secure Access contienen instrucciones detalladas
sobre la instalación y configuración del servidor Secure Access y las impresoras multifunción. Este
capítulo ofrece una tabla que indica el orden de instalación de acuerdo con el tipo de configuración del
hardware de Secure Access, empezando por la Guía de instalación.
Xerox Secure
Access con un
lector de tarjetas
USB
Xerox Secure
Access con un
dispositivo de
autenticación y
lector de tarjetas
1. Lea el capítulo 3: Descripción general de la instalación
*
*
2. Capítulo 4: Instalación del servidor Secure Access; Sección 1:
Preparación de la red y la base de datos
*
*
3. Capítulo 4: Instalación del servidor Secure Access; Sección 2:
Ejecución del asistente para la instalación
*
*
4. Capítulo 5: Configuración del hardware; Paso 1:
Configuración de la dirección IP del dispositivo de autenticación
Omitir
*
5. Capítulo 5: Configuración del hardware; Paso 2: Montaje del
dispositivo de autenticación de Secure Access
Omitir
*
6. Capítulo 5: Configuración del hardware; Paso 3: Conexión del
hardware
Omitir
*
*
Omitir
8. Lea el capítulo 3: Descripción general de Secure Access
*
*
9. Capítulo 4: Flujo de trabajo de configuración; Paso 1:
Configuración del dispositivo multifunción de Xerox para
aceptar la autenticación de red a través del mecanismo Xerox
Secure Access
*
*
10. Capítulo 4: Adición de dispositivos multifunción a la base de
datos de Secure Access
*
*
Omitir
*
Pasos
(*) indica que el paso es obligatorio
Guía de instalación
7. Capítulo 5: Configuración del hardware; Paso 4: Montaje y
conexión del lector de tarjetas USB de Secure Access
Guía de administración
11. Capítulo 4: Asociación del dispositivo multifunción a un
dispositivo de autenticación de Secure Access
Guía de administración de Xerox Secure Access
11
Pasos de instalación
Xerox Secure
Access con un
lector de tarjetas
USB
Xerox Secure
Access con un
dispositivo de
autenticación y
lector de tarjetas
12. Capítulo 4: Configuración de la impresión Follow-You
(opcional)
*
*
13. Capítulo 4: Configuración de parámetros de autenticación
*
*
14. Capítulo 4: Importación y sincronización de cuentas de
usuario
*
*
15. Capítulo 4: Configuración del servicio personalizado Release
My Documents (liberar documentos)
*
*
Pasos
(*) indica que el paso es obligatorio
12
Guía de administración de Xerox Secure Access
Descripción general de
Secure Access
3
Contenido del capítulo:
• ¿Qué es Secure Access? en la página 14
• Componentes de Secure Access en la página 15
• Compatibilidad con el lector de datos y flujo de trabajo de usuarios en la página 19
• Administración de Secure Access en la página 22
• Idiomas disponibles en la página 22
Una vez que haya instalado el servidor Xerox Secure Access Unified ID System® y haya realizado la
instalación física de los dispositivos de autenticación o del lector de tarjetas USB de Secure Access,
utilice esta guía para añadir dispositivos multifunción a la base de datos de Secure Access, lo que
permitirá la comunicación entre el servidor y los dispositivos de autenticación. Utilice esta guía para
llevar a cabo tareas de configuración avanzadas de todos los componentes y funciones de Secure
Access.
Este capítulo proporciona la información siguiente:
• Componentes de hardware y software que forman parte de Xerox Secure Access
• Acceso a Secure Access Manager para administrar el sistema
Guía de administración de Xerox Secure Access
13
Descripción general de Secure Access
¿Qué es Secure Access?
Secure Access Unified ID System® permite controlar el acceso a las funciones de impresión, fax, copia
y escaneado de los dispositivos multifunción de Xerox. Cuando un usuario se disponga a utilizar un
dispositivo controlado por Secure Access, deberá pasar la tarjeta por la ranura correspondiente o por el
lector de tarjetas de proximidad. El panel frontal del dispositivo multifunción únicamente se activa
cuando el servidor Secure Access ha autenticado la información de cuenta del usuario.
Mediante un protocolo propietario (Convenience Authentication Protocol), el dispositivo de
autenticación de Secure Access se comunica con el servidor Secure Access a través de una conexión de
red Ethernet para verificar la información de usuario obtenida de una tarjeta de banda magnética o
una tarjeta de proximidad. Si se utiliza un lector de tarjetas USB, el dispositivo multifunción se
comunicará directamente con el servidor Secure Access. Si el servidor Secure Access verifica al usuario,
el panel del dispositivo multifunción se desbloqueará para que pueda utilizarse. Si no se verifica al
usuario, el dispositivo multifunción permanecerá bloqueado y el usuario no podrá llevar a cabo
ninguna tarea en el dispositivo.
Conexión Ethernet
Dispositivo de autenticación de
Secure Access
Servidor Secure Access
Lector de tarjetas
Lector de
tarjetas USB
Dispositivo multifunción de Xerox
Figura 3-1: Componentes de la solución Secure Access
Si el usuario desea escanear documentos, el servidor Secure Access proporciona el ID de usuario de red
para el dispositivo multifunción compatible. A continuación, el dispositivo puede utilizar el ID para
implementar la funcionalidad de inicio de sesión único y realizar automáticamente la autenticación
para el escaneado.
14
Guía de administración de Xerox Secure Access
Descripción general de Secure Access
Componentes de Secure Access
La solución requiere dos componentes principales:
1. El dispositivo de autenticación de Secure Access, que consta de un terminal de autenticación y
un lector de tarjetas externo. Los usuarios no acceden al terminal de autenticación.
El lector de tarjetas se conecta al dispositivo de autenticación únicamente a través de un cable
serie y no se conecta directamente al dispositivo multifunción. Consulte la Guía de instalación para
obtener instrucciones de montaje e instalación.
Conexión Ethernet
Dispositivo de autenticación de
Secure Access
Lector de tarjetas
Figura 3-2: Componentes del dispositivo de autenticación de Secure Access
O bien
1. El lector de tarjetas USB del servidor Secure Access, que está conectado al dispositivo
multifunción. Consulte la Guía de instalación para obtener instrucciones de montaje e instalación.
2. El servidor Secure Access, que consta de los componentes siguientes:
• Core Authentication Server (CAS)
• Motor de control de dispositivos (DCE)
• Motor de enrutamiento de documentos (DRE)
• Secure Access Manager (Herramientas administrativas)
Nota: puede instalar estos componentes en un mismo servidor o distribuirlos en varios servidores.
En algunas instalaciones, es posible que también necesite más de un DCE o DRE. Consulte la Guía
de instalación para obtener información detallada.
DRE
DCE
CAS
Herramientas
administrativas
Servidor Secure Access
Figura 3-3: Componentes del servidor Secure Access
Guía de administración de Xerox Secure Access
15
Descripción general de Secure Access
Los componentes del servidor principal se comunican a través de los puertos designados. Cada
componente "escucha" a través de un puerto específico la información o las peticiones de otros
componentes. Consulte la sección Asignaciones de puerto en la página 47 para obtener una lista
completa de las asignaciones de puerto por componente.
Core Authentication Server (CAS)
El servidor CAS (servidor de autenticación principal) alberga la base de datos que contiene todos los
datos de usuarios y dispositivos multifunción.
Para realizar una instalación de Secure Access es necesario haber instalado previamente una base de
datos. El servidor CAS utiliza la instancia de base de datos para crear una base de datos de cuentas que
contenga toda la información de usuarios y dispositivos. Consulte los requisitos del sistema en la Guía
de instalación para obtener información acerca de las bases de datos compatibles.
Motor de control de dispositivos (DCE)
El motor de control de dispositivos gestiona todas las comunicaciones con los dispositivos
multifunción. Si un usuario desea utilizar la funcionalidad de copia, escaneado o fax en un dispositivo
multifunción, primero debe activar el lector de tarjetas. La lectura de una tarjeta de banda magnética
o de proximidad inicia una petición de acceso.
El dispositivo de autenticación reenvía la petición de inicio de sesión al DCE, que se comunica con el
CAS para verificar los datos de cuenta de usuario asociados a la tarjeta. Este proceso se describe en las
figuras 3-4 y 3-5.
3. Reenviar petición
4. Verificar usuario
2. Petición de autenticación
generada
CAS
DCE
Dispositivo de
autenticación
5. Usuario verificado
Lector de
tarjetas
6. Enviar petición de
desbloqueo a
dispositivo
multifunción
1. Usuario activa lector de
tarjetas
Ethernet
Cable serie
Protocolo CAP de Ethernet
Dispositivo multifunción
Figura 3-4: Flujo de trabajo de autenticación de usuarios
16
Guía de administración de Xerox Secure Access
Descripción general de Secure Access
4. Verificar usuario
2. Petición de autenticación
generada
CAS
DCE
1. Usuario activa lector de
tarjetas
5. Usuario verificado
6. Enviar petición
de desbloqueo a
dispositivo
Ethernet
Cable serie
Protocolo CAP de Ethernet
Dispositivo multifunción
Figura 3-5: Flujo de trabajo de la autenticación de usuario con el lector de tarjetas USB
Motor de enrutamiento de documentos (DRE)
El motor DRE es el servidor de impresión. Su función principal es la de permitir el flujo de documentos
de las estaciones de trabajo a los dispositivos multifunción. A continuación, se describe un flujo de
trabajo DRE típico:
1. Un usuario genera una petición de impresión a un dispositivo multifunción que está registrado en
la base de datos de Secure Access Manager.
2. Si el usuario imprime en una cola de impresión que utiliza un puerto de Secure Access Manager, el
DRE almacenará el trabajo en el servidor de impresión.
3. Cuando el usuario inicia una sesión en el dispositivo multifunción, el DRE busca los trabajos en la
cola de dicho dispositivo (o grupo de extracción) y libera los que fueron enviados por el usuario que
ha iniciado sesión.
Nota: si el servicio personalizado Release My Documents está instalado, los usuarios pueden
acceder a la pantalla correspondiente para ver la cola de impresión segura y liberar los documentos
que sea necesario. Consulte Configuración del servicio personalizado Release My Documents en la
página 41.
Si el dispositivo no tiene instalado un puerto de Secure Access, el trabajo se imprimirá sin validación.
Si desea que los trabajos de impresión se retengan en una cola segura, puede configurar la impresión
Follow-You. Si desea activar esta funcionalidad, debe configurar el dispositivo multifunción para utilizar
un puerto de Secure Access, en lugar de un puerto convencional. El supervisor de puertos se integra con
las funciones y el subsistema de impresión de Windows como parte del servicio de administración de
trabajos de impresión. Esto permite que el supervisor pueda recibir trabajos de impresión y, a
Guía de administración de Xerox Secure Access
17
Descripción general de Secure Access
continuación, retenerlos en una cola virtual segura hasta que un usuario verificado los libere en un
dispositivo multifunción determinado.
Cuando se activa la impresión Follow-You, el usuario debe autenticarse primero en el dispositivo
multifunción que desee, como muestra la Figure 3-4: Flujo de trabajo de autenticación de usuarios en
la página 16. Si la autenticación se realiza correctamente, y el servicio personalizado Release My
Documents está instalado, el usuario puede acceder al panel frontal del dispositivo multifunción para
ver la cola de impresión. El usuario puede liberar uno o todos los trabajos (según la configuración).
Realización de cambios en los componentes del servidor
Si en Secure Access Manager se realizan cambios de configuración de cualquiera de los componentes
principales del servidor Secure Access (CAS, DRE, DCE), por ejemplo, añadir dispositivos nuevos, se debe
esperar al menos 30 segundos para que los cambios surtan efecto.
La demora a la hora de actualizar los componentes del servidor es una función de la característica de
sondeo de CAS. Esto significa que la demora podría ser mayor en el caso de que CAS no esté disponible
por algún motivo durante el período de sondeo posterior a la modificación del servidor. CAS enviará los
datos modificados a los componentes relevantes una vez que se haya restablecido la conexión.
18
Guía de administración de Xerox Secure Access
Descripción general de Secure Access
Compatibilidad con el lector de datos y flujo de
trabajo de usuarios
Las funciones del dispositivo multifunción permanecen bloqueadas hasta que un usuario proporciona
información de autenticación válida. Para ello, el usuario debe pasar su tarjeta inteligente o de
proximidad por el lector de tarjetas de proximidad o por un lector de banda magnética.
Una vez que el servidor CAS haya validado los datos del usuario, el dispositivo multifunción se
desbloqueará y estará listo para su utilización. Cuando el usuario haya terminado, debe pulsar los
botones Borrar todo o Acceso del teclado del dispositivo multifunción para desconectarse y bloquear
el dispositivo.
Secure Access admite varios tipos de lectores externos: de banda magnética, EM Marin, de proximidad
HID, Hitag, Indala, Legic y Mifare. Todos los lectores vienen configurados de fábrica y no es necesario
realizar ajustes adicionales.
Lector de banda magnética
Secure Access es compatible con lectores de banda magnética externos. Los usuarios pueden
introducir datos de validación pasando la tarjeta magnética codificada por el lector de tarjetas. El
lector de banda magnética lee virtualmente cualquier tipo de tarjeta magnética convencional en la
ranura 2 y acepta datos codificados de tipo estándar o personalizados. Los datos de la ranura 1 están
disponibles con los lectores de tarjeta USB de banda magnética.
Utilización de un lector de dispositivos de banda magnética
Pida a los usuarios que sigan los pasos que se incluyen a continuación para introducir datos mediante
un dispositivo lector de tarjeta de banda magnética:
1. Inserte la tarjeta en la ranura con la banda magnética hacia la parte externa del terminal.
Asegúrese de que la tarjeta presione firmemente la ranura.
2. Deslice la tarjeta hacia abajo por la guía de la ranura y extráigala.
Nota: no deslice la tarjeta en ángulo o el terminal no aceptará los datos.
Si el terminal no puede leer los datos, el indicador LED se pondrá rojo. Vuelva a insertar la tarjeta en
la ranura y deslice la tarjeta por el lector.
Tarjetas inteligentes sin contacto y tarjetas de proximidad
Secure Access admite tarjetas inteligentes sin contacto Legic y Mifare, así como tarjetas de proximidad
EM Marin, HID, Hitag e Indala. Para introducir los datos de validación, los usuarios deben pasar la
tarjeta de proximidad a una distancia máxima de 2,5 cm respecto al lector externo.
Guía de administración de Xerox Secure Access
19
Descripción general de Secure Access
Utilización de una tarjeta de proximidad o una tarjeta inteligente
Para introducir datos mediante una tarjeta de proximidad o una tarjeta inteligente, pase la tarjeta a
una distancia de unos 2,5 cm con respecto al símbolo de proximidad que figura en la parte superior del
dispositivo lector de tarjetas. Para localizar el lector de tarjetas de proximidad en el módulo del lector
de datos, busque el símbolo siguiente:
Pase la tarjeta de proximidad por el símbolo
del lector de tarjetas
Si la tarjeta se pasa incorrectamente, el indicador LED se pondrá rojo y parpadeará.
Señales y modos de lectores de tarjetas
Secure Access muestra los mensajes a través de un indicador LED que se encuentra en el módulo del
lector de tarjetas.
La luz del indicador
LED indica el estado
El comportamiento del indicador LED es el mismo para ambos tipos de lectores de tarjetas, salvo que
se indique otra cosa. Es posible que se muestren las señales siguientes:
Comportamiento
del indicador LED
Significado
Rojo fijo
El subsistema de autenticación se encuentra en modo Inactivo; está preparado, pero
no hay ninguna sesión activa.
Verde fijo
El dispositivo de autenticación se encuentra en modo Preparado y hay una sesión
activa. Este estado también se muestra si se utiliza un lector de tarjetas USB mientras
se enciende el dispositivo multifunción y el controlador de red aún no se ha
inicializado.
20
Guía de administración de Xerox Secure Access
Descripción general de Secure Access
Comportamiento
del indicador LED
Significado
Luz verde que
parpadea lentamente
Se han recibido los datos del lector de tarjetas y el dispositivo está a la espera de que
se autentique la sesión activa o el usuario introduzca datos (por ejemplo, el
autorregistro de la tarjeta o un mensaje para liberar todos los trabajos).
Luz roja que
parpadea lentamente
El subsistema de autenticación no está conectado al servidor.
Luz roja que
parpadea
rápidamente
Tarjeta no válida; acceso denegado.
El subsistema de autenticación tiene dos modos de funcionamiento: Inactivo y Preparado.
Un subsistema de autenticación que está listo para ser utilizado se encuentra en modo Inactivo.
Cuando se pasa una tarjeta con banda magnética, el dispositivo cambia al modo Preparado.
El dispositivo vuelve al modo Inactivo cuando un usuario completa una transacción o después de un
período de inactividad configurable, que se haya definido en el dispositivo multifunción, en el modo
Preparado.
Nota: el subsistema de autenticación vuelve al modo Inactivo si se activa el temporizador del
modo de reposo del dispositivo multifunción.
Cuando el dispositivo se encuentra en el modo Inactivo, el indicador LED del lector de tarjetas emite
una luz roja fija.
Durante el modo Preparado, el color del indicador LED del lector de tarjetas es verde fijo, y el usuario
puede empezar a utilizar el dispositivo controlado para llevar a cabo una transacción.
Guía de administración de Xerox Secure Access
21
Descripción general de Secure Access
Administración de Secure Access
Todas las tareas de administración se realizan en Secure Access Manager. De forma prefijada, el
programa de instalación instala Secure Access Manager en el menú Inicio.
Vaya a Inicio > Todos los programas > Xerox Secure Access > Secure Access Manager
Nota: debe tener privilegios administrativos en el servidor Secure Access para iniciar Secure Access
Manager.
Para poder abrir Secure Access Manager, debe seleccionar el servidor CAS con el que desee trabajar.
El servidor CAS se valida en una base de datos de autenticación exclusiva, por lo que no es necesario
escribir el nombre de la base de datos correspondiente ni seleccionarlo en la lista.
La interfaz de Secure Access Manager se divide en cinco áreas. Cuando seleccione una tarea de las
herramientas, el contenido del panel derecho se actualizará para mostrar las opciones disponibles.
Idiomas disponibles
Durante la instalación de Secure Access, el asistente de instalación le solicitó que especificara el idioma
que utilizarán los componentes de la instalación. Esta configuración se aplica solamente a la interfaz
de Secure Access Manager.
El idioma que se muestra en el panel frontal del dispositivo multifunción depende de la configuración
del dispositivo. El servidor Secure Access comprueba la configuración de idioma del dispositivo
multifunción cada vez que un usuario pasa su tarjeta. Si se activa en el dispositivo multifunción algún
idioma que no sea inglés, francés, alemán, italiano o español, los mensajes de Secure Access
aparecerán en inglés de forma prefijada.
22
Guía de administración de Xerox Secure Access
Configuración y gestión
4
Contenido del capítulo:
• Flujo de trabajo de configuración en la página 24
• Adición de dispositivos multifunción a la base de datos de Secure Access en la página 25
• Configuración de parámetros de autenticación en la página 28
• Configuración de la impresión Follow-You en la página 32
• Importación y sincronización de cuentas de usuario en la página 35
• Supervisión de eventos de autenticación en la página 40
• Configuración del servicio personalizado Release My Documents en la página 41
La configuración hace referencia a los parámetros de software necesarios para establecer
comunicación entre los dispositivos multifunción, los dispositivos de autenticación y el servidor Secure
Access. Asegúrese de seguir los pasos descritos en la página 24 para obtener los mejores resultados.
Este capítulo proporciona información acerca de:
• La realización de todos los pasos de la configuración inicial
• La adición de los dispositivos multifunción a la base de datos de Secure Access
• La asociación de un dispositivo de autenticación de Secure Access a un dispositivo multifunción
cuando no se utiliza un lector de tarjetas USB
• La aplicación de la autenticación y la configuración de las opciones de autenticación adicionales
• La importación y sincronización de cuentas de usuario con la sincronización de Active Directory
• La supervisión de eventos de autenticación
Guía de administración de Xerox Secure Access
23
Configuración y gestión
Flujo de trabajo de configuración
Siga los pasos en el orden en que se presentan a continuación. De lo contrario, la instalación será
incompleta.
Antes de empezar, asegúrese de haber instalado correctamente el servidor Secure Access. Siga las
instrucciones que se proporcionan en la Guía de instalación de Xerox Secure Access Unified ID
System®. Instale el servidor CAS y al menos un motor DCE y un motor DRE.
1. Configuración del dispositivo multifunción de Xerox para aceptar la autenticación de red a
través del mecanismo Xerox Secure Access
Este paso se realiza a través de Servicios de Internet de CentreWare, funcionalidad que está
disponible mediante un navegador web. Consulte el CD de administración del sistema del
dispositivo multifunción para obtener información sobre cómo instalar y configurar Xerox Secure
Access en el dispositivo.
2. Adición de dispositivos multifunción a la base de datos de Secure Access
Cree una entrada para cada dispositivo multifunción en Secure Access Manager. Asigne cada
dispositivo multifunción a un servidor de impresión DRE específico (si es necesario).
3. Configuración de la impresión Follow-You
Nota: este paso es opcional y solo debe configurarse cuando es necesario utilizar la impresión
Follow-You en el sitio.
Para configurar la impresión Follow-You, cree grupos de extracción que agrupan dispositivos de
características similares. Cuando el usuario envíe un documento a un dispositivo multifunción de
un grupo de extracción, puede autenticarse en cualquier dispositivo multifunción del grupo de
extracción y "extraer" el trabajo en cola que debe imprimirse en dicho dispositivo multifunción.
4. Configuración de parámetros de autenticación
Configure los parámetros que Secure Access necesitará para autenticar las peticiones de acceso
por parte de los usuarios, incluidas la activación de mensajes secundarios y la configuración de
datos de tarjeta.
5. Importación y sincronización de cuentas de usuario
Configure los parámetros de sincronización de Active Directory y, a continuación, importe las
cuentas de usuario existentes a la base de datos de Secure Access.
6. Instalación del servicio personalizado Release My Documents
Para permitir que los usuarios puedan ver y liberar uno o varios documentos de la cola de impresión
segura directamente desde el panel frontal del dispositivo multifunción, instale el servicio
personalizado Release My Documents.
7. Configuración del autorregistro de tarjetas de usuario
Para permitir que los usuarios puedan autorregistrar sus tarjetas de banda magnética.
24
Guía de administración de Xerox Secure Access
Configuración y gestión
Adición de dispositivos multifunción a la base
de datos de Secure Access
Todos los dispositivos multifunción deben registrarse en la base de datos de Secure Access. Debe
asignar un nombre exclusivo a cada dispositivo multifunción y para ello necesita la dirección IP de red
de cada dispositivo.
Este paso consta de dos pasos secundarios con el fin de facilitar las tareas de administración: la
especificación de parámetros para los dispositivos y la asociación de los dispositivos multifunción al
dispositivo de autenticación de Secure Access.
Especificación de parámetros para los dispositivos
1. En Secure Access Manager, haga clic en Devices (Dispositivos).
2. En Settings (Configuración), haga clic en Add... (Agregar) en la lista de dispositivos.
3. En el cuadro de diálogo Physical Device Summary (Resumen de dispositivos físicos) que aparece,
escriba la información necesaria, tal como se describe en la tabla siguiente.
Nota: los campos del fabricante y del modelo se rellenan automáticamente la primera vez que el
dispositivo se comunica con el motor DRE. La próxima vez que abra este cuadro de diálogo, se
mostrará esta información.
Valor
Descripción
Name (Nombre)
Escriba un nombre único para este dispositivo multifunción. Este nombre se
utilizará para identificar el dispositivo en Secure Access Manager.
Hostname/IP address (Nombre
de host/Dirección IP)
Escriba la dirección IP o el nombre de host. Asegúrese de que puede
determinar el nombre de host si no conoce la dirección IP.
Description (Descripción)
Introduzca una descripción que ayude a otros administradores a identificar
el dispositivo, normalmente por la ubicación. Por ejemplo: "segundo piso,
RR. HH.".
Authentication Device
(Dispositivo de autenticación)
Seleccione el dispositivo de autenticación de Secure Access (a partir de la
dirección MAC) que controlará el acceso a este dispositivo multifunción.
Nota: si utiliza un lector de tarjetas USB Secure Access, no se asocia ningún
dispositivo de autenticación, por lo que deberá dejarlo como "<lector USB>".
Secure Access compatibility
•
•
MFP with Secure Access capability (Dispositivo multifunción con
Secure Access): seleccione esta opción si utiliza un lector de tarjetas
USB o un dispositivo multifunción de Xerox que funciona con Secure
Access. Especifique también el ID del administrador y la clave
asociados a este dispositivo multifunción.
Other type of MFP or printer (Otro tipo de dispositivo multifunción o
impresora): seleccione esta opción si el dispositivo de autenticación se
utiliza para la impresión Follow-You con cualquier dispositivo
multifunción o impresora que no sea compatible con Secure Access.
Guía de administración de Xerox Secure Access
25
Configuración y gestión
Valor
Descripción
Server (Servidor)
Introduzca el nombre del servidor que tiene DCE instalado y que controlará
este dispositivo multifunción o impresora.
Initialize Secure Access device
(Inicializar el dispositivo de
Secure Access)
El dispositivo de Secure Access se inicializa de forma automática la primera
vez que se configura. Si se cambia de dispositivo multifunción, inicialice el
dispositivo de Secure Access haciendo clic en este botón. Aparecerá una
ventana emergente para confirmar que la inicialización se ha llevado a
cabo correctamente.
Nota: puede utilizar este botón para instalar el servicio personalizado
Release My Documents. Para obtener más información, consulte
Configuración del servicio personalizado Release My Documents en la
página 41.
Behavior (Comportamiento)
Si utiliza el supervisor de puertos de Secure Access para activar la impresión
Follow-You, puede seleccionar una de las dos opciones de liberación
siguientes:
• At assigned control terminal (En el terminal de control asignado): el
usuario debe pasar la tarjeta por el dispositivo multifunción para liberar
los documentos enviados a dicho dispositivo.
• Release documents from pull group (Liberar documentos desde el
grupo de extracción): después de la autenticación, el usuario puede
seguir las instrucciones del panel frontal para seleccionar los
documentos en cola desde un grupo de extracción específico. Para
obtener más detalles, consulte Configuración de la impresión FollowYou en la página 32.
Si utiliza los supervisores de puertos de Windows, estos valores no tendrán
efecto.
4. Haga clic en OK para guardar los cambios.
Nota: si Secure Access detecta que el dispositivo tiene habilitados los servicios personalizados y
usted ha realizado cambios en la ventana Devices (dispositivos), se abrirá otra ventana:
• Si la extensión Release My Documents no está instalada en el dispositivo, aparecerá el
mensaje: "Do you want to enable Follow-You printing?" ("¿Desea activar la impresión FollowYou?").
• Si está instalada, aparecerá el mensaje: "Do you want to keep Follow-You printing enabled?"
("¿desea mantener activada la impresión Follow-You?")
26
Guía de administración de Xerox Secure Access
Configuración y gestión
Asociación del dispositivo multifunción a un dispositivo de autenticación de
Secure Access
Nota: si utiliza un lector de tarjetas USB de Secure Access, puede omitir este paso.
Cuando se enciende por primera vez un dispositivo de autenticación conectado a la red, el motor DCE
registra el dispositivo. El dispositivo aparece en Secure Access Manager como un dispositivo de
autenticación de Secure Access sin asignar. Posteriormente, debe asociar el dispositivo multifunción a
un dispositivo de autenticación de Secure Access específico. Utilice la hoja separable (consulte la Guía
de instalación) que rellenó durante la configuración del hardware para asignar cada dispositivo de
autenticación al dispositivo multifunción correspondiente.
1. En Secure Access Manager, haga clic en Devices (dispositivos) y, a continuación, seleccione el
dispositivo multifunción que desea configurar.
2. En el cuadro de diálogo Physical Device Summary (Resumen del dispositivo físico), muestre la lista
de direcciones de hardware.
3. Utilice la hoja separable para localizar la dirección MAC del dispositivo de autenticación que
controlará el acceso a este dispositivo multifunción específico.
4. Haga clic en OK para guardar los cambios.
Guía de administración de Xerox Secure Access
27
Configuración y gestión
Configuración de parámetros de autenticación
Antes de poder importar cuentas de usuario, debe configurar el servidor CAS para validar las cuentas
con los PIN de cuentas principales y secundarias. La información de PIN conecta una cuenta de usuario
de Secure Access con la información de una tarjeta de banda magnética.
El PIN principal es la secuencia numérica que identifica al usuario de forma exclusiva y suele ser el
número de la tarjeta. Para introducir el PIN principal, el usuario debe pasar la tarjeta.
Si prefiere añadir un nivel más de seguridad, puede activar números PIN secundarios. Si se activan, el
usuario debe pasar la tarjeta en primer lugar y, a continuación, introducir una "clave" adicional en el
panel frontal del dispositivo multifunción. El usuario tendrá acceso al dispositivo multifunción solo
cuando se hayan autenticado los datos de la tarjeta de banda magnética y la clave del PIN secundario.
1. En Secure Access Manager, seleccione Configuration > Authentication device settings.
2. En el área Authentication mechanisms (Mecanismos de autenticación) seleccione uno o varios
mecanismos de autenticación:
• Mantenga seleccionado Secure Access PINs (PIN de Secure Access) solo si desea conectar una
cuenta de impresión de Secure Access con información de inicio de sesión.
• Active External user ID and password (ID de usuario y clave externos) solo si utiliza tarjetas de
banda magnética para verificar toda la información de usuario fuera de Secure Access.
• Active Secure Access PIN with external password (PIN de Secure Access con clave externa) si
los usuarios van a pasar sus tarjetas para identificarse, pero también deberán proporcionar su
clave de cuenta de usuario en el dominio de Secure Access. Secure Access comprobará el
nombre de cuenta en la base de datos y, a continuación, verificará la cuenta con la autoridad
externa seleccionada para el inicio de sesión de red.
Nota: si selecciona un mecanismo de autenticación externo, el campo Enable secondary prompt
(Activar mensaje secundario) se activará automáticamente. La autenticación externa no se puede
realizar si no se ha proporcionado la información del PIN secundario.
3. En el área External authorities (Autoridades externas), seleccione una o varias autoridades
externas solo si seleccionó un método de autenticación correspondiente:
• Seleccione Windows para validar las cuentas con un dominio de Windows prefijado. Escriba el
nombre del dominio en el campo Default domain (Dominio prefijado).
• Seleccione NetWare para validar las cuentas con un contexto NetWare prefijado. Escriba el
nombre en el campo Default context (Contexto prefijado).
Nota: debe instalar el cliente de Novell NetWare para Windows en el servidor CAS si va a realizar
una validación con un contexto NetWare.
• Seleccione LDAP para validar las cuentas con un servidor LDAP prefijado. Escriba el nombre del
servidor LDAP y, a continuación, seleccione un tipo LDAP de la lista. Seleccione Force SSL
encryption (Forzar cifrado SSL) si desea utilizar el cifrado Capa de sockets seguros.
28
Guía de administración de Xerox Secure Access
Configuración y gestión
4. En el área Card setup (Configuración de la tarjeta), realice los pasos siguientes:
a. Especifique la posición de inicio y parada de los datos en los campos correspondientes.
Los datos recuperados desde estas posiciones se utilizarán como el PIN principal.
b. Haga clic en <None> (Ninguno), junto a HID decoding (Descodificación HID) si utiliza un
lector de tarjetas de proximidad HID. Es necesario configurar los dispositivos de
autenticación para mostrar la información de tarjeta en formato convencional.
Para obtener más detalles acerca de la especificación de parámetros de descodificación, consulte
Descodificación HID en la página 30.
c. Seleccione Auto-register primary PINs (Autorregistrar PIN principales) para que los usuarios
puedan registrar una tarjeta de banda magnética no reconocida con el fin de utilizarla en el
futuro. Consulte Autorregistro de tarjetas de banda magnética en la página 31 para obtener
más detalles.
5. En el área de Secure Access device prompts (Mensajes de dispositivo de Secure Access),
introduzca el texto prefijado que aparecerá en el panel frontal del dispositivo multifunción:
a. Introduzca el título que se mostrará en todos los mensajes.
b. Introduzca el texto del mensaje de inicio de sesión que se mostrará para solicitar al usuario
que inicie sesión. Por ejemplo: "Please swipe your card to login" (Pase la tarjeta para iniciar
sesión).
c. Seleccione Enable secondary prompt (Activar mensaje secundario) para que aparezca un
mensaje en el panel frontal del dispositivo multifunción de Xerox para solicitar al usuario que
introduzca un código PIN secundario (o una clave).
d. Seleccione Enable release all jobs prompt (Activar mensaje para liberar todos los trabajos)
para mostrar un mensaje en el panel frontal del dispositivo multifunción de Xerox para
preguntar al usuario si desea liberar todos los trabajos que están en la cola de impresión.
6. En el área SNMP, especifique los nombres de comunidad Get y Set.
Nota: si cambia los nombre prefijados en Secure Access, deberá cambiarlos también en todos los
dispositivos físicos para que la comunicación SNMP funcione. Consulte la documentación del
dispositivo multifunción para obtener información acerca de cómo cambiar estas opciones.
7. Introduzca el número JBA Account ID (Identificación de cuenta JBA) si desea utilizar Secure
Access con una aplicación de contabilidad JBA de otro fabricante.
8. Especifique una hora para Job Expiry (Caducidad del trabajo) después de la cual los trabajos que
queden en la cola de impresión caducarán y serán eliminados de la cola. El valor prefijado es 1
hora.
9. Si utiliza nombres de comunidad SNMP ("público" para el acceso de lectura y "privado" para el
acceso de escritura) no prefijados en su red, especifíquelos en los campos correspondientes del
cuadro de diálogo. Tenga en cuenta que todos los dispositivos deben utilizar los mismos nombres
de comunidad.
Nota: si no escribe los nombres de comunidad, el servidor Secure Access no podrá detectar
automáticamente los tipos de dispositivos cuando usted cree puertos nuevos, pero podrá crear los
puertos si especifica manualmente los datos de conexión.
10. Haga clic en OK para guardar los valores.
Guía de administración de Xerox Secure Access
29
Configuración y gestión
Descodificación HID
Para configurar la descodificación HID, realice los pasos siguientes:
1. En Secure Access Manager, seleccione Configuration > Authentication device settings.
2. Haga clic en <None> (Ninguno), junto a HID decoding (Descodificación HID) en el área Card
Setup (Configuración de la tarjeta).
3. En el cuadro de diálogo HID decoding (Descodificación HID), realice los pasos siguientes:
• Si conoce el tipo de codificación, introduzca la información de codificación de tarjeta HID que
se especifica a continuación. Si no conoce el tipo de codificación, póngase en contacto con su
proveedor de tarjetas HID para determinar cuál es la codificación que utilizan sus tarjetas de
proximidad.
• En el caso de que no tenga que extraer información de código de recurso, seleccione
únicamente el ID code (Código de ID). Si tiene que extraer el código de recurso y el código de
ID, seleccione ambas opciones.
a. En el campo Facility Start, introduzca la posición en la secuencia de bits sin formato (basada
en 0, de izquierda a derecha, inclusiva) donde empieza el código de recurso.
b. En el campo Facility End, introduzca la posición en la secuencia de bits sin formato (basada
en 0, de izquierda a derecha, inclusiva) donde finaliza el código de recurso.
c. En el campo Facility Width, introduzca el número de dígitos decimales de la porción del
recurso del valor que el dispositivo de autenticación mostrará. Todos los números se
completarán con ceros a la izquierda, según corresponda. Si su sitio o el formato de la tarjeta
HID no utiliza un código de recurso, o si no necesita que se devuelva como parte del valor de
tarjeta, introduzca una anchura de 0 para desactivar la extracción del número de recurso.
d. En el campo ID Start, introduzca la posición en la secuencia de bits sin formato (basada en 0,
de izquierda a derecha, inclusiva) donde empieza el código de ID.
e. En el campo ID End, introduzca la posición en la secuencia de bits sin formato (basada en 0,
de izquierda a derecha, inclusiva) donde finaliza el código de ID.
f. En el campo ID Width, introduzca el número de dígitos decimales de la parte del código de
ID del valor que mostrará el dispositivo de autenticación. Todos los números se completarán
con ceros a la izquierda, según corresponda. El dispositivo de autenticación devolverá un valor
único cada vez que se pase la tarjeta. Este valor es el código de recurso descodificado seguido
del ID descodificado.
g. Haga clic en OK para guardar los cambios.
30
Guía de administración de Xerox Secure Access
Configuración y gestión
Autorregistro de tarjetas de banda magnética
Si desea que los usuarios puedan autorregistrar sus tarjetas de banda magnética, debe activar esta
opción en Secure Access.
1. En Secure Access Manager, seleccione Configuration > Authentication device settings.
2. Seleccione Auto-register primary PINs (Autorregistrar PIN principales) en el área HID decoding
(Descodificación HID).
3. Haga clic en OK para guardar los cambios.
Cuando un usuario pase una tarjeta no registrada, deberá iniciar sesión en el dispositivo multifunción
con unas credenciales de usuario válidas (ID de usuario y clave). Las credenciales de usuario deben
existir previamente en el servidor CAS para permitir el autorregistro.
Una vez que el usuario registra su tarjeta, la siguiente vez que la pase, la información de su cuenta se
asociará inmediatamente a la tarjeta y podrá iniciar sesión sin necesidad de introducir sus credenciales
de usuario manualmente. Si se ha configurado un PIN secundario, es posible que se le solicite al
usuario.
Nota: si se selecciona la opción Secure Access PIN with external password (PIN de Secure Access
con clave externa) al configurar el autorregistro de tarjetas, el PIN de Secure Access se sobrescribirá
con los datos de la tarjeta de banda magnética al autenticarla y registrarla. El PIN de Secure
Access PIN dejará de ser válido para iniciar sesión.
Guía de administración de Xerox Secure Access
31
Configuración y gestión
Configuración de la impresión Follow-You
La impresión Follow-You permite al usuario enviar un trabajo de impresión a un dispositivo
multifunción específico, pero realizar la autenticación en otro dispositivo multifunción y, a
continuación, ver una lista de los trabajos retenidos en una cola segura. A continuación, el usuario
puede "extraer" el trabajo de impresión en el dispositivo multifunción en el que se haya autenticado,
aunque no sea el dispositivo original seleccionado para la impresión.
Grupo de extracción
Impresora de
destino
Cola de
impresión
segura
Estación de
trabajo de
usuario
Documento
almacenado
en una cola
virtual
El usuario se autentica en
cualquier dispositivo
multifunción del grupo de
extracción para imprimir el
documento en dicho
dispositivo
Servidor de impresión
Figura 4-1: Flujo de trabajo de usuarios de impresión Follow-You
Para configurar la impresión Follow-You, debe realizar dos pasos:
1. Utilice el supervisor de puertos de Secure Access para activar la configuración entre el servidor de
impresión y todos los dispositivos multifunción controlados. Puede convertir los puertos Windows
existentes en puertos de Secure Access. El supervisor de puertos intercepta todos los documentos
enviados a los dispositivos de un grupo de extracción y los almacena en la cola segura hasta que
son liberados por el usuario autenticado. Consulte Conversión de puertos para utilizar el supervisor
de puertos de Secure Access en la página 33 para obtener instrucciones al respecto.
2. Cree los grupos de extracción con Secure Access Manager. Consulte Creación de grupos de
extracción en la página 34.
Si desea permitir que el usuario pueda ver los trabajos que tiene en espera en la cola de impresión
segura directamente en el panel frontal del dispositivo multifunción, actualícelo para que incluya el
servicio personalizado Release My Documents. Consulte Configuración del servicio personalizado
Release My Documents en la página 41 para obtener instrucciones al respecto.
32
Guía de administración de Xerox Secure Access
Configuración y gestión
Conversión de puertos para utilizar el supervisor de puertos de Secure
Access
Secure Access utiliza puertos especializados para activar la impresión Follow-You. Cada dispositivo que
forme parte de un grupo de extracción debe utilizar un supervisor de puertos de Secure Access.
Si dispone de dispositivos ya configurados para utilizar Windows, podrá convertir fácilmente los
puertos.
1. Asegúrese de que los dispositivos que desea convertir están encendidos, conectados a la red y
configurados para imprimir.
2. Desde Mi PC, desplácese hasta la ubicación donde ha instalado Secure Access.
3. Abra la carpeta Tools (Herramientas) y haga doble clic en SAPrinterConversionWizard.exe.
4. En la pantalla de bienvenida del asistente para conversión de la impresora, haga clic en Next
(Siguiente).
5. Seleccione la ubicación del servidor de impresión.
Si el servidor de impresión (DRE) se encuentra en la máquina local, seleccione Local machine; de lo
contrario, seleccione Remote server (Servidor remoto).
6. Seleccione Convert printers to use the Secure Access Port Monitor (Convertir impresoras para
utilizar el supervisor de puertos) y, a continuación, haga clic en Next (Siguiente).
7. Seleccione o desmarque las impresoras en la lista Convert Printers (Convertir impresoras) y, a
continuación, haga clic en Next (Siguiente).
8. Haga clic en Finish (Finalizar) para completar la conversión.
Creación de una cola de impresión con un puerto de Secure Access
En función del hardware de impresión, es posible que necesite más de un puerto que utilice el
supervisor de puertos de Secure Access en un servidor de impresión. Puede configurar una nueva
definición de impresora que utilice el supervisor de puertos de Secure Access.
1. Mediante la interfaz de Windows estándar, abra el Asistente para agregar impresoras de
Windows.
2. Siga los mensajes para agregar una impresora local y crear un puerto nuevo.
3. Cuando se le solicite, seleccione el puerto de Secure Access como el tipo de puerto que desea crear
y haga clic en Siguiente. Se abrirá el asistente para agregar puertos de impresora de Secure Access
para solicitarle que se asegure de que la impresora está encendida, conectada a la red y
configurada correctamente.
4. Haga clic en Siguiente y seleccione Impresora física como el tipo de dispositivo de la lista
desplegable.
5. Especifique un nombre de impresora o una dirección IP.
6. El asistente proporciona un nombre de puerto basado en el nombre de impresora o en la dirección
IP. Cambie el nombre manualmente si lo desea.
7. Haga clic en Siguiente para continuar con las opciones de configuración del puerto. Aparece la
pantalla de configuración de puertos. La información del dispositivo detectado aparece
automáticamente si el asistente puede recopilar datos de la impresora.
Guía de administración de Xerox Secure Access
33
Configuración y gestión
8. Especifique si se utilizará una configuración estándar o personalizada para este puerto.
Si selecciona la opción de configuración personalizada:
a. Si selecciona la comunicación mediante un puerto sin formato, identifique el número de
puerto TCP y especifique si el supervisor de puertos debe mantener la conexión abierta.
b. Si selecciona LPR, especifique el nombre de la cola de impresión en el dispositivo físico
(por ejemplo, PORT1).
c. Si selecciona un dispositivo específico, seleccione el fabricante y el modelo adecuados en
las listas desplegables. El dispositivo utiliza los parámetros de comunicación prefijados
relevantes basados en dichas selecciones.
9. Haga clic en Siguiente y especifique el nombre del dispositivo físico. Este será el nombre del
dispositivo tal como aparece en Secure Access.
10. Revise los detalles para el puerto nuevo y el registro del dispositivo, y haga clic en Finalizar para
cerrar el asistente para agregar puertos de impresora de Secure Access o en Atrás para cambiar
cualquiera de estas opciones. Cuando se cierra el asistente para agregar puertos de Secure Access,
aparece nuevamente el Asistente para agregar impresoras de Windows.
11. Complete los pasos restantes en el asistente para agregar impresoras. Cuando se le solicite,
seleccione Sí para imprimir una página de prueba.
12. Confirme los detalles de la impresora de Windows y haga clic en Terminar para salir del asistente o
en Atrás para cambiar las opciones según convenga.
Creación de grupos de extracción
Los grupos de extracción que cree deben reflejar las necesidades de su empresa. Por ejemplo, puede
agrupar dispositivos compatibles según la ubicación física, el departamento, el fabricante, etc.
También puede crear grupos de extracción que incluyan una selección de dispositivos de un solo
servidor de impresión.
El controlador de dispositivos seleccionado para un grupo de extracción debe ser compatible con todos
los dispositivos asociados a ese grupo. Si desea que un trabajo de impresión generado para un
dispositivo multifunción se imprima correctamente en otro dispositivo multifunción, asegúrese de que
el otro dispositivo pueda interpretar todos los comandos incluidos en la secuencia de datos del
controlador.
1. En Secure Access Manager, haga clic en los dispositivos multifunción existentes que desee asignar
al mismo grupo de extracción.
2. En el cuadro de diálogo Physical Device Summary (Resumen del dispositivo físico), seleccione
Release documents from pull group (Liberar documentos del grupo de extracción). Escriba el
nombre del grupo de extracción (puede ser cualquier nombre significativo) y, a continuación, haga
clic en OK para aplicar el cambio.
Nota: solo tiene que escribir el nombre del grupo de extracción la primera vez que lo utilice. A
continuación, se mostrará en la lista de forma automática.
3. Repita los pasos 1 y 2 para seleccionar dispositivos y crear otros grupos de extracción.
34
Guía de administración de Xerox Secure Access
Configuración y gestión
Importación y sincronización de cuentas de
usuario
Para activar la autenticación, deberá crear cuentas de usuarios que coincidan con los atributos
utilizados a la hora de pasar la tarjeta de banda magnética por la ranura. Cuando un usuario pasa su
tarjeta por la ranura, el dispositivo de autenticación reenvía la petición de acceso al DCE, que
seguidamente reenvía los detalles de la tarjeta al servidor CAS. Si el servidor CAS localiza una cuenta
de usuario con atributos que coinciden con los de la tarjeta, el dispositivo multifunción se desbloquea y
el usuario puede seguir adelante con la tarea de fax, escaneado, copia o liberación de un trabajo de
impresión.
En Secure Access, hay tres métodos para importar cuentas de usuario:
• Utilice Active Directory para importar cuentas (y si lo desea, sincronizarlas).
• Importe cuentas de usuario desde un archivo CSV.
• Cree cuentas manualmente en Secure Access Manager.
Utilización de ADS para importar usuarios existentes
Si dispone de un servidor de Active Directory, puede seleccionar la información de cuenta que desea
importar y sincronizar. La sincronización minimizará la sobrecarga administrativa y permitirá que las
actualizaciones de cuenta se realicen de forma automática.
Si se realizan los pasos descritos a continuación, se ejecutará una tarea en segundo plano. En Secure
Access Manager, haga clic en la herramienta Users para ver el resultado de la tarea. La lista de usuarios
se rellenará automáticamente cuando la tarea finalice.
Nota: los servicios de Secure Access deben iniciarse mediante una cuenta de dominio que tenga
acceso al servidor de Active Directory de contacto. Asegúrese de que ha iniciado sesión como
administrador del dominio. Si los servicios se inician con una cuenta administrativa local, la
sincronización con Active Directory no se llevará a cabo correctamente.
Es importante seleccionar las opciones en el orden correcto en el cuadro de diálogo de sincronización
de Active Directory. Por tanto, siga cuidadosamente los pasos descritos a continuación.
1. En Secure Access Manager, haga clic en Configuration > Active Directory Synchronization.
2. En el área Domain controllers (Controladores de dominio), haga clic en Add (Agregar). Un
controlador de dominio es un servidor que proporciona acceso a Active Directory a los PC que
forman parte de dicho dominio. Escriba el nombre del controlador en el campo.
3. En el área Containers (Contenedores), haga clic en Add (Agregar). Un contenedor es una carpeta
en la estructura de árbol de Active Directory que contiene usuarios, grupos o equipos PC.
PRECAUCIÓN: asegúrese de que los contenedores OU que seleccione contengan datos de cuenta
de usuario únicamente. Si los OU contienen otros datos (por ejemplo, información del sistema o
de contacto), se obtendrán resultados inesperados. Es posible que tenga que crear contenedores
OU específicos con el fin de utilizarlos únicamente para realizar importaciones y sincronizaciones.
Guía de administración de Xerox Secure Access
35
Configuración y gestión
4. Ajuste la opción Synchronization interval (Intervalo de sincronización) para cambiar la frecuencia
con la que Secure Access sincroniza su base de datos con el servidor de Active Directory
especificado. El valor del intervalo de sincronización debe ser al menos de 15 minutos.
5. Seleccione o elimine la selección de las opciones de actualización de Active Directory que deben
aplicarse (adiciones, eliminaciones o modificaciones) para especificar las cuentas de Active
Directory que Secure Access recibirá y aplicará a la base de datos de cuentas en sincronizaciones
sucesivas.
Puede optar por importar usuarios añadidos o modificados, o eliminar cuentas inactivas de la base
de datos de Secure Access. Mantenga los valores prefijados de estas opciones para garantizar que
las cuentas se actualicen y se mantengan sincronizadas con el servidor de Active Directory.
6. Los atributos de Assign Values from Active Directory (Asignar valores de Active Directory) ahorran
tiempo y esfuerzo mediante la asignación de atributos particulares a todos los usuarios del
contenedor seleccionado. Tenga en cuenta que debe especificar el nombre de atributo de Active
Directory y no la etiqueta de campo. Aunque es posible actualizar cuentas de usuario individuales
más adelante, seleccione estos atributos antes de importar para agilizar la creación de cuentas.
Los atributos Primary PIN (PIN principal) y Secondary PIN (PIN secundario) asignan los valores
de PIN numéricos encontrados en el servidor de Active Directory a los campos PIN principal y PIN
secundario de Secure Access. Seleccione el valor de PIN secundario si desea importar dichos
campos, que el usuario puede introducir en el panel frontal del dispositivo multifunción (un
mensaje secundario es como una clave que añade otro nivel de seguridad) si el mensaje
secundario está activado en Configuration > User Authentication Device Settings. Escriba el
nombre de atributo de los campos PIN1 (normalmente el número de tarjeta) y PIN2 que se utiliza
en el servidor de Active Directory.
Los atributos Primary PIN (PIN principal) y Secondary PIN (PIN secundario) también pueden
asignarse a una dirección de email.
7. Haga clic en Import (Importar) para iniciar inmediatamente la tarea de importación por primera
vez. La tarea de importación se ejecuta en segundo plano y puede tardar unos minutos en función
del tamaño del servidor de Active Directory que esté importando.
8. Puede hacer clic en OK para salir del cuadro de diálogo. La tarea continuará ejecutándose aunque
se cierre el cuadro de diálogo.
9. Después de unos minutos, actualice Secure Access Manager y, a continuación, compruebe la lista
de usuarios para asegurarse de que las cuentas se han importado correctamente. Abra también las
propiedades de una cuenta de usuario y asegúrese de que los ajustes sean correctos.
Adición de usuarios desde una importación de un archivo plano
Utilice la utilidad SACmd.exe para añadir, eliminar, modificar y realizar consultas de cuentas de
usuario desde un archivo plano.
Nota: este método consiste en una operación de importación que se realiza una sola vez y no
sincroniza datos más allá de la importación.
Secure Access instala esta utilidad en el directorio del servidor de autenticación de forma prefijada:
Archivos de programa > Xerox >Secure Access > Tools
36
Guía de administración de Xerox Secure Access
Configuración y gestión
Esta utilidad de línea de comandos acepta comandos con el formato siguiente:
SACmd -s(Servidor) (Acción) (Obj_ID)| [(Opciones)]
Ejemplo: -sServidorPrueba add usuario1 "Pedro Sanz" pedros@casa.com pin1
pin2
Ejecute el comando con un archivo por lotes:
SACmd
-s(Servidor) -f(Archivo_lotes)
Proceso de archivo por lotes SACmd
SACmd utiliza un modo por lotes y admite un archivo CSV como archivo por lotes (un archivo por
servidor). La operación por lotes permite ejecutar acciones de comandos, salvo el comando de
consulta.
Nota: copie el archivo .csv en la carpeta Secure Access > Tools.
[ruta de Secure Access\Tools ]\SACmd –s(Servidor) –f
Nombre_archivo_lotes.csv
Formato archivo CVS: (Acción), (Obj_ID)|All,
[(Detalles)]
Los parámetros que aparecen entre paréntesis "( )" son obligatorios y los parámetros que aparecen
entre corchetes "[ ]" son opcionales. Utilice la tabla siguiente para rellenar los parámetros.
Parámetro
Variables
Server
Especifique el nombre o dirección IP del servidor CAS.
Acción
Especifique la acción que deba aplicarse. Utilice una de las siguientes:
• add: añadir usuario
• delete: eliminar usuario
• query: consultar la base de datos
• modify: modificar un atributo de objeto
ID_objeto
Aplica la acción solo al ID de objeto especificado. Utilice las comillas dobles con los ID
de objeto que tengan un espacio (por ejemplo, Pedro Lagos).
Opciones para el
comando Acción
Especifique valores adicionales. Utilice las comillas dobles para los valores de detalle
que tengan espacios o valores vacíos. Especifique las cantidades con un punto como
separador decimal. Para la acción de modificación, coloque un signo de exclamación
"!" para los campos necesarios que no desee modificar.
(ID_usuario): ID de usuario
(nombre_usuario): nombre de usuario
(email): email del usuario
Guía de administración de Xerox Secure Access
37
Configuración y gestión
Add
Add (Agregar) permite añadir cuentas de usuario. Requiere valores hasta el campo final necesario
(incluido).
Añadir un usuario:
add(ID_usuario) [(nombre_usuario) (email) (PINprincipal) (PINsecundario)]
Ejemplo:
SACmd -SMiServidor add PedroL “Pedro Lagos” “pedrol@casa.com” 123 Password
Delete
Delete (Eliminar) permite eliminar cuentas de usuario.
Eliminar un usuario:
delete (ID_usuario)
Ejemplo:
SACmd -SMiServidor delete PedroL
Modify
Modify (Modificar) permite al usuario modificar la configuración de la base de datos de usuarios.
Requiere valores hasta el campo final necesario (incluido).
Modificación de un usuario:
modify (ID_usuario) [(nombre_usuario) (email) (PINprincipal)
(PINsecundario)]
Ejemplo: actualiza la dirección de email del usuario pedrol y mantiene el resto de la información:
SACmd -SMiServidor modify pedrol! pedrol@espacio.com
Creación de cuentas de forma manual
Puede utilizar Secure Access Manager para añadir cuentas de usuario individuales según las
necesidades.
1. Seleccione Users (Usuarios), haga clic con el botón secundario en el panel Settings (Configuración)
y seleccione Add User (Agregar usuario) en el menú.
38
Guía de administración de Xerox Secure Access
Configuración y gestión
2. En el cuadro de diálogo User Properties (Propiedades de usuario), escriba la información necesaria,
tal como se describe en la tabla siguiente.
Campo
Description
ID de usuario
ID conectado a la base de datos para supervisar la cuenta.
Nombre completo
El nombre completo del usuario. Especifique un nombre completo para
identificar fácilmente al usuario en la administración de cuentas o la
administración del departamento. Este nombre también aparece en los estados
de cuenta e informes.
Dirección de email
La dirección de email se proporciona al dispositivo multifunción para los
distintos tipos de tareas como el escaneado a email.
PIN principal
El PIN principal suele ser el número de la tarjeta.
PIN secundario
El PIN secundario se utiliza como clave, y el usuario debe introducir este PIN en
el panel frontal del dispositivo multifunción después de pasar la tarjeta para
llevar a cabo la autenticación.
Confirmar PIN secundario
Vuelva a escribir el PIN secundario para confirmar la clave.
Guía de administración de Xerox Secure Access
39
Configuración y gestión
Supervisión de eventos de autenticación
Secure Access registra cada evento de autenticación en la base de datos de Secure Access. Puede
generar un registro de autenticación para cualquier fecha y ver el historial de eventos con la
información siguiente, por ejemplo:
• Error de autenticación
• Inicio de sesión (autenticación correcta)
Cada evento registrado contiene la información siguiente:
• Dirección IP de origen
• PIN principal
• Resultado de la validación
• Tipo de servidor
• Nombre de usuario
• Dirección de email
• Nombre de servidor
Para ver un registro de autenticación en Secure Access Manager, haga clic en Authentication log
(Registro de autenticación) y, a continuación, haga clic con el botón secundario en View log by date
(Ver registro por fecha). Seleccione la fecha y, a continuación, haga clic en OK.
40
Guía de administración de Xerox Secure Access
Configuración y gestión
Configuración del servicio personalizado
Release My Documents
El servicio personalizado Release My Documents actualiza la impresora para que añada la opción
correspondiente a la pantalla Servicios personalizados del panel frontal. Dicha pantalla (que se
muestra más abajo) incluye los trabajos de impresión que están en cola para el usuario actual.
El usuario puede seleccionar uno o más trabajos y liberarlos o eliminarlos directamente desde el panel
frontal del dispositivo multifunción.
Nota: la impresión Follow-You también debe ser configurada para habilitar esta funcionalidad.
Consulte Configuración de la impresión Follow-You en la página 32 para obtener instrucciones al
respecto.
Cuando el servicio personalizado Release My Documents no está instalado, la pantalla correspondiente
no está disponible en el panel de control del dispositivo multifunción y, por lo tanto, el usuario no
puede seleccionar trabajos individuales para liberarlos. En su lugar, inmediatamente después de
autenticarse, el usuario recibirá un mensaje para liberar todos los trabajos pendientes en el servidor de
impresión.
Cuando un usuario se autentica, se le notifica al DCE y éste conecta con el servidor de impresoras DRE
para obtener una lista de todos los documentos que están en cola para ese usuario. La pantalla Release
My Documents del panel frontal del dispositivo multifunción mostrará la información.
Estación de trabajo cliente
Servidor de
impresión DRE
Servicio DCE Secure Access actualizado para
servicios personalizados
Cola
1. Doc 1
2. Doc 2
1
El usuario envía a
imprimir el documento
en un entorno de
impresión seguro
2
El documento es
retenido en una
cola de impresión
segura
4
DCE obtiene la lista de los
documentos en cola para el
usuario
El usuario se autentica
del dispositivo
3 a través
de Secure Access
5
El usuario accede a la pantalla
Release My Documents de la
impresora para elegir los
documentos que desea liberar
Dispositivo multifunción controlado por Secure Access
Figura 4-2: Arquitectura de Release My Documents
Guía de administración de Xerox Secure Access
41
Configuración y gestión
Incorporación del servicio Release My Documents al dispositivo
Si incorpora nuevos dispositivos a Secure Access Manager, se le solicitará que instale el servicio Release
My Documents cuando haga clic en Aceptar después de hacer cambios en la ventana Device
(Dispositivo). Consulte Especificación de parámetros para los dispositivos en la página 25 para obtener
más detalles.
Nota: añadir el servicio personalizado es opcional. Si no se añade, se solicitará al usuario que libere
todos los documentos durante el proceso de autenticación.
Para incluir el servicio personalizado en un dispositivo ya configurado en Secure Access Manager, siga
los pasos siguientes:
1. En Secure Access Manager, haga clic en Devices (Dispositivos).
2. Seleccione el dispositivo que desea actualizar de la lista.
3. En el cuadro de diálogo Physical Device Summary (Resumen del dispositivo físico), haga clic en el
botón Initialize Secure Access device (Inicializar el dispositivo Secure Access)
4. Cuando aparezca el mensaje "Do you want to enable Follow-You printing?" ("¿Desea activar la
impresión Follow-You"?, haga clic en Yes (Sí).
Un archivo de instalación se ejecutará en segundo plano para actualizar el servició DCE con el fin
de que muestre la pantalla Release My Documents en los servicios personalizados del panel frontal
del dispositivo multifunción.
Para determinar si la instalación se ha realizado correctamente, autentíquese en el dispositivo
multifunción y, a continuación, pulse All Services (Todos los servicios). Debería ver un botón llamado
Release my documents (Liberar mis documentos). En función del modelo de dispositivo multifunción,
puede que necesite pulsar el botón Custom Services (Servicios personalizados) para acceder a esta
función.
Si la instalación no se ha realizado correctamente, el botón se llamará Servicex, donde "x" es un
número (por ejemplo, Service4 o Service5). Para resolver el problema, consulte Solución de problemas
de instalación del servicio personalizado Release My Documents en la página 52.
42
Guía de administración de Xerox Secure Access
Configuración y gestión
Pasos que debe seguir el usuario con Release My Documents
El diagrama que se presenta más adelante muestra los pasos que debe seguir el usuario. Después de
enviar el trabajo de impresión, el usuario se dirige a un dispositivo multifunción controlado, se
autentica a través del dispositivo de autenticación de Secure Access y, a continuación, selecciona
Custom Services > Release My Documents (Liberar mis documentos) en el panel frontal para acceder
a las funciones seguras de liberación de documentos.
Estación de trabajo cliente
Dispositivo multifunción controlado por un
dispositivo de autenticación
Cola de impresión
segura
1. Doc 1
2. Doc 2 ...
1
El usuario envía a
imprimir el documento
en un entorno de
impresión seguro
2
5
Se recupera
la lista de
documentos
El documento es
retenido en una cola
de impresión segura
4
3
El usuario se autentica a
través del dispositivo de
autenticación de Secure
Access en el dispositivo
multifunción
El usuario accede a la
pantalla Release My
Documents del panel
frontal de la impresora para
ver los documentos de una
o más colas de impresión
seguras
Figura 4-3: Pasos que debe seguir el usuario cuando está instalada la extensión Release My
Documents
Guía de administración de Xerox Secure Access
43
Configuración y gestión
44
Guía de administración de Xerox Secure Access
Apéndices
A
Contenido del capítulo:
• Permisos de acceso de sincronización de directorios en la página 46
• Restablecimiento de un dispositivo de autenticación en la página 47
• Asignaciones de puerto en la página 47
• Solución de problemas en la página 48
• Solución de problemas de instalación del servicio personalizado Release My Documents en la
página 52
• Acceso a la pantalla Release My Documents en la página 53
Guía de administración de Xerox Secure Access
45
Apéndices
Permisos de acceso de sincronización de
directorios
SAModifyDeletedContainerSecurity.exe modifica los permisos de acceso administrativo en el
contenedor de objetos eliminados en un servidor Active Directory de Windows para que Secure Access
pueda acceder a los objetos durante las sincronizaciones de directorios.
De forma prefijada, solo los administradores de Active Directory tienen permiso de acceso. La cuenta
de Windows que ejecuta los servicios de Secure Access necesitará este acceso si desea sincronizar las
cuentas eliminadas entre Active Directory y Secure Access.
La cuenta que ejecute este comando deberá ser un administrador en el dominio de Active Directory.
Consulte Utilización de ADS para importar usuarios existentes en la página 35 para obtener más
información sobre la configuración de las opciones de sincronización de Active Directory.
Secure Access instala esta utilidad de forma prefijada en el directorio del servidor de autenticación:
Archivos de programa > Xerox > Secure Access > Tools.
Esta utilidad de línea de comandos acepta comandos con el formato siguiente:
SAModifyDeletedContainerSecurity.exe (-s servidor) [-p | {-r} -a
nombre_cuenta]
Los parámetros que aparecen entre paréntesis "( )" son obligatorios y los parámetros que aparecen
entre corchetes angulares "[ ]" son opcionales.
Parámetro
Description
-s servidor
Nombre del servidor del controlador del dominio de Active Directory.
-p
Muestra los permisos actuales en el contenedor.
-r
Elimina los permisos de acceso para el nombre de cuenta especificado.
- a nombre_cuenta
Cuenta que obtendrá acceso al contenedor. El permiso de acceso se eliminará
si se ha especificado con la opción -r.
46
Guía de administración de Xerox Secure Access
Apéndices
Restablecimiento de un dispositivo de
autenticación
Utilice la llave especial para restablecer los ajustes prefijados del dispositivo de autenticación. Esta
llave se proporciona con el dispositivo y debe almacenarse en un lugar seguro.
1. Asegúrese de que el dispositivo de autenticación esté encendido.
2. Inserte la llave especial en la ranura de la llave.
3. Gire la llave un cuarto de vuelta hacia usted.
4. Vuelva a girar la llave a su posición original.
5. Extraiga la llave.
Nota: el dispositivo emitirá un sonido cada 10 segundos si la llave no se gira a la posición original
antes de extraerla.
Asignaciones de puerto
Secure Access se comunica en los puertos siguientes
Componente
Puerto
CAS
TCP 2910
DRE
TCP 2938
DCE
TCP 1824, TCP 2939, UDP 2613
Dispositivo de autenticación de Secure Access
TCP 1234
Al instalar Secure Access, estos puertos se abren de manera automática. Sin embargo, si tiene que
modificar los ajustes del servidor de seguridad de Windows, puede añadir los puertos a la lista de
confianza de cada máquina donde haya instalado algún componente del servidor de Secure Access.
Guía de administración de Xerox Secure Access
47
Apéndices
Solución de problemas
Antes de solicitar ayuda, compruebe los síntomas e instrucciones relativos a la solución de problemas
siguientes a la hora de corregir el problema.
Síntoma
Instrucción
1
¿Está apagado el
indicador del lector?
Dispositivo de autenticación: si el indicador del lector de tarjetas
está apagado, significa que el lector no está encendido.
Dispositivo de autenticación: compruebe que el cable del lector está
conectado y que el conector está correctamente acoplado en el
conector pequeño DIN de la unidad de control. Si el cable está
colocado correctamente y sigue sin encenderse el indicador, prosiga
con el paso siguiente.
Lector USB: compruebe que tiene la versión de software adecuada
instalada en el dispositivo multifunción.
Asegúrese de que el lector esté correctamente enchufado a la
impresora. Si el LED sigue apagado una vez comprobada la conexión
y después de apagar y volver a encender la impresora, deberá
intentarlo con otro lector.
2
¿Está conectada la
unidad de control?
Dispositivo de autenticación: compruebe la parte posterior (lado del
conector) de la unidad de control. Si hay suministro eléctrico, se
iluminará el indicador amarillo situado junto a la toma identificada
como "Ethernet".
Compruebe que el cable del suministro eléctrico está bien acoplado y
que el cable de alimentación está conectado a la toma de la fuente
de alimentación y al enchufe de pared. Verifique que la toma de la
pared tiene alimentación eléctrica.
3
¿El indicador del lector
se ha puesto rojo y
parpadea lentamente?
Dispositivo de autenticación: si el indicador del lector parpadea
lentamente, significa que el lector está conectado correctamente a la
unidad de control, pero esta no ha podido conectarse al servidor.
Compruebe que el cable Ethernet esté conectado a la toma de la
unidad de control identificada como "Ethernet" y a la toma Ethernet
de la pared.
Lector USB: el módulo lector del dispositivo multifunción no se puede
comunicar con el servidor. Compruebe si hay conectividad de red con
el dispositivo multifunción y que el dispositivo se inicializó
correctamente en Secure Access Manager.
4
¿Está apagada la luz del
enlace Ethernet?
Dispositivo de autenticación: si el indicador verde situado junto a la
toma identificada como "Ethernet" está apagado, significa que no
hay conexión Ethernet.
Para asegurarse de que el cable de conexión Ethernet está en buen
estado, compárelo con otro cable y verifique que la toma de la pared
de Ethernet está activa.
48
Guía de administración de Xerox Secure Access
Apéndices
Síntoma
Instrucción
5
¿?Es verde y fija la luz
del enlace Ethernet?
Dispositivo de autenticación: si el indicador verde situado junto a la
toma identificada como "Ethernet" está fijo, significa que hay
conexión Ethernet pero no hay actividad.
Compruebe que la toma de la pared de Ethernet está conectada al
concentrador o conmutador adecuado.
6
¿Aparece el dispositivo
en la lista del servidor
Secure Access?
Dispositivo de autenticación: compruebe la lista desplegable de
dispositivos de autenticación en la consola de Secure Access y
verifique que contiene la dirección MAC del dispositivo con
problemas.
Si la dirección MAC del dispositivo (tal como se encuentra en la
etiqueta de número de serie de la unidad de control) no aparece en la
lista, significa que no ha podido establecer contacto con el servidor.
Lector USB: no aparece ningún dispositivo de autenticación en la
lista si se utiliza un lector USB.
7
¿Ha recibido el
dispositivo una
dirección IP?
Dispositivo de autenticación: si utiliza DHCP para configurar los
dispositivos, compruebe el servidor DHCP para verificar que se le ha
asignado una dirección IP. Utilice la dirección MAC para llevar a cabo
la verificación.
Si no se ha asignado ninguna dirección IP, será porque el dispositivo
no se puede comunicar con el servidor DHCP o porque se ha
configurado mediante la configuración IP manual.
8
¿Ha recibido el
dispositivo una
dirección de servidor del
DHCP?
Dispositivo de autenticación: si ha utilizado DHCP para configurar
los dispositivos, compruebe que el servidor DHCP especifique el valor
230 para la dirección IP del servidor. Verifique que el valor es la
dirección IP correcta del servidor. Tenga en cuenta que el servidor
Secure Access no debe configurarse mediante DHCP.
Si no se especificó el valor 230 o se especificó incorrectamente, el
dispositivo no podrá establecer contacto con el servidor.
9
¿Se ha especificado la
dirección IP de forma
manual?
Dispositivo de autenticación: si la dirección IP se especificó de
forma manual, compruebe los registros para determinar la dirección
IP del dispositivo y conéctese al dispositivo mediante un navegador
web.
Si no puede conectarse a la página web en la dirección IP del
dispositivo, se deberá a uno de los motivos siguientes: el dispositivo
no se ha conectado correctamente, el dispositivo no puede
comunicarse o la dirección IP se ha registrado de forma incorrecta.
Para eliminar la primera posibilidad, conecte el dispositivo
directamente al PC mediante un cable cruzado e intente realizar la
conexión de nuevo.
Una vez que haya establecido la conexión, verifique que los ajustes
de red y la dirección IP del servidor son correctos.
Guía de administración de Xerox Secure Access
49
Apéndices
Síntoma
Instrucción
10
¿Es imposible acceder al
dispositivo mediante su
dirección IP?
Dispositivo de autenticación: si no consigue conectarse al
dispositivo con su dirección IP mediante un cable Ethernet conectado
al puerto Downlink, restablezca las opciones prefijadas de fábrica del
dispositivo.
Para ello, desconecte la alimentación de la unidad de control, inserte
la llave y gírela hacia la posición de encendido. A continuación, vuelva
a conectar la alimentación. Después de 30 segundos, desconecte la
alimentación, extraiga la llave y vuelva a conectar la alimentación.
Ahora debería poder conectarse con la dirección IP 192.168.2.1.
Compruebe que los parámetros de red de su PC son los correctos para
poder llegar a dicha dirección.
Si ahora puede acceder a la página web del dispositivo, podrá
configurar la información de red de forma manual o intentar la
configuración DHCP volviendo a conectar el dispositivo a la red.
Si sigue sin poder acceder a la página web, es posible que la unidad
de control esté defectuosa.
11
¿Se ha puesto rojo el
indicador del lector y
parpadea rápidamente
al pasar la tarjeta?
Si el indicador del lector se pone rojo y parpadea rápidamente, indica
que se ha pasado la tarjeta incorrectamente por el lector. El servidor
Secure Access ha determinado que el ID de tarjeta no coincide con un
usuario válido de la red.
Verifique el lector con una tarjeta de usuario que funcione en otros
lectores. Si las tarjetas no se leen correctamente en ningún lector, es
posible que se deba a la configuración del servidor. Póngase en
contacto con el centro de asistencia técnica para verificar la
configuración del servidor.
12
¿Se ha puesto rojo el
indicador del lector y
permanece fijo al pasar
la tarjeta?
Si la luz del indicador no cambia al pasar la tarjeta, indica que no la
ha detectado. Es posible que la tarjeta magnética se haya codificado
con un estándar diferente o que se haya pasado al revés o en la
dirección incorrecta. O puede que la tarjeta de proximidad o la tarjeta
inteligente sin contacto no se haya colocado lo suficientemente cerca
del lector o que sea del tipo incorrecto.
Verifique que se ha pasado correctamente la tarjeta. Si la misma
tarjeta funciona en otros lectores del mismo sitio, es posible que falle
el módulo lector. Si la tarjeta no funciona en otros lectores, verifique
la tecnología de la tarjeta con el proveedor de la tarjeta y compárela
con la lista de compatibilidad de la tarjeta del lector.
13
¿Se pone verde la luz del
indicador del lector al
pasar la tarjeta?
Si el indicador se pone rojo, significa que la sesión de Secure Access
está activa. Esto quiere decir que la tarjeta se leyó correctamente y
coincide con un usuario de Secure Access válido.
Si la luz cambia a verde, pero el dispositivo multifunción sigue
desactivado, es posible que el dispositivo de Secure Access se haya
asociado con un dispositivo multifunción incorrecto. Compruebe la
configuración del dispositivo en la consola de Secure Access para
verificar que el dispositivo de Secure Access está asociado con el
dispositivo multifunción adecuado.
50
Guía de administración de Xerox Secure Access
Apéndices
Síntoma
Instrucción
14
¿Está el panel frontal
del dispositivo
multifunción
desbloqueado siempre?
El panel frontal del dispositivo multifunción solo puede bloquearse en
dispositivos que admiten Xerox Secure Access.
Verifique que el modelo que intenta utilizar es compatible y que tiene
la versión correcta de firmware instalada.
15
¿Qué significan los
mensajes de error:
"Failed to enable FollowYou printing" (Error al
activar la impresión
Follow-You) y "Failed to
enable Follow-You
printing: no site
specified" (Error al
activar la impresión
Follow-You: no se
especificó ningún sitio)?
Estos mensajes pueden aparecer si no se instala correctamente el
servicio personalizado Release My Documents. Consulte Solución de
problemas de instalación del servicio personalizado Release My
Documents en la página 52.
16
Los mensajes del
dispositivo (Título/Inicio
de sesión) no se
muestran en el panel
frontal del dispositivo
multifunción.
Abra el dispositivo en Secure Access Manager. Haga clic en el botón
Initialize Secure Access device (Inicializar el dispositivo de Secure
Access). Ahora deberían aparecer los mensajes en el panel frontal.
17
¿El indicador del lector
se pone verde fijo
después de reiniciar la
impresora?
Lector de tarjetas USB: compruebe que tiene la versión de software
adecuada instalada en el dispositivo multifunción.
Guía de administración de Xerox Secure Access
51
Apéndices
Solución de problemas de instalación del
servicio personalizado Release My Documents
Si en la pantalla Servicios personalizados del dispositivo multifunción no aparece el botón "Release my
documents", es posible que necesite ejecutar la instalación con parámetros específicos. Si su DNS no
permite que la impresora determine el nombre de host del servidor que ejecuta el DCE, la herramienta
no es capaz de registrar los dispositivos correctamente. Consulte la tabla que se presenta a
continuación para ver los parámetros que debe ejecutar en su lugar.
El ejecutable de Release My Documents se encuentra en la carpeta Tools de la máquina que alberga el
Core Authentication Server. Asegúrese de que tiene permisos de administrador en el servidor que
alberga el servicio CAS y DCE para poder instalar los archivos necesarios.
1. Abra una línea de comandos y escriba la ruta a la carpeta Tools. Por ejemplo:
c:\Archivos de programa\Xerox\SecureAccess\Tools\
2. Ejecute el archivo con los parámetros que se detallan en la tabla siguiente:
saxeroxeipregistration.exe
Nota: puede ejecutar el comando con los parámetros siguientes para sobrescribir la instalación que
ha fallado; no es necesario que primero elimine el registro de la extensión.
Parámetro
Resultado
-i
Identifica la dirección IP de la impresora que recibirá la extensión de Release My
Documents.
-r
Registra el servidor DCE especificado en el dispositivo multifunción especificado.
-d
Elimina el registro de la extensión de Release My Documents del dispositivo multifunción
correspondiente.
-v
Permite ver la información registrada. Ejecute este comando para confirmar la instalación
de la extensión.
-u
Nombre de usuario para la autorización de actualización del dispositivo.
-p
Clave de usuario para la autorización de actualización del dispositivo.
-c
Enumera los dispositivos del servidor CAS especificado y registra la extensión en todas los
dispositivos multifunción de Xerox que aparecen en la lista de dispositivos.
/?
Permite ver una lista de los parámetros para esta extensión.
Ejemplo:
saxeroxeipregistration.exe -i 192.168.97.180 -r 192.168.97.137
Dirección IP de la impresora
Dirección IP del DCE
Resultado: registra la actualización con el servidor DCE especificado e instala la extensión de Release
My Documents en un solo dispositivo multifunción.
52
Guía de administración de Xerox Secure Access
Apéndices
Acceso a la pantalla Release My Documents
Si ha instalado la extensión Release My Documents (consulte la Guía de instalación para obtener las
instrucciones), los usuarios pueden acceder a la pantalla correspondiente para ver sus trabajos de
impresión de una o varias colas seguras, y liberar o borrar los trabajos si lo desean.
1. Después de autenticarse, pulse All Services (Todos los servicios).
2. Pulse Custom Services (Servicios personalizados).
3. Pulse Release My Documents (Liberar mis documentos).
4. Todos los documentos que tiene el usuario en el servidor de impresión local se muestran en esta
pantalla. En la tabla siguiente, se describe cada botón.
Botón
Función
Print (Imprimir)
Toque uno o varios documentos de la lista y pulse Print para imprimirlos y
eliminarlos de la lista. Si se especifica más de una copia, haga clic en OK para
confirmar la solicitud.
Print & Save (Imprimir y
guardar)
Toque uno o varios documentos de la lista y pulse Print & Save para imprimirlos y
guardarlos en la lista. Si se especifica más de una copia, haga clic en OK para
confirmar la solicitud.
Delete (Eliminar)
Toque uno o varios documentos de la lista y pulse Delete para borrarlos de la lista
sin imprimirlos.
Select All (Seleccionar
todo)
Selecciona todos los trabajos de la lista.
Refresh (Actualizar)
Conecta con el servidor DCE para determinar si se debe añadir algún trabajo
pendiente a la lista del usuario actual. Si se encuentra algún documento, se añade
al final de la lista.
Details (Detalles)
Toque un documento de la lista y pulse Details para ver detalles, como, por
ejemplo, el nombre del trabajo, la fecha y la hora de envío, el nombre de la
impresora a la que se envió originalmente el trabajo y el PC cliente desde donde se
originó.
Exit (Salir)
Vuelve a la pantalla Servicios personalizados.
Definición del número de copias para un trabajo de impresión
Después de autenticarse, los usuarios pueden utilizar el teclado numérico del dispositivo multifunción
para especificar el número de copias que desean realizar. Si el número es superior a 1, cuando pulse los
botones Print (Imprimir) o Print & Save (Imprimir y guardar), aparecerá un cuadro de diálogo de
confirmación. Para imprimir el número de copias indicado, pulse OK; para cambiarlo, pulse Cancel
(Cancelar) y vuelva a escribir la cantidad correspondiente con el teclado numérico del panel frontal del
dispositivo multifunción. Pulse Print (Imprimir) o Print & Save (Imprimir y guardar) para volver a liberar
el trabajo.
Si se realizaron 2 copias del documento original, al utilizar esta función y seleccionar 2, se generarán 4
copias del documento original.
Guía de administración de Xerox Secure Access
53
Apéndices
Finalización de una sesión de usuario
Para volver a la pantalla Custom Services (Servicios personalizados) desde la pantalla Release My
Documents, pulse Exit (Salir) primero. Para volver a la pantalla principal del panel frontal, pulse Close
(Cerrar). Y para cerrar la sesión, pulse dos veces el botón Clear All (Borrar todo), situado junto al
teclado del panel, y luego seleccione Log out (Cerrar sesión) en el cuadro de diálogo de confirmación.
54
Guía de administración de Xerox Secure Access