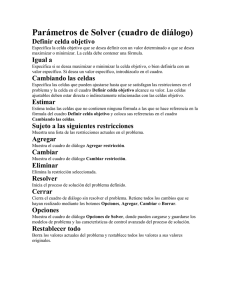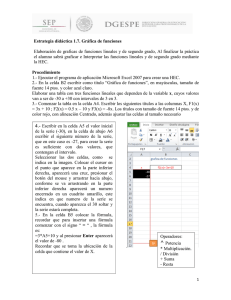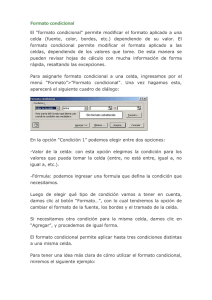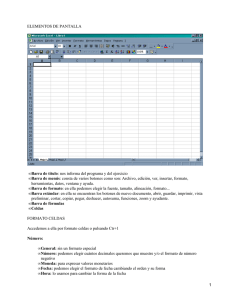Manual del curso
Anuncio

Temas y formato condicional 1. TRABAJAR CON TEMAS P ara mejorar el aspecto de tus hojas existen características avanzadas de Excel, que permiten una modificación del formato de una manera más profesional. Ya sabemos cómo establecer el formato de las celdas, desde los controles de la Cinta de opciones, desde el cuadro de Formato de celdas. Además, también disponemos de los estilos, que puedes aplicar a través del botón . Aparte de estas posibilidades, Excel y otros programas de Office disponen de los temas, que son un conjunto de colores, fuentes y efectos, que se pueden aplicar a un libro para cambiar su diseño general. En el grupo de comandos Temas (que está en la ficha Diseño de página de la Cinta de opciones) se encuentran varios botones que muestran listas desplegables, desde las cuales podemos aplicar temas y trabajar con ellos. En la lista que se muestra al pulsar el botón temas disponibles en Excel. puedes ver los Si quieres aplicar alguno de ellos, simplemente debes seleccionarlo. El cambio de tema afectará a todas las hojas del libro, afectando al formato de las celdas de todas sus hojas. En cada una de las opciones correspondientes a los temas puedes ver una pequeña previsualización o muestra de sus colores y fuentes, para que te hagas una idea del aspecto que podrían tener las celdas. Copyright © Computer Aided Education, S.A. 1 Temas y formato condicional De esta forma, puedes cambiar el aspecto general de las hojas del libro, simplemente cambiando el tema. Desde el menú del botón también puedes buscar más temas en el sitio web de Microsoft Office Online o buscar otros temas en tu disco duro o en una ubicación de red. Los estilos del libro se adaptarán al tema, por lo que, si has aplicado algún estilo a alguna celda, cambiará el formato de la celda para ajustarse al estilo. Los cuadros de selección de color están divididos en varias partes: en la sección Colores del tema puedes seleccionar alguno de los colores que están definidos en el tema actual, pero también seleccionar alguno de los Colores estándar o elegir Más colores para seleccionar exactamente el color que quieras. Si has utilizado algún color del tema (para la fuente de una celda, su relleno, las líneas del borde o cualquiera de los otros elementos de las hojas), al cambiar el tema este color cambiará, para adaptarse a los colores definidos en el nuevo tema. Por el contrario, si has utilizado un color estándar u otro color, este color no se verá modificado al cambiar el tema, sino que seguirá igual. Lo mismo ocurre con las fuentes: si has utilizado alguna de las fuentes del tema en una celda, cambiará al cambiar el tema, mientras que, si has usado alguna de las otras fuentes disponibles, seguirá igual al cambiar el tema. Pues bien: estos elementos (los colores del tema y las fuentes del tema) se pueden ver y modificar desde los otros controles del grupo de comandos Temas. Aunque selecciones un determinado tema, puedes cambiar los colores del mismo eligiendo otra combinación desde la lista del botón . De esta forma, si seleccionas otra combinación de colores, cambiarán únicamente los colores de las celdas de las hojas del libro, permaneciendo las fuentes igual, sin modificar. 2 Temas y formato condicional De la misma forma que con los colores, podrías seleccionar una combinación de fuentes desde el botón para cambiar el aspecto del libro. En este caso, los colores no se verían modificados. Si accedes a la opción Crear nuevos colores del tema desde el menú del botón , podrás ver los colores del tema. Como ves, la combinación de colores está compuesta de cuatro colores de texto y de fondo, de seis colores de énfasis y de dos colores de hipervínculo. En el apartado de Muestra puedes ver el aspecto general al ir cambiando los colores. Por otro lado, el botón Restablecer permite recuperar los colores originales de la combinación de colores. Copyright © Computer Aided Education, S.A. 3 Temas y formato condicional Desde este cuadro puedes cambiar los colores del tema, creando un nuevo conjunto de colores con el nombre que indiques en el campo Nombre. De manera similar, desde la opción Crear nuevas fuentes del tema del menú del botón puedes cambiar las fuentes del tema, creando una nueva combinación de fuentes. En este caso, disponemos de una fuente para el cuerpo y otra fuente para los encabezados o títulos. El último botón del grupo de comandos . Los Temas es efectos se aplican a las formas, líneas y rellenos. No puedes crear tu propio conjunto de efectos, pero puedes elegir el que quieres utilizar, si no te gusta el que se aplica en el tema seleccionado. Los temas se comparten entre los programas de Office, para que puedas utilizarlos en cualquiera de ellos y puedas crear documentos que tengan el mismo aspecto uniforme. 4 Si, después de crear una combinación de colores y de fuentes y de seleccionar unos efectos, quieres guardar todos estos formatos como un tema, puedes hacerlo a través de la opción Guardar tema actual del menú del botón . Excel te pedirá un nombre de archivo para el tema, y lo guardará en la carpeta de temas de Office. A partir de ese momento, este tema aparecerá disponible en el menú los documentos que quieras. para que lo puedas aplicar en Temas y formato condicional 2. APLICAR FORMATOS CONDICIONALES A unque con un formato personalizado puedes poner el color de la fuente de una celda dependiendo del valor que tiene, hay una manera más adecuada y más potente de hacer esto. El formato condicional sirve para aplicar unos determinados formatos (color de la fuente o de relleno, estilos, bordes, etc.), según la condición que indiquemos. Lo primero que tenemos que hacer es seleccionar la celda o celdas sobre las que vamos a trabajar. A continuación, utiliza las distintas opciones del menú del botón , que está en el grupo de comandos Estilos, en la ficha Inicio de la Cinta de opciones, para asignar formatos condicionales, modificarlos o eliminarlos. Los dos primeros submenús sirven para resaltar las celdas que cumplan las condiciones que se indican: las que sean mayores, menores o iguales a un determinado valor, las que tengan valores únicos o valores duplicados, los valores más altos o más bajos, etc. Las opciones del submenú Resaltar reglas de celdas se basan en el valor de la celda y, en función de si se cumple o no la condición, cambian el formato de la celda. Incluso puedes obtener el valor a comparar desde una celda del libro, escribiendo la referencia a la celda (como si fuera una fórmula, es decir, con el formato =ColumnaFila) o pulsando el botón Minimizar diálogo y haciendo clic en dicha celda. Al seleccionar cualquiera de ellas, se mostrará un cuadro en el que introduciremos el valor a utilizar en la comparación y el formato que se aplicará a las celdas que cumplan esta condición. Copyright © Computer Aided Education, S.A. 5 Temas y formato condicional En los datos de la hoja puedes ver el efecto que obtendrías si aceptarás el cuadro con los parámetros que tengas en ese momento. Si pulsas el botón Cancelar, se cancelará este comando y no se aplicará el comando de formato condicional en las celdas de la tabla. Las opciones del submenú Reglas superiores e inferiores permiten cambiar el formato de los valores más altos o más bajos: por ejemplo, podrías cambiar el formato de los 6 valores más altos o más bajos, de los 25% más altos o más bajos o de los que estén por encima o por debajo de la media. Desde la lista del cuadro de diálogo se indica el formato a aplicar a las celdas que cumplan la condición. Puedes utilizar alguno de los formatos predefinidos que proporciona el programa o indicar tú mismo el formato, utilizando la opción Formato personalizado. De esta forma se abrirá el cuadro de Formato de celdas que ya conoces, por lo que no tendrás problemas en establecer el formato adecuado desde sus distintas fichas y controles. El submenú Escalas de color muestra una gradación de colores en las celdas, donde el tono de color representa los valores (por ejemplo, los valores superiores con un color más verde y los valores inferiores con un color más rojo). Las opciones de formato condicional del submenú Barras de datos muestran barras en las celdas, donde la longitud de cada barra representa el valor de la celda en relación a las otras. Una barra corta indica que el valor de la celda es bajo en relación a los valores de las otras celdas, mientras que una barra larga indica un valor alto. El tipo de formato condicional Conjuntos de iconos muestra un icono en la celda, que sirve para clasificar el valor de la misma (por ejemplo, valores altos, medios y bajos). Puedes clasificar los valores de tres a cinco categorías, además de elegir distintos tipos de iconos. El formato condicional con los conjuntos de iconos se basa en la distribución proporcional de los valores de las celdas (por ejemplo, si el valor está por encima del 80% se muestra un icono, si está entre el 80% y el 60% se muestra otro, y así sucesivamente). 6 Temas y formato condicional Por ejemplo, en la siguiente hoja hemos utilizado formatos condicionales, para poder analizar y entender los datos de una forma más rápida y clara: En las celdas B4..E10 hemos establecido un formato condicional del tipo Barras de datos, que nos permite ver de un vistazo las mayores y menores notas de los distintos exámenes para los alumnos. Por otra parte, en las celdas F4..F10 tenemos dos formatos condicionales del tipo Resaltar reglas de celdas. Uno pone el fondo de la celda en color rojo claro y el texto en rojo oscuro y en cursiva, si el valor de la celda es menor que 5, mientras que, si el valor de la celda es mayor que 7, el fondo de la celda se pone en color verde claro. De esta forma vemos si el alumno ha suspendido o ha sacado una buena nota media. 3. FORMATO CONDICIONAL AVANZADO La opción Administrar reglas abre un cuadro de diálogo en el que puedes ver las reglas de formato condicional existentes en las celdas seleccionadas o en cualquier hoja del libro. Desde este cuadro también puedes añadir nuevas reglas, así como modificar o eliminar las ya existentes. A parte de estas opciones de formato condicional, también puedes crear formatos condicionales avanzados, en los que puedes especificar las condiciones de una manera más personalizada que con las opciones predefinidas. Desde la opción Nueva regla del menú de crearás una regla de formato condicional manualmente, mientras que desde el submenú Borrar reglas puedes borrar las reglas de las celdas seleccionadas o de toda la hoja. Al seleccionar la opción Nueva regla, en la parte superior del cuadro de diálogo que aparecerá seleccionaremos el tipo de regla de formato condicional que queremos aplicar, mientras que en la parte inferior configuraremos dicha regla. Copyright © Computer Aided Education, S.A. 7 Temas y formato condicional Los parámetros de configuración de la regla cambian según el tipo de regla. Por ejemplo, en este caso podemos indicar si aparecerán barras de color en las celdas según su valor, barras de datos con longitud mayor o menor o iconos. En la regla Utilice una fórmula que determine las celdas para aplicar formato la condición se basa en la fórmulas que introduzcas; debes empezar la fórmula con un signo = y debe dar como resultado un valor lógico, es decir, VERDADERO o FALSO. 8 En los campos Tipo podemos indicar los valores que se utilizarán para las barras o los iconos: el valor más alto y más bajo de las celdas, según un porcentaje o un percentil, según el resultado de una fórmula o indicar el valor exacto. Temas y formato condicional El tipo de regla Aplicar formato únicamente a los valores con rango inferior o superior permite cambiar el formato a las celdas con los valores mayores o menores. En este caso, puedes indicar el número de celdas a tener en cuenta o indicar un porcentaje superior o inferior del rango de valores. En cuanto a la regla Aplicar formato únicamente a las celdas que contengan, desde la primera lista del apartado de configuración de la regla puedes indicar si para la condición de la regla se compararán valores con la celda, un texto o una fecha, o se cambiará el formato de las celdas en blanco, sin espacios en blanco, con valores de error o sin errores. En esta segunda lista indicaremos cuál es el criterio que seguiremos para comparar el valor que tenga la celda. La lista superior del cuadro del Administrador de reglas permite seleccionar si quieres ver las reglas de la selección de celdas actual, todas las reglas existentes en la hoja actual del libro o seleccionar otra hoja para ver las reglas que hay en ella. En los campos de la condición de algunas de las reglas también puedes utilizar el botón de Minimizar diálogo , de forma que podrías indicar cómodamente una referencia de celdas, en lugar de un valor constante. Tras indicar los parámetros de la regla, desde el botón Formato puedes indicar el formato que se aplicará a la celda cuando se cumpla la condición que hemos puesto. Por otro lado, al seleccionar la opción Administrar reglas del botón , podrás seleccionar una regla y pulsar los botones Editar regla o Eliminar regla para modificarla o eliminarla de la lista de reglas de formato. El botón Nueva regla permite añadir nuevas condiciones, de la misma forma que con la opción Nueva regla del menú de . Copyright © Computer Aided Education, S.A. 9 Temas y formato condicional Puedes cambiar el orden de prioridad de las reglas utilizando los botones Subir y Bajar del cuadro de diálogo. Puedes aplicar las reglas de formato de condicional que quieras. Estas reglas se evalúan por orden de prioridad según aparezcan en este cuadro: primero se evalúan las reglas que están en la parte de arriba, y luego las reglas de abajo. El formato condicional puede ayudar a analizar los datos visualmente, a encontrar valores y a identificar modelos o tendencias. 4. INSERTAR DIBUJOS E IMÁGENES C on lo que ya sabes hasta ahora ya puedes crear hojas de cálculo y darles formato, haciendo que se vean de una forma agradable. Ahora vamos a ver cómo podemos mejorar todavía más la presentación de tus hojas: añadiendo objetos de dibujo (como rectángulos, círculos y otras formas más sofisticadas), imágenes, objetos WordArt, etc. Desde los distintos botones de la ficha Insertar de la Cinta de opciones podemos insertar en la hoja distintos tipos de objetos, imágenes, cuadros de texto, objetos WordArt, gráficos, hipervínculos, etc. Desde el menú del botón puedes dibujar líneas, flechas, rectángulos, elipses y otras formas más complejas. 10 Temas y formato condicional Pulsando y arrastrando los pequeños controles blancos que hay alrededor de los dibujos que crees podrás cambiar su tamaño, mientras que el circulito verde que hay sobre ella permite girar el dibujo. Para mover los dibujos, pulsa sobre ellos y arrástralos hasta la posición que quieras. Al seleccionar un objeto de dibujo, aparece la ficha contextual Formato en la Cinta de opciones, que dispone de todas las herramientas que permiten trabajar con este tipo de objetos: colores, tipos de línea, girar, etc. También puedes modificar el formato de los objetos de dibujo desde el cuadro de diálogo Formato de forma, al que puedes acceder desde el menú contextual del objeto. Desde la lista del botón puedes seleccionar un color de relleno, utilizar un degradado de colores, una textura o una imagen como relleno. Además, si seleccionas la opción Más colores de relleno, puedes indicar, además del color, la transparencia que tendrá este relleno. El botón establece el color, ancho y estilo de la línea de la forma, mientras que aplica efectos, como sombras, resplandor, un reflejo o efectos tridimensionales. Copyright © Computer Aided Education, S.A. 11 Temas y formato condicional Desde el grupo de comandos Insertar formas puedes añadir más objetos de dibujo o cuadros de texto, así como cambiar la forma seleccionada a otra distinta o convertirla a una forma libre para modificarla de la manera que quieras. Para insertar una imagen en la hoja de cálculo, desde la ficha Insertar de la Cinta de opciones, utiliza el botón o , para añadir alguna de las imágenes que proporciona Office. Recuerda que también puedes utilizar los botones de Iniciador de cuadro de diálogo para acceder a distintos cuadros de diálogo, donde ver y modificar todas las propiedades de la imagen. Al insertar o seleccionar una imagen que hayas insertado, puedes ver la ficha contextual Formato, que en este caso tiene varios controle para hacer distintas operaciones con la imagen. Entre otras posibilidades, puedes aumentar o disminuir el brillo de , aumentar o disminuir su contraste , la imagen colorearla , recortarla propiedades y ponerla como estaba al insertarla o restablecer sus . Además de poder añadir dibujos e imágenes, en Excel también puedes insertar objetos WordArt (que son textos decorativos con efectos vistosos), gráficos SmartArt (que representan visualmente cierta información o concepto) o gráficos a partir de los datos que tengas en la hoja de cálculo. 12