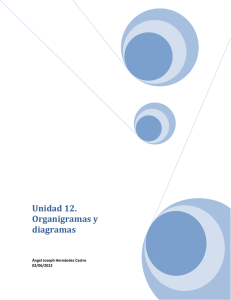Organigramas - Jorge H. Ramírez Teacher I.E. LA PAZ
Anuncio
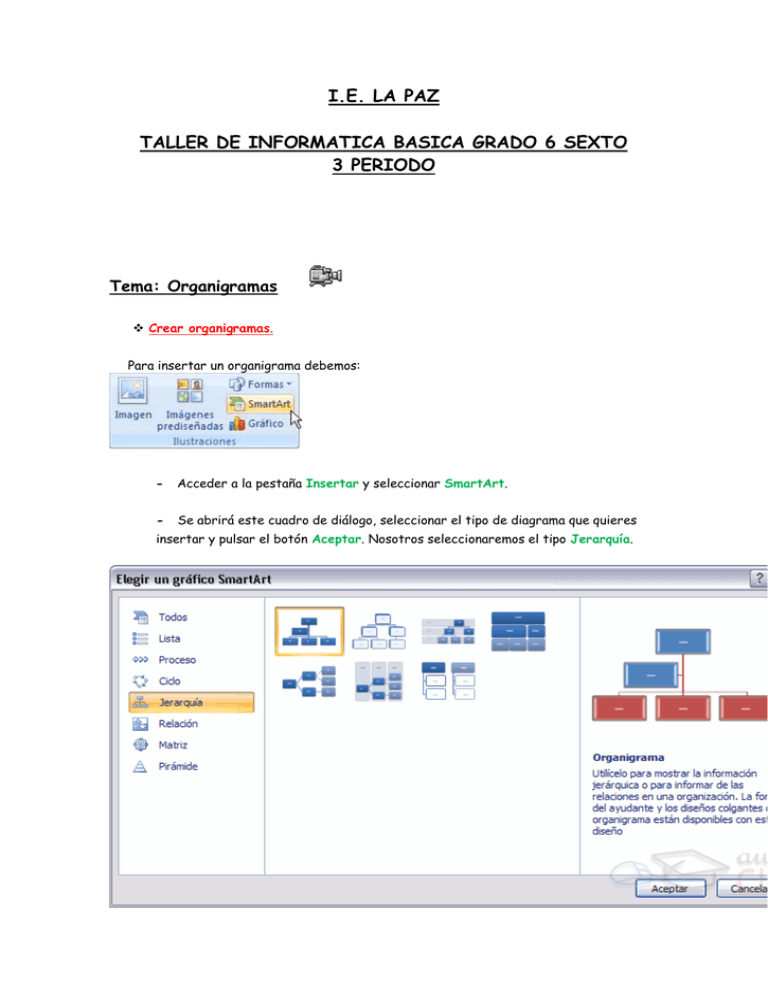
I.E. LA PAZ TALLER DE INFORMATICA BASICA GRADO 6 SEXTO 3 PERIODO Tema: Organigramas Crear organigramas. Para insertar un organigrama debemos: - Acceder a la pestaña Insertar y seleccionar SmartArt. - Se abrirá este cuadro de diálogo, seleccionar el tipo de diagrama que quieres insertar y pulsar el botón Aceptar. Nosotros seleccionaremos el tipo Jerarquía. Nos dibuja un organigrama básico de 2 niveles, el nivel principal con 3 subordinados y un asistente. Crear el organigrama del colegio Crear el organigrama de una empresa comercial Para modificar el texto de los recuadros basta con hacer clic en su interior y escribir el texto que deseemos. Al insertar un organigrama nos aparecen las pestañas Diseño y Formato. Agregar formas. Este botón sirve para insertar elementos (recuadros) al organigrama, pulsando sobre el triángulo negro de la derecha podemos seleccionar que tipo de forma queremos insertar, dependiendo en qué nivel estemos podemos insertar o no un tipo. Por ejemplo en el primer nivel como es único no puede tener compañero de trabajo. Un Subordinado es un recuadro que está claramente un nivel por debajo. Por ejemplo B y C son subordinados de A. Un Compañero se sitúa al lado del recuadro. Por ejemplo B es compañero de C y viceversa. Un Asistente está un nivel por debajo pero antes que un subordinado. Por ejemplo A1 es asistente de A. Modificar el diseño Este botón sirve para modificar el diseño del organigrama. Podemos seleccionar entre diversos diseños que modifican la estructura de colocación de los recuadros. Estándar. Es el diseño que por defecto se crea para los organigramas. Tiene el aspecto que vemos en la imagen. Dependientes a ambos lados. Al seleccionar este tipo de diseño la organización se basa en una línea vertical desde el recuadro principal y el resto se sitúan o bien a la izquierda o bien a la derecha. Dependientes a la izquierda. Al seleccionar este tipo de diseño la organización se basa en una línea vertical desde el recuadro principal y el resto de recuadros se sitúan a la izquierda. Dependientes a la derecha. Al seleccionar este tipo de diseño la organización se basa en una línea vertical desde el recuadro principal y el resto de recuadros se sitúan a la derecha salvo los ayudantes. Autodiseño. También podemos seleccionar el recuadro que deseemos y moverlo dentro del recuadro del organigrama. Es tan fácil como hacer clic, arrastrar y soltar. Cambiar el orden de los elementos. Sirve para invertir el orden de los subordinados de un elemento de derecha a izquierda. Utilizando esta función podemos cambiar el aspecto de nuestro organigrama con un solo clic: Cambiar el diseño. Debido a que Word organiza los diagramas en categorías, podemos intercambiar el diseño de nuestro diagrama por uno de su misma categoría con un solo clic. Para ello, en la pestaña Diseño hacemos clic en el desplegable Diseños para ver la lista de posibles cambios: Bastará con que seleccionemos uno de ellos. El cambio se efectuará automáticamente. También podemos seleccionar la opción Más diseños para abrir el cuadro de dialogo de Elegir un gráfico SmartArt. Ten en cuenta que cuando cambiamos de categoría de diagrama, la estructura puede que no sea la misma, obviamente debido a que no todos los diagramas coinciden en ello. Lo que se tomará en cuenta a la hora de convertir un diagrama en otro será su estructura en el Panel de texto. El Panel de texto. Con este botón podemos mostrar el panel de texto correspondiente a nuestro diagrama. Además de añadir las formas como hemos visto hasta ahora también podemos editarlo utilizando este panel.
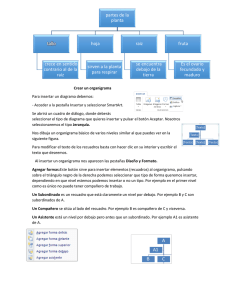
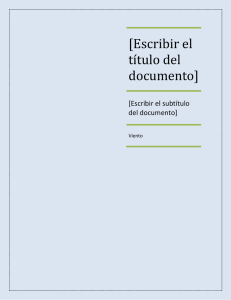
![[Escriba el subtítulo del documento]](http://s2.studylib.es/store/data/000898934_1-78bfa6c9b6782765ad19554bc2722d94-300x300.png)