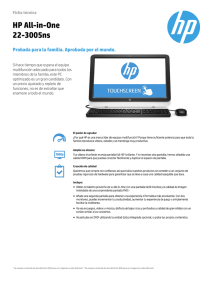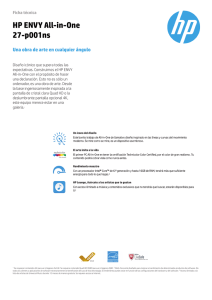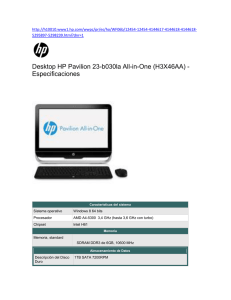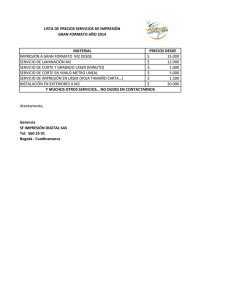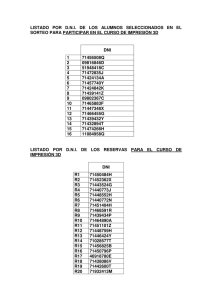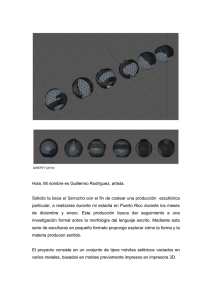HP Photosmart 2570 All-in-One series
Anuncio

HP Photosmart 2570 All-in-One series Guía del usuario HP Photosmart 2570 All-in-One series Guía del usuario © Copyright 2005 Hewlett-Packard Development Company, L.P. en el presente documento ni de omisiones. La información incluida en el presente documento está sujeta a cambio sin aviso. Hewlett-Packard Company no será responsable de los daños accidentales o derivados de la distribución, la aplicación o la utilización de este documento o del material del programa que se describe. Se prohíbe la reproducción, adaptación o traducción sin previo consentimiento por escrito, excepto en las situaciones previstas por la legislación de derechos de autor. Nota: Toda la información relativa a las normativas está disponible en el capítulo de información técnica. 3. 4. 5. Adobe y el logotipo de Acrobat son marcas comerciales o marcas registradas de Adobe Systems Incorporated en EE.UU. y/o en otros países. En numerosos países o regiones, es ilegal realizar copias de los siguientes elementos. En caso de duda, consúltelo con un asesor legal primero. ● Windows®, Windows NT®, Windows Me®, Windows XP® y Windows 2000® son marcas comerciales registradas de Microsoft Corporation en EE.UU. Energy Star® y el logotipo de Energy Star® son marcas registradas en EE.UU. de la Agencia de Protección Medioambiental Estadounidense. – Este producto cuenta con software desarrollado por OpenSSL Project. © Copyright 1998-2004 The OpenSSL Project. © Copyright 1995-1998 Eric Young (eay@cryptsoft.com). Reservados todos los derechos. Este producto cuenta con software criptográfico escrito por Eric Young (eay@cryptsoft.com. Este producto podría contar con software escrito por Tim Hudson (tjh@cryptsoft.com). – ● Primera edición: mayo de 2005 Aviso Las únicas garantías para servicios y productos HP se exponen en las declaraciones de garantía explícitas que acompañan a estos productos y servicios. Ninguna información contenida en el presente documento debe interpretarse como una garantía adicional. HP no será responsable de errores editoriales o técnicos incluidos Pasaportes Documentos de inmigración Documentos del servicio militar Credenciales, tarjetas o insignias de identificación 8. 9. Sellos gubernamentales: Timbres Vales canjeables por alimentos ● ● ● ● Cheques o letras de cambio expedidas por organismos gubernamentales Papel moneda, cheques de viaje o giros postales Certificados de depósito Trabajos protegidos por leyes de derechos de autor Información de seguridad Advertencia Para evitar el riesgo de fuego o descargas, no exponga este producto a la lluvia ni a ningún tipo de humedad. Los componentes del software son © Copyright 1998, 1999, 2000 Thai Open Source Software Center Ltd. y Clark Cooper. © Copyright 2001, 2002, 2003 Expat maintainers. Número de publicación: Q7211-90217 7. Papeles o documentos gubernamentales: – – Intel® y Pentium® son marcas comerciales registradas de Intel Corporation. 6. Tome las precauciones básicas de seguridad siempre que vaya a usar este producto para reducir el riesgo de daños por fuego o descarga eléctrica. Advertencia de descarga 1. 2. Posible riesgo Lea detenidamente todas las instrucciones proporcionadas en la guía de instalación. Utilice sólo una toma de corriente eléctrica con conexión a tierra 10. 11. cuando conecte el dispositivo a la fuente de energía. Si no está seguro de que la toma sea de tierra, consúltelo con un electricista cualificado. Tenga presente todos los avisos y las instrucciones indicadas en el producto. Antes de proceder a su limpieza, desenchufe este producto de las tomas de corriente. No instale o utilice este producto cuando esté cerca de agua o mojado. Instale el dispositivo de manera segura sobre una superficie estable. Instálelo en una ubicación protegida donde nadie pueda pisar o tropezar con el cable de conexión y donde éste no sufra ningún daño. En caso de que el dispositivo no funcione con normalidad, consulte la ayuda en línea para la solución de problemas. En el interior no se incluyen piezas que el operador pueda manejar. Para ello, diríjase al personal del servicio cualificado. Utilice este producto en una zona bien ventilada. Utilizar sólo con el adaptador de alimentación suministrado por HP. Advertencia Este equipo no funcionará si se interrumpe el suministro de energía. Contenido 1 2 3 4 5 6 7 8 Descripción general de HP All-in-One................................................................5 Un vistazo a HP All-in-One.....................................................................................5 Descripción general del panel de control................................................................6 Descripción general de los menús........................................................................10 Introducción de texto y símbolos..........................................................................13 Uso del software HP Image Zone.........................................................................13 Búsqueda de información adicional.................................................................17 Fuentes de información........................................................................................17 Uso de la Ayuda en pantalla.................................................................................18 Configuración definitiva de HP All-in-One.......................................................27 Selección del idioma y país o región....................................................................27 Información de conexión....................................................................................... 28 Conexión a una red............................................................................................33 Configuración de redes cableadas.......................................................................33 Instalación del software para una conexión de red...............................................35 Conexión de equipos adicionales a una red.........................................................37 Cambio de la conexión USB de HP All-in-One a una conexión de red.................37 Administración de la configuración de la red........................................................38 Solución de problemas de red..............................................................................45 Carga de originales y carga de papel...............................................................47 Carga de un original.............................................................................................47 Selección de papeles para impresión y copia.......................................................48 Carga de papel.....................................................................................................49 Cómo evitar atascos de papel..............................................................................54 Uso de las funciones de fotografía y vídeo......................................................55 Inserción de una tarjeta de memoria....................................................................55 Conexión de una cámara digital...........................................................................56 Conexión de un dispositivo de almacenamiento...................................................57 Visualización de las fotografías............................................................................58 Selección de fotografías y vídeos.........................................................................59 Edición de fotografías...........................................................................................60 Impresión de fotografías y vídeos desde el panel de control................................62 Establecimiento de las opciones de impresión fotográfica...................................70 Almacenamiento de fotografías en el equipo........................................................71 Uso compartido de fotografías con familiares y amigos.......................................73 Uso compartido de imágenes con amigos y familiares..................................75 Envío de imágenes a otras personas...................................................................75 Recepción de imágenes.......................................................................................76 Impresión en HP All-in-One desde una ubicación remota....................................76 Configuración de HP Instant Share......................................................................77 Uso de las funciones de copia..........................................................................79 Realización de una copia...................................................................................... 79 Modificación de los ajustes de copia....................................................................79 Presentación preliminar del trabajo de copia........................................................80 Copia sin bordes de una fotografía.......................................................................81 Guía del usuario 1 9 10 11 12 13 14 15 2 Recorte de un original..........................................................................................81 Cómo detener la copia.........................................................................................82 Impresión desde el equipo................................................................................83 Impresión desde una aplicación de software........................................................83 Cambio de los ajustes de impresión.....................................................................84 Cómo detener un trabajo de impresión................................................................. 85 Uso de las funciones de escaneo.....................................................................89 Escaneo de una imagen.......................................................................................89 Uso compartido de una imagen escaneada con amigos y familiares...................91 Impresión de una imagen escaneada...................................................................92 Edición de una imagen escaneada.......................................................................92 Pedido de suministros.......................................................................................93 Pedido de papel, películas de transparencias u otros soportes............................93 Pedido de cartuchos de impresión.......................................................................93 Pedido de accesorios...........................................................................................94 Pedido de otros suministros.................................................................................94 Mantenimiento de HP All-in-One.......................................................................97 Limpieza de HP All-in-One...................................................................................97 Comprobación de los niveles de tinta estimados..................................................98 Impresión de un informe de autocomprobación....................................................99 Trabajo con cartuchos de impresión...................................................................100 Información sobre solución de problemas....................................................111 Visualización del archivo Léame........................................................................112 Solución de problemas de instalación................................................................112 Solución de problemas de funcionamiento.........................................................123 Actualización del dispositivo...............................................................................124 Garantía y asistencia técnica HP....................................................................127 Garantía..............................................................................................................127 Antes de llamar al servicio de asistencia de HP.................................................129 Acceso al número de serie y al ID de servicio....................................................129 Obtención de asistencia y más información por Internet....................................130 Llamada en Norteamérica durante el período de garantía.................................130 Llamada en el resto del mundo..........................................................................130 HP Quick Exchange Service (Japan).................................................................. 132 Preparación de HP All-in-One para su envío......................................................132 Embalaje de HP All-in-One.................................................................................134 Información técnica..........................................................................................135 Requisitos del sistema........................................................................................135 Especificaciones del papel.................................................................................135 Especificaciones de impresión...........................................................................136 Especificaciones de copia..................................................................................137 Especificaciones de las tarjetas de memoria......................................................137 Especificaciones de escaneo.............................................................................138 Especificaciones físicas......................................................................................138 Especificaciones de alimentación.......................................................................138 Especificaciones medioambientales...................................................................138 Especificaciones adicionales..............................................................................138 Programa de supervisión medioambiental de productos....................................139 Avisos normativos..............................................................................................140 Declaration of conformity (European Economic Area)........................................142 HP Photosmart 2570 All-in-One series Contenido HP Photosmart 2570 All-in-One series declaration of conformity.......................143 Índice........................................................................................................................145 Guía del usuario 3 4 HP Photosmart 2570 All-in-One series Descripción general de HP All-in-One Puede controlar HP All-in-One mediante el panel de control de HP All-in-One o con el software HP Image Zone instalado en el equipo. En esta guía se describe cómo utilizar el panel de control de HP All-in-One para realizar una copia, imprimir fotografías desde una tarjeta de memoria o un dispositivo de almacenamiento. También se describe cómo imprimir desde una aplicación de software, cómo realizar el mantenimiento y solucionar problemas de HP All-in-One, etc. El software HP Image Zone incluye funciones de copia, escaneo y fotografía, así como consejos para la solución de problemas e información útil. Para obtener más información sobre HP Image Zone, consulte la Ayuda de HP Image Zone en pantalla y Uso del software HP Image Zone. Nota Si se está ejecutando una versión de Mac OS anterior a OS X v10.1.5, incluida OS 9 v9.1.5, acceda a las funciones del software HP Image Zone mediante el icono del Director HP. En OS X, seleccione el icono del Director HP del Dock. En OS 9, haga doble clic en el acceso directo del Director HP del escritorio. Si utiliza OS X v10.2 o posterior, el punto de entrada del software HP Image Zone es la ventana HP Image Zone. En este capítulo se describen las características del hardware de HP All-in-One, las funciones del panel de control y cómo acceder al software HP Image Zone. Un vistazo a HP All-in-One Etiqueta Descripción 1 Tapa 2 Cristal: coloque los documentos para escanearlos o copiarlos. Guía del usuario 5 Descripción general 1 Capítulo 1 Descripción general (continúa) Etiqueta Descripción 3 Ranuras para tarjetas de memoria y puerto USB frontal: permite imprimir fotografías directamente desde la tarjeta de memoria, la cámara o el dispositivo de almacenamiento. 4 Guía de anchura del papel 5 Extensor de la bandeja de papel 6 Bandeja de papel 7 Panel de control: utilícelo para acceder a las funciones de HP All-in-One. Para obtener información sobre los botones del panel de control, consulte Descripción general del panel de control. 8 Pantalla gráfica en color: permite visualizar menús, fotografías y mensajes. 9 Puerta de limpieza posterior: permite acceder al interior del dispositivo para eliminar atascos de papel. 10 Puerto USB posterior: permite conectar a un equipo. 11 Puerto Ethernet: permite conectar a una red cableada. 12 Conexión de alimentación Descripción general del panel de control Esta sección describe las funciones de los distintos botones, luces y flechas del panel de control de HP All-in-One. 6 HP Photosmart 2570 All-in-One series Funciones del panel de control Descripción general Etiqueta Nombre y descripción 1 Pantalla gráfica en color: permite visualizar menús, fotografías y mensajes. La pantalla gráfica en color se puede elevar y colocar en un ángulo de mejor visualización. 2 Flecha arriba: permite ascender por las opciones de menú, desplazar hacia arriba la zona de visión en el modo zoom o navegar por el teclado visual. 3 Luz de atención: indica que ha ocurrido un problema. Consulte la pantalla gráfica en color para obtener más información. 4 Flecha derecha: permite aumentar los valores, desplazar hacia la derecha la zona de visión en el modo zoom, navegar por el teclado visual o avanzar cuando se ven fotografías en la pantalla gráfica en color. Guía del usuario 7 Capítulo 1 Descripción general (continúa) Etiqueta Nombre y descripción 5 Flecha abajo: permite descender por las opciones de menú, desplazar hacia abajo la zona de visión en el modo zoom o navegar por el teclado visual. 6 Cancelar: permite detener la operación actual, salir de un menú o de los ajustes. 7 Rotar: permite rotar 90 grados la fotografía mostrada actualmente en la pantalla gráfica en color. Cada vez que vuelva a pulsar el botón, la fotografía rotará otros 90 grados. Nota La rotación sólo afecta a la impresión en modo álbum. 8 Zoom: permite acercar para ampliar la imagen en la pantalla gráfica en color. Permite alejar para ver más de una fotografía en la pantalla gráfica en color. También puede utilizar este botón para ajustar el cuadro de recorte al imprimir. 9 Imprimir fotos: permite seleccionar la función de fotografía. Cuando el botón se enciende, la función de fotografía se encuentra seleccionada. Utilice este botón para imprimir fotografías desde una tarjeta de memoria o dispositivo de almacenamiento, o guardar fotografías en su equipo. 10 Iniciar escaneo: permite iniciar un trabajo de escaneo y enviarlo al destino seleccionado con el botón Escanear para. 11 Iniciar copia Color: permite iniciar un trabajo de copia en color. 12 Iniciar copia Negro: permite iniciar un trabajo de copia en negro. 13 Menú Copiar: permite seleccionar las opciones de copia, como el número de copias, el tamaño de papel y el tipo de papel. 14 Escanear para: permite seleccionar un destino de escaneo. 15 Menú Foto: permite ajustar una fotografía para su visualización o impresión. Entre sus funciones se incluyen efectos de color, brillo de fotografía, fotogramas y eliminación de ojos rojos. 16 Hoja índice: imprime una hoja índice cuando se inserta una tarjeta de memoria en una ranura de tarjeta de memoria. Una hoja índice muestra miniaturas de todas las fotografías de la tarjeta de memoria. Puede seleccionar fotografías de la hoja e imprimirlas escaneando la hoja índice. 17 HP Instant Share: envía o recibe imágenes directamente desde un dispositivo HP All-in-One conectado a una red. Si HP All-in-One está conectado por USB, se pueden enviar las imágenes mediante el software HP Instant Share del equipo. 18 Configurar: permite acceder al sistema de menús para informes, mantenimiento y ayuda. 19 Flecha izquierda: permite disminuir valores, desplazar hacia la izquierda la zona de visión en el modo zoom, navegar por el teclado visual, ir hacia atrás cuando se ven fotografías en la pantalla gráfica en color o salir de los menús. 8 HP Photosmart 2570 All-in-One series (continúa) Nombre y descripción 20 Encender: permite encender o apagar HP All-in-One. Si HP All-in-One está apagado, aún recibe una mínima cantidad de alimentación. Para desconectar la alimentación de HP All-in-One del todo, apague el dispositivo y, a continuación, desenchufe el cable de alimentación. 21 OK: permite seleccionar un menú, ajuste o valor de los que aparecen en la pantalla gráfica en color. Iconos de la pantalla gráfica en color Los siguientes iconos aparecen en la parte inferior de la pantalla gráfica en color para proporcionar información importante sobre HP All-in-One, incluido el estado de la red. Para obtener más información sobre la conexión en red, consulte Conexión a una red. Icono Función Muestra que el cartucho de impresión está a la mitad de su capacidad. El color del icono corresponde al color del cartucho de impresión y el nivel de llenado al nivel del cartucho. Muestra que se ha instalado un cartucho de tinta desconocido. Este icono puede aparecer si un cartucho de tinta contiene una tinta que no sea HP. Muestra que puede ver un segundo conjunto de iconos en la pantalla gráfica en color. Muestra que existe una conexión de red cableada. Si el color del icono es gris en lugar de azul, muestra que el dispositivo puede conectarse en red pero que no hay una conexión de red cableada. Muestra que se ha recibido un mensaje de HP Instant Share. Si el icono de HP Instant Share es gris en lugar de azul, la función Comprobación automática está desactivada. Si el icono de HP Instant Share no está presente, no hay mensajes nuevos o HP Instant Share no se ha configurado. Indica que se ha instalado un adaptador Bluetooth y que hay una conexión. (Es necesario un adaptador Bluetooth independiente.) Para obtener más información acerca de la configuración de Bluetooth, consulte Información de conexión. Guía del usuario 9 Descripción general Etiqueta Capítulo 1 Descripción general Modo de reposo de la pantalla gráfica en color Para prolongar la vida de la pantalla gráfica en color, la pantalla reduce su luminosidad después de dos minutos de inactividad. Tras 60 minutos de inactividad, la pantalla gráfica en color pasa al estado de reposo y se apaga completamente. La pantalla vuelve a encenderse cuando pulse un botón del panel de control, levante la tapa, inserte una tarjeta de memoria, acceda a HP All-in-One desde un equipo conectado o conecte un dispositivo de almacenamiento o una cámara al puerto USB frontal. Descripción general de los menús En la siguiente tabla se ofrece una referencia rápida de los menús de nivel superior que aparecen en la pantalla gráfica en color de HP All-in-One. Menú Foto Las opciones siguientes del menú Foto están disponibles cuando se pulsa el botón Menú Foto del panel de control. 1. Asistente de impresión sencilla 2. Opciones de impresión 3. Funciones especiales 4. Editar 5. Transferir al equipo 6. HP Instant Share 7. Pres. de diapositivas 8. Establecer como papel tapiz Menú Hoja índice Las opciones siguientes del menú Hoja índice están disponibles cuando se pulsa el botón Hoja índice del panel de control. Una hoja índice permite ver las fotografías de una tarjeta de memoria o un dispositivo de almacenamiento en formato de hoja índice, y también imprimir con facilidad las fotografías seleccionadas desde una tarjeta de memoria o desde un dispositivo de almacenamiento. 1. Imprimir hoja índice 2. Escanear hoja índice Menú Copiar Las opciones siguientes del menú Copiar están disponibles cuando se pulsa el botón Copiar del panel de control. 10 HP Photosmart 2570 All-in-One series Descripción general 1. Número de copias 2. Copiar presentación preliminar 3. Reducir/Ampliar 4. Recortar 5. Tamaño de papel 6. Tipo de papel 7. Calidad de copia 8. Más claro/Más oscuro 9. Mejoras 0. Est. nuev. val. pred Menú Escanear para Las siguientes opciones del menú Escanear para están disponibles cuando HP All-inOne se ha conectado al equipo con un cable USB y se pulsa el botón Escanear para en el panel de control. Las opciones disponibles de este menú varían dependiendo de las aplicaciones de software que estén instaladas en el equipo. Cuando HP All-in-One se ha conectado a una red con uno o varios equipos, el menú Escanear para permite seleccionar un equipo conectado antes de mostrar algunas opciones. Conectado a USB 1. HP Image Zone 2. Microsoft PowerPoint 3. Adobe Photoshop 4. HP Instant Share 5. Dispositivo de memoria Conectado a la red 1. Seleccionar equipo 2. HP Instant Share 3. Dispositivo de memoria Menú HP Instant Share Este menú sólo se aplica si HP All-in-One está conectado en red. Si HP All-in-One está conectado al equipo mediante un cable USB, puede acceder a HP Instant Share a través del equipo. Guía del usuario 11 Descripción general Capítulo 1 1. Enviar 2. Recibir 3. Opc. de HP Instant Share 4. Agregar destino nuevo Menú Configurar Las opciones siguientes del menú Configurar están disponibles cuando se pulsa el botón Configurar del panel de control. La selección de Menú Ayuda en el menú Configurar permite buscar rápidamente ayuda sobre algunos temas clave. La mayor parte de la información se presenta en la pantalla de un equipo con Windows o un equipo Macintosh. 1. Ayuda 2. Imprimir informe 3. Herramientas 4. Preferencias 5. Red 6. HP Instant Share 7. Bluetooth Menú Ayuda Las siguientes opciones del menú Ayuda están disponibles al seleccionar la opción Menú Ayuda en el menú Configurar. 1. Cómo 2. Mensajes de error 3. Cartuchos de impresión 4. Cargar originales y cargar papel 5. Solución de problemas general 6. Solución de problemas de red 7. Usar tarjetas memor. 8. Usar func. escaneo 9. Obtener asistencia 0. Glosario de iconos 12 HP Photosmart 2570 All-in-One series Puede introducir texto o símbolos con el teclado visual que aparece automáticamente en la pantalla gráfica en color cuando necesite introducir texto para configurar una red cableada. Para introducir texto con el teclado visual 1. Para seleccionar una letra, número o símbolo en el teclado visual, pulse para resaltar la elección adecuada, según lo que desee hacer. , , y Para introducir letras minúsculas, mayúsculas, números y símbolos – Para introducir letras minúsculas, seleccione el botón abc en el teclado visual y, a continuación, pulse OK. – Para introducir letras mayúsculas, seleccione el botón ABC en el teclado visual y, a continuación, pulse OK. – Para introducir números y símbolos, seleccione el botón 123 en el teclado visual y, a continuación, pulse OK. Para agregar un espacio Para agregar un espacio, pulse en el teclado visual y, a continuación, OK. Nota Asegúrese de que utiliza en el teclado visual para agregar un espacio. No podrá agregar un espacio con los botones de flecha del panel de control. 2. Una vez que haya resaltado la letra, número o símbolo adecuado, pulse OK en el panel de control para seleccionarlo. La selección aparece en la pantalla gráfica en color. Sugerencia Para borrar una letra, número o símbolo, seleccione Borrar en el teclado visual y, a continuación, pulse OK. 3. Cuando termine de introducir texto, números o símbolos, seleccione Listo en el teclado visual y, a continuación, pulse OK. Uso del software HP Image Zone Puede utilizar el software HP Image Zone para acceder a muchas funciones que no están disponibles desde el panel de control. El software HP Image Zone se instala en el equipo al instalar HP All-in-One. Para obtener más información, consulte la guía de instalación que se incluye con el dispositivo. Nota (Sólo para Windows) Si ha seleccionado la instalación express del software HP Image Zone, éste se instala en lugar de la aplicación completa. Se recomienda la instalación de HP Image Zone Express para equipos que tengan recursos de memoria limitados. HP Image Zone Express incluye un conjunto básico de funciones de edición de fotografías en lugar del estándar que se Guía del usuario 13 Descripción general Introducción de texto y símbolos Capítulo 1 Descripción general incluye en la instalación completa de HP Image Zone. Los usuarios de Windows 9x o 2000 sólo pueden instalar HP Image Zone Express. El software HP Image Zone Express no permite registrar HP All-in-One conectado a la red mediante HP Instant Share. También puede acceder a HP Instant Share desde HP Image Zone Express que está instalado en el equipo, pero no podrá utilizar las funciones de HP Instant Share desde el panel de control a no ser que instale la versión completa de HP Image Zone. Cualquier mención al software HP Image Zone que se haga en esta guía y en la ayuda en pantalla de HP Photosmart 2570 All-in-One series se refiere a ambas versiones de HP Image Zone, a no ser que se especifique lo contrario. Puede ampliar la funcionalidad de HP All-in-One de forma rápida y sencilla con ayuda del software HP Image Zone. En esta guía encontrará cuadros como éste con sugerencias específicas sobre cada tema e información útil para los proyectos. El acceso al software HP Image Zone es diferente en cada sistema operativo (OS). Por ejemplo, si tiene un equipo con Windows, el punto de acceso del software HP Image Zone es la ventana Centro de soluciones HP. Si tiene un Mac con OS X V10.2 o posterior, el punto de acceso del software HP Image Zone es la ventana HP Image Zone. De todos modos, el punto de acceso es una plataforma de lanzamiento del software y de los servicios de HP Image Zone. Para abrir el software HP Image Zone en un equipo Windows 1. Seleccione una de las siguientes opciones: – En el escritorio de Windows, haga doble clic en el icono del Centro de soluciones HP. – En la bandeja del sistema que aparece en la esquina derecha de la barra de tareas de Windows, haga doble clic en el icono del Monitor de procesamiento de imágenes digitales HP. – En la barra de tareas, haga clic en Inicio, seleccione Programas o Todos los programas y HP y, a continuación, haga clic en Centro de soluciones HP. 2. Si tiene instalados varios dispositivos HP, seleccione la ficha HP All-in-One. Nota En un equipo Windows, las funciones disponibles en el Centro de soluciones HP varían dependiendo de los dispositivos que estén instalados. El Centro de soluciones HP está personalizado para que muestren los iconos asociados con el dispositivo seleccionado. Si el dispositivo seleccionado no cuenta con una función concreta, el icono de dicha función no aparece en el Centro de soluciones HP. Sugerencia Si el Centro de soluciones HP de su equipo no contiene ningún icono, es posible que se haya producido algún error durante la instalación del software. Para corregirlo, utilice el panel de control de Windows para desinstalar por completo el software HP Image Zone; a continuación, vuelva a instalar el software. Para obtener más información, consulte la guía de instalación que se incluye con HP All-in-One. 14 HP Photosmart 2570 All-in-One series Para abrir el software HP Image Zone en un Mac (OS 10.1 y posterior) ➔ Haga clic en el icono de HP Image Zone del Dock, en la ficha Dispositivos y seleccione un dispositivo. Aparecerá la ventana HP Image Zone. Nota En un Mac, las funciones disponibles en el software HP Image Zone varían según el dispositivo elegido. Sugerencia Cuando se haya instalado el software HP Image Zone, podrá acceder a los accesos directos del menú del Dock colocando el cursor sobre el icono HP Image Zone del Dock y haciendo clic en él. Guía del usuario 15 Descripción general Para abrir el software HP Image Zone en un Mac (OS 9) ➔ Realice una de las siguientes acciones: – Haga doble clic en el alias del Director HP del escritorio. – Haga doble clic en el alias del Director HP de la carpeta Aplicaciones:Hewlett-Packard:Software de fotografías e imágenes de HP. El Director HP sólo muestra los botones de tarea que pertenecen al dispositivo seleccionado. Descripción general Capítulo 1 16 HP Photosmart 2570 All-in-One series 2 Búsqueda de información adicional Puede acceder a una variedad de recursos, tanto impresos como en pantalla, que proporcionen información sobre la configuración y el uso de HP All-in-One. Fuentes de información Guía de instalación Nota Para obtener todas la ventajas de todas las funciones de HP All-in-One, debería realizar la instalación adicional o configurar las preferencias adicionales que se describen en la guía del usuario que está leyendo. Para obtener más información, consulte Configuración definitiva de HP All-in-One y Conexión a una red. Si le surgen problemas durante la instalación, consulte el apartado de solución de problemas en la última sección de la guía de instalación, o consulte Información sobre solución de problemas en esta guía del usuario. Guía del usuario Esta guía del usuario contiene información sobre cómo se utiliza HP All-in-One e incluye sugerencias para la solución de problemas e instrucciones paso a paso. También ofrece las instrucciones de instalación adicionales que complementan las de la guía de instalación. Presentación de HP Image Zone (Windows) La presentación de HP Image Zone es una forma divertida e interactiva de familiarizarse con el software que se proporciona con HP All-in-One. Conocerá cómo el software HP Image Zone puede ayudarle a editar, organizar e imprimir fotografías. Ayuda de HP Image Zone La Ayuda de HP Image Zone ofrece instrucciones detalladas de las funciones de HP All-in-One que no se describen en esta guía del usuario, incluidas las funciones que sólo están disponibles con el software HP Image Zone. Guía del usuario 17 Búsqueda de información adicional La guía de instalación proporciona instrucciones sobre la configuración de HP All-in-One y la instalación del software. Asegúrese de seguir los pasos de la guía de instalación en orden. Capítulo 2 (continúa) Windows ● El tema Instrucciones detalladas proporciona información sobre cómo utilizar el software HP Image Zone con dispositivos HP. ● En el tema Explore sus posibilidades se proporciona más información sobre las cosas prácticas y creativas que se pueden hacer con el software HP Image Zone y los dispositivos HP de que se disponga. ● Si necesita más asistencia técnica o quiere comprobar las actualizaciones del software HP, consulte el tema Solución de problemas y asistencia técnica. Búsqueda de información adicional Mac ● En el tema ¿Cómo? se proporciona más información sobre las cosas prácticas y creativas que se pueden hacer con el software HP Image Zone y los dispositivos HP de que se disponga. ● La parte del tema Primeros pasos ofrece información sobre cómo importar, modificar y compartir las imágenes. ● El tema Uso de la Ayuda ofrece más información sobre cómo encontrar información en la Ayuda en pantalla. Para obtener más información, consulte Uso de la Ayuda en pantalla. Ayuda en pantalla en el dispositivo En el dispositivo está disponible la ayuda en pantalla, que contiene información adicional sobre cómo seleccionar temas. Para acceder a la ayuda en pantalla desde el panel de control 1. Pulse el botón Ayuda, que en el panel de control tiene la forma de un signo de interrogación (?). 2. Utilice las flechas para seleccionar el tema de ayuda correspondiente y, a continuación, pulse OK. El tema de la ayuda se abre en la pantalla del equipo. Léame El archivo Léame contiene la información más reciente que puede no encontrarse en otras publicaciones. Para obtener más información sobre cómo acceder al archivo Léame, consulte Visualización del archivo Léame. www.hp.com/support Si dispone de acceso a Internet, puede obtener ayuda y asistencia técnica en el sitio Web de HP. Este sitio Web ofrece asistencia técnica, controladores, suministros e información sobre pedidos. Uso de la Ayuda en pantalla Esta guía del usuario ofrece únicamente una muestra de las funciones disponibles que le ayudarán a empezar a utilizar HP All-in-One. Explore la Ayuda de HP Image Zone 18 HP Photosmart 2570 All-in-One series en pantalla que acompaña al software de HP All-in-One para obtener información sobre todas las funciones que admite HP All-in-One. Nota La Ayuda en pantalla también cuenta con temas de solución de problemas que le ayudarán a resolver cualquier dificultad que pudiera tener con HP All-in-One. El modo en el que se accede y utiliza la Ayuda en pantalla varía ligeramente dependiendo de si está viendo la Ayuda en un equipo Windows o en un Mac. En las secciones siguientes se incluyen las indicaciones sobre el uso de ambos sistemas de Ayuda. Uso de la Ayuda en un equipo Windows Para acceder a la Ayuda de HP Image Zone en un equipo Windows 1. En el Centro de soluciones HP, haga clic en la ficha de HP All-in-One. Para obtener información sobre cómo acceder al Centro de soluciones HP, consulte Uso del software HP Image Zone. 2. En el área Asistencia técnica del dispositivo, haga clic en Guía en pantalla o en Solución de problemas. – Si hace clic en Guía en pantalla, aparecerá un menú emergente. Puede optar por abrir la página de bienvenida de todo el sistema de Ayuda o ir específicamente a la Ayuda de HP All-in-One. – Si hace clic en Solución de problemas, se abrirá la página Solución de problemas y asistencia técnica. En el diagrama siguiente se indican las funciones de búsqueda de la Ayuda. Guía del usuario 19 Búsqueda de información adicional En esta sección se explica cómo se puede acceder a la Ayuda en pantalla de un equipo Windows. Se cuenta cómo se pueden utilizar las funciones de navegación, búsqueda e índice del sistema de Ayuda para encontrar la información concreta que se necesita. Búsqueda de información adicional Capítulo 2 1 Fichas Contenido, Índice y Búsqueda 2 Área de visualización 3 Barra de herramientas Ayuda Fichas Contenido, Índice y Búsqueda Las fichas Contenido, Índice y Búsqueda permiten buscar cualquier tema en la Ayuda de HP Image Zone. ● Contenido La ficha Contenido ofrece una visión general de los temas de la Ayuda, algo parecido al índice de un libro. Es una manera útil de encontrar toda la información existente sobre una única función, como imprimir fotografías. – Para obtener información sobre las tareas y funciones disponibles desde el panel de control de HP All-in-One, abra la Ayuda de 2570 series que está junto a la parte inferior de la lista. – Para obtener información sobre la solución de problemas de HP All-in-One, abra el libro Solución de problemas y asistencia técnica y, a continuación, abra el libro Solución de problemas de 2570 series. – Los demás libros de la ficha Contenido ofrecen información sobre el uso del software HP Image Zone para realizar las tareas de HP All-in-One. Las secciones que contienen temas secundarios vienen indicadas en la lista mediante el icono de un libro. Para ver la lista de los temas secundarios de un libro, haga clic en el signo + que está junto al icono del libro. (El signo + se convierte en el signo - cuando se ha expandido la sección.) Para ver la información sobre un tema, haga clic en el nombre del libro o del tema en la ficha Contenido. El tema seleccionado aparece en el área de visualización de la derecha. ● 20 Índice HP Photosmart 2570 All-in-One series La ficha Índice ofrece una lista alfabética de las entradas de índice de los temas de la Ayuda de HP Image Zone. Puede utilizar la barra de desplazamiento que está a la derecha de la lista para ver las distintas entradas o puede escribir las palabras clave en el cuadro de texto que está encima de la lista. Mientras escribe, la lista de las entradas de índice avanza automáticamente hasta las que empiezan con las letras que va introduciendo. Sugerencia Si algunas de las palabras son muy comunes (como "impresión" en el ejemplo "impresión sin bordes"), quizás prefiera poner la combinación de palabras que está buscando entre comillas. Esto limita la búsqueda para que los resultados sean más precisos con respecto a la información que necesita. En lugar de ofrecer todos los temas que contienen las palabras "sin", "bordes" o "impresión", la búsqueda sólo ofrecerá los temas que contengan la frase "impresión sin bordes". Después de introducir los criterios de búsqueda, haga clic en Mostrar tema para ver todos los temas de Ayuda que contienen las palabras o frases que se introdujeron. Los resultados se muestran en una tabla de tres columnas. Cada fila contiene el título del tema, la ubicación en la Ayuda en la que se encuentra el tema y la clasificación asignada según su importancia respecto a los criterios de búsqueda. Los resultados se ordenan de manera predeterminada por clasificación, por lo que un tema que contiene más ejemplos de los criterios de búsqueda se encuentra en la parte superior de la lista. También se pueden ordenar los resultados según el título o la ubicación con sólo hacer clic en la cabecera de la columna correspondiente de la tabla. Para ver el contenido de un tema, haga doble clic en la fila de la tabla de resultados. El tema seleccionado aparece en el área de visualización de la derecha. Guía del usuario 21 Búsqueda de información adicional ● Cuando vea una entrada de índice que parezca que está relacionada con la información que está buscando, haga clic en ella. – Si en la Ayuda sólo hay un tema asociado a esa entrada de índice, este tema aparece en el área de visualización de la derecha. – Si hay muchos temas coincidentes, aparecerá el cuadro de diálogo Temas encontrados. Haga doble clic en cualquier tema del cuadro de diálogo para verlo en el área de visualización. Búsqueda La ficha Búsqueda permite buscar unas palabras concretas en todo el sistema de Ayuda, como por ejemplo "impresión sin bordes". Capítulo 2 Área de visualización El área de visualización de la derecha de la ventana de Ayuda muestra el tema de ayuda que se seleccionó en una de las fichas de la izquierda. Los temas de ayuda cuentan con un texto descriptivo, instrucciones paso a paso e ilustraciones, si correspondiera. ● Búsqueda de información adicional ● ● Los temas suelen incluir vínculos a otros temas del sistema de ayuda donde poder encontrar información adicional. A veces se abre automáticamente un vínculo a un tema nuevo en el área de visualización. En otras ocasiones, es posible que haya más de un tema coincidente. De ser así, aparece el cuadro de diálogo Temas encontrados. Haga doble clic en cualquier tema del cuadro de diálogo para verlo en el área de visualización. Algunos temas cuentan con instrucciones detalladas o información adicional que no se ve inmediatamente en la página. Busque las palabras Mostrar todos u Ocultar todos de la parte superior derecha de la página. Si se pueden ver estas palabras, esto quiere decir que hay información adicional oculta en la página. La información oculta queda indicada mediante un texto azul oscuro con una flecha. Se puede ver la información oculta haciendo clic en el texto azul oscuro. Algunos temas cuentan con vídeos animados que muestran cómo se puede utilizar una función concreta. Estas animaciones se identifican mediante un icono de una cámara de vídeo seguido de las palabras "Mostrar cómo". La animación se ejecuta en una ventana nueva cuando se hace clic en el texto del vínculo "Mostrar cómo". Barra de herramientas de la Ayuda La barra de herramientas de la Ayuda, que se muestra a continuación, contiene unos botones que le permiten recorrer los temas de la Ayuda. Puede avanzar o retroceder por los temas que ya ha visto, o puede hacer clic en el botón Inicio para volver a la página Contenido de la Ayuda de HP Image Zone. 1 Mostrar/Ocultar 2 Atrás 3 Adelante 4 Inicio 5 Imprimir 6 Opciones La barra de herramientas de la Ayuda también tiene botones para cambiar la apariencia de la Ayuda en pantalla. Por ejemplo, si necesita más espacio para ver los temas de ayuda del área de visualización de la derecha, puede ocultar las fichas Contenido, Índice y Búsqueda haciendo clic en el botón Ocultar. Por último, el botón Imprimir permite imprimir la página que se está visualizando en la pantalla del equipo. Si se puede ver la ficha Contenido a la izquierda cuando hace clic 22 HP Photosmart 2570 All-in-One series en Imprimir, aparece el cuadro de diálogo Imprimir temas. Puede elegir entre imprimir únicamente el tema que está viendo en el área de visualización o imprimir el tema actual más cualquier subtema asociado a éste. Esta función no está disponible si se ve la ficha Índice o Búsqueda a la derecha de la ventana Ayuda. Uso de la Ayuda en un Mac En esta sección se explica cómo se puede acceder a la Ayuda en pantalla de un Mac. Se cuenta cómo se navega y busca en el sistema de Ayuda para encontrar la información concreta que se necesita. 1 Paneles de navegación 2 Área de visualización 3 Barra de herramientas de la Ayuda Búsqueda de información adicional Para acceder a la Ayuda de HP Image Zone en un Mac ➔ En el menú Ayuda de HP Image Zone, seleccione Ayuda de HP Image Zone. Para obtener información sobre cómo acceder al software HP Image Zone, consulte Uso del software HP Image Zone. Aparece la Ayuda de HP Image Zone. En el diagrama siguiente se indican las funciones de búsqueda de la Ayuda. Paneles de navegación La Ayuda de HP Image Zone se abre en el visor de ayuda. Se divide en tres paneles. Los paneles central y de la izquierda permiten recorrer los temas de la Ayuda. (El Guía del usuario 23 Capítulo 2 panel de la derecha contiene el área de visualización que se describe en la siguiente sección.) ● Búsqueda de información adicional ● El panel de la izquierda contiene una lista con todas las secciones de la Ayuda. – Para obtener información sobre las tareas y funciones disponibles desde el panel de control de HP All-in-One, haga clic en Ayuda de 2570 series. – Para obtener información sobre los temas de solución de problemas de HP All-in-One, haga clic en Solución de problemas de 2570 series. – Las demás secciones que se muestran ofrecen información sobre el uso del software HP Image Zone para finalizar las tareas de HP All-in-One. El panel central ofrece una visión general de los temas de la sección seleccionada en el panel de la izquierda, algo parecido al índice de un libro. Es una manera útil de encontrar toda la información existente sobre una única función, como imprimir fotografías. Área de visualización El área de visualización del panel de la derecha muestra el tema de ayuda que se seleccionó en el panel central. Los temas de ayuda cuentan con un texto descriptivo, instrucciones paso a paso e ilustraciones, si correspondiera. ● ● ● Muchos temas de la Ayuda de HP Image Zone incluyen información sobre el uso de una función del panel de control de HP All-in-One y del software HP Image Zone en el Mac. Utilice las barras de desplazamiento de la derecha del área de visualización para consultar el contenido de un tema concreto. A veces hay información importante que no se puede ver en la ventana si no se desplaza. Los temas suelen incluir vínculos o referencias a otros temas del sistema de Ayuda donde poder encontrar información adicional. – Si el tema relacionado aparece en la misma sección de la Ayuda, el tema se abre automáticamente en el área de visualización. – Si el tema relacionado aparece en una sección diferente de la Ayuda, el tema actual proporciona una referencia en la que se indica la sección que se debe elegir en el panel de navegación de la izquierda. Puede localizar el tema relacionado utilizando el panel de navegación central o puede buscar el tema tal como se describe en la siguiente sección. Algunos temas cuentan con vídeos animados que muestran cómo se puede utilizar una función concreta. Estas animaciones se identifican mediante un icono de una cámara de vídeo seguido de las palabras "Mostrar cómo". La animación se ejecuta en una ventana nueva cuando se hace clic en el icono de la videocámara. Barra de herramientas de la Ayuda La barra de herramientas de la Ayuda, que se muestra a continuación, contiene unos botones que le permiten recorrer los temas de la Ayuda. Puede retroceder por los temas que ya ha visto. Nota Si tiene Mac OS 9, la barra de herramientas Ayuda tiene un aspecto distinto. 24 HP Photosmart 2570 All-in-One series 1 Atrás 2 Centro de Ayuda 3 Área de búsqueda La barra de herramientas de la Ayuda también contiene un cuadro de texto que permite buscar unas palabras concretas en todo el sistema de Ayuda, como por ejemplo "impresión sin bordes". Los resultados se ordenan de manera predeterminada por relevancia, por lo que el tema que tiene mayor coincidencia con los criterios de búsqueda se encuentra en la parte superior de la lista. También se pueden ordenar los resultados según el tema o la ubicación con sólo hacer clic en la cabecera de la columna correspondiente de la tabla. Para ver el contenido de un tema, haga doble clic en la fila de la tabla de resultados. Aparece el tema seleccionado. Guía del usuario 25 Búsqueda de información adicional Después de introducir los criterios de búsqueda, pulse INTRO en el teclado para ver una lista de todos los temas que contienen las palabras o frases introducidas. Los resultados se muestran en una tabla de tres columnas. Cada fila contiene el título del tema, la relevancia (se asigna según su importancia respecto a los criterios de búsqueda) y la ubicación en la Ayuda en la que se encuentra el tema. Búsqueda de información adicional Capítulo 2 26 HP Photosmart 2570 All-in-One series 3 Configuración definitiva de HP All-in-One Cuando haya completado los pasos de la guía del usuario, consulte este capítulo para finalizar la configuración de HP All-in-One. En este capítulo se describe cómo configurar el idioma y las preferencias de país o región y se explican las distintas formas en que puede conectar HP All-in-One. Además de las instrucciones de configuración de esta guía del usuario, también puede configurar HP Instant Share en el dispositivo HP All-in-One conectado a la red para poder compartir fácilmente las imágenes con familiares y amigos. Si ha instalado el software HP Image Zone, pulse el botón HP Instant Share del panel de control de HP All-in-One conectado a la red para abrir el asistente de instalación de un equipo que esté conectado. Para obtener más información sobre la configuración de HP Instant Share, consulte la sección Ayuda de 2570 series de la Ayuda de HP Image Zone en pantalla. ● ● Cambie el idioma del dispositivo y el país o región. Para obtener más información, consulte Selección del idioma y país o región. Explore las opciones de conexión de HP All-in-One, incluida la conexión USB, redes cableadas, Bluetooth y uso compartido de impresoras. Para obtener más información, consulte Información de conexión. El idioma y el país o región determina el idioma que emplea HP All-in-One en los mensajes de la pantalla gráfica en color. Normalmente, el idioma y el país o región se establecen cuando se configura por primera vez HP All-in-One. Sin embargo, es posible cambiar estos ajustes en cualquier momento mediante el siguiente procedimiento. 1. 2. 3. 4. 5. 6. Pulse Configurar. Pulse hasta que se resalte Preferencias, pulse OK y, a continuación, OK de nuevo. De esta forma, aparece el menú Preferencias y se selecciona Def. idioma y país/región. para desplazarse por la lista de o Aparece una lista de idiomas. Pulse idiomas. Cuando esté resaltado su idioma, pulse OK. Cuando se le solicite, pulse OK para Sí o pulse hasta que se resalte No y, a continuación, pulse OK. Aparecen los países o regiones del idioma seleccionado. Pulse o para desplazarse por la lista. Cuando esté resaltado el país o región que desea seleccionar, pulse OK. Cuando se le solicite, pulse OK para Sí o pulse hasta que se resalte No y, a continuación, pulse OK. Guía del usuario 27 Finalización de la configuración Selección del idioma y país o región Capítulo 3 Información de conexión HP All-in-One viene equipado con un puerto USB para que, de este modo, pueda conectarse a un equipo directamente mediante un cable USB. También puede conectar HP All-in-One a una red por cable. Si inserta un adaptador inalámbrico de impresora Bluetooth ®bt300 o bt400 de HP en el puerto USB frontal, los dispositivos Bluetooth® como las PDA y los teléfonos con cámara pueden imprimir con HP All-inOne. Finalización de la configuración Tipos de conexión admitidos Descripción Número recomendado de equipos conectados para un rendimiento óptimo Funciones de software admitidas Instrucciones de configuración Conexión USB Un equipo conectado mediante cable USB al puerto USB posterior de HP All-inOne Se admiten todas las funciones. Siga la guía de instalación para obtener información detallada. Conexión Ethernet (cableada) Hasta cinco equipos conectados a un HP All-in-One mediante un direccionador o concentrador Se admiten todas las funciones. Siga la guía de instalación y Conexión a una red de esta guía del usuario para obtener las instrucciones detalladas. Adaptador inalámbrico de impresora Bluetooth ® bt300 o bt400 de HP (adaptador HP Bluetooth®) Un dispositivo o Impresión de un equipo con Bluetooth® dispositivo Bluetooth® como una PDA o un teléfono con cámara o un equipo compatible con Bluetooth®. Para obtener información sobre la impresión desde un dispositivo como una PDA o una cámara, consulte la Ayuda de HP Image Zone en pantalla. Para obtener información sobre la impresión desde un equipo compatible con Bluetooth®, consulte Conexión mediante Bluetooth®. Uso compartido de impresoras 28 Hasta cinco equipos El equipo host debe estar encendido en Se admiten todas las Para obtener las funciones residentes instrucciones de en el equipo host. Sólo configuración, HP Photosmart 2570 All-in-One series (continúa) Descripción Número recomendado de equipos conectados para un rendimiento óptimo Funciones de software admitidas Instrucciones de configuración todo momento o los demás equipos no podrán imprimir con HP All-in-One. se admite la impresión consulte Uso desde otros equipos. compartido de la impresora (Windows) o Uso compartido de la impresora (Mac). Conexión mediante un cable USB La guía de instalación suministrada con el dispositivo incluye instrucciones detalladas para conectar el equipo mediante un cable USB al puerto USB posterior. Conexión mediante Ethernet HP All-in-One admite conexiones de red Ethernet de 10 Mbps y 100 Mbps. Encontrará instrucciones detalladas para conectar HP All-in-One a una red Ethernet (cableada) en Conexión a una red en esta guía del usuario y en la guía de instalación impresa que se incluyen con el dispositivo. Conexión mediante Bluetooth® Antes de imprimir, conecte un adaptador Bluetooth® de HP a HP All-in-One. Para obtener más información, consulte la Ayuda de HP Image Zone en pantalla que acompaña a HP All-in-One. Para obtener información sobre el uso de la Ayuda de HP Image Zone en pantalla, consulte Uso de la Ayuda en pantalla. Usuarios de Windows Debe tener instalado Windows XP y la pila del protocolo Microsoft Bluetooth® o la pila del protocolo Widcomm Bluetooth® para poder conectar HP All-in-One. Se puede tener la pila Microsoft y la pila Widcomm en el equipo, pero sólo se utilizará una para conectar HP All-in-One. ● ● Pila Microsoft: si tiene Windows XP con Service Pack 2 instalado en el equipo, entonces éste ya tiene la pila del protocolo Microsoft Bluetooth®. La pila Microsoft permite instalar automáticamente un adaptador Bluetooth® externo. Si el adaptador Bluetooth® admite la pila Microsoft pero no se instala automáticamente, entonces no tiene la pila Microsoft en el equipo. Compruebe la documentación que acompañaba al adaptador Bluetooth® para ver si es compatible con la pila Microsoft. Pila Widcomm: si tiene un equipo HP con Bluetooth® incorporado o ha instalado un adaptador HP Bluetooth®, entonces su equipo tiene la pila Widcomm. Si tiene Guía del usuario 29 Finalización de la configuración Una conexión Bluetooth® supone una forma rápida y sencilla de imprimir imágenes desde un equipo compatible con Bluetooth® sin necesidad de cables. No obstante, con una conexión Bluetooth® no podrá iniciar otras funciones, como el escaneo e HP Instant Share, desde el equipo. Capítulo 3 un equipo HP al que conecta un adaptador HP Bluetooth®, éste se instalará automáticamente utilizando la pila Widcomm. Para instalar e imprimir con la pila Microsoft (Windows) 1. Asegúrese de tener instalado el software de HP All-in-One en el equipo. Nota El objetivo de instalar el software es asegurarse de que el controlador de la impresora está disponible para la conexión Bluetooth ®. Por consiguiente, si el software ya está instalado, no necesita volver a instalarlo. Si desea que HP All-in-One tenga una conexión USB y Bluetooth®, instale en primer lugar la conexión USB. Para obtener más información, consulte la guía de instalación impresa. Sin embargo, si no desea una conexión USB, seleccione Directamente al equipo en la pantalla Tipo de conexión. Asimismo, en la pantalla Conecte el dispositivo ahora, active la casilla de verificación que hay junto a Si no puede conectar el dispositivo ahora... al final de la pantalla. Finalización de la configuración 2. 3. 4. 5. 6. 7. 8. Conecte el adaptador Bluetooth® de HP al puerto USB frontal de HP All-in-One. Si utiliza un adaptador Bluetooth® externo en el equipo, compruebe que el mismo está encendido y, a continuación, conecte el adaptador Bluetooth® al puerto USB del equipo. Si tiene Windows XP con Service Pack 2 instalado, los controladores Bluetooth® se habrán instalado automáticamente. Si se le pide que seleccione un perfil Bluetooth®, seleccione HCRP. Si su equipo tiene Bluetooth® integrado, sólo tiene que comprobar que se ha encendido el equipo. En la barra de tareas de Windows, haga clic en Inicio y, a continuación, en Impresoras y faxes. Haga doble clic en el icono Agregar impresora. Haga clic en Siguiente y después seleccione una Impresora Bluetooth. Siga las instrucciones que aparecen en la pantalla para completar la instalación. Imprima igual que con cualquier impresora. Para instalar e imprimir con la pila Widcomm (Windows) 1. Asegúrese de tener instalado el software de HP All-in-One en el equipo. Nota El objetivo de instalar el software es asegurarse de que el controlador de la impresora está disponible para la conexión Bluetooth ®. Por consiguiente, si el software ya está instalado, no necesita volver a instalarlo. Si desea que HP All-in-One tenga una conexión USB y Bluetooth®, instale en primer lugar la conexión USB. Para obtener más información, consulte la guía de instalación impresa. Sin embargo, si no desea una conexión USB, seleccione Directamente al equipo en la pantalla Tipo de conexión. Asimismo, en la pantalla Conecte el dispositivo ahora, active la casilla de verificación que hay junto a Si no puede conectar el dispositivo ahora... al final de la pantalla. 2. 3. 4. 30 Conecte el adaptador HP Bluetooth® al puerto USB frontal del HP All-in-One. Haga clic en el icono Mis sitios Bluetooth en el escritorio o la barra de tareas. Haga clic en Ver dispositivos al alcance. HP Photosmart 2570 All-in-One series 5. 6. Una vez detectadas las impresoras disponibles, haga doble clic en el nombre de HP All-in-One para finalizar la instalación. Imprima igual que con cualquier impresora. Usuarios de Mac Puede conectar HP All-in-One a un Mac que tenga Bluetooth® incorporado o puede instalar un adaptador Bluetooth® externo, como un adaptador Bluetooth® de HP. Para instalar e imprimir con Bluetooth® (Mac) 1. Asegúrese de tener instalado el software de HP All-in-One en el equipo. 2. Conecte el adaptador Bluetooth® de HP al puerto USB frontal de HP All-in-One. 3. Pulse el botón Encender del panel de control para apagar HP All-in-One y vuelva a pulsarlo para encenderlo. 4. Conecte un adaptador Bluetooth® al equipo y enciéndalo. O bien, si el equipo tiene Bluetooth® incorporado, sólo tiene que encenderlo. 5. Abra la Utilidad de configuración de impresora desde la carpeta Aplicaciones:Utilidades. Nota Esta utilidad se llama Utilidad de configuración de impresora en 10.3 y posterior, y se llama Centro de Impresión en 10.2.x. 6. 7. Uso compartido de la impresora (Windows) Si el equipo se halla en una red en la que otro de los equipos está conectado a HP Allin-One mediante un cable USB, podrá utilizar este dispositivo como impresora gracias al uso compartido de impresoras de Windows. El equipo conectado directamente a HP All-in-One actúa como host para la impresora y tiene disponibles todas las funciones. Los demás equipos de la red, a los que se conoce como clientes, sólo podrán acceder a las funciones de impresión. El resto de funciones se deben realizar en el equipo host. Para obtener más información sobre la activación del uso compartido de impresoras en Windows, consulte la guía del usuario del equipo o la Ayuda en pantalla de Windows. Uso compartido de la impresora (Mac) Si el equipo se encuentra en una red en la que otro de los equipos está conectado a HP All-in-One con un cable USB, podrá compartir este dispositivo gracias a la función de uso compartido de impresoras. Los demás equipos de la red, a los que se conoce como clientes, sólo podrán acceder a las funciones de impresión. El resto de funciones se deben realizar en el equipo host. Guía del usuario 31 Finalización de la configuración 8. En el menú emergente, elija Bluetooth y, a continuación, haga clic en Agregar. El equipo busca el dispositivo HP All-in-One. En la lista de impresoras, seleccione HP All-in-One y, a continuación, haga clic en Agregar. El dispositivo HP All-in-One se agrega a la lista de impresoras. Imprima igual que con cualquier impresora. Capítulo 3 Para activar el uso compartido de la impresora 1. En los equipos cliente y host, haga lo siguiente: a. Seleccione Preferencias del Sistema en el Dock. Aparecerá la ventana Preferencias del Sistema. b. Seleccione Compartir. c. En la ficha Servicios, haga clic en Compartir Impresora. 2. En el equipo host, haga lo siguiente: a. Seleccione Preferencias del Sistema en el Dock. Aparecerá la ventana Preferencias del Sistema. b. Seleccione Impresión y fax. c. Haga clic en la casilla de verificación que está junto a Compartir mi impresora con otros equipos. Uso de la función de escaneo de la Web Webscan es una función del servidor Web incorporado que le permite escanear fotografías y documentos desde HP All-in-One en un equipo utilizando un navegador Web. Esta función está disponible incluso si opta por no instalar el software del dispositivo en el equipo. Finalización de la configuración Para obtener más información sobre Webscan, consulte la Ayuda en línea del servidor Web integrado. Para obtener más información sobre el servidor Web integrado, consulte Conexión a una red. 32 HP Photosmart 2570 All-in-One series 4 Conexión a una red En este capítulo se describe cómo se conecta HP All-in-One a una red, se ve y administra la configuración de la red y se solucionan los problemas de las conexiones de la red. Si desea: Consulte esta sección: Conectarse a una red cableada (Ethernet). Configuración de redes cableadas Instalar el software de HP All-in-One para Instalación del software para una utilizarlo en un entorno de red. conexión de red Agregar conexiones a otros equipos de la Conexión de equipos adicionales a una red. red Cambiar la conexión USB de HP All-inOne a una conexión de red. Cambio de la conexión USB de HP Allin-One a una conexión de red Nota Utilice las instrucciones de esta sección si primero ha instalado HP Allin-One con una conexión USB y desea cambiar ahora a una conexión cableada (Ethernet). Ver o modificar la configuración de red. Administración de la configuración de la red Obtener más información sobre la solución de problemas. Solución de problemas de red Para conocer las definiciones de la terminología de redes, consulte el glosario de redes en la Ayuda de HP Image Zone en pantalla que acompaña a HP All-in-One. Para obtener información sobre el uso de la Ayuda de HP Image Zone en pantalla, consulte Uso de la Ayuda en pantalla. Configuración de redes cableadas Guía del usuario Configuración de red Utilice esta sección para conectar HP All-in-One a un direccionador Ethernet, un conmutador o un direccionador inalámbrico mediante un cable Ethernet. Se conoce como red cableada o Ethernet. 33 Capítulo 4 Para configurar HP All-in-One con una red cableada, necesita hacer lo siguiente: ● ● ● En primer lugar, reúna todo el material necesario, tal como se explica en la siguiente sección, Qué se necesita para una red cableada. A continuación, conecte HP All-in-One con un cable Ethernet a un direccionador Ethernet, un conmutador o un direccionador inalámbrico. Consulte Conexión de HP All-in-One a la red. Por último, instale el software tal como se explica en Instalación del software para una conexión de red. Qué se necesita para una red cableada ❑ ❑ Configuración de red ❑ Una red Ethernet operativa que incluya un direccionador Ethernet, un conmutador o un direccionador inalámbrico con puertos Ethernet. Cable Ethernet CAT-5. Aunque la apariencia de los cables Ethernet estándar es similar a la de los cables telefónicos normales, no son intercambiables. Cada uno tiene un número de hilos diferente, y el conector también es distinto. El conector de un cable Ethernet (denominado conector RJ-45) es más ancho y más grueso, y siempre tiene 8 contactos en el extremo. Un conector telefónico tiene entre 2 y 6 contactos. Un equipo de sobremesa o un portátil con una conexión al direccionador Ethernet o inalámbrico. Nota El HP All-in-One admite redes Ethernet de 10 Mbps y 100 Mbps. Si piensa adquirir una tarjeta de interfaz de red (NIC) o ya lo ha hecho, asegúrese de que funciona a ambas velocidades. ❑ 34 HP recomienda el acceso a Internet de banda ancha mediante cable o ADSL. Necesitará acceso a Internet de banda ancha si desea acceder a HP Instant Share directamente desde el dispositivo. Para obtener más información sobre HP Instant Share, consulte Uso compartido de imágenes con amigos y familiares. HP Photosmart 2570 All-in-One series Conexión de HP All-in-One a la red En la parte posterior de HP All-in-One se encuentra el puerto Ethernet. 1. Retire la clavija amarilla de la parte posterior del HP All-in-One. 2. Conecte el cable Ethernet al puerto Ethernet situado en la parte posterior del HP All-in-One. 3. Conecte el otro extremo del cable Ethernet a un puerto libre del direccionador Ethernet, conmutador o direccionador inalámbrico. 4. Cuando haya conectado el HP All-in-One a la red, instale el software en el equipo. Consulte la sección Instalación del software para una conexión de red. Instalación del software para una conexión de red Nota 1 Si el equipo está configurado para conectarse a una serie de unidades de red, asegúrese de que está conectado actualmente a esas unidades antes de instalar el software. De lo contrario, el software de instalación de HP All-inOne podrá intentar utilizar una de las letras de unidad reservadas y no podrá acceder a esa unidad de red en el equipo. Guía del usuario 35 Configuración de red Utilice esta sección para instalar el software de HP All-in-One en un equipo Windows o Mac conectado a una red. Antes de instalar el software, compruebe que ha conectado HP All-in-One tal como se describe en Configuración de redes cableadas. Capítulo 4 Nota 2 El tiempo de instalación puede oscilar entre 20 y 45 minutos, en función del sistema operativo, el espacio disponible y la velocidad del procesador del equipo. Consulte las instrucciones siguientes para su equipo con Windows o Mac. Para instalar el software de HP All-in-One para Windows Nota 1. 2. 3. 4. Configuración de red 5. Las siguientes instrucciones sólo se refieren a equipos con Windows. Salga de todas las aplicaciones que se estén ejecutando en el equipo y de cualquier servidor de seguridad o software de detección de virus. Inserte en la unidad de CD-ROM del equipo el CD de Windows que se incluye con el HP All-in-One. Si aparece un cuadro de diálogo relativo a servidores de seguridad, responda del siguiente modo: – La pantalla Problemas que detienen la instalación significa que está en ejecución un servidor de seguridad o un programa contra software espía que puede interferir en la instalación del software de HP. Para obtener los mejores resultados, desactive el servidor de seguridad o los programas contra software espía durante la instalación. Consulte las instrucciones en la documentación del servidor de seguridad. Una vez terminada la instalación, podrá volver a activar el servidor de seguridad o los programas contra software espía. – El aviso sobre servidores de seguridad significa que está activado el servidor de seguridad de conexión a Internet de Microsoft. Haga clic en Siguiente para permitir que el programa de instalación abra los puertos necesarios y continúe con la instalación. Si aparece una alerta de seguridad de Windows para un programa publicado por Hewlett-Packard, desbloquee dicho programa. En la pantalla Tipo de conexión, seleccione Mediante la red y haga clic en Siguiente. Aparece la pantalla de búsqueda mientras el programa de configuración busca HP All-in-One en la red. En la pantalla Se ha encontrado una impresora, verifique que la descripción de la impresora es correcta. Si se detecta más de una impresora en la red, aparece la pantalla Se han encontrado impresoras. Seleccione el dispositivo que desea conectar. Para mostrar la configuración del dispositivo en el HP All-in-One: a. Vaya al panel de control del dispositivo. b. Seleccione Ver configuración de la red en el menú Red y, a continuación, seleccione Mostrar resumen para cable. Nota Si el software no puede encontrar HP All-in-One, consulte Solución de problemas de red. 6. 7. 36 Si la descripción del dispositivo es correcta, seleccione Sí, deseo instalar esta impresora. Cuando se le solicite, reinicie el equipo para finalizar el proceso de instalación. HP Photosmart 2570 All-in-One series 8. 9. Cuando haya terminado de instalar el software, podrá empezar a utilizar el HP Allin-One. Si desactiva en su equipo un servidor de seguridad o un software antivirus, asegúrese de volverlo a activar. Para comprobar la conexión de red, vaya al equipo e imprima una página de prueba en el HP All-in-One. Para obtener más información, consulte la guía del usuario impresa que se incluye con el HP All-in-One. Para instalar el software de HP All-in-One para Mac Nota Las siguientes instrucciones sólo se aplican a Mac. 1. 2. 3. 4. 5. 6. 7. Cierre todas las aplicaciones que se estén ejecutando en el equipo. Inserte en la unidad de CD-ROM del equipo el CD de Macintosh que se incluye con el HP All-in-One. Haga doble clic en el icono del instalador de HP All-in-One. (Mac OS X) En la pantalla Autenticación, introduzca la contraseña del administrador que utiliza para acceder al equipo o a la red. El software del instalador buscará dispositivos HP All-in-One y los mostrará en una lista. (Mac OS X) En la pantalla Seleccionar dispositivo, seleccione HP All-in-One. Siga las instrucciones mostradas en la pantalla para realizar todos los pasos de la instalación, incluido el Asistente de configuración. Cuando haya terminado de instalar el software, podrá empezar a utilizar el HP Allin-One. Para comprobar la conexión de red, vaya al equipo e imprima una página de prueba en el HP All-in-One. Para obtener más información, consulte la guía del usuario impresa que se incluye con el dispositivo. Conexión de equipos adicionales a una red Si tiene equipos adicionales en la misma red que HP All-in-One, puede utilizarlos con él después de haber instalado el software de HP en cada uno. Para obtener más información, consulte Instalación del software para una conexión de red. Una vez que haya configurado HP All-in-One en la red, no tendrá que volver a configurarlo cuando añada equipos adicionales. Si instala HP All-in-One primero con una conexión USB, podrá cambiar más adelante a una conexión de red Ethernet. Si ya sabe cómo conectarse a una red, puede utilizar las indicaciones generales que se indican a continuación. Para obtener instrucciones detalladas sobre cómo conectar un dispositivo HP All-in-One a una red, consulte Configuración de redes cableadas. Guía del usuario 37 Configuración de red Cambio de la conexión USB de HP All-in-One a una conexión de red Capítulo 4 Para cambiar de una conexión USB a una conexión cableada (Ethernet) 1. Desenchufe la conexión USB de la parte posterior de HP All-in-One. 2. Conecte un cable Ethernet desde el puerto Ethernet de la parte posterior de HP All-in-One a un puerto Ethernet disponible del direccionador, conmutador o direccionador inalámbrico. 3. Ejecute el CD de instalación, seleccione Agregar dispositivo y, a continuación, Mediante la red. Para obtener más información, consulte Instalación del software para una conexión de red. 4. (Sólo para Windows) Al finalizar la instalación, abra Impresoras y faxes en el Panel de control y elimine las impresoras de la instalación USB anterior. Administración de la configuración de la red Puede administrar la configuración de la red desde HP All-in-One mediante el panel de control de HP All-in-One tal como se describe en la siguiente sección. Existe una configuración adicional avanzada disponible en el servidor Web incorporado, que es una herramienta de configuración y estado a la que se accede desde el navegador Web a través de una conexión de red existente con HP All-in-One. Para obtener más información, consulte Uso del servidor Web incorporado. Cambio de la configuración de red básica desde el panel de control El panel de control de HP All-in-One permite realizar una serie de tareas de administración de redes. Esto incluye la visualización de la configuración de la red, la restauración de los valores predeterminados de la red y el cambio de la configuración de la red. Visualización e impresión de la configuración de red Puede mostrar un resumen de la configuración de red en el panel de control de HP All-in-One o imprimir una página de configuración más detallada. En la página de configuración de redes se muestran todos los ajustes de red importantes, como la dirección IP, la velocidad del vínculo y los valores de DNS y mDNS. Para obtener información sobre la configuración de la red, consulte Definiciones de la página de configuración de redes. 1. 2. Configuración de red 3. 38 Pulse Configurar. Pulse hasta que se resalte Red y, a continuación, pulse OK. Aparece el menú Red. Seleccione una de las siguientes opciones: – Para mostrar la configuración de la red cableada, pulse OK. A continuación, hasta que se resalte Mostrar resumen para cable y pulse OK. pulse Se selecciona Ver configuración de la red y, a continuación, se muestra un resumen de la configuración de la red cableada (Ethernet). – Para imprimir la página de configuración de redes, pulse OK y, a continuación, pulse OK de nuevo. Se selecciona Ver configuración de la red y, a continuación, se imprime la página de configuración de red. HP Photosmart 2570 All-in-One series Restauración de la configuración predeterminada de red Se puede restaurar la configuración de la red a la que tenía HP All-in-One cuando lo adquirió. 1. 2. 3. Pulse Configurar. Pulse hasta que se resalte Red y, a continuación, pulse OK. Aparece el menú Red. Pulse hasta que se resalte Restaurar val. predet. y, a continuación, pulse OK para confirmar. Cambio de la configuración de red avanzada desde el panel de control La configuración de red avanzada se proporciona para mayor comodidad. Sin embargo, a menos que sea un usuario avanzado, no debe cambiar ninguno de estos ajustes. La configuración avanzada incluye Velocidad de vínculo, Valores IP y Seguridad tarjeta memoria. Definición de la velocidad de vínculo Puede cambiar la velocidad a la que se transmiten los datos por la red. El ajuste predeterminado es Automátic. 1. 2. 3. 4. Pulse Configurar. Pulse hasta que se resalte Red y, a continuación, pulse OK. Aparece el menú Red. Pulse hasta que se resalte Configuración avanzada; a continuación, pulse OK y, de nuevo, OK. Se selecciona Configuración avanzada y aparece la pantalla Velocidad de vínculo. Pulse para resaltar la velocidad de vínculo que coincide con el hardware de red y, a continuación, pulse OK. – 1. Automátic. – 2. 10 Completo – 3. 10 Medio – 4. 100 Completo – 5. 100 Medio Cambio de valores IP Nota Cuando introduzca manualmente un valor IP, ya debe estar conectado a una red activa; de lo contrario, el valor no permanecerá al salir del menú. Guía del usuario 39 Configuración de red El valor IP predeterminado para los valores IP es Automátic., lo cual configura los valores IP automáticamente. No obstante, si es un usuario avanzado, es posible que desee cambiar manualmente la dirección IP, la máscara de subred y la pasarela predeterminada. Para ver la dirección IP y la máscara de subred de HP All-in-One, imprima una página de configuración de redes desde HP All-in-One. Encontrará más información sobre cómo imprimir una página de configuración en la sección Visualización e impresión de la configuración de red. Para obtener una descripción de los elementos de la página de configuración, incluida la dirección IP y la máscara de subred, consulte la sección Definiciones de la página de configuración de redes. Capítulo 4 Precaución Tenga cuidado cuando asigne manualmente una dirección IP. Si introduce una dirección IP no válida durante la instalación, los componentes de red no se podrán conectar con HP All-in-One. 1. 2. 3. 4. 5. 6. 7. Pulse Configurar. Pulse hasta que se resalte Red y, a continuación, pulse OK. Aparece el menú Red. Pulse hasta que se resalte Configuración avanzada y, a continuación, pulse OK. Aparece el menú Configuración avanzada. Pulse hasta que se resalte Valores IP y, a continuación, pulse OK. Aparece el menú Valores IP. Pulse hasta que se resalte Manual y, a continuación, pulse OK. Aparece el menú Config. de IP manual. para resaltar un valor IP y, a continuación, pulse OK. Pulse – 1. Dirección IP – 2. Máscara de subred – 3. Pasarela predeterminada Aparece el teclado visual. Para obtener información sobre el uso del teclado visual, consulte Introducción de texto y símbolos. Introduzca los cambios y pulse OK cuando haya terminado. Uso del servidor Web incorporado Si el equipo está conectado a un dispositivo HP All-in-One de una red, puede acceder al servidor Web incorporado que reside en él. El servidor Web incorporado es una interfaz de usuario basada en la Web que ofrece algunas opciones que no están disponibles en el panel de control de HP All-in-One, incluidas opciones de seguridad de red avanzadas. Asimismo, el servidor Web incorporado le permite controlar el estado y pedir suministros de impresión. Para obtener información sobre el uso de las funciones disponibles en el servidor Web incorporado, consulte la Ayuda en pantalla del servidor Web incorporado. Para acceder a la ayuda del servidor Web incorporado, abra el servidor y haga clic en el vínculo Ayuda que aparece debajo de Otros enlaces en la ficha Inicio. Configuración de red Nota Utilice el servidor Web incorporado únicamente para cambiar la configuración de la red si no puede acceder al panel de control de HP All-in-One o si quiere cambiar una opción avanzada que no esté disponible en el panel de control. Acceso al servidor Web incorporado Sólo se puede acceder al servidor Web incorporado desde un equipo que esté conectado a un dispositivo HP All-in-One de una red. 1. 2. 3. 40 Pulse Configurar. Pulse hasta que se resalte Red y, a continuación, pulse OK. Aparece el menú Red. Pulse OK y, a continuación, OK de nuevo. HP Photosmart 2570 All-in-One series 4. Se selecciona el menú Ver configuración de la red y se imprime una página de configuración de HP All-in-One, incluida la dirección IP. Utilizará la dirección IP en el paso siguiente. En el cuadro Dirección del navegador Web del equipo, introduzca la dirección IP de HP All-in-One, tal como aparece en la página de configuración de la red. Por ejemplo, http://192.168.1.101. Aparece la página de Inicio del servidor Web incorporado, que muestra la información de HP All-in-One. Nota Si está utilizando un servidor proxy en su navegador, tal vez tenga que desactivarlo para acceder al servidor Web incorporado. 5. Si necesita cambiar el idioma mostrado en el servidor Web incorporado, haga lo siguiente: a. Haga clic en la ficha Configuración. b. Haga clic en Seleccionar idioma en el menú de navegación de Configuración. c. En la lista Seleccionar idioma, haga clic en el idioma adecuado. d. Haga clic en Aplicar. 6. Haga clic en la ficha Inicio para acceder a la información del dispositivo y de la red, o haga clic en la ficha Conex. en red para acceder a más información de la red o para modificar la información ya existente. Realice los cambios en la configuración. Para obtener más información, consulte Uso del asistente de instalación del servidor Web incorporado. Cierre el servidor Web incorporado. 7. 8. Uso del asistente de instalación del servidor Web incorporado El asistente de instalación de redes que se incluye con el servidor Web incorporado proporciona una interfaz intuitiva de los parámetros de conexión de la red. Para obtener información sobre cómo abrir el servidor Web incorporado, consulte Acceso al servidor Web incorporado. 1. 2. 3. Haga clic en la ficha Conex. en red. Haga clic en Cableada (802.3) en el menú de navegación Conexiones. Haga clic en Iniciar Asistente y siga las instrucciones. Definiciones de la página de configuración de redes Para obtener más información sobre la impresión de una página con la configuración de red, consulte Visualización e impresión de la configuración de red. Para obtener información adicional sobre la terminología que se utiliza aquí, consulte el glosario de redes en la Ayuda de HP Image Zone en pantalla que acompaña a HP All-in-One. Para obtener información sobre el uso de la Ayuda de HP Image Zone en pantalla, consulte Uso de la Ayuda en pantalla. Guía del usuario 41 Configuración de red La página de configuración muestra la configuración de red de HP All-in-One. Hay ajustes para información general, 802.3 cableada (Ethernet) y Bluetooth®. Capítulo 4 Configuración de red general En la siguiente tabla se describe la configuración general de la red que se muestran en la página de configuración de redes. Parámetro Descripción Estado de red Estado de HP All-in-One: ● ● Tipo conexión activa Lista: la unidad HP All-in-One está preparada para recibir o transmitir datos. Fuera línea: la unidad HP All-in-One no está conectada a la red en este momento. Modo de red de HP All-in-One: ● ● Con cable: la unidad HP All-in-One está conectada a una red IEEE 802.3 mediante un cable Ethernet. Ningun.: no hay ninguna conexión de red. URL (localizador universal de recursos) Dirección IP del servidor Web incorporado. Revisión del firmware Código del componente de red interno y de la versión del firmware del dispositivo. Nota Deberá conocer esta dirección URL cuando intente acceder al servidor Web incorporado. Nota Si llama al servicio de asistencia técnica de HP, puede que le pregunten el código de versión del firmware, dependiendo del problema. Nombre del host Nombre TCP/IP asignado por el software de instalación al dispositivo. El nombre predeterminado se forma con las letras HP y los últimos 6 dígitos de la dirección de control de acceso de medios MAC. Contraseña admin. Estado de la contraseña del administrador del servidor Web incorporado: ● Configuración de red ● mDNS Establecida: se ha establecido una contraseña. Debe introducir la contraseña para realizar cambios en los parámetros del servidor Web incorporado. No establec.: no se ha establecido ninguna contraseña. No es necesaria ninguna contraseña para introducir cambios en los parámetros del servidor Web incorporado. Rendezvous se utiliza en redes locales y ad hoc que no usan servidores DNS centrales. Para realizar servicios de nombre, Rendezvous utiliza un DNS alternativo denominado mDNS. Con mDNS, el equipo puede detectar y utilizar cualquier HP All-inOne conectado a la red de área local. También puede funcionar con cualquier otro dispositivo compatible con Ethernet que aparezca en la red. 42 HP Photosmart 2570 All-in-One series Configuración de redes cableadas (802.3) En la siguiente tabla se describe la configuración de la red 802.3 cableada mostrada en la página de configuración de la red. Parámetro Descripción Dirección de hardware (MAC) Dirección de control de acceso de medios (MAC) que identifica HP All-in-One. Este número de identificación de 12 dígitos único se asigna al hardware de la red para su identificación, incluidos los direccionadores, conmutadores y otros dispositivos afines. No hay dos piezas de hardware con la misma dirección MAC. Nota Algunos proveedores de servicios de Internet (ISP) solicitan que registre la dirección MAC de la tarjeta de red o del adaptador LAN que estaba conectada al módem por cable o DSL durante la instalación. Dirección IP Dirección que identifica de forma exclusiva el dispositivo en la red. Las direcciones IP se asignan de forma dinámica mediante DHCP o AutoIP. También puede configurar una dirección IP estática, aunque no se recomienda. Precaución Tenga cuidado cuando asigne manualmente una dirección IP. Una dirección IP no válida durante la instalación impedirá que los componentes de red reconozcan a HP All-inOne. Máscara de subred Una subred es una dirección IP que el software de instalación asigna para que una red adicional esté disponible como parte de una red mayor. Las subredes se especifican mediante una máscara de subred. Dicha máscara determina los bits de la dirección IP de HP All-in-One que identifican la red y la subred y los que identifican el dispositivo. Nota Es recomendable que HP All-in-One y los equipos que lo utilizan residan en la misma subred. Pasarela predeterminad a Es un nodo de una red que sirve como entrada a otra red. En este caso, puede tratarse de un equipo o algún otro dispositivo. Fuente de configuración Protocolo que se utiliza para asignar la dirección IP a HP All-inOne: Nota El software de instalación asigna la dirección de la pasarela predeterminada. ● Guía del usuario AutoIP: el software de instalación determina automáticamente los parámetros de configuración. DHCP: un servidor de protocolo de configuración dinámica de host (DHCP) de la red proporciona los parámetros de configuración. En redes pequeñas, se puede tratar de un direccionador. 43 Configuración de red ● Capítulo 4 (continúa) Parámetro Descripción ● ● Servidor DNS Manual: los parámetros de configuración se definen de forma manual, como una dirección IP estática. Sin especificar: modo que se emplea cuando se inicializa HP All-in-One. Dirección IP del servidor de nombres de dominio (DNS) para la red. Para utilizar Internet o enviar un mensaje de correo electrónico, se utiliza un nombre de dominio. Por ejemplo, la dirección URL http://www.hp.com contiene el nombre de dominio hp.com. Los servidores de nombres de dominio de Internet convierten los nombres de dominio en direcciones IP. Los dispositivos utilizan estas direcciones para hacer referencia a otros dispositivos. ● ● Dirección IP: dirección IP del servidor de nombres de dominio. Sin especificar: no se ha especificado la dirección IP o el dispositivo se está inicializando. Nota Compruebe la página de configuración de red para saber si aparece alguna dirección IP del DNS en la red. Si no es así, debe obtenerla de su proveedor de servicios de Internet. Configuración de vínculo Velocidad a la que se transmiten datos en una red. Las velocidades son 10TX Completo, 10TX Medio, 100TX Completo y 100TX Medio. Cuando se establece en Ningun., las funciones de red están desactivadas. Total paquetes transmitidos Número de paquetes transmitidos por HP All-in-One sin error desde que se encendió. El contador se reinicia cuando se apaga HP Allin-One. Si un mensaje se transmite en una red de conmutación de paquetes, éste se divide en paquetes. Cada uno contiene la dirección de destino y los datos. Total paquetes recibidos Número de paquetes recibidos por HP All-in-One sin error desde que se encendió. El contador se reinicia cuando se apaga HP Allin-One. Configuración de red Ajustes de Bluetooth En la siguiente tabla se describen los ajustes de Bluetooth mostrados en la página de configuración de la red. 44 Parámetro Descripción Dirección del dispositivo Dirección de hardware del dispositivo Bluetooth. Nombre del dispositivo Nombre del dispositivo asignado a la impresora, que puede identificarse en un dispositivo Bluetooth. HP Photosmart 2570 All-in-One series (continúa) Parámetro Descripción Clave de acceso Valor que debe introducir el usuario para imprimir mediante Bluetooth. Visibilidad Muestra si HP All-in-One es visible o no para los dispositivos Bluetooth que están dentro del alcance. ● ● Seguridad Visible a todos: cualquier dispositivo Bluetooth que esté dentro del radio puede imprimir en HP All-in-One. No visible: sólo pueden imprimir los dispositivos Bluetooth que han almacenado la dirección del dispositivo de HP All-in-One. Nivel de seguridad establecido para un dispositivo HP All-in-One conectado mediante Bluetooth. ● ● Bajo: el dispositivo HP All-in-One no precisa de clave de acceso. Cualquier dispositivo Bluetooth dentro del espacio de acción puede imprimir. Alto: el dispositivo HP All-in-One requiere una clave de acceso del dispositivo Bluetooth antes de permitir que el dispositivo envíe un trabajo de impresión. Solución de problemas de red En esta sección se tratan los problemas de configuración de red que se pueden encontrar después de establecer la conexión de red, introducir el CD o iniciar la instalación del software. He recibido un error de requisitos del sistema: Sin TCP/IP La tarjeta de red LAN no está instalada correctamente. Solución: asegúrese de que la tarjeta de LAN está instalada correctamente y configurada para TCP/IP. Consulte las instrucciones que se incluyen con la tarjeta LAN. La pantalla No se encontró la impresora aparece durante la instalación Un servidor de seguridad, un antivirus o un programa contra software espía impide que HP All-in-One acceda al equipo. Para obtener más información, consulte la documentación proporcionada con el software del servidor de seguridad. Guía del usuario 45 Configuración de red Solución: desactive temporalmente el servidor de seguridad o el programa contra software espía, desinstale y, a continuación, vuelva a instalar el software de HP Allin-One. Podrá reactivar el servidor de seguridad, el antivirus o el programa contra software espía cuando haya finalizado la instalación. Si aparecen mensajes del servidor de seguridad, debe aceptar o permitir los mensajes que aparezcan. Capítulo 4 (continúa) La pantalla No se encontró la impresora aparece durante la instalación Un servidor privado virtual (VPN) evita que se acceda a HP All-in-One desde el equipo. Solución: intente desactivar temporalmente el VPN antes de continuar con la instalación. Nota El funcionamiento de HP All-in-One estará limitado durante las sesiones de VPN. El cable Ethernet no está conectado en el direccionador, el conmutador o el concentrador, o bien el cable es defectuoso. Solución: intente volver a insertar los cables. O, si es necesario, pruebe con otro cable. Se ha asignado una dirección AutoIP a HP All-in-One en lugar de DHCP. Solución: esto indica que HP All-in-One no está conectado correctamente a la red. Compruebe lo siguiente: ● ● ● Asegúrese de que todos los cables están conectados correctamente y con seguridad. Si los cables están conectados correctamente, es posible que el punto de acceso, el direccionador o la pasarela principal no envíen una dirección. Si éste es el caso, es posible que necesite restaurar el dispositivo. Asegúrese de que HP All-in-One está en la red correcta. El dispositivo HP All-in-One está en una subred o pasarela equivocada. Solución: imprima la página de configuración de red y compruebe que el direccionador y HP All-in-One están en la misma subred y pasarela. Para obtener más información, consulte Visualización e impresión de la configuración de red. El HP All-in-One no está encendido. Configuración de red Solución: encienda HP All-in-One. 46 HP Photosmart 2570 All-in-One series Carga de originales y de papel 5 Carga de originales y carga de papel Este capítulo ofrece instrucciones para cargar originales en el cristal para copiar o escanear, elegir el mejor tipo de papel para el trabajo, cargar papel en la bandeja de papel y sugerencias para evitar atascos de papel. Carga de un original Puede copiar o escanear originales con un tamaño máximo de carta o A4 cargándolos en el cristal, como se describe aquí. También debe seguir estas instrucciones al cargar una hoja índice en el cristal para la impresión fotográfica. Nota Muchas de las funciones especiales no funcionarán correctamente si el cristal y el respaldo de la tapa no están limpios. Para obtener más información, consulte la sección Limpieza de HP All-in-One. Para cargar un original en el cristal 1. Levante la tapa y coloque hacia abajo la cara impresa del original en la esquina frontal derecha del cristal. Si está cargando una hoja índice, asegúrese de que la parte superior de la hoja esté alineada con el borde derecho del cristal. Sugerencia Para obtener más ayuda sobre la carga de un original, consulte las guías de los bordes frontal y derecho del cristal. 2. Cierre la tapa. Sugerencia Puede copiar o escanear originales de grandes dimensiones retirando completamente la tapa de HP All-in-One. Para retirarla, levántela hasta la posición de apertura, tome ambos lados y tire hacia arriba. Esto no Guía del usuario 47 Carga de originales y de papel Capítulo 5 afecta el funcionamiento de HP All-in-One. Para volver a colocar la tapa, vuelva a insertar las bisagras en las ranuras correspondientes. Selección de papeles para impresión y copia Puede utilizar muchos tipos y tamaños de papel en HP All-in-One. Lea las siguientes recomendaciones para obtener la mejor calidad de impresión y copia. Siempre que cambie los tipos o tamaños de papel, recuerde que debe cambiar sus ajustes. Papeles recomendados Si desea obtener la mejor calidad de impresión, HP recomienda el uso de papeles HP específicamente diseñados para el tipo de proyecto que va a imprimir. Por ejemplo, si va a imprimir fotografías, cargue papel fotográfico satinado o mate en la bandeja de papel. Si va a imprimir un folleto o una presentación, utilice un tipo de papel diseñado específicamente a tal fin. Para más información sobre los papeles HP, consulte la Ayuda de HP Image Zone en pantalla o vaya a: www.hp.com/support/inkjet_media Actualmente, esta sección del sitio Web está disponible sólo en inglés. Para obtener asistencia para HP Photosmart 2570 All-in-One series, visite: www.hp.com/support Para comprar papel HP, visite: www.hp.com/learn/suresupply Papeles que se deben evitar Se pueden producir atascos si utiliza un papel demasiado delgado, con textura resbaladiza o que se arrugue fácilmente. El papel demasiado grueso puede no cargarse correctamente y provocar atascos. El uso de papel con una textura gruesa o que no acepte bien la tinta puede hacer que las imágenes impresas aparezcan manchadas, que la tinta se entremezcle o que queden zonas sin tinta. 48 HP Photosmart 2570 All-in-One series En función del país o región, es posible que algunos de estos papeles no estén disponibles. HP no recomienda copiar en los siguientes papeles: ● Cualquier tamaño de papel que no se indique en las especificaciones técnicas de la guía del usuario impresa. ● Papel con cortes o perforaciones (a menos que estén específicamente diseñados para su uso con dispositivos de inyección de tinta HP). ● Sobres. ● Formularios de varias hojas o etiquetas. Carga de papel En esta sección se describe el procedimiento para cargar distintos tipos y tamaños de papel en HP All-in-One para sus copias o impresiones. Sugerencia Para evitar que los bordes del papel se rasguen, arruguen, curven o doblen, almacénelo plano en una bolsa con cierre. Si el papel no se almacena correctamente, los cambios bruscos de temperatura y humedad pueden hacer que se curve y no funcione correctamente en HP All-in-One. Carga de papel a tamaño completo Puede cargar numerosos tipos de papel de tamaño carta, A4 o legal en la bandeja de papel de HP All-in-One. Para cargar papel a tamaño completo 1. Abra la puerta de la bandeja de papel. Guía del usuario 49 Carga de originales y de papel HP no recomienda imprimir en los siguientes papeles: ● Papel con cortes o perforaciones (a menos que estén específicamente diseñados para su uso con dispositivos de inyección de tinta HP). ● Papel de textura muy gruesa, como el papel de lino. En este tipo de papel la impresión puede ser desigual y la tinta puede entremezclarse. ● Papeles extremadamente suaves, brillantes o cuché no diseñados específicamente para HP All-in-One. Pueden atascarse en HP All-in-One o repeler la tinta. ● Formularios de varias páginas (como duplicados o triplicados). Se pueden arrugar o quedar atascados, y la tinta tiene más posibilidades de entremezclarse. ● Sobres con cierres o ventanas. Pueden quedar atascados en los rodillos y ocasionar atascos de papel. Carga de originales y de papel Capítulo 5 2. Tire del extensor de la bandeja de salida hacia usted hasta el tope. Gire el soporte del papel que hay al final del extensor de la bandeja de salida para abrir el extensor hasta el máximo admitido. Precaución Al imprimir sobre papel de tamaño Legal, éste podría quedarse atrapado en el extensor de la bandeja si está totalmente extendido. Para evitar un atasco de papel cuando use papel de tamaño Legal, NO voltee el extensor de la bandeja de papel como se muestra a continuación. 3. Mantenga apretada la pestaña en la parte superior de la guía de anchura del papel; a continuación, deslícela al máximo. 4. Golpee la pila de papel sobre una superficie plana para alinear los bordes y, a continuación, compruebe lo siguiente: – Asegúrese de que el papel no tenga polvo, no esté rasgado, arrugado ni sus bordes estén doblados. – Asegúrese de que todo el papel de la pila sea del mismo tipo y tamaño. Inserte la pila de papel en la bandeja de papel con el borde corto primero y la cara de impresión hacia abajo. Deslice la pila de papel hasta que se detenga. 5. Sugerencia Si utiliza papel con membrete, inserte primero la parte superior de la página con la cara de impresión hacia abajo. Para obtener más ayuda sobre la carga de papel con membrete y papel a tamaño completo, consulte el diagrama grabado en la base de la bandeja de papel. 50 HP Photosmart 2570 All-in-One series Mantenga apretada la pestaña en la parte superior de la guía de anchura del papel; a continuación, deslice dicha guía hacia dentro hasta que entre en contacto con el borde del papel. No sobrecargue la bandeja de papel. Asegúrese de que la pila de papel encaje en ella y de que su altura no supere la de la guía de anchura del papel. Carga de papel fotográfico de 10 x 15 cm (4 x 6 pulg.) Puede cargar papel fotográfico de 10 x 15 cm en la bandeja de papel de HP All-in-One. Para obtener resultados óptimos, utilice el papel fotográfico recomendado de 10 x 15 cm. Para obtener más información, consulte Papeles recomendados. También puede cargar soportes pequeños en la bandeja de papel. Para obtener más información, consulte Carga de tarjetas postales, Hagaki o papel fotográfico panorámico HP. Además, para obtener resultados óptimos, establezca el tipo y tamaño de papel antes de la copia o impresión. Para obtener más información sobre el cambio de ajustes de papel, consulte la Ayuda de HP Image Zone en pantalla. Sugerencia Para evitar que los bordes del papel se rasguen, arruguen, curven o doblen, almacénelo plano en una bolsa con cierre. Si el papel no se almacena correctamente, los cambios bruscos de temperatura y humedad pueden hacer que se curve y no funcione correctamente en HP All-in-One. Para cargar papel fotográfico de 10 x 15 cm (4 x 6 pulg.) 1. Retire todo el papel de la bandeja para el papel. 2. Inserte la pila de papel fotográfico en el extremo derecho de la bandeja de papel con el borde corto primero y la cara de impresión hacia abajo. Deslice la pila de papel fotográfico hasta que se detenga. Si el papel fotográfico que está utilizando tiene pestañas perforadas, cárguelo de modo que las pestañas estén más próximas a usted. 3. Apriete y sujete la pestaña en la parte superior de la guía de anchura del papel; a continuación, deslice dicha guía hacia dentro hasta que se detenga en la pila de papel fotográfico. Guía del usuario 51 Carga de originales y de papel 6. Carga de originales y de papel Capítulo 5 No sobrecargue la bandeja de papel. Asegúrese de que la pila de papel fotográfico encaje en ella y de que su altura no supere la de la guía de anchura del papel. Carga de tarjetas postales, Hagaki o papel fotográfico panorámico HP Puede cargar tarjetas postales, Hagaki o papel fotográfico panorámico en la bandeja de papel de HP All-in-One. Para obtener unos resultados óptimos, establezca el tipo y el tamaño del papel antes de imprimir o copiar. Para obtener más información, consulte la Ayuda de HP Image Zone en pantalla. Para cargar tarjetas postales, Hagaki o papel fotográfico panorámico 1. Retire todo el papel de la bandeja para el papel. 2. Inserte la pila de tarjetas en el extremo derecho de la bandeja de papel con el borde corto primero y la cara de impresión hacia abajo. Deslice la pila de tarjetas hasta que se detenga. 3. Apriete y sujete la pestaña en la parte superior de la guía de anchura del papel; a continuación, deslice dicha guía hacia dentro hasta que se detenga en la pila de tarjetas. No sobrecargue la bandeja de papel. Asegúrese de que la pila de tarjetas encaje en ella y de que su altura no supere la de la guía de anchura del papel. Carga de sobres Puede cargar uno o más sobres en la bandeja de papel de HP All-in-One. No utilice sobres brillantes ni con relieve, presillas o ventanillas. Nota Para obtener más detalles sobre cómo formatear el texto que se va a imprimir en los sobres, consulte los archivos de ayuda del software de procesamiento de textos. Para obtener los mejores resultados, tenga en cuenta la posibilidad de utilizar una etiqueta para el remitente en los sobres. Para cargar sobres 1. Retire todo el papel de la bandeja para el papel. 52 HP Photosmart 2570 All-in-One series Introduzca uno o más sobres en el extremo derecho de la bandeja de papel con las solapas hacia arriba y a la izquierda. Deslice la pila de sobres hasta que se detenga. Sugerencia Para obtener más ayuda sobre la carga de sobres, consulte el diagrama grabado en la base de la bandeja de papel. 3. Apriete y sujete la pestaña en la parte superior de la guía de anchura del papel; a continuación, deslice dicha guía hacia dentro hasta que se detenga en la pila de sobres. No sobrecargue la bandeja de papel. Asegúrese de que la pila de sobres encaje en ella y de que su altura no supere la de la guía de anchura del papel. Carga de otros tipos de papel En la siguiente tabla se ofrecen instrucciones para cargar ciertos tipos de papel. Para obtener unos resultados óptimos, defina los ajustes de papel cada vez que cambie los tipos o tamaños de papel. Para obtener más información sobre el cambio de ajustes de papel, consulte la Ayuda de HP Image Zone en pantalla. Nota No todos los tamaños y tipos de papel están disponibles con todas las funciones en HP All-in-One. Algunos tamaños y tipos sólo se pueden utilizar si se inicia el trabajo de impresión desde el cuadro de diálogo Imprimir en una aplicación de software. No están disponibles para la copia o la impresión de fotografías desde una tarjeta de memoria o una cámara digital. Los papeles con los que sólo se puede imprimir desde una aplicación de software se indican como tales a continuación. Papel Sugerencias Papel HP ● ● Etiquetas (únicamente para imprimir desde una Guía del usuario Papel HP Premium: busque la flecha gris en la cara no imprimible del papel y, a continuación, deslícelo en la bandeja de papel con la cara de la flecha hacia arriba. Tarjetas de felicitación mate HP, tarjetas de felicitación fotográfica HP o tarjetas de felicitación con textura HP: inserte una pequeña pila de papel para tarjetas de felicitación HP en la bandeja de papel, con la cara de impresión hacia abajo; deslice la pila de tarjetas hasta que se detenga. Utilice siempre hojas de etiquetas de tamaño carta o A4 diseñadas para su uso con dispositivos de inyección de tinta HP (como etiquetas para inyección de tinta HP) y asegúrese de que no tengan más de dos años. 53 Carga de originales y de papel 2. Carga de originales y de papel Capítulo 5 (continúa) Papel Sugerencias aplicación de software) Las etiquetas en hojas más antiguas pueden despegarse cuando el papel pasa a través de HP All-in-One, provocando atascos de papel. 1. 2. Airee la pila de etiquetas para asegurarse de que ninguna de las páginas se pega a otra. Coloque una pila de hojas de etiquetas encima de papel normal a tamaño completo en la bandeja de papel con la cara de la etiqueta hacia abajo. No introduzca las etiquetas de una en una. Cómo evitar atascos de papel Para evitar atascos de papel, siga estas instrucciones: ● ● ● ● ● ● ● Evite que el papel se ondule o arrugue. Para ello, almacene todo el papel que no haya utilizado plano en una bolsa con cierre. Retire los papeles impresos de la bandeja de papel con frecuencia. Asegúrese de que el papel cargado en la bandeja de papel esté plano y sus bordes no estén doblados ni rasgados. No combine distintos tipos ni tamaños de papel en la bandeja; el papel cargado en la bandeja para el papel debe ser del mismo tipo y tamaño. Ajuste la guía de anchura del papel de la bandeja de papel para que encaje perfectamente con cada tipo de papel. Asegúrese de que la guía no doble el papel en la bandeja de papel. No intente introducir el papel más allá del límite de la bandeja de papel. Utilice los tipos de papel recomendados para HP All-in-One. Para obtener más información, consulte la sección Selección de papeles para impresión y copia. Para obtener más información sobre la eliminación de atascos de papel, consulte Solución de problemas del papel. 54 HP Photosmart 2570 All-in-One series 6 Uso de las funciones de fotografía y vídeo HP All-in-One puede acceder a tarjetas de memoria y dispositivos de almacenamiento para que pueda imprimir, guardar, gestionar y compartir sus fotografías. Puede insertar una tarjeta de memoria en HP All-in-One o conectar un dispositivo de almacenamiento (como una unidad portátil de almacenamiento USB) o una cámara digital al puerto USB frontal, para que HP All-in-One lea el contenido. También puede conectar una cámara digital con PictBridge al puerto USB frontal para imprimir fotografías directamente desde la cámara. Inserción de una tarjeta de memoria Si su cámara digital utiliza una tarjeta de memoria para almacenar fotografías, puede insertarla en HP All-in-One para imprimir o guardar las fotografías. Precaución No intente retirar la tarjeta de memoria mientras se accede a ella. Si lo hace, puede dañar los archivos de la tarjeta. Para retirar la tarjeta de forma segura, hágalo únicamente cuando la luz de estado situada junto a las ranuras de la tarjeta de memoria deje de parpadear. Tampoco intente insertar más de una tarjeta de memoria a la vez. Si lo hace, puede dañar los archivos de las tarjetas. Puede imprimir una hoja índice, que puede tener varias páginas, con miniaturas de las fotografías almacenadas en la tarjeta de memoria. También puede imprimir fotografías desde la tarjeta de memoria o dispositivo de almacenamiento, incluso si HP All-in-One no está conectado a un equipo. Para obtener más información, consulte Impresión de fotografías mediante una hoja índice. El dispositivo HP All-in-One puede leer las siguientes tarjetas de memoria: CompactFlash (I, II), Memory Sticks, MultiMediaCard (MMC), Secure Digital y xDPicture Card. Nota Puede escanear documentos y enviar las imágenes escaneadas a una tarjeta de memoria o dispositivo de almacenamiento insertados. Para obtener más información, consulte Escaneo de un original a una tarjeta de memoria o dispositivo de almacenamiento. HP All-in-One dispone de cuatro ranuras para tarjetas de memoria. En la siguiente ilustración aparecen las cuatro ranuras y las tarjetas correspondientes a cada una. Guía del usuario 55 Fotografías y vídeos Este capítulo contiene información sobre el uso de una tarjeta de memoria, dispositivo de almacenamiento o cámara digital con HP All-in-One. Lea este capítulo para obtener información sobre la visualización, selección, edición, almacenamiento, impresión y uso compartido de fotografías y vídeos con HP All-in-One. Fotografías y vídeos Capítulo 6 1 xD-Picture Card 2 Memory Stick, Magic Gate Memory Stick, Memory Stick Duo (con adaptador provisto por el usuario), Memory Stick Pro 3 CompactFlash (I, II) 4 Secure Digital, MultiMediaCard (MMC), Secure MultiMedia Card Sugerencia Windows XP formatea de forma predeterminada las tarjetas de memoria de 8 MB o menos y 64 MB o más con formato FAT32. Las cámaras digitales y otros dispositivos utilizan el formato FAT (FAT16 o FAT12) y no funcionan con tarjetas con formato FAT32. Formatee la tarjeta de memoria de la cámara o seleccione el formato FAT para formatearla en un equipo con Windows XP. Para insertar una tarjeta de memoria 1. Gire la tarjeta de memoria de manera que la etiqueta esté hacia arriba y los contactos estén hacia HP All-in-One. 2. Introduzca la tarjeta de memoria en la ranura para tarjetas de memoria correspondiente. Conexión de una cámara digital El dispositivo HP All-in-One es compatible con el modo PictBridge, que le permite conectar cualquier cámara PictBridge al puerto USB frontal e imprimir fotografías de la tarjeta de memoria de la cámara. Consulte la documentación que acompaña a la cámara para saber si es compatible con PictBridge. El puerto USB frontal está situado junto a las ranuras para tarjetas de memoria: Si la cámara no está en modo PictBridge o no es compatible con este modo, puede acceder a las fotografías de la cámara utilizando el modo de dispositivo de 56 HP Photosmart 2570 All-in-One series almacenamiento de la cámara. Para obtener más información, consulte Conexión de un dispositivo de almacenamiento. 1. 2. Conecte la cámara al puerto USB frontal de HP All-in-One mediante el cable USB suministrado con la cámara. Encienda la cámara y asegúrese de que está en modo PictBridge. Nota Consulte la documentación de la cámara para comprobar cómo cambiar el modo USB de PictBridge. Cada cámara utiliza una terminología diferente para describir el modo PictBridge. Por ejemplo, algunas cámaras tienen una configuración de cámara digital y una configuración de unidad de disco. En este ejemplo, la configuración de cámara digital es la configuración del modo PictBridge. Conexión de un dispositivo de almacenamiento Puede conectar un dispositivo de almacenamiento como una unidad de cadena llave, unidad de disco duro portátil o cámara digital en modo almacenamiento al puerto USB frontal de HP All-in-One. El puerto USB frontal está situado junto a las ranuras para tarjetas de memoria: Nota Las cámaras digitales que están en modo de almacenamiento se pueden conectar al puerto USB frontal. El dispositivo HP All-in-One considera las cámaras en este modo como cualquier otro dispositivo de almacenamiento. Las cámaras digitales en modo de almacenamiento se conocen como dispositivos de almacenamiento en esta sección. Si su cámara es compatible con PictBridge, consulte Conexión de una cámara digital. Consulte la documentación de la cámara para comprobar cómo cambiar el modo USB como modo de almacenamiento. Cada cámara utiliza una terminología diferente para describir el modo de almacenamiento. Por ejemplo, algunas cámaras tienen una configuración de cámara digital y una configuración de unidad de disco. En este ejemplo, la configuración de unidad de disco es la configuración del modo de almacenamiento. Si el modo de almacenamiento no funciona en la cámara, es posible que tenga que actualizar Guía del usuario 57 Fotografías y vídeos Tras conectar correctamente la cámara en modo PictBridge a HP All-in-One, puede imprimir sus fotografías. Asegúrese de que el tamaño del papel cargado en HP All-inOne coincide con la configuración de la cámara. Si el tamaño de papel de la cámara es el predeterminado, HP All-in-One utiliza el papel que está cargado actualmente en la bandeja de papel predeterminada para imprimir desde una cámara PictBridge. Consulte la guía del usuario que se incluye con la cámara para obtener información detallada sobre la impresión directa desde la cámara utilizando PictBridge. Capítulo 6 el firmware de la cámara. Para obtener más información, consulte la documentación que acompaña a la cámara. Una vez que haya conectado el dispositivo de almacenamiento, haga lo siguiente con los archivos guardados en el dispositivo: Fotografías y vídeos ● ● ● ● ● Transfiera los archivos a su equipo Vea las fotografías Edite fotografías y vídeos con el panel de control Imprima fotografías en HP All-in-One Envíe fotografías y vídeos a sus familiares y amigos Precaución No intente desconectar un dispositivo de almacenamiento mientras se accede al mismo. Si lo hace, puede dañar los archivos almacenados. Para retirar el dispositivo de almacenamiento de forma segura, hágalo únicamente cuando la luz de estado situada junto a las ranuras de las tarjetas de memoria deje de parpadear. Visualización de las fotografías Puede ver las fotografías en la pantalla gráfica en color de HP All-in-One. También puede ver fotografías con el software HP Image Zone que acompaña a HP Image Zone. Visualización de fotografías mediante HP All-in-One Puede ver y seleccionar fotografías en la pantalla gráfica en color de HP All-in-One, tanto individualmente como en una presentación de diapositivas. Visualización de una fotografía Puede visualizar fotografías utilizando el panel de control de HP All-in-One. Para visualizar una fotografía 1. Inserte una tarjeta de memoria en la ranura correspondiente de HP All-in-One o conecte un dispositivo de almacenamiento al puerto USB frontal. 2. Pulse o hasta que la fotografía que quiere ver aparezca en la pantalla gráfica en color. Sugerencia Puede mantener pulsadas las teclas rápidamente por todas las fotografías. o para desplazarse Visualización de una presentación de diapositivas Puede utilizar la opción Pres. de diapositivas del menú Foto para ver todas las fotografías de una tarjeta de memoria o dispositivo de almacenamiento como una presentación. 58 HP Photosmart 2570 All-in-One series Para visualizar una presentación de diapositivas 1. Inserte una tarjeta de memoria en la ranura correspondiente de HP All-in-One o conecte un dispositivo de almacenamiento al puerto USB frontal. 2. Pulse Foto para que aparezca el menú Foto. 3. Pulse hasta que se resalte Pres. de diapositivas y, a continuación, pulse OK para iniciar la presentación de diapositivas. 4. Pulse Cancelar para finalizar la presentación. 5. Vuelva a pulsar Foto para regresar a la pantalla de la fotografía. Visualización de fotografías con un equipo También puede ver y editar fotografías con el software HP Image Zone que acompaña a HP All-in-One. Fotografías y vídeos Para obtener más información, consulte la Ayuda de HP Image Zone en pantalla. Selección de fotografías y vídeos Puede utilizar el panel de control de HP All-in-One para seleccionar fotografías y vídeos. Selección de fotografías y vídeos Puede seleccionar fotografías y vídeos individuales que desee editar, imprimir o guardar en el equipo. Para seleccionar fotografías y vídeos individuales 1. Inserte una tarjeta de memoria en la ranura correspondiente de HP All-in-One o conecte un dispositivo de almacenamiento al puerto USB frontal. 2. Pulse o para desplazarse al archivo de la fotografía o vídeo que desea seleccionar. Sugerencia Puede mantener pulsada por todas las fotografías y vídeos. o para navegar rápidamente Nota El primer fotograma de un vídeo aparece en la pantalla gráfica en color con el icono del vídeo debajo. 3. 4. Pulse OK para seleccionar la fotografía o vídeo actual en la pantalla gráfica en color. La fotografía o vídeo seleccionado mostrará una marca de selección. Repita estos pasos para seleccionar las fotografías y vídeos que desee. Selección de fotogramas de vídeo individuales Puede seleccionar fotogramas de vídeo individuales para imprimirlos en el equipo. 1. 2. Inserte una tarjeta de memoria en la ranura correspondiente de HP All-in-One o conecte un dispositivo de almacenamiento al puerto USB frontal. Pulse o para desplazarse al archivo de vídeo que desea seleccionar. Guía del usuario 59 Capítulo 6 Nota El primer fotograma de un vídeo aparece en la pantalla gráfica en color con el icono del vídeo debajo. 3. 4. 5. Pulse o para desplazarse al fotograma que desee seleccionar. Pulse OK para seleccionar el fotograma actual en la pantalla gráfica en color. El fotograma seleccionado mostrará una marca de selección junto a su nombre. Repita los pasos anteriores para seleccionar hasta 10 fotogramas de vídeo. Anulación de la selección de fotografías y vídeos Fotografías y vídeos Puede anular la selección de fotografías y vídeos individuales o anular la selección de todas las fotografías y vídeos de la tarjeta de memoria o del dispositivo de almacenamiento. ➔ Seleccione una de las siguientes opciones: – Pulse OK para anular la selección de la fotografía o vídeo actual en la pantalla gráfica en color. – Pulse Cancelar para anular la selección de todas las fotografías y vídeos y volver a la pantalla inactiva. Anulación de la selección de fotogramas de vídeo individuales ➔ Pulse OK para anular la selección del fotograma de vídeo actual en la pantalla gráfica en color. Edición de fotografías El dispositivo HP All-in-One ofrece varios controles de edición básicos que puede aplicar a la imagen que se muestra en ese momento en la pantalla gráfica en color. Estos controles incluyen el ajuste del brillo, efectos de color especiales, recortes, rotación y otros. Para obtener más información sobre la edición de fotografías mediante el panel de control, consulte la Ayuda de HP Image Zone en pantalla. Nota Puede mejorar los fotogramas del vídeo seleccionado antes de imprimirlos. Para obtener más información, consulte Establecimiento de las opciones de impresión fotográfica. También puede utilizar el software HP Image Zone para ver y editar imágenes. Puede imprimir imágenes, enviarlas por correo electrónico a amigos y familiares, cargar imágenes en un sitio Web o utilizarlas en proyectos de impresión divertidos y creativos. El software HP Image Zone permite llevar a cabo ésta y otras muchas acciones. Explore el software para obtener el máximo rendimiento de las funciones de HP All-in-One. Para obtener más información sobre la edición de fotografías mediante el software HP Image Zone, consulte la Ayuda de HP Image Zone en pantalla. 60 HP Photosmart 2570 All-in-One series Edición de fotografías con el panel de control Puede aplicar estos controles de edición a la fotografía que aparece actualmente. Las ediciones sólo se aplican a la impresión y visualización; no se conservan en la imagen. 1. 2. 3. Pulse Menú Foto. Aparece el menú Foto. Pulse hasta que se resalte Editar y, a continuación, pulse OK. Aparece el menú Editar. Seleccione la opción Editar que desee utilizar pulsando hasta que se resalte la opción. Opción Editar Objetivo 2. Efecto de color Muestra un menú de efectos de color especiales que puede aplicar a la imagen. Sin efecto no realiza ninguna modificación en la imagen. Sepia aplica un tono marrón como el de las fotografías de principios del siglo XX. Envejecido es similar a Sepia, pero con la adición de colores pálidos para que la imagen parezca pintada a mano. Blanco y negro proporciona el mismo resultado que si pulsara Iniciar copia Negro. 3. Marco Permite aplicar un marco y un color de marco a la imagen actual. 4. Eliminación de ojos rojos Permite eliminar el efecto de ojos rojos de las fotografías. Activad. activa la eliminación del efecto de ojos rojos. Desactivad. desactiva la eliminación del efecto de ojos rojos. El valor predeterminado es Desactivad. 5. Voltear en horizontal Rota la imagen 180 grados en horizontal. Recorte de una fotografía Puede utilizar los botones de zoom del panel de control para recortar una fotografía que desea imprimir. Para recortar una fotografía 1. Muestre una fotografía en la pantalla de gráficos en color. 2. Pulse los botones de zoom para acercar o alejar una foto. Guía del usuario 61 Fotografías y vídeos 1. Brillo de fotografía Permite oscurecer o aclarar la imagen mostrada. Pulse para aclarar la imagen. Pulse para oscurecer la imagen. Capítulo 6 3. 4. Utilice los botones de flecha para realizar una panorámica de la fotografía y ver el área aproximada que se imprimirá. Realice una de las siguientes acciones: – Pulse OK para seleccionar la fotografía y salir del modo zoom conservando los ajustes del zoom para imprimir. – Pulse Cancelar para salir de la función Zoom y devolver la fotografía a su estado original. Rotación de una fotografía Utilice el botón Rotar del panel de control para rotar una fotografía 90 grados en el sentido de las agujas del reloj. Fotografías y vídeos Para rotar una fotografía 1. Muestre una fotografía en la pantalla de gráficos en color. 2. Pulse Rotar para girar la fotografía 90 grados hacia la derecha cada vez. 3. 4. Pulse Iniciar copia Color o Iniciar copia Negro para imprimir la fotografía. Pulse Rotar hasta que la fotografía vuelva a su estado original. Edición de fotografías con un equipo Puede utilizar el software HP Image Zone para ver y editar imágenes. También puede imprimir imágenes, enviarlas por correo electrónico a amigos y familiares, cargar imágenes en un sitio Web o utilizarlas en proyectos de impresión divertidos y creativos. El software HP Image Zone permite llevar a cabo ésta y otras muchas acciones. Explore el software para obtener el máximo rendimiento de las funciones de HP All-inOne. Para obtener más información, consulte la Ayuda de HP Image Zone en pantalla que acompaña al software. Impresión de fotografías y vídeos desde el panel de control Utilice el panel de control para imprimir fotografías desde una tarjeta de memoria o dispositivo de almacenamiento. También puede imprimir directamente desde una cámara compatible con PictBridge. Para obtener más información consulte Conexión de una cámara digital. Para obtener más información sobre la introducción de una tarjeta de memoria, consulte Inserción de una tarjeta de memoria. Para obtener más información sobre la conexión de un dispositivo de almacenamiento, consulte Conexión de un dispositivo de almacenamiento. 62 HP Photosmart 2570 All-in-One series Esta sección contiene información sobre las tareas de impresión comunes. La Ayuda de HP Image Zone en pantalla contiene información sobre las tareas de impresión fotográfica especiales, como por ejemplo las siguientes: ● ● ● ● Impresión de fotografías seleccionadas con la cámara (DPOF) Impresión de fotografías de acción de vídeo Impresión de fotografías de tamaño panorámico Impresión de fotografías de tamaño carnet Para obtener más información sobre estas funciones, consulte la Ayuda de HP Image Zone en pantalla. Puede hacer muchas más cosas además de imprimir sus fotografías digitales si utiliza el software HP Image Zone. Este software permite utilizar fotografías para pósters, pancartas, adhesivos y otros proyectos creativos. Para obtener más información, consulte la Ayuda de HP Image Zone en pantalla. Utilización del asistente de impresión sencilla Puede utilizar el Asistente de impresión sencilla para seleccionar las opciones de impresión que utiliza con más frecuencia. Cuando haya seleccionado las opciones de impresión de fotografías mediante el Asistente de impresión sencilla, las fotografías se imprimen automáticamente. Para utilizar el asistente de impresión sencilla 1. Inserte una tarjeta de memoria en la ranura correspondiente de HP All-in-One o conecte un dispositivo de almacenamiento al puerto USB frontal. 2. Pulse hasta que la fotografía o el vídeo que desea imprimir aparezca en la pantalla gráfica en color y, a continuación, pulse OK. 3. Pulse Menú Foto. 4. Pulse OK para seleccionar Asistente de impresión sencilla. Aparece el menú Diseño. hasta que se resalte la opción de Diseño que desee y, a continuación, 5. Pulse pulse OK. Aparece el mensaje Lista para imprimir. 6. Compruebe que el papel de la bandeja de papel está boca abajo y pulse OK para imprimir las fotografías con las opciones que ha seleccionado. Impresión de fotografías y vídeos Puede imprimir las fotografías o vídeos que ha seleccionado directamente desde el panel de control sin utilizar una hoja índice. Guía del usuario 63 Fotografías y vídeos Nota Cuando se imprimen fotografías y vídeos, las opciones de impresión de fotografías se seleccionan automáticamente para ofrecer mejores resultados. Estas opciones se pueden cambiar en el menú Opciones de impresión. Las opciones regresarán a los valores predeterminados después de la impresión. Para obtener más información, consulte Establecimiento de las opciones de impresión fotográfica. Capítulo 6 Nota Si selecciona un archivo de vídeo, sólo se imprimirá el primer fotograma a menos que seleccione fotogramas individuales. Para obtener más información, consulte Selección de fotografías y vídeos. 1. 2. 3. 4. Fotografías y vídeos 5. 6. Inserte una tarjeta de memoria en la ranura correspondiente de HP All-in-One o conecte un dispositivo de almacenamiento al puerto USB frontal. Pulse o para avanzar o retroceder por las fotografías, de una en una. Mantenga pulsado o para moverse rápidamente por las fotografías. Cuando la fotografía que desea imprimir aparezca en la pantalla gráfica en color, pulse OK. La fotografía seleccionada mostrará una marca de selección junto a su nombre. Pulse Menú Foto y, a continuación, modifique las opciones de impresión de fotografías según desee. Pulse Iniciar copia Negro o Iniciar copia Color para imprimir las fotografías seleccionadas. Vuelva a pulsar Menú Foto para regresar a la pantalla de la fotografía. Impresión de una fotografía recortada Puede recortar una fotografía para imprimirla mediante la función zoom del panel de control. La imagen que ve en la pantalla gráfica en color refleja la apariencia que tendrá la fotografía cuando se imprima. Nota El ajuste de recorte no se guarda en el archivo de la fotografía original. La fotografía vuelve a tener su tamaño original después de imprimirla. Para imprimir una fotografía recortada 1. Abra una fotografía para verla en la pantalla gráfica en color. Para obtener más información, consulte Visualización de una fotografía. 2. Pulse los botones de zoom para acercar o alejar la fotografía a distintos tamaños: 3. 4. 5. Utilice los botones de flecha para mover la visualización de la imagen y ver el área aproximada que se imprimirá. Pulse OK para seleccionar la fotografía y salir del modo zoom conservando el zoom para imprimir. La fotografía seleccionada mostrará una marca de selección junto a su nombre. Pulse Iniciar copia Color o Iniciar copia Negro para imprimir la fotografía seleccionada. Impresión de fotografías mediante una hoja índice Una hoja índice es una manera fácil y cómoda de seleccionar fotografías y realizar impresiones directamente desde una tarjeta de memoria o dispositivo de almacenamiento sin necesidad de un equipo. Una hoja índice, que puede tener varias páginas, muestra miniaturas de las fotografías almacenadas en la tarjeta de memoria. Bajo cada miniatura aparecen el nombre del archivo, el número de índice y la fecha. 64 HP Photosmart 2570 All-in-One series Las hojas índice también permiten crear rápidamente un catálogo impreso de las fotografías. Nota Cuando se encuentra en el modo PictBridge, no se puede imprimir una hoja índice de las fotografías de la cámara. La cámara debe estar en modo de almacenamiento. Para obtener más información, consulte Conexión de un dispositivo de almacenamiento. La impresión de fotografías desde una hoja índice se lleva a cabo en tres pasos: impresión de una hoja índice, finalización de la hoja índice y escaneo de la hoja índice. Impresión de una hoja índice El primer paso para utilizar una hoja índice es imprimirla desde HP All-in-One. 2. Inserte una tarjeta de memoria en la ranura correspondiente de HP All-in-One o conecte un dispositivo de almacenamiento al puerto USB frontal. Pulse Hoja índice y, a continuación, OK. Aparece el menú Hoja índice y, a continuación, se selecciona Imprimir hoja índice. Nota Según la cantidad de fotografías almacenadas en la tarjeta de memoria, el tiempo necesario para imprimir una hoja índice puede ser muy distinto. 3. Si hay más de 20 fotografías en la tarjeta, aparecerá el menú Seleccionar fotos. Pulse hasta que se resalte el comando que desee: – 1. Todas – 2. Las últimas 20 – 3. Serie personalizada Nota Utilice el número de fotografía para seleccionar la serie personalizada de las que desea imprimir. Este número puede ser diferente al número asociado a la fotografía de la cámara digital. Los números de fotografía se encuentran en la parte inferior de la fotografía de la pantalla gráfica en color. 4. Si selecciona un vídeo, sólo se imprimirá el primer fotograma en la hoja índice. Si elige Serie personalizada, pulse o hasta que aparezca el número de la primera fotografía y, a continuación, pulse OK. Nota Puede borrar los números de fotografía pulsando 5. 6. para retroceder. Pulse o hasta que aparezca el número de la última fotografía y, a continuación, pulse OK. Complete la hoja índice. Para obtener más información, consulte Cómo rellenar la hoja índice. Guía del usuario 65 Fotografías y vídeos 1. Capítulo 6 Cómo rellenar la hoja índice Una vez impresa la hoja índice, puede utilizarla para seleccionar las fotografías que desea imprimir. 1. Rellene los círculos que se encuentran bajo las imágenes en miniatura de la hoja índice con un lápiz o bolígrafo oscuro. Nota Si selecciona un vídeo para la hoja índice, sólo se imprimirá el primer fotograma. Fotografías y vídeos 2. Seleccione un estilo de diseño. Para ello, rellene un círculo en el paso 2 de la hoja. Nota Si necesita mayor control sobre los ajustes de impresión que el que le ofrece la hoja, puede imprimir las fotografías directamente desde el panel de control. Para obtener más información, consulte Impresión de fotografías y vídeos desde el panel de control. 3. Explore la hoja índice. Para obtener más información, consulte Escaneo de una hoja índice. Escaneo de una hoja índice El paso final cuando se utiliza una hoja índice es escanear la hoja rellenada que ha colocado en el cristal del escáner. 66 HP Photosmart 2570 All-in-One series Sugerencia Asegúrese de que el cristal de HP All-in-One está completamente limpio. Si no es así, puede que la hoja índice no se escanee correctamente. Para obtener más información, consulte la sección Limpieza del cristal. Cargue la cara de impresión de la hoja índice hacia abajo en la esquina frontal derecha del cristal. Asegúrese de que las caras de la hoja índice tocan los bordes derecho y frontal. Cierre la tapa. 2. Cargue papel fotográfico en la bandeja de papel. Asegúrese de que la tarjeta de memoria o el dispositivo de almacenamiento utilizados para imprimir la hoja índice continúan conectados a HP All-in-One en el momento de escanear la hoja. Pulse Hoja índice. Aparecerá el menú Hoja índice. hasta que se resalte Escanear hoja índice y, a continuación, pulse OK. Pulse HP All-in-One escanea la hoja índice e imprime las fotografías seleccionadas. Fotografías y vídeos 1. 3. 4. Impresión de fotografías seleccionadas con la cámara (DPOF) El formato de orden de impresión digital (DPOF) es un archivo estándar del sector que pueden generar algunas cámaras digitales. Las fotografías seleccionadas con la cámara son las que ha marcado para imprimir con la cámara digital. Al seleccionar fotografías con la cámara, ésta crea un archivo DPOF que identifica las fotografías elegidas para impresión. HP All-in-One puede leer el archivo DPOF desde la tarjeta de memoria para que no tenga que volver a seleccionar las fotografías que desea imprimir. Nota Esta función no está disponible en todas las cámaras digitales. Consulte la documentación de la cámara digital para saber si es compatible con DPOF. HP All-in-One admite el formato 1.1 de archivo DPOF. Al imprimir fotografías seleccionadas con la cámara, los ajustes de impresión de HP All-in-One no se aplican; los ajustes de diseño de fotografía y número de copias del archivo DPOF sustituyen los de HP All-in-One. Guía del usuario 67 Capítulo 6 La cámara digital almacena los archivos DPOF en una tarjeta de memoria y especifica la siguiente información: Fotografías y vídeos ● ● ● ● ● Las fotografías que se imprimen La cantidad de copias de cada fotografía que se va a imprimir La rotación aplicada a una fotografía El recorte aplicado a una fotografía La impresión del índice (miniaturas de las fotografías seleccionadas) Para imprimir fotografías seleccionadas por la cámara 1. Inserte una tarjeta de memoria en la ranura correspondiente de HP All-in-One o conecte un dispositivo de almacenamiento al puerto USB frontal. Si hay fotografías con etiquetas DPOF, aparecerá el mensaje Imprimir fotos en formato DPOF en la pantalla gráfica en color. 2. Seleccione una de las siguientes opciones: – Pulse OK para imprimir todas las fotografías con etiquetas DPOF. – Pulse hasta que se resalte No y, a continuación, pulse OK. De este modo se pasa por alto la impresión DPOF. Impresión de fotogramas de vídeo individuales Puede imprimir hasta 25 fotogramas de un vídeo mediante el botón Imprimir fotos. Para imprimir fotogramas de vídeo individuales 1. Inserte una tarjeta de memoria en la ranura correspondiente de HP All-in-One o conecte un dispositivo de almacenamiento al puerto USB frontal. 2. Pulse o hasta que el vídeo que desea imprimir aparezca en la pantalla gráfica en color y, a continuación, pulse OK. Aparecerá el primer fotograma del vídeo. o 3. Pulse para desplazarse por los fotogramas de uno en uno. 4. Pulse OK en cada fotograma que desee seleccionar. 5. Pulse Imprimir fotos para imprimir los fotogramas seleccionados. Sugerencia Puede utilizar la función Mejora de vídeo para mejorar automáticamente los fotogramas de vídeo antes de imprimirlos. Para obtener más información, consulte Establecimiento de las opciones de impresión fotográfica. Impresión de fotografías de imágenes de vídeo Puede utilizar la opción Impresiones de imágenes de vídeo para imprimir una secuencia de fotografías de un archivo de vídeo guardado en una tarjeta de memoria o dispositivo de almacenamiento. Esta opción imprime nueve fotogramas de un vídeo en una hoja en el orden en que aparecen en el vídeo. HP All-in-One selecciona automáticamente los fotogramas. Para imprimir una fotografía de imagen de vídeo 1. Inserte una tarjeta de memoria en la ranura correspondiente de HP All-in-One o conecte un dispositivo de almacenamiento al puerto USB frontal. 68 HP Photosmart 2570 All-in-One series 2. 3. 4. 5. 6. Pulse o hasta que el vídeo que desea imprimir aparezca en la pantalla gráfica en color y, a continuación, pulse OK. Pulse Menú Foto. Pulse hasta que se resalte Funciones especiales. Pulse OK y, a continuación, OK de nuevo. Aparece el menú Funciones especiales y seleccione Impresiones de imágenes de vídeo. Vuelva a pulsar Menú Foto para regresar a la pantalla de la fotografía. Impresión de fotografías panorámicas Puede imprimir fotografías panorámicas desde el panel de control de HP All-in-One. Impresión de fotografías de tamaño carnet Puede imprimir fotografías de tamaño carnet desde el panel de control de HP All-inOne. Para imprimir fotografías de tamaño carnet 1. Inserte una tarjeta de memoria en la ranura correspondiente de HP All-in-One o conecte un dispositivo de almacenamiento al puerto USB frontal. 2. Pulse Menú Foto. 3. Pulse hasta que se resalte Funciones especiales y, a continuación, pulse OK. 4. Pulse hasta que se resalte Fotografías tamaño carnet y, a continuación, pulse OK. Aparece el menú Tamaño carnet. hasta que se resalte el tamaño de fotografía de carnet que desee 5. Pulse imprimir y, a continuación, pulse OK. 6. Vuelva a pulsar Menú Foto para regresar a la pantalla de la fotografía. Guía del usuario 69 Fotografías y vídeos Para imprimir una fotografía panorámica 1. Inserte una tarjeta de memoria en la ranura correspondiente de HP All-in-One o conecte un dispositivo de almacenamiento al puerto USB frontal. 2. Pulse o hasta que la fotografía panorámica que desea imprimir aparezca en la pantalla gráfica en color y, a continuación, pulse OK. 3. Pulse Menú Foto. Aparece el menú Foto. hasta que se resalte Funciones especiales. 4. Pulse 5. Pulse OK y, a continuación, OK de nuevo. Aparece el menú Funciones especiales; seleccione Impresiones panorámicas. Aparece el mensaje Cargar papel. 6. Cargue papel de tamaño panorámico de 10 x 30 cm con la cara de impresión hacia abajo en la bandeja de papel y pulse OK. Para obtener información acerca de cómo cargar el papel fotográfico panorámico, consulte Carga de tarjetas postales, Hagaki o papel fotográfico panorámico HP. 7. Vuelva a pulsar Menú Foto para regresar a la pantalla de la fotografía. Capítulo 6 Establecimiento de las opciones de impresión fotográfica El menú Opciones de impresión le permite acceder a varios ajustes que afectan al modo de impresión de las fotografías, incluidos el número de copias, los tipos de papel, etc. Las medidas y tamaños predeterminados varían en función del país o la región. 1. 2. Fotografías y vídeos 3. 4. Inserte una tarjeta de memoria en la ranura correspondiente de HP All-in-One o conecte un dispositivo de almacenamiento al puerto USB frontal. Pulse Menú Foto. Aparece el menú Foto. Pulse hasta que se resalte Opciones de impresión y, a continuación, pulse OK. Pulse hasta que se resalte el valor que desea cambiar. Ajuste Descripción 1. Número de copias Permite establecer el número de copias que se van a imprimir. 2. Tamaño de diseño/imagen Abre el menú Tamaño de diseño/imagen en el que puede seleccionar el número de imágenes que desea imprimir en cada página o el tamaño de la fotografía que desea imprimir. – – 70 Elija Seleccione número de imágenes por página en este menú si quiere seleccionar un tamaño de fotografía estándar para imprimir. Si ha rotado las fotografías para imprimirlas, esta opción anula los valores de rotación. Elija Seleccione tamaño de imagen en este menú para imprimir páginas de álbumes de fotografías. Si ha rotado las fotografías para imprimirlas, esta opción conserva los valores de rotación. 3. Tamaño de papel Permite seleccionar el tamaño del papel que va a utilizar para el trabajo de impresión actual. El ajuste Automátic. utiliza de forma predeterminada un tamaño de papel grande (carta o A4) y pequeño 10 x 15 cm que varía según el país o región. Cuando Tamaño de papel y Tipo de papel se establecen en Automátic., HP Allin-One selecciona las mejores opciones de impresión para el trabajo actual. Los demás ajustes de Tamaño de papel permiten sustituir los ajustes automáticos. 4. Tipo de papel Permite seleccionar el tipo de papel que va a utilizar para el trabajo de impresión actual. El ajuste Automático permite a HP All-in-One detectar y establecer el tipo de papel de forma automática. Cuando Tamaño de papel y Tipo de papel se establecen en Automático, HP All-in-One selecciona las mejores opciones para el trabajo de impresión actual. Los demás HP Photosmart 2570 All-in-One series Ajuste Descripción ajustes de Tipo de papel permiten sustituir los ajustes automáticos. Permite activar o desactivar el aumento de nitidez digital automático de las fotografías. Enfoque inteligente sólo afecta a las fotografías impresas. No cambia el aspecto de las fotografías en la pantalla de gráficos en color ni el archivo de imagen real de la tarjeta de memoria. Enfoque inteligente está activado de forma predeterminada. 6. Iluminación adaptable Permite aclarar las fotografías oscuras. Iluminación adaptable sólo afecta a las fotografías impresas. No cambia el aspecto de las fotografías en la pantalla gráfica en color ni el archivo de imagen real de la tarjeta de memoria. Iluminación adaptable está desactivado de forma predeterminada. 7. Sello de fecha Permite imprimir la fecha y la hora o sólo la fecha en la parte superior de cada imagen. La fecha y la hora vienen determinadas por las etiquetas EXIF que se guardan con la imagen capturada o modificada. Los nuevos ajustes de fecha y hora no aparecen en la pantalla gráfica en color. Sólo aparecen en la fotografía cuando se imprime. Sello de fecha está desactivado de forma predeterminada. 8. Mejora de vídeo Permite mejorar un fotograma del vídeo cuando se imprime. HP All-in-One realiza las mejoras necesarias automáticamente. No cambia la apariencia del fotograma en la pantalla gráfica en color ni el archivo de vídeo real. El uso de esta opción puede afectar al tiempo que tardan en imprimirse los fotogramas de vídeo seleccionados. Mejora de vídeo está desactivado de forma predeterminada. 9. Est. nuev. val. pred Permite guardar los ajustes de Opciones de impresión como los nuevos valores predeterminados. 5. 6. Modifique el ajuste y pulse OK. Vuelva a pulsar Menú Foto para regresar a la pantalla de la fotografía. Almacenamiento de fotografías en el equipo Tras haber tomado fotografías con su cámara digital, las puede imprimir o guardarlas en el equipo. Para guardarlas en el equipo, debe retirar la tarjeta de memoria de la cámara e insertarla en la ranura correspondiente de HP All-in-One. También puede ajustar la cámara en modo de almacenamiento y conectarla al puerto USB frontal para guardar las fotografías en el equipo. Guía del usuario 71 Fotografías y vídeos 5. Enfoque inteligente Capítulo 6 Para obtener información sobre la conexión de una cámara digital en el modo de almacenamiento, consulte Conexión de un dispositivo de almacenamiento. Para obtener más información sobre la introducción de tarjetas de memoria, consulte Inserción de una tarjeta de memoria Nota Sólo puede utilizar una tarjeta de memoria por vez en HP All-in-One. También puede utilizar una tarjeta de memoria y un dispositivo de almacenamiento o cámara PictBridge simultáneamente. Fotografías y vídeos 1. Inserte una tarjeta de memoria en la ranura correspondiente de HP All-in-One o conecte un dispositivo de almacenamiento al puerto USB frontal. La luz de estado situada junto a las ranuras de tarjeta de memoria parpadea cuando se accede a los archivos. Si inserta una tarjeta de memoria de forma incorrecta, la luz de estado situada junto a la ranura de la tarjeta parpadea en ámbar y es posible que la pantalla de gráficos en color muestre un mensaje error del tipo La tarjeta está al revés o La tarj. no está bien insertada. Precaución No intente retirar la tarjeta de memoria mientras se accede a ella. Si lo hace, puede dañar los archivos de la tarjeta. Para retirar la tarjeta de forma segura, hágalo únicamente cuando la luz de estado situada junto a las ranuras de la tarjeta de memoria deje de parpadear. 2. 3. 72 Realice una de las siguientes acciones: – Si HP All-in-One está conectado directamente al equipo mediante un cable USB, aparece un cuadro de diálogo en el equipo. Siga las indicaciones en pantalla del equipo para guardar en él fotografías. Para obtener más información sobre el cuadro de diálogo del software de transferencia, consulte la Ayuda de HP Image Zone en pantalla que acompaña al software. – Si HP All-in-One está en una red, debe pulsar Menú Foto, hasta que se resalte Transferir al equipo y, a continuación, OK. Luego, seleccione el equipo en la lista que se muestra. Regrese al equipo y siga las instrucciones en pantalla para seleccionar las opciones de transferencia. Una vez que haya completado las instrucciones en pantalla, las fotografías se guardan desde la tarjeta de memoria o el dispositivo de almacenamiento en el equipo. – Para Windows: de forma predeterminada, los archivos se guardan en carpetas de mes y año según el momento en que se tomaron las fotografías. En Windows XP y Windows 2000, las carpetas se crean en C:\Documents and Settings\nombreusuario\Mis documentos\Mis imágenes. – Para Mac: de forma predeterminada, los archivos se guardan en el equipo en una carpeta Unidad de disco duro:Usuarios:Nombre de usuario:Imágenes:Fotos HP. El dispositivo HP All-in-One termina de leer la tarjeta de memoria cuando la luz de fotografías deja de parpadear y permanece encendida. La primera fotografía aparece en la pantalla gráfica en color. Para desplazarse por las fotografías, pulse o para avanzar o retroceder una fotografía cada vez. Mantenga pulsado o para avanzar y retroceder rápidamente por las fotografías. HP Photosmart 2570 All-in-One series Uso compartido de fotografías con familiares y amigos Puede compartir sus fotografías con sus familiares y amigos fácilmente utilizando el servicio en línea gratuito HP Instant Share, que le permite enviar fotografías a otros como correo electrónico, cargar fotografías en un álbum en línea o en un servicio de revelado, o enviar las fotografías a un dispositivo HP All-in-One conectado en red para imprimirlas. Nota La disponibilidad de los servicios descritos aquí varía en función del país o región. Algunos de estos servicios pueden no estar disponibles en su país o región. Para obtener más información de otras funciones de HP Instant Share, consulte la Ayuda de HP Image Zone en pantalla. Para compartir fotografías 1. Inserte una tarjeta de memoria en la ranura correspondiente de HP All-in-One o conecte un dispositivo de almacenamiento al puerto USB frontal. 2. Pulse o hasta que la fotografía que desea compartir aparezca en la pantalla gráfica en color y, a continuación, pulse OK. 3. Pulse HP Instant Share. – Si HP All-in-One está conectado directamente a un equipo con Windows mediante un cable USB, el software HP Image Zone se abre en el equipo. Aparece la ficha HP Instant Share. En la bandeja de selecciones aparecerán las miniaturas de las fotografías. – Si HP All-in-One está conectado directamente a un Mac mediante un cable USB, el software HP Instant Share de la aplicación cliente se abre en el equipo. En la ventana HP Instant Share aparecerán las miniaturas de las fotografías. – Si HP All-in-One está conectado en red, aparece el menú Share en la pantalla gráfica en color. Guía del usuario 73 Fotografías y vídeos Para sacar el máximo partido a las funciones de HP Instant Share disponibles mediante el panel de control de HP All-in-One, debe instalar HP Instant Share en HP All-in-One. Para obtener información sobre cómo instalar HP Instant Share en HP All-in-One, consulte la Ayuda de HP Image Zone en pantalla. Fotografías y vídeos Capítulo 6 74 HP Photosmart 2570 All-in-One series 7 Uso compartido de imágenes con amigos y familiares Puede compartir fácilmente sus imágenes con familiares y amigos utilizando el servicio en línea HP Instant Share. HP Instant Share le permite enviar imágenes a sus familiares y amigos o, si HP All-in-One está en red y registrado con HP Instant Share, recibir imágenes de otras personas para poder verlas e imprimirlas. Para sacar el máximo partido a las funciones de HP Instant Share disponibles a través del panel de control de un HP All-in-One en red, es preciso instalar y configurar HP Instant Share en HP All-in-One. Si ha instalado el software HP Image Zone, pulse el botón HP Instant Share del panel de control de HP All-in-One conectado a la red para abrir el asistente de instalación de un equipo que esté conectado. Para obtener más información sobre la configuración de HP Instant Share en HP All-in-One y el uso de cualquier función de las que se describen en este capítulo, consulte la Ayuda de HP Image Zone en pantalla. Para obtener más información sobre la Ayuda de HP Image Zone, consulte Uso de la Ayuda en pantalla. Envío de imágenes a otras personas Sugerencia También puede utilizar HP Instant Share para enviar documentos, igual que un aparato de fax. Escanee el documento desde el cristal y utilice HP Instant Share para enviarlo a la dirección de correo electrónico del destinatario. Si alguien de su entorno tiene un dispositivo HP en red que esté registrado en HP Instant Share, también puede enviar imágenes directamente a ese dispositivo para imprimir. Asimismo, puede cargar imágenes en un álbum de fotografías en línea o en un servicio de revelado, en el que puede pedir impresiones de calidad profesional de sus imágenes. Nota La disponibilidad de los servicios descritos aquí varía en función del país o región. Algunos de estos servicios pueden no estar disponibles en su país o región. Para enviar imágenes ➔ Empiece pulsando el botón HP Instant Share del panel de control de HP All-inOne. A continuación, siga las instrucciones de la pantalla. Guía del usuario 75 Uso compartido de imágenes Puede enviar fácilmente sus imágenes a familiares y amigos utilizando el servicio en línea gratuito HP Instant Share. HP Instant Share le permite enviar miniaturas de sus imágenes a sus direcciones de correo electrónico. Luego ellos pueden seleccionar las imágenes a tamaño completo en el servidor de HP Instant Share cuando lo deseen en lugar de tener que esperar a que se descarguen en su correo electrónico. Capítulo 7 Recepción de imágenes Si HP All-in-One está conectado en red y se registra en HP Instant Share, otros usuarios de HP Instant Share pueden enviar imágenes directamente a HP All-in-One. Dependiendo de los permisos que establezca para la recepción de imágenes, éstas se guardan en el servidor para revisarlas antes de imprimirlas o se imprimen automáticamente cuando se reciben. Además de imprimir imágenes que recibe de otras personas, puede reenviar una colección de imágenes a otro destino compartido o guardar una colección de imágenes en una tarjeta de memoria o dispositivo de almacenamiento que esté insertado en HP All-in-One. Para utilizar cualquiera de estas funciones ➔ Empiece pulsando el botón HP Instant Share del panel de control de HP All-inOne. A continuación, siga las instrucciones de la pantalla. Nota Si HP All-in-One está conectado directamente a un equipo mediante un cable USB, los usuarios no pueden enviar imágenes directamente a su HP Allin-One. La información de esta sección no le afecta. Sin embargo, los usuarios de HP Instant Share pueden seguir enviándole imágenes por correo electrónico. Uso compartido de imágenes Visualización de imágenes antes de imprimir Dependiendo de la configuración que haya elegido y los permisos que haya otorgado cuando instaló HP Instant Share, las imágenes que reciba se podrán almacenar en el servidor de forma que las pueda revisar antes de imprimirlas. Si está activada la opción Comprobación automática, HP All-in-One comprueba automáticamente el servidor de HP Instant Share de manera periódica para comprobar si alguien le ha enviado imágenes. El icono de HP Instant Share al final de la pantalla gráfica en color se vuelve azul si hay imágenes en el servidor de HP Instant Share. Para obtener más información sobre el icono HP Instant Share, consulte Iconos de la pantalla gráfica en color. Impresión de fotografías sin visualizarlas Dependiendo de la configuración que haya elegido y de los permisos que estableciera en HP Instant Share, HP All-in-One puede imprimir automáticamente las imágenes de una colección recibida. Para que esto sea así, debe hacer lo siguiente: ● ● Active Comprobación automática con HP Instant Share. Conceda permiso a uno o más usuarios de HP Instant Share para que le envíen imágenes directamente a HP All-in-One para imprimirlas automáticamente. Si se dan estas circunstancias, HP All-in-One imprimirá automáticamente las imágenes que reciba de los usuarios autorizados. Impresión en HP All-in-One desde una ubicación remota Puede utilizar la cuenta de HP Instant Share para imprimir desde un equipo Windows en un dispositivo HP conectado en red registrado en HP Instant Share. Por ejemplo, 76 HP Photosmart 2570 All-in-One series puede utilizar el controlador de la impresora remota HP para imprimir con el equipo portátil desde una cafetería utilizando HP All-in-One conectado a la red que se encuentra en su hogar. De la misma forma, un amigo o pariente que no tenga impresora puede descargar el controlador de impresora remota HP en su equipo y, con su autorización, imprimir con su HP All-in-One. El controlador de impresora remota de HP se instala en el equipo Windows en el que se encuentra el software de HP All-in-One. Si quiere instalar el controlador de impresora remota HP en otro equipo Windows, como un equipo portátil, puede instalar el software HP Image Zone que acompaña a HP All-in-One o descargarlo de la página Web de HP. Vaya a www.hp.com y busque la frase "Impresión remota de HP Instant Share" en el sitio Web de HP. Nota Para descargar el controlador de impresora remota HP del sitio Web, HP recomienda que utilice una conexión de banda ancha o de alta velocidad. Las conexiones telefónicas no se recomiendan. La descarga del controlador mediante una conexión de banda ancha dura de 3 a 5 minutos aproximadamente. ➔ Cuando haya instalado el controlador de impresión remota HP, podrá imprimir a distancia en HP All-in-One seleccionando Imprimir en el menú Archivo de cualquier aplicación de software y elegir Impresoras remotas HP como impresora. Las opciones que aquí se describen permiten personalizar el funcionamiento de HP Instant Share. Para obtener información detallada sobre cualquiera de estos ajustes, consulte la Ayuda de HP Image Zone en pantalla. 1. 2. Pulse Configurar en el panel de control. Pulse para resaltar HP Instant Share y, a continuación, pulse OK. Aparece el menú Opc. de HP Instant Share. Contiene las opciones siguientes para configurar el funcionamiento de HP Instant Share. Guía del usuario Gestionar cuenta Abre el software HP Instant Share en el equipo para que pueda iniciar la sesión y realizar la configuración avanzada, como, por ejemplo, agregar destinos compartidos y configurar las preferencias para recibir las imágenes de personas concretas. Most. nombre dispositivo Muestra el nombre que se asignó a HP All-in-One cuando registró el dispositivo con HP Instant Share. Deberá proporcionar este nombre a otros usuarios de HP Instant Share para poder enviar las imágenes para que se impriman directamente en HP All-in-One. 77 Uso compartido de imágenes Configuración de HP Instant Share Capítulo 7 Opciones de recepción Permite configurar HP All-in-One en modo privado o abierto cuando reciba las imágenes. – – Tamaño de impresión predeterminado En el modo privado, HP All-in-One sólo aceptará las imágenes de los usuarios autorizados que especifique. En el modo abierto, cualquier usuario de HP Instant Share que conozca el nombre del dispositivo podrá enviar imágenes a su HP All-in-One. Permite especificar el tamaño en el que se imprimirán las imágenes que reciba (si no tuvieran un tamaño de imagen preestablecido). Puede configurar que las imágenes se impriman a un tamaño concreto, como 10 x 15 cm, o configurar que se ajusten al tamaño de papel con el que esté cargada la bandeja principal. Comprobación automática Configura HP All-in-One para que compruebe periódicamente si se han recibido imágenes o no en el servidor de HP Instant Share. Uso compartido de imágenes Sugerencia Si se va de vacaciones y no va a poder cargar la bandeja de entrada si se agota el papel, quizás desee desactivar esta opción. Si ajusta Comprobación automática en Desactiv., podrá comprobar en cualquier momento si ha recibido imágenes pulsando el botón HP Instant Share y seleccionando Recibir. Eliminar colecciones Permite eliminar una colección de imágenes recibidas en el menú Recibido. Las colecciones de imágenes están disponibles en HP Instant Share hasta que caducan. Restab. HP Instant Share Elimina la configuración de HP Instant Share guardada en HP All-in-One, incluidos el nombre del dispositivo y demás información de la cuenta. Esto protege su intimidad si desea vender o regalar el dispositivo HP All-in-One. HP Instant Share dejará de reconocer HP All-in-One como un dispositivo registrado para enviar y recibir imágenes. Sugerencia Si selecciona esta opción por accidente, vuelva a registrar HP All-in-One mediante la misma cuenta HP Passport. Se volverá a asignar al dispositivo el mismo nombre que tenía. Los destinos compartidos y la configuración también se volverán a aplicar. 78 HP Photosmart 2570 All-in-One series 8 Uso de las funciones de copia El dispositivo HP All-in-One permite realizar copias de alta calidad en color y en blanco y negro en distintos tipos de papel. En este capítulo se proporcionan las instrucciones para realizar una copia, previsualizar un trabajo de copia, seleccionar un área para recortarla y cambiar otras configuraciones de la copia. Sugerencia Para obtener el mejor rendimiento de copia en proyectos de copia estándar, establezca el tamaño de papel en Letter o A4, el tipo de papel en Papel normal y la calidad de copia en Rápida. Esta guía del usuario ofrece únicamente una muestra de las funciones de copia disponibles que le ayudarán a empezar a utilizar HP All-in-One para hacer copias. Explore la Ayuda de HP Image Zone en pantalla que acompaña al software de HP All-in-One para obtener información sobre todas las configuraciones de copia que admite HP All-in-One. Por ejemplo, la Ayuda de HP Image Zone en pantalla ofrece información sobre cómo copiar documentos de varias páginas, mejorar las zonas claras de la copia, etc. Para obtener más información sobre Ayuda de HP Image Zone, consulte Uso de la Ayuda en pantalla. Realización de una copia Puede hacer copias de calidad desde el panel de control. Para realizar una copia desde el panel de control 1. Cargue papel en la bandeja para el papel. 2. Cargue la cara de impresión del original hacia abajo en la esquina frontal derecha del cristal. 3. Seleccione una de las siguientes opciones: – Pulse Iniciar copia Negro para iniciar una copia en blanco y negro. – Pulse Iniciar copia Color para iniciar una copia en color. Nota Si tiene un original en color, al pulsar Iniciar copia Negro se crea una copia en blanco y negro del original, mientras que si se pulsa Iniciar copia Color se crea una copia en color. Modificación de los ajustes de copia Puede personalizar la configuración de copia de HP All-in-One para que maneje prácticamente cualquier tarea de impresión. Para cambiar la configuración de copia únicamente en el trabajo actual 1. Pulse Menú Copiar. Guía del usuario 79 Copia Cuando cambie la configuración de copia, los cambios afectarán únicamente al trabajo de copia actual. Para que la configuración afecte a todos los trabajos de copia que se hagan en el futuro, deberá configurar los cambios como predeterminados. Capítulo 8 2. 3. 4. Pulse el botón del número que corresponda al ajuste que desea modificar. Seleccione entre las siguientes opciones: – 1. Número de copias – 2. Copiar presentación preliminar – 3. Reducir/Ampliar – 4. Recortar – 5. Tamaño de papel – 6. Tipo de papel – 7. Calidad de copia – 8. Más claro/Más oscuro – 9. Mejoras – 0. Est. nuev. val. pred Pulse para resaltar la configuración adecuada y, a continuación, pulse OK. Cuando se hayan modificado todos los ajustes pertinentes, pulse Iniciar copia Color o Iniciar copia Negro para empezar el trabajo de copia. Para guardar la configuración actual de manera que sea la predeterminada en futuros trabajos 1. Cambie los ajustes necesarios en el menú Copiar. para seleccionar Est. nuev. val. pred en el menú Copiar. 2. Pulse 3. Pulse OK para aceptar los ajustes como los nuevos ajustes predeterminados. Explore la Ayuda de HP Image Zone en pantalla para saber cómo se ejecutan los proyectos de copia especiales, cómo ampliar o reducir copias, realizar varias copias en una página o realizar mejoras para aumentar la calidad de las copias. Presentación preliminar del trabajo de copia Puede utilizar Copiar presentación preliminar para obtener una vista previa de la copia en la pantalla gráfica en color. La vista previa aparece cuando selecciona Copiar presentación preliminar en el menú Copiar o cuando cambia uno de los siguientes ajustes: ● ● ● ● Reducir/Ampliar Tamaño de papel Tipo de papel Recortar Copia Si cambia uno de estos ajustes, se generará automáticamente una presentación preliminar de la copia en la pantalla gráfica en color. No es necesario que seleccione Copiar presentación preliminar con anterioridad. Sin embargo, la presentación preliminar puede tener texto o gráficos sobreescritos. Si quiere ver una presentación preliminar sin alteraciones, o desea ver una presentación preliminar de la copia sin cambiar los ajustes, seleccione Copiar presentación preliminar en el menú Copiar, como se describe aquí. Nota Debe seleccionar los ajustes de la copia para que la presentación preliminar sea precisa. La configuración automática no refleja el tamaño y tipo de papel cargado sino que utiliza el papel predeterminado. 80 HP Photosmart 2570 All-in-One series Para obtener una presentación preliminar de la copia desde el panel de control 1. Pulse Menú Copiar para que aparezca el menú Copiar. 2. Pulse hasta que se resalte Copiar presentación preliminar y, a continuación, pulse OK. 3. Seleccione una de las siguientes opciones: – Pulse OK para aceptar la presentación preliminar y volver al menú Copiar. – Pulse para volver a escanear el original. Copia sin bordes de una fotografía Puede hacer copias sin bordes en papeles fotográficos grandes y pequeños. Para obtener la mejor calidad al realizar copias de fotografías, cargue el papel fotográfico en la bandeja de papel y cambie los ajustes de copia para establecer el tipo de papel y mejora de fotografía adecuados. 1. 2. 3. 4. 5. 6. Cargue papel fotográfico en la bandeja de papel. Puede cargar papel fotográfico de hasta 10 x 15 cm (sin pestañas) en la bandeja de fotografías. Sin embargo, el papel fotográfico de mayor tamaño se debe cargar en la bandeja principal. Cargue la cara de impresión fotográfica del original hacia abajo en la esquina frontal derecha del cristal. Sitúe la fotografía en el cristal de modo que el borde más largo de la misma esté alineado con el borde frontal del cristal. Pulse Menú Copiar para que aparezca el menú Copiar. Pulse para resaltar Reducir/Ampliar y, a continuación, pulse OK. Pulse para resaltar Llenar página entera y, a continuación, pulse OK. Pulse Iniciar copia Negro o Iniciar copia Color. HP All-in-One realiza una copia sin bordes de la fotografía original, como se muestra a continuación. Sugerencia Si la copia tiene bordes, establezca el tamaño de papel adecuado, el tipo de papel en Papel fotográfico y vuelva a intentarlo. Para obtener información sobre el cambio de la configuración de copia, consulte Modificación de los ajustes de copia. Recorte de un original Antes de copiar un original, puede que desee seleccionar un área para copiarla mediante el ajuste Recortar del menú Copiar. Al seleccionar Recortar se inicia un escaneo y aparece una presentación preliminar del original en la pantalla gráfica en color. Sugerencia Puede cambiar el tamaño de una imagen recortada mediante el ajuste Reducir/Ampliar. Utilice Llenar página entera para hacer una copia sin bordes de la imagen recortada. Utilice Ajustar a la página para hacer una copia con bordes. Al ampliar una imagen recortada y según su resolución, es posible que la calidad de impresión se vea afectada. Guía del usuario 81 Copia Al recortar se cambian las dimensiones de la imagen, disminuyendo su tamaño físico. Capítulo 8 Para recortar una imagen desde el panel de control 1. Pulse Copiar para que aparezca el menú Copiar. 2. Pulse hasta que se resalte Recortar y, a continuación, pulse OK. 3. Utilice las teclas de flecha para ajustar la posición de la esquina superior izquierda de la sección que quiere recortar. 4. Pulse OK. 5. Utilice las teclas de flecha para ajustar la posición de la esquina superior derecha de la sección que quiere recortar. 6. Pulse OK. La imagen recortada aparece en la pantalla gráfica en color. Cómo detener la copia Para detener la copia, pulse Cancelar en el panel de control. Copia ➔ 82 HP Photosmart 2570 All-in-One series 9 Impresión desde el equipo Además de las funciones de impresión descritas en este capítulo, puede imprimir imágenes directamente de una tarjeta de memoria, de una cámara digital o de otros dispositivos de almacenamiento. También puede imprimir desde un dispositivo compatible con Bluetooth, como un teléfono con cámara o una PDA, y utilizar imágenes escaneadas en proyectos de impresión de HP Image Zone. ● ● ● Para obtener más información sobre la impresión desde una tarjeta de memoria o cámara digital, consulte Uso de las funciones de fotografía y vídeo. Para obtener más información sobre la realización de trabajos de impresión especiales o la impresión de imágenes en el software HP Image Zone, consulte la Ayuda de HP Image Zone en pantalla. Para obtener más información sobre la impresión con un dispositivo remoto, consulte la Ayuda de HP Image Zone en pantalla. Esta guía del usuario ofrece únicamente una muestra de las funciones de impresión disponibles que le ayudarán a empezar a utilizar HP All-in-One para imprimir desde una aplicación de software. Explore la Ayuda de HP Image Zone en pantalla que acompaña al software de HP All-in-One para obtener información sobre todas las configuraciones de impresión que admite HP All-in-One. Por ejemplo, la Ayuda de HP Image Zone ofrece información sobre cómo imprimir un póster, varias páginas en una sola hoja y sobre otras muchas cosas. Para obtener más información sobre la Ayuda de HP Image Zone, consulte Uso de la Ayuda en pantalla. Impresión desde una aplicación de software La mayoría de los ajustes de impresión se gestionan automáticamente mediante la aplicación de software desde la que se imprime o la tecnología ColorSmart de HP. Sólo debe cambiar los ajustes de forma manual al cambiar la calidad de impresión, imprimir en tipos de papel concretos o utilizar funciones especiales. Para imprimir desde la aplicación de software (Windows) 1. Asegúrese de que se haya cargado papel en la bandeja de papel. 2. En el menú Archivo de la aplicación de software, seleccione Imprimir. 3. Seleccione HP All-in-One como impresora. 4. Si necesita cambiar los ajustes, haga clic en el botón que abre el cuadro de diálogo Propiedades. Según la aplicación de software, este botón se puede denominar Propiedades, Opciones, Configurar impresora, Impresora o Preferencias. 5. Seleccione las opciones adecuadas para el trabajo de impresión mediante las funciones disponibles en las fichas Papel / Calidad, Acabado, Efectos, Básico y Color. Guía del usuario 83 Impresión El dispositivo HP All-in-One puede utilizarse con cualquier aplicación de software que permita imprimir. Las instrucciones pueden variar ligeramente si imprime desde un equipo con Windows o un Mac. Asegúrese de seguir las instrucciones de su sistema operativo en este capítulo. Capítulo 9 Impresión Sugerencia Puede seleccionar fácilmente las opciones adecuadas para el trabajo de impresión seleccionando una de las tareas de impresión predefinidas de la ficha Atajos de impresión. Haga clic en un tipo de tarea de impresión en la lista ¿Qué desea hacer?. La configuración predeterminada para ese tipo de tarea de impresión se ha establecido y resumido en la ficha Atajos de impresión. Si es necesario, puede ajustar la configuración aquí o realizar cambios en otras fichas en el cuadro de diálogo Propiedades. 6. 7. Haga clic en Aceptar para cerrar el cuadro de diálogo Propiedades. Haga clic en Imprimir o en Aceptar para empezar a imprimir. Para imprimir desde la aplicación de software (Mac) 1. Asegúrese de que se haya cargado papel en la bandeja de papel. 2. Seleccione HP All-in-One en el Selector (OS 9), Centro de Impresión (OS X v 10.2 o anterior) o Utilidad de configuración de la impresora (OS X v 10.3 o posterior) antes de empezar a imprimir. 3. En el menú Archivo de la aplicación de software, seleccione Ajustar página. Aparece el cuadro de diálogo Ajustar página, que permite especificar el tamaño de papel, la orientación y la escala. 4. Especifique los atributos de la página: – Seleccione el tamaño de papel. – Seleccione la orientación. – Introduzca el porcentaje de escala. Nota En OS 9, el cuadro de diálogo Ajustar página también incluye opciones para imprimir una versión invertida de la imagen y ajustar los márgenes de página para la impresión a doble cara. 5. 6. 7. 8. Haga clic en OK. En el menú Archivo de la aplicación de software, seleccione Imprimir. Aparecerá el cuadro de diálogo Imprimir. Si utiliza OS 9, se abre el panel General. Si utiliza OS X, se abrirá el panel Copias y páginas. Cambie los ajustes de impresión para cada opción en el menú emergente, según corresponda en cada proyecto. Haga clic en Imprimir para empezar a imprimir. Cambio de los ajustes de impresión Puede personalizar los ajustes de impresión de HP All-in-One para realizar prácticamente cualquier tarea de impresión. Los cambios de la configuración de la impresora desde el equipo se aplican únicamente a los trabajos de impresión de software. Para obtener información sobre cómo cambiar los ajustes de impresión fotográfica desde HP All-in-One, consulte Establecimiento de las opciones de impresión fotográfica Usuarios de Windows Antes de cambiar los ajustes de impresión, debe decidir si desea cambiar los ajustes sólo para el trabajo de impresión actual o para todos los trabajos de impresión futuros. 84 HP Photosmart 2570 All-in-One series El modo en que se muestren los ajustes de impresión depende de si desea o no aplicar el cambio a todos los trabajos o sólo al trabajo de impresión actual. Impresión Para cambiar los ajustes de impresión para todos los trabajos 1. En el Centro de soluciones HP, haga clic en Ajustes, señale Ajustes de impresión y, por último, haga clic en Ajustes de impresora. 2. Modifique los ajustes de impresión y haga clic en Aceptar. Para cambiar los ajustes de impresión del trabajo actual 1. En el menú Archivo de la aplicación de software, seleccione Imprimir. 2. Asegúrese de que HP All-in-One es la impresora seleccionada. 3. Haga clic en el botón que abre el cuadro de diálogo Propiedades. Según la aplicación de software, este botón se puede denominar Propiedades, Opciones, Configurar impresora, Impresora o Preferencias. 4. Modifique los ajustes de impresión y haga clic en Aceptar. 5. Haga clic en Imprimir o en Aceptar en el cuadro de diálogo Imprimir para imprimir el trabajo. Usuarios de Mac Utilice los cuadros de diálogo Ajustar página e Imprimir para cambiar los ajustes del trabajo de impresión. El cuadro de diálogo utilizado dependerá de los ajustes que desee cambiar. Para cambiar el tamaño de papel, la orientación o el porcentaje de escala 1. Seleccione HP All-in-One en el Selector (OS 9), Centro de Impresión (OS X v 10.2 o anterior) o Utilidad de configuración de la impresora (OS X v 10.3 o posterior) antes de empezar a imprimir. 2. En el menú Archivo de la aplicación de software, seleccione Ajustar página. 3. Modifique los ajustes del tamaño de papel, orientación y porcentaje de escala y haga clic en OK. Para cambiar el resto de los ajustes de impresión 1. Seleccione HP All-in-One en el Selector (OS 9), Centro de Impresión (OS X v 10.2 o anterior) o Utilidad de configuración de la impresora (OS X v 10.3 o posterior) antes de empezar a imprimir. 2. En el menú Archivo de la aplicación de software, seleccione Imprimir. 3. Modifique los ajustes de impresión y haga clic en Imprimir para imprimir el trabajo. Cómo detener un trabajo de impresión Aunque el trabajo de impresión se puede detener desde HP All-in-One o desde el equipo, HP recomienda detenerlo desde HP All-in-One para obtener los mejores resultados. Guía del usuario 85 Capítulo 9 Impresión Nota (Para usuarios de Windows) A pesar de que la mayoría de las aplicaciones de software diseñadas para Windows emplean la cola de impresión de Windows, puede que su aplicación de software no la utilice. PowerPoint de Microsoft Office 97 es un ejemplo de aplicación que no utiliza la cola de impresión de Windows. Si no puede cancelar el trabajo de impresión con uno de los siguientes procedimientos, consulte las instrucciones para cancelar la impresión subordinada en la ayuda en línea de la aplicación de software. Para detener un trabajo de impresión desde HP All-in-One ➔ Pulse Cancelar en el panel de control. Compruebe que aparezca el mensaje Impresión cancelada en la pantalla gráfica en color. Si el mensaje no aparece, pulse Cancelar otra vez. Para detener un trabajo de impresión desde el equipo (usuarios de Windows 9x o 2000) 1. En la barra de tareas de Windows, haga clic en Inicio, seleccione Configuración y, a continuación, haga clic en Impresoras. 2. Haga doble clic en el icono de HP All-in-One. Sugerencia También puede hacer doble clic en el icono de la impresora de la barra de tareas de Windows. 3. 4. Seleccione el trabajo de impresión que desea cancelar. En el menú Documento, haga clic en Cancelar impresión o Cancelar o pulse la tecla SUPR del teclado. La cancelación de la impresión puede llevar un tiempo. Para detener un trabajo de impresión desde el equipo (usuarios de Windows XP) 1. En la barra de tareas de Windows, haga clic en Inicio y, a continuación, en Panel de control. 2. Abra el panel de control Impresoras y faxes. 3. Haga doble clic en el icono de HP All-in-One. Sugerencia También puede hacer doble clic en el icono de la impresora de la barra de tareas de Windows. 4. 5. Seleccione el trabajo de impresión que desea cancelar. En el menú Documento, haga clic en Cancelar impresión o Cancelar o pulse la tecla SUPR del teclado. La cancelación de la impresión puede llevar un tiempo. Para detener un trabajo de impresión desde el equipo (usuarios de OS X) 1. Abra el Centro de Impresión (10.2 o anterior) o la Utilidad de configuración de impresora (10.3 o posterior) desde la carpeta Aplicaciones:Utilidades. 2. En el menú Impresoras, seleccione Mostrar tareas. 3. Seleccione el trabajo de impresión que desea cancelar. 86 HP Photosmart 2570 All-in-One series 4. Haga clic en Eliminar. La cancelación de la impresión puede llevar un tiempo. Impresión Para detener un trabajo de impresión desde el equipo (usuarios de OS 9) 1. Haga doble clic en el icono de la impresora HP All-in-One del escritorio. 2. Seleccione el trabajo de impresión que desea cancelar. 3. Haga clic en el botón del icono de la papelera. La cancelación de la impresión puede llevar un tiempo. Guía del usuario 87 Impresión Capítulo 9 88 HP Photosmart 2570 All-in-One series 10 Uso de las funciones de escaneo Este capítulo contiene información sobre cómo enviar una imagen escaneada a una aplicación de un equipo, a HP Instant Share y a una tarjeta de memoria o dispositivo de almacenamiento. Escanear es el proceso de convertir texto e imágenes en un formato electrónico para el equipo. Puede escanear casi cualquier cosa (fotografías, artículos de revistas y documentos de texto), aunque siempre debe tener cuidado de no arañar el cristal de HP All-in-One. El escaneo a una tarjeta de memoria o dispositivo de almacenamiento hace que las imágenes escaneadas sean aún más fáciles de transportar. Nota En un Mac, puede modificar la configuración de escaneado predeterminada de HP Scan o HP Scan Pro. Para obtener más información, consulte la Ayuda de HP Image Zone en pantalla. Escaneo Escaneo de una imagen Para obtener información sobre cómo escanear desde un equipo y cómo ajustar, cambiar de tamaño, rotar, recortar y dar nitidez a los escaneos, consulte la Ayuda de HP Image Zone en pantalla que acompaña al software. Para utilizar las funciones de escaneo, HP All-in-One y el equipo deben estar conectados y encendidos. El software de HP All-in-One debe estar instalado y en ejecución antes de comenzar el escaneo. Para comprobar en un equipo con Windows que el software de HP All-in-One se está ejecutando, asegúrese de que el icono de HP All-in-One aparece en la bandeja de sistema, en la esquina inferior derecha de la pantalla, junto a la hora. En Mac, el software de HP All-in-One siempre se está ejecutando. Nota Si cierra el icono Monitor de procesamiento de imágenes digitales HP en Windows, puede provocar que HP All-in-One pierda algunas de sus funciones de escaneo y se muestre el mensaje de error Sin conexión. Si así sucede, puede restaurar todas las funciones reiniciando el equipo o iniciando el software HP Image Zone. Escaneo de un original al equipo Puede escanear originales colocados en el cristal directamente desde el panel de control. Nota El contenido de los menús que aparecen en esta sección puede variar en función del sistema operativo del equipo y de las aplicaciones que se configuren como destinos de escaneo en HP Image Zone. Si tiene OS X versión 10.2.3 o superior tendrá que utilizar HP Scan Pro en vez de HP Scan. Para obtener más información, consulte la sección HP Scan Pro de la Ayuda de HP Image Zone. 1. Cargue la cara de impresión del original hacia abajo en la esquina frontal derecha del cristal. Guía del usuario 89 Capítulo 10 2. 3. Pulse Iniciar escaneo, si aún no está iluminado. – Si HP All-in-One está conectado directamente a un equipo mediante un cable USB, aparece el menú Escanear para en la pantalla gráfica en color. Vaya al paso 4. – Si HP All-in-One está conectado en red, aparece el menú Escanear en la pantalla gráfica en color. Continúe en el paso siguiente. Si HP All-in-One está conectado a uno o varios equipos en red, haga lo siguiente: a. Pulse hasta que se resalte Seleccionar equipo y, a continuación, pulse OK. Aparecerá el menú Seleccionar equipo, que mostrará los equipos conectados a HP All-in-One. Nota Puede que el menú Seleccionar equipo muestre equipos con una conexión USB además de los conectados a través de la red. Escaneo b. 4. Pulse OK para seleccionar el equipo predeterminado, o utilice los botones de flecha para resaltar un equipo diferente y pulsar OK. Aparecerá el menú Escanear para, que muestra los destinos, incluidas las aplicaciones, de lo que se escanee. Pulse OK para seleccionar la aplicación predeterminada para recibir la imagen escaneada o utilice los botones de flecha para resaltar una aplicación distinta, y pulse OK. Sugerencia Para que el escaneo sea en blanco y negro, pulse Iniciar copia Negro en lugar de OK. 5. Aparece una presentación preliminar de la imagen del escaneo en la ventana de HP Scanning (Windows) o HP Scan Pro (Mac) del equipo, donde puede editarla. Realice los cambios en la presentación preliminar de la imagen. Cuando haya terminado, haga clic en Aceptar. Para obtener más información sobre la edición de una imagen de presentación preliminar, consulte la Ayuda de HP Image Zone en pantalla que acompaña al software. HP All-in-One envía el escaneo a la aplicación seleccionada. Por ejemplo, si elige HP Image Zone, esta aplicación se abrirá automáticamente y mostrará la imagen. Escaneo de un original a una tarjeta de memoria o dispositivo de almacenamiento Puede enviar la imagen escaneada en formato JPEG a la tarjeta de memoria que está insertada o al dispositivo de almacenamiento que está conectado al puerto USB frontal. Esto permite utilizar las funciones de impresión de fotografías para imprimir copias sin bordes y páginas de álbum desde la imagen escaneada. Nota Si HP All-in-One está en red, sólo puede enviar una imagen escaneada a una tarjeta de memoria o dispositivo de almacenamiento si están compartidos. Para obtener más información, consulte la Ayuda de HP Image Zone en pantalla. 1. 90 Cargue la cara de impresión del original hacia abajo en la esquina frontal derecha del cristal. HP Photosmart 2570 All-in-One series 2. 3. Pulse Iniciar escaneo, si aún no está iluminado. – Si HP All-in-One está en red, aparece el menú Escanear con varias opciones y destinos. El destino predeterminado es aquel seleccionado la última vez que utilizó este menú. – Si HP All-in-One está directamente conectado al equipo, aparece el menú Escanear para. Pulse para resaltar Dispositivo de memoria y, a continuación, pulse OK. El dispositivo HP All-in-One escanea la imagen y guarda el archivo en la tarjeta de memoria o dispositivo de almacenamiento con formato JPEG. Cómo detener el escaneo ➔ Para detener el escaneo, pulse Cancelar en el panel de control. Escaneo Uso compartido de una imagen escaneada con amigos y familiares Puede compartir una imagen escaneada con familiares y amigos enviándola como archivo adjunto a un mensaje de correo electrónico o utilizando HP Instant Share. Envío como archivo adjunto de un mensaje Puede guardar una imagen escaneada en el equipo y enviarla como archivo adjunto en un mensaje de correo electrónico. Para obtener información sobre cómo guardar una imagen escaneada, consulte Escaneo de un original al equipo. Para más información sobre el envío de una imagen escaneada como archivo adjunto en un mensaje de correo electrónico, consulte la Ayuda de HP Image Zone en pantalla que acompaña al software. Envío mediante HP Instant Share Puede compartir sus imágenes escaneadas con sus familiares y amigos fácilmente utilizando el servicio en línea gratuito HP Instant Share, que le permite enviar fotografías a otros mediante correos electrónicos, cargar fotografías en un álbum de fotografías en línea o en un servicio de revelado, o enviar las imágenes a un HP All-inOne conectado en red para imprimirlas. Nota La disponibilidad de los servicios descritos aquí varía en función del país o región. Algunos de estos servicios pueden no estar disponibles en su país o región. Para sacar el máximo partido a las funciones de HP Instant Share disponibles a través del panel de control de un dispositivo HP All-in-One en red, es preciso instalar y configurar HP Instant Share en HP All-in-One. Para obtener información sobre la instalación y uso de HP Instant Share, consulte la Ayuda de HP Image Zone en pantalla. Para obtener más información sobre cómo utilizar HP Instant Share para compartir las imágenes escaneadas, consulte la Ayuda de HP Image Zone en pantalla. Guía del usuario 91 Capítulo 10 Impresión de una imagen escaneada Puede imprimir una imagen escaneada con el software HP Image Zone. Para obtener más información, consulte la Ayuda de HP Image Zone en pantalla. Edición de una imagen escaneada Puede editar una imagen escaneada con el software HP Image Zone. También puede editar un documento escaneado con el software de escaneo de texto (OCR). Edición de una fotografía o gráfico escaneados Puede editar una fotografía o gráfico escaneados con el software HP Image Zone. Con este software, puede ajustar el brillo, contraste, saturación y mucho más. También puede rotar la imagen con el software HP Image Zone. Escaneo Para obtener más información, consulte la Ayuda de HP Image Zone en pantalla. Edición de un documento escaneado El escaneo de texto (también denominado reconocimiento óptico de caracteres u OCR) permite pasar el contenido de artículos de revistas, libros y otros textos impresos a su procesador de textos favorito y a otros programas como un texto totalmente editable. Es importante aprender a realizar el proceso de OCR de forma correcta si desea obtener los mejores resultados. No espere que los documentos de texto escaneados sean perfectamente legibles la primera vez que utilice el software OCR. El uso del software OCR es un arte que requiere tiempo y práctica para llegar a dominarlo. Para obtener más información sobre el escaneo de documentos, especialmente de documentos que contengan texto y gráficos, consulte la documentación que se incluye con el software OCR. 92 HP Photosmart 2570 All-in-One series 11 Pedido de suministros Puede pedir productos HP, como los tipos recomendados de papel, cartuchos de impresión y accesorios, desde el sitio Web de HP. Pedido de papel, películas de transparencias u otros soportes Para pedir soportes, como papel HP Premium, papel fotográfico HP Premium Plus o película de transparencias para inyección tinta HP Premium, visite www.hp.com/learn/ suresupply. Si así se le solicita, seleccione su país o región, siga las indicaciones para seleccionar el producto y, a continuación, haga clic en uno de los vínculos de compra de la página. Pedido de cartuchos de impresión Los números de referencia de los cartuchos de impresión varían según el país o región. Si los números de referencia indicados en esta guía no coinciden con los números de los cartuchos de impresión instalados actualmente en HP All-in-One, pida nuevos cartuchos de impresión con los mismos números que los que tiene instalados. HP All-in-One admite los siguientes cartuchos de impresión. Número de referencia de HP Cartucho de impresión negro de HP para inyección de tinta #92 Cartucho de impresión de tres colores de HP para inyección de tinta #93 Pedido de suministros Cartuchos de impresión #98 #95 Cartucho de impresión fotográfica en color #99 de HP para inyección de tinta Cartucho de impresión fotográfica gris de HP para inyección de tinta #100 Asimismo, puede averiguar los números de referencia de todos los cartuchos de impresión que admite el dispositivo del siguiente modo: ● Para usuarios de Windows: en el Centro de soluciones HP, haga clic en Ajustes, Ajustes de impresión y, a continuación, en Cuadro de herramientas de Guía del usuario 93 Capítulo 11 ● ● impresora. Haga clic en la ficha Nivel de tinta estimado y, a continuación, haga clic en Información de pedido de cartuchos de impresión. Para usuarios de Mac (OS 10.1 y posterior): en HP Image Zone, haga clic en la ficha Dispositivos. En el área Seleccionar dispositivos, haga clic en el icono de HP All-in-One. En el área Opciones del dispositivo, haga clic en Ajustes y, a continuación, haga clic en Hacer el mantenimiento de la impresora. Si se le solicita, seleccione HP All-in-One y, a continuación, haga clic en Utilidades. En el menú emergente, seleccione Suministros. Para usuarios de Mac (OS 9): en el Director HP, haga clic en Ajustes y, a continuación, haga clic en Hacer el mantenimiento de la impresora. Se abre la ventana Selección de impresora. Seleccione la ficha adecuada según el modo en que haya conectado HP All-in-One; a continuación, seleccione el dispositivo y haga clic en Utilidades. En el menú emergente, seleccione Suministros. También puede ponerse en contacto con un distribuidor de HP local o visitar www.hp.com/support para confirmar los números de referencia de los cartuchos de impresión correctos correspondientes a su país o región. Para pedir cartuchos de impresión para HP All-in-One, visite www.hp.com/learn/ suresupply. Si así se le solicita, seleccione su país o región, siga las indicaciones para seleccionar el producto y, a continuación, haga clic en uno de los vínculos de compra de la página. Pedido de suministros Pedido de accesorios Para pedir accesorios para HP All-in-One, como un adaptador de impresora Bluetooth, visite www.hp.com/learn/suresupply. Si así se le solicita, seleccione su país o región, siga las indicaciones para seleccionar el producto y, a continuación, haga clic en uno de los vínculos de compra de la página. Dependiendo del país o región en que esté, HP All-in-One podría admitir los accesorios siguientes: Accesorio y número de modelo de HP Descripción Adaptador de impresora inalámbrico Bluetooth® para HP bt300 o HP bt400 series Permite imprimir en HP All-in-One desde un dispositivo Bluetooth. Este accesorio se conecta al puerto USB frontal de HP All-in-One y permite imprimir trabajos desde dispositivos Bluetooth compatibles como teléfonos con cámara digital, PDA o equipos Windows o Macintosh compatibles con Bluetooth. Pedido de otros suministros Para pedir otros suministros, como software HP All-in-One, una copia de la guía del usuario impresión, la guía de instalación o cualquier otro componente sustituible por el cliente, llame al número correspondiente: ● ● 94 En EE.UU. o Canadá, llame al 1-800-474-6836 (1-800-HP invent). En Europa, llame al +49 180 5 290220 (Alemania) o al +44 870 606 9081 (Reino Unido). HP Photosmart 2570 All-in-One series Para pedir el software de HP All-in-One en otros países o regiones, llame al número de teléfono correspondiente. Los números que aparecen a continuación están actualizados en el momento de publicación de esta guía. Si desea obtener una lista actualizada de los números de pedido, visite www.hp.com/support. Si se le solicita, seleccione su país o región y, a continuación, haga clic en Contact HP (Contactar con HP) para obtener información acerca del modo de llamar al servicio de asistencia técnica. País o región Teléfono de pedidos Pacífico asiático (excepto Japón) 65 272 5300 Australia 1300 721 147 Europa +49 180 5 290220 (Alemania) +44 870 606 9081 (Reino Unido) Nueva Zelanda 0800 441 147 Sudáfrica +27 (0)11 8061030 EE.UU. y Canadá 1-800-HP-INVENT (1-800-474-6836) Pedido de suministros Guía del usuario 95 Pedido de suministros Capítulo 11 96 HP Photosmart 2570 All-in-One series 12 Mantenimiento de HP All-in-One HP All-in-One necesita poco mantenimiento. De vez en cuando, puede que desee limpiar el cristal y el respaldo de la tapa para quitar el polvo de la superficie y asegurarse de que las copias y los escaneos sean nítidos. También deberá sustituir, alinear o limpiar los cartuchos de impresión ocasionalmente. En este capítulo se proporcionan instrucciones para mantener HP All-in-One en inmejorables condiciones de funcionamiento. Realice estos sencillos procedimientos de mantenimiento según sea necesario. Limpieza de HP All-in-One Para garantizar que las copias y escaneos son nítidos, puede ser necesario limpiar el cristal y el respaldo de la tapa. Asimismo, puede que desee quitar el polvo del exterior de HP All-in-One. Limpieza del cristal Un cristal sucio, a causa de huellas digitales, manchas, pelos o polvo, enlentece el funcionamiento y afecta a la precisión de las funciones como Ajustar a la página. 1. 2. Apague HP All-in-One, desenchufe el cable de alimentación y levante la tapa. Limpie el cristal con un paño o esponja suave, ligeramente humedecido con un limpiador de cristales sin abrasivos. Precaución No utilice abrasivos, acetona, benceno o tetracloruro de carbono para limpiar el cristal; estos productos lo pueden dañar. No vierta ni pulverice líquido directamente en el cristal; el líquido puede filtrarse bajo el cristal y dañar el dispositivo. 3. Seque el cristal con una esponja o gamuza de celulosa para evitar que queden motas. Limpieza del respaldo de la tapa Es posible que se acumulen pequeñas partículas de suciedad en el respaldo blanco de documentos situado bajo la tapa de HP All-in-One. 3. 4. Apague HP All-in-One, desenchufe el cable de alimentación y levante la tapa. Limpie el respaldo blanco de documentos con un paño suave o una esponja ligeramente humedecida con un jabón suave y agua tibia. Limpie el respaldo suavemente para soltar los residuos. No frote el respaldo. Seque el respaldo con una gamuza o un paño suave. Precaución No utilice paños de papel, ya que pueden rayar el respaldo de la tapa. 5. Si es necesaria una limpieza más profunda, repita los pasos anteriores utilizando alcohol isopropílico y limpie el respaldo a fondo con un paño húmedo para eliminar cualquier resto de alcohol. Guía del usuario 97 Mantenimiento de HP All-in-One 1. 2. Capítulo 12 Precaución Tenga cuidado de no derramar alcohol en el cristal ni en las piezas pintadas de HP All-in-One, ya que esto podría dañar el dispositivo. Limpieza del exterior Utilice un paño o una esponja suave ligeramente humedecida para limpiar el polvo y las manchas de la carcasa. No es necesario limpiar el interior de HP All-in-One. Evite que los líquidos penetren en el interior y en el panel de control de HP All-in-One. Precaución Para evitar daños en las partes pintadas de HP All-in-One, no utilice alcohol ni productos de limpieza que contengan alcohol para limpiar el panel de control, la tapa u otras partes pintadas del dispositivo. Comprobación de los niveles de tinta estimados Puede comprobar fácilmente el nivel de tinta para saber cuándo sustituir el cartucho de impresión. El nivel de tinta muestra una estimación de la cantidad de tinta que queda en los cartuchos de impresión. Sugerencia También podrá imprimir un informe de autocomprobación para comprobar si los cartuchos de tinta deben reemplazarse. Para obtener más información, consulte Impresión de un informe de autocomprobación. Mantenimiento de HP All-in-One Para comprobar los niveles de tinta desde el panel de control ➔ Compruebe los dos iconos en la parte inferior de la pantalla de gráficos en color que representan los niveles de tinta que quedan en los dos cartuchos de impresión instalados. – Un icono verde representa una estimación de la cantidad de tinta que queda en el cartucho de impresión de tres colores. – Un icono negro representa una estimación de la cantidad de tinta que queda en el cartucho de impresión negro. – Un icono anaranjado representa una estimación de la cantidad de tinta que queda en el cartucho de impresión fotográfica. Si utiliza un cartucho de impresión que no contenga tinta de HP, aparece un signo de interrogación en lugar de la gota de tinta en el icono de ese cartucho. HP Allin-One no puede detectar la cantidad de tinta que queda en los cartuchos de impresión que contengan tinta de una marca distinta de HP. HP recomienda utilizar cartuchos de impresión HP originales. Los cartuchos originales de HP se han diseñado y probado con impresoras HP para que siempre obtenga resultados excelentes. Nota HP no puede garantizar la calidad y fiabilidad de tintas de otras marcas. Los servicios o reparaciones de la impresora, necesarios como resultado de un fallo o daño que pueda atribuirse a la utilización de tintas que no sean HP, no están cubiertos por la garantía. Si un icono muestra una gota de tinta vacía, al cartucho de impresión representado por ese icono de color le queda muy poca tinta y tendrá que cambiarlo pronto. Sustituya el cartucho de impresión cuando la calidad de la impresión empiece a empeorar. 98 HP Photosmart 2570 All-in-One series Para obtener más información sobre los iconos de niveles de tinta en la pantalla de gráficos en color, consulte Iconos de la pantalla gráfica en color. También puede comprobar la cantidad estimada de tinta que queda en los cartuchos de impresión desde el equipo. Si tiene una conexión USB entre el equipo y HP All-inOne, consulte la Ayuda de HP Image Zone en pantalla para obtener información sobre cómo comprobar los niveles de tinta desde el Cuadro de herramientas de impresora. Impresión de un informe de autocomprobación Si experimenta problemas de impresión, imprima un informe de autocomprobación antes de sustituir los cartuchos de impresión. Este informe proporciona información útil sobre varios aspectos del dispositivo, incluidos los cartuchos de impresión. 1. 2. 3. 4. 5. 6. 7. Guía del usuario 99 Mantenimiento de HP All-in-One 8. Cargue papel blanco normal sin utilizar de tamaño letter, A4 o legal en la bandeja de papel. Pulse Configurar para mostrar el menú Configurar. Pulse hasta que se resalte Imprimir informe y, a continuación, pulse OK. hasta que se resalte Informe autocomprobac. y, a continuación, pulse Pulse OK. HP All-in-One imprime un informe de autocomprobación, que puede indicar el origen del problema de impresión. Asegúrese de que los patrones de prueba sean correctos y muestran una cuadrícula completa. Si aparecen varias líneas discontinuas en un patrón, es posible que haya un problema con los inyectores. Puede que deba limpiar los cartuchos de impresión. Para obtener más información, consulte la sección Limpieza de los cartuchos de impresión. Asegúrese de que las líneas de color se extiendan por la página. Si la línea negra no aparece, es tenue, tiene rayas o muestra líneas, es posible que haya un problema con el cartucho de impresión negro o de impresión fotográfica de la ranura derecha. Si alguna de las otras tres líneas no aparece, es tenue, tiene rayas o muestra líneas, es posible que haya un problema con el cartucho de impresión de tres colores de la ranura izquierda. Asegúrese de que el color de los bloques de color es parejo y representa uno de los siguientes colores. Deben aparecer bloques de color cián, magenta, amarillo, violeta, verde y rojo. Si falta algún bloque de color o si un bloque de color es confuso o no coincide con la etiqueta indicada debajo de él, puede que el cartucho de impresión de tres colores no tenga tinta. Puede que deba sustituir el cartucho de impresión. Para obtener más información sobre la sustitución de cartuchos de impresión, consulte Sustitución de los cartuchos de impresión. Compruebe si en los bloques y las líneas de color aparecen rayas o líneas blancas. Las rayas pueden indicar que los inyectores están obstruidos o que los contactos están sucios. Puede que deba limpiar los cartuchos de impresión. Para obtener más información sobre la limpieza de los cartuchos de impresión, consulte Limpieza de los cartuchos de impresión. No realice la limpieza con alcohol. Capítulo 12 Nota Para ver ejemplos de los patrones de prueba, líneas de color y bloques de color que producen los cartuchos de impresión normales y los que no funcionan correctamente, consulte la Ayuda de HP Image Zone en pantalla que acompaña al software. Trabajo con cartuchos de impresión Para garantizar la mejor calidad de impresión desde HP All-in-One, necesitará realizar algunas operaciones sencillas de mantenimiento. En esta sección se proporcionan directrices para la manipulación de los cartuchos de impresión e instrucciones para sustituir, alinear y limpiar los cartuchos de impresión. Manipulación de los cartuchos de impresión Antes de sustituir o limpiar un cartucho de impresión, debe saber los nombres de las piezas y cómo manipular los cartuchos de impresión. 1 Contactos de color cobre 2 Cinta de plástico con pestaña rosa (se debe retirar antes de la instalación) 3 Inyectores de tinta bajo la cinta Mantenimiento de HP All-in-One Sujete los cartuchos de impresión por los laterales de plástico negro, con la etiqueta en la parte superior. No toque los contactos de color cobre ni los inyectores de tinta. Precaución Tenga cuidado de que los cartuchos de tinta no se caigan. Pueden dañarse y quedar inutilizables. Sustitución de los cartuchos de impresión Cuando el nivel de tinta del cartucho de impresión es bajo, aparece un mensaje en la pantalla de gráficos en color. 100 HP Photosmart 2570 All-in-One series Nota También puede comprobar los niveles de tinta con el Centro de soluciones HP que se incluye con el software HP Image Zone del equipo. Para obtener más información, consulte Comprobación de los niveles de tinta estimados. Al recibir un mensaje de aviso de escasez de tinta en la pantalla de gráficos en color, asegúrese de tener un cartucho de repuesto disponible. También se debe sustituir si el texto es demasiado tenue o si surgen problemas de calidad de impresión relacionados con los cartuchos de impresión. Sugerencia Asimismo, puede utilizar estas instrucciones para sustituir el cartucho de impresión negro por un cartucho de impresión fotográfica para imprimir fotografías en color de alta calidad. Para averiguar el número de referencia de todos los cartuchos de impresión que admite HP All-in-One, consulte Pedido de cartuchos de impresión. Para pedir cartuchos de impresión para HP All-in-One, visite www.hp.com/learn/suresupply. Si así se le solicita, seleccione su país o región, siga las indicaciones para seleccionar el producto y, a continuación, haga clic en uno de los vínculos de compra de la página. Para sustituir los cartuchos de impresión 1. Asegúrese de que HP All-in-One esté encendido. Precaución Si HP All-in-One está apagado, al levantar la puerta de acceso al carro de impresión para acceder a los cartuchos de impresión, HP All-in-One no liberará los cartuchos para su cambio. Puede dañar HP All-in-One al intentar retirar los cartuchos de impresión si éstos no están colocados correctamente en la parte derecha. 2. 1 Puerta de acceso al carro de impresión 2 Carro de impresión Mantenimiento de HP All-in-One 3. Abra la puerta de acceso al carro de impresión levantando el frontal del dispositivo, hasta que la puerta encaje en su lugar. El carro de impresión se desplaza al extremo derecho de HP All-in-One. Espere hasta que el carro de impresión esté inactivo y en silencio y, a continuación, presione hacia abajo con suavidad uno de los cartuchos de impresión para liberarlo. Guía del usuario 101 Capítulo 12 Si va a sustituir el cartucho de impresión de tres colores, extraiga el cartucho de impresión de la ranura de la izquierda. Si va a sustituir el cartucho de impresión negro o de impresión fotográfica, extraiga el cartucho de impresión de la ranura de la derecha. 4. 5. Mantenimiento de HP All-in-One 6. 102 1 Ranura para el cartucho de impresión de tres colores 2 Ranura para los cartuchos de impresión negro y de impresión fotográfica Tire del cartucho de impresión hacia usted para sacarlo de la ranura. Si retira el cartucho de impresión negro para instalar un cartucho de impresión fotográfica, almacene el cartucho de impresión negro en el protector del cartucho de impresión. Para obtener más información, consulte la sección Uso del protector del cartucho de impresión. Si retira el cartucho de impresión porque no tiene tinta o tiene poca, recíclelo. El programa de reciclaje de suministros de HP para inyección de tinta está disponible en muchos países o regiones y permite reciclar los cartuchos de impresión usados de forma gratuita. Para obtener más información, visite el siguiente sitio Web: www.hp.com/hpinfo/globalcitizenship/environment/recycle/inkjet.html Extraiga el nuevo cartucho de impresión de su embalaje y, con cuidado de tocar sólo el plástico negro, retire suavemente la cinta de plástico tirando de la pestaña rosa. 1 Contactos de color cobre 2 Cinta de plástico con pestaña rosa (se debe retirar antes de la instalación) 3 Inyectores de tinta bajo la cinta HP Photosmart 2570 All-in-One series Precaución No toque los contactos de color cobre ni los inyectores de tinta. Si toca estas piezas puede provocar obstrucciones, fallos de la tinta y conexiones eléctricas incorrectas. 7. Introduzca el nuevo cartucho de impresión en la ranura vacía. Empuje el cartucho de impresión hasta que haga clic en su lugar. Si el cartucho de impresión que va a instalar tiene un triángulo blanco en la etiqueta, introdúzcalo en la ranura de la izquierda. La etiqueta para la ranura es verde con un triángulo blanco sólido. Si el cartucho de impresión que va a instalar tiene un cuadrado o un pentágono blanco en la etiqueta, introdúzcalo en la ranura de la derecha. La etiqueta para la ranura es negra con un cuadro blanco sólido y un pentágono blanco sólido. 8. Cierre la puerta de acceso al carro de impresión. Puede optimizar la calidad de las fotografías en color impresas y copiadas con HP Allin-One adquiriendo un cartucho de impresión fotográfica. Extraiga el cartucho de impresión negro e inserte el cartucho de impresión fotográfica en su lugar. Con los cartuchos de impresión de tres colores y de impresión fotográfica instalados, dispone de un sistema de seis tintas que proporciona fotografías en color de mejor calidad. Guía del usuario 103 Mantenimiento de HP All-in-One Uso de un cartucho de impresión fotográfica Capítulo 12 Si desea imprimir documentos de texto normales, vuelva a instalar el cartucho de impresión negro. Utilice un protector del cartucho de impresión para guardar el cartucho de forma segura cuando no lo utilice. ● ● ● Para obtener más información sobre la compra de cartuchos de impresión fotográfica, consulte Pedido de cartuchos de impresión. Para obtener más información sobre la sustitución de cartuchos de impresión, consulte Sustitución de los cartuchos de impresión. Para obtener más información sobre el uso del protector de cartuchos de impresión, consulte Uso del protector del cartucho de impresión. Uso del protector del cartucho de impresión En algunos países o regiones, al adquirir un cartucho de impresión fotográfica, también puede recibir un protector del cartucho de impresión. En otros países o regiones, la caja de HP All-in-One también contiene un protector del cartucho de impresión. Si el cartucho de impresión o HP All-in-One no vienen con un protector del cartucho de impresión, puede solicitarlo a la asistencia técnica de HP. Diríjase a www.hp.com/ support. El protector del cartucho de impresión está diseñado para guardar el cartucho de impresión de forma segura y evitar que se seque cuando no se utiliza. Siempre que extraiga un cartucho de impresión del HP All-in-One con la intención de volver a usarlo posteriormente, guárdelo en el protector del cartucho de impresión. Por ejemplo, guarde el cartucho de impresión negro en un protector si lo ha extraído para imprimir fotografías de alta calidad con los cartuchos de impresión de tres colores y fotográfica. Mantenimiento de HP All-in-One Para insertar un cartucho de impresión en el protector del cartucho de impresión ➔ Introduzca el cartucho de impresión en el protector ligeramente inclinado y encájelo firmemente en su sitio. Para retirar el cartucho de impresión del protector del cartucho de impresión ➔ Presione hacia abajo y hacia atrás en la parte superior del protector del cartucho de impresión para liberarlo y, a continuación, deslícelo hasta sacarlo del protector. 104 HP Photosmart 2570 All-in-One series Alineación de los cartuchos de impresión HP All-in-One le indica que debe alinear los cartuchos de impresión cada vez que instale o sustituya un cartucho. Asimismo, puede alinear los cartuchos de impresión en cualquier momento desde el panel de control o el software HP Image Zone del equipo. La alineación de los cartuchos de impresión garantiza resultados de gran calidad. Utilice esta función si el informe de autocomprobación muestra rayas o líneas blancas que atraviesan cualquiera de los bloques de color. Si sigue teniendo problemas con la calidad de impresión después de alinear la impresora, limpie el cabezal de impresión según el procedimiento que se describe en Limpieza de los cartuchos de impresión. Si aún así los problemas de calidad de la impresión continúan, póngase en contacto con asistencia técnica de HP. Para alinear la impresora desde el panel de control 1. Cargue papel blanco normal sin utilizar de tamaño carta o A4 en la bandeja de papel. Nota Si ha cargado papel de color en la bandeja de entrada al alinear los cartuchos de impresión, la alineación fallará. Cargue papel blanco normal sin utilizar en la bandeja de entrada y, a continuación, intente realizar la alineación de nuevo. 2. 3. 4. Para obtener información sobre la alineación de la impresora mediante el software HP Image Zone que acompaña a HP All-in-One, consulte la Ayuda de HP Image Zone en pantalla. Limpieza de los cartuchos de impresión Utilice esta función si el informe de autocomprobación muestra rayas o líneas blancas que atraviesan cualquiera de las líneas de color. No limpie los cartuchos de impresión si no es necesario, porque se desperdicia tinta y se acorta la vida de los mismos. Guía del usuario 105 Mantenimiento de HP All-in-One Pulse Configurar. Pulse hasta que se resalte Herramientas y, a continuación, pulse OK. hasta que se resalte Alinear impresora y, a continuación, pulse OK. Pulse HP All-in-One imprime una página de prueba, alinea el cabezal de impresión y calibra la impresora. Recicle o tire la hoja de papel. Capítulo 12 Para limpiar los cartuchos de impresión desde el panel de control 1. Cargue papel blanco normal sin utilizar de tamaño letter o A4 en la bandeja de papel. 2. Pulse Configurar. 3. Pulse hasta que se resalte Herramientas y, a continuación, pulse OK. hasta que se resalte Limpiar cart. impres. y, a continuación, pulse OK. 4. Pulse HP All-in-One imprime una página que se puede reciclar o tirar. Si la calidad de la copia o de la impresión sigue pareciendo deficiente después de limpiar los cartuchos, intente limpiar los contactos del cartucho de impresión antes de sustituir el cartucho de impresión afectado. Para obtener información sobre la limpieza de los contactos del cartucho de impresión, consulte Limpieza de los contactos de los cartuchos de impresión. Para obtener información sobre la sustitución de los cartuchos de impresión, consulte Sustitución de los cartuchos de impresión. Para obtener información sobre la limpieza de los cartuchos de impresión utilizando el software Centro de soluciones HP que se incluye con HP All-in-One, consulte la Ayuda de HP Image Zone en pantalla que acompaña al software. Limpieza de los contactos de los cartuchos de impresión Únicamente debe limpiar los contactos del cartucho de impresión si aparecen de forma repetida en la pantalla de gráficos en color mensajes que le solicitan que compruebe un cartucho de impresión después de haberlo limpiado o después de haber alineado los cartuchos de impresión. Antes de limpiar los contactos del cartucho de impresión, retire el cartucho de impresión y compruebe que nada cubre sus contactos; a continuación, vuelva a instalarlo. Si continúan apareciendo mensajes para que compruebe los cartuchos de impresión, limpie los contactos. Asegúrese de disponer de los siguientes materiales: ● Bastoncillos de gomaespuma o paños secos que no dejen pelusas. O bien, cualquier otro material que no se deshaga ni deje fibras. Sugerencia Los filtros de café no sueltan pelusa y resultan muy adecuados para limpiar los cartuchos de impresión. Mantenimiento de HP All-in-One ● Agua destilada, filtrada o embotellada (el agua del grifo puede contener contaminantes que dañen los cartuchos de impresión). Precaución No utilice limpiametales ni alcohol para limpiar los contactos de los cartuchos de impresión. Podría dañar los cartuchos de impresión o HP Allin-One. Para limpiar los contactos del cartucho de impresión 1. Encienda HP All-in-One y abra la puerta de acceso al carro de impresión. El carro de impresión se desplaza al extremo derecho de HP All-in-One. 2. Espere hasta que el carro de impresión esté inactivo y en silencio y, a continuación, desenchufe el cable de alimentación de la parte posterior de HP Allin-One. 106 HP Photosmart 2570 All-in-One series 3. Presione el cartucho hacia abajo con suavidad para liberarlo y, a continuación, tire de él hacia usted para sacarlo de la ranura. Nota No extraiga ambos cartuchos de impresión al mismo tiempo. Retire y limpie los cartuchos uno por uno. No deje un cartucho de impresión fuera del dispositivo HP All-in-One durante más de 30 minutos. 4. 5. 6. 7. Examine los contactos del cartucho de impresión para ver si hay tinta o partículas de suciedad. Moje un bastoncillo de gomaespuma o un paño que no deje pelusa en agua destilada y escurra el exceso de agua. Sujete el cartucho de impresión por los lados. Limpie únicamente los contactos de color cobre. Para obtener información sobre la limpieza del área de los inyectores de tinta, consulte Limpieza del área de los inyectores de tinta. 1 Contactos de color cobre 2 Inyectores de tinta (no limpiar) 8. 9. Deje secar el cartucho de impresión durante aproximadamente diez minutos. Vuelva a introducir el cartucho de impresión en la ranura. Empuje el cartucho de impresión hasta que haga clic en su lugar. 10. Si es necesario, repita esta operación con el otro cartucho de impresión. 11. Cierre con cuidado la puerta de acceso al carro de impresión y enchufe el cable de alimentación en la parte posterior de HP All-in-One. Si se utiliza HP All-in-One en un entorno polvoriento, se podrían acumular pequeñas partículas de suciedad en el interior del dispositivo, como por ejemplo polvo, pelo o fibras de alfombra o de algún tejido. Si alguna de estas partículas llega a los cartuchos de impresión, es posible que aparezcan rayas o manchas de tinta en las páginas impresas. Las rayas se pueden corregir limpiando el área de los inyectores de tinta como se describe a continuación. Nota Limpie la zona que rodea a los inyectores de tinta sólo si siguen apareciendo rayas y manchas en las páginas impresas después de haber limpiado los cartuchos de impresión mediante el panel de control o el Centro Guía del usuario 107 Mantenimiento de HP All-in-One Limpieza del área de los inyectores de tinta Capítulo 12 de soluciones HP. Para obtener más información, consulte Limpieza de los cartuchos de impresión. Asegúrese de disponer de los siguientes materiales: ● Bastoncillos de gomaespuma o paños secos que no dejen pelusas. O bien, cualquier otro material que no se deshaga ni deje fibras. Sugerencia Los filtros de café no sueltan pelusa y resultan muy adecuados para limpiar los cartuchos de impresión. ● Agua destilada, filtrada o embotellada (el agua del grifo puede contener contaminantes que dañen los cartuchos de impresión). Precaución No toque los contactos de color cobre ni los inyectores de tinta. Si toca estas piezas puede provocar obstrucciones, fallos de la tinta y conexiones eléctricas incorrectas. Para limpiar el área de los inyectores de tinta 1. Encienda HP All-in-One y abra la puerta de acceso al carro de impresión. El carro de impresión se desplaza al extremo derecho de HP All-in-One. 2. Espere hasta que el carro de impresión esté inactivo y en silencio y, a continuación, desenchufe el cable de alimentación de la parte posterior de HP Allin-One. 3. Presione el cartucho hacia abajo con suavidad para liberarlo y, a continuación, tire de él hacia usted para sacarlo de la ranura. Nota No extraiga ambos cartuchos de impresión al mismo tiempo. Retire y limpie los cartuchos uno por uno. No deje un cartucho de impresión fuera del dispositivo HP All-in-One durante más de 30 minutos. 4. Mantenimiento de HP All-in-One 5. 6. 108 Coloque el cartucho sobre un trozo de papel con los inyectores de tinta hacia arriba. Humedezca un bastoncillo de gomaespuma limpio en agua destilada. Limpie con él la superficie y los bordes del área de los inyectores de tinta, como se muestra a continuación. 1 Placa de inyección (no limpiar) 2 Superficie y bordes del área de los inyectores de tinta HP Photosmart 2570 All-in-One series Precaución No limpie la placa de los inyectores de tinta. 7. 8. Deje secar el área de inyección de tinta durante aproximadamente diez minutos. Vuelva a introducir el cartucho de impresión en la ranura. Empuje el cartucho de impresión hasta que haga clic en su lugar. 9. Si es necesario, repita esta operación con el otro cartucho de impresión. 10. Cierre con cuidado la puerta de acceso al carro de impresión y enchufe el cable de alimentación en la parte posterior de HP All-in-One. Mantenimiento de HP All-in-One Guía del usuario 109 Mantenimiento de HP All-in-One Capítulo 12 110 HP Photosmart 2570 All-in-One series Información sobre solución de problemas Este capítulo contiene información sobre la solución de problemas de HP All-in-One. Se proporciona información específica sobre problemas de instalación y configuración, así como temas sobre el funcionamiento. Para obtener más información sobre la solución de problemas, consulte la Ayuda de HP Image Zone en pantalla que acompaña al software. Para obtener más información, consulte Uso de la Ayuda en pantalla. Muchos problemas se producen cuando HP All-in-One está conectado al equipo mediante un cable USB antes de que el software de HP All-in-One se instale en el equipo. Si ha conectado HP All-in-One al equipo antes de que en la pantalla de instalación del software se le indique que lo haga, debe seguir los pasos siguientes: Solución de problemas de instalación habituales 1. Desconecte el cable USB del equipo. 2. Desinstale el software (si ya lo ha instalado). 3. Reinicie el equipo. 4. Apague HP All-in-One, espere un minuto y vuelva a encenderlo. 5. Vuelva a instalar el software de HP All-in-One. Precaución No conecte el cable USB al equipo hasta que se le indique en la pantalla de instalación del software. Para obtener más información sobre la desinstalación y nueva instalación del software, consulte Desinstalación y reinstalación del software. Consulte la lista siguiente para obtener información sobre los temas que se tratan en este capítulo. Temas de solución de problemas adicionales en esta guía del usuario ● Solución de problemas de instalación: contiene información sobre la solución de problemas de instalación del hardware y del software. ● Solución de problemas de funcionamiento: contiene información sobre problemas que se pueden producir durante las tareas normales al utilizar las funciones de HP All-in-One. ● Actualización del dispositivo: según el consejo del personal de asistencia técnica de HP o un mensaje de la pantalla gráfica en color, puede acceder al sitio Web de asistencia técnica de HP para conseguir una actualización para el dispositivo. Esta sección contiene información sobre la actualización del dispositivo. ● Solución de problemas de red: consulte Solución de problemas de red. Esta sección contiene información sobre la solución de problemas de instalación de software para una red cableada. Guía del usuario 111 Solución de problemas 13 Capítulo 13 Solución de problemas Otras fuentes de información ● Guía de instalación: en la guía de instalación se explica cómo instalar HP All-inOne. ● Guía del usuario: la guía del usuario, que es el texto que está leyendo, describe las funciones básicas de HP All-in-One y especifica el modo de usarlo, al tiempo que contiene información adicional sobre la solución de problemas de funcionamiento y de instalación. ● Ayuda de HP Image Zone: la Ayuda de HP Image Zone en pantalla describe cómo se utiliza HP All-in-One con un equipo y contiene información adicional sobre la solución de problemas que no se tratan en la guía del usuario. Para obtener más información, consulte Uso de la Ayuda en pantalla. ● Archivo Léame: el archivo Léame contiene información sobre posibles problemas de instalación y requisitos del sistema. Para obtener más información, consulte Visualización del archivo Léame. Si no puede solucionar el problema mediante la ayuda en pantalla o los sitios Web de HP, llame al servicio de asistencia técnica al número correspondiente a su país o región. Para obtener más información, consulte Garantía y asistencia técnica HP. Visualización del archivo Léame Puede consultar el archivo Léame para obtener información sobre los posibles problemas de instalación y los requisitos del sistema. ● ● En Windows, puede acceder al archivo Léame desde la barra de tareas de Windows haciendo clic en Inicio, Programas o Todos los programas, HP, HP Photosmart 2570 All-in-One series y, a continuación, en Léame. En Mac OS 9 u OS X, puede acceder al archivo Léame haciendo doble clic en el icono que se encuentra en la carpeta de nivel superior del CD-ROM del software de HP All-in-One. Solución de problemas de instalación En esta sección se incluyen sugerencias sobre solución de problemas de instalación y configuración para algunos de los problemas más habituales asociados al hardware, software y funciones de HP Instant Share de HP All-in-One. Solución de problemas de instalación de hardware En esta sección se incluyen sugerencias para solucionar algunos de los problemas de instalación y configuración más habituales relacionados con la instalación del software y la configuración del hardware. HP All-in-One no se enciende Solución Asegúrese de que los cables de alimentación están conectados correctamente y espere unos segundos a que se encienda HP All-in-One. Si es la primera vez que ha encendido HP All-in-One, puede tardar hasta un minuto en encenderse. Asimismo, si HP All-in-One está enchufado en una regleta, asegúrese de que está encendida. 112 HP Photosmart 2570 All-in-One series Solución de problemas 1 Conexión de alimentación 1 2 Conexión de alimentación 2 3 Toma de corriente con conexión a tierra He conectado el cable USB, pero tengo problemas al utilizar HP All-in-One con mi equipo Solución Primero debe instalar el software que se incluye con HP All-in-One antes de conectar el cable USB. Durante la instalación, no conecte el cable USB hasta que se le indique en las instrucciones en pantalla. Si conecta el cable USB antes de que se le indique, se pueden producir errores. Si ha conectado el cable USB antes de instalar el software, consulte la sección de solución de problemas de instalación habituales en Información sobre solución de problemas. Una vez instalado el software, la conexión del equipo a HP All-in-One con un cable USB es sencilla. Sólo tiene que conectar un extremo del cable USB a la parte posterior del equipo y el otro a la parte posterior de HP All-in-One. Puede conectarlo a cualquier puerto USB de la parte posterior del equipo. Nota Compruebe que ha conectado el cable USB al puerto correcto de la parte posterior de HP All-in-One. Guía del usuario 113 Capítulo 13 Solución de problemas Un mensaje en la pantalla gráfica en color me indica que coloque la plantilla del panel de control Solución Esto puede querer decir que la plantilla del panel de control no está colocada o que se ha colocado incorrectamente. Alinee la plantilla con los botones de la parte superior de HP All-in-One y ajústela en su lugar con firmeza. La pantalla de gráficos en color muestra un idioma incorrecto Solución En el menú Configurar puede cambiar la configuración del idioma en cualquier momento. Para obtener más información, consulte Menú Configurar En los menú de la pantalla de gráficos en color aparecen medidas incorrectas Solución Es posible que haya seleccionado un país o región incorrecto en HP All-in-One. El país o región que se selecciona determina el tamaño del papel que se muestra en la pantalla gráfica en color. Para cambiar el país o región, debe restablecer la configuración del idioma. En el menú Configurar puede cambiar la configuración del idioma en cualquier momento. Para obtener más información, consulte Menú Configurar. Aparece un mensaje en la pantalla del panel de control en que se solicita que se alineen los cartuchos de impresión. Solución Se debe realizar el mantenimiento de la impresora para garantizar una excelente calidad de impresión. Para obtener más información, consulte Alineación de los cartuchos de impresión. 114 HP Photosmart 2570 All-in-One series Causa Se ha cargado un tipo de papel incorrecto en la bandeja de papel, por ejemplo, papel de color, papel que contiene texto o cierto tipo de papel reciclado. Solución Cargue papel blanco nuevo de tamaño carta o A4 en la bandeja para el papel y vuelva a intentar la alineación. Si la alineación vuelve a fallar, puede que un sensor o el cartucho de impresión sea defectuoso. Póngase en contacto con la asistencia técnica de HP. Diríjase a www.hp.com/support. Si se le solicita, seleccione su país o región y, a continuación, haga clic en Contact HP (Contactar con HP) para obtener información sobre cómo ponerse en contacto con la asistencia técnica. Causa La cinta protectora cubre los cartuchos de impresión. Solución Compruebe los cartuchos de impresión. Si la cinta aún cubre los inyectores de tinta, tire de la pestaña rosa con cuidado para retirarla. No toque los inyectores de tinta ni los contactos de color cobre. 1 Contactos de color cobre 2 Cinta de plástico con pestaña rosa (se debe retirar antes de la instalación) 3 Inyectores de tinta bajo la cinta Vuelva a insertar los cartuchos de impresión y compruebe que están insertados completamente y que encajan en su sitio. Causa Los contactos del cartucho de impresión no tocan los contactos del carro de impresión. Guía del usuario 115 Solución de problemas Aparece un mensaje en la pantalla gráfica en color que indica que ha fallado la alineación de los cartuchos de impresión Capítulo 13 Solución de problemas Solución Extraiga los cartuchos de impresión y vuelva a insertarlos. Compruebe que estén insertados completamente y que encajan en su sitio. Para obtener más información, consulte Sustitución de los cartuchos de impresión Causa El sensor o el cartucho de impresión es defectuoso. Solución Póngase en contacto con la asistencia técnica de HP. Diríjase a www.hp.com/support. Si se le solicita, seleccione su país o región y, a continuación, haga clic en Contact HP (Contactar con HP) para obtener información sobre cómo ponerse en contacto con la asistencia técnica. HP All-in-One no imprime Solución Si no hay comunicación entre HP All-in-One y el equipo, conectados mediante USB, intente lo siguiente: ● Observe la pantalla gráfica en color de HP All-in-One. Si está en blanco y el botón Encender no está iluminado, HP All-in-One está apagado. Asegúrese de que el cable de alimentación está conectado firmemente a HP All-in-One y enchufado a una toma de corriente. Pulse el botón Encender para encender HP All-in-One. ● Compruebe el cable USB. Si está utilizando un cable antiguo, es posible que no funcione correctamente. Intente conectarlo a otro producto para comprobar si el cable USB funciona. Si surgiera algún problema, sustituya el cable USB. Asimismo, compruebe que el cable no tiene una longitud superior a 3 metros. ● Asegúrese de que su equipo es compatible con USB. Algunos sistemas operativos, como Windows 95 y Windows NT, no admiten las conexiones USB. Consulte la documentación que se incluye con el sistema operativo para obtener más información. ● Compruebe la conexión de HP All-in-One al equipo. Compruebe que el cable USB está enchufado de forma correcta al puerto USB ubicado en la parte posterior de HP All-in-One. Asegúrese de que el otro extremo del cable USB está enchufado a un puerto USB de su equipo. Una vez conectado correctamente el cable, apague HP All-in-One y vuelva a encenderlo. ● Si va a conectar HP All-in-One mediante un concentrador USB, asegúrese de que esté encendido. Si ya lo está, intente conectar directamente al equipo. ● Asegúrese de que la configuración de la velocidad del puerto USB de HP Allin-One es compatible con la del puerto USB del equipo. Puede que tenga que cambiar la velocidad del puerto USB posterior de alta velocidad (USB 2.0) a velocidad máxima (USB 1.1). Para obtener más información, consulte Conexión mediante un cable USB. ● Intente imprimir desde otra aplicación o desde otro archivo para saber si la causa del problema de impresión es el archivo. ● Compruebe las demás impresoras o escáneres. Es posible que deba desconectar los productos más antiguos del equipo. ● Si HP All-in-One está conectado a la red, consulte la Ayuda de HP Image Zone en pantalla incluida con HP All-in-One. Para obtener más información sobre Ayuda de HP Image Zone, consulte Uso de la Ayuda en pantalla. 116 HP Photosmart 2570 All-in-One series ● Pruebe a conectar el cable USB en otro puerto USB del equipo. Cuando haya comprobado las conexiones, reinicie el equipo. Apague HP All-in-One y, a continuación, vuelva a encenderlo. Si es necesario, elimine y, a continuación, vuelva a instalar el software HP Image Zone. Para obtener más información, consulte la sección Desinstalación y reinstalación del software. Para obtener más información acerca de los problemas de comunicación de redes o de los problemas de comunicación con las tarjetas de memoria, las cámaras PictBridge o los dispositivos de almacenamiento, consulte la información de solución de problemas de HP Photosmart 2570 All-in-One series en la Ayuda de HP Image Zone en pantalla. Para obtener más información sobre Ayuda de HP Image Zone, consulte Uso de la Ayuda en pantalla. Para obtener más información sobre la configuración de HP All-in-One y la conexión al equipo, consulte la guía de instalación que se incluye con HP All-inOne. Aparece un mensaje en la pantalla gráfica en color sobre un atasco de papel o un carro bloqueado Solución Si aparece un mensaje de este tipo en la pantalla del panel gráfica en color, es posible que quede parte del material de embalaje en el interior de HP All-in-One. Levante la puerta de acceso a los cartuchos de impresión para poder acceder a los mismos y retire cualquier material de embalaje (como cinta adhesiva o cartón) o cualquier objeto extraño que bloquee el desplazamiento del carro. Solución de problemas de instalación del software Si se producen problemas durante la instalación del software, consulte los temas siguientes para obtener una posible solución. Si se producen problemas de hardware durante la instalación, consulte Solución de problemas de instalación de hardware. Durante una instalación normal del software de HP All-in-One, se producen los siguientes eventos: 1. 2. 3. 4. 5. 6. 7. El CD-ROM del software de HP All-in-One se ejecuta automáticamente. El software se instala. Los archivos se copian en el disco duro. Se le pide que conecte HP All-in-One al equipo. En la pantalla del asistente de instalación aparecen un OK verde y una marca de verificación. Se le pide que reinicie el equipo. Se ejecuta el proceso de registro. Si no se realiza alguna de estas acciones, es posible que haya problemas con la instalación. Para comprobar la instalación en un equipo Windows, verifique lo siguiente: Guía del usuario 117 Solución de problemas ● Capítulo 13 Solución de problemas Para comprobar la instalación en un equipo Windows, verifique lo siguiente: ● ● ● Inicie el Centro de soluciones HP. Si el Centro de soluciones HP muestra los iconos principales (Escanear imagen y Escanear documento), el software se habrá instalado correctamente. Si los iconos no aparecen inmediatamente, quizá deba esperar unos minutos hasta que HP All-in-One se conecte con el equipo. De lo contrario, consulte Faltan algunos de los botones del Centro de soluciones HP (Windows). Para obtener más información al iniciar el Centro de soluciones HP, consulte la Ayuda de HP Image Zone en pantalla que acompaña al software. Abra el cuadro de diálogo Impresoras y compruebe si aparece HP All-in-One. Busque el icono de HP All-in-One en la bandeja del sistema situado en el extremo derecho de la barra de tareas de Windows. Esto indica que HP All-in-One está preparado. Al insertar el CD-ROM en la unidad de CD-ROM del equipo no sucede nada Solución Si la instalación no se ejecuta automáticamente, puede iniciarla manualmente: Para iniciar la instalación desde un equipo Windows 1. En el menú Inicio de Windows, haga clic en Ejecutar. 2. En el cuadro de diálogo Ejecutar, introduzca d:\setup.exe (si la unidad de CD-ROM no está asignada a la letra de unidad D, introduzca la letra apropiada) y, a continuación, haga clic en Aceptar. Para iniciar la instalación desde un Mac 1. Haga doble clic en el icono del CD del escritorio para ver el contenido del CD. 2. Haga doble clic en el icono del instalador de HP All-in-One. Aparece la pantalla de comprobación de requisitos mínimos del sistema (Windows) Solución El sistema no cumple los requisitos mínimos para instalar el software. Haga clic en Detalles para ver el problema específico y, a continuación, corríjalo antes de intentar instalar el software. También puede intentar instalar HP Image Zone Express en su lugar. HP Image Zone Express tiene menos funciones que el software HP Image Zone, pero requiere menos espacio y memoria del equipo. Para obtener más información sobre la instalación del software HP Image Zone Express, consulte la guía de instalación que acompaña a HP All-in-One. Aparece una X roja en la solicitud de conexión a USB Solución Normalmente, aparece una marca verde que indica que la operación Plug and Play se ha realizado correctamente. Una X roja indica que la operación Plug and Play ha fallado. 118 HP Photosmart 2570 All-in-One series 1. 2. 3. 4. 5. 6. 7. Verifique que la plantilla del panel de control está colocada correctamente, desenchufe el cable de alimentación de HP All-in-One y, a continuación, vuelva a enchufarlo. Verifique que los cables USB y de alimentación están enchufados. Haga clic en Reintentar para reintentar la operación Plug and Play. Si no funciona, continúe con el siguiente paso. Verifique que el cable USB está configurado correctamente del siguiente modo: – Desenchufe el cable USB y vuelva a enchufarlo. – No conecte el cable USB a un teclado o un concentrador sin alimentación. – Verifique que el cable USB tiene una longitud de 3 metros o inferior. – Si tiene conectados varios dispositivos USB al equipo, es posible que tenga que desenchufar los demás dispositivos durante la instalación. Continúe con la instalación y reinicie el equipo cuando se le solicite. Si los iconos esenciales no aparecen, desinstale el software y, a continuación, vuelva a instalarlo. Para obtener más información, consulte la sección Desinstalación y reinstalación del software. Si utiliza un equipo Windows, abra el Centro de soluciones HP y compruebe que están los iconos básicos (Escanear imagen y Escanear documento). Si los iconos esenciales no aparecen, desinstale el software y, a continuación, vuelva a instalarlo. Para obtener más información, consulte Desinstalación y reinstalación del software. Aparece un mensaje que indica que se ha producido un error desconocido Solución Intente continuar con la instalación. Si no funciona, detenga y reinicie la instalación, y siga las instrucciones que aparecen en pantalla. Si se produce un error, es posible que tenga que desinstalar el software y, a continuación, volver a instalarlo. No se limite a eliminar los archivos de programa de HP All-in-One del equipo. Asegúrese de borrarlos correctamente mediante la utilidad de desinstalación proporcionada cuando instaló el software de HP Image Zone. Guía del usuario 119 Solución de problemas Realice lo siguiente: Capítulo 13 Solución de problemas Para obtener más información, consulte la sección Desinstalación y reinstalación del software. Faltan algunos de los botones del Centro de soluciones HP (Windows) Si los iconos principales (Escanear imagen y Escanear documento) no aparecen, es posible que la instalación no haya finalizado. Solución Si la instalación no se ha completado, es posible que tenga que desinstalar el software y, a continuación, volver a instalarlo. No es suficiente con eliminar los archivos de programa de HP All-in-One del disco duro. Asegúrese de eliminarlos correctamente mediante la utilidad de desinstalación que se encuentra en el grupo de programas de HP All-in-One. Para obtener más información, consulte la sección Desinstalación y reinstalación del software. No aparece la pantalla de registro Solución ➔ En Windows, puede acceder a la pantalla de registro desde la barra de tareas de Windows haciendo clic en Inicio, Programas o Todos los programas (XP), Hewlett-Packard, HP Photosmart 2570 All-in-One series y, a continuación, Inscribirse ahora. Monitor de procesamiento de imágenes digitales no aparece en la bandeja del sistema Solución Si el Monitor de procesamiento de imágenes digitales no aparece en la bandeja del sistema (normalmente se encuentra en la esquina inferior derecha del escritorio), inicie el Centro de soluciones HP para comprobar si están los iconos básicos. Para obtener más información sobre los botones esenciales que faltan en el Centro de soluciones HP, consulte Faltan algunos de los botones del Centro de soluciones HP (Windows). La bandeja del sistema normalmente aparece en la esquina inferior derecha del escritorio. Desinstalación y reinstalación del software Si la instalación no se ha completado (o bien si se ha conectado el cable USB al equipo antes de que le instara a ello la pantalla de instalación), es posible que precise desinstalar el software y volver a instalarlo a continuación. No se limite a eliminar los archivos de programa de HP All-in-One del equipo. Asegúrese de borrarlos correctamente mediante la utilidad de desinstalación proporcionada cuando instaló el software de HP Image Zone. 120 HP Photosmart 2570 All-in-One series Para desinstalar de un equipo Windows, método 1 1. Desconecte HP All-in-One del equipo. No conecte HP All-in-One al equipo hasta después de haber vuelto a instalar el software. 2. Pulse el botón Encender para apagar HP All-in-One. 3. En la barra de tareas de Windows, haga clic en Inicio, Programas o Todos los programas (XP), Hewlett-Packard, HP Photosmart 2570 All-in-One series, Desinstalar. 4. Siga las instrucciones en pantalla. 5. Si se le pregunta si desea eliminar los archivos compartidos, haga clic en No. Es posible que otros programas que utilizan estos archivos no funcionen correctamente si se eliminan. 6. Reinicie el equipo. Nota Es importante que desconecte HP All-in-One antes de reiniciar el equipo. No conecte HP All-in-One al equipo hasta después de haber vuelto a instalar el software. 7. Para volver a instalar el software, inserte el CD de HP All-in-One en la unidad de CD-ROM del equipo y siga las instrucciones de la pantalla y las que se proporcionan en la guía de instalación que acompaña a HP All-in-One. 8. Después de que esté instalado el software, conecte HP All-in-One al equipo. 9. Pulse el botón Encender para encender HP All-in-One. Después de conectar y encender HP All-in-One, es posible que tenga que esperar varios minutos hasta que concluyan todos los eventos de Plug and Play. 10. Siga las instrucciones en pantalla. Cuando la instalación de software concluya, el icono del Monitor de procesamiento de imágenes digitales HP aparecerá en la bandeja del sistema de Windows. Para verificar que el software está instalado correctamente, haga doble clic en el icono del Centro de soluciones HP del escritorio. Si el Centro de soluciones HP muestra los iconos principales (Escanear imagen y Escanear documento), el software se habrá instalado correctamente. Para desinstalar de un equipo Windows, método 2 Nota Utilice este método si Desinstalar no está disponible en el menú Inicio de Windows. 1. 2. 3. 4. 5. En la barra de tareas de Windows, haga clic en Inicio, Configuración, Panel de control. Haga doble clic en Agregar o quitar programas. Seleccione HP All-in-One y Officejet 4.0; a continuación, haga clic en Cambiar o quitar. Siga las instrucciones en pantalla. Desconecte HP All-in-One del equipo. Reinicie el equipo. Guía del usuario 121 Solución de problemas La reinstalación del software puede tardar entre 20 y 40 minutos. Hay tres métodos para desinstalar el software en un equipo con Windows y uno para un Mac. Capítulo 13 Solución de problemas Nota Es importante que desconecte HP All-in-One antes de reiniciar el equipo. No conecte HP All-in-One al equipo hasta después de haber vuelto a instalar el software. 6. 7. Introduzca el CD-ROM de HP All-in-One en la unidad de CD-ROM del equipo e inicie el programa de instalación. Siga las instrucciones que aparecen en pantalla y las instrucciones recogidas en la guía de instalación que acompaña a HP All-in-One. Para desinstalar de un equipo Windows, método 3 Nota Éste es un método alternativo si Desinstalar no está disponible en el menú Inicio de Windows. 1. 2. 3. 4. Introduzca el CD-ROM de HP All-in-One en la unidad de CD-ROM del equipo e inicie el programa de instalación. Seleccione Desinstalar y siga las instrucciones que aparecen en la pantalla. Desconecte HP All-in-One del equipo. Reinicie el equipo. Nota Es importante que desconecte HP All-in-One antes de reiniciar el equipo. No conecte HP All-in-One al equipo hasta después de haber vuelto a instalar el software. 5. 6. 7. Vuelva a iniciar el programa de instalación de HP All-in-One. Inicie Reinstalar. Siga las instrucciones en pantalla y las proporcionadas en la guía de instalación que se incluye con HP All-in-One. Para desinstalar de un Mac 1. Desconecte HP All-in-One del Mac. 2. Abra la carpeta Aplicaciones: Hewlett-Packard. 3. Haga doble clic en el programa de desinstalación de HP. Siga las instrucciones que aparecen en pantalla. 4. Después de desinstalar el software, desconecte HP All-in-One y, a continuación, reinicie el equipo. Nota Es importante que desconecte HP All-in-One antes de reiniciar el equipo. No conecte HP All-in-One al equipo hasta después de haber vuelto a instalar el software. 5. 6. 7. 122 Para volver a instalar el software, inserte el CD-ROM de HP All-in-One en la unidad de CD-ROM del equipo. En el escritorio, abra el CD-ROM y haga doble clic en el instalador de HP All-inOne . Siga las instrucciones en pantalla y las proporcionadas en la guía de instalación que se incluye con HP All-in-One. HP Photosmart 2570 All-in-One series La sección Solución de problemas de 2570 series de la Ayuda de HP Image Zone contiene sugerencias para la solución de los problemas más comunes asociados a HP All-in-One. Para acceder a la información sobre la solución de problemas desde un equipo con Windows, vaya a HP Image Zone, haga clic en Ayuda y, a continuación, seleccione Solución de problemas y asistencia técnica. La información sobre la solución de problemas también está disponible mediante el botón Ayuda que aparece en algunos mensajes de error. Para acceder a la información sobre la solución de problemas en un Mac, haga clic en el icono de HP Image Zone en el Dock, seleccione Ayuda en la barra de menús, seleccione la Ayuda de HP Image Zone del menú Ayuda y, a continuación, elija Solución de problemas de 2570 series en el visor de ayuda. Si dispone de acceso a Internet, puede obtener ayuda del sitio Web de HP en www.hp.com/support. Este sitio Web también cuenta con respuestas a las preguntas frecuentes. Solución de problemas del papel Para evitar que el papel se atasque, utilice los tipos de papel recomendados para HP All-in-One. Para obtener una lista de los papeles recomendados, consulte la Ayuda de HP Image Zone o vaya a www.hp.com/support. No cargue la bandeja de papel con papel curvado, arrugado o con los bordes doblados o rotos. Para obtener más información, consulte Cómo evitar atascos de papel. El papel ha atascado HP All-in-One Solución Si el papel se atasca en el dispositivo, siga estas instrucciones para eliminar el atasco de papel. 1. Presione la lengüeta de la puerta de limpieza posterior para retirar la puerta. Precaución Si intenta eliminar el atasco de papel desde la parte superior o frontal de HP All-in-One podría dañar el mecanismo de impresión. Siempre que sea posible, intente eliminar los atascos de papel desde la puerta de limpieza posterior. 2. Guía del usuario Tire con cuidado para retirar el papel de los rodillos. 123 Solución de problemas Solución de problemas de funcionamiento Capítulo 13 Solución de problemas Precaución Si el papel se rompe al retirarlo de los rodillos, compruebe los rodillos y las ruedas para ver si quedan restos de papel roto en el interior del dispositivo. Si no se retiran todos los restos de papel de HP All-in-One, es probable que se produzcan más atascos. 3. 4. Vuelva a colocar la puerta de limpieza posterior. Empújela con cuidado hasta que se ajuste en su sitio. Pulse OK para continuar con el trabajo actual. Nota Si el papel sigue atascado, consulte la ayuda en pantalla para la solución de problemas del software HP Image Zone. Solución de problemas de los cartuchos de impresión Si se producen errores de impresión, puede que se haya producido algún problema con uno de los cartuchos de impresión. Realice los siguientes pasos: 1. 2. 3. 4. 5. 6. 7. Extraiga un cartucho de impresión para asegurarse de que se ha retirado la cinta. Si aún cubre los inyectores, tire de la pestaña rosa con cuidado para retirarla. No toque los inyectores de tinta ni los contactos de color cobre. Vuelva a colocar el cartucho de impresión. Repita los pasos 1 y 2 para el otro cartucho de impresión. Si el problema continúa, puede imprimir un informe de autocomprobación para determinar si existe algún fallo relacionado con los cartuchos de impresión. Este informe ofrece información útil sobre los cartuchos de impresión (incluida la información de estado). Si aparece algún tipo de problema en el informe, limpie los cartuchos de impresión. Si el problema continúa, limpie los contactos de color cobre de los cartuchos de impresión. Si aún se siguen produciendo problemas con la impresión, determine el cartucho de impresión que causa el problema y sustitúyalo. Para obtener más información sobre cómo imprimir un informe de autocomprobación y limpiar los cartuchos de impresión, consulte Mantenimiento de HP All-in-One. Actualización del dispositivo Para que HP All-in-One funcione perfectamente con la tecnología más avanzada disponible, puede recibir actualizaciones para HP All-in-One desde el sitio Web de asistencia técnica de HP e instalarlas con el asistente para la actualización del dispositivo. Además, es posible que tenga que instalar actualizaciones para su HP All-in-One por una de las razones siguientes: ● ● 124 Al llamar a la asistencia técnica de HP, un agente del servicio le aconseja que acceda al sitio Web de asistencia técnica de HP para obtener una actualización del dispositivo. Aparece un mensaje en la pantalla gráfica en color de HP All-in-One que le indicará la actualización del dispositivo HP Photosmart 2570 All-in-One series En un equipo con Windows, puede obtener una actualización para el dispositivo de varias formas: ● ● Descargue con el navegador Web una actualización de HP All-in-One desde www.hp.com/support. El archivo es un ejecutable autoextraíble con extensión .exe. Al hacer clic en este archivo, se abre el asistente para la actualización de dispositivos en el equipo. Utilice la utilidad Actualización de software para examinar automáticamente el sitio Web de asistencia técnica de HP y buscar actualizaciones del dispositivo a intervalos predeterminados. Nota Los usuarios de Windows pueden configurar la utilidad Actualización de software (parte del software de HP Image Zone instalado en el equipo) para que busque actualizaciones de dispositivos en el sitio Web de asistencia técnica de HP de forma automática y regular. Si no dispone de la versión más reciente de la utilidad Actualización de software durante la instalación, aparece un cuadro de diálogo en el equipo solicitándole que la actualice. Acepte la actualización. Para obtener más información sobre la utilidad Actualización de software, consulte la Ayuda de HP Image Zone en pantalla. Para utilizar la actualización del dispositivo 1. Haga lo siguiente para actualizar HP All-in-One: – Haga doble clic en el archivo update.exe que ha descargado de www.hp.com/support. – Cuando se le indique, acepte la actualización del dispositivo que ha encontrado la utilidad Actualización de software. Se abre el Asistente de actualización de dispositivos en el equipo. 2. Cuando aparezca la pantalla de bienvenida, haga clic en Siguiente. Aparece la pantalla Seleccionar un dispositivo. 3. Seleccione HP All-in-One de la lista y haga clic en Siguiente. Aparece la pantalla Información importante. 4. Compruebe que el equipo y el dispositivo cumplen los requisitos indicados. 5. Si cumplen los requisitos, haga clic en Actualizar. Aparece la pantalla Actualizando dispositivo. En el panel de control de HP Allin-One empieza a parpadear una luz. La pantalla de gráficos en color aparece de color verde mientras se carga la actualización y se descomprime en el equipo. 6. No desconecte, apague ni realice ninguna otra actividad con el dispositivo mientras se realiza la actualización. Nota Si interrumpe la actualización o aparece un mensaje de error que indica que ha fallado la actualización, llame a la asistencia técnica de HP para obtener ayuda. Tras apagar y reiniciar HP All-in-One, aparece una pantalla de actualización completa en el equipo. El equipo se ha actualizado. Ahora puede utilizar HP All-in-One con seguridad. Guía del usuario 125 Solución de problemas Actualización del dispositivo (Windows) Solución de problemas Capítulo 13 Actualización del dispositivo (Mac) En un Mac, aplique las actualizaciones a HP All-in-One del siguiente modo: 1. 2. 3. 4. 126 Descargue con el navegador Web una actualización de HP All-in-One desde www.hp.com/support. Haga doble clic en el archivo descargado. Se abre el instalador en el equipo. Siga las indicaciones en pantalla para instalar la actualización de HP All-in-One. Reinicie HP All-in-One para completar el proceso. HP Photosmart 2570 All-in-One series 14 Garantía y asistencia técnica HP Hewlett-Packard ofrece asistencia técnica por Internet y telefónica para HP All-in-One. En este capítulo se proporciona información de garantía y sobre cómo obtener asistencia a través de Internet, acceder al número de serie e ID de servicio, ponerse en contacto con la asistencia de HP y preparar HP All-in-One para su envío. Garantía Para acceder al servicio de reparación de HP, en primer lugar, debe ponerse en contacto con una oficina de servicio de HP o centro de asistencia de HP para la solución de problemas básicos. Consulte Antes de llamar al servicio de asistencia de HP para obtener información sobre los pasos que debe realizar antes de llamar al servicio de asistencia. Nota Esta información no es válida para los clientes de Japón. Para obtener información sobre las opciones de asistencia en Japón, consulte HP Quick Exchange Service (Japan). Actualizaciones de la garantía Según el país o región, HP puede ofrecer una opción de actualización de garantía que amplíe o mejore la garantía estándar del producto. Las opciones disponibles podrían incluir asistencia telefónica prioritaria, servicio de devolución o cambio al siguiente día laborable. Normalmente, la cobertura del servicio comienza a partir de la fecha de compra. Esta modalidad se debe contratar dentro de un período limitado después de la compra. Puede obtener más información en: ● ● ● En EE.UU., marque 1-866-234-1377 para hablar con un asesor de HP. Fuera de EE.UU., llame a su oficina local de asistencia técnica de HP. Consulte la sección Llamada en el resto del mundo para obtener más información y una lista internacional de números de teléfono de asistencia al cliente. Visite el sitio Web de HP en www.hp.com/support. Si se le solicita, seleccione el país o región y, a continuación, busque información sobre la garantía. Guía del usuario 127 Garantía y asistencia técnica HP Si no encuentra la respuesta que necesita en la documentación impresa o en línea que recibió con el producto, puede ponerse en contacto con uno de los servicios de asistencia de HP que aparecen en las siguientes páginas. Algunos servicios de asistencia sólo están disponibles en EE.UU. y Canadá; otros lo están en muchos países y regiones del mundo. Si no encuentra el número del servicio de asistencia correspondiente a su país o región, póngase en contacto con el distribuidor autorizado de HP más cercano para obtener ayuda. Capítulo 14 Información sobre la garantía Producto HP Software Cartuchos de impresión Accesorios Hardware periférico de la impresora (vea los detalles a continuación) Duración de la garantía limitada 90 días La garantía es válida hasta que se agote la tinta HP o hasta que se alcance la fecha de “fin de garantía” indicada en el cartucho, cualquiera de los hechos que se produzca en primer lugar. Esta garantía no cubrirá los productos de tinta HP que se hayan rellenado o manipulado, se hayan vuelto a limpiar, se hayan utilizado incorrectamente o se haya alterado su composición. 1 año 1 año Garantía y asistencia técnica HP A. Alcance de la garantía limitada 1. Hewlett-Packard (HP) garantiza al usuario final que el producto de HP especificado no tendrá defectos de materiales ni mano de obra por el periodo anteriormente indicado, cuya duración empieza el día de la compra por parte del cliente. 2. Para los productos de software, la garantía limitada de HP se aplica únicamente a la incapacidad del programa para ejecutar las instrucciones. HP no garantiza que el funcionamiento de los productos no se interrumpa o no contenga errores. 3. La garantía limitada de HP abarca sólo los defectos que se originen como consecuencia del uso normal del producto, y no cubre otros problemas, incluyendo los originados como consecuencia de: a. Mantenimiento o modificación indebidos; b. Software, soportes de impresión, piezas o consumibles que HP no proporcione o no admita; c. Uso que no se ajuste a las especificaciones del producto; d. Modificación o uso incorrecto no autorizados. 4. Para los productos de impresoras de HP, el uso de un cartucho de tinta que no sea de HP o de un cartucho de tinta recargado no afecta ni a la garantía del cliente ni a cualquier otro contrato de asistencia de HP con el cliente. No obstante, si el error o el desperfecto en la impresora se atribuye al uso de un cartucho recargado o que no sea de HP, HP cobrará aparte el tiempo y los materiales de servicio para dicho error o desperfecto. 5. Si durante la vigencia de la garantía aplicable, HP recibe un aviso de que cualquier producto presenta un defecto cubierto por la garantía, HP reparará o sustituirá el producto defectuoso como considere conveniente. 6. Si HP no logra reparar o sustituir, según corresponda, un producto defectuoso que esté cubierto por la garantía, HP reembolsará al cliente el precio de compra del producto, dentro de un plazo razonable tras recibir la notificación del defecto. 7. HP no tendrá obligación alguna de reparar, sustituir o reembolsar el precio del producto defectuoso hasta que el cliente lo haya devuelto a HP. 8. Los productos de sustitución pueden ser nuevos o seminuevos, siempre que sus prestaciones sean iguales o mayores que las del producto sustituido. 9. Los productos HP podrían incluir piezas, componentes o materiales refabricados equivalentes a los nuevos en cuanto al rendimiento. 10. La Declaración de garantía limitada de HP es válida en cualquier país en que los productos HP cubiertos sean distribuidos por HP. Es posible que existan contratos disponibles para servicios de garantía adicionales, como el servicio in situ, en cualquier suministrador de servicios autorizado por HP, en aquellos países donde HP o un importador autorizado distribuyan el producto. B. Limitaciones de la garantía HASTA DONDE LO PERMITAN LAS LEYES LOCALES, NI HP NI SUS TERCEROS PROVEEDORES OTORGAN NINGUNA OTRA GARANTÍA O CONDICIÓN DE NINGÚN TIPO, YA SEAN GARANTÍAS O CONDICIONES DE COMERCIABILIDAD EXPRESAS O IMPLÍCITAS, CALIDAD SATISFACTORIA E IDONEIDAD PARA UN FIN DETERMINADO. C. Limitaciones de responsabilidad 1. Hasta donde lo permitan las leyes locales, los recursos indicados en esta Declaración de garantía son los únicos y exclusivos recursos de los que dispone el cliente. 2. HASTA EL PUNTO PERMITIDO POR LA LEY LOCAL, EXCEPTO PARA LAS OBLIGACIONES EXPUESTAS ESPECÍFICAMENTE EN ESTA DECLARACIÓN DE GARANTÍA, EN NINGÚN CASO HP O SUS PROVEEDORES SERÁN RESPONSABLES DE LOS DAÑOS DIRECTOS, INDIRECTOS, ESPECIALES, INCIDENTALES O CONSECUENCIALES, YA ESTÉ BASADO EN CONTRATO, RESPONSABILIDAD EXTRACONTRACTUAL O CUALQUIER OTRA TEORÍA LEGAL, Y AUNQUE SE HAYA AVISADO DE LA POSIBILIDAD DE TALES DAÑOS. D. Legislación local 1. Esta Declaración de garantía confiere derechos legales específicos al cliente. El cliente podría también gozar de otros derechos que varían según el estado (en Estados Unidos), la provincia (en Canadá), o la entidad gubernamental en cualquier otro país del mundo. 2. Hasta donde se establezca que esta Declaración de garantía contraviene las leyes locales, dicha Declaración de garantía se considerará modificada para acatar tales leyes locales. Bajo dichas leyes locales, puede que algunas de las declinaciones de responsabilidad y limitaciones estipuladas en esta Declaración de garantía no se apliquen al cliente. Por ejemplo, algunos estados en Estados Unidos, así como ciertas entidades gubernamentales en el exterior de Estados Unidos (incluidas las provincias de Canadá) pueden: a. Evitar que las renuncias y limitaciones de esta Declaración de garantía limiten los derechos estatutarios del cliente (por ejemplo, en el Reino Unido); b. Restringir de otro modo la capacidad de un fabricante de aumentar dichas renuncias o limitaciones; u c. Ofrecer al usuario derechos adicionales de garantía, especificar la duración de las garantías implícitas a las que no puede renunciar el fabricante o permitir limitaciones en la duración de las garantías implícitas. 3. LOS TÉRMINOS ENUNCIADOS EN ESTA DECLARACIÓN DE GARANTÍA, SALVO HASTA DONDE LO PERMITA LA LEY, NO EXCLUYEN, RESTRINGEN NI MODIFICAN LOS DERECHOS ESTATUTARIOS OBLIGATORIOS PERTINENTES A LA VENTA DE PRODUCTOS HP A DICHOS CLIENTES, SINO QUE SON ADICIONALES A LOS MISMOS. Información sobre la Garantía Limitada del Fabricante HP Estimado Cliente: Adjunto puede encontrar el nombre y dirección de las entidades HP que proporcionan la Garantía Limitada de HP (garantía del fabricante) en su país. Usted puede tener también frente al vendedor los derechos que la ley le conceda, conforme a lo estipulado en el contrato de compra, que son adicionales a la garantía del fabricante y no quedan limitados por ésta. España: Hewlett-Packard Española S.L., C/ Vicente Aleixandre 1, Parque Empresarial Madrid - Las Rozas, 28230 Las Rozas, Madrid 128 HP Photosmart 2570 All-in-One series Antes de llamar al servicio de asistencia de HP Se pueden incluir programas de software de otros fabricantes con HP All-in-One. Si experimenta problemas con alguno de ellos, conseguirá la mejor asistencia técnica llamando a los especialistas del fabricante en cuestión. Si necesita ponerse en contacto con el servicio de asistencia de HP, haga lo siguiente antes de llamar. Nota Esta información no es válida para los clientes de Japón. Para obtener información sobre las opciones de asistencia en Japón, consulte HP Quick Exchange Service (Japan). 1. Asegúrese de que: 2. Reinicie HP All-in-One: a. b. c. d. 3. 4. Apague HP All-in-One pulsando el botón Encender. Desenchufe el cable de alimentación de la parte posterior de HP All-in-One. Vuelva a enchufar el cable de alimentación a HP All-in-One. Encienda HP All-in-One pulsando el botón Encender. Si desea más información, consulte www.hp.com/support. Este sitio Web ofrece asistencia técnica, controladores, suministros e información sobre pedidos. Si aún se siguen produciendo problemas y necesita hablar con un representante del centro de asistencia de HP, haga lo siguiente: a. b. c. d. e. 5. HP All-in-One está conectado y encendido. Los cartuchos de impresión especificados están instalados correctamente. El papel recomendado está cargado correctamente en la bandeja de entrada. Tenga disponible el nombre específico de HP All-in-One, como aparece en el panel de control. Imprima un informe de autocomprobación. Para obtener información sobre la impresión de informes de autocomprobación, consulte Impresión de un informe de autocomprobación. Realice una copia en color para disponer de ella como muestra de impresión. Esté preparado para describir el problema de forma detallada. Tenga preparado el número de serie y el identificador de servicio. Para obtener información sobre cómo acceder al número de serie y al ID de servicio, consulte Acceso al número de serie y al ID de servicio. Llame a la asistencia de HP. Tenga HP All-in-One a mano cuando llame. Acceso al número de serie y al ID de servicio Puede acceder a información importante mediante el menú Información de HP All-in-One. Nota Si HP All-in-One no está encendido, puede ver el número de serie en la pegatina superior encima del puerto USB de la parte posterior. El número de serie es el código de 10 caracteres de la esquina superior izquierda de la pegatina. 1. Pulse OK y Menú Copiar al mismo tiempo. Aparece el menú Información. 2. Pulse hasta que aparezca Número del modelo y, a continuación, pulse OK. El ID de servicio aparece debajo del número del modelo. Anote el ID de servicio completo. Pulse Cancelar. 3. 4. 5. Pulse hasta que aparezca Número de serie. Pulse OK. Guía del usuario 129 Garantía y asistencia técnica HP a. b. c. Capítulo 14 6. Aparece el número de serie. Anote el número de serie completo. Pulse Cancelar dos veces para salir del menú Información. Obtención de asistencia y más información por Internet Si dispone de acceso a Internet, puede obtener ayuda desde www.hp.com/support. Si se le solicita, seleccione su país o región y, a continuación, haga clic en Contact HP (Contactar con HP) para obtener información sobre cómo ponerse en contacto con la asistencia técnica. Este sitio Web también ofrece asistencia técnica, controladores, suministros e información sobre pedidos. Garantía y asistencia técnica HP ● ● ● ● Acceder a las páginas de asistencia técnica en línea. Enviar un mensaje de correo electrónico a HP con sus preguntas. Conectar con un técnico de HP mediante conversación en línea. Comprobar si hay actualizaciones de software. Las opciones de asistencia y la disponibilidad varían en función del producto, país o región e idioma. Llamada en Norteamérica durante el período de garantía Llame al 1-800-474-6836 (1-800-HP invent). En Estados Unidos, la asistencia técnica telefónica está disponible en inglés y español 24 horas al día, 7 días a la semana (los días y el horario de asistencia técnica pueden cambiar sin previo aviso). Durante el período de garantía, este servicio es gratuito. Fuera del período de garantía puede que se aplique una tarifa. Llamada en el resto del mundo Los números que aparecen a continuación están actualizados en el momento de publicación de esta guía. Si desea obtener una lista internacional actualizada de los números del servicio de asistencia de HP, visite www.hp.com/support y seleccione el país o región o el idioma. La asistencia es gratuita durante el periodo de garantía; sin embargo, se aplicarán las tarifas normales en concepto de llamadas de larga distancia. En algunos casos, se podrían aplicar también una tarifa por minuto, por medio minuto o por incidencia. Para obtener asistencia telefónica en Europa, compruebe los detalles y condiciones de la asistencia por teléfono en su país/región dirigiéndose a www.hp.com/support. Asimismo, puede preguntar a su distribuidor o llamar al número de teléfono de HP que aparece en esta guía. Como parte de nuestros constantes esfuerzos por mejorar nuestro servicio de asistencia por teléfono, aconsejamos que visite periódicamente nuestro sitio Web para obtener información reciente sobre las características y modalidades de este servicio. 130 HP Photosmart 2570 All-in-One series www.hp.com/support 61 56 45 43 1588-3003 Argentina (Buenos Aires) Argentina 54-11-4708-1600 0-800-555-5000 Luxembourg Luxemburg 900 40 007 Australia Australia (out-of-warranty) 1300 721 147 1902 910 910 + 43 1 86332 1000 0810-0010000 (in-country) Malaysia 1800 805 405 Mexico (Mexico City) 55-5258-9922 Mexico 01-800-472-68368 Österreich 800 171 22 404747 0900 2020 165 New Zealand 0800 441 147 Belgique Brasil (Sao Paulo) 55-11-4004-7751 Nigeria 1 3204 999 Brasil 0-800-709-7751 Norge +46 (0)77 120 4765 Panama 1-800-711-2884 Canada (Mississauga Area) (905) 206-4663 Canada 1-(800)-474-6836 Paraguay 009 800 54 1 0006 Central America & The Caribbean www.hp.com/support Perú 0-800-10111 Chile 800-360-999 Philippines (63) 2 867 3551 1800 1441 0094 Polska 0 801 800 235 021-3881-4518 800-810-3888 : 3002 Colombia (Bogota) 571-606-9191 Portugal 808 201 492 Puerto Rico 1-877-232-0589 Colombia 01-8000-51-4746-8368 República Dominicana 1-800-711-2884 Costa Rica 0-800-011-1046 România (21) 315 4442 Česká republika 261 307 310 Danmark + 45 70 202 845 () ( -) 812 3467997 Ecuador (Andinatel) 1-999-119 800 897 1444 800-711-2884 Ecuador (Pacifitel) 1-800-225-528 800-711-2884 2 532 5222 El Salvador 800-6160 España 902 010 059 France +33 (0)892 69 60 22 Deutschland +49 (0)180 5652 180 Singapore Slovensko South Africa (international) South Africa (RSA) Guatemala 095 7973520 6 272 5300 2 50222444 + 27 11 2589301 086 0001030 Rest of West Africa + 351 213 17 63 80 Suomi +358 (0)203 66 767 Sverige +46 (0)77 120 4765 Switzerland 0848 672 672 + 30 210 6073603 801 11 22 55 47 800 9 2649 02-8722-8000 +66 (2) 353 9000 71 89 12 22 1-800-711-2884 Trinidad & Tobago 1-800-711-2884 2802 4098 Türkiye 90 212 444 71 71 Magyarország 1 382 1111 (380 44) 4903520 India 1 600 44 7737 800 4910 Indonesia +62 (21) 350 3408 Ireland 1 890 923 902 (0) 9 830 4848 Italia Jamaica Garantía y asistencia técnica HP Nederland 070 300 005 070 300 004 België Guía del usuario 900 40 006 848 800 871 1-800-711-2884 0570-000511 03-3335-9800 United Kingdom United States +44 (0)870 010 4320 1-(800)-474-6836 Uruguay 0004-054-177 Venezuela (Caracas) 58-212-278-8666 Venezuela 0-800-474-68368 Viêt Nam +84 88234530 131 Capítulo 14 HP Quick Exchange Service (Japan) HP Quick Exchange Service Garantía y asistencia técnica HP 0570-000511 :03-3335-9800 : 9:00 10:00 5:00 1 1 3 5:00 : Para obtener instrucciones sobre cómo embalar el dispositivo para su traslado, consulte Embalaje de HP All-in-One. Preparación de HP All-in-One para su envío Si después de ponerse en contacto con la asistencia de HP o con el punto de adquisición, se le solicita que envíe HP All-in-One para su reparación, siga los pasos que se indican a continuación para evitar daños mayores en el producto HP. Conserve el cable de alimentación y la plantilla del panel de control por si fuera necesario sustituir HP All-in-One. Nota Esta información no es válida para los clientes de Japón. Para obtener información sobre las opciones de asistencia en Japón, consulte HP Quick Exchange Service (Japan). 1. 2. 3. Encienda HP All-in-One. Si HP All-in-One no se enciende, salte este paso y vaya al número 2. Abra la puerta de acceso al carro de impresión. Espere hasta que el carro de impresión esté inactivo y en silencio y, a continuación, retire los cartuchos de impresión de sus ranuras. Para obtener información sobre la extracción de los cartuchos de impresión, consulte Sustitución de los cartuchos de impresión. Nota Si HP All-in-One no se enciende, puede desenchufar el cable de alimentación y deslizar manualmente el carro de impresión al extremo derecho para retirar los cartuchos de impresión. Cuando termine, mueva manualmente el carro de impresión a su posición de inicio (en el lado izquierdo). 132 HP Photosmart 2570 All-in-One series 4. 5. Coloque los cartuchos de impresión en los protectores para cartuchos de impresión o en una bolsa hermética para que no se sequen y déjelos aparte. No los envíe con HP All-in-One a menos que se lo indique el agente de asistencia de HP. Cierre la puerta de acceso al carro de impresión y espere unos instantes a que éste vuelva a su posición de inicio (en el lado izquierdo). Nota Asegúrese de que el escáner haya vuelto a su posición antes de apagar HP All-in-One. 6. 7. Pulse el botón Encender para apagar HP All-in-One. Desenchufe el cable de alimentación y, a continuación, desconéctelo de HP All-in-One. No vuelva a conectarlo a HP All-in-One. 8. Retire la plantilla del panel de control como se indica a continuación: a. b. c. 9. Asegúrese de que la pantalla de gráficos en color está plana en HP All-in-One. Levante la tapa. Coloque el dedo en la ranura de la parte izquierda de la plantilla del panel de control. Retire con cuidado dicha plantilla del dispositivo, como se muestra a continuación. Conserve la plantilla del panel de control. No la envíe con HP All-in-One. Sugerencia Consulte la guía de instalación incluida con HP All-in-One y las instrucciones siguientes para obtener información sobre cómo colocar la plantilla del panel de control. Precaución Puede que HP All-in-One de reemplazo no incluya una plantilla del panel de control, por lo que se recomienda guardarla en un lugar seguro y, cuando llegue el dispositivo HP All-in-One de reemplazo, volver a conectarla. La plantilla es necesaria para poder utilizar las funciones del panel de control en HP All-in-One de reemplazo. Guía del usuario 133 Garantía y asistencia técnica HP Precaución El dispositivo HP All-in-One de reemplazo no se entrega con un cable de alimentación. Guarde el cable de alimentación en un lugar seguro hasta que llegue el dispositivo HP All-in-One de reemplazo. Capítulo 14 Garantía y asistencia técnica HP Para colocar la plantilla del panel de control ➔ Alinee la plantilla con los botones de la parte superior de HP All-in-One y ajústela en su lugar con firmeza. Embalaje de HP All-in-One Siga estos pasos cuando haya desenchufado HP All-in-One. 1. 2. 3. Si aún conserva el material de embalaje original o el embalaje del dispositivo de sustitución, utilícelo para empaquetar HP All-in-One. Si ya no dispone del material de embalaje original, utilice otro material de embalaje adecuado. La garantía no cubre los gastos por daños durante el envío causados por un embalaje o transporte inadecuados. Coloque la etiqueta con la dirección para la posterior devolución en la parte exterior de la caja. Incluya los siguientes artículos en la caja: – – – 134 Una descripción completa del problema para el personal del servicio de asistencia técnica (es útil incluir muestras de los problemas de calidad de impresión). Una copia del recibo de compra u otra prueba de la adquisición para establecer el período de garantía. Nombre, dirección y número de teléfono de contacto durante el día. HP Photosmart 2570 All-in-One series 15 Información técnica Este capítulo proporciona información sobre cómo acceder a los requisitos del sistema, especificaciones del papel, impresión, copia, tarjeta de memoria y escaneo, especificaciones físicas, eléctricas y medioambientales, advertencias normativas y declaración de conformidad para HP All-in-One. Requisitos del sistema Los requisitos del sistema de software se encuentran en el archivo Léame. Para obtener más información sobre la consulta del archivo Léame, consulte Visualización del archivo Léame. Especificaciones del papel Esta sección proporciona información acerca de las capacidades de las bandejas de papel, tamaños de papel y especificaciones de márgenes de impresión. Capacidades de las bandejas de papel Grosor Bandeja de papel1 Bandeja de salida2 Papel normal De 16 a 24 lb. (de 60 a 90 g/m2) 100 (papel de 20 lb) 50 (papel de 20 lb) Papel legal De 20 a 24 lb. (de 75 a 90 g/m2) 100 (papel de 20 lb) 50 (papel de 20 lb) Tarjetas Índice máx 110 lb (200 g/m2) 20 10 Sobres De 20 a 24 lb (de 75 a 90 g/m2) 10 10 Película de transparencias N/C 30 15 o menos Etiquetas N/C 20 10 Papel fotográfico de 4 x 6 pulg. (10 x 15 cm) 145 lb 30 15 Papel fotográfico de 8,5 x 11 pulg. (216 x 279 mm) N/C 20 10 1 2 Información técnica Tipo (236 g/m2) Capacidad máxima. La capacidad de la bandeja de salida varía según el tipo de papel y la cantidad de tinta utilizada. HP recomienda vaciar la bandeja de salida con frecuencia. Tamaños del papel Tipo Tamaño Papel Carta: 216 x 280 mm A4: 210 x 297 mm A5: 148 x 210 mm Guía del usuario 135 Capítulo 15 (continúa) Tipo Tamaño Ejecutivo: 184,2 x 266,7 mm Legal: 216 x 356 mm Sobres EE.UU. nº 10: 105 x 241 mm EE.UU. nº 9: 98 x 225 mm A2: 111 x 146 mm DL: 110 x 220 mm C6: 114 x 162 mm Película de transparencias Carta: 216 x 279 mm A4: 210 x 297 mm Papel fotográfico 102 x 152 mm Tarjetas 76 x 127 mm Fichas: 101 x 152 mm 127 x 178 mm A6: 105 x 148,5 mm Postal Hagaki: 100 x 148 mm Etiquetas Carta: 216 x 279 mm A4: 210 x 297 mm Información técnica Personalizar 76 x 127 mm hasta 216 x 356 mm Especificaciones del margen de impresión Tipo Superior (borde inicial) Inferior (extremo que entra en último lugar) EE.UU. (Carta, Legal, Ejecutivo) 1,8 mm 6,7 mm ISO (A4, A5) y JIS (B5) 1,8 mm 6,7 mm Sobres 3,2 mm 6,7 mm Tarjetas 1,8 mm 6,7 mm Papel o transparencia Especificaciones de impresión ● ● ● ● ● ● 136 600 x 600 dpi negro (modo normal, predeterminado) 1200 x 1200 dpi en color con HP PhotoREt III Método: inyección térmica de tinta Idioma: HP PCL Nivel 3, PCL3 GUI o PCL 10 Las velocidades de impresión varían según la complejidad del documento Ciclo de servicio: 500 páginas impresas al mes (media), 5000 páginas impresas al mes (máximo) HP Photosmart 2570 All-in-One series Modo Máximo de ppp Óptima Normal Rápida Velocidad (ppm) en papel normal Velocidad (segundos) fotografía sin márgenes de 102 x 152 mm Negro hasta 0,4 hasta 145 Color hasta 0,4 hasta 145 Negro hasta 2,3 hasta 74 Color hasta 2,3 hasta 74 Negro hasta 8,5 hasta 54 Color hasta 5,3 hasta 54 Negro hasta 30 hasta 27 Color hasta 24 hasta 27 Especificaciones de copia ● ● ● ● ● ● Procesamiento de imágenes digitales Hasta 99 copias del original (varía según el modelo) Zoom digital de 25 a 400% (varía según el modelo) Ajustar a la página, Póster, Varios en página Hasta 30 copias por minuto en negro; 24 copias color por minuto (varía según el modelo) Las velocidades de copia varían según la complejidad del documento Modo Óptima Normal Rápida Resolución de escaneo (dpi) Negro hasta 0,1 1200 x 1200 Color hasta 0,1 1200 x 1200 Negro hasta 0,8 600 x 600 Color hasta 0,8 600 x 600 Negro hasta 8,5 300 x 300 Color hasta 5,1 300 x 300 Negro hasta 30 300 x 300 Color hasta 24 300 x 300 Información técnica Máximo de ppp Velocidad (ppm) en papel normal Especificaciones de las tarjetas de memoria ● ● ● Número máximo de archivos recomendado en una tarjeta de memoria: 1.000 Tamaño máximo recomendado para un archivo: 12 megapíxeles máximo, 8 MB máximo Tamaño máximo recomendado para una tarjeta de memoria: 1 GB (sólo estado sólido) Nota Aproximarse a uno de los máximos recomendados en una tarjeta de memoria podría hacer que el rendimiento del HP All-in-One fuera inferior al esperado. Guía del usuario 137 Capítulo 15 Tipos de tarjeta de memoria admitidos ● ● ● ● ● ● ● CompactFlash Memory Stick Memory Stick Duo Memory Stick Pro Secure Digital MultiMediaCard (MMC) xD-Picture Card Otras tarjetas de memoria, incluidas Memory Stick Magic Gate Duo, Memory Stick Duo y Secure Multimedia Card son compatibles mediante un adaptador. Para obtener más información, consulte las instrucciones que acompañan a la tarjeta de memoria. Especificaciones de escaneo ● ● ● ● ● ● ● Se incluye Editor de imágenes El software de OCR integrado convierte automáticamente el texto escaneado en texto modificable Las velocidades de escaneo varían según la complejidad del documento Interfaz compatible con Twain Resolución: hasta 2400 x 4800 dpi óptico; 19200 dpi mejorado (software) Color: escala de grises de 48 bits, 8 bits (256 niveles de gris) Tamaño máximo del escaneo desde el cristal: 21,6 x 29,7 cm Información técnica Especificaciones físicas ● ● ● ● Altura: 17,2 cm (pantalla de gráficos en color bajada) Ancho: 44 cm Profundidad: 28,4 cm Peso: 5,5 kg Especificaciones de alimentación ● ● ● ● Consumo: 80 W máximo Tensión de entrada: 90 a 240 V CA ~ 1 A 47–63 Hz, con conexión a tierra Tensión de salida: 32 Vdc CC===1630 mA Alimentación en inactividad: 7,5 vatios Especificaciones medioambientales ● ● ● Intervalos recomendados de temperatura de funcionamiento: 15º a 32º C (59º a 90º F) Intervalo recomendado de humedad de funcionamiento: 20% a 80% de HR sin condensación Intervalo de temperaturas sin funcionamiento (almacenamiento): –40º a 60º C (–40º a 140º F) El resultado de HP All-in-One puede resultar levemente distorsionado en presencia de campos magnéticos intensos. HP recomienda utilizar un cable USB de un máximo de 3 m (10 pies) de longitud para minimizar la presencia de ruido debido a campos electromagnéticos potencialmente intensos. Especificaciones adicionales Memoria: 8 MB ROM, 32 MB DRAM Si dispone de acceso a Internet, puede obtener información sobre las emisiones acústicas en el sitio Web de HP. Visite: www.hp.com/support. 138 HP Photosmart 2570 All-in-One series Programa de supervisión medioambiental de productos Esta sección proporciona información acerca de la protección del medioambiente, producción de ozono, consumo de energía, uso del papel, plásticos, documentación relativa a la seguridad de los materiales y programas de reciclaje. Protección medioambiental Hewlett-Packard está comprometido a proporcionar unos productos de calidad respetuosos con el medio ambiente. Este producto se ha diseñado con diferentes atributos que minimizan el impacto en el medio ambiente. Para obtener más información, visite el sitio Web dedicado al compromiso de HP con el medio ambiente en: www.hp.com/hpinfo/globalcitizenship/environment/index.html Producción de ozono Este producto genera cantidades inapreciables de gas ozono (O3). Energy consumption Energy usage drops significantly while in ENERGY STAR® mode, which saves natural resources, and saves money without affecting the high performance of this product. This product qualifies for ENERGY STAR, which is a voluntary program established to encourage the development of energy-efficient office products. Para obtener más información acerca de las normas de ENERGY STAR, visite el siguiente sitio Web: www.energystar.gov Consumo de papel Este producto está preparado para el uso de papel reciclado según la normativa DIN 19309. Plásticos Las piezas de plástico con un peso superior a 25 gramos están marcadas según las normas internacionales que mejoran la capacidad de identificar los componentes de plástico para su reciclaje al final del ciclo de vida del producto. Documentación sobre la seguridad de los materiales Se puede obtener documentación relativa a la seguridad de los productos (MSDS) en el sitio Web de HP: www.hp.com/go/msds Los usuarios que no dispongan de acceso a Internet, pueden ponerse en contacto con su centro de soluciones y servicios de HP local. Guía del usuario 139 Información técnica ENERGY STAR es una marca de servicio registrada en Estados Unidos por la Agencia de Protección Medioambiental de los Estados Unidos. Como empresa colaboradora de ENERGY STAR, HP garantiza que sus productos satisfacen las normas de ENERGY STAR sobre la eficiencia de la energía. Capítulo 15 Programa de reciclaje HP proporciona un número cada vez mayor de productos retornables y de programas de reciclaje en muchos países/regiones; asimismo, contribuye en algunos de los centros de reciclaje electrónico más importantes de todo el mundo. Además, HP mantiene recursos para la restauración y reventa de algunos de sus productos más populares. Este producto HP contiene plomo en las soldaduras que podría requerir un procesamiento especial al terminar su vida útil (a partir del 1 de julio de 2006, todos los productos de nueva fabricación contarán con soldaduras y componentes sin plomo, de acuerdo con la directiva 2002/95/CE de la Unión Europea). Programa de reciclaje de suministros de HP para inyección de tinta HP tiene un fuerte compromiso con la protección del medio ambiente. El programa de reciclaje de suministros de HP para inyección de tinta está disponible en muchos países o regiones y permite reciclar los cartuchos de impresión usados de forma gratuita. Para obtener más información, visite el siguiente sitio Web: www.hp.com/hpinfo/globalcitizenship/environment/recycle/inkjet.html Tratamiento de equipos desechados por usuarios privados en la Unión Europea Información técnica Este símbolo en el producto o en el embalaje indica que este producto no puede ser desechado como residuo doméstico normal. Es su responsabilidad entregarlo en el punto de recogida de equipos eléctricos y electrónicos correspondiente. La recogida y reciclaje selectivos de los equipos desechados permite conservar los recursos naturales y garantiza su reciclaje de forma respetuosa con el medio ambiente y la salud humana. Para obtener más información sobre los puntos donde puede desechar del equipo, póngase en contacto con su ayuntamiento, su servicio de recogida de desechos o el establecimiento en el que adquirió el producto. Avisos normativos HP All-in-One cumple los requisitos de producto de las oficinas normativas de su país/región. Número de identificación de modelo normativo Por motivos de identificación normativa, al producto se le ha asignado un número de modelo normativo. El número de modelo para normativas de su producto es SDGOB-0504. Este número para normativas no debe confundirse con el nombre comercial (HP Photosmart 2570 All-inOne series). FCC statement The United States Federal Communications Commission (in 47 CFR 15.105) has specified that the following notice be brought to the attention of users of this product. Declaration of Conformity: This equipment has been tested and found to comply with the limits for a Class B digital device, pursuant to part 15 of the FCC Rules. Operation is subject to the following two conditions: (1) this device may not cause harmful interference, and (2) this device must accept any interference received, including interference that might cause undesired operation. Class B limits are designed to provide reasonable protection against harmful interference in a residential installation. This equipment generates, uses, and can radiate radio frequency energy, and, if not installed and used in accordance with the instructions, might cause harmful interference to radio communications. However, there is no guarantee that interference will not occur in a particular installation. If this equipment does cause harmful interference to radio or television reception, 140 HP Photosmart 2570 All-in-One series which can be determined by turning the equipment off and on, the user is encouraged to try to correct the interference by one or more of the following measures: ● ● ● ● Reorient the receiving antenna. Increase the separation between the equipment and the receiver. Connect the equipment into an outlet on a circuit different from that to which the receiver is connected. Consult the dealer or an experienced radio/TV technician for help. For more information, contact the Product Regulations Manager, Hewlett-Packard Company, San Diego, (858) 655-4100. The user might find the following booklet prepared by the Federal Communications Commission helpful: How to Identify and Resolve Radio-TV Interference Problems. This booklet is available from the U.S. Government Printing Office, Washington DC, 20402. Stock No. 004-000-00345-4. Precaución Pursuant to Part 15.21 of the FCC Rules, any changes or modifications to this equipment not expressly approved by the Hewlett-Packard Company might cause harmful interference and void the FCC authorization to operate this equipment. Note à l’attention des utilisateurs canadiens/notice to users in Canada Le présent appareil numérique n‘émet pas de bruit radioélectrique dépassant les limites applicables aux appareils numériques de la classe B prescrites dans le Règlement sur le brouillage radioélectrique édicté par le ministère des Communications du Canada. This digital apparatus does not exceed the Class B limits for radio noise emissions from the digital apparatus set out in the Radio Interference Regulations of the Canadian Department of Communications. Aviso a los usuarios de Australia Información técnica Este equipo cumple con los requisitos EMC australianos. Notice to users in Japan VCCI-2 Guía del usuario 141 Capítulo 15 Notice to users in Korea Geräuschemission LpA < 70 dB am Arbeitsplatz im Normalbetrieb nach DIN 45635 T. 19 Declaration of conformity (European Economic Area) Información técnica The Declaration of Conformity in this document complies with ISO/IEC Guide 22 and EN 45014. It identifies the product, manufacturer’s name and address, and applicable specifications recognized in the European community. 142 HP Photosmart 2570 All-in-One series HP Photosmart 2570 All-in-One series declaration of conformity DECLARATION OF CONFORMI TY according to ISO/IEC Guide 22 and EN 45014 _____________________________________________________________________________ Manufac ture r's Nam e: Hewlett-Packard Company Manufac ture r's Ad dres s: 16399 West Bernardo Drive San Diego CA 92127, USA Regula tory Model Numb er: SDGOB-0504 Declar es, th at th e produ ct: Product Na me: HP PSC 2570 All-in-One series Power Ad apters HP par t#: 0957-2156 0957-2160 RoHS Com pliant Ad apt ers: Con forms to the follo wing Product S pecifica tions : Safety: IEC 60950-1: 2001 EN 60950-1: 2001 IEC 60950: 1999 3rd edition EN 60950: 1999 3rd edition IEC 60825-1 Edition 1.2: 2001 / EN 60825-1+A11+A2+A1: 2002 Class 1(Laser/Led) UL 60950-1: 2003, CAN/CSA-22.2 No. 60950-01-03 UL 60950: 1999 3rd Edition NOM 019-SFCI-1993, AS/NZS 60950: 2000, GB4943: 2001 EMC: Información técnica CISPR 22:1997 / EN 55022:1998 Class B CISPR 24:1997+A1+A2 / EN 55024:1998+A1:2001+A2:2003 IEC 61000-3-2: 2000 / EN 61000-3-2: 2000 IEC 61000-3-3/A1: 2001 / EN 61000-3-3/ A1: 2001 AS/NZS CISPR 22: 2002 CNS13438:1998, VCCI-2 FCC Part 15-Class B/ICES-003, Issue 2 GB9254: 1998 Supplementar y Informati on: The product herewith complies with the requirements of the Low Voltage Directive 73/23/EC, the EMC Directive 89/336/EC and carries the CE-marking accordingly. The product was tested in a typical configuration. For regulatory purpose, this product is assigned a Regulatory Model Number (RMN). This number should not be confused with the product name or number. San Diego, California USA March 2005 European Contact for regulatory topics only: Hewlett Packard GmbH, HQ-TRE, Herrenberger Strasse 140 D-71034 Böblingen Germany. (FAX) +49-7031-14-3143 Guía del usuario 143 Información técnica Capítulo 15 144 HP Photosmart 2570 All-in-One series Índice Símbolos/números 802.3 cableada, página de configuración 43 A accesorios, pedir 94 actualización del dispositivo acerca de 124 Mac 126 Windows 125 actualización de software. consulte actualización del dispositivo actualizar la red 37 ajustes idioma 27 opciones de impresión 84 país o región 27 red 38 restaurar valores predeterminados 39 alinear cartuchos de impresión 105 anular selección fotografías 59 vídeos 59 aplicación de software, imprimir desde 83 archivo DPOF 67 archivo Léame 112 asistencia al cliente garantía 127 HP Quick Exchange Service (Japan) 132 ID de servicio 129 número de serie 129 ponerse en contacto 129 asistencia técnica fuera de EE.UU. 130 Norteamérica 130 sitio Web 130 Asistente de impresión sencilla 63 atascos, papel 54, 117, 123 avisos normativos aviso a los usuarios de Australia 141 Guía del usuario aviso para los usuarios de Corea 142 número de identificación de modelo normativo 140 Ayuda otros recursos 17 usar la ayuda en pantalla 18 B banda ancha, Internet 34 Bluetooth imprimir desde un equipo 29 Bluetooth, página de configuración 44 C cable Ethernet CAT-5 34 cámara digital conectar 56 PictBridge 56 cámara digital, conectar 57 cancelar botón 8 copia 82 escanear 91 trabajo de impresión 85 capacidades de las bandejas de papel 135 cargar etiquetas 53 Hagaki 52 original 47 papel A4 49 papel a tamaño completo 49 papel carta 49 papel fotográfico de 10 x 15 cm 51 papel fotográfico de 4 x 6 pulg. 51 papel legal 49 sobres 52 tarjetas de felicitación 53 tarjetas postales 52 transparencias 53 carro, bloqueado 117 carro bloqueado 117 cartuchos. consulte cartuchos de impresión cartuchos de impresión alinear 105 almacenar 104 cartucho de impresión fotográfica 103 comprobar niveles de tinta 98 limpiar 105 limpiar área de inyectores de tinta 107 limpiar contactos 106 manipular 100 nombres de las piezas 100 pedir 93 solucionar problemas 115, 124 sustituir 100 Centro de soluciones HP iconos que faltan 120 clave de acceso (Bluetooth) 45 clavija RJ-45 34 colocar plantilla 134 CompactFlash, tarjeta de memoria 55 compartir 37 compartir imágenes, HP Instant Share 75 compartir impresora Mac 31 Windows 31 conectar Cable USB 113 red cableada (Ethernet) 33 configuración de red avanzada 39 configurar botón 8 menú 12 contraseña, servidor Web incorporado 42 contraseña administrador 42 copia 145 cancelar 82 especificaciones de copia 137 copiar menú 10 copias sin bordes fotografía 81 cristal cargar original 47 limpiar 97 cristal de escaneo cargar original 47 limpiar 97 D declaration of conformity Estados Unidos 143 European Economic Area 142 desinstalar software 120 detener copia 82 escanear 91 trabajo de impresión 85 devolver HP All-in-One 132 direccionador 34 direccionador inalámbrico 34 Dirección de control de acceso de medios (MAC) 43 dirección de hardware (802.3 cableada) 43 dirección del dispositivo (Bluetooth) 44 Dirección MAC 43 dispositivo de almacenamiento, conectar 57 documentos editar imagen escaneada 92 escanear 89 E editar fotografías 60, 62 encender, botón 9 enviar a un dispositivo 91 enviar imágenes 75 escanear a tarjeta de memoria 90 botón 8 cancelar 91 compartir imágenes 91 146 configurar 11 desde el panel de control 89 detener 91 documentos 89 editar imagen 92 enviar por correo electrónico 91 especificaciones de escaneo 138 fotografías 89 funciones 89 guardar en dispositivo de almacenamiento 90 guardar en equipo 89 guardar en tarjeta de memoria 90 hoja índice 66 HP Instant Share 91 imprimir 92 Escaneo de la Web 32 especificaciones. consulte technical information especificaciones de alimentación 138 especificaciones del margen de impresión 136 especificaciones físicas 138 especificaciones medioambientales 138 estado, red 42 etiquetas, cargar 53 EWS. consulte Servidor web incorporado F FCC statement 140 flecha abajo 8 flecha arriba 7 flecha derecha 7 flecha izquierda 8 fotografía configurar 10 fotografías agregar efectos color 61 agregar un marco 61 ajustar brillo 61 ajustes de impresión 70 Asistente de impresión sencilla 63 cartucho de impresión fotográfica 103 compartir 73, 75, 91 completar hoja índice 66 conectar cámara PictBridge 56 conectar dispositivo de almacenamiento 57 correo electrónico 73, 91 diseño 70 editar 60, 62 editar imagen escaneada 92 eliminar ojos rojos 61 enfoque inteligente 70 enviar 73, 91 enviar mediante HP Instant Share 75 enviar una imagen escaneada 91 escanear 91 escanear hoja índice 66 establecer opciones de impresión 70 girar en horizontal 61 HP Instant Share 73 iluminación adaptable 70 impresiones de imágenes de vídeo 68 imprimir automáticamente, HP Instant Share 76 imprimir desde archivo DPOF 67 imprimir hoja índice 65 imprimir seleccionados 63 introducir tarjeta de memoria 55 número de copias 70 panorámicas 69 presentación de diapositivas 58 recibir de HP Instant Share 76 recortar 61 recortar e imprimir 64 rotar 62 seleccionar 59 sello de fecha 70 sin bordes 62 tamaño carnet 69 tamaño de la imagen 70 tamaño de papel 70 tipo de papel 70 valores predeterminados de impresión 70 HP Photosmart 2570 All-in-One series Índice visualizar 58, 59 visualizar antes de imprimir, HP Instant Share 76 zoom 61 fotografías de tamaño carnet 69 fotografías panorámicas 69 fotografías sin bordes imprimir desde tarjeta de memoria 62 fuente de configuración (802.3 cableada) 43 fuentes 17 G garantía 127 guardar fotografías en el equipo 71 imagen escaneada 89 H Hagaki, cargar 52 hoja índice escanear 66 imprimir 64, 65 menú 10 rellenar 66 HP All-in-One descripción general 5 preparar para el envío 132 HP Image Zone descripción general 13 HP Instant Share álbumes en línea 73 configurar 77 correo electrónico 73, 91 enviar a un dispositivo 91 enviar imágenes 73, 75, 91 enviar una imagen escaneada 91 escanear imágenes 91 funciones 75, 76 iconos 9 impresiones de calidad 73 menú 11 recibir imágenes 76 I iconos de conexión cableada iconos de nivel de tinta 9 ID de servicio 129 idioma, configurar 27 Guía del usuario 9 imágenes compartir 75 editar imagen escaneada 92 enviar mediante HP Instant Share 75 enviar una imagen escaneada 91 escanear 89 imprimir automáticamente, HP Instant Share 76 recibir de HP Instant Share 76 recortar 61 rotar 62 visualizar antes de imprimir, HP Instant Share 76 zoom 61 imágenes por correo electrónico HP Instant Share 75 impresión especificaciones de impresión 136 impresión remota 76 imprimir Asistente de impresión sencilla 63 cancelar trabajo 85 desde el equipo 83 desde una aplicación de software 83 escanear 92 fotografías desde archivo DPOF 67 fotografías desde tarjeta de memoria 62 fotografías de tamaño carnet 69 fotografías panorámicas 69 fotografías seleccionadas 63 hoja índice 64 imágenes recibidas, HP Instant Share 76 impresiones de imágenes de vídeo 68 informe de autocomprobación 99 opciones, fotografía 70 opciones de impresión 84 remota 76 vídeos seleccionados 63 información general, página de configuración 42 información técnica capacidades de las bandejas de papel 135 especificaciones de alimentación 138 especificaciones de copia 137 especificaciones de escaneo 138 especificaciones de impresión 136 especificaciones de las tarjetas de memoria 137 especificaciones del margen de impresión 136 especificaciones del papel 135 especificaciones físicas 138 especificaciones medioambientales 138 peso 138 requisitos del sistema 135 tamaños de papel 135 informe de autocomprobación 99 informes autocomprobación 99 iniciar copia en color 8 iniciar copia en negro 8 instalación de hardware solucionar problemas 112 instalación del cable USB 113 Internet de banda ancha 34 introducir texto 13 IP ajustes 39 dirección 42, 43 L limpiar área de inyectores de tinta del cartucho de impresión 107 cartuchos de impresión 105 contactos del cartucho de impresión 106 cristal 97 exterior 98 respaldo de la tapa 97 147 M Magic Gate Memory Stick 55 mantenimiento alinear cartuchos de impresión 105 comprobar niveles de tinta 98 informe de autocomprobación 99 limpiar cristal 97 limpiar el exterior 98 limpiar el respaldo de la tapa 97 limpiar los cartuchos de impresión 105 sustituir los cartuchos de impresión 100 máscara de subred 43 Memory Stick, tarjeta de memoria 55 MicroDrive, tarjeta de memoria 55 modo de reposo 10 MultiMediaCard (MMC), tarjeta de memoria 55 N niveles de tinta, comprobar 98 nombre del dispositivo (Bluetooth) 44 nombre del host 42 nombre de servicio mDNS 42 número de serie 129 números de teléfono, asistencia 129 O ojos rojos, eliminar 61 OK, botón 9 P página de configuración 802.3 cableada 43 Bluetooth 44 información general 42 país o región, configurar 27 panel de control colocar plantilla 134 descripción general 6 introducir texto 13 pantalla de gráficos en color cambiar idioma 114 148 cambiar medidas 114 pantalla gráfica en color iconos 9 modo de reposo 10 pantalla Se ha encontrado una impresora, Windows 36 papel atascos 54, 117, 123 cargar 49 especificaciones 135 pedir 93 solucionar problemas 123 tamaños de papel 135 tipos incompatibles 48 tipos recomendados 48 papel A4, cargar 49 papel carta, cargar 49 papel fotográfico, cargar 51 papel fotográfico de 10 x 15 cm, cargar 51 papel fotográfico de 4 x 6 pulg., cargar 51 papel legal, cargar 49 pasarela, valor predeterminado 43 pasarela predeterminada (802.3 cableada) 43 pedir accesorios 94 cartuchos de impresión 93 Guía de instalación 94 Guía del usuario 94 papel 93 software 94 PictBridge 56 plantilla, colocar 134 presentación de diapositivas 58 problemas de instalación 112 Programa de supervisión medioambiental de productos 139 protector del cartucho de impresión 104 puerto USB frontal 55 R recibir imágenes de HP Instant Share imprimir automáticamente 76 visualizar antes de imprimir 76 reciclaje 140 reciclaje de suministros para inyección de tinta 140 recortar fotografías 61 recortar una imagen 64 red actualizar 37 configuración avanzada 39 estado 42 restaurar ajustes 39 tipo de conexión 42 regulatory notices declaración del cable de alimentación 141 declaration of conformity 143 declaration of conformity (European Economic Area) 142 FCC statement 140 geräuschemission 142 note à l’attention des utilisateurs Canadien 141 notice to users in Canada 141 notice to users in Japan (VCCI-2) 141 reinstalar el software 120 requisitos del sistema 135 respaldo de la tapa, limpiar 97 restaurar configuración de red 39 rotar, botón 8 rotar fotografías 62 S Secure Digital, tarjeta de memoria 55 seguridad Bluetooth 45 red, clave WEP 35 seleccionar fotografías 59 fotogramas de vídeo 59 grupo de fotografías 59 todas las fotografías y vídeos 59 vídeos 59 servidor DNS (802.3 cableada) 44 Servidor Web incorporado HP Photosmart 2570 All-in-One series Índice acceso mediante el navegador Web 40 asistente de instalación 41 configuración de contraseña 42 símbolos, introducir 13 sobres, cargar 52 software desinstalar 120 reinstalar 120 solucionar problemas de instalación 117 solucionar problemas acerca de la instalación 112 archivo Léame 112 atascos, papel 117, 123 cable USB 113 carro bloqueado 117 cartuchos de impresión 115, 124 configuración de la red 45 configurar 112 descripción general 111 fuentes 17 idioma, pantalla 114 instalación de hardware 112 instalación del software 117 medidas incorrectas 114 no se encontró la impresora 45 papel 123 tareas de funcionamiento 123 TCP/IP 45 soporte. consulte paper sustituir los cartuchos de impresión 100 T tarjetas de felicitación, cargar 53 tarjetas de memoria CompactFlash 55 compartir fotografías 73 descripción general 55 enviar fotografías por correo electrónico 73 escanear para 90 especificaciones 137 Guía del usuario guardar archivos en el equipo 71 hoja índice 64 imprimir archivo DPOF 67 imprimir fotografías 62 insertar 71 Memory Stick 55 MicroDrive 55 MultiMediaCard (MMC) 55 ranuras 55 Secure Digital 55 xD 55 tarjetas postales, cargar 52 teclado visual 13 tipos de conexión admitidos compartir impresora 31 Ethernet 29 USB 29 total paquetes recibidos (802.3 cableada) 44 total paquetes transmitidos (802.3 cableada) 44 transparencias, cargar 53 Z zoom botón 8 botones 61 fotografías 61 U URL (localizador universal de recursos) 42 V valores predeterminados, restaurar 39 velocidad del puerto USB 29 versión firmware 42 vídeos imágenes 68 imprimir 68 imprimir seleccionados 63 seleccionar 59 visualizar 58 vínculo configuración 44 velocidad 39 visibilidad (Bluetooth) 45 visualizar fotografías y vídeos 58 presentación de diapositivas 58 X xD, tarjeta de memoria 55 149 © 2005 Hewlett-Packard Development Company, L.P. Electronic Edition www.hp.com *Q7211-90217* *Q7211-90217* Q7211-90217