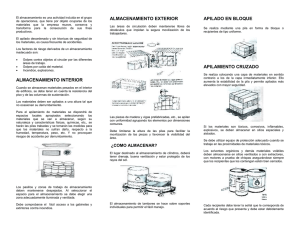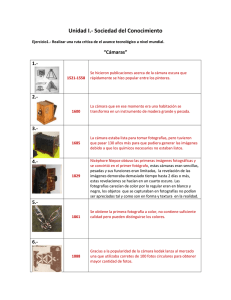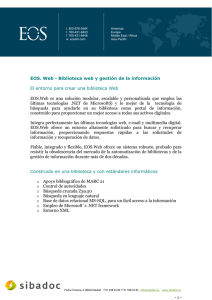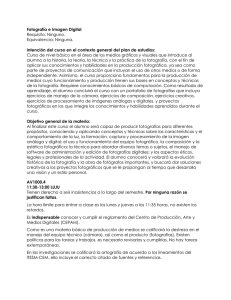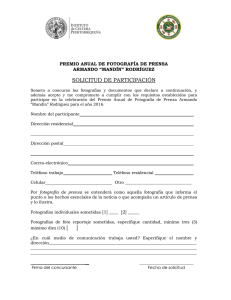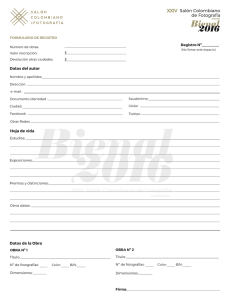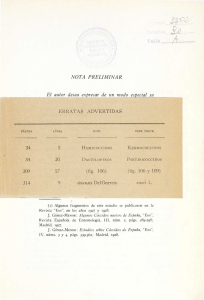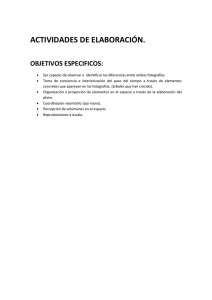MACROFOTOGRAFÍA VERSIÓN 1.1.0.5 "Todo en uno"
Anuncio
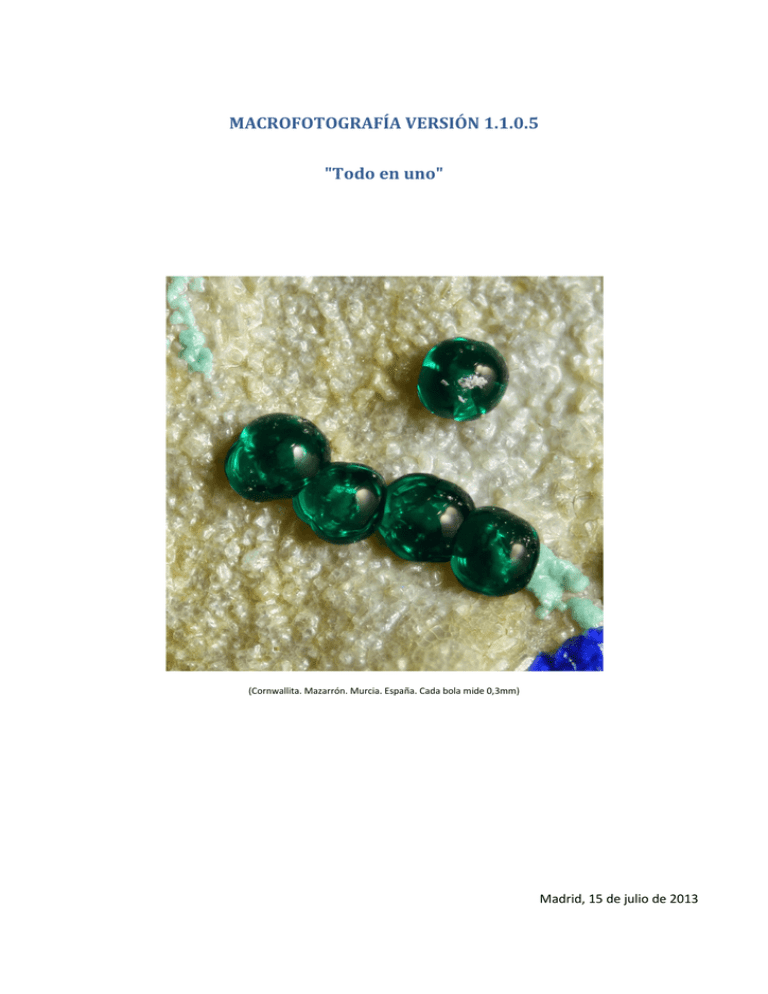
MACROFOTOGRAFÍA VERSIÓN 1.1.0.5 "Todo en uno" (Cornwallita. Mazarrón. Murcia. España. Cada bola mide 0,3mm) Madrid, 15 de julio de 2013 Contenido MACROFOTOGRAFÍA VERSIÓN 1.1.0.5 ................................................................................................................ 1 "Todo en uno" ..................................................................................................................................................... 1 INTRODUCCIÓN ............................................................................................................................................... 3 INSTALACIÓN ................................................................................................................................................... 4 CONFIGURACIÓN ............................................................................................................................................. 6 REQUISITOS ................................................................................................................................................... 10 LA INTERFAZ DE LA APLICACIÓN.................................................................................................................... 11 CÁMARA .................................................................................................................................................... 12 FOTOGRAFÍA .............................................................................................................................................. 17 APILADO..................................................................................................................................................... 17 MOVIMIENTO ............................................................................................................................................ 20 POSICIONAMIENTO. Asistente. ................................................................................................................. 21 CÓMO HACER UNA SECUENCIA DE FOTOS EN UN SÓLO CLIC ...................................................................... 23 PANTALLA DE APILAMIENTO ......................................................................................................................... 25 CÓMO HACER MÁS DE UN APILAMIENTO..................................................................................................... 28 APILAMIENTO AVANZADO. SUB-APILADOS................................................................................................... 30 CÓMO RETOCAR UN APILAMIENTO .............................................................................................................. 31 APÉNDICE 1. Compatibilidad con cámaras réflex. ......................................................................................... 34 INTRODUCCIÓN El programa Macrofotografía tiene como objetivo el facilitar la creación de imágenes espectaculares de objetos de un tamaño pequeño entendiéndose como tal objetos, sean bichos, minerales, monedas, sellos, etc., de un tamaño desde pocos milímetros a micras. Actualmente para poder realizar fotos de tal calibre se precisa un conjunto de software y hardware. En concreto para el software es necesario un programa de control remoto de la cámara desde el ordenador, un programa de control remoto del hardware para fotografiar a intervalos exactos de forma automática, un o varios programas de apilamiento de imágenes y en último término, un programa de retoque fotográfico para ajustar la foto en tonalidad, etc., al objeto real. Todo esto hace que el proceso sea lento y que obligue a pasar de un programa a otro para llevarlo a cabo. Macrofotografía es un programa que engloba estas cinco acciones en una sola aplicación: • • • • • Control absoluto de la cámara para ajustar los parámetros, hacer fotos previas, LiveView, bloqueo de espejo, etc. Control absoluto del dispositivo hardware de tal manera que podemos avanzar o retroceder según precisemos, marcar el inicio y fin de la secuencia a fotografiar, etc. Control del o de los programas de apilamiento a usar. Podemos llamar a los programas más comunes de apilamiento tal como Helicon Focus, Combine ZP y Zerene Stacker con los parámetros que deseemos. Generación de más apilados. Vamos a poder añadir a nuestra secuencia tantas fotos como deseemos en caso de habernos quedado cortos en nuestra secuencia y volver a apilar con cualquiera de los programas anteriormente indicados y con los parámetros que deseemos hasta encontrar el resultado final esperado. Retoque básico del apilado o apilados generados para que la imagen se aproxime lo máximo posible al objeto real. Actualmente existen tres versiones del programa para cámaras réflex: • • • Cámaras réflex Canon. Cámaras réflex Nikon. Cámaras réflex Olympus. Para conocer qué modelos son soportados por esta aplicación consúltese el apartado Compatibilidad. La aplicación se presenta por defecto en Inglés, excepto que tenga configurado Windows en Español, Alemán o Ruso, en donde la aplicación se presenta automáticamente en estos idiomas. INSTALACIÓN El proceso de instalación es muy sencillo siguiendo los siguientes pasos: 1. Obtener nuestra copia del programa de instalación en formato ZIP y descomprimir en un directorio de nuestro disco duro. 2. Iniciar el programa de instalación setup.exe. Aparecerá la siguiente imagen: Si su versión de Windows no incluye el Microsoft .NET Framework 4 Client Profile y el Microsoft Visual Basic PowerPacks 10.0 se descargarán e instalarán de forma automática. Para la versión Olympus se precisa el Microsoft .NET Framework 3.5 SP1. 3. Pulsamos sobre el botón Instalar y se procederá a la instalación de la aplicación. Al finalizar esta se iniciará. La primera vez presentará la siguiente pantalla: Deberá indicar su Nombre y Apellido/s y su email. A continuación deberá pulsar el botón "Número de serie" y mandar el texto que aparece en la casilla "Número de serie" por email a sales@macrorail.com procediendo a cerrar la aplicación. Una vez que recibimos su solicitud y es procesada, le enviaremos al email indicado su Número de Licencia. Para validad su copia de la aplicación, deberá de iniciarla de nuevo en donde aparecerá de nuevo la ventana con sus datos. Procederá a copiar las cinco líneas de la licencia (sin líneas vacías entre medias ni caracteres al final) en la casilla Licencia y procederá a pulsar el botón Validar. Ya puede utilizar el programa de forma normal. CONFIGURACIÓN Antes de usar la aplicación debemos configurar adecuadamente unos pocos parámetros de la misma. Para ello pulsamos sobre el botón Configurar de la pantalla de inicio: Una vez pulsado el botón, nos aparecerá la ventana de Configuración: DISPOSITIVO Permite indicar los datos de nuestro MacroRail o sistema de enfoque motorizado para saber la resolución. • • • Pasos del motor. Debemos seleccionar el motor que tiene nuestro dispositivo; actualmente soporta motores de pasos unipolares de 48, 96, 100, 200, 400, 600 y 800 pasos. Si precisa otra configuración o tiene un motor distinto, póngase en contacto con nuestro servicio técnico en support@macrorail.com. Paso del husillo. Indica en milímetros el desplazamiento que se consigue al girar su eje, husillo o tornillo. Por defecto 1mm. Dientes rueda (Z). Indica si es preciso, el número de dientes o desplazamiento con tornillos sinfín, etc. En caso de tener una reductora, se debe poner el valor de relación, por ejemplo, para una reductora de relación 1:10, sería 10. Si el eje del motor tiene una polea y el eje del husillo tiene otra, debe indicarse la relación entre estas. Por ejemplo, si cada 3 giros de motor gira una sola vez el husillo, entonces la relación será de 1:3 y habrá que poner 3 en esta casilla. • • Tiempo de estabilización. Con este parámetro podemos indicar el tiempo en milisegundos que precisa nuestro dispositivo para que se encuentre totalmente estable sin ningún tipo de vibración generada por el motor. Tipo de motor. Actualmente el programa admite dispositivos que funcionen con motores de pasos Unipolares, tal como el MacroRail, carriles de enfoque creados por uno mismo, carriles con motores Bipolares, sean de electrónica sencilla (Bipolar A) o electrónica compleja, tipo CNC (Bipolar B), o con el carril de enfoque Stack Shot. La resolución de nuestro aparato viene definida por la formula: Resolución = Paso del husillo / Pasos del motor / Dientes rueda (Z). Ejemplo: Paso del husillo = 1mm Pasos del motor = 200 Dientes rueda (Z) = 1:2 (uso de poleas) = 2 Resolución = 1mm / 200 / 2 = 0,0025 mm = 2,5 micras. Este es el valor que se moverá nuestro husillo por cada paso de motor o movimiento que hagamos en la aplicación. FOTOGRAFÍA Permite indicar datos relativos a las fotografías que realizamos con la aplicación. • • • • Dir. Fotos. Directorio en donde serán almacenadas tanto las fotografías como los apilados que realicemos. Nº. Foto. Indica el número inicial o actual de numeración de fotos. Cada foto que se realiza tiene un nombre "Imagen_000000.jpg" en donde los ceros son sustituidos por números consecutivos según este valor. Live View. Permite poner la cámara en modo vídeo para ver directamente lo que está enfocando en un momento dado. Si indicamos el modo automático presenta el vídeo si la cámara lo soporta. Para cámaras que no dispongan de Live View tenemos el modo semiautomático que automáticamente realiza una fotografía previa cada vez que movemos el motor para enfocar en el apartado Posicionamiento de la pantalla principal. Tamaño de salida. Normalmente las cámaras trabajan a alta resolución, dependiendo de cómo la hayamos configurado. Esto significa que, por ejemplo, en una EOS 600D a alta resolución podríamos trabajar a 18 Mpx (megapíxeles) o lo que es lo mismo, a una resolución de 5.184 x 3.456 píxeles. En muchas ocasiones no precisamos de tanta resolución por lo que aquí podemos indicar si el resultado final lo presenta al tamaño Original, a 1/2, 1/4 o 1/8 del resultado Original. Con esto ganamos muchísimo tiempo a la hora de realizar un apilado, dado que estas aplicaciones trabajarian con una imagen más pequeña de la Original. Además, podemos usar el parámetro 1/8 para realizar un apilamiento previo de forma muy rápida. • Imágenes invertidas. Presenta todas las imágenes y apilados realizados de forma invertida verticalmente. Es útil cuando tenemos puesta la cámara al revés en microscopios, etc. DEPURACIÓN Es un modo especial de ejecución de la aplicación que puede ser requerido por nuestro servicio técnico en caso de que tenga problemas con la aplicación tal como que no reconozca algún parámetro de su cámara, etc. HELICON FOCUS Programa de apilamiento de Heliconsoft (http://www.heliconsoft.com). Aquí podrá indicar el directorio en donde tiene instalada la aplicación, si la tiene y qué parámetros quiere usar por defecto. COMBINE ZP Programa gratuito de apilamiento de Alan Hadley (http://www.hadleyweb.pwp.blueyonder.co.uk/). Al igual que en el caso anterior podrá indicar el directorio de instalación y sus preferencias a la hora de apilar con este programa. ZERENE STACKER Programa de apilamiento de Zerene Systems (http://zerenesystems.com/cms/stacker). Al igual que el resto de programas de apilamiento, podrá indicar el directorio y los parámetros a usar por defecto. REQUISITOS Esta aplicación precisa de los siguientes requisitos de software y hardware para poder funcionar correctamente. SOFTWARE • • Tener instalado Windows XP, Windows 7 o Windows 8. En la instalación en caso de ser necesario, se instalarán de forma automática componentes de Microsoft .NET Framework. HARDWARE • Un Dispositivo, entendiéndose como tal un aparato que nos sirva para mover la cámara o el objeto de forma automática en movimientos constantes definidos por el usuario. Actualmente la aplicación es capaz a través de un cable USB de la casa FTDI (http://www.ftdichip.com/Products/Cables/USBTTLSerial.htm) el poder controlar un motor de pasos unipolar. Para ello se usan cuatro señales directas del cable para excitar en modo "doble paso" las bobinas del motor. Si no tiene un dispositivo, puede adquirir uno en MacroRail.com o construirse uno mismo consultando el apartado TuTaller del foro en http://www.tuplaneta.es/, etc. Si necesita ayuda contacte con support@macrorail.com. En un futuro se espera poder soportar otros carriles de enfoque tal como Stack Shot o carriles basados en plataformas abiertas de Arduino. • Un Ordenador. Actualmente la aplicación funciona en un ordenador de sobremesa, portátil, netbook, etc. Que disponga de dos conexiones USB, una para el cable FTDI indicado en el punto anterior y otra para conectar la cámara réflex al ordenador. Por supuesto es importante tener instalado los drivers tanto del cable USB FTDI (http://www.ftdichip.com/Drivers/D2XX.htm) como de la cámara (consulte su proveedor o la página web del fabricante. LA INTERFAZ DE LA APLICACIÓN La aplicación Macrofotografía intenta presentar en una sola pantalla de forma sencilla y cómoda todas las herramientas imprescindibles para poder realizar sus fotografías macro. A continuación le presentamos la pantalla principal de la aplicación: CÁMARA Aquí nos aparece toda la información actual de su cámara réflex. Si al iniciar la aplicación no tenía la cámara encendida aparecerá un mensaje de "Cámara no encontrada" tal y como puede ver en la siguiente imagen: En cuyo caso deberá pulsar el botón de arriba a la derecha denominado "Conectar" una vez que encienda la cámara y la conecte al ordenador por el cable USB: Según el modelo de cámara y el modo en que estemos trabajando tendremos o no activadas algunas o todas las funciones que aparecen en pantalla: • • • • • • • • • • • Modelo. Nos indica el modelo de su cámara réflex. En este ejemplo es una Canon EOS 600D. Modo AE. Nos indica el modo de funcionamiento actual de la cámara el cual puede cambiarse desde el dial de la misma. Tv (velocidad). Nos indica o podemos cambiar la velocidad de disparo de la cámara. Es decir, el tiempo en que el diafragma se queda abierto para que entre la luz al sensor. Av (abertura). Indica o podemos cambiar la abertura del diafragma para que entre más o menos luz. ISO. Nos indica o podemos cambiar el valor ISO con el que trabajamos. Es la ganancia de luz del sistema. Compensación de exposición. Nos permite compensar los niveles de exposición de nuestra cámara. Balance. Corresponde al balance de blancos y su temperatura en relación a las condiciones lumínicas. Temperatura de color. Este parámetro esta activo dependiendo del valor escogido en el Balance y nos permite indicar la temperatura en grados Kelvin. Modo de medición. Es un cálculo de exposición según las intenciones del fotógrafo. Cada modelo tiene sus propios modos de medición. Calidad de imagen. Indica el formato y resolución de las fotografías que vamos a realizar. Esta aplicación de momento sólo funciona con imágenes en formato JPG. Tamaño imagen. En las cámaras Nikon y Olympus nos indica el tamaño de la imagen resultante al hacer una fotografía. Para conocer más datos acerca de los parámetros se recomienda leer el manual de su cámara. En la parte de abajo aparece una barra de estado en donde nos indica el estado actual de la cámara, si hay un error, etc. Cuando una cámara es conectada además nos indica el nivel de batería que puede ser de 1 a 100% o conectada a un alimentador. Foto Previa. El botón de "Foto previa" nos permite hacer una fotografía para que sea presentada en pantalla sin guardarse en el disco duro: Foto. Permite realizar una fotografía en nuestro disco duro. Live View. Nos permite ver en el área en donde se presentan las fotografías lo que se está viendo la cámara en ese momento como si fuese un vídeo. Este modo es muy útil cuando estamos usando las funciones de Posicionamiento: Cuando se está en modo Live View no se puede realizar una fotografía previa. Las cámaras Olympus no muestran el Live View en la pantalla del ordenador sino en la pantalla led de la cámara o en otra pantalla utilizando el cable de vídeo por lo que si no está cómodo con este modo es recomendable usar el modo semiautomático. El modo automático de Live View presenta en pantalla el vídeo siempre y cuando la cámara soporte Live View, en caso contrario se recomienda usar el modo semiautomático que realiza de forma automática una fotografía cuando se realiza un movimiento del motor desde el apartado Posicionamiento. De esta forma vemos si estamos o no enfocando el objeto. FOTOGRAFÍA Indica al programa si deseamos o no hacer fotografías y qué debe hacer: • Fotografía. Si la casilla está marcada realizará fotografías para el apilamiento cuando pulsemos el botón fotografiar. • Bloqueo de espejo. La mayoría de las cámaras réflex disponen de un espejo el cual antes de fotografiar es levantado por la cámara. Esta subida y bajada de espejo puede provocar vibraciones no deseadas por lo que se recomienda marcar esta casilla. Cuando esto se hace y dependiendo de la cámara el espejo se levanta uno o varios segundos antes de hacer la fotografía. En algunas cámaras, este parámetro se ajusta desde el botón menú de la misma. En otras se puede hacer desde la aplicación. En algunas cámaras Canon si se ha especificado el bloqueo de espejo este debe estar marcado, sino la aplicación no hará fotografías con normalidad. APILADO Mediante esta opción indicamos si deseamos que una vez se hayan realizado las fotografías estas se apilen para formar una imagen bien enfocada: Actualmente la aplicación está preparada para hacer una llamada a las aplicaciones más usadas en apilamiento de imágenes; Helicon Focus, Combine ZP y Zerene Stacker. Se pueden realizar más de un programa de apilamiento marcando la casilla que nos interese. Se ha solicitado a los fabricantes de estas aplicaciones el poder incluir en la instalación de la aplicación Macrofotografía una versión demo para el programa comercial Helicon y Zerene así como una versión totalmente funcional del programa Combine ZP que es gratuito. Una de las nuevas funciones que tenemos disponibles es hacer una Foto Previa y mediante el ratón seleccionar un área en la fotografía que será la parte a apilar en cada secuencia. De tal manera que se reduce considerablemente el número de píxeles de las imágenes a tratar ganando muchísimo en velocidad de procesamiento por parte de estas aplicaciones. Se puede llegar incluso a ganar hasta un 300% en velocidad. Otra opción muy interesante es la de los Sub-Apilados que consiste en no apilar todas las fotografías en una sola vez como lo hace por defecto, sino en bloques. Si nuestro apilado tiene más de 100 fotografías a tratar, este sistema ahorra en tiempo de procesamiento y el resultado final, según la configuración elegida y el programa usado, presenta unos mejores resultados. MOVIMIENTO Mediante este apartado indicamos al programa qué debe hacer cuando pulsamos la tecla Procesar: • • • • • • Grados. Indicamos el nº de grados que va a girar el motor a pasos una vez realizada una fotografía. Desplazamiento. Indica el desplazamiento en milímetros que va a efectuar el motor respecto a la configuración de nuestro dispositivo. Desplazamiento total. Corresponde al cálculo de multiplicar el desplazamiento anterior por el nº de fotografías que indicamos a continuación. Fotografías. Número de fotografías que deseamos realizar para el apilamiento. En caso de quedarnos cortos en el número de estas, a posteriori vamos a poder añadir tantas como sean necesarias. Giro antihorario. Permite indicar al motor que gire de forma inversa a la normal. Pasos. Este valor es automáticamente incrementado según se van procesando las imágenes de tal manera que cuando terminamos un apilamiento el botón "Atrás" permite volver a la posición inicial en la que nos encontrábamos al iniciar la secuencia. Para un movimiento preciso de nuestro motor y poder indicar desde dónde hasta dónde queremos fotografiar nuestro objeto se recomienda usar el asistente Posicionamiento que se explica en el siguiente punto. POSICIONAMIENTO. Asistente. El Posicionamiento es un asistente que nos permite de forma cómoda y fácil poder indicar a la aplicación mediante movimientos de motor la posición inicial y final de nuestra profundidad de campo de nuestro objeto. Uno de los principales problemas que tenemos en la fotografía macro es el que al estar tan cerca del objeto las cámaras no enfocan correctamente todo el objeto y su fondo, para ello se hacen secuencias de fotografías desde un punto inicial hasta un punto final de enfoque o profundidad de campo para que una vez realizada la secuencia esta pueda ser apilada por un programa de apilamiento y que este produzca una imagen final totalmente enfocada. Es más cómodo haber activado el modo Live View bien de forma automática o semiautomática, véase capítulo Configuración e Interfaz apartado Cámara. • • • • • INI. Indica la posición en milímetros inicial de nuestra profundidad de campo desde donde deseamos que nuestro objeto está enfocado. Para indicar dicha posición es necesario mover previamente el motor para acercarnos o alejarnos al objeto y pulsar el botón "Set INI". FIN. Nos permite indicar el final del enfoque o profundidad de campo de nuestro objeto mediante el botón Set FIN. Para poder indicar dicha posición previamente debe haberse indicado el punto inicial mediante la opción anterior. Movimiento del motor. Mediante los dobles botones 1, 5, 10, 20, 50, 100, 200 y 500 podremos indicar el número de pasos a mover el motor tanto para acercarnos como para alejarnos del objeto. Cuando se realiza un movimiento del motor la cámara o el objeto según la configuración de nuestro MacroRail se acerca o aleja entre ellos. El desplazamiento por cada paso viene definido por la resolución de nuestro dispositivo. Para más información consúltese el apartado Configuración de este manual. ACTUAL y Diferencia. La posición actual en la que se encuentra nuestro desplazamiento viene indicado por el valor presentado en ACTUAL, este puede ser tanto positivo como negativo. La diferencia presenta la distancia relativa a la actual. Reset. El botón reset pone a cero todos los contadores incluyendo la posición inicial y final. Se recomienda pulsar el botón reset una vez encontrada la posición inicial y antes pulsar el botón Set INI. Para que el asistente funcione, una vez definido el punto inicial y final es necesario primero indicar el número de fotografías que deseamos realizar. Para ello es importante disponer de una tabla de nuestro sistema que dependerá de la magnificación usada, desplazamiento total a realizar (valor de Diferencia), etc. Una vez fijado el número de fotos a realizar debemos pulsar el botón "Realizar ajustes". Lo primero que hace es comprobar si la posición actual coincide con la posición inicial indicada, si esto no es así aparecerá un mensaje en pantalla advirtiéndonos de esta situación tal como: Una vez realizado esto sus datos será procesados usando un algoritmo especial de posicionamiento que hará lo siguiente: 1º. Dividirá el desplazamiento total por el número de fotografías. 2º. Calculará el desplazamiento de cada fotografía respecto a la resolución de nuestro dispositivo. 3º. Ajustará el desplazamiento total de la secuencia respecto al punto 2 con un cálculo por exceso para evitar quedarnos cortos a la hora de realizar la secuencia. 4º. Seleccionará en Grados el movimiento ideal para cada fotografía. 5º. Ajustará el número de fotos totales al mejor cálculo posible del punto 3º. Una vez aplicado el algoritmo podemos pulsar el botón Procesar para realizar la secuencia de fotografías o bien ajustar manualmente los parámetros en apartado Movimiento. CÓMO HACER UNA SECUENCIA DE FOTOS EN UN SÓLO CLIC En macrofotografía es muy común hacer una secuencia de fotos para obtener una imagen apilada totalmente enfocada. El objetivo principal de este programa es facilitar esta acción mediante una serie de pasos o procesos. Por ejemplo, debemos indicar el inicio y final de la profundidad de campo a fotografiar del objeto en cuestión. Véase apartado "Posicionamiento. Asistente" de este manual. Mediante el botón Procesar estamos indicando a la aplicación que realice por nosotros todo el trabajo: A continuación se hará lo siguiente: 1º. Se esperará el tiempo indicado de estabilización de nuestro dispositivo, se levantará el espejo de la cámara si está seleccionada dicha opción, se esperará a que se estabilice nuestra cámara y se realizará una fotografía de nuestro objeto nombrándola automáticamente con el nombre "Imagen_" seguido del número de fotografía. 2º. Se espera el tiempo indicado en la cámara TV (velocidad). 3º. Se mueve el motor el desplazamiento indicado según los grados indicados. 4º. Se vuelve a repetir los pasos 1º al 3º hasta que se hayan realizado todas las fotografías indicadas. 5º. Se llama al programa de apilamiento si este ha sido indicado. Este proceso puede tardar desde segundos a varios minutos dependiendo del número de fotografías realizadas, de la velocidad de su ordenador en procesarlas, de la memoria instalada, de su disco duro, etc. Podemos ver un ejemplo de llamada al programa Helicon Focus en la siguiente pantalla: 6º. Una vez terminado el apilado se presentará la pantalla de Apilamiento que presentamos en el siguiente apartado de esta documentación. PANTALLA DE APILAMIENTO La pantalla de apilamiento aparece cuando se ha procesado una secuencia de fotografías y se ha indicado que se desean apilar. Véase apartado anterior de este documento. RESUMEN Indica las características de nuestro apilado: FOTOGRAFÍAS Lista de fotografías que compone nuestro apilado actual: Podemos pulsar sobre el nombre de una imagen para verla. También podemos desmarcar una o varios fotografías para descartarlas en nuevos apilamientos. Por último, podemos añadir a la secuencia actual más fotografías a partir de la posición actual en que se encuentra el motor. Para ello mediante los botones de flecha arriba/abajo indicamos el número de fotos a añadir y después pulsamos el botón "Añadir". Nos aparecerá la pantalla principal presentando la siguiente ventana: Automáticamente se añadirán las tres nuevas fotografías (en este ejemplo) en la lista y estarán por defecto marcadas para ser incluidas en un nuevo apilado: APILADOS Presenta una lista de todos los apilados que hemos hecho hasta el momento: Si pulsamos sobre uno de los apilados podremos ver su imagen. Podemos generar tantos apilados como deseemos hasta encontrar el que más nos guste. Para cada apilado podemos cambiar los parámetros de apilamiento así como las imágenes que los compone. APILADO Permite configurar el o los nuevos apilados que deseemos realizar. Si nos gusta el resultado obtenido, podemos guardar la configuración actual aplicada al apilado pulsando el botón "Guardar configuración". CÓMO HACER MÁS DE UN APILAMIENTO Pulsando el botón "Apilar de nuevo" podemos generar un nuevo apilado el cual se guardará en la lista de apilados. En la parte superior izquierda aparecerá el resumen del nuevo apilado. Se procederá a hacer un nuevo apilado tal y como se presenta en la siguiente pantalla: Ahora podremos ver un nuevo apilado en la lista de apilados. El nombre del apilado original corresponde a la primera imagen del apilado pero con el nombre Apilado. Los subsiguientes apilados llevan un subnúmero tal y como podemos ver en la lista: APILAMIENTO AVANZADO. SUB-APILADOS A partir de 100 fotografías a apilar o menos, esta técnica resulta muy interesante. Por ejemplo, hay casos en donde se precisan apilar hasta 1.500 fotografías para que queden bien definidas las antenas de un insecto, cristales aciculares de minerales, etc. El tratamiento por parte de los programas de apilamiento de tal número de fotografías penaliza enormemente el tiempo de proceso, por lo tanto una buena opción es dividir el trabajo en pequeños bloques. Por ejemplo, de 1/10 parte del total denominándose Sub-Apilado, para luego obtener el resultado final apilando los Sub-Apilados. Un ejemplo lo tenemos en el programa Helicon Focus, en donde aplicando esta técnica podemos reducir el tiempo de proceso hasta en un 40% y obteniendo un resultado mejor que apilando todo el conjunto de una sola vez. Esta aplicación permite indicar el nº de fotografías de cada Sub-Apilado, el número de fotos que se solapan entre cada Sub-Apilado, el método a usar en cada Sub-Apilado así como el método a usar en el apilado final tal y como podemos ver en la siguiente imagen: En la siguiente imagen podemos ver como se está procesando un Sub-Apilado en pantalla, en donde nos va a indicar el progreso actual del mismo. Por supuesto, en los Sub-Apilados también se tiene en consideración si hemos recortado previamente la fotografía o si hemos configurado nuestra aplicación o si lo deseamos hacer en este momento para nuestro Sub-Apilado, en el que el tamaño de salida o imagen apilada final sea igual al Original, a 1/2, 1/4 o 1/8 del tamaño real consiguiendo un tiempo de procesamiento mucho menor. No es posible Recortar antes la fotografía a procesar y usar a la vez la opción del Tamaño de salida. Sólo se puede usar un método a la vez. CÓMO RETOCAR UN APILAMIENTO Esta aplicación permite retoques sencillos sobre el apilamiento relacionado con los ajustes de la imagen: Para ello debe pulsar el botón Filtros, esto hará que aparezca nuevas opciones de retoque sobre el apilado actual: • • • • Brillo / Contraste. Permite ajustar el brillo y/o el contraste del apilamiento actual. Equilibrio de color. En caso de que los colores del objeto fotografiado mostrado en pantalla no corresponden exactamente con el original, desde estas opciones podemos ajustar el equilibrio de color. Enfocar. Permite enfocar poco a poco la imagen en caso de que esta se presente algo suavizada respecto al original. Recortar. Para recortar, es decir, para quedarnos con una porción de la imagen descartando el resto, podemos dibujar un área rectangular en la imagen pulsando con el botón izquierdo sobre la imagen y arrastrando el ratón hasta el punto final. De esta manera quedará en pantalla seleccionado el área rectangular a recortar: Para que el recorte se haga efectivo, se debe de pulsar sobre el botón Recortar. Ahora podremos Previsualizar el resultado del recorte. Si lo deseamos, podemos ayudarnos de una cuadrícula que se dibujará sobre el apilado, para ello debemos marcar la casilla "Dibujar cuadrícula". Si deseamos eliminar todos los filtros realizados sobre el apilamiento, podemos pulsar el botón "Reset". Para aplicar los filtros sobre el apilado y volver a la pantalla de Resumen, podemos hacerlo pulsando el botón "Aplicar filtros sobre apilado" o bien pulsando nuevamente el botón rojo "Filtros". Los filtros no se aplicarán hasta que demos al botón "Salir" en cuyo caso se nos avisará de que se aplicarán permanentemente al apilado. Mientras tanto, podemos seleccionar nuevos apilados o el mismo apilado de la lista y pulsar filtros para corregir o modificar un filtro. APÉNDICE 1. Compatibilidad con cámaras réflex. Actualmente existen tres versiones del programa Macrofotografía. Cada versión trabaja con un fabricante de cámaras réflex. El fabricante provee de SDK (Software Development Kit) necesarios para poder desarrollar aplicaciones que puedan usar las funciones de las cámaras. Aunque todos los SDK disponen de múltiples funciones de control de la cámara, nos hemos limitado a incluir solamente aquellas que son interesantes para realizar fotografías para su apilamiento. Sin embargo, cada fabricante sólo da soporte a unas pocas cámaras de todas las existentes por lo que a continuación se detalla todas las cámaras compatibles según el programa usado. Macrofotografía Canon Esta versión dedicada a las cámaras réflex de la marca Canon es compatible con las siguientes cámaras: • • • • • • • • • • • • • • • • • • • • • • • • • • • EOS-1D C (*) EOS-1D Mark II EOS-1D Mark II N EOS-1Ds Mark II EOS-1D Mark III EOS-1Ds Mark III EOS-1D Mark IV EOS 1D X (*) EOS 5D EOS 5D Mark II EOS 5D Mark III (*) EOS 6D (*) EOS 7D EOS 20D EOS 30D EOS 40D EOS 50D EOS M (*) EOS Kiss Digital N/350D/REBEL XT EOS Kiss Digital X/400D/REBEL XTi EOS DIGITAL REBEL Xsi/450D/ Kiss X2 EOS Kiss X3/EOS REBEL T1i /EOS 500D EOS Kiss X4/EOS REBEL T2i /EOS 550D EOS Kiss X5/EOS REBEL T3i /EOS 600D EOS Kiss X6i/EOS 650D/EOS REBEL T4i EOS DIGITAL REBEL XS/ 1000D/ KISS F EOS Kiss X50/EOS REBEL T3 /EOS 1100D Actualmente la versión del programa usa el SDK v. 2.10. Para las cámaras indicadas con un asterisco (*) póngase en contacto con support@macrorail.com para proporcionarle una versión válida que use la última versión disponible del SDK de Canon v. 2.12. Macrofotografía Nikon La versión Nikon soporta las siguientes cámaras: • • • • • • • • • • • • • • • • • • D3 D3S D3X D4 D40 D60 D80 D90 D200 D300 D300S D600 D700 D800 D5000 D5100 D5200 D7000 En el caso de las cámaras Nikon, es preciso indicar qué cámara está conectada a nuestro ordenador seleccionándola en la pantalla de Configuración. Actualmente esta versión usa un NikonC#Wrappper proporcionado <thomas@dideriksen.com>, http://sourceforge.net/projects/nikoncswrapper/. por Thomas Dideriksen Macrofotografía Olympus Actualmente La versión para Olympus soporta las cámaras englobadas en el SDK Mocha 5.1 de Olympus: • • • • • • • • • • • • • E-1 E-3 E-30 E-300 E-330 E-400 E-410 E-420 E-450 E-500 E-510 E-520 E-620