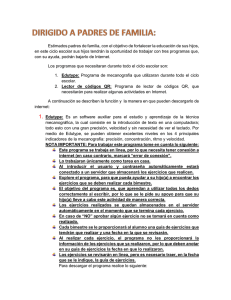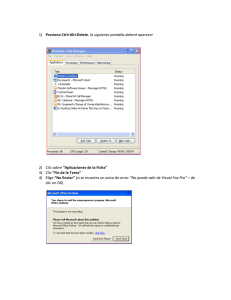Guía de inicio rápido
Anuncio

5- USAR FUNCIONES EXCLUSIVAS Una vez conectado a una reunión, familiarícese con las funciones de ArkadinVideo en la parte superior de la aplicación Sugerencia: abra y cierre una nueva ventana de la aplicación haciendo doble clic en la aplicación que se está compartiendo 5-1 Funciones de visualización Diseño de pantalla (3+participantes) Modo de visualización propia Pantalla completa Navegar entre elementos compartidos 5-2 Funciones de compartición Compartición de aplicaciones y escritorio Control de volumen Cámara activada / desactivada Control de micrófono 5-3 Funciones adicionales Marcar el número de una sala tradicional Mover el ángulo de una cámara de la sala Configuración Finalizar reunión 6- GESTIONAR UNA REUNIÓN Controle la conferencia con varios participantes desde el portal: Añadir participantes (Re)Conectar participante(s) Desconectar participante(s) Bloquear el acceso a la sala Silenciar los micrófonos de todos los participantes Abrir los micrófonos de todos los participantes Eliminar participante(s) de la sala Desbloquear el acceso a la sala VIDEOCONFERENCIAS CONSEJOS Mejorar la calidad de audio: - Elija un entorno tranquilo - Use auriculares de alta calidad - Evite las interferencias de teléfonos móviles - Silencie su línea para eliminar ruido de fondo Mejorar la calidad de vídeo: - Evite los contraluces - Evite los colores llamativos y las rayas en la ropa o el fondo - Use una cámara web de alta calidad - Colóquese correctamente en el encuadre - Muestre su nombre a los demás participantes - Oculte la visualización propia para centrarse en los participantes ¡Disfrute de su videoconferencia con Arkadin! proporcionada por Arkadin! vide o Escritorio HD Varios participantes Guía de inicio rápido INICIO RÁPIDO 1- CONFIGURAR LA APLICACIÓN Acceda a su portal de ArkadinVideo, desde el que puede realizar videollamadas punto a punto o iniciar una videoconferencia con varios participantes. 1-1 Instalar la aplicación de escritorio Primera instalación o uso de un nuevo dispositivo: 1. Vaya a su portal web https://nombredelaempresa.arkadin.com 2. Inicie sesión con su - Nombre de usuario / Contraseña 3. Siga las instrucciones de instalación que aparecen en la pantalla 1-2 Abrir el portal de ArkadinVideo Abra su portal de ArkadinVideo para iniciar una videoconferencia o configurar la aplicación. • Opción 1: Desde su ordenador Haga doble clic en el icono de inicio rápido de la barra de tareas o abra la aplicación desde el menú Inicio. Nota: si se le solicita, inicie sesión con su dirección de portal web, nombre de usuario y contraseña • Opción 2: Desde un navegador web Vaya a su portal web https://nombredelaempresa.arkadin.com e inicie sesión. 1-3 Configurar la aplicación Haga clic con el botón derecho sobre el icono de inicio rápido y abra el panel ‘Configuration’. Funciones usadas con más frecuencia: 1. Devices – seleccione sus dispositivos de audio/vídeo preferidos para sus reuniones 2. Options – establezca sus preferencias, incluida la visualización de nombre y la funcionalidad de tono de llamada 3. Attendees – vea la lista de participantes durante la reunión 2- PROGRAMACIÓN DE UNA REUNIÓN 3-2 Realizar una video llamada Como organizador, puede organizar una videoconferencia con dos o más participantes en su sala virtual: 1. Abra su portal de ArkadinVideo 2. Escriba el nombre del contacto en el campo de búsqueda 3. Seleccione el contacto 4. Haga clic en ‘Call Direct’ • Opción 1: Invitación desde el portal 1. Abra el portal de ArkadinVideo 2. En la sección ‘Control Meeting’ haga clic en ‘Email Invitation’ 3. Edite y envíe la invitación por correo electrónico. Sugerencia: haga clic en ‘Room Links’ para añadir un PIN de sala segura desde la sección ‘Control Meeting’ del portal. • Opción 2: invitación manual Introduzca en una invitación el enlace a su sala virtual, previamente guardado desde el portal, y envíela a sus participantes • Opción 3: Invitación de Outlook Vaya al sitio web de Vidyo y siga las instrucciones para instalar y usar el complemento de Outlook 3- INICIAR UNA REUNIÓN Inicie una videoconferencia previamente programada con varios participantes en su sala virtual o realice una sencilla video llamada punto a punto. 3-1 Iniciar una conferencia con varios participantes • Opción 1: Inicio rápido 1. Haga clic con el botón derecho sobre el icono de inicio rápido 2. Haga clic en Start My Meeting • Opción 2: A través del portal 1. Abra el portal de ArkadinVideo 2. Haga doble clic en MyRoom para iniciar la reunión xxx Sugerencia: guarde los contactos a los que llama con más frecuencia Nota: un contacto puede ser un usuario o una sala equipada para videoconferencia 4- UNIRSE A UNA REUNIÓN 4-1 Unirse a una conferencia con varios participantes Únase a una conferencia de vídeo organizada por un organizador en su sala virtual siguiendo la opción 1 o la opción 2: • Opción 1: Unirse a la sala Abra el portal de ArkadinVideo y busque al organizador en la lista de contactos para unirse a su sala virtual. • Opción 2: Seguir el enlace Si ha recibido un enlace del moderador, haga clic en él e inicie sesión con su nombre de usuario y contraseña. Nota: si no puede conectar con su nombre de usuario y contraseña, use un nombre de invitado (Guest Name) si la opción está disponible. 4-2 Recibir una video llamada Debe haber iniciado sesión en el portal para recibir una llamada. Icono de inicio rápido de inicio de sesión 1. Cuando alguien llama, aparece una notificación de llamada 2. Pulse ‘Answer’ para iniciar la llamada o ‘Decline’ para rechazarla Sugerencia: espere a que los participantes se unan o conéctelos desde la sección ‘Control Meeting’ del portal