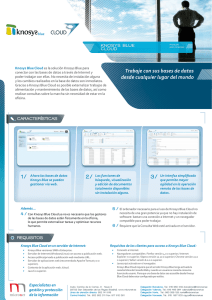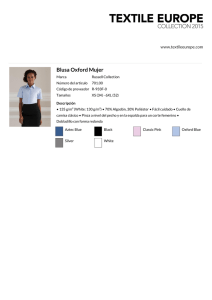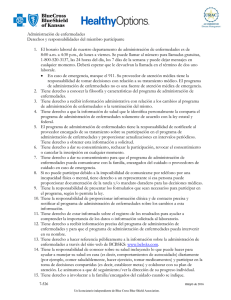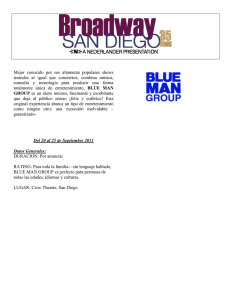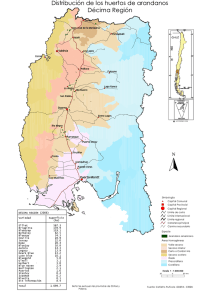Descargar - Knosys Blue
Anuncio
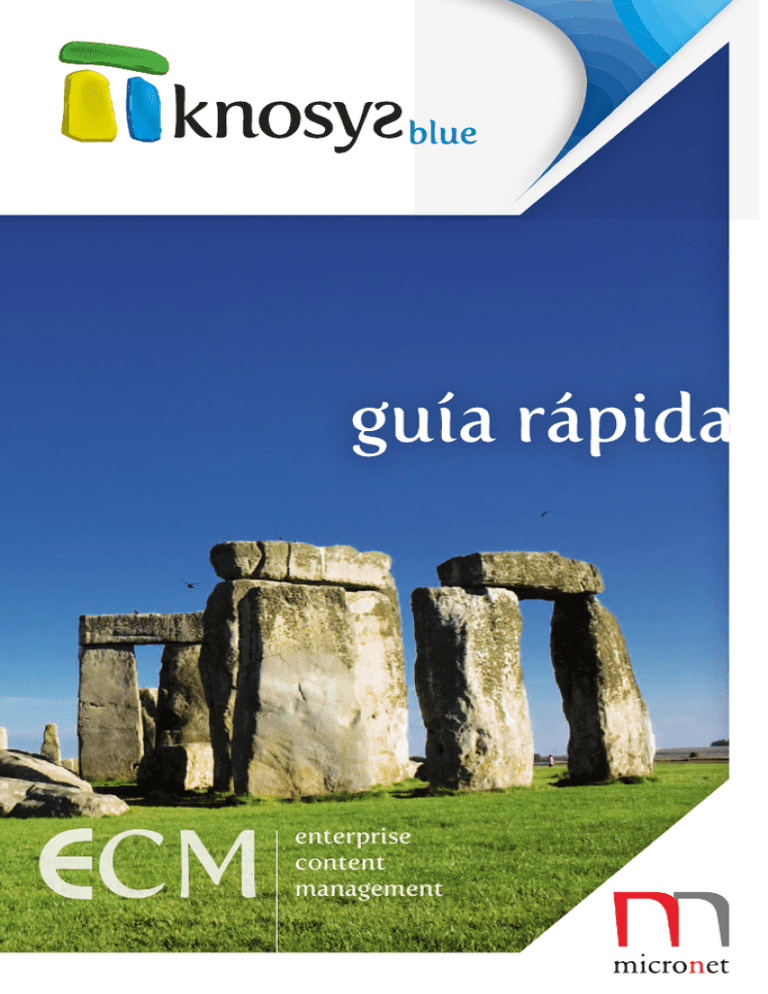
ECM enterprise content management guía rápida Knosys blue Contenido Instalación...........................................................................................................2 Interfaz un clic y contextual..................................................................................3 Menú Inicio..........................................................................................................3 Creación de una base de datos...........................................................................5 Creación de una colección de objetos..................................................................8 Importación de una base de datos....................................................................10 Extracción de información de otras fuentes.......................................................11 Consultas...........................................................................................................12 Impresión..........................................................................................................15 Herramientas.....................................................................................................16 Atajos de teclado..............................................................................................16 Glosario............................................................................................................19 Soporte técnico..................................................................................................20 1 guía rápida Knosys blue Instalación Requisitos mínimos del sistema: · Procesador Intel Core Duo o similar en versiones AMD · RAM de 512 MB · Sistema operativo Windows XP Service Pack 3/2000/Me/Vista Service Pack 2/7 · Espacio en disco duro: 40 MB Para la instalación del producto, más el espacio necesario para contener las bases de datos que se manejen localmente. El proceso de instalación de Knosys Blue se iniciará automáticamente al introducir el CD-ROM de Knosys Blue en la unidad lectora de CD-ROM de su equipo. Si no fuera así, pulse el botón Inicio o Windows en función de su sistema operativo, abra Mi PC o Equipo y haga doble clic sobre el icono correspondiente a la unidad de CD-ROM en la que haya introducido el disco. Haga doble clic sobre el archivo setup. Si su equipo no dispone del redistribuible de C++ de Microsoft, se le pedirá que lo instale (está incluido en Knosys Blue). Pulse Siguiente y acepte los términos de licencia. Continúe pulsando Siguiente hasta que se inicie el instalador de Knosys Blue. Pulse Siguiente, acepte nuevamente el acuerdo de licencia y finalice el proceso de instalación. Ahora dispondrá de un icono Knosys Blue en su escritorio. Activación: Asegúrese de que su equipo dispone de una conexión activa a Internet. Una vez instalado Knosys Blue, haga doble clic sobre el icono Knosys Blue e introduzca su nombre, el de la empresa y el número de activación que encontrará en la tarjeta de registro del producto. Pulse Finalizar para completar el proceso de activación. ¡Ya está preparado para empezar a utilizar Knosys Blue! NOTA Si no dispone de conexión a Internet puede realizar la activación de manera telefónica llamando al 902 902 011 y contactando con nuestro servicio de atención al cliente. Al marcar la casilla de Activación telefónica se le mostrará un código en pantalla. Asegúrese de tener a mano el número de activación que encontrará en la tarjeta de registro del producto, ya que se le pedirán ambos datos. Introduzca el código que le facilitará nuestro servicio de atención al cliente para activar Knosys Blue. Una vez activado el producto, se iniciará Knosys Blue. Si nunca ha tenido Knosys instalado en su equipo, se le pedirá que decida una carpeta para alojar el 2 guía rápida Knosys blue catálogo de bases de datos. Pulse Examinar si desea cambiar la carpeta que se indica por defecto o Acepte la que se muestra en pantalla. Interfaz un clic y contextual Knosys Blue ofrece un interfaz muy sencillo que le permite acceder con un solo clic a la mayoría de las funciones que puede necesitar en cada momento. Además, las opciones de interfaz disponibles en cada momento son sensibles al contexto, es decir, solo se le mostrarán los botones y accesos que puede utilizar dependiendo de la tarea que esté llevando a cabo. Si necesita ayuda en cualquier momento puede pulsar el botón correspondiente (una interrogación en la esquina superior derecha de la ventana de Knosys Blue) o la tecla F1. Además, todas las opciones y botones que encontrará en las diferentes pestañas y solapas llevan una breve descripción que le permitirá identificar sus funcionalidades básicas. Menú Inicio Cuando arranque Knosys Blue por primera vez aparecerá el menú principal con la solapa Inicio y los accesos a apertura de base de datos: 3 guía rápida Knosys blue · Si ya dispone de bases de datos Knosys que no se encuentran aún en el catálogo, puede abrir una pulsando la opción Base de datos en la pestaña Abrir desde fichero. · Si ya dispone de una colección de objetos que no se encuentra aún en el catálogo, puede abrirla pulsando la opción Colección de objetos en la pestaña Abrir desde fichero. · Si desea realizar una consulta en múltiples bases de datos, pulse la opción Consulta multibase en la pestaña Abrir desde fichero. · Si ya dispone de bases de datos y/o colecciones de objetos Knosys en su catálogo, éstas aparecerán en las pestañas correspondientes (Mis bases de datos / Mis colecciones de objetos). Haga doble clic sobre una de ellas para abrirla. · En el lateral izquierdo de la ventana de programa verá accesos directos a los distintos grupos opciones más comunes: BASES DE DATOS Abrir: muestra las opciones anteriormente descritas para apertura de bases de datos, colecciones de objetos y consultas multibase. Crear: muestra las opciones de creación de base de datos, colección de objetos y creación con plantillas. Importar: accede a la pestaña importaciones que le permitirá importar bases de datos de otras fuentes. Eliminar: eliminar bases de datos o colecciones de objetos del catálogo y/o su disco duro. OPCIONES CONFIGURACIÓN.Directorio de bases de datos: permite establecer la carpeta donde se guardarán las bases de datos. Apertura de bases de datos al inicio: establece las bases de datos que se abrirán automáticamente cada vez que arranque Knosys Blue. Opciones del editor: personaliza las posibilidades de edición y visualización de documentos. Diccionarios: gestiona los diccionarios que se usarán en el editor. Opciones del ortógrafo: define cómo se realizarán las correcciones ortográficas. 4 guía rápida Knosys blue CONSULTA MULTIBASE.Abre la solapa que le permitirá realizar consultas en múltiples bases de datos. SALIR Cierra Knosys Blue. Creación de una base de datos En la barra de acciones del menú Inicio, pulse Crear para acceder a la pestaña Nueva Base de datos Knosys. Pulse Base de datos y aparecerá una nueva ventana. 1. Nombre la base de datos en el cuadro Nombre (obligatorio). 2. Mantenga la ubicación de almacenamiento por defecto de la nueva base de datos o cámbiela pulsando el botón Seleccionar. 3. Active el cuadro Proteger con contraseña si desea proteger su base de datos con una contraseña e introdúzcala en los dos cuadros inferiores para establecerla. 4. Pulse Cambiar Icono si desea que el archivo de la base de datos presente un icono diferente al que tiene por defecto. 5. Pulse Siguiente. 6. En la ficha Estructura puede añadir campos de distinto tipo utilizando el cuadro desplegable Nuevo. Asimismo, una vez creado un campo, 5 guía rápida Knosys blue puede modificar su nombre, etiqueta XML, descripción, el tipo de datos, definir si la introducción de datos en el campo es o no obligatoria y las propiedades generales de estilo todos los campos de la base de datos. 7. En la parte derecha de la ventana verá tres pestañas que permiten una definición más exhaustiva de los campos: TIPO Valor predeterminado: marque esta casilla e introduzca el valor deseado si quiere que el campo contenga algún valor por defecto durante la introducción de datos. Admitidos: marque la casilla Validación de contenido a través de tabla de admitidos si desea que el contenido del campo solo pueda proceder de la tabla de valores o términos admitidos, ya sea único o múltiples. También puede establecer qué separadores se pueden encontrar en dicha tabla. INDIZACIÓN Glosario de palabras: indiza todas las palabras del campo salvo las vacías. Glosario de descriptores: indiza por frases de hasta 255 palabras (requiere la definición del separador de frases). Glosario de lemas: se indiza en base a un diccionario generado automáticamente que recoge palabras con la misma raíz. Indizar texto contenido en objetos: emplea el contenido de documentos referenciados en el campo para generar el índice. 6 guía rápida Knosys blue ESTILO Presenta opciones para personalizar la fuente y otros aspectos del campo. Tipos de campo NOTA Puede obtener una información exhaustiva sobre todas las opciones buscando Tipos de campos en la Ayuda de Knosys Blue. · Texto: el contenido del campo es texto. Puede establecer opciones adicionales como valor predeterminado, validación por admitidos y múltiples admitidos. Por ejemplo, el nombre de la editorial de un libro sería un campo texto para 7 guía rápida Knosys blue el cual podríamos poner un valor predeterminado de “otra”, tener una lista de editoriales que podríamos incluir en la lista de admitidos de manera que cualquier otro valor fuera de la lista no fuese válido o bien, permitir seleccionar varias. · Numérico: exige la definición del tipo de número que se admitirá como entrada en el campo. Por ejemplo, en una base de datos de contactos podemos tener un campo correspondiente al código postal que solo permita números enteros. · Fecha: permite establecer el formato de presentación de la fecha. Por ejemplo, podemos decidir que independientemente de cómo se introduzca la fecha, su presentación sea numérica y con el año empleando cuatro cifras (dd/mm/aaaa). · Máscara: define una plantilla o patrón para el contenido del campo. Por ejemplo, en una base de datos de gastos domésticos, podemos definir una máscara que a la hora de introducir importes exija la inclusión de dos decimales. · Automático: el contenido de este campo se rellena automáticamente. Una utilidad de este tipo de campo sería asignar un número automáticamente a cada documento por ejemplo, en una base de datos de música podemos identificar cada CD con una etiqueta numérica que contenga este valor automático. · URL dinámica: permite definir URL’s que se construirán en base a los valores introducidos en los campos de la base de datos. Si tenemos un blog en el cual realizamos las entradas por fecha, de manera que la URL del blog se construye con un patrón fijo tipo “http://miblog.com/fecha” , podemos crear un campo de URL dinámica que recoja el campo fecha de la base de datos y lo añada al resto de la URL y evitar así la introducción manual de la fecha. NOTA Knosys Blue ofrece diversas plantillas de base de datos para facilitarle la creación de una nueva base de datos (libros, música, películas…). Para acceder a ellas, en lugar de pulsar Base de datos a la hora de crear una nueva, pulse la opción Crear con plantillas. Creación de una colección de objetos Una colección de objetos es una base de datos especial que se crea para alojar archivos de diferente tipo y posteriormente referenciarlos en otras bases de datos. Estos archivos pueden ser, entre otros, documentos de Microsoft Office, imágenes, PDF’s, vídeos y audio. 8 guía rápida Knosys blue En la barra de acciones del menú Inicio, pulse Crear para acceder a la pestaña Nueva Base de datos Knosys. Pulse Colección de objetos y aparecerá una nueva ventana. 1. Nombre la colección de objetos en el cuadro Nombre (obligatorio). 2. Mantenga la ubicación de almacenamiento por defecto de la nueva colección de objetos o cámbiela pulsando el botón Seleccionar. 3. Active el cuadro Proteger con contraseña si desea proteger su colección de objetos con una contraseña e introdúzcala en los dos cuadros inferiores para establecerla. 4. Pulse Cambiar Icono si desea que el archivo de la colección de objetos presente un icono diferente al que tiene por defecto. 5. Pulse Siguiente. 6. En la ficha Estructura verá que ya existe una serie de campos que importan automáticamente información de los metadatos de los objetos. Puede agregar más campos siguiendo los mismos pasos que en la creación de una base de datos. 7. Pulse Siguiente, defina nuevos estilos si así lo desea y pulse Siguiente de nuevo. En la ficha Objetos puede decidir la ruta de los objetos y ajustar opciones como la organización por tipos, solo lectura, indexar el contenido de los objetos y la obtención de las propiedades de archivos Office, PDF y EML*. * Solo disponible en Knosys Blue Professional Edition y Enterprise. 9 guía rápida Knosys blue Formatos de archivo admitidos en colecciones Knosys Blue admite todo tipo de archivos en una colección de objetos, si bien a la hora de indexar, extraer información y leer metadatos hay ciertas restricciones. · Indexación y extracción de información: solo se puede realizar esta operación con archivos Office, PDF, MSG, EML*, HTML, TXT, RTF. · Lectura de metadatos: Knosys Blue solo extrae los metadatos básicos de documentos Office, PDF, EML*. Importación de una base de datos Seleccione Importar en el panel principal de acciones de Bases de datos para acceder a la ficha Importaciones. Desde aquí puede importar bases de datos de Knosys Windows, ficheros de texto (CSV o delimitados por caracteres), XML, Access, Excel y EML*. Asimismo, puede realizar importaciones masivas de objetos a una colección. Dependiendo de la fuente de los datos a importar, el proceso le irá pidiendo distintas informaciones que debe suministrar. Si necesita aclarar cualquier duda durante el proceso, pulsando el botón Ayuda accederá a la información pertinente en cada caso. * Solo disponible en Knosys Blue Professional Edition y Enterprise. 10 guía rápida Knosys blue Extracción de información de otras fuentes Knosys Blue permite extraer información de archivos para su incorporación a campos de una base de datos. Por ejemplo, podemos querer incorporar el contenido de un documento Word a un campo de un documento Knosys y, de esa manera, tener la información accesible directamente en el campo en lugar de tener que abrir el archivo al realizar una búsqueda. Para hacerlo, abra su base de datos y en la estructura de la misma (puede acceder a ella desde la solapa Base de datos y pulsando Estructura… en el bloque Propiedades del menú de acceso rápido del lateral izquierdo de la aplicación), asegúrese de que el campo al cual va a importar el documento tiene marcada la opción Indizar contenido del objeto. 11 guía rápida Knosys blue Desde el modo edición, sobre un documento, pulse Objeto y elija la opción correspondiente: Archivo o Colección. Con la primera podrá escoger un archivo de cualquier ubicación a la que tenga acceso, con la segunda un objeto de una colección. Seleccione las opciones correspondientes que desee activar. Asegúrese de marcar, en el grupo Ubicación, la opción Vinculado al documento y pulse Aceptar. Knosys integrará automáticamente el contenido del documento original en el campo correspondiente. Formatos de archivo admitidos para extracción Knosys Blue puede extraer el texto solo de documentos Office, PDF, MSG, EML*, HTML, TXT y RTF. Consultas Una vez abierta una base de datos, puede realizar consultas sobre ella o bien sobre varias bases de datos abiertas a la vez (el número de bases de datos disponible para multiconsulta varía según la edición de Knosys Blue). Para lanzar una consulta basta con ir a la pestaña Consulta, donde podrá escoger el contenido de la consulta y emplear operadores para restringir los resultados obtenidos. Los resultados de la consulta aparecerán en el bloque Listado de documentos. Para ver cualquiera de ellos basta con hacer doble clic sobre él. * Solo disponible en Knosys Blue Professional Edition y Enterprise. 12 guía rápida Knosys blue Asimismo, Knosys conserva un histórico de consultas, de manera que si habitualmente realiza una consulta, no tendrá que configurarla cada vez. El histórico aparece en el bloque Histórico de consultas. Si desea conservar el histórico para futuras sesiones de trabajo, pulse el botón Guardar histórico que encontrará en el menú del bloque Histórico de consultas. Para lanzar cualquier consulta del histórico, basta con hacer doble clic sobre ella. Para realizar una consulta sobre múltiples bases de datos, escoja la opción Consulta multibase en el grupo Abrir desde fichero de la solapa Inicio. Elija las bases de datos de la lista Mis bases de datos y utilizando la flecha, inclúyalas en el cuadro Bases seleccionadas para la consulta. A continuación, introduzca los parámetros de la consulta en el cuadro Consulta. 13 guía rápida Knosys blue Operadores lógicos 14 Selecciona todos los documentos de la base de datos .T Operador todos .C Operador campos con contenido .FCdd/ mm/aaaa Operador fecha de creación Documentos con fecha de creación dd/mm/aaaa .FMdd/ mm/aaaa Operador fecha de modificación Documentos con fecha de modificación dd/mm/aaaa .NCn Operador tamaño de documento .P Operador párrafo .n Operador proximidad Documentos con los términos relacionados en el mismo párrafo y con una separación máxima de n caracteres .. Operador rango Documentos dentro de un rango, incluidos los límites * Operador truncamiento con asterisco Búsqueda con truncamiento para un número indefinido de caracteres ? Operador truncamiento con interrogación “ Operador palabra exacta := Operador descriptores Selecciona documentos con campos no vacíos. Se puede aplicar en texto libre o a un campo en concreto Selecciona los documentos con un número n de caracteres, sin contar los nombres de los campos Documentos con los términos relacionados en el mismo párrafo Búsqueda con truncamiento para un carácter Búsqueda de palabra o frase exacta, sin usar glosario de lemas Búsqueda de descriptores guía rápida Knosys blue En el mismo grupo pero destacados por tratarse de los operadores más utilizados, están: .Y Operador intersección Selecciona los documentos que contienen los dos operandos .O Operador unión Selecciona los documentos que contienen uno, otro o los dos operandos .NO Operador diferencia Selecciona los documentos que contienen el primer operando pero no el segundo .EN Operador de campo Despliega una lista con todos los campos que se pueden consultar y su uso restringe la consulta al campo seleccionado .V Operador de campos vacíos Aplicado en texto libre, selecciona los documentos que contienen algún campo vacío. Aplicado a un campo, selecciona los documentos que no tienen contenido en ese campo .Dn Operador de número de documento Selecciona el documento cuyo número asociado es n Impresión 15 guía rápida Knosys blue La opción de impresión está activa en todas aquellas pestañas y menús donde se puede necesitar imprimir, por ejemplo, los resultados de una consulta. Al pulsar el botón Imprimir, aparecerá un menú donde podrá escoger los parámetros de su impresora, el rango a imprimir, el contenido que desea imprimir y establecer márgenes, entre otras cosas. Herramientas Una vez abierta la base de datos, al seleccionar la pestaña Base de datos tendrá acceso a una serie de herramientas útiles y de mantenimiento, en el bloque izquierdo de la aplicación. · Utilidades: incluye opciones para exportación a otras bases de datos Knosys, archivos de texto y XML. · Tareas: ofrece la posibilidad de modificar el contenido de los campos de un grupo de documentos o todos los documentos de una base de datos y la opción de enlazar los objetos embebidos en una base de datos alojándolos en una base de datos independiente. Atajos de teclado EDICIÓN (I) NOMBRE Nuevo documento Guardar documento 16 ACCESO DIRECTO CTRL + N CTRL + ENTER DESCRIPCIÓN Muestra una plantilla en blanco para crear un nuevo documento Guarda el contenido del documento editado Imprimir CTRL + P Imprime el documento activo Cortar CTRL + X Corta la selección y la coloca en el portapapeles Copiar CTRL + C Copia la selección y la coloca en el portapapeles Pegar CTRL + V Inserta el contenido del portapapeles guía rápida Knosys blue EDICIÓN (II) NOMBRE ACCESO DIRECTO DESCRIPCIÓN Deshacer CTRL + Z Deshace la última acción Rehacer CTRL + Y Deshace la última acción Seleccionar documento completo CTRL + E Selecciona todo el contenido del documento activo Negrita ALT + B Aplica el formato de negrita al texto Cursiva ALT + I Aplica el formato de cursiva al texto Subrayado ALT + U Subraya el texto Doble subrayado ALT + D Subraya el texto con doble línea Tachado ALT + 6 Traza una línea en medio del texto Subíndice ALT + 5 Crea letras minúsculas debajo de la línea del texto Superíndice ALT + 4 Crea letras minúsculas encima de la línea del texto Viñetas ALT + V Inicia una lista con viñetas Numeración ALT + N Inicia una lista numerada Insertar archivo CTRL + MAYÚS. +I Inserta un archivo Insertar objeto de colección CTRL + MAYÚS. +C Inserta un objeto de una colección de objetos Términos admitidos CTRL + A Permite insertar términos admitidos en el documento Marcar índice CTRL + I Marca una palabra para que sea indexada aunque aparezca en un campo no indexable Buscar F5 Busca una palabra o expresión en el documento Reemplazar F6 Reemplaza una palabra o expresión en el documento 17 guía rápida Knosys blue CONSULTA NOMBRE ACCESO DIRECTO DESCRIPCIÓN Calcular consulta ENTER Imprimir consulta CTRL + P Imprime los resultados de la consulta activa Términos admitidos CTRL + A Permite insertar términos admitidos en las líneas de consulta Calcula la consulta VISUALIZACIÓN NOMBRE DESCRIPCIÓN Nuevo documento CTRL + N Muestra una plantilla en blanco para crear un nuevo documento Guardar documento CTRL + M Permite modificar el contenido del documento Duplicar documento actual CTRL + D Permite modificar el contenido del documento Duplicar último documento CTRL + MAYÚS. +D Duplica el último documento que se guardó Borrar documento CTRL + B Borra el documento Imprimir CTRL + P Imprime el documento activo Seleccionar todo CTRL + E Selecciona todo el contenido del documento activo Copiar CTRL + C Copia la selección y la coloca en el portapapeles Buscar F5 Ir al principio del documento Ir al final del documento 18 ACCESO DIRECTO CTRL + INICIO CTRL + FIN Busca una palabra o expresión en el documento Situa el cursor al principio del documento Situa el cursor al final del documento guía rápida Knosys blue Glosario · “Admitidos”: listas de términos y expresiones que permiten normalizar la información de los campos para los que están definidos. · “Archivo de texto delimitado“: archivo que contiene datos donde los documentos y los valores de campo individuales están separados por unos caracteres específicos. · “Campo”: unidad de información clara y diferenciada dentro de un documento. Cada campo representa un tipo de información que, además, se define con una serie de características que se clasifican en tipo de campo, modo de indización y estilo. · “Catálogo de base de datos”: conjunto de bases de datos y colecciones de objetos, tanto locales (creadas y mantenidas desde el propio puesto del usuario) como remotas (gestionadas y compartidas por un servidor Knosys) que utiliza un usuario. · “Combinación de teclas”: indica que se ha de pulsar la primera tecla, por ejemplo, la tecla Ctrl y, sin soltarla, pulsar la segunda tecla, soltándolas posteriormente en cualquier orden. · “Estilo”: combinación de características de formato, como fuente, tamaño de fuente y sangría, que se nombra y almacena como un conjunto. Cuando se aplica un estilo, todas las instrucciones de formato de ese estilo se aplican al mismo tiempo. · “Formato”: conjunto de características de uso y presentación de la información personalizables por el usuario. · “Glosario de palabras”: todas las palabras no vacías que se pueden utilizar como referencias de búsqueda. · “Hipervínculo”: elemento que permite acceder directamente a un fichero, a una página Web o a una dirección de correo electrónico con un clic. · “Marcador”: identifica una ubicación o una selección de texto a la que se asigna un nombre para identificarla para futuras referencias. · “Margen”: espacio en blanco que queda alrededor de los bordes de la página. · “Menú contextual”: tipo especial de menú que se muestra al hacer clic con el botón derecho del ratón sobre un elemento y cuyo contenido muestra los comandos u opciones que se utilizan con mayor frecuencia en el contexto en el que se ha pulsado. 19 guía rápida Knosys blue · “Palabras vacías”: palabras que no son útiles como palabras de búsqueda. Se trata de palabras que únicamente tienen valor gramatical (artículos, pronombres, preposiciones, etc.) y no forman parte del glosario de la base de datos, por lo que no se puede buscar por ellas. · “Portapapeles”: espacio en la memoria del ordenador donde se almacenan temporalmente bloques de texto u objetos. · “Tabulación”: posición fija hasta la que se desplaza el cursor cuando pulsamos la tecla de tabulación. · “Viñeta”: punto situado delante de un texto, como elemento de una lista, para organizar y dar énfasis al texto. Soporte técnico Ante cualquier problema técnico no dude en contactar con nosotros a través de: Teléfono: 902 902 011 Horario de atención telefónica*: · De lunes a jueves: de 8:00 a 19 horas · Viernes: de 8:00 a 15:30 horas Verano: · De 15 de junio a 15 de julio: de lunes a viernes de 8:00 a 18:30 · 15 de julio a 25 de agosto: de lunes a viernes de 8:00 a 15:00 · 26 de agosto a 15 de septiembre: de lunes a viernes de 8:00 a 18:30 E-mail: soporte@micronet.es * Micronet se reserva el derecho de modificar estos horarios sin previo aviso. En caso de 20 duda, consulte nuestra web: www.micronet.es Av. Camino de lo Cortao nº6, nave 3 28703 San Sebastián de los Reyes (Madrid) www.micronet.es