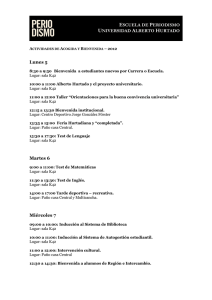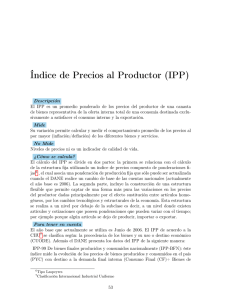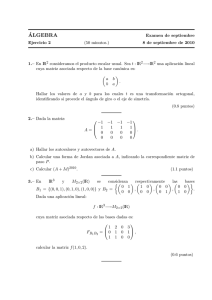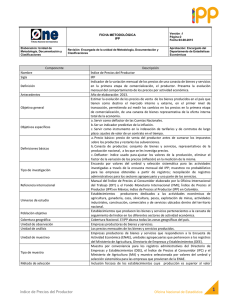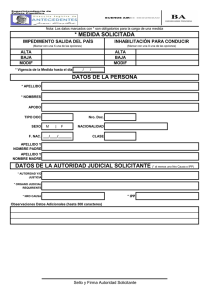Sistema de Informe de Problemas de Propiedades (IPP)
Anuncio

Sistema de Informe de Problemas de Propiedades (IPP) Manual del usuario Fecha de lanzamiento: 21 de junio de 2012 Contenidos INTRODUCTION .......................................................................................................................... 1 Determining Who Should Use FIR ........................................................................................................... 1 Setting Up Users ........................................................................................................................................... 3 Understanding How FIR Works ................................................................................................................ 9 UNDERSTANDING FIR BASICS .................................................................................................. 10 Accessing the FIR System ......................................................................................................................... 10 Becoming Familiar with FIR .................................................................................................................... 10 Filtering Issues ............................................................................................................................................ 12 CREATING AND EDITING ISSUES .............................................................................................. 12 Creating Issues ............................................................................................................................................ 12 Adding and Removing Attachments ....................................................................................................... 14 Editing Issues .............................................................................................................................................. 16 Exporting an Issue List .............................................................................................................................. 17 WORKING WITH ISSUES............................................................................................................. 18 Marking Issues as Read.............................................................................................................................. 18 Marking Issues as Duplicates .................................................................................................................... 19 Using the Status and Resolution Screen.................................................................................................. 21 Escalating Issues ......................................................................................................................................... 22 Canceling Issues .......................................................................................................................................... 24 Notifying Users of Issue Status Changes ................................................................................................ 25 USING FIR WITH FMAT .......................................................................................................... 26 Viewing Escalated Issues in FMAT ......................................................................................................... 26 Using the Escalation Screen in FMAT .................................................................................................... 29 CREATING AND VIEWING MEETINGHOUSE CLEANLINESS REPORTS ....................................... 32 OBTAINING APPLICATION SUPPORT FOR FIR .......................................................................... 34 Resolving Access Problems ...................................................................................................................... 34 Resolving System Questions and Concerns ........................................................................................... 35 Manual del usuario del Sistema de Informe de Problemas de Propiedades ii Introducción Introducción El Sistema de Informe de Problemas de Propiedades (IPP) le brinda a los líderes de la Iglesia SUD, a los representantes de los edificios de barrio y a los grupos de administración de propiedades la capacidad de informar y revisar electrónicamente los problemas de las propiedades. Usa una interface web a fin de lograr que la tarea de informar, ver y resolver los problemas de las propiedades sea más eficiente. En este documento se tratarán seis temas relacionados con el sistema IPP: Explicación de los principios básicos de IPP Crear y editar problemas Trabajar con los problemas Usar IPP con HAAP Crear y ver los Informes de limpieza de los centros de reuniones Obtener soporte de aplicaciones para IPP El resto de esta introducción le ayudará a comprender la manera de usar el IPP y cómo funciona. Cómo determinar quién debe usar el IPP Son dos las características que determinarán si usted debe usar el sistema IPP: 1. Su llamamiento 2. Las propiedades que se encuentran bajo su responsabilidad Los permisos de IPP Llamamiento Representante del edificio del barrio Representante de Propiedades de estaca (RP de estaca) Presidencia de estaca Secretario de estaca, Secretario auxiliar de estaca, Especialista de tecnología de estaca Miembro del obispado de barrio Secretario y secretario auxiliar de barrio Presidencia del templo Ingeniero del templo, Ingeniero registrador del templo Notificación Correo electrónico Crear Informe de limpieza Crear Informe de limpieza X X X X X X X X X X X X X X X X X X X X X X X X X X X X X X X X X X Ver problema Crear problema Priorizar problema X X X X X X X X X X Cerrar problema Manual del usuario del Sistema de Informe de Problemas de Propiedades Admin X 1 Introducción Maestro de seminario Director de seminario Presidente de misión X X X X X X X X X X X X X Los permisos de IPP Llamamiento Gerente de almacenamiento de cereales para bienestar Gerente de almacén de bienestar de DI (Deseret Industries) Gerente de Servicios para la familia SUD Gerente de Servicios de distribución Gerente regional del Centro de Historia familiar Administrador central — Centro de ayuda Gerente de Propiedades (GP) Gerente auxiliar de Propiedades Auxiliar administrativo (AA) Mecánico Gerente de Propiedades de Área Gerente de Operaciones y Mantenimiento de Área Gerente de Operaciones y Mantenimiento regional Ver problema Crear problema Priorizar problema Cerrar problema Notificación Correo electrónico X X X X X X X X X X X X X X X X X X X X X X X X X X X X Crear Informe de limpieza Crear Informe de limpieza Admin X X X X X X X X X X X X X X X X X X X X X X X X X X X X X X X Nota: El puesto de administrador central es para el personal del Centro de ayuda, quien ofrece ayuda con los problemas de investigación del sistema de IPP. Esta persona puede asumir la función de otra persona a fin de ver la información y los problemas relacionados con esa misma función asumida. Usando las Herramientas Automatizadas de Administración de Propiedades (HAAP) el sistema de IPP muestra sólo las propiedades a las que sirve un grupo de administración de propiedades. Por Manual del usuario del Sistema de Informe de Problemas de Propiedades 2 Introducción ejemplo, los edificios que pertenecen a Bienestar y las plantas de envasado no aparecerán a menos que el agente que les presta servicio sea de un grupo de AP. Agregar usuarios Es necesario tener una cuenta LDS Account para acceder al sistema de IPP. Si un usuario necesitara una cuenta LDS Account, él o ella puede crear una en https://ldsaccount.lds.org. Además, el secretario de barrio o estaca debe haberles asignado el llamamiento indicado en MLS a estas personas antes de que ellas puedan acceder al sistema de IPP. Al configurar personas en MLS, recuerde que una persona puede tener varios puestos. Para asignarle un llamamiento a alguien en MLS, haga lo siguiente: 1 Paso 1: Inicie sesión en MLS y luego haga clic sobre Más en el cuadro de Organizaciones. Manual del usuario del Sistema de Informe de Problemas de Propiedades 3 Introducción 2 Paso 2: En el cuadro de Obispado/Otros llamamientos, seleccione Otros llamamientos. 3 Paso 3: Haga clic en Agregar llamamiento para abrir el cuadro de diálogo de Agregar llamamiento. Importante: No use la opción Personalizar llamamientos para asignar posiciones. Las posiciones personalizadas no son válidas en el sistema de IPP. Manual del usuario del Sistema de Informe de Problemas de Propiedades 4 Introducción 4 Paso 4: A la derecha del campo Llamamiento, haga clic en Seleccionar... para abrir la lista de llamamientos. Paso 5: Seleccione el llamamiento indicado de la lista, y luego haga clic en Aceptar. (Véase la matriz de Permisos de IPP en las páginas 1–2 para ver las funciones que tienen acceso a IPP.) Manual del usuario del Sistema de Informe de Problemas de Propiedades 5 Introducción 6 Paso 6: Bajo el título Persona a quien se llama, haga clic en Seleccionar... para seleccionar al miembro a quien le esté asignando el llamamiento que seleccionó en el Paso 5. Paso 7: Seleccione al miembro de la lista y luego haga clic en Aceptar. 7 8 9 Paso 8: Agregue la Fecha en que fue sostenido seleccionando el ícono de calendario y eligiendo la fecha correspondiente, o escribiendo la fecha en los campos indicados. Paso 9: Haga clic en Guardar. Manual del usuario del Sistema de Informe de Problemas de Propiedades 6 Introducción 10 11 Paso 10: Verifique que el llamamiento se haya configurado correctamente en la pestaña Otros llamamientos. Paso 11: Para salir de la sección Otros llamamientos, haga clic en Cerrar. Manual del usuario del Sistema de Informe de Problemas de Propiedades 7 Introducción 12 Paso 12: Para enviar el cambio a las Oficinas Generales de la Iglesia, haga clic en Enviar/Recibir cambios. Nota: Quizá algunos miembros hayan sido ingresados con un llamamiento personalizado. El sistema de IPP no reconoce a las personas que hayan sido agregadas usando la pantalla para Llamamientos personalizados. Tenga en cuenta que las actualizaciones podrían demorar un poco en hacerse efectivas. A continuación se muestra un plazo típico: Día 1: El secretario establece el llamamiento de una persona en MLS. Día 2–7: El sistema Directorio de Organizaciones y Líderes de la Iglesia (DOLI) mostrará el cambio de llamamiento. El sistema de IPP reconocerá los derechos de acceso de una persona después que DOLI haya sido actualizado. Manual del usuario del Sistema de Informe de Problemas de Propiedades 8 Introducción Personas con varios llamamientos: Si una persona tuviera diferentes funciones que fueran válidas en el sistema de IPP, el sistema hará aparecer a la persona para que seleccione el llamamiento que él o ella desee usar para iniciar sesión. Por ejemplo, si la persona tiene el puesto de Director de seminario del SEI y representante del edificio del barrio, el IPP proporcionará una pantalla que requiere de la persona que seleccione cuál de las dos funciones va a usar. A fin de cambiar de roles, el usuario tendrá que salir del sistema y luego escoger otra función cuando vuelva a iniciar sesión. Entender cómo funciona el IPP El organigrama que aparece a continuación muestra el ciclo de un problema en el sistema de IPP: Manual del usuario del Sistema de Informe de Problemas de Propiedades 9 Introducción Create Issue Stake PFR Review Escalate to FM FM Review Issue Work Order Complete Work Duplicate/ Cancel Nota: Quienes informen un problema pueden editar y cancelar sus propios problemas hasta que se les haya asignado más prioridad. Una vez que se les haya dado más prioridad, la información de los problemas ya no podrá editarse, y el estado del problema sólo podrá editarse por medio de HAAP. Explicación de los principios básicos de IPP Para ayudarle a empezar a usar el sistema de IPP, esta sección tratará los siguientes temas: Acceder al sistema de IPP Familiarizarse con IPP Filtrar problemas Tras leer esta sección, deberá sentirse cómodo navegando por el sistema de IPP y viendo los problemas que se hayan informado. Acceder al sistema de IPP 1. Acceda a la pantalla para iniciar sesión en el sistema de IPP usando el menú de herramientas de LDS.org o yendo a http://lds.org/fir. 2. Introduzca el nombre de usuario y la contraseña de su cuenta LDS Account. Familiarizarse con IPP 1 Manual del usuario del Sistema de Informe de Problemas de Propiedades 5 10 Explicación de los principios básicos de IPP 2 3 4 1. Barra superior: La barra superior de todas las pantallas mostrará las tareas que puede realizar en IPP. Haga clic en los títulos para ver las pantallas que tienen relación con la tarea en cuestión. La pantalla predeterminada al iniciar sesión es la pantalla Ver problemas. Nota: Las pantallas en la barra superior incluyen Ver problemas, Crear problema, Ver informes de limpieza y Crear informe de limpieza. La función que usted tenga determinará qué tareas habrá disponibles. En el lado superior derecho de la barra superior aparece lo siguiente: quién ha iniciado sesión, un vínculo para cerrar sesión y un botón de ayuda desde el cual se puede acceder a este manual del usuario. 2. Categorías de problemas: En la columna izquierda podrá encontrar las categorías de los problemas para navegar más fácilmente. Al hacer clic sobre una categoría cambiarán los problemas que aparecen en la Lista de problemas. Problemas nuevos muestra los problemas que los usuarios han informado y que usted todavía no ha visto. Todos los problemas muestra cada uno de los problemas que se han informado para cualquiera de las propiedades. Notificaciones muestra los mensajes relacionados con las medidas que se están tomando para cada problema. Otros puntos de la lista muestran los problemas por estaca, barrio u otras categorías de Área. 3. Lista de problemas: Esta área principal superior muestra los problemas que se han enviado dentro de la categoría seleccionada y el estado de dichos problemas. La pantalla predeterminada para todos los usuarios es la de problemas nuevos que estén autorizados para ver, respecto de su edificio Manual del usuario del Sistema de Informe de Problemas de Propiedades 11 Explicación de los principios básicos de IPP o edificios vecinos. En el área de las Categorías de problemas, si hace clic en Todos los problemas, aparecerá la Lista de problemas con todos los problemas que haya en el sistema IPP. Importante: Verifique la lista de Todos los problemas para ver si alguien hubiera informado un problema que usted desea enviar. 4. Vista rápida del problema: Esta área principal inferior muestra los detalles del problema que se ha seleccionado de la lista. El primer problema de la lista se selecciona en forma predeterminada. Consejo: La barra que separa la mitad superior de la pantalla de la parte inferior, puede moverse para mostrar más o menos el área de vista rápida. Coloque el cursor del mouse sobre los tres puntos que se encuentran en medio de la barra divisora, y luego haga clic con el botón izquierdo y sosténgalo para mover la barra hacia arriba o hacia abajo. 5. Barra de filtro: Use los campos de esta área para buscar problemas. Cómo filtrar problemas Los campos de la barra de filtro le permiten buscar un problema o un grupo de problemas relacionados. Para realizar búsquedas usando campos de texto, escriba todo o parte del criterio de búsqueda y luego presione Aceptar. Para realizar búsquedas usando los filtros del menú desplegable, haga clic en la flecha que se encuentra a la derecha del menú y luego seleccione una opción de filtro. Crear y editar problemas Esta sección tratará los siguientes temas: Crear problemas Agregar y quitar archivos adjuntos Editar problemas Exportar una Lista de problemas Crear problemas Para crear un problema, siga estos pasos: Manual del usuario del Sistema de Informe de Problemas de Propiedades 12 Crear y editar problemas Paso 1: Haga clic en Crear problema, que se encuentra en la barra superior. 1 2 3 Paso 2: En la pantalla Crear problema para una propiedad, complete la información acerca del problema. Los campos obligatorios están marcados con un asterisco. Paso 3: Haga clic en Guardar cambios para guardar lo que haya ingresado y regrese a la pantalla Ver problemas. Importante: Si desea incluir un documento adjunto , haga clic en Siguiente y vea las instrucciones que siguen. Una vez guardado, el sistema envía el problema informado al representante de propiedades de estaca o a otra persona encargada de analizar la prioridad para que lo revise o tome medidas. Consejo: Puede guardar la información y regresar más tarde para terminar el informe. Para hacerlo tiene que hacer clic en el botón Guardar cambios, que se encuentra sobre el lado inferior derecho de la pantalla. Al guardar el problema, el estado cambiará a Enviado. Podrá editar el problema hasta que alguien le asigne más prioridad. Manual del usuario del Sistema de Informe de Problemas de Propiedades 13 Crear y editar problemas Agregar o quitar adjuntos La persona que realiza informes o que les asigna prioridad puede agregarle archivos adjuntos a un problema hasta que el estado cambie a Priorizado. El sistema de IPP acepta cualquiera de los siguientes formatos de archivos adjuntos (el tamaño máximo es de 10 MB): Descripción Presentación PowerPoint Imagen JPEG Documento Word Planilla Excel Imagen GIF Imagen PNG PDF Adobe Acrobat Documento de Microsoft con formato PDF Documento de texto Organigrama o diagrama Visio Extensión .ppt, .pptx .jpg, .jpeg .doc, .docx .xls, .xlsx .gif .png .pdf .xps .txt .vsd Nota: El sistema IPP todavía no reenvía adjuntos a HAAP; de todos modos, puede ver los adjuntos en el sistema IPP. Manual del usuario del Sistema de Informe de Problemas de Propiedades 14 Crear y editar problemas Para agregar un adjunto a un problema con estatus Enviado, siga los siguientes pasos: Paso 1: En el panel Vista rápida del problema, haga clic en Editar este problema. 1 2 Manual del usuario del Sistema de Informe de Problemas de Propiedades Paso 2: Haga clic en la pestaña Adjuntar archivos para que aparezca la pantalla de adjuntos. 15 Crear y editar problemas 3 4 5 Paso 3: Haga clic en Examinar... para buscar en su computadora la imagen o el documento que desea adjuntar. Paso 4: Ingrese una descripción del adjunto. Paso 5: Haga clic en Cargar. Importante: Los usuarios pueden agregarle adjuntos a un problema siempre y cuando su estado siga siendo Enviado. El sistema de IPP le asigna a un problema el estado de Enviado después de haber sido guardado por la persona que lo ingresó. El estado de Enviado permanecerá hasta que una persona que asigna prioridad cierre, cancele, dé prioridad o indique que el problema es un duplicado. Para deshacerse de un adjunto, haga clic en la X roja de la columna de acciones. Editar problemas Importante: Un informante sólo puede editar un problema mientras esté en estatus Enviado. Nota: Sólo las personas con ciertas funciones pueden editar problemas. Manual del usuario del Sistema de Informe de Problemas de Propiedades 16 Crear y editar problemas Para editar un problema, haga lo siguiente: Paso 1: Marque el problema de la Lista de problemas. 1 Paso 2: En el panel Vista rápida del problema, haga clic en Editar este problema. 2 Exportar una Lista de problemas Haga clic en Exportar datos para exportar todos los problemas que aparecen en la Lista de problemas a un archivo CSV que puede leerse usando Excel. Manual del usuario del Sistema de Informe de Problemas de Propiedades 17 Crear y editar problemas Nota: ¿Qué es un archivo CSV? CSV es una sigla en inglés que significa valores separados por comas. Es así que un archivo CSV es un archivo en el que las entradas de texto aparecen separadas por comas. Al abrir un archivo CSV con un programa de plantillas (como Excel), el texto aparece en celdas, según el lugar donde se encuentren las comas. Al exportar datos, se exportan los campos que se encuentran en la pantalla en ese momento. Así que, por ejemplo, si usted estuviera buscando una categoría, exportaría únicamente los datos que se encuentran dentro de dicha categoría. Si hubiera filtrado los datos, exportará solamente la información que pasó por el filtro. Trabajar con los problemas Después de que un usuario crea un problema, suceden varias cosas. Esta sección tratará las siguientes medidas comunes que se relacionan con los problemas enviados: Marcar los problemas como leídos Marcar los problemas como duplicados Usar la pantalla de estado y resolución Priorizar problemas Cancelar problemas Notificar a los usuarios de los cambios de estado de un problema Marcar los problemas como leídos Los usuarios pueden marcar un problema nuevo como leído a fin de llevar más fácilmente un registro de qué problemas ya han visto y cuáles todavía no han visto. Para marcar un problema como leído, haga clic en la marca de verificación que se encuentra dentro de un círculo verde al final de la fila del problema. Esto quitará el problema de la categoría de Problemas nuevos. Manual del usuario del Sistema de Informe de Problemas de Propiedades 18 Trabajar con los problemas Marcar los problemas como duplicados Un usuario puede marcar un problema como duplicado si más de un usuario hubiera enviado el mismo problema. Para marcar un problema como duplicado, haga clic en el ícono que representa un papel en el lado derecho de la fila del problema. Aparecerá un cuadro de confirmación a fin de asegurarse de que usted desea marcar ese elemento como duplicado. Una vez que haya confirmado que el problema es un duplicado, el estado del problema cambiará. Usted no podrá hacerle cambios a un problema después de que éste haya sido marcado como duplicado. Manual del usuario del Sistema de Informe de Problemas de Propiedades 19 Trabajar con los problemas Manual del usuario del Sistema de Informe de Problemas de Propiedades 20 Trabajar con los problemas Usar la pantalla de estado y resolución Sólo los usuarios cuya función consista en asignar prioridad a los problemas pueden ver la pantalla de Estado y resolución. Los usuarios llevan a cabo tres tareas en esta pantalla: Registran las medidas que se toman para resolver un problema Proporcionan información adicional de un problema a la oficina del AP Cambian el estado de un problema Para editar la información que se encuentra en la pantalla de Estado y resolución, siga estos pasos: Paso 1: En el panel Vista rápida del problema, haga clic en Editar este problema. 1 2 Manual del usuario del Sistema de Informe de Problemas de Propiedades Paso 2: Haga clic en la pestaña Estado y resolución para que aparezca la pantalla de Estado y resolución. 21 Trabajar con los problemas Los problemas pueden tener los siguientes estados: Enviado — esperando revisión de la persona que asigna prioridad (RP de estaca) Priorizado — reenviado a la oficina del AP para que se revise o se trabaje en él Abierto — aceptado por la oficina del AP en HAAP Cancelado — no ha sido aceptado Duplicado — el problema informado coincide con un problema existente Cerrado — trabajo completado Importante: Si un problema se ha cerrado o cancelado, no podrá volver a abrirlo aunque no haya sido resuelto. Deberá crear un nuevo problema. Nota: El estado de los problemas priorizados puede cambiarse usando HAAP por medio del AP, el AA o el personal del Centro de ayuda. Priorizar problemas Los representantes de propiedades de estaca deben priorizar-enviar problemas de mantenimiento al gerente de propiedades que no sean duplicados. Para priorizar el problema: Paso 1: Abra el problema para editarlo haciendo clic en Editar este problema. 1 Manual del usuario del Sistema de Informe de Problemas de Propiedades 22 Trabajar con los problemas Paso 2: Haga clic en la pestaña Estado y resolución. 2 3 4 Paso 3: En el campo Notas, escriba notas o comentarios que aclaren el problema para la oficina de administración de propiedades. Paso 4: Haga clic en Priorizar, que se encuentra en la parte inferior de la pantalla. Al hacer clic en Priorizar, se enviará el problema a HAAP para que la oficina de AP lo revise. Manual del usuario del Sistema de Informe de Problemas de Propiedades 23 Trabajar con los problemas Cancelar problemas Si un problema hubiese perdido validez o hubiese sido resuelto, haga clic en Cancelar, en el panel Vista rápida del problema. Nota: Sólo los usuarios con los permisos correspondientes pueden cancelar problemas. Después de hacer clic en Cancelar, se abrirá un cuadro de texto que le pedirá que proporcione una razón para cancelar el problema. El informante original podrá ver las razones que se ingresen en este cuadro en la categoría de Notificaciones. Manual del usuario del Sistema de Informe de Problemas de Propiedades 24 Trabajar con los problemas Notificar a los usuarios de los cambios de estado de un problema Cuando el estado de un problema cambia, el sistema de IPP notifica a los informantes y a las personas encargadas de priorizar mediante un correo electrónico. El cuadro que se muestra a continuación explica quién recibe las notificaciones de acontecimientos. Acontecimiento Informante envía problema El problema ha sido priorizado La Orden de Trabajo Operativo relacionada con un problema de IPP está abierta El problema de IPP se ha marcado como cerrado, se ha cancelado o se ha marcado como duplicado La Orden de Trabajo Operativo relacionada con un problema de IPP se ha cerrado Usuario notificado Correo electrónico RP de estaca/ActualizadorEncargado de priorizar RP de estaca/ActualizadorEncargado de priorizar, AP, ayudante del AP, AA RP de estaca/ActualizadorEncargado de priorizar X X X Informante X RP de estaca/ActualizadorEncargado de priorizar X En el perfil de su cuenta LDS Account, asegúrese de incluir una dirección de correo electrónico válida como correo electrónico principal a fin de recibir notificaciones del sistema de IPP. Para verificar que la dirección de correo electrónico asociada con su cuenta LDS Account sea correcta, haga lo siguiente: Paso 1: Vaya a http://ldsaccount.lds.org Paso 2: Inicie sesión usando el nombre de usuario y contraseña de su cuenta LDS Account. Manual del usuario del Sistema de Informe de Problemas de Propiedades 25 Trabajar con los problemas Paso 3: Si la dirección de correo electrónico principal no es correcta o no aparece en la página de perfil, haga clic en Editar e ingrese la dirección de correo electrónico correcta. Usar IPP con HAAP El sistema de IPP se combina con HAAP a fin de lograr que la tarea de informar y resolver problemas sea más eficiente. Únicamente el gerente de propiedades, el auxiliar administrativo, el gerente regional de operaciones y mantenimiento, el gerente de Área de operaciones y mantenimiento y el personal del Centro de ayuda podrán ver las siguientes pantallas de HAAP. A fin de ayudarle a comprender cómo el sistema de IPP se combina con HAAP, esta sección tratará estos temas: Ver problemas priorizados en HAAP Usar la Pantalla de Priorización en HAAP Ver problemas priorizados en HAAP Los gerentes de propiedades, los gerentes auxiliares de propiedades y los auxiliares administrativos verán el número de problemas de IPP que se han priorizado recientemente en el tablero cuando inicien sesión en HAAP. Si hace clic sobre el número que se encuentra en la columna derecha, el Manual del usuario del Sistema de Informe de Problemas de Propiedades 26 Usar IPP con HAAP usuario será conducido a la pantalla de Priorizar problemas de propiedades, donde el usuario puede ver los nuevos problemas priorizados de IPP. Nota: HAAP recibe nuevos problemas priorizados inmediatamente, pero sólo una vez cada 24 horas las actualizaciones de números de tablero. El número que aparece en el tablero informa la cantidad de nuevos problemas priorizados que había cuando el tablero se actualizó por última vez. Manual del usuario del Sistema de Informe de Problemas de Propiedades 27 Usar IPP con HAAP Para ver todos los problemas priorizados (nuevos o viejos) que los usuarios han informado usando el sistema IPP, haga esto: Paso 1: En la pestaña Operaciones, en la pantalla de inicio de HAAP (no se muestra), seleccione Órdenes de Trabajo Operativo. Paso 2: Haga clic en el botón IPP en 2 la parte inferior de la pantalla de búsqueda de las Órdenes de Trabajo Operativo. Al hacer clic en el botón IPP se abrirá la pantalla Priorizar problemas de propiedades. Manual del usuario del Sistema de Informe de Problemas de Propiedades 28 Usar IPP con HAAP 3 4 Paso 3: Cambie el menú desplegable de Estados de IPP de Todos a Priorizados. Paso 4: Haga clic en Buscar para ver la lista de todos los problemas de IPP priorizados. Usar la pantalla de Priorizar en HAAP Desde la pantalla Priorizar problemas de propiedades, usted puede: Filtrar información para buscar problemas. Ver más detalles acerca de un problema. Crear un Orden de Trabajo Operativo. Marcar un problema como duplicado o cancelar un problema. Ver la descripción o las notas relacionadas con un problema. Para ver la información acerca de un problema o crear una Orden de Trabajo Operativo, haga lo siguiente: 1 2 Manual del usuario del Sistema de Informe de Problemas de Propiedades 29 Usar IPP con HAAP 3 4 Paso 1: Ingrese el criterio de filtro. Paso 2: Haga clic en Buscar para ver la lista de problemas de IPP que coinciden con el criterio de filtro. Paso 3: Haga clic sobre un problema para resaltarlo. El resaltar un problema entre los de estado Priorizado hará que aparezca la información relacionada en la pestaña Descripción y notas y activará el botón Crear OTO. Paso 4: Si desea crear una orden de trabajo para el problema seleccionado, haga clic en Crear OTO. La mayoría de los datos necesarios estarán ya puestos en la orden de trabajo. A partir de un solo problema de IPP pueden crearse varias órdenes de trabajo. Importante Después de resaltar un problema priorizado y crear la OTO, tiene que hacer clic en Guardar en la pantalla de la orden de trabajo para que HAAP cree la orden de trabajo. Consejo:Si no completa ninguno de los campos de filtro, verá una lista de todos los problemas del Manual del usuario del Sistema de Informe de Problemas de Propiedades 30 Usar IPP con HAAP IPP, no importa cuál sea su estado, cuando hace clic en Buscar. Nota: Los ayudantes administrativos y los gerentes de propiedades tal vez deseen revisar periódicamente nuevos problemas críticos creados en el IPP que aún no han sido priorizados. Pueden entrar ellos mismos en el IPP y priorizar cualquier problema que requiera atención inmediata. Nota: Sólo puede editar los problemas de HAAP que tengan estado Priorizado o Abierto. Por ejemplo, puede marcar problemas como cancelados o duplicados, marcando la casilla correspondiente en la Pantalla de priorización. Importante: El sistema de IPP no reenvía adjuntos a HAAP en esta versión; por esta razón, la pestaña Adjuntos no tiene ningún tipo de información. Manual del usuario del Sistema de Informe de Problemas de Propiedades 31 Crear y ver los Informes de limpieza de los centros de reuniones Crear y ver los Informes de limpieza de los centros de reuniones El RP de estaca, el representante del edificio del barrio o miembro del obispado puede completar el Informe de limpieza de centros de reuniones usando el sistema IPP. Para crear un informe, haga lo siguiente: 1 Paso 1: En la barra superior del sistema IPP, haga clic en Crear Informe de limpieza para que aparezca la pantalla Crear informe de limpieza. 2 3 Paso 2: Agregue su nombre como el del informante, ingrese la fecha de la inspección y seleccione la propiedad que está calificando. Paso 3: Marque los botones para calificar que correspondan y escriba notas con información o aclaraciones adicionales. Manual del usuario del Sistema de Informe de Problemas de Propiedades 32 Crear y ver los Informes de limpieza de los centros de reuniones Paso 4: Haga clic en el botón Enviar que se encuentra en la esquina inferior derecha de la pantalla. 4 Importante: Una vez que haya enviado el informe no podrá cambiarlo. El representante del edificio del barrio, el obispado, el RP de estaca, la presidencia de estaca, el secretario de estaca, el secretario de barrio, el AP, el AA o el personal del Centro de ayuda pueden buscar un informe de limpieza que se haya creado con anterioridad. Para informes anteriores, haga clic en Ver informes de limpieza en la barra superior del sistema de IPP. Manual del usuario del Sistema de Informe de Problemas de Propiedades 33 Crear y ver los Informes de limpieza de los centros de reuniones Nota: Sólo se archivarán los informes de los últimos 12 meses en el sistema. Obtener soporte de aplicaciones para IPP Resolver problemas de acceso Si tuviera problemas para acceder al sistema de IPP, por favor póngase en contacto con el Centro de servicio mundial. Por teléfono Estados Unidos y Canadá: 1-866-678-2763 Área de Salt Lake City: 801-240-4357 Europa y África: 1-800-2950-2950 Desde otras Áreas internacionales: 1-801-240-4357 Por correo electrónico globalservicecenter@ldschurch.org Manual del usuario del Sistema de Informe de Problemas de Propiedades 34 Obtener soporte de aplicaciones para IPP Resolver preguntas y dudas del sistema Si tuviera preguntas o dudas acerca del sistema de IPP, tenga a bien ponerse en contacto con la oficina del AP responsable de su Área. El personal de la oficina del AP deberá contactar a su DTA, a la persona que ofrece ayuda de HAAP o al Soporte Administrativo para Propiedades con el fin de obtener ayuda. Por teléfono 1-801-240-5688 Por correo electrónico FMD-FMG-Support@ldschurch.org Manual del usuario del Sistema de Informe de Problemas de Propiedades 35