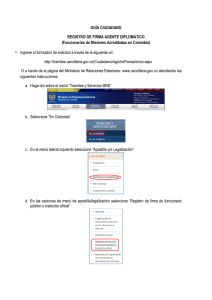Buzzsaw - Autodesk
Anuncio

Autodesk® Buzzsaw
Guía del usuario
Enero de 2008
Contenido
Sección 1
Buzzsaw . . . . . . . . . . . . . . . . . . . . . . . . . . . . . . . 1
Capítulo 1
Bienvenido . . . . . . . . . . . . . . . . . . . . . . . . . . . . . 3
Capítulo 2
Acceso al sitio . . . . . . . . . . . . . . . . . . . . . . . . . . . . 5
Capítulo 3
Léame . . . . . . . . . . . . . . . . . . . . . . . . . . . . . . . . 7
Capítulo 4
Procedimientos iniciales . . . . . . . . . . . . . . . . . . . . . . 13
Requisitos del sistema . . . . . . . . . . .
Inicio y cierre de sesión . . . . . . . . . .
Cambio de la información del miembro .
Uso de la lista de miembros . . . . . . . .
Selección de preferencias . . . . . . . . .
Entorno de colaboración . . . . . . . . .
Copia de una URL de proyecto . . . . . .
Limitaciones de denominación . . . . . .
Capítulo 5
.
.
.
.
.
.
.
.
.
.
.
.
.
.
.
.
.
.
.
.
.
.
.
.
.
.
.
.
.
.
.
.
.
.
.
.
.
.
.
.
.
.
.
.
.
.
.
.
.
.
.
.
.
.
.
.
.
.
.
.
.
.
.
.
.
.
.
.
.
.
.
.
.
.
.
.
.
.
.
.
.
.
.
.
.
.
.
.
.
.
.
.
.
.
.
.
.
.
.
.
.
.
.
.
.
.
.
.
.
.
.
.
.
.
.
.
.
.
.
.
. 13
. 15
. 17
. 18
. 20
. 26
. 27
. 29
Navegación en el espacio de trabajo . . . . . . . . . . . . . . . 31
Herramientas de exploración . . . . . . . . . . . . . . . . . . . . . . . 31
Utilización de la barra de título . . . . . . . . . . . . . . . . . . . . . . 32
iii
Uso de arrastrar y soltar . . . . . . . . . . . . . . .
Utilización de la barra de herramientas estándar . .
Barra de selección de proyectos . . . . . . . . . . .
Utilización de la barra de acceso directo . . . . . .
Utilización del Directorio de equipo del proyecto .
Capítulo 6
.
.
.
.
.
.
.
.
.
.
.
.
.
.
.
.
.
.
.
.
.
.
.
.
.
.
.
.
.
.
.
.
.
.
.
.
.
.
.
.
.
.
.
.
.
.
.
.
.
.
. 34
. 36
. 39
. 40
. 42
Administración del sitio y del proyecto . . . . . . . . . . . . . . 43
Archivado del contenido de sitios, proyectos y carpetas . . . . . . . . . 43
Clonación de proyectos . . . . . . . . . . . . . . . . . . . . . . . . . . 44
Acceso público anónimo . . . . . . . . . . . . . . . . . . . . . . . . . 47
Conversión de carpetas de proyecto y estándar . . . . . . . . . . . . . 50
Propiedades del proyecto . . . . . . . . . . . . . . . . . . . . . . . . . 52
Propiedad de un proyecto, carpeta o archivo . . . . . . . . . . . . . . . 53
Uso de las estadísticas del sitio y el proyecto . . . . . . . . . . . . . . . 54
Tareas del administrador del sitio . . . . . . . . . . . . . . . . . . . . . 57
Acerca de Administración del sitio . . . . . . . . . . . . . . . . . 57
Opciones Mensaje de bienvenida . . . . . . . . . . . . . . . . . . . . . 90
Gestión de páginas de información del sitio . . . . . . . . . . . . . . . 92
Creación de miembros . . . . . . . . . . . . . . . . . . . . . . . . . . 95
Edición de miembros . . . . . . . . . . . . . . . . . . . . . . . . . . 100
Cómo agregar miembros a un proyecto . . . . . . . . . . . . . . . . . 103
Importación y exportación de miembros . . . . . . . . . . . . . . . . 106
Creación de un grupo . . . . . . . . . . . . . . . . . . . . . . . . . . 109
Tareas de Administración del proyecto . . . . . . . . . . . . . . . . . 110
Acerca de Administración del proyecto . . . . . . . . . . . . . . 110
Cómo agregar miembros a un proyecto . . . . . . . . . . . . . . . . . 131
Edición de miembros de un proyecto . . . . . . . . . . . . . . . . . . 133
Grupos . . . . . . . . . . . . . . . . . . . . . . . . . . . . . . . . . . 134
Creación de un grupo: Asistente para un nuevo grupo: Paso 1
Propiedades del grupo . . . . . . . . . . . . . . . . . . . . . . 134
Edición de un grupo . . . . . . . . . . . . . . . . . . . . . . . . 135
Grupos privados y ocultos . . . . . . . . . . . . . . . . . . . . . 136
Permisos . . . . . . . . . . . . . . . . . . . . . . . . . . . . . . . . . 138
Niveles de permiso . . . . . . . . . . . . . . . . . . . . . . . . . 138
Bloqueo y desbloqueo de grupos de permisos . . . . . . . . . . . 147
Tabla de permisos . . . . . . . . . . . . . . . . . . . . . . . . . 148
Registros de actividad . . . . . . . . . . . . . . . . . . . . . . . . . . 152
Introducción . . . . . . . . . . . . . . . . . . . . . . . . . . . . 152
Utilización del Registro de actividad . . . . . . . . . . . . . . . 154
Impresión de la información del registro de actividad . . . . . . 157
Capítulo 7
Páginas de información . . . . . . . . . . . . . . . . . . . . . 159
Páginas de información . . . . . . . . . . . . . . . . . . . . . . . . . 159
Cambio de las Páginas de información . . . . . . . . . . . . . . . . . 161
iv | Contenido
Capítulo 8
Carpetas . . . . . . . . . . . . . . . . . . . . . . . . . . . . . 167
Carpetas . . . . . . . . . . . . . . . . . . . . . .
Adición de carpetas . . . . . . . . . . . . . . . .
Eliminación de carpetas . . . . . . . . . . . . . .
Carpetas de trabajo . . . . . . . . . . . . . . . . .
Descarga de una carpeta . . . . . . . . . . . . . .
Recuperación de una carpeta . . . . . . . . . . .
Carga de una carpeta . . . . . . . . . . . . . . . .
Adición de vínculos a una carpeta o un archivo .
Propiedades . . . . . . . . . . . . . . . . . . . .
Capítulo 9
.
.
.
.
.
.
.
.
.
.
.
.
.
.
.
.
.
.
.
.
.
.
.
.
.
.
.
.
.
.
.
.
.
.
.
.
.
.
.
.
.
.
.
.
.
.
.
.
.
.
.
.
.
.
.
.
.
.
.
.
.
.
.
.
.
.
.
.
.
.
.
.
.
.
.
.
.
.
.
.
.
.
.
.
.
.
.
.
.
.
. 167
. 169
. 170
. 171
. 171
. 172
. 174
. 176
. 179
Archivos . . . . . . . . . . . . . . . . . . . . . . . . . . . . . 181
Acerca de Archivos del proyecto . . . . . . . . . .
Utilización de la ficha Ver . . . . . . . . . . . . .
Uso de la Ficha Discusiones . . . . . . . . . . . .
Utilización de la ficha Versiones . . . . . . . . . .
Utilización de la ficha Anotaciones . . . . . . . .
Uso de la ficha Vínculos a formularios . . . . . .
Adición de archivos . . . . . . . . . . . . . . . .
Edición de archivos . . . . . . . . . . . . . . . .
Eliminación de archivos . . . . . . . . . . . . . .
Visualización de archivos . . . . . . . . . . . . .
Adición de notas . . . . . . . . . . . . . . . . . .
Adición de vínculos a una carpeta o un archivo .
Adición de vínculos a una nota . . . . . . . . . .
Descarga de carpetas o archivos . . . . . . . . . .
Bloqueo y desbloqueo de archivos . . . . . . . . .
Recuperación de un archivo . . . . . . . . . . . .
Cambio del nombre de un archivo . . . . . . . .
Actualización de un archivo . . . . . . . . . . . .
Utilización de varias vistas . . . . . . . . . . . . .
Propiedades . . . . . . . . . . . . . . . . . . . .
Versiones . . . . . . . . . . . . . . . . . . . . . .
Visión general de las versiones . . . . . . .
Visualización de versiones . . . . . . . . . .
Definición del límite de versiones . . . . . .
Discusiones . . . . . . . . . . . . . . . . . . . . .
Visión general de las líneas de discusión . .
Inicio de discusiones . . . . . . . . . . . . .
Respuesta a una discusión . . . . . . . . . .
Eliminación de discusiones . . . . . . . . .
Dibujos . . . . . . . . . . . . . . . . . . . . . . .
Introducción a los dibujos . . . . . . . . . .
Adición de dibujos . . . . . . . . . . . . . .
Visualización de dibujos . . . . . . . . . . .
.
.
.
.
.
.
.
.
.
.
.
.
.
.
.
.
.
.
.
.
.
.
.
.
.
.
.
.
.
.
.
.
.
.
.
.
.
.
.
.
.
.
.
.
.
.
.
.
.
.
.
.
.
.
.
.
.
.
.
.
.
.
.
.
.
.
.
.
.
.
.
.
.
.
.
.
.
.
.
.
.
.
.
.
.
.
.
.
.
.
.
.
.
.
.
.
.
.
.
.
.
.
.
.
.
.
.
.
.
.
.
.
.
.
.
.
.
.
.
.
.
.
.
.
.
.
.
.
.
.
.
.
.
.
.
.
.
.
.
.
.
.
.
.
.
.
.
.
.
.
.
.
.
.
.
.
.
.
.
.
.
.
.
.
.
.
.
.
.
.
.
.
.
.
.
.
.
.
.
.
.
.
.
.
.
.
.
.
.
.
.
.
.
.
.
.
.
.
.
.
.
.
.
.
.
.
.
.
.
.
.
.
.
.
.
.
.
.
.
.
.
.
.
.
.
.
.
.
.
.
.
.
.
.
.
.
.
.
.
.
.
.
.
.
.
.
.
.
.
.
.
.
.
.
.
.
.
.
.
.
.
.
.
.
.
.
.
.
.
.
.
.
.
.
.
.
.
.
.
.
.
.
.
.
.
.
.
.
.
.
.
.
.
.
.
.
.
.
.
.
.
.
.
.
.
.
.
.
.
.
.
.
.
.
.
.
.
.
.
.
.
.
.
.
.
.
.
.
.
.
. 181
. 182
. 182
. 183
. 185
. 186
. 186
. 188
. 190
. 191
. 192
. 193
. 196
. 197
. 198
. 200
. 202
. 203
. 205
. 207
. 209
. 209
. 210
. 211
. 212
. 212
. 212
. 213
. 215
. 215
. 215
. 216
. 217
Contenido | v
Comparación de dibujos . . . . . . . .
Actualización de dibujos . . . . . . . .
Edición de dibujos existentes . . . . .
Referencias externas (Xrefs) . . . . . . . . .
Visión general de referencias externas .
Carga de referencias externas . . . . .
Descarga de referencias externas . . . .
.
.
.
.
.
.
.
.
.
.
.
.
.
.
.
.
.
.
.
.
.
.
.
.
.
.
.
.
.
.
.
.
.
.
.
.
.
.
.
.
.
.
.
.
.
.
.
.
.
.
.
.
.
.
.
.
.
.
.
.
.
.
.
.
.
.
.
.
.
.
.
.
.
.
.
.
.
.
.
.
.
.
.
.
.
.
.
.
.
.
.
. 219
. 220
. 221
. 223
. 223
. 224
. 226
Capítulo 10 Buscar . . . . . . . . . . . . . . . . . . . . . . . . . . . . . . 229
Buscar archivos . . . . . . . . . . . . . . . . . . . . . . . . . . . . . . 229
Personas . . . . . . . . . . . . . . . . . . . . . . . . . . . . . . . . . 235
Capítulo 11 Administrador de notificaciones . . . . . . . . . . . . . . . . . 237
Introducción a las notificaciones . . . . . . . . . . . . . . . . . . . . 237
Administrador de notificaciones . . . . . . . . . . . . . . . . . . . . . 239
Capítulo 12 Correo . . . . . . . . . . . . . . . . . . . . . . . . . . . . . . 245
Introducción al uso del Correo . . . . . . . . . . . . . . . . . . . . . 245
Creación y envío de un mensaje de correo electrónico . . . . . . . . . 248
Capítulo 13 Papelera de reciclaje . . . . . . . . . . . . . . . . . . . . . . . 251
Acerca de la Papelera de reciclaje . . . . . . . . . . . . . . . . . . . . 251
Utilización de la Papelera de reciclaje . . . . . . . . . . . . . . . . . . 252
Capítulo 14 Visores y anotaciones . . . . . . . . . . . . . . . . . . . . . . 255
Visores disponibles . . . . . . . . . . . . . . . .
Autodesk Design Review . . . . . . . . . . . . .
Autodesk DWG TrueView . . . . . . . . . . . .
AutoVue Professional . . . . . . . . . . . . . .
AutoVue . . . . . . . . . . . . . . . . . . . . .
Anotaciones (marcas de revisión) . . . . . . . .
Creación de archivos de anotaciones . . .
Visualización de archivos de anotaciones .
Sección 2
Buzzsaw
.
.
.
.
.
.
.
.
.
.
.
.
.
.
.
.
.
.
.
.
.
.
.
.
.
.
.
.
.
.
.
.
.
.
.
.
.
.
.
.
.
.
.
.
.
.
.
.
.
.
.
.
.
.
.
.
.
.
.
.
.
.
.
.
.
.
.
.
.
.
.
.
.
.
.
.
.
.
.
.
.
.
.
.
.
.
.
.
. 255
. 256
. 258
. 259
. 263
. 263
. 263
. 267
Professional . . . . . . . . . . . . . . . . . . . . . . 271
Capítulo 15 Introducción a Buzzsaw Professional . . . . . . . . . . . . . . 273
Capítulo 16 Configuración del proyecto . . . . . . . . . . . . . . . . . . . 275
Creación de proyectos . . . . . . . . . . . . . . . . . . . . . . . . . . 275
Paso 1: Definir datos del proyecto . . . . . . . . . . . . . . . . . . . . 276
vi | Contenido
Paso 2: Seleccionar miembros del proyecto . . . . . . .
Paso 3: Asignación de miembros del proyecto a un rol .
Paso 4: Procesos empresariales . . . . . . . . . . . . . .
Paso 5: Gestionar páginas de información . . . . . . . .
.
.
.
.
.
.
.
.
.
.
.
.
.
.
.
.
.
.
.
.
.
.
.
.
.
.
.
.
. 278
. 278
. 279
. 285
Capítulo 17 Colaboración global . . . . . . . . . . . . . . . . . . . . . . . 291
Capítulo 18 Introducción al Panel principal . . . . . . . . . . . . . . . . . 293
Capítulo 19 Configuración de formularios . . . . . . . . . . . . . . . . . . 299
Configuración de formularios: ficha Formularios del sitio .
Ficha Plantillas de formularios . . . . . . . . . . . . . . . .
Importación de formularios . . . . . . . . . . . . . . . . .
Preguntas frecuentes: Formularios de InfoPath . . . . . . .
.
.
.
.
.
.
.
.
.
.
.
.
.
.
.
.
.
.
.
.
. 299
. 302
. 302
. 305
Capítulo 20 Uso de registros de formulario, flujo de trabajo y roles . . . . 311
Introducción al proceso de registro . . . . . .
Tipos de flujo de trabajo . . . . . . . . . . . .
Roles . . . . . . . . . . . . . . . . . . . . . .
Uso de registros de formulario . . . . . . . . .
Edición de opciones del proceso empresarial .
Búsqueda de un registro de formulario . . . .
Exportación de un registro de formulario . . .
Eliminación de un registro de formulario . . .
.
.
.
.
.
.
.
.
.
.
.
.
.
.
.
.
.
.
.
.
.
.
.
.
.
.
.
.
.
.
.
.
.
.
.
.
.
.
.
.
.
.
.
.
.
.
.
.
.
.
.
.
.
.
.
.
.
.
.
.
.
.
.
.
.
.
.
.
.
.
.
.
.
.
.
.
.
.
.
.
.
.
.
.
.
.
.
.
.
.
.
.
.
.
.
.
. 311
. 312
. 326
. 327
. 329
. 329
. 330
. 330
Capítulo 21 Uso de formularios . . . . . . . . . . . . . . . . . . . . . . . . 333
Adición de formularios . . . . . . . . . . . . .
Adición de comentarios a un formulario . . .
Visualización de formularios . . . . . . . . . .
Edición de formularios . . . . . . . . . . . . .
Impresión de un formulario . . . . . . . . . .
Vinculación de documentos a un formulario .
Ficha General para formularios . . . . . . . .
Ficha Ruta para formularios . . . . . . . . . .
Ficha Vínculos para formularios . . . . . . . .
Ficha Adjuntos para formularios . . . . . . . .
Ficha Discusiones para formularios . . . . . .
Ficha Versiones para formularios . . . . . . .
Ficha Historial para formularios . . . . . . . .
Asignación/reasignación de formularios . . . .
Respuesta a formularios . . . . . . . . . . . .
Retirada de formularios . . . . . . . . . . . .
Cierre de formularios . . . . . . . . . . . . .
.
.
.
.
.
.
.
.
.
.
.
.
.
.
.
.
.
.
.
.
.
.
.
.
.
.
.
.
.
.
.
.
.
.
.
.
.
.
.
.
.
.
.
.
.
.
.
.
.
.
.
.
.
.
.
.
.
.
.
.
.
.
.
.
.
.
.
.
.
.
.
.
.
.
.
.
.
.
.
.
.
.
.
.
.
.
.
.
.
.
.
.
.
.
.
.
.
.
.
.
.
.
.
.
.
.
.
.
.
.
.
.
.
.
.
.
.
.
.
.
.
.
.
.
.
.
.
.
.
.
.
.
.
.
.
.
.
.
.
.
.
.
.
.
.
.
.
.
.
.
.
.
.
.
.
.
.
.
.
.
.
.
.
.
.
.
.
.
.
.
.
.
.
.
.
.
.
.
.
.
.
.
.
.
.
.
.
.
.
.
.
.
.
.
.
.
.
.
.
.
.
.
.
.
. 333
. 336
. 337
. 338
. 339
. 341
. 343
. 343
. 344
. 345
. 346
. 348
. 349
. 349
. 352
. 353
. 353
Contenido | vii
Eliminación de formularios . . . . . . . . . . . . . . . . . . . . . . . 354
Capítulo 22 Uso de informes . . . . . . . . . . . . . . . . . . . . . . . . . 355
Introducción . . . . . . . . . . . . . . . . . . . . . . . . . . . . . . . 355
Visualizar, imprimir, guardar y exportar informes . . . . . . . . . . . 361
Capítulo 23 Uso de paquetes de presentación . . . . . . . . . . . . . . . . 363
Introducción al proceso de paquete de presentación .
Registro del informe de presentación . . . . . . . . .
Ficha Paquetes de documentación . . . . . . . . . . .
Ficha Elementos de presentación . . . . . . . . . . .
Ficha Informes de transmisión . . . . . . . . . . . .
.
.
.
.
.
.
.
.
.
.
.
.
.
.
.
.
.
.
.
.
.
.
.
.
.
.
.
.
.
.
.
.
.
.
.
.
.
.
.
.
. 363
. 365
. 367
. 371
. 373
Capítulo 24 Administración de ofertas . . . . . . . . . . . . . . . . . . . . 377
Introducción . . . . . . . . . . . . . . . . . . . . . . . . . . . . .
Panel principal de Administración de ofertas para
administradores . . . . . . . . . . . . . . . . . . . . . . . . . .
Panel principal de Administración de ofertas para destinatarios de
ofertas . . . . . . . . . . . . . . . . . . . . . . . . . . . . . . .
Opciones de Administración de ofertas . . . . . . . . . . . . . . .
Paquetes de ofertas . . . . . . . . . . . . . . . . . . . . . . . . . .
Impresión, importación y exportación en Administración de
ofertas . . . . . . . . . . . . . . . . . . . . . . . . . . . . . . .
. . 377
. . 378
. . 383
. . 385
. . 387
. . 389
Capítulo 25 Registro de documentos . . . . . . . . . . . . . . . . . . . . . 393
Introducción al registro de documentos . . . . . . . . . . . . . . . . . 393
Ficha Documentos del Registro de documentos . . . . . . . . . . . . . 394
Ficha Distribuciones del registro de documentos . . . . . . . . . . . . 398
Opciones del Registro de documentos . . . . . . . . . . . . . . . . . . 400
Impresión, Importación y exportación en un registro de documentos
. . . . . . . . . . . . . . . . . . . . . . . . . . . . . . . . . . . . . 405
Sección 3
Opciones de soporte . . . . . . . . . . . . . . . . . . . . . . . 411
Capítulo 26 Opciones de soporte . . . . . . . . . . . . . . . . . . . . . . . 413
Glosario . . . . . . . . . . . .
Elemento de acción . . .
Agregar . . . . . . . . . .
Ruta de acceso absoluta .
Anotación asociada . . .
Cliente . . . . . . . . . .
Comentario . . . . . . .
viii | Contenido
.
.
.
.
.
.
.
.
.
.
.
.
.
.
.
.
.
.
.
.
.
.
.
.
.
.
.
.
.
.
.
.
.
.
.
.
.
.
.
.
.
.
.
.
.
.
.
.
.
.
.
.
.
.
.
.
.
.
.
.
.
.
.
.
.
.
.
.
.
.
.
.
.
.
.
.
.
.
.
.
.
.
.
.
.
.
.
.
.
.
.
.
.
.
.
.
.
.
.
.
.
.
.
.
.
.
.
.
.
.
.
.
.
.
.
.
.
.
.
.
.
.
.
.
.
.
.
.
.
.
.
.
.
.
.
.
.
.
.
.
.
.
.
.
.
.
.
.
.
.
.
.
.
.
.
.
.
.
.
.
.
.
.
.
.
.
.
.
.
.
.
.
.
.
.
.
.
.
.
.
.
.
.
.
.
.
.
.
.
.
.
.
.
.
.
.
.
.
.
.
.
.
.
. 415
. 417
. 415
. 420
. 416
. 417
. 417
Discusión . . . . . . . . . . .
Descargar . . . . . . . . . . .
Dibujo (archivo de dibujo) . .
Referencia externa (Xref) . . .
Archivo . . . . . . . . . . . .
Ruta de acceso simplificada . .
Carpeta . . . . . . . . . . . .
Vínculo al formulario . . . . .
Grupos . . . . . . . . . . . . .
Elemento enviado . . . . . . .
Vínculo . . . . . . . . . . . .
Archivo bloqueado . . . . . .
Permisos bloqueados . . . . .
Anotaciones . . . . . . . . . .
Nota . . . . . . . . . . . . . .
Niveles de permiso . . . . . .
Conjunto de permisos . . . . .
Grupo privado . . . . . . . . .
Proyecto . . . . . . . . . . . .
Administrador del proyecto . .
Archivo del proyecto . . . . .
Lista de archivos de proyecto .
Miembro del proyecto . . . . .
Ruta de acceso relativa . . . .
Resuelta . . . . . . . . . . . .
Revisado, Leído . . . . . . . .
Rol . . . . . . . . . . . . . . .
Anotación independiente . . .
Servidor . . . . . . . . . . . .
Sitio . . . . . . . . . . . . . .
Administrador del sitio . . . .
Desbloqueado . . . . . . . . .
No leído, No revisado . . . . .
Actualizar . . . . . . . . . . .
Cargar . . . . . . . . . . . . .
Flujo de trabajo . . . . . . . .
.
.
.
.
.
.
.
.
.
.
.
.
.
.
.
.
.
.
.
.
.
.
.
.
.
.
.
.
.
.
.
.
.
.
.
.
.
.
.
.
.
.
.
.
.
.
.
.
.
.
.
.
.
.
.
.
.
.
.
.
.
.
.
.
.
.
.
.
.
.
.
.
.
.
.
.
.
.
.
.
.
.
.
.
.
.
.
.
.
.
.
.
.
.
.
.
.
.
.
.
.
.
.
.
.
.
.
.
.
.
.
.
.
.
.
.
.
.
.
.
.
.
.
.
.
.
.
.
.
.
.
.
.
.
.
.
.
.
.
.
.
.
.
.
.
.
.
.
.
.
.
.
.
.
.
.
.
.
.
.
.
.
.
.
.
.
.
.
.
.
.
.
.
.
.
.
.
.
.
.
.
.
.
.
.
.
.
.
.
.
.
.
.
.
.
.
.
.
.
.
.
.
.
.
.
.
.
.
.
.
.
.
.
.
.
.
.
.
.
.
.
.
.
.
.
.
.
.
.
.
.
.
.
.
.
.
.
.
.
.
.
.
.
.
.
.
.
.
.
.
.
.
.
.
.
.
.
.
.
.
.
.
.
.
.
.
.
.
.
.
.
.
.
.
.
.
.
.
.
.
.
.
.
.
.
.
.
.
.
.
.
.
.
.
.
.
.
.
.
.
.
.
.
.
.
.
.
.
.
.
.
.
.
.
.
.
.
.
.
.
.
.
.
.
.
.
.
.
.
.
.
.
.
.
.
.
.
.
.
.
.
.
.
.
.
.
.
.
.
.
.
.
.
.
.
.
.
.
.
.
.
.
.
.
.
.
.
.
.
.
.
.
.
.
.
.
.
.
.
.
.
.
.
.
.
.
.
.
.
.
.
.
.
.
.
.
.
.
.
.
.
.
.
.
.
.
.
.
.
.
.
.
.
.
.
.
.
.
.
.
.
.
.
.
.
.
.
.
.
.
.
.
.
.
.
.
.
.
.
.
.
.
.
.
.
.
.
.
.
.
.
.
.
.
.
.
.
.
.
.
.
.
.
.
.
.
.
.
.
.
.
.
.
.
.
.
.
.
.
.
.
.
.
.
.
.
.
.
.
.
.
.
.
.
.
.
.
.
.
.
.
.
.
.
.
.
.
.
.
.
.
.
.
.
.
.
.
.
.
.
.
.
.
.
.
.
.
.
.
.
.
.
.
.
.
.
.
.
.
.
.
.
.
.
.
.
.
.
.
.
.
.
.
.
.
.
.
.
.
.
.
.
.
.
.
.
.
.
.
.
.
.
.
.
.
.
.
.
.
.
.
.
.
.
.
.
.
.
.
.
.
.
.
.
.
.
.
.
.
.
.
.
.
.
.
.
.
.
.
.
.
.
.
.
.
.
.
.
.
.
.
.
.
.
.
.
.
.
.
.
.
.
.
.
.
.
.
.
.
.
.
.
.
.
.
.
.
.
.
.
.
.
.
.
.
.
.
.
.
.
.
.
.
.
.
.
.
.
.
.
.
.
.
.
.
.
.
.
.
.
.
.
.
.
.
.
.
.
.
.
.
.
.
.
.
.
.
.
.
.
.
.
.
.
.
.
.
.
.
.
.
.
.
.
.
.
.
.
.
.
.
.
.
.
.
.
.
.
.
.
.
.
.
.
.
.
.
.
.
.
.
.
.
.
.
.
.
.
.
.
.
.
.
.
.
.
.
.
.
.
.
.
.
.
.
.
.
.
.
.
.
.
.
.
.
.
.
.
.
.
.
.
.
.
.
.
.
.
.
.
.
.
.
.
.
.
.
.
.
.
.
.
.
.
.
.
.
.
.
.
.
.
.
.
.
.
.
.
.
.
.
.
.
.
.
.
.
.
.
.
.
.
.
.
.
.
.
.
.
.
.
.
.
.
.
.
.
.
.
.
.
.
.
.
.
.
.
.
.
.
.
.
.
.
.
.
.
.
.
.
.
.
.
.
.
.
.
.
.
.
.
.
.
.
.
.
.
.
.
.
.
.
.
.
.
.
.
.
.
.
.
.
.
.
.
.
.
.
.
.
.
.
.
.
.
.
.
.
.
.
.
.
.
.
.
.
.
.
.
.
.
.
.
.
.
.
. 417
. 417
. 417
. 420
. 416
. 420
. 417
. 421
. 418
. 418
. 421
. 416
. 419
. 416
. 419
. 418
. 417
. 418
. 420
. 415
. 416
. 418
. 418
. 420
. 420
. 420
. 420
. 416
. 421
. 421
. 415
. 417
. 419
. 415
. 417
. 418
Capítulo 27 Referencia . . . . . . . . . . . . . . . . . . . . . . . . . . . . 423
Utilización de los métodos de acceso directo . . . . . . .
Cuadros de diálogo Inicio de sesión y Contraseña . . . .
Cuadro de diálogo Iniciar sesión . . . . . . . . . .
Cuadro de diálogo Asistencia con contraseña . . . .
Asistencia con contraseña - Pregunta de seguridad .
Cuadro de diálogo Verificar identidad . . . . . . . .
Cuadros de diálogo Archivo y Carpeta . . . . . . . . . .
Uso de la ficha General de propiedades de carpeta .
.
.
.
.
.
.
.
.
.
.
.
.
.
.
.
.
.
.
.
.
.
.
.
.
.
.
.
.
.
.
.
.
.
.
.
.
.
.
.
.
.
.
.
.
.
.
.
.
. 423
. 426
. 426
. 427
. 428
. 429
. 429
. 429
Contenido | ix
Carpetas de proyecto . . . . . . . . . . . . . . . . . . . . . . .
Carpetas estándar . . . . . . . . . . . . . . . . . . . . . . . .
Cuadro de diálogo Carpetas de trabajo . . . . . . . . . . . . .
Recuperar carpeta . . . . . . . . . . . . . . . . . . . . . . . .
Uso de la ficha General de propiedades de archivo . . . . . . .
Cuadro de diálogo Descargar carpeta . . . . . . . . . . . . . .
Recuperar archivo . . . . . . . . . . . . . . . . . . . . . . . .
Cuadro de diálogo Propiedad . . . . . . . . . . . . . . . . . .
Cuadro de diálogo Nueva notificación . . . . . . . . . . . . .
Cuadro de diálogo Nueva notificación . . . . . . . . . . . . .
Tipos de archivo de notificación automática . . . . . . . . . .
Cuadro de diálogo Hora de informe diario . . . . . . . . . . .
Actualización de la zona horaria . . . . . . . . . . . . . . . . .
Tipos de archivos que se indexan . . . . . . . . . . . . . . . .
Archivos de mapa de bits admitidos . . . . . . . . . . . . . . .
Visualización de formularios . . . . . . . . . . . . . . . . . . .
Introducción de direcciones URL . . . . . . . . . . . . . . . .
Cuadros de diálogo Dibujos y Visores . . . . . . . . . . . . . . . . .
Explorar dibujos de AutoCAD para hallar referencias
externas . . . . . . . . . . . . . . . . . . . . . . . . . . . .
No se han encontrado referencias externas . . . . . . . . . . .
Asistente Guardar anotación . . . . . . . . . . . . . . . . . . .
Cuadro de diálogo Publicación en curso . . . . . . . . . . . .
Cuadros de diálogo Proyecto . . . . . . . . . . . . . . . . . . . . .
Asistente Agregar/Actualizar al proyecto - Seleccionar
dibujos . . . . . . . . . . . . . . . . . . . . . . . . . . . . .
Agregar/Actualizar al proyecto - Asistente Editar atributos . . .
Asistente Agregar/Actualizar al proyecto - Importar plantilla de
atributos . . . . . . . . . . . . . . . . . . . . . . . . . . . .
Asistente Agregar/Actualizar documentos del proyecto - Adjuntar
comentario . . . . . . . . . . . . . . . . . . . . . . . . . . .
Asistente Agregar/Actualizar documentos del proyecto - Enviar
notificación por correo electrónico . . . . . . . . . . . . . .
Asistente Agregar al proyecto - Crear nota . . . . . . . . . . .
Asistente Agregar al proyecto - Crear vínculo . . . . . . . . . .
Cuadros de diálogo Preferencias y Configuración . . . . . . . . . . .
Cuadro de diálogo Opciones de idioma . . . . . . . . . . . . .
Cuadro de diálogo Administrar columnas . . . . . . . . . . . .
Opciones de filtro . . . . . . . . . . . . . . . . . . . . . . . .
Cuadros de diálogo Correo electrónico . . . . . . . . . . . . . . . .
Creación de mensajes . . . . . . . . . . . . . . . . . . . . . .
Seleccionar destinatarios . . . . . . . . . . . . . . . . . . . . .
Cuadro de diálogo Opciones de envío . . . . . . . . . . . . . .
Envío de correo electrónico . . . . . . . . . . . . . . . . . . .
Cuadros de diálogo Administrador del sitio y del proyecto . . . . . .
x | Contenido
. 430
. 431
. 432
. 432
. 433
. 434
. 435
. 435
. 436
. 436
. 438
. 439
. 439
. 440
. 441
. 442
. 442
. 443
. 443
. 443
. 444
. 445
. 445
. 445
. 447
. 447
. 448
. 449
. 449
. 450
. 451
. 451
. 452
. 453
. 454
. 454
. 455
. 456
. 458
. 458
Cuadro de diálogo Versión mínima requerida del administrador
del sitio . . . . . . . . . . . . . . . . . . . . . . . . . . . . . . 458
Ficha Información del miembro . . . . . . . . . . . . . . . . . . 459
Cuadro de diálogo Miembros activos . . . . . . . . . . . . . . . 460
Supresión de miembros . . . . . . . . . . . . . . . . . . . . . . 460
Confirmar eliminación de miembro . . . . . . . . . . . . . . . . 461
Cuadro de diálogo Exportar permisos como . . . . . . . . . . . 461
Cuadro de diálogo Agregar al grupo . . . . . . . . . . . . . . . . 462
Asistente para un nuevo grupo: Paso 2 Seleccionar miembros
. . . . . . . . . . . . . . . . . . . . . . . . . . . . . . . . . . 462
Asistente para un nuevo grupo: Paso 3 Miembros del
proyecto . . . . . . . . . . . . . . . . . . . . . . . . . . . . . 463
Cuadro de diálogo Seleccionar grupo . . . . . . . . . . . . . . . 464
Cuadro de diálogo Agregar miembros del proyecto . . . . . . . . 464
Cuadro de diálogo Agregar al proyecto . . . . . . . . . . . . . . 465
Cuadro de diálogo Opciones para el registro de actividad . . . . 466
Impresión de la información del registro de actividad . . . . . . 467
Guardar el registro de actividad . . . . . . . . . . . . . . . . . . 468
Cuadro de diálogo Agregar página de información . . . . . . . . 468
Importar/Exportar: seleccionar campos . . . . . . . . . . . . . . 469
Paso para importar/exportar miembros – Importar asignación
de campos . . . . . . . . . . . . . . . . . . . . . . . . . . . . 470
Paso para importar/exportar – Seleccionar miembros . . . . . . . 471
Asistente para importar/exportar miembros . . . . . . . . . . . . 472
Importar/Exportar - Paso Enviar correo electrónico . . . . . . . . 472
Cuadro de diálogo seleccionar empresa . . . . . . . . . . . . . . 473
Cuadro de diálogo Filtrar por empresa . . . . . . . . . . . . . . 473
Requisitos de contraseña . . . . . . . . . . . . . . . . . . . . . . 474
Cuadro de diálogo Agregar/suprimir roles . . . . . . . . . . . . . 475
Índice . . . . . . . . . . . . . . . . . . . . . . . . . . . . . . . 477
Contenido | xi
xii
Buzzsaw
1
2
Bienvenido
1
Buzzsaw es un servicio de colaboración de proyectos en línea para equipos de diseño
y construcción de edificios. Utilice Buzzsaw para guardar de forma centralizada
archivos de dibujo CAD (DWG y DWF), archivos de texto y otros documentos de
proyectos. Puede agregar comentarios y participar en discusiones sobre un archivo
determinado o cualquier aspecto del proyecto. El acceso a su sitio Buzzsaw está
controlado y es seguro.
La aplicación Buzzsaw funciona en un navegador Web o como archivo ejecutable
independiente. Una vez que ha descargado el software, es fácil crear, organizar y
acceder a los proyectos desde cualquier parte del mundo. Puede comunicarse y
colaborar con todos los miembros del equipo del proyecto, ya sean arquitectos,
ingenieros, consultores, contratistas, propietarios u otros profesionales del sector.
Buzzsaw Standard está disponible en los siguientes idiomas: inglés, francés, alemán,
italiano, japonés, coreano, español y chino simplificado. También puede acceder al
sitio sin tener que descargar software. Para obtener más información, consulte Acceso
al sitio en la página 5.
Acceso al sitio en la página 5
Léame en la página 7
Procedimientos iniciales en la página 13
Navegación en el espacio de trabajo en la página 31
Administración del sitio y del proyecto en la página 43
Creación de miembros en la página 95
Páginas de información en la página 159
Adición de carpetas en la página 169
Adición de archivos en la página 186
Buzzsaw Professional en la página 271
3
Buzzsaw Professional Novedades
Buzzsaw Professional Preguntas y respuestas
Buzzsaw Professional Foro de discusiones
4 | Capítulo 1 Bienvenido
Acceso al sitio
2
Se puede acceder al sitio de Buzzsaw de dos maneras: descargando el software de
Buzzsaw o a través de Buzzsaw Web Access.
Software
El software de Buzzsaw le proporciona acceso a las siguientes funciones:
■ Funciones administrativas del sitio y el proyecto, tales como crear un nuevo miembro y
ver los registros de actividad.
■
Novedades
■
Buscar
■
Correo
■
Papelera de reciclaje
Buzzsaw Web Access
Buzzsaw Web Access le permite acceder a su sitio directamente a través de Internet sin necesidad
de descargar ningún software.
La ventaja de utilizar Buzzsaw Web Access es que puede acceder a su sitio desde cualquier
ordenador que disponga de conexión a Internet. Con Buzzsaw Web Access, tiene acceso a los
datos del proyecto sin necesidad de descargar ningún software.
Puede cargar y descargar archivos, ver paneles, informes y formularios. Los formularios sólo
están disponibles si dispone de Buzzsaw profesional.
Para acceder al sitio mediante Buzzsaw Web Access, suprima la palabra "client" del nombre
del sitio. Por ejemplo, https://projectpoint.buzzsaw.com/client/mysite se convertirá en
https://projectpoint.buzzsaw.com
/mysite.
5
6
Léame
3
Este documento incluye la información más actualizada que complementa la
documentación de Buzzsaw.
Notas de instalación
“Procedimientos iniciales” en la página 13
Instalación del software
El software de cliente Buzzsaw se descarga e instala automáticamente cuando se explora un
sitio de Buzzsaw con el navegador. El tiempo necesario para instalar Buzzsaw depende de la
velocidad de la conexión a Internet. Aún en las conexiones más lentas, el proceso completo
de instalación no debería llegar a los 20 minutos.
También se puede descargar y ejecutar el instalador, ProjectPoint-BZ-ES.exe, del servidor Web
de Buzzsaw.
Para instalar Buzzsaw, introduzca el sitio incluido en la notificación por correo electrónico
enviada por el administrador del sitio. Siga TODAS las instrucciones durante la instalación.
Algunos usuarios deberán reiniciar el equipo para completar la instalación. Si no conoce la
URL del sitio o la información de inicio de sesión, póngase en contacto con el administrador
del sitio.
Desinstalación del software
Puede desinstalar Buzzsaw con la función Agregar/quitar programas de Panel de control. El
nombre del programa en el cuadro de diálogo de desinstalación es Autodesk Buzzsaw.
Problemas de instalación
Si Buzzsaw se descarga correctamente, pero no se instala ni se muestran los cuadros de diálogo
de instalación, compruebe que dispone de suficiente espacio en disco (aproximadamente 20
MB).
7
Si se presentan problemas en la descarga e instalación automática, descargue manualmente
ProjectPoint-BZ-ES.exe e inicie el instalador. A menudo esto resuelve el problema.
Comprobación de la instalación
Cuando finaliza la instalación automática, debe aparecer el indicador de inicio de sesión de
Buzzsaw. Introduzca el nombre de usuario y la contraseña asignados por el administrador
del sitio para iniciar la sesión en el sitio. Si no puede instalar o iniciar la sesión, póngase en
contacto con el administrador del sitio o con el Centro de soporte de Buzzsaw.
Información de la versión
Puede determinar en cualquier momento la versión que ejecuta en su equipo: para ello,
consulte el cuadro Acerca de en el menú de ayuda de Buzzsaw.
Notas funcionales
Opciones de Internet Explorer
Si después de instalar Buzzsaw cambia los valores predeterminados de Internet Explorer,
puede tener dificultades para iniciar una sesión en los sitios de Buzzsaw. En especial, la
opción "No guardar las páginas cifradas en el disco" debe estar desactivada. Para comprobar
que no está activada:
1 Abra el panel de control Opciones de Internet en el menú Herramientas de IE.
2 Seleccione la ficha Opciones avanzadas.
3 Desplácese hasta localizar la opción "No guardar las páginas cifradas en el disco".
4 Compruebe que NO está activada. Si la opción está activada, no podrá utilizar algunas
funciones de Buzzsaw.
Debe definir Internet Explorer para que permita la ejecución de los controles ActiveX. En
concreto, deben definirse los siguientes niveles de seguridad en el panel de control Opciones
de Internet de IE:
1 Descargar los controles firmados para ActiveX = Definido como Indicador del sistema
o Activar
2 Ejecutar controles y complementos de ActiveX = Definido como Pedir datos o Activar.
3 Descarga de archivos = Definido como Activar.
Si utiliza Internet Explorer con Buzzsaw, debe recordar que el navegador recuperará los
archivos de su caché siempre que sea posible. Por tanto, si se producen problemas de descarga
de la última versión de un archivo, borre la caché del navegador (incluido el contenido sin
conexión).
8 | Capítulo 3 Léame
Visualización de archivos de Microsoft Excel
Microsoft Excel no permite abrir dos documentos con el mismo nombre, incluso aunque
se encuentren en carpetas distintas. Por ejemplo:
1 Seleccione un archivo de Excel en la vista de árbol y haga clic en la ficha Ver. El archivo
se muestra en el panel de detalle.
2 Haga clic con el botón secundario en el mismo archivo en la vista de árbol y seleccione
Ver en ventana en el menú. Esto genera un error.
Este comportamiento es una limitación de Microsoft Excel.
Se ha producido un error en el soporte de canal seguro
Aquí puede encontrar información acerca de la causa de este problema y cómo solucionarlo:
http://support.microsoft.com/support/kb/articles/q177/3/01.asp. Este error suele deberse a la
instalación del Service Pack 3 después de instalar Internet Explorer. Microsoft recomienda:
1 Hacer clic en Inicio y, a continuación, en Ejecutar.
2 En el cuadro Abrir, escriba regsvr32 rsabase.dll y, a continuación, haga clic en Aceptar.
Recomendamos que actualice a la última versión de Microsoft Internet Explorer.
La visualización de archivos de Microsoft Project en Buzzsaw puede ser difícil, debido a la
interacción entre determinadas versiones de Internet Explorer, Microsoft Project y Buzzsaw.
Los usuarios deben iniciar Microsoft Project antes de acceder a la ficha Ver de un archivo
MPP guardado en Buzzsaw. Se puede iniciar Microsoft Project sin abrir ningún archivo MPP.
Sesión
Si aparece el cuadro de diálogo Iniciar sesión de Buzzsaw mientras trabaja con Buzzsaw,
introduzca la dirección URL del sitio y haga clic en Aceptar. Si vuelve a aparecer, introduzca
su nombre de usuario de Buzzsaw, contraseña y URL del sitio (todavía presente) y haga clic
en Aceptar.
Si se agota el tiempo de su sesión de Buzzsaw o un visor externo inicia su propia sesión, es
posible que aparezca un indicador de inicio de sesión en red con un nombre de recurso de
Buzzsaw.com. Vuelva a introducir su nombre y contraseña para abrir el sitio.
Asistente de carga de XREF
Buzzsaw no puede localizar archivos de referencias externas especificados en dibujos de
AutoCAD mediante nombres de rutas basadas en URL. Se admiten nombres UNC (convención
universal de nombres), pero si el usuario decide conservar la estructura de directorio, debe
tratarse de un administrador del sitio para que la operación se realice correctamente.
Léame | 9
Carga de fuentes
Cuando se cargan archivos .dwg, Buzzsaw sólo busca las fuentes en el directorio de fuentes
de AutoCAD.
Microsoft Office XP y AutoCAD 2002
Si utiliza Office XP y AutoCAD 2002 (o una versión anterior), no puede acceder al sitio
Buzzsaw desde Mis sitios de red debido a un problema relacionado con Office XP.
Cimmetry Systems AutoVue
Buzzsaw incluye la integración del producto Cimmetry Systems AutoVue. AutoVue es una
herramienta de visualización y anotación de archivos DGN y más de 200 formatos de
archivos. Cuando funciona en Buzzsaw AutoVue presenta los siguientes problemas conocidos:
■ Buzzsaw no puede desactivar la función de anotación de AutoVue. Por este motivo, los
usuarios de Buzzsaw que sólo disponen de acceso "Ver" pueden iniciar las herramientas
de anotación de AutoVue. Sin embargo, no pueden guardar nada en Buzzsaw.
■
AutoVue permanece en estado Encuadre o Lupa cuando se crean entidades de anotación.
■
La anotación de archivos de iconos provoca un fallo general en AutoVue. Buzzsaw ha
desactivado la función de anotación para archivos de iconos.
■
La utilización de la herramienta AutoVue OLE Object en Buzzsaw puede provocar el fallo
de Buzzsaw. El problema se ha comunicado a Cimmetry Systems. En este momento no
se recomienda la manipulación de objetos OLE.
■
El cambio del color de fondo de un dibujo de AutoCAD no se conserva entre sesiones
de Buzzsaw. Los usuarios deben definir en cada visualización el color de fondo que
deseen, si es diferente del que contiene el archivo DWG.
■
La información sobre herramientas de AutoVue no funciona si este programa se ejecuta
dentro de Buzzsaw.
■
Los usuarios que cuenten con una copia de demostración de AutoVue Professional pueden
utilizar un parche disponible en la consola de soporte que soluciona los problemas
relacionados con la anotación. Estos problemas no se presentan en las copias adquiridas.
Límite de longitud de la ruta de directorio
Debido a una limitación de Windows, la ruta de directorio completa de un archivo no puede
superar los 238 caracteres. Este número incluye todos los caracteres del nombre del sitio,
nombre de proyecto, nombre de subcarpeta (si existe) y nombre de archivo. Si el número
total de caracteres excede los 238 no podrá arrastrar y soltar el archivo. Tenga en cuenta
esta limitación a la hora de nombrar archivos.
10 | Capítulo 3 Léame
Configuración de proxy
Puede que algunos proxies no estén configurados para permitir que el cliente Buzzsaw se
comunique con su servidor, lo que daría lugar a errores de inicio de sesión. Este problema
se suele resolver mediante la configuración del proxy con la dirección de Buzzsaw. Buzzsaw
utiliza los puertos estándar HTTP y HTTPS para la comunicación. Si aún así tiene problemas
para iniciar la sesión en el sitio de Buzzsaw a través del proxy, póngase en contacto con el
administrador del sitio o el Centro de soporte de Buzzsaw.
Los usuarios también pueden intentar configurar Internet Explorer para ignorar el servidor
proxy en Internet Explorer 6.x:
1 Abra el menú Herramientas y seleccione Opciones de Internet.
2 Haga clic en la ficha Conexiones.
3 Haga clic en el botón Configuración de LAN.
4 Si está activada la opción "Utilizar un servidor proxy", haga clic en el botón Opciones
avanzadas.
5 En el campo "No usar proxy para las direcciones que comiencen por:" agregue
projectpoint.buzzsaw.* y folders.buzzsaw.*.
6 Haga clic en Aceptar.
Limitaciones de idiomas con caracteres multibyte
Las carpetas Web de Microsoft no admiten idiomas de caracteres multibyte.
La clasificación de caracteres multibyte se basa en el valor del byte único inicial del primer
carácter y puede ser diferente de la verdadera clasificación de caracteres multibyte de
Windows.
Léame | 11
12
Procedimientos iniciales
4
Requisitos del sistema
Hay varias categorías diferentes de usuarios que trabajan con Buzzsaw. Esta
sección define dichas categorías y proporciona recomendaciones para
especificaciones de sistema basadas en las actividades que los usuarios necesiten
realizar durante sus actividades diarias. Estas especificaciones son puntos de
partida recomendados para todos los niveles de usuario; hay que adaptarse de
acuerdo con las necesidades.
Estas recomendaciones se dan suponiendo que se trata de un nuevo reinicio sin
que otros productos se estén ejecutando. La ejecución de otros productos utiliza
la RAM del sistema. Es posible que haya que aumentar la RAM para poder utilizar
varios productos a la vez. El ancho de banda de la conexión de Internet afecta
directamente a la velocidad de la transferencia de archivos e inicio de sesión.
Al iniciar sesión en Buzzsaw, el software cliente tarda más debido al guardado
de datos en la caché que tiene lugar. Los siguientes inicios de sesión tardan
menos tiempo ya que Buzzsaw sólo actualiza las diferencias desde el último
inicio de sesión. El tamaño del sitio al que se desea acceder afecta a los tiempos
de inicio de sesión. Su nivel de permiso en el sitio al que está accediendo no
cambia la cantidad de datos que se necesitan agrupar durante el inicio de sesión.
Buzzsaw se encuentra disponible en los siguientes idiomas: inglés, francés,
alemán, italiano, japonés, coreano, español y chino simplificado.
Sólo transferencia de archivos
Buzzsaw Requisitos del sistema
■ Procesador Intel® Pentium® o compatible de 1 GHz (o superior)
■
Microsoft® Windows® XP Professional o Windows 2000
■
256 MB de RAM
13
■
Monitor VGA 1024x768 (o superior)
■
Microsoft Internet Explorer 6.0 (o superior)
■
Conexión a Internet de banda ancha (DSL, cable o equivalente)
Requisitos del sistema de acceso por software
Para hacer uso del cliente Buzzsaw basado en Windows para las capacidades
de transferencia de archivos más básicas. Especialmente, si desea que la
aplicación de Windows sea sensible y sólo transfiera archivos.
■ Procesador Intel® Pentium® o compatible de 1 GHz (o superior)
■
Microsoft® Windows® XP Professional o Windows 2000
■
256 MB de RAM
■
35 MB de espacio libre en disco (o superior)
■
Monitor VGA 1024x768 (o superior)
■
Microsoft Internet Explorer 6.0 (o superior)
■
Conexión a Internet de banda ancha (DSL, cable o equivalente)
Anotación y visualización de archivos de diseño
Requisitos del sistema de acceso por software
Para ver un archivo específico como archivos DWF o DWG desde Buzzsaw es
necesario que instale los visores apropiados y, a su vez, cumplir los requisitos
mínimos del sistema además de los propios de Buzzsaw.
■ Procesador Intel® Pentium® o compatible de 2 GHz (o superior)
■
Microsoft® Windows® XP Professional o Windows 2000
■
512 MB de RAM—1 GB (o superior)
■
35 MB de espacio libre en disco (o superior)
■
Monitor VGA 1024x768 (o superior)
■
Microsoft Internet Explorer 6.0 (o superior)
■
Conexión a Internet de banda ancha (DSL, cable o equivalente)
Administración del sitio
Requisitos del sistema de acceso por software
14 | Capítulo 4 Procedimientos iniciales
Las tareas de administración del sistema como la creación y mantenimiento
de usuarios, grupos, proyectos y gestión de permisos. Para estas acciones se
necesita el software cliente.
■ Procesador Intel® Pentium® o compatible de 2 GHz (o superior)
■
Microsoft® Windows® XP Professional o Windows 2000
■
Monitor VGA 1024x768 (o superior)
■
Microsoft Internet Explorer 6.0 (o superior)
■
Conexión a Internet de banda ancha (DSL, cable o equivalente)
Véase también:
“Visores y anotaciones” en la página 255
Inicio y cierre de sesión
Introducción
Para acceder a los archivos de un sitio, necesita un nombre de usuario y una
contraseña. La información de inicio de sesión verifica su identidad en el
sistema y ayuda a mantener la seguridad de los archivos del proyecto.
Se recomienda especialmente iniciar y cerrar cada sesión de Buzzsaw si
comparte su equipo con otro usuario. Para acceder al sitio sin tener que
descargar el software, utilice Buzzsaw Web Access en la página 5.
El vínculo del correo electrónico de bienvenida le conduce a la página de
bienvenida de Buzzsaw. En la página de bienvenida, se puede crear una
contraseña, seleccionar una pregunta y respuesta de seguridad e introducir la
información de contacto. A continuación, seleccione un método de acceso:
por software o por Buzzsaw Web Access. Si ha instalado el software en su
equipo con anterioridad, entonces el software Buzzsaw se inicia
automáticamente sin necesidad de que seleccione un método de acceso.
Sólo el propio usuario conoce su contraseña. Si la olvida, utilice el botón He
olvidado mi contraseña en el cuadro de diálogo Iniciar sesión para recibir
asistencia. Si este botón no está disponible, pida al administrador del sitio que
restablezca su contraseña. Para usar la asistencia de contraseña, es preciso crear
una pregunta y respuesta de seguridad en el cuadro de diálogo “Cambio de la
información del miembro” en la página 17.
Procedimientos iniciales | 15
NOTA El administrador del sitio puede solicitar que cree una contraseña de alta
seguridad. Consulte “Requisitos de contraseña” en la página 474 para obtener más
información. Si el administrador del sitio no solicita una contraseña de alta
seguridad, la nueva contraseña deberá comenzar con una letra, contener al menos
ocho caracteres y al menos una letra mayúscula y un número. Por ejemplo,
Changeme1.
Tras un periodo de inactividad, podrá ser desconectado automáticamente en
función de las “Ficha Seguridad” en la página 84 establecidas por el
administrador del sitio.
Cierre de sesión
Para cerrar la sesión de Buzzsaw, haga clic en el botón Cerrar sesión en el
menú de la barra de título. (A la derecha del nombre de miembro).
O coloque el puntero del ratón en cualquier parte en la vista de árbol, vista
de detalles o barra de acceso directo. Haga clic con el botón secundario y
seleccione Cerrar sesión.
Inicio de sesión
La opción Iniciar sesión en el menú secundario permite acceder a otros sitios
de los que se es miembro.
1 Sitúe el puntero del ratón en la vista de árbol, vista de detalles o barra
de acceso directo, haga clic con el botón secundario y seleccione Iniciar
sesión en el menú.
2 Introduzca el nombre de usuario y la contraseña en el sitio.
Caducidad de la contraseña
Dependiendo de cómo haya configurado la “Ficha Seguridad” en la página
84, es posible que se establezca la caducidad de la contraseña tras un periodo
de tiempo especificado.
Si se intenta iniciar sesión y la contraseña ha caducado, hay que crear una
nueva contraseña. El administrador del sitio puede solicitar que cree una
contraseña de alta seguridad. Los criterios que su contraseña debe cumplir se
enumeran en el cuadro de diálogo.
Si el administrador del sitio no solicita una contraseña de alta seguridad, la
nueva contraseña deberá comenzar con una letra, contener al menos ocho
16 | Capítulo 4 Procedimientos iniciales
caracteres y al menos una letra mayúscula y un número. Por ejemplo,
Changeme1.
Tiempo de sesión agotado
Si el administrador del sitio ha configurado la opción de tiempo de sesión
agotado en la “Ficha Seguridad” en la página 84, será automáticamente
desconectado de la sesión una vez transcurrido el periodo de tiempo establecido
por el administrador del sitio. Volver a conectarse al sitio para comenzar una
sesión nueva.
Desactivado debido a la inactividad
Si el administrador del sitio ha configurado la opción de inactividad del
miembro en la “Ficha Seguridad” en la página 84, será automáticamente
desactivado una vez transcurridos los días establecidos por el administrador
del sitio, en caso de no haber iniciado sesión en el sitio. Póngase en contacto
con el administrador del sitio para activar su perfil de miembro. No se puede
acceder al sitio hasta que el administrador del sitio active el perfil del miembro.
Véase también:
“Cambio de la información del miembro” en la página 17
“Acceso al sitio” en la página 5
Cambio de la información del miembro
Utilice el cuadro de diálogo Información del miembro para cambiar la
contraseña y la información de contacto y cree una pregunta de seguridad
para obtener ayuda con la contraseña. Puede modificar su información personal
en cualquier momento.
1 Haga clic en el botón de la barra de herramientas Información
personal,
.
2 Seleccione una de las fichas siguientes para realizar los cambios:
General: cambiar el nombre de la empresa, la dirección y los datos de
teléfono/fax/correo electrónico. Puede resultar útil para introducir toda
la información posible acerca de usted mismo. De esta forma, cuando
otros miembros consulten una lista de miembros, podrán ver su
información de contacto fácilmente. Si un miembro no introduce
Procedimientos iniciales | 17
ninguna información de contacto, los demás miembros sólo podrán
ponerse en contacto con él por correo electrónico.
Seguridad: cambiar la contraseña. El administrador del sitio puede
solicitar que cree una contraseña de alta seguridad. Los criterios que su
contraseña debe cumplir se enumeran en el cuadro de diálogo de
Información personal. Para obtener más información acerca de cómo
crear una contraseña de alta seguridad, consulte “Requisitos de
contraseña” en la página 474.
Si el administrador del sitio no solicita una contraseña de alta seguridad,
la nueva contraseña deberá comenzar con una letra, contener 8 caracteres
y al menos una letra mayúscula y un número. Ejemplo: Changeme1. Si
olvida la contraseña, puede solicitar asistencia para restablecerla.
Introduzca una pregunta y respuesta de seguridad en los campos
proporcionados. Seleccione una de las preguntas que se proporcionan o
crear una propia. Seleccione una pregunta y respuesta que no es probable
que conozcan otras personas. Si no se selecciona la pregunta y la
respuesta, no se podrá solicitar la ayuda de contraseña.
3 Haga clic en Aceptar.
Véase también:
“Inicio y cierre de sesión” en la página 15
“Uso de la lista de miembros” en la página 18
“Selección de preferencias” en la página 20
Uso de la lista de miembros
La Lista de miembros proporciona una lista consolidada de la información de
miembros del proyecto y del sitio de aquellos proyectos en los que está
trabajando. Los botones de la barra de herramientas se ponen a su disposición
en función del nivel de permiso que tenga. Todas las funciones disponibles a
través de las barras de herramientas también están a su disposición mediante
el menú secundario.
Para ver la Lista de miembros:
1 Haga clic en el botón de la barra de herramientas Lista de miembros,
para mostrar la ventana Lista de miembros.
18 | Capítulo 4 Procedimientos iniciales
2 Puede ver los miembros para todo un sitio o para un proyecto concreto
mediante la barra de selección de proyectos:
■
Para ver todos los miembros del sitio, haga clic en la fecha de la derecha
y seleccione el icono del sitio.
■
Para ver los miembros de un proyecto específico, haga clic en la fecha de
la derecha y después en Examinar. Seleccione un proyecto en la lista y
haga clic en Aceptar.
NOTA Recuerde (incluso cuando elija a nivel de sitio), sólo verá la lista de miembros
de los proyectos para los que dispone de permisos.
Para utilizar la lista de miembros:
En la ventana Lista de miembros, seleccione un miembro y, a continuación,
puede realizar una de las siguientes acciones:
■ Cree un mensaje de correo electrónico y envíelo a los miembros
seleccionados. En la barra de herramientas, haga clic en el botón Enviar
correo,
. Para obtener instrucciones detalladas, consulte “Creación
de mensajes” en la página 454.
■
Actualizar la lista de miembros. Haga clic en el botón Actualizar de la
barra de herramientas,
.
NOTA Cuando los administradores del sitio o del proyecto agregan nuevos
miembros o información de miembros, la Lista de miembros se actualiza para
reflejar los últimos cambios o información introducida. Si se ha estado
trabajando durante un tiempo en Buzzsaw, haga clic en el botón Actualizar
para ver los datos más actualizados de la lista de miembros.
■
Utilice el botón Opciones para “Cuadro de diálogo Administrar columnas”
en la página 452.
Para utilizar las tareas de administrador:
■
Edite y elimine los miembros mediante los botones de la barra de
herramientas.
■
Active y desactive los miembros mediante los botones de la barra de
herramientas.
Procedimientos iniciales | 19
■
Envíe un mensaje de bienvenida. Seleccione un miembro y haga clic con
el botón secundario. Seleccione Enviar correo de bienvenida en el menú.
Los administradores sólo pueden enviar correos electrónicos de bienvenida
a los miembros que estén habilitados, que tengan una dirección de correo
electrónico válida y que nunca hayan iniciado sesión en el sitio.
■
Restablezca la contraseña de un miembro mediante el botón de la barra
de herramientas Restablecer contraseña,
. Los administradores sólo
pueden restaurar la contraseña de los miembros que estén habilitados, que
tengan una dirección de correo electrónico válida y que hayan iniciado
sesión en el sitio anteriormente.
■
Utilizar el menú de botón secundario para editar y suprimir miembros y
grupos. (Sólo administradores). Los administradores de proyectos con
privilegios de nuevo miembro pueden eliminar grupos a nivel de proyectos.
Los administradores de proyectos pueden eliminar un grupo del sitio si les
pertenece.
■
Los propietarios de grupos que no son administradores pueden editar y
eliminar los grupos que son de su propiedad.
Consulte “Opciones de filtro” en la página 453 para obtener más información
acerca de cómo personalizar la vista.
Véase también:
“Cambio de la información del miembro” en la página 17
“Creación y envío de un mensaje de correo electrónico” en la página 248
“Ficha Permisos” en la página 74
Selección de preferencias
Todos los miembros pueden seleccionar o cambiar determinadas preferencias,
como la posición de la ventana de ayuda, el tiempo que transcurre antes de
que las carpetas se abran automáticamente (al arrastrar y soltar) y el visor de
dibujos predeterminado. También puede seleccionar qué visor utilizar para
tipos de archivo específicos.
La selección de las preferencias le puede ahorrar tiempo, dependiendo de su
estilo de trabajo y la frecuencia con la que utiliza los archivos de dibujo. Puede
modificar las preferencias en cualquier momento.
20 | Capítulo 4 Procedimientos iniciales
Ficha General
1 En el menú Herramientas, elija Preferencias. Aparecerá el cuadro de
diálogo Preferencias.
2 En la ficha General seleccione una de las siguientes opciones:
Mantener la ayuda visible — Si desea mantener la ayuda visible en
la ventana del navegador, seleccione la casilla Mantener la ayuda visible.
La ventaja de esta opción es que la página de la ayuda no desaparece
debajo de la ventana del navegador y puede cambiar su ubicación y
consultarla mientras trabaja con Buzzsaw.
Arrastrar y soltar — Cuando arrastra un archivo hasta una carpeta y
lo mantiene sobre ésta, tras el tiempo especificado en esta casilla, la
carpeta se abre automáticamente. De esta forma se ahorra un paso; no
tiene que interrumpir la operación de arrastrar y soltar, abrir la carpeta
y volver a arrastrar el archivo para situarlo en ésta. Si desea cambiar el
tiempo que debe transcurrir antes de que la carpeta se abra
automáticamente, introduzca el nuevo valor en el campo Arrastrar y
soltar - mantener sobre la carpeta para que se abra.
Creación de proyecto — Seleccione lo que desea que ocurra después
de agregar un nuevo proyecto. Es decir, iniciar siempre el asistente
Procedimientos iniciales | 21
Configuración del proyecto, preguntar siempre primero antes de ejecutar
dicho asistente o no iniciarlo nunca. Consulte Configuración del proyecto
en la página 275 para obtener más información. Esta opción sólo afecta
a los usuarios de Buzzsaw Professional.
Publicación de DWG — Estas opciones controlan cuándo se muestran
estos mensajes de alerta. Los mensajes se muestran cuando se hace clic
en el botón o en la ficha Anotaciones y no existe un DWF o existe un
DWG más nuevo que no se ha publicado aún. La selección de estas
opciones significa que no aparecerá el mensaje de alerta y se publicará
automáticamente el DWF cuando sea necesario.
3 Haga clic en el botón Aceptar cuando termine o haga clic en la ficha
Tipos de archivo para seguir seleccionando las preferencias.
Ficha Tipos de archivo
1 En el menú Herramientas, elija Preferencias. Aparecerá el cuadro de
diálogo Preferencias. Haga clic en la ficha Tipos de archivo.
22 | Capítulo 4 Procedimientos iniciales
2 En esta ficha puede seleccionar el visor que desea utilizar para visualizar
diversos tipos de archivos. Por ejemplo, puede optar por la visualización
de los archivos DWF mediante Design Review.
Los distintos tipos de archivo se enumeran en la parte superior del cuadro
de diálogo. Seleccione un tipo de archivo y, a continuación, seleccione
el visor con el que desea ver dicho tipo de archivo. Puede agregar visores
adicionales haciendo clic en el botón Agregar visores. Puede descargar
otros visores del sitio Web de Autodesk http://www.autodesk.com/viewerinfo.
Visualización de archivos de dibujo de Autodesk (DWG, DXF)
— Seleccione archivos de dibujo de Autodesk en la parte superior del
cuadro de diálogo. En la lista desplegable Ver con, seleccione un visor
para utilizarlo al visualizar dibujos de AutoCAD. Cuando se seleccionan
Procedimientos iniciales | 23
archivos de dibujo de Autodesk en la parte superior del cuadro de diálogo,
aparece la opción Descargando. Utilice el cuadro de lista desplegable
para seleccionar una opción que determine si se explorarán o no las
referencias externas cuando se descargue un dibujo. La exploración de
archivos puede llevar mucho tiempo si se trata de archivos de gran
tamaño y se van a descargar varios. Por este motivo, tiene la opción de
elegir cuándo explorar sus dibujos.
Visualización de archivos DWF — Seleccione Dibujos publicados
en la parte superior del cuadro de diálogo. En la lista desplegable Ver
con, seleccione un visor para utilizarlo al visualizar archivos DWF.
Buzzsaw utiliza de forma predeterminada el visor que tiene instalado en
el sistema. Es decir, si sólo tiene Autodesk Design Review instalado,
Buzzsaw selecciona automáticamente esa opción. Design Review se
selecciona de forma predeterminada si está instalado en su equipo. Para
agregar un nuevo visor haga clic en el botón Agregar visores.
Visualización de archivos con trama — Seleccione Archivos con
trama en la parte superior del cuadro de diálogo. En la lista desplegable
Ver con, seleccione un visor para utilizarlo al visualizar archivos con
trama. De forma predeterminada se utiliza el visor actual de archivos de
mapa de bits (por ejemplo, Internet Explorer). Para utilizar Design Review,
debe seleccionar explícitamente esa opción. Además de ver los archivos
de mapa de bits también puede incluir anotaciones en mapas de bits.
Para agregar un nuevo visor haga clic en el botón Agregar visores. Para
ver una lista de los archivos de mapa de bits admitidos, consulte Archivos
de mapa de bits admitidos en la página 441.
Referencias externas — Esta opción controla si la ventana "No se
han encontrado referencias externas" se muestra al ver un archivo DWG
al que le faltan referencias externas. Si no selecciona la opción No mostrar
referencias externas, se desactivan las otras dos opciones. Si selecciona
esta opción, puede utilizar copias locales de las referencias externas que
faltan o bien no utilizar referencias.
3 Haga clic en el botón Aceptar cuando haya terminado.
Correo electrónico
Estas opciones controlan el momento en que aparecen los cuadros de diálogo
de mensajes y cuando se envían notificaciones por correo electrónico. Estas
opciones sólo se activan para administradores de sitios y administradores de
proyectos que dispongan de privilegios para nuevos miembros.
Estas opciones sólo se aplican a los tipos de correo electrónico enumerados
en esta ficha. Estas opciones (excepto Mostrar opciones de envío) no se aplican
24 | Capítulo 4 Procedimientos iniciales
a otros mensajes que se envíen desde Buzzsaw, tales como notificaciones de
límite de tamaño de un proyecto o cuando los miembros se agregan a un
proyecto nuevo.
1 En el menú Herramientas, elija Preferencias. Aparecerá el cuadro de
diálogo Preferencias. Haga clic en la ficha Correo electrónico.
2 Seleccione las opciones correspondientes para cada tipo de correo
electrónico (no están disponibles todas las opciones para todos los tipos
de correo electrónico):
■ Mostrar opciones de envío — Si se selecciona para un correo
electrónico determinado, el “Cuadro de diálogo Opciones de envío”
en la página 456 se muestra antes de que éste se envíe. En el cuadro
de diálogo Opciones de envío, seleccione "...no mostrar opciones de
envío" y, a continuación, sólo podrá volver a activar ese cuadro de
diálogo si visita de nuevo esta ficha y activa la casilla de verificación
Mostrar opciones de envío.
■
Mostrar opciones de idioma — Si se selecciona para un correo
electrónico determinado, las opciones de idioma que se ven en esta
ficha (Preferencia de idioma y codificación) se muestran antes de
enviarlo.
■
Informar al administrador — Si se selecciona se envía un mensaje
al administrador relacionado con el proyecto que informa de que se
ha enviado un mensaje de bienvenida a los usuarios que se han
agregado al proyecto. En caso de que, como administrador, no desee
recibir estos mensajes de confirmación, no seleccione esta opción.
■
Informar al miembro — Si se selecciona, se envía un mensaje al
miembro confirmando que se ha modificado un miembro del grupo
o del proyecto.
3 Seleccione el idioma y la codificación que se deben aplicar a los mensajes
de bienvenida y a los de restablecimiento de contraseña:
■ Preferencias de idioma — Esta opción se utiliza para seleccionar
el idioma en que desea enviar todos los mensajes de bienvenida y
notificaciones de restablecimiento de contraseña. Puede cambiar el
idioma de los mensajes de correo electrónico si selecciona la opción
anterior: "Mostrar opciones de idioma". Luego, cada vez que envíe
un mensaje de bienvenida, tendrá la oportunidad de cambiar el
idioma en el que se envía el correo electrónico. Si desactiva esta
opción, los mensajes de bienvenida se envían de forma automática
en el idioma especificado en el cuadro de diálogo Preferencias.
■
Codificación — Esta opción se utiliza para seleccionar el formato
de codificación que se aplica a los mensajes de bienvenida y los de
Procedimientos iniciales | 25
notificación de restablecimiento de contraseña. Puede escoger Unicode
o Codificación nativa (MBCS).
NOTA Unicode permite que el texto se muestre correctamente
independientemente del idioma en que se haya escrito. Sin embargo, si
el cliente de correo electrónico de los destinatarios no soporta la
codificación UTF-8, el texto no se mostrará correctamente. De forma
predeterminada, el mensaje de correo electrónico se envía con
codificación nativa, lo que significa que el asunto y el cuerpo del mensaje
sólo pueden estar en un solo conjunto de caracteres (no puede mezclar
contenido japonés con contenido coreano). Si envía el mensaje de
bienvenida en Unicode, el asunto y el cuerpo del mensaje podrán tener
contenido mezclado (esto quiere decir que podrá mezclar contenido
japonés con contenido coreano, chino, alemán, etc.).
Véase también:
“Visores y anotaciones” en la página 255
“Descarga de referencias externas” en la página 226
“Cuadro de diálogo Opciones de envío” en la página 456
Entorno de colaboración
Existe un gran número de herramientas de seguimiento de proyectos que
permiten simplificar los procesos del proyecto en los ciclos de diseño y
creación. Puede publicar dibujos, solicitar y recopilar información, y realizar
el seguimiento de todas las revisiones e historiales de archivos, así como de
todas las actividades relacionadas con el proyecto.
Para asegurarse de que el intercambio de información se realice sin problemas
y para obtener los objetivos del proyecto, es recomendable establecer ciertas
directrices básicas de comunicación con el equipo. Compartir archivos del
proyecto y trabajar en colaboración resultará más efectivo si se determina
cómo se desea trabajar conjuntamente como equipo ampliado, se establecen
las reglas básicas y, a continuación, se comunican las reglas a todos los
miembros del proyecto desde el principio. A continuación se proporcionan
algunas sugerencias a tener en cuenta al establecer directrices de comunicación
en el proyecto:
■ Si desea trabajar con un archivo bloqueado, asegúrese de consultar con la
persona que lo bloqueó originalmente antes de descargar el mismo archivo
bloqueado en su equipo local. De esta forma, la persona que bloqueó el
26 | Capítulo 4 Procedimientos iniciales
archivo originalmente le podrá decir si puede desbloquearlo y si se está
trabajando con él. Esta persona puede pedir también a otros miembros del
equipo que no trabajen con el mismo archivo bloqueado mientras se utiliza.
NOTA Para bloquear y desbloquear archivos debe tener permiso de
administrador o de edición.
■
Utilice la función Discusión con el fin de comunicar a otros miembros que
está descargando un archivo para editarlo o para informarles sobre carpetas
y archivos en general.
■
Después de realizar modificaciones en su versión del archivo, cárguelo en
su sitio. A continuación, envíe un mensaje de correo electrónico o adjunte
un elemento de discusión para informar a los demás sobre las
modificaciones.
■
Designe a una persona como principal responsable para que organice,
nombre y realice copias de seguridad de los archivos editados en un equipo
local.
Véase también:
“Discusiones” en la página 212
“Copia de una URL de proyecto” en la página 27
“Inicio de discusiones” en la página 212
Copia de una URL de proyecto
En lugar de indicarles a los miembros del sitio y del proyecto cómo localizar
un archivo o carpeta de proyecto determinados, puede utilizar un método
más sencillo: el comando Copiar URL. Esta función permite enviar por correo
electrónico una URL de proyecto a los miembros de su elección, los cuales
podrán hacer clic en el vínculo que proporcione para navegar directamente a
la carpeta o archivo especificados.
También puede hacer que los archivos o carpetas de proyecto estén disponibles
para los usuarios que no sean miembros. Para informar a cualquier usuario
(no sólo miembros del sitio o del proyecto) que una determinada carpeta o
archivo se encuentra disponible para su visualización, utilice la función Copiar
URL pública. Al copiar la URL pública de una carpeta o archivo y pegarla en
un mensaje de correo electrónico, los usuarios que seleccione podrán ver los
datos del proyecto que se hayan designado como públicamente accesibles.
Los usuarios que vean estos datos no necesitan proporcionar un nombre de
Procedimientos iniciales | 27
usuario ni una contraseña. Los permisos para el archivo o carpeta son de sólo
lectura.
NOTA Antes de utilizar la función Copiar URL pública, debe conceder primero
acceso a las carpetas y archivos seleccionados mediante la función de miembro
público. Para obtener información sobre cómo establecer acceso público a datos
del proyecto, consulte “Acceso público anónimo” en la página 47.
Para copiar una URL de proyecto:
1 En la vista de árbol o de detalles, seleccione el archivo o la carpeta sobre
la que desee informar a los miembros. También puede utilizar el puntero
del mouse para seleccionar la URL mostrada en el campo Dirección del
navegador.
2 Haga clic con el botón secundario y seleccione Copiar URL en el menú.
O bien, seleccione Copiar URL en el menú Edición.
3 Cree un mensaje de correo electrónico haciendo clic en el botón de la
barra de herramientas Enviar correo,
.
4 Con el cursor en el cuerpo del mensaje, seleccione Pegar en el menú
Edición de la ventana Correo.
Puede enviar ahora la URL del proyecto a los miembros seleccionados
del proyecto o sitio.
Para copiar una URL pública:
1 En la vista de árbol o de detalles, seleccione el archivo o carpeta sobre la
que desee informar a los miembros; o utilice el puntero del mouse para
seleccionar la URL mostrada en el campo Dirección del navegador.
2 Haga clic con el botón secundario y seleccione Copiar URL pública en
el menú. O bien, seleccione Copiar URL pública en el menú Edición.
3 Cree un mensaje de correo electrónico; para ello, haga clic en el icono
Correo de la barra de herramientas o en el botón Correo de la barra de
herramientas estándar y, a continuación, elija Enviar correo electrónico.
4 Con el cursor en el cuerpo del mensaje, seleccione Editar y, a
continuación, Pegar en el menú desplegable de la ventana Correo.
Ya puede enviar la URL pública del proyecto a quien desee.
28 | Capítulo 4 Procedimientos iniciales
NOTA Cuando haga circular una URL pública correspondiente a un archivo o
carpeta de un proyecto, los miembros que hagan clic en la URL podrán ver la
carpeta o archivo especificado; así como cualquier otra carpeta o archivo al que
se haya asignado acceso público.
Véase también:
“Entorno de colaboración” en la página 26
“Acceso público anónimo” en la página 47
Limitaciones de denominación
Cuando asigna un nombre a un proyecto, carpeta, archivo, registro de
formulario o formulario, debe recordar que no son válidos todos los caracteres.
Caracteres válidos
■
alfabéticos
a|b|c|d|e|f|g|h|i|j|k|l|m|n|o|p|q|r|s|t|u|v|w|x|y|
z|A|B|C|D|E|F|G|H|I|J|K|L|M|N|O|P|Q|R|S|T|U|V|
W|X|YZ
■
dígitos
0|1|2|3|4|5|6|7|8|9
Caracteres no válidos
?|<|>|"|%|#|{|}|||\|^|~|[|]|/|:|*|`|@|$|&|!
Carpetas Web
Cuando asigne un nombre a los objetos (es decir, proyectos, carpetas, archivos
o registros de formulario) recuerde que si se utilizan carpetas Web existen otras
limitaciones de denominación. Un nombre aceptable en el cliente (es decir,
projectpoint.exe) puede no serlo en las carpetas Web.
El cliente admite caracteres ASCII de bit elevado que no son válidos en las
carpetas Web. Por este motivo puede observar algunas diferencias en la forma
de acceso a los objetos. Si un objeto contiene caracteres no válidos para las
carpetas Web, su nombre se muestra correctamente en la lista de directorios,
pero no podrá explorar sus subcarpetas. Tampoco podrá acceder al archivo.
Procedimientos iniciales | 29
30
Navegación en el espacio
de trabajo
5
Herramientas de exploración
Es muy sencillo navegar por Buzzsaw. Las funciones se organizan en zonas
distintas de la ventana principal en función de su utilidad. Para desplazarse a
un componente basta con un clic del ratón.
■
El menú de barra de títulos en la parte superior de la vista de detalles le
permite crear y ver datos del proyecto y directorios del equipo. Desde este
menú también se puede acceder a formularios e informes, si están disponibles.
31
Los administradores pueden acceder a las tareas administrativas desde este
menú. El menú sólo muestra información a la que tiene acceso.
■
La “Barra de selección de proyectos” en la página 39 proporciona una lista
con todos los proyectos a los que tiene acceso en su sitio. Utilice la ventana
Examinar para seleccionar el proyecto en el que desea trabajar.
■
La barra de Buzzsaw proporciona una forma de acceder a las tareas y
actividades más utilizadas.
■
La vista de árbol contiene una lista jerárquica de todos los archivos del
sitio o del proyecto seleccionado actualmente. Haga clic en + y - para
mostrar u ocultar los niveles del árbol. Al seleccionar una carpeta en la
vista de árbol, el contenido de la carpeta aparece en la vista de detalles.
■
La vista de detalles muestra información detallada sobre el elemento
seleccionado en la jerarquía de la vista de árbol. Elija entre las fichas situadas
a lo largo de parte superior de la zona de trabajo para especificar la
información que desea visualizar y con la que quiere trabajar.
■
La “Utilización de la barra de herramientas estándar” en la página 36
proporciona acceso directo a los comandos más utilizados (Agregar, Editar,
Actualizar, etc.).
Véase también:
“Barra de selección de proyectos” en la página 39
“Uso de arrastrar y soltar” en la página 34
“Utilización de la barra de acceso directo” en la página 40
“Utilización de la barra de herramientas estándar” en la página 36
Utilización de la barra de título
La barra de título se encuentra debajo de la barra de herramientas de Buzzsaw.
Puede utilizar esta barra para explorar el sitio. La barra de título es contextual
para el sitio o proyecto seleccionado. Si se selecciona una carpeta, archivo,
nota, vínculo o registro, se muestra el menú del proyecto principal. El nivel
32 | Capítulo 5 Navegación en el espacio de trabajo
de permiso también determina el contenido del menú. Es decir, si es un
administrador o no.
La barra de título muestra el nombre del sitio o del proyecto sobre el árbol de
carpetas. A la derecha del nombre del sitio o del proyecto se muestran los
elementos de menú Información del proyecto, Informes, Formularios, Carpetas
y Configuración del proyecto.
Menús
Los siguientes menús se muestran en la barra de títulos de Buzzsaw:
Nivel de sitio:
■ Información del sitio — Muestra las “Páginas de información” en la
página 159 a las que tiene acceso a nivel de sitio.
■
Carpetas — Cambia a la vista de carpeta. Es decir, en el panel de detalles
ve una lista jerárquica de carpetas en lugar de un panel principal.
■
Configuración del sitio — Sólo disponible para administradores del
sitio. Muestra la ventana “Paso 5: Gestionar páginas de información” en
la página 285.
Nivel de proyecto:
■ Información del proyecto — Muestra las “Páginas de información” en
la página 159 a las que tiene acceso a nivel de proyecto.
■
Carpetas — Cambia a la vista de carpeta. Es decir, en el panel de detalles
ve una lista jerárquica de carpetas en lugar de una página de información.
■
Configuración del proyecto — Sólo disponible para administradores
del sitio o del proyecto. Desde aquí puede agregar/eliminar miembros,
cambiar las “Paso 5: Gestionar páginas de información” en la página 285
que se muestran para el proyecto. También puede editar “Paso 1: Definir
datos del proyecto” en la página 276 o cambiar “Paso 4: Procesos
empresariales” en la página 279 parámetros de.
■
Nombre del miembro — Muestra el nombre de usuario con el que ha
iniciado sesión. Haga clic en su nombre para mostrar el cuadro de diálogo
Información de miembro. Aquí, puede cambiar la contraseña, la pregunta
de seguridad y su respuesta o la información de contacto.
Menús de Buzzsaw Professional
Los siguientes menús se muestran en la barra de título de Buzzsaw Professional:
Navegación en el espacio de trabajo | 33
Nivel de sitio:
■ Información del sitio — Muestra las “Páginas de información” en la
página 159 a las que tiene acceso a nivel de sitio.
■
“Informes” en la página 361 — Muestra las categorías de informe a las
que tiene acceso a nivel de sitio.
■
Carpetas — Cambia a la vista de archivo. Es decir, en el panel de detalles
ve una lista jerárquica de carpetas en lugar de un panel principal.
■
Configuración del sitio — Sólo disponible para administradores del
sitio. Muestra la página de configuración de las “Paso 5: Gestionar páginas
de información” en la página 285.
Nivel de proyecto:
■ Información del proyecto — Muestra las “Páginas de información” en
la página 159 a las que tiene acceso a nivel de proyecto.
■
“Informes” en la página 361 — Muestra los informes a los que tiene
acceso a nivel de proyecto.
■
“Formularios” en la página 337 — Muestra los formularios a los que
tiene acceso a nivel de proyecto.
■
Carpetas — Cambia a la vista de carpeta. Es decir, en el panel de detalles
ve una lista jerárquica de carpetas en lugar de una página de información.
■
Configuración del proyecto — Sólo disponible para administradores
del sitio o del proyecto. Desde aquí puede agregar o eliminar miembros,
cambiar las “Paso 5: Gestionar páginas de información” en la página 285
que se muestran para el proyecto. También puede editar “Paso 1: Definir
datos del proyecto” en la página 276 o cambiar parámetros de “Paso 4:
Procesos empresariales” en la página 279.
■
Nombre del miembro — Muestra el nombre de usuario con el que ha
iniciado sesión. Haga clic en su nombre para mostrar el cuadro de diálogo
Información de miembro, donde puede cambiar la contraseña, la pregunta
de seguridad y su respuesta o la información de contacto.
Véase también:
“Cambio de la información del miembro” en la página 17
Uso de arrastrar y soltar
Arrastrar y soltar proporciona métodos de acceso directo para tareas habituales
como cargar y descargar archivos entre el servidor y su sistema de sobremesa.
34 | Capítulo 5 Navegación en el espacio de trabajo
Por ejemplo, puede agregar nuevos archivos de dibujos o documentos a un
proyecto; para ello, debe arrastrar los elementos desde su escritorio a su sitio,
de la forma habitual en Microsoft Windows.
Para arrastrar y soltar:
1 Seleccione el elemento que desea agregar a su sitio. Para seleccionar un
elemento, sitúe el cursor sobre él y haga clic con el botón secundario del
ratón.
2 Mantenga pulsado el botón secundario mientras arrastra el elemento a
su carpeta de destino en la vista de árbol jerárquica. Se resalta el destino.
3 Suelte el botón del ratón para dejar el elemento en su lugar.
CONSEJO Utilice la vista de árbol para desplazarse por la jerarquía del proyecto.
Haga clic en + y - para mostrar subcarpetas incluidas en las carpetas ascendientes
(como en la vista de árbol del Explorador de Windows).
NOTA Los nuevos archivos de proyecto heredan sus listas de permisos de la carpeta
en la que se guardan. Para obtener más información sobre permisos, consulte
Niveles de permiso en la página 138.
También puede arrastrar elementos desde su sitio al escritorio seleccionándolos
en la vista de árbol y arrastrándolos con el ratón.
NOTA No se recomienda utilizar arrastrar y soltar para descargar dibujos y sus
referencias externas. Es más seguro seleccionar un archivo en la vista de árbol,
hacer clic con el botón secundario del ratón y elegir Descargar.
Véase también:
“Barra de selección de proyectos” en la página 39
“Utilización de la barra de acceso directo” en la página 40
Navegación en el espacio de trabajo | 35
“Utilización de la barra de herramientas estándar” en la página 36
Utilización de la barra de herramientas
estándar
La barra de herramientas estándar está situada en la parte superior de la
ventana, justo debajo de los controles del navegador, y constituye una manera
rápida de acceder a las tareas y actividades más utilizadas. Puede situar la barra
en cualquier lugar de la ventana; basta con arrastrarla y soltarla en la posición
que desee.
Haga clic en el botón de la barra de herramientas que corresponde a la opción
que desea utilizar. Los botones que incluyen flechas apuntando hacia abajo
muestran un menú. En la siguiente tabla encontrará más información sobre
cada botón. La accesibilidad de muchas de las opciones de la barra de
herramientas depende del tipo de archivo que seleccione y del nivel de permiso
que tenga asignado.
Botón de la barra
de herramientas
Descripción
Le permite desplazarse hacia atrás a la vista anterior.
Atrás
Adelante
Le permite desplazarse hacia adelante a través de las vistas anteriores.
Le permite subir un nivel en la jerarquía en árbol.
Arriba en la jerarquía
Agregar
Permite agregar un dibujo, archivo, nota, vínculo, carpeta o
proyecto a su sitio.
Guardar como
Descarga un archivo, carpeta, proyecto, formulario o registro
de formulario al disco duro.
Edición
Utilice este comando si desea cambiar el contenido de un archivo. El archivo se bloquea para que nadie más pueda modificarlo
36 | Capítulo 5 Navegación en el espacio de trabajo
Botón de la barra
de herramientas
Descripción
mientras está trabajando en él. Abre el cuadro de diálogo
Guardar archivo para editar como. Guarde el archivo o carpeta
adecuado en su PC local. Este botón no está disponible si solamente dispone de permisos Lista y Ver.
Actualizar archivo
Clonar
Cortar
Abre el asistente Actualizar documentos del proyecto para actualizar un archivo bloqueado y modificado previamente por usted.
Utilice este comando para completar el proceso de edición. El
resultado es que se almacena una nueva versión con sus cambios.
Clona un proyecto en otra ubicación dentro del sitio. La clonación duplica los atributos del proyecto. Es decir, la estructura de
carpetas, los miembros del proyecto y sus permisos. También
puede elegir clonar datos de archivos. Para clonar un proyecto
es necesario disponer de privilegios de administrador.
Copia el elemento seleccionado en el portapapeles. Una vez
pegado, se elimina de su ubicación original.
Copia el elemento seleccionado en el portapapeles.
Copiar
Pega el elemento desde el portapapeles.
Paste
Elimina los elementos seleccionados.
Eliminar
Crear un comentario que se adjunta al archivo seleccionado.
Agregar comentario
Contestar a comentario
Introduzca el texto de respuesta al comentario seleccionado.
No disponible para miembros con permisos Ver y Lista.
Navegación en el espacio de trabajo | 37
Botón de la barra
de herramientas
Nueva
Descripción
Abre el cuadro de diálogo para crear una nueva suscripción para
un archivo o proyecto específico.
notificación
Administrador de
notificaciones
Correo
Información personal
Lista de miem-
Abre el cuadro de diálogo Administrador de notificaciones.
Desde aquí puede ver todas las notificaciones para el sitio.
Abre la ventana Nuevo mensaje. Utilice esta ventana para indicar
la dirección y para componer y enviar mensajes de correo electrónico.
Muestra el cuadro de diálogo y la fichas de información personal.
Permite modificar su información personal en cualquier momento. Haga clic en este botón para cambiar su contraseña.
Muestra una lista de miembros para el sitio o proyecto en el que
está trabajando.
bros
Actualizar
Actualizar infor-
Actualiza la jerarquía del proyecto. Utilice este comando para
asegurarse de que el contenido que aparece está sincronizado
con el almacenado en el servidor. Por ejemplo, si otro miembro
agregó un archivo al sitio después de que hubiera iniciado la
sesión, ese archivo no aparecerá en la lista hasta que actualice
la jerarquía o cierre la sesión y vuelva a iniciarla.
Actualiza la página de información o informe que esté visualizando. Este comando no actualiza la jerarquía de árbol.
me
Propiedades
Muestra las propiedades del elemento seleccionado. Permite a
los administradores ver y modificar los niveles de permiso para
determinadas carpetas o archivos del proyecto.
38 | Capítulo 5 Navegación en el espacio de trabajo
Botón de la barra
de herramientas
Descripción
Guarda páginas de información o informes en el disco duro.
Guardar
Informe
Imprimir
Envía el contenido del elemento seleccionado (archivo, formulario, página de información o informe) a la impresora local.
Ayuda
Abre la tabla de contenidos de la ayuda y la página de ayuda
contextual y relacionada.
Véase también:
“Barra de selección de proyectos” en la página 39
“Uso de arrastrar y soltar” en la página 34
“Utilización de la barra de acceso directo” en la página 40
Barra de selección de proyectos
La barra de selección de proyectos está situada sobre la barra de acceso directo
y proporciona una lista de todos los proyectos del sitio. Sólo puede ver los
proyectos para los que dispone de permiso. Puede situar la barra en cualquier
lugar de la ventana; basta con arrastrarla y soltarla en la posición que desee.
1 Haga clic en la flecha situada a la derecha del campo Proyecto y, a
continuación, en Examinar para abrir la ventana Seleccionar proyecto.
2 Seleccione un proyecto en la ventana y haga clic en Aceptar.
El contenido del proyecto seleccionado se muestra en la vista de árbol
jerárquica.
Para ver todos los proyectos para los que tiene permiso, haga clic en la flecha
de la barra Selección de proyecto y seleccione el icono gris de sitio.
Navegación en el espacio de trabajo | 39
Véase también:
“Uso de arrastrar y soltar” en la página 34
“Utilización de la barra de acceso directo” en la página 40
“Utilización de la barra de herramientas estándar” en la página 36
Utilización de la barra de acceso directo
La barra de acceso directo situada en el lado izquierdo de la ventana principal,
proporciona fácil acceso a las tareas y actividades que se utilizan con mayor
frecuencia.
Al hacer clic en uno de los iconos, aparecen distintas opciones. Tenga en
cuenta que el contenido de la vista de detalles (situada en la parte derecha de
la ventana) cambia para mostrar datos y fichas de acuerdo con la tarea
seleccionada en la barra de acceso directo. La tarea seleccionada actualmente
aparece hundida para mostrar el modo en que se encuentra.
Hacer clic con el botón secundario en un icono para abrir una tarea, abrir una
tarea en una ventana nueva, obtener más información sobre la tarea o iniciar
o salir de una sesión. También puede cambiar el tamaño de los iconos.
Dependiendo del nivel de permiso que tenga asignado, puede acceder a las
siguientes actividades:
Icono
Descripción
Disponible sólo para administradores de sitios. Se utiliza para
llevar a cabo funciones administrativas, como incorporar
miembros a grupos, cambiar permisos y acceder al Registro
de actividad del sitio.
Proporciona al administrador del proyecto acceso rápido a
las tareas y actividades administrativas más frecuentes, como
la incorporación de miembros y grupos a un proyecto, y el
acceso al registro de todas las actividades relacionadas con el
proyecto. Disponible sólo para administradores de proyectos
y sitios.
40 | Capítulo 5 Navegación en el espacio de trabajo
Icono
Descripción
Muestra una vista jerárquica de árbol y una vista de detalles
(parecida al Explorador de Windows) de todas las carpetas y
archivos del proyecto. Se trata de la zona principal de trabajo.
Generalmente, esta opción se utiliza para agregar, ver, editar
y actualizar archivos del proyecto, así como para tomar parte
en discusiones. Disponible para todos los miembros del proyecto.
Proporciona un lista de todos los archivos del proyecto no visualizados ni leídos. Disponible para todos los miembros del
proyecto.
Permite localizar archivos en todo el sitio o en proyectos
concretos. Puede limitar o ampliar la búsqueda mediante la
inclusión de criterios de búsqueda, tales como la fecha, autor,
texto, subcarpetas, etc. Disponible para todos los miembros
del proyecto.
Permite crear, enviar y gestionar sus mensajes de correo
electrónico.
Permite ver las carpetas y archivos eliminados de un proyecto.
Véase también:
“Uso de arrastrar y soltar” en la página 34
“Herramientas de exploración” en la página 31
“Utilización de la barra de herramientas estándar” en la página 36
Navegación en el espacio de trabajo | 41
Utilización del Directorio de equipo del
proyecto
La ficha Directorio proporciona una lista completa de todos los miembros del
proyecto (que se actualiza automáticamente cuando se agregan miembros), a
la que pueden acceder todas las personas asignadas al proyecto. La información
se puede ver y ordenar de diferentes formas; por ejemplo, por apellidos,
nombre, empresa, ciudad de trabajo o ciudad de residencia.
Para acceder al directorio del proyecto haga clic en el menú Información del
proyecto y, a continuación, seleccione Directorio del proyecto.
Para seleccionar y cambiar el contenido de la página Directorio del proyecto
debe ser administrador del sitio o del proyecto. Existen diversas formas de
seleccionar la información que se muestra; por ejemplo, puede crear su propio
directorio personalizado en formato HTML y agregar un vínculo a la página
Web (el contenido puede incluir imágenes o páginas HTML).
NOTA Una página de directorio personalizada no se actualiza automáticamente.
Utilice el cuadro desplegable para ordenar los miembros del proyectos. Puede
ordenar por nombre o apellidos, empresa, administradores o grupos.
También puede buscar en el directorio mediante el método de acceso directo
CTRL+F.
Véase también:
“Paso 5: Gestionar páginas de información” en la página 285
“Páginas de información” en la página 159
42 | Capítulo 5 Navegación en el espacio de trabajo
Administración del sitio y
del proyecto
6
Archivado del contenido de sitios, proyectos
y carpetas
La posibilidad de archivar el contenido de sitios, proyectos o carpetas proporciona
a los administradores una práctica forma de transferir una copia completa de
los archivos a un equipo local. El comando Archivar se utiliza con mayor
frecuencia cuando se cierra un proyecto o cuando es necesario liberar espacio
en el sitio.
Cuando se archivan contenidos, se guarda en el equipo local una copia de todos
los archivos seleccionados del sitio, proyecto o carpeta, incluidas todas las
versiones de archivo, así como comentarios de versiones y discusiones. Los
comentarios de versiones y discusiones se convierten a HTML y se muestran en
una lista. Basta con seleccionar un elemento de la lista, y el visor incorporado
lo cargará y mostrará en el navegador.
Cuando se utilizan sistemas operativos de Microsoft, el límite absoluto para un
nombre de archivo, incluida su ruta, es de 256 caracteres. Cuando se crea un
archivo del sitio en el equipo local, se debe observar dicho límite. Esto significa
que si la estructura del sitio tiene demasiada profundidad, los nombres de ruta
resultantes en el equipo local serán demasiado largos y el comando Archivar no
funcionará correctamente. Igualmente, tenga en cuenta que Buzzsaw agrega
\Comentarios de discusión\VC_XXXXX.htm o \Comentarios de versión
VC_XXXXX.htm, lo cual puede provocar que se supere el límite para el comando
Archivar. Si va a archivar en el destino predeterminado, como parte de la ruta
de acceso resultante tendrá también \Program
files\ProjectPoint\Archive\projectpoint.Buzzsaw.com\. Esto significa que
para archivar correctamente en el destino predeterminado, deberá
43
limitar la longitud de la ruta en el sitio a un máximo de 133
caracteres (incluido el nombre del sitio).
Una vez copiado el contenido, es recomendable que verifique que todos los
archivos se encuentran en el directorio destino especificado de su equipo local.
Posteriormente, podrá eliminar del sitio los elementos que desee.
NOTA Al archivar sitios, proyectos o carpetas, los mensajes de correo electrónico
asociados con el contenido no se archivan.
Para archivar el contenido de sitios, proyectos o carpetas:
1 Seleccione en la vista de árbol el elemento que desee archivar.
2 Haga clic con el botón secundario y seleccione Archivar en el menú.
Aparece el cuadro de diálogo Guardar como.
■
Utilice el menú desplegable del campo Guardar en para seleccionar
la ubicación de destino en su equipo local para el contenido
seleccionado.
■
Utilice el campo Nombre de archivo, para asignar un nombre a la
carpeta en la que se archivarán los archivos.
■
El menú desplegable Guardar como tipo, contiene una opción (Todos
los archivos), que ya está seleccionada.
3 Haga clic en Guardar.
El contenido seleccionado en su sitio se copia en la carpeta especificada.
4 Verifique que todos los archivos están en el directorio destino especificado
de su equipo local.
Puede eliminar del sitio los elementos seleccionados si sea necesario.
Clonación de proyectos
Los administradores de sitios y de proyectos pueden clonar proyectos (debe
tener permisos de administrador para el proyecto origen y destino). Al clonar
un proyecto, se copian todas sus propiedades, incluidos los miembros y sus
permisos, y todos los subproyectos y carpetas. La clonación resulta útil cuando
en el proyecto hay un gran número de usuarios. La definición de los miembros
y sus permisos requiere tiempo. La clonación permite establecer los miembros
y sus permisos una vez y, a continuación, replicarlos en todo el sitio. Puede
clonar proyectos, carpetas y registros de formulario. También puede clonar
anotaciones, notas y discusiones. Las páginas de información del proyecto
44 | Capítulo 6
Administración del sitio y del proyecto
también se clonan, así como los datos del proyecto. No hay restricciones sobre
el lugar donde se puede clonar un proyecto.
De forma predeterminada, los archivos y los registros de formulario del
proyecto existente no se clonan. Para incluir archivos (e incluir también
anotaciones, notas y discusiones) seleccione la opción expresamente en el
cuadro de diálogo de clonación. Los archivos con "edición bloqueada" incluidos
en el proyecto se clonan como desbloqueados. Se crea una nueva copia del
archivo y se suprime el bloqueo.
La clonación difiere de la copia en que al clonar un proyecto o carpeta se
duplican los atributos del proyecto (sus miembros y permisos). Al copiar un
proyecto, sencillamente se duplican los datos (la estructura de carpetas y
archivos). Al clonar, puede elegir clonar los datos, aunque la finalidad principal
es duplicar los atributos. A través de la clonación también puede guardar una
configuración de registro de formulario. Al clonar un registro de formulario
se guardan las reglas de enrutamiento y quién puede participar en el registro
de formulario del proyecto clonado.
Para clonar un proyecto
Cuando se clona un proyecto, se clonan los siguientes elementos: la
configuración del proyecto (datos, miembros, roles y páginas de información)
se clona en el nuevo proyecto. El nuevo proyecto clonado tendrá los mismos
datos del proyecto, miembros, conjunto de roles, miembros de rol y conjunto
de páginas de información.
1 Seleccione un proyecto en la vista de árbol y haga clic con el botón
secundario. Elija Clonar en el menú. Aparece el cuadro de diálogo Clonar
proyecto.
2 Introduzca un nombre para el nuevo proyecto en el campo Clonar como.
3 Seleccione un destino para el nuevo proyecto en el campo En. Haga clic
en la flecha de la derecha y, a continuación, en Examinar para seleccionar
una ubicación distinta.
4 Para clonar los archivos del proyecto seleccionado, active la casilla de
verificación Incluir archivos. De esta forma se copiarán todos los archivos
en el nuevo proyecto.
5 Para clonar los grupos asociados con el proyecto, seleccione la opción
Incluir grupos de proyectos. Si selecciona esta opción, no se incluyen los
miembros del grupo, sólo se clona el nombre del grupo y el nivel de
permiso que se ha asignado al grupo. Si se marca un grupo como privado,
también se conserva esa configuración en la copia clonada. Para incluir
Administración del sitio y del proyecto | 45
los miembros del grupo en el proyecto clonado, seleccione la opción
Incluir miembros de grupos de proyectos.
6 Haga clic en Aceptar cuando haya acabado.
Clonación de proyectos con un registro de formulario
Al clonar un proyecto con registros de formulario es importante tener en
cuenta qué es lo que se clona cuando la opción Incluir archivos está
seleccionada.
Si la opción de la casilla de verificación Incluir archivos no está seleccionada,
se crea un proyecto con los siguientes atributos:
■ El nombre y la ubicación indicada en el cuadro de diálogo Clonar proyecto.
■
Los mismos miembros del proyecto que en el proyecto original.
■
Las mismas carpetas, registros y subproyectos que en el proyecto original
y con los mismo permisos.
■
Los mismos roles y tipos de flujo de trabajo asociados al proyecto original,
con los mismos miembros del proyecto asociados a cada uno. Los
formularios no se clonan. Tenga en cuenta que aunque se clonan los roles,
no lo hacen las asignaciones de miembros específicas de dichos roles. Por
ejemplo, si se asigna a Patricia el rol de Ingeniero jefe en el proyecto origen,
el proyecto de destino no recibirá a Patricia. El rol, Ingeniero jefe, se clonará,
pero no contendrá ningún miembro.
Si se selecciona la opción Incluir archivos, se crea un proyecto con todos los
atributos anteriores, así como todos los archivos del proyecto original, con los
siguientes atributos:
■ Archivos que tienen los mismos permisos asociados que los archivos y
formularios originales.
■
Archivos que sólo contienen la versión más reciente.
■
Archivos que mantienen sus discusiones.
■
Dibujos que mantienen sus anotaciones.
Clonación y permisos
Cuando un proyecto se clona en una subcarpeta, todos los usuarios que
pertenecen al proyecto clonado reciben permisos de lista para la carpeta de
nivel superior (o ascendiente) y todas las subcarpetas hasta el proyecto clonado.
Esto se debe a que la carpeta de destino puede ser una ubicación en la que los
usuarios no tengan permiso de visualización. Al conceder permisos de lista a
46 | Capítulo 6
Administración del sitio y del proyecto
los usuarios para la carpeta ascendiente, éstos pueden acceder al proyecto
clonado. Por ejemplo:
En la siguiente imagen, los dibujos de construcción (Construction Drawings)
se han clonado en una subcarpeta de Proyecto 3. Antes de clonar Dibujos de
construcción, dispone de permisos de edición para Dibujos de construcción,
pero no para Proyecto 1, Proyecto 2 y Proyecto 3. Después de la clonación,
aún dispone de permisos de edición para Dibujos de construcción, así como
de permisos de lista para Proyecto 1, Proyecto 2 y Proyecto 3.
Puede clonar un proyecto con un grupo de permisos bloqueado; éste seguirá
bloqueado en la copia.
Véase también:
“Configuración del proyecto” en la página 275
“Paso 1: Definir datos del proyecto” en la página 276
“Bloqueo y desbloqueo de grupos de permisos” en la página 147
Acceso público anónimo
Gracias a la función de acceso público, los administradores pueden permitir
a cualquier usuario ver determinadas carpetas y archivos de un proyecto. Esto
hace posible compartir información sin que los lectores deban proporcionar
un nombre de usuario y una contraseña. Además, las personas con las que
desea compartir los detalles del proyecto no tienen por qué ser usuarios de
Buzzsaw. Si les comunica la URL de los datos públicos del proyecto, pueden
verlos en su navegador Web.
Para obtener más información sobre la forma de hacer pública la información
del proyecto, consulte Para copiar una URL pública: en la página 28
Funcionamiento del acceso público
Cuando se crea un sitio, también se crea un miembro público; que aparece en
la lista de miembros como (public). Para verlo, haga clic en Administración
del sitio y, a continuación, haga clic en la ficha Miembros.
Administración del sitio y del proyecto | 47
Si asigna el miembro (public) a un proyecto, cualquier persona puede iniciar
una sesión en el proyecto y utilizar los permisos asignados a (public). Por
ejemplo, si asigna el permiso Ver al miembro (public) para una subcarpeta del
Proyecto X, cualquier persona que inicie la sesión como (public) sólo podrá
ver el contenido de esta subcarpeta.
NOTA Si no crea el miembro (public) cuando define el sitio, sólo podrán crearlo
los administradores del sitio; o los administradores del proyecto con permiso para
crear miembros del sitio.
Cuando se asigna el miembro (public) a un proyecto, los usuarios pueden
acceder al proyecto siguiendo estos pasos:
■ Hacer clic en la URL pública recibida en un correo electrónico, procedente
de otro miembro del proyecto o del administrador.
■
Introducir (public) en el campo Nombre de usuario del cuadro de diálogo
Iniciar sesión (no se necesita contraseña).
■
Agregue ?public al final de la dirección URL del proyecto en el campo
Dirección de un navegador Web, por ejemplo,
http://projectpoint.buzzsaw.com/client/nombredesusitio/nombredecarpeta?public.
Para obtener más información sobre cómo agregar el miembro (public) u otro
miembro a un sitio, proyecto o grupo, consulte “Creación de miembros” en
la página 95.
Consulte en “Permisos” en la página 138 cómo asignar niveles de permisos.
Limitación de acceso
Todas las carpetas descendientes del proyecto heredan el nivel de permiso que
asigna al miembro (public) del proyecto, a menos que les haya asignado otro
permiso de forma explícita.
NOTA La asignación de distintos permisos de acceso público en un proyecto
puede dificultar el control de los permisos.
48 | Capítulo 6
Administración del sitio y del proyecto
Para limitar el acceso a carpetas o archivos:
1 En la vista de árbol, haga clic con el botón secundario del ratón en la
carpeta o el archivo y seleccione Propiedades en el menú.
Aparece el cuadro de diálogo Propiedades de la carpeta o el archivo.
1 Seleccione la ficha Miembros y (public) en la lista de miembros.
2 En el menú desplegable Permisos, seleccione uno de los siguientes niveles
de acceso: Sin acceso, Lista, Ver, Revisar y Editar.
NOTA La opción de permiso Lista sólo está disponible en las carpetas.
Opcional: si desea bloquear el acceso público a una carpeta o un archivo,
seleccione (public) en la lista de miembros de la ficha Miembros y a
continuación, seleccione Sin acceso en la lista desplegable situada bajo la lista
de miembros.
El acceso público a la carpeta o el archivo estará limitado según los parámetros
que defina.
Administradores: es aconsejable agrupar los datos públicos del proyecto en
una sola carpeta. Por ejemplo, si desea que los usuarios tengan acceso sólo a
un archivo pero asignó el miembro (public) a la carpeta del proyecto que lo
contiene, las personas que inicien la sesión como (public); o bien agreguen
?public a la URL del proyecto en el navegador Web; podrán ver los demás
archivos de la carpeta, en función del nivel de permiso asignado a (public).
No se recomienda que los administradores fomenten en las personas que no
son miembros la asignación de un marcador a una página con una URL pública.
Cuando se crea un marcador para una página de este tipo en un navegador
Web, éste no incluye la etiqueta ?public en la referencia. Por lo que aquéllos
que deseen volver a la página deberán agregar la cadena ?public al final de la
URL en el campo Dirección del navegador o se les solicitará un nombre de
usuario y contraseña.
Limitaciones del acceso público
■
Además de ver su acceso al proyecto limitado a determinadas carpetas y
archivos, los miembros públicos no pueden ver el contenido de otras
carpetas no definidas como de acceso público.
■
Los visitantes públicos tampoco pueden ver una lista de los miembros del
sitio o del proyecto.
Administración del sitio y del proyecto | 49
■
Los administradores del sitio pueden desactivar los miembros públicos de
la misma forma que los demás miembros. En la barra de Buzzsaw, haga
clic en Administración del sitio y, a continuación, seleccione la ficha
Miembros. En la lista de miembros, seleccione (public) y haga clic en el
botón Deshabilitar de la barra de herramientas.
■
Los administradores del proyecto no pueden desactivar los miembros
públicos; sin embargo, sí pueden limitar los permisos del miembro público
o eliminar el miembro (public) del proyecto. Para eliminarlo (public), haga
clic en Administración del proyecto en la barra de acceso directo y
seleccione la ficha Miembros del proyecto. En la lista de miembros,
seleccione (public) y haga clic en el botón Suprimir.
■
Cualquier persona que acceda al proyecto como (public) puede desbloquear
los archivos bloqueados por otro miembro público. Consulte “Bloqueo y
desbloqueo de archivos” en la página 198 para obtener más información.
■
Los miembros públicos sólo pueden ver la página Información del sitio si
tienen acceso a un proyecto del sitio. Si se asignó Sin acceso o se desactivó
el miembro público, la página Información del sitio estará oculta.
■
Por motivos de seguridad, el miembro (public) no debe agregarse a un
grupo.
Véase también:
“Cómo agregar miembros a un proyecto” en la página 103
“Copia de una URL de proyecto” en la página 27
“Permisos” en la página 138
Conversión de carpetas de proyecto y
estándar
Introducción
Los administradores de sitios pueden ahorrar tiempo mediante la conversión
de carpetas estándar en carpetas de proyecto y viceversa, a cualquier nivel de
la jerarquía de vista de árbol. Por ejemplo, si el contenido de una carpeta
estándar ha aumentado hasta tal punto que resulta difícil gestionarlo, puede
convertirla en una carpeta de proyecto y, a continuación, cambiarle el nombre
según corresponda.
50 | Capítulo 6
Administración del sitio y del proyecto
También puede ocurrir que comience con una carpeta de proyecto, pero que
la organización del proyecto cambie y se amplíe. Todo lo que debe hacer es
convertir la carpeta de proyecto a una estándar y, a continuación, crear una
carpeta de proyecto y tantas carpetas estándar como sean necesarias para
soportar la nueva organización del proyecto.
De cualquier manera, la posibilidad de convertir carpetas facilita la gestión de
las carpetas de proyecto y estándar, y permite reflejar rápidamente los cambios
y el desarrollo de los proyectos en la organización.
Existen dos diferencias entre las carpetas de proyecto y estándar:
■ Las carpetas de proyecto cuentan con dos opciones de página HTML
independientes. Los administradores pueden personalizar lo que aparece
en las fichas Información del proyecto y Directorio fácilmente mediante
la asignación de la dirección URL deseada. Las carpetas estándar no
disponen de opciones de página HTML.
■
El menú secundario de las carpetas de proyecto proporciona a los
administradores la opción de informar a los miembros por correo
electrónico cuando se realizan cambios en las asignaciones del proyecto o
cuando se han modificado los permisos de los miembros. El menú
secundario de las carpetas estándar no ofrece esta opción de administración.
NOTA Tenga en cuenta que las carpetas estándar y de proyecto se clasifican y
se muestran de forma automática en orden alfabético en la vista de árbol. Si desea
modificar la posición de una carpeta convertida, deberá cambiar su nombre
alfabéticamente (primera letra del nuevo nombre de carpeta) para que aparezca
en el lugar adecuado en la vista de árbol jerárquica.
Para convertir carpetas estándar y de proyecto:
1 Utilice el menú Selección de proyecto para elegir un proyecto.
2 Haga clic en Archivos del proyecto en la barra de acceso directo.
3 Seleccione en la vista de árbol el proyecto o la carpeta que desee convertir.
4 Haga clic con el botón secundario y, a continuación, seleccione Convertir
a carpeta de proyecto o Convertir a carpeta estándar en el menú.
5 El proyecto o la carpeta convertida aparece en la vista de árbol jerárquica.
El elemento convertido se selecciona de forma automática.
6 Cambie el nombre de la carpeta.
Véase también:
“Acerca de Archivos del proyecto” en la página 181
Administración del sitio y del proyecto | 51
“Carpetas” en la página 167
Propiedades del proyecto
El comando Propiedades accede a las mismas tareas administrativas que están
disponibles a través del icono Administración del proyecto en la barra de
Buzzsaw. Seleccione un proyecto, haga clic con el botón secundario y seleccione
Propiedades en el menú.
Aparece la ventana Propiedades.
■
Ficha General — Consulte Ficha General en la página 58 para obtener
más información.
■
Ficha Miembros — Consulte Ficha Miembros en la página 61 para
obtener más información.
■
Ficha Grupos: consulte Ficha Grupos en la página 116.
■
Ficha Empresas: consulte Ficha Empresas en la página 120.
52 | Capítulo 6
Administración del sitio y del proyecto
■
Ficha Atributos: consulte Ficha Atributos en la página 71 para obtener
más información.
■
Ficha Permisos — Consulte Ficha Permisos en la página 74 para obtener
más información.
■
ficha Vínculos a formularios: consulte Uso de la ficha Vínculos a
formularios en la página 186 para obtener más información.
■
Ficha Registro de actividad — Consulte Ficha Actividad en la página
78 para obtener más información.
■
Ficha Estadísticas — Consulte “Ficha Estadísticas” en la página 79 para
obtener más información.
Para obtener información acerca de las propiedades disponibles para una
carpeta, archivo, registro de formulario, formulario, vínculo o nota, consulte
“Propiedades” en la página 179.
Véase también:
“Acerca de Administración del proyecto” en la página 110
Propiedad de un proyecto, carpeta o archivo
Disponible sólo para administradores.
Cuando un miembro del proyecto crea una carpeta o agrega un archivo al
proyecto, automáticamente adquiere su propiedad. Este hecho no cambia
aunque el administrador cambie su nivel de permisos a visualización; Aún así,
el miembro podrá editar el elemento. Los administradores pueden, sin embargo,
cambiar la propiedad de un elemento.
1 Utilice el menú Selección de proyecto para elegir un proyecto, una carpeta
o un archivo.
2 Haga clic con el botón secundario y seleccione Propiedades.
3 Haga clic en la ficha General.
4 Haga clic en el botón Propietario. Aparece el cuadro de diálogo
Propietario. El nombre de la carpeta y el archivo aparece en la parte
superior del cuadro. También se muestra el propietario actual.
5 Seleccione el miembro que desea convertir en propietario.
Sustituir propietario en subcarpetas y archivos: si selecciona esta opción, el
miembro tendrá acceso completo a todas las carpetas y archivos situados bajo
Administración del sitio y del proyecto | 53
el elemento indicado en la parte superior del cuadro de diálogo. Cuando no
selecciona esta opción, si el miembro tiene permiso de visualización para los
subdirectorios y archivos, este nivel no se modifica, ya que la propiedad sólo
se aplica al elemento indicado en la parte superior del cuadro de diálogo.
También puede asignar y mantener un nivel de permisos diferente para un
miembro del proyecto a nivel de carpetas o archivos. Lo único que debe hacer
es bloquear el grupo de permisos para esa carpeta o archivo determinado. Así,
aunque se cambien los niveles de permiso en todo el proyecto, el elemento
bloqueado se omite y el grupo de permisos no se modifica.
Véase también:
“Cuadro de diálogo Propiedad” en la página 435
“Propiedades del proyecto” en la página 52
Uso de las estadísticas del sitio y el proyecto
La ficha Estadísticas es una herramienta de mantenimiento útil para los
administradores de sitios y proyectos. Permite ver de forma rápida estadísticas
de todos los proyectos de su sitio (o de aquéllos para los que tiene permiso de
administrador de proyecto). Los datos estadísticos disponibles proporcionan
un método de gran utilidad para las tareas habituales de mantenimiento del
proyecto.
Por ejemplo, si en la lista de estadísticas aparecen proyectos, carpetas o archivos
eliminados, puede seleccionar el nombre del elemento, hacer clic con el botón
secundario del mouse y elegir si lo restaura o lo elimina de forma permanente.
La ficha Estadísticas puede ser una pieza clave en la evaluación de cómo se
está utilizando el espacio disponible del sitio.
Cómo acceder a la ficha Estadísticas:
1 Seleccione el sitio o un proyecto en la vista de árbol.
2 En la barra de Buzzsaw, haga clic en el icono Administración del sitio o
Administración del proyecto.
3 Haga clic en la ficha Estadísticas.
Cómo utilizar la ficha Estadísticas:
En la ficha Estadísticas se incluye:
■ Nombres de los proyectos existentes
54 | Capítulo 6
Administración del sitio y del proyecto
NOTA Los proyectos eliminados que aparecen en la lista de estadísticas siguen
utilizando espacio de almacenamiento hasta que se purgan de forma
permanente del sistema. Si desea eliminar de forma permanente un proyecto
de la lista de estadísticas (y del sistema), mantenga pulsada la tecla MAYÚS,
haga clic con el botón secundario del ratón y seleccione Eliminar en la lista.
■
Límite de tamaño del proyecto
■
Límite de tamaño de advertencia
■
Espacio disponible
■
Tamaño actual de los proyectos incluidos en el sitio (el número de este
campo incluye diferentes versiones de los archivos y las discusiones).
■
Número de proyectos
■
Número de carpetas de los proyectos seleccionados
■
Número de archivos de los proyectos seleccionados
■
Número de versiones de los proyectos seleccionados
■
Número de anotaciones de los proyectos seleccionados
■
Número de comentarios de los proyectos seleccionados
■
Número de miembros de los proyectos seleccionados
■
Límite de versiones de los proyectos seleccionados
■
Nombre de usuario del administrador asignado al proyecto seleccionado).
El nombre de usuario es igual al nombre de inicio de sesión.
NOTA En la vista de la ficha Estadísticas también se incluye información acerca
del contenido de la Papelera de reciclaje.
Cómo guardar las estadísticas del sitio o del proyecto en un archivo:
1 En la ficha Estadísticas, haga clic en el botón Guardar estadísticas.
Para elegir la ubicación de su PC donde se guardarán las estadísticas,
haga clic en el botón Examinar y acceda al directorio que desee.
2 Cuando haya finalizado, haga clic en Aceptar.
Cómo utilizar el menú secundario:
Hay disponible un menú de botón secundario en la ficha Estadísticas que
facilita tareas de mantenimiento, como convertir archivos a carpetas, cambiar
el nombre de elementos y restaurar elementos eliminados.
Administración del sitio y del proyecto | 55
En la columna Nombre de la ficha Estadísticas, seleccione el elemento que
con el que desea trabajar, haga clic con el botón secundario del ratón y realice
su selección en el menú.
NOTA Las opciones del menú secundario son distintas para los elementos
eliminados. En la siguiente tabla se incluyen todas las opciones del menú
secundario, incluidas las de elementos eliminados.
Comando
Función
Imprimir
Imprime todo el contenido de la ficha Estadísticas.
Imprimir selección
Imprime las estadísticas solo para la carpeta seleccionada.
Convertir a carpeta
Convierte una carpeta de proyecto y todo su contenido a una carpeta
estándar.
Archivar
Permite guardar el elemento seleccionado en un PC local y con un
nombre distinto, en caso necesario.
Descargar
Descarga el elemento seleccionado en un PC local.
Eliminar
Elimina el elemento seleccionado de la lista (el elemento se sitúa en
la Papelera de reciclaje y se marca mediante un icono de papelera).
Llegados a este punto, puede eliminarlo de forma permanente del
sistema en la Papelera de reciclaje.
Si desea eliminar de forma permanente elementos del sistema directamente en la lista Estadísticas, mantenga presionada la tecla MAYÚS,
haga clic con el botón secundario del mouse y seleccione Eliminar.
Aparece un cuadro de diálogo de confirmación antes de eliminar el
archivo del servidor. Si cambia de opinión, puede recuperar los archivos y carpetas.
Consulte Recuperación de una carpeta en la página 172.
Cambiar nombre
Permite cambiar el nombre del elemento seleccionado.
Marcar como leídos
Marca los archivos como leídos.
56 | Capítulo 6
Administración del sitio y del proyecto
Comando
Función
Bloquear/Desbloquear todo
Utilice este comando para bloquear manualmente un archivo para
que otros miembros puedan modificarlo. Utilice el comando Desbloquear para eliminar el bloqueo que aplicó anteriormente a un archivo.
Bloquear/Desbloquear permisos
Bloquea y desbloquea el proyecto, archivo o lista de permisos de
archivo seleccionados.
Propiedades
Muestra las propiedades del elemento seleccionado. Permite a los
administradores modificar los derechos de acceso sobre carpetas o
archivos de proyecto individuales.
Iniciar sesión
Utilice este comando para iniciar una sesión en otro sitio.
Cerrar sesión
Utilice este comando para cerrar una sesión del sitio.
Véase también:
“Ficha General” en la página 58
“Ficha Grupos” en la página 64
“Ficha Miembros” en la página 61
Tareas del administrador del sitio
Acerca de Administración del sitio
Introducción
Cuando se crea un sitio, se asigna un administrador. Este administrador puede
agregar miembros del proyecto, que también pueden actuar como
administradores si reciben los permisos adecuados.
Si usted es el administrador, inicie la sesión en su sitio mediante su nombre
de usuario y la contraseña que ha recibido. Una vez iniciada la sesión, puede
agregar miembros y proyectos al sitio. Lo más sencillo es agregar primero todos
los miembros a nivel de sitio y después crear los proyectos. Tras crear un
Administración del sitio y del proyecto | 57
proyecto, puede asignar los miembros del sitio a dicho proyecto, y otorgarles
los permisos que necesitan para participar en el mismo.
Los miembros del proyecto sólo ven los proyectos a los que pertenecen. Si un
usuario no está asignado a ningún proyecto, no verá ningún proyecto cuando
inicie una sesión. De esta forma, tiene control total sobre la seguridad de
cualquier información confidencial.
NOTA Asigne los permisos con cuidado. Una vez que los usuarios disponen de
permiso Editar para un proyecto, podrán sustituir archivos.
Muchos miembros del proyecto únicamente necesitan permiso de sólo lectura
(Ver o Lista). Tenga en cuenta que un usuario puede disponer de permiso Ver
para un proyecto y Editar para otro distinto. Depende de usted, como
administrador, decidir quién obtiene qué permisos para cada proyecto.
El icono Administrador del sitio es la vía para llegar a las tareas administrativas,
como:
■ Agregar miembros y grupos
■
Cambiar permisos
■
Ver una lista de todas las actividades del sitio (como, quién inicio una
sesión, o qué archivo se leyó o descargó)
Las fichas de administración aparecen en la vista de detalles, a la derecha de
la barra de acceso directo.
Véase también:
“Creación de miembros” en la página 95
“Creación de un grupo” en la página 109
“Permisos” en la página 138
Ficha General
Para mostrar la ficha General, haga clic en el icono Administración del sitio
de la barra de acceso directo; la primera ficha que aparece es la ficha General.
Utilice la ficha General de Administración del sitio para mostrar los siguientes
aspectos de un sitio:
58 | Capítulo 6
Administración del sitio y del proyecto
Propiedades del sitio
Muestra propiedades del sitio como:
■ Nombre del sitio
■
Dirección URL del sitio
■
Fecha original de creación del sitio
Usuarios
Muestra el número de usuarios del sitio que están activados o desactivados, y
el número máximo de usuarios activados del sitio.
Almacenamiento
Muestra la cantidad de espacio utilizada por los archivos, la papelera de reciclaje
y el correo. Esto permite a los administradores saber cómo se está utilizando
el espacio de su sitio. En la actualidad los administradores del sitio no pueden
recuperar el espacio asociado al correo almacenado, sólo los usuarios pueden
eliminar su correo electrónico. Para ver la cantidad de correo almacenado por
un usuario, examine la “Ficha Miembros” en la página 61.
Si prevé que su sitio va a continuar creciendo más allá de su límite de espacio
de almacenamiento actual, póngase en contacto con el administrador de su
sitio o escriba a bcs.support@autodesk.com para solicitar un aumento del
espacio.
Contenido
Esta sección muestra el número total de elementos de un sitio. Entre los
elementos se incluyen los archivos, las carpetas, los proyectos, los registros de
formulario, los formularios, los bloqueos de edición y los bloqueos de permisos.
Mantenimiento del sitio
El área de mantenimiento del sitio le permite determinar el mantenimiento
de la papelera de reciclaje.
Haga clic en el botón Vaciar papelera de reciclaje para purgar los archivos que
ha eliminado de su sitio.
Especifique quién puede vaciar la papelera de reciclaje (y, por tanto, eliminar
de forma permanente los archivos del sitio). De forma predeterminada, todos
los usuarios pueden eliminar de forma permanente los archivos de los que
son propietarios o sobre los que tienen permisos de administrador. Como
Administración del sitio y del proyecto | 59
administrador del sitio, puede especificar si los usuarios, administradores del
sitio o del proyecto puede eliminar archivos permanentemente. Si los miembros
del proyecto no tienen permiso para vaciar la Papelera de reciclaje, la
eliminación de un archivo es una acción preliminar. Es decir, el archivo se
envía a la Papelera de reciclaje donde el administrador puede eliminarlos de
forma definitiva del sitio más tarde.
Gestión de actualizaciones de clientes
Esta sección permite especificar la versión mínima que deben utilizar los
miembros del sitio. Resulta especialmente útil si no desea solicitar
personalmente a los miembros que actualicen a la última versión. Si los
miembros utilizan una versión anterior a la que haya especificado como
mínima, la próxima vez que inicien una sesión en el sitio se les pedirá que
descarguen la última versión. Puede tratarse de una versión más reciente que
la especificada. En esta funcionalidad, la actualización sólo es necesaria si
establece como versión requerida del administrador del sitio la última versión
publicada por Autodesk.
A continuación, se describen los valores de esta sección:
Versión actual — La versión que utiliza actualmente. En este caso, se refiere
a usted y no a los demás miembros del sitio.
Versión mínima requerida — La versión mínima que, según Autodesk,
deben utilizar todos los miembros del sitio. Este valor lo establece Autodesk
y no puede cambiarlo el usuario. Los miembros podrán utilizar una versión
más reciente que la especificada, pero ninguna anterior.
Versión más reciente disponible — La última versión disponible publicada
por Autodesk. Es posible que esta versión no coincida con la Versión mínima
requerida. Por ejemplo, puede que la versión mínima del cliente sea la 7.0.10,
pero la versión más reciente disponible sea la 7.1.25. Salvo que Autodesk haya
especificado que es necesario utilizar la versión 7.1.25, la actualización se
considerará opcional.
Versión requerida del administrador del sitio — Se trata de la versión
mínima que usted, como administrador del sitio, solicita a todos los miembros
del sitio que utilicen. Mediante este valor, podrá controlar si los miembros
deben actualizar a la última versión. Siempre que establezca una versión
anterior a la más reciente, los miembros no tendrán que actualizar. O, si lo
desea, puede solicitar a todos los miembros que actualicen estableciendo como
valor la última versión publicada.
A continuación, se muestra un ejemplo de este procedimiento: Autodesk ha
establecido como versión mínima del cliente la 7.0.10, pero la última versión
60 | Capítulo 6
Administración del sitio y del proyecto
publicada es la 7.1.25. Puede establecer como versión mínima la 7.1.25, la
7.0.10 o una versión intermedia.
Cuando los miembros actualicen, recibirán la última versión que Autodesk
haya publicado. En este caso, podrá tratarse de una versión posterior a la que
usted haya especificado como mínima. Esto no supone ningún problema; los
miembros pueden utilizar una versión posterior a la que usted haya solicitado,
pero nunca una versión anterior.
Botón Actualizar ahora — Haga clic en este botón para actualizar a la
última versión. Se iniciará la descarga de la última versión. Al hacer clic en
este botón, sólo se actualizará el cliente del equipo que usted utilice, no el de
todos los miembros del sitio.
Editar versión mínima requerida del sitio — Haga clic en este botón
para cambiar el número de la versión mínima que deberán utilizar todos los
miembros del sitio. Esto abre el “Cuadro de diálogo Versión mínima requerida
del administrador del sitio” en la página 458. Cuando la versión más reciente
de Autodesk coincide con la versión mínima requerida de Autodesk, este botón
aparece desactivado.
Divisa
Utilice esta opción para configurar el formato de moneda del sitio. Es decir,
si desea que todos los valores monetarios aparezcan en la divisa de EE.UU.
realice la selección aquí. Tenga en cuenta que esta configuración no afecta al
formato real del valor. La configuración regional del sistema de cada usuario
determina cómo es el formato de la divisa.
Por ejemplo, si el administrador del sitio ha definido la divisa en USD (Dólares
estadounidenses) un usuario de Alemania vería 1.000,00. El valor monetario
sigue en dólares de EE. UU., pero con el formato correspondiente a la
convención local.
Véase también:
“Ficha Grupos” en la página 64
“Ficha Miembros” en la página 61
“Ficha Seguridad” en la página 84
Ficha Miembros
Los administradores del sitio utilizan la ficha Miembros del sitio para:
Administración del sitio y del proyecto | 61
Crear un nuevo miembro
Cree un nuevo miembro si dispone de privilegios de nuevo miembro. Consulte
“Creación de miembros” en la página 95 para obtener más información.
Editar un miembro
Haga clic en el botón Editar de la barra de herramientas, . Consulte “Edición
de miembros” en la página 100 para obtener más información.
Eliminar un miembro
Haga clic en el botón Eliminar en la barra de herramientas,
el miembro del sitio.
, para eliminar
Agregar un miembro a una empresa
1 Seleccione un miembro y haga clic con el botón secundario. Elija Agregar
a empresa. Aparece el cuadro de diálogo Seleccionar empresa.
2 Seleccione una empresa y haga clic en Aceptar.
Importar/exportar usuarios
Haga clic en el botón de la barra de herramientas Importar/Exportar,
.
Consulte “Importación y exportación de miembros” en la página 106 para
obtener más información.
Consulte “Opciones de filtro” en la página 453 para obtener más información
acerca de cómo personalizar la vista de esta ventana.
Copiar un miembro
Seleccione un usuario existente y haga clic en el botón Copiar de la barra de
herramientas para utilizar un miembro existente como plantilla para un
miembro nuevo. Es decir, existe un miembro que pertenece a los mismos
proyectos y que tiene los permisos que desea que tenga el nuevo miembro.
Esto le resultará útil cuando agregue varios miembros a los mismos proyectos
y desee conceder permisos similares y condición de miembros de proyecto a
todos los miembros.
62 | Capítulo 6
Administración del sitio y del proyecto
Activar/desactivar un miembro
Haga clic en el botón Deshabilitar de la barra de herramientas,
, si desea
limitar las actividades de un usuario, en lugar de eliminar sus registros o
modificar la configuración de sus permisos. Un miembro desactivado no puede
iniciar una sesión en el sitio. La desactivación de un miembro puede resultar
de utilidad, si, por ejemplo, un empleado deja la empresa. Cuando se desactiva
un miembro, no se puede agregar a un proyecto, pero se puede buscar en la
ventana Buscar. Podrá localizar archivos que este miembro haya agregado o
actualizado, aunque esté desactivado. Si se le elimina como miembro, no podrá
buscar estos elementos utilizando el nombre del miembro. Los usuarios
desactivados no cuentan en el máximo número de usuarios del sitio.
Para activar un miembro desactivado, haga clic en el botón Activar de la barra
de herramientas,
.
Tenga en cuenta que hay tres maneras de deshabilitar un miembro en Buzzsaw:
1 A través de la ficha Miembros de Administración del sitio.
2 Cuando un miembro supera el tiempo permitido de inactividad
especificado en la sección Inactividad del miembro de la “Ficha
Seguridad” en la página 84.
3 Cuando un miembro supera el número de intentos de inicio de sesión
especificado en la sección Iniciar sesión de la “Ficha Seguridad” en la
página 84.
Restablecer la contraseña de un miembro
1 Seleccione un miembro y haga clic en el botón Restablecer contraseña
de la barra de herramientas,
.
2 En el cuadro de diálogo Opciones de envío, seleccione las opciones para
enviar el correo electrónico. Puede enviar el correo inmediatamente o
bien editar el correo electrónico antes de enviarlo. También puede
seleccionar el idioma del texto del mensaje y el modo en que debe
codificarse.
3 Haga clic en Aceptar.
NOTA Los administradores sólo pueden restaurar la contraseña de los miembros
que estén habilitados, que tengan una dirección de correo electrónico válida y
que hayan iniciado sesión en el sitio anteriormente.
Administración del sitio y del proyecto | 63
Enviar un mensaje de bienvenida
Haga clic en el botón Enviar mensaje de bienvenida de la barra de herramientas,
. Este mensaje incluye el nombre de usuario del miembro, la contraseña y
un vínculo al proyecto.
Los correos electrónicos de bienvenida solo se pueden enviar a los miembros
que estén habilitos, que tengan una dirección de correo electrónico válida y
que nunca hayan iniciado sesión en el sitio.
Notificar a los miembros los cambios de su condición de miembros
Para notificar a un miembro que ha sido agregado o eliminado de un proyecto
o informarle de que se ha modificado su nivel de permiso, haga clic en el
botón Enviar correo electrónico de la barra de herramientas,
.
Véase también:
“Creación de miembros” en la página 95
“Edición de miembros” en la página 100
“Importación y exportación de miembros” en la página 106
Ficha Grupos
La ficha Grupos la utilizan los administradores de sitios y de proyectos para
agregar, editar o eliminar grupos. Los Administradores de sitios y los
Administradores de proyectos con capacidad para crear miembros pueden
crear grupos a nivel del sitio o del proyecto. Los grupos se pueden crear a nivel
del sitio o del proyecto. Los grupos a nivel del sitio se pueden agregar a
cualquier proyecto del sitio. Un grupo a nivel de proyecto se crea para un
proyecto específico y tan sólo se puede agregar a los proyectos para los que el
creador tiene derechos de administrador.
Mediante el uso de grupos para asignar miembros, se puede gestionar un gran
número de individuos como una única entidad, permitiendo gestionar varios
individuos a la vez en lugar de uno por uno. Por ejemplo, si hay muchos
miembros del proyecto que requieren permiso de revisión, puede crear un
grupo de revisores, agregar a él todos los miembros necesarios y, a
continuación, agregar ese grupo al proyecto.
Consulte “Opciones de filtro” en la página 453 para obtener más información
acerca de cómo personalizar la vista.
64 | Capítulo 6
Administración del sitio y del proyecto
Introducción
La creación de un grupo constituye una manera eficaz de gestionar los
miembros del proyecto. Una vez que se ha creado y agregado un grupo a
distintos proyectos, se pueden agregar los nuevos miembros a los proyectos a
través del grupo. Debido a que el grupo ya es un miembro de varios proyectos,
el nuevo miembro tiene acceso de forma automática a todos los proyectos a
los que puede acceder el grupo.
Los permisos se asignan a nivel de grupo. Cuando se agrega un miembro nuevo
a un grupo existente, ese miembro tiene acceso a todos los proyectos, carpetas
o archivos a los que está asignado el grupo. Es decir, todos los miembros del
grupo tienen el mismo permiso. Los individuos de ese grupo podrán trabajar
entonces con el elemento con el nivel de permiso asignado. El permiso
predeterminado es Ver. Para obtener más información, consulte “Permisos”
en la página 138.
Una vez que se ha creado el nivel de sitio, se puede agregar el grupo a cualquier
proyecto. Los grupos a nivel de proyecto sólo se pueden agregar para el que
el creador tiene derechos de administrador.
Cuando se crean grupos, resulta útil recordar lo siguiente:
■ Los grupos privados y ocultos constituyen un método eficaz para mantener
la confidencialidad. Los miembros de un grupo privado u oculto sólo
pueden ser vistos por otros miembros del grupo o del proyecto. Esto resulta
conveniente si desea que los miembros puedan actualizar los archivos del
proyecto pero no quiere que vean quién más actualiza los documentos.
Para obtener más información, consulte “Grupos privados y ocultos” en
la página 136.
■
El propietario de un grupo no tiene que ser administrador del proyecto.
Un administrador puede crear inicialmente un grupo y, a continuación,
transferir la propiedad a una persona que no sea administrador. El
propietario del grupo puede editarlo a través de la “Uso de la lista de
miembros” en la página 18.
■
Puede agregar a un grupo hasta 500 miembros a la vez. Para crear grupos
superiores a 500 miembros, basta con repetir la operación.
■
Revise la organización de su proyecto antes de crear grupos. Por ejemplo,
puede organizar y crear grupos independientes en función de su tarea
(propietarios, arquitectos, contratistas generales y otros). A continuación,
puede aplicar el grupo a los proyectos adecuados.
Administración del sitio y del proyecto | 65
Crear un grupo
Haga clic en el botón Nuevo para iniciar “Creación de un grupo” en la página
109.
Editar un grupo
Haga clic en el botón Editar. Siga las instrucciones para “Edición de un grupo”
en la página 135.
También puede editar grupos en “Uso de la lista de miembros” en la página
18. Haga clic en el botón de la barra de herramientas Lista de miembros,
. Haga clic con el botón secundario en un grupo y seleccione Editar.
Eliminar un grupo
Los administradores de sitios pueden eliminar un sitio y grupos a nivel del
proyecto. Los administradores de proyectos sólo pueden eliminar grupos a
nivel del proyecto. Los propietarios de grupos pueden eliminar grupos a nivel
de proyectos y de sitios (aunque no pueden agregar grupos a distintos
proyectos).
NOTA Cuando se elimina un grupo a nivel del proyecto de un proyecto, también
se elimina del sitio.
La finalidad de estos pasos es suprimir un grupo del sitio.
1 En la barra de Buzzsaw, haga clic en el icono Administración del sitio.
2 Haga clic en la ficha Grupos y seleccione un grupo.
3 Haga clic con el botón secundario y seleccione Eliminar grupo.
Para suprimir un grupo de un proyecto, acceda a Administración del proyecto
➤ Miembros del proyecto. Haga clic con el botón secundario en un grupo y
seleccione Suprimir.
Permisos
Un miembro puede tener varios niveles de permiso si se le concede acceso a
un elemento como miembro individual o del grupo. El permiso más alto
asignado al miembro, sin tener en cuenta si se asignó a nivel individual o al
grupo, es de qué forma puede acceder a un elemento.
66 | Capítulo 6
Administración del sitio y del proyecto
Por ejemplo, Jane Smith es miembro del Grupo 1. Jane y el Grupo uno tienen
acceso al Proyecto A. Jane tenía acceso al Proyecto A con permiso de
visualización antes de haber sido agregada al Grupo 1 que, a su vez, tiene
permiso de edición para este proyecto. Jane accederá al Proyecto A con permiso
de edición dado que es más alto que el de visualización.
La excepción a esta regla se produce cuando a un miembro se le asigna el
permiso Sin acceso, como miembro individual o del grupo. Sin acceso anula
al resto de niveles de permiso. Así, en el ejemplo anterior, si Jane hubiese
tenido permiso de visualización como miembro individual y Sin acceso como
miembro del grupo, no hubiera podido acceder al proyecto A.
Los administradores de sitios pueden eliminar un sitio y grupos a nivel del
proyecto. Los administradores de proyectos sólo pueden eliminar grupos a
nivel del proyecto. Los propietarios de grupos pueden eliminar grupos a nivel
de proyectos y de sitios (aunque no pueden agregar grupos a distintos
proyectos).
NOTA Cuando se elimina un grupo a nivel del proyecto de un proyecto, también
se elimina del sitio.
La finalidad de estos pasos es suprimir un grupo del sitio.
1 En la barra de Buzzsaw, haga clic en el icono Administración del sitio.
2 Haga clic en la ficha Grupos y seleccione un grupo.
3 Haga clic con el botón secundario y seleccione Eliminar grupo.
Para suprimir un grupo de un proyecto, acceda a Administración del proyecto
➤ Miembros. Haga clic con el botón secundario en un grupo y seleccione
Suprimir.
Véase también:
“Edición de un grupo” en la página 135
“Creación de un grupo” en la página 109
“Grupos privados y ocultos” en la página 136
Ficha Empresas
A la ficha Empresas se accede a través del Administrador del sitio. Aparece una
lista de empresas que se han agregado al sitio, la fecha de la última
Administración del sitio y del proyecto | 67
actualización de la información de la empresa y la persona que la ha
actualizado.
Al agregar empresas a un sitio, podrá asociar un miembro a dicha empresa.
Así podrá organizar fácilmente los miembros según las empresas a las que
estén asociados, o ver todos los miembros asociados a una empresa.
Crear nueva empresa
1 Haga clic en el botón Nuevo de la barra de herramientas. Aparece el
cuadro de diálogo Nueva empresa.
2 Introduzca la información de la empresa.
3 Seleccione un valor de atributo para cada atributo. Los atributos
disponibles se encuentran en la ficha Atributos. Los atributos que se
pueden aplicar a una empresa son: Tipo de empresa, Categoría, Sector,
Empresas pertenecientes a minorías, mujeres y grupos en desventaja,
Tipo de proyecto y Servicio. Puede editar los nombres y valores de estos
atributos. Para obtener más información, consulte “Ficha Atributos” en
la página 71.
4 Introduzca la información de contacto de la empresa.
5 Haga clic en Crear para crear la empresa.
6 Haga clic en la ficha Miembros para agregar miembros a la empresa o
haga clic en Cerrar.
Las empresas creadas mediante el Administrador del sitio no se asocian a los
proyectos hasta que se agregue al proyecto un miembro asociado a la empresa.
Agregar miembros a una empresa
Una vez que creada la empresa, puede asociar miembros a dicha empresa.
Resulta útil si desea organizar los miembros por empresas.
1 Seleccione una empresa y haga clic con el botón secundario. En el menú,
seleccione Agregar miembros.
2 Seleccione los miembros en la lista de miembros disponibles y haga clic
en Agregar.
3 Para suprimir un miembro de una empresa, selecciónelo en la lista de
miembros seleccionados y haga clic en Suprimir.
4 Si no existe el miembro que desea agregar al proyecto, haga clic en el
botón Agregar nuevo miembro. Consulte “Creación de miembros” en la
página 95 para obtener más información.
68 | Capítulo 6
Administración del sitio y del proyecto
Cuando se agrega un miembro a un proyecto, la empresa a la que está asociado
ese miembro se agrega al proyecto de forma automática.
Editar una empresa
1 Seleccione una empresa y haga clic con el botón secundario. Elija Editar
del menú. Aparece el cuadro de diálogo Editar empresa.
2 Haga clic en la información de la empresa para cambiar sus atributos o
la información de contacto.
3 Haga clic en la ficha Miembros de la empresa para agregar o suprimir
miembros asociados a la empresa.
Eliminar una empresa
Seleccione una empresa de la lista y haga clic en el botón Suprimir empresa
de la barra de herramientas. La empresa se elimina del sitio.
NOTA No se puede eliminar una empresa que tenga miembros asociados. Si la
empresa que desea eliminar tiene miembros asociados, primero deberá reasignar
los miembros a otra empresa o podrá no asociar los miembros a ninguna empresa.
Importar empresas
Puede importar empresas en lugar de introducirlas manualmente. Al importar,
hay que asegurarse de que el archivo que se importa tiene el siguiente formato.
El archivo debe estar en CSV (valores separados por comas) con una línea de
encabezado (cuyo contenido se pasa por alto) y debe tener codificación UTF-8.
Las columnas deben estar separadas por una coma y los encabezados de
columna deben estar entre comillas. A continuación puede ver un ejemplo
del aspecto de un archivo CSV antes de importarlo:
Los encabezados de columna corresponden a los campos de la ficha
Información de la empresa y el cuadro de diálogo Nueva/Editar empresa.
Administración del sitio y del proyecto | 69
Después de importar el archivo CSV, se rellenará este campo. No todos los
campos son aplicables a las necesidades de su empresa. Utilice los campos
adecuados a su empresa. Al importar, las columnas deben estar en el siguiente
orden y utilizar los mismos nombres de columna.
NOTA Todas las columnas pueden estar vacías pero deben tener el orden señalado
a continuación:
■
"Nombre de empresa"
■
"ID de proveedor": si existe un ID de proveedor en el sitio, se actualizará
con la importación.
■
"Tipo de empresa"
■
"Tipos"
■
"Sector (principal)"
■
"Sector"
■
"Servicios"
■
"Tipos de proyectos"
■
"Empresas pertenecientes a minorías, mujeres y grupos en desventaja"
■
"Límite de contrato"
■
"Tipo de limitación contractual económica"
■
"Tasa de impuestos en ventas"
■
"Nº de exención de impuesto sobre las ventas"
■
"Dirección 1"
■
"Dirección 2"
■
"Ciudad"
■
"Condado"
■
"Estado"
■
"Código postal"
■
"País"
■
"Gratuito"
■
"Teléfono principal"
■
"Fax principal"
■
"Sitio Web"
■
"Comentario"
70 | Capítulo 6
Administración del sitio y del proyecto
Exportar empresas
Se pueden exportar empresas y la información asociada a un archivo CSV.
1 Para exportar una empresa, seleccione una empresa de la lista y haga clic
en el botón Exportar de la barra de herramientas.
2 Haga clic en el botón Explorar y seleccione un archivo de su disco duro.
3 Haga clic en Guardar.
4 Haga clic en Aceptar.
Las empresas se exportan al archivo especificado.
Véase también:
“Ficha Grupos” en la página 64
“Ficha Atributos” en la página 71
“Ficha Miembros” en la página 61
Ficha Atributos
A la ficha Atributos se accede a través del Administrador del sitio. Los atributos
se utilizan para definir y clasificar miembros y empresas. Utilice los atributos
predeterminados o edítelos para ajustarlos a sus necesidades empresariales.
Los atributos se enumeran en la ficha Atributos junto con la fecha de la última
modificación y la persona que lo ha editado.
Los atributos disponibles se pueden aplicar a “miembros” en la página 95 o
“empresas” en la página 67, aunque no todos los atributos se pueden aplicar
a ambos. Los atributos Tipo de empresa, Categoría, Sector, Empresas
pertenecientes a minorías, mujeres y grupos en desventaja, Tipo de proyecto
y Servicio se pueden aplicar a las empresas. Los atributos Método de contacto
predefinido, Categoría y Sector se pueden aplicar a los miembros.
Buzzsaw incluye atributos predeterminados que no se pueden eliminar. Se
puede cambiar el nombre de estos atributos pero no se pueden agregar nuevos
atributos.
Ejemplo de cómo funcionan los atributos
Los atributos proporcionan una forma eficaz de organizar y clasificar miembros,
empresas e incluso archivos. Por ejemplo:
Administración del sitio y del proyecto | 71
En primer lugar, debe agregar los valores Electricidad, Fontanería y Hormigón
al atributo Sector. Una vez definido el atributo Sector, puede aplicar dicho
atributo a miembros y empresas. Si aplica el atributo Sector a miembros, puede
seleccionar un valor como, por ejemplo, Electricidad o Fontanería para cada
miembro. Ahora, ha establecido las bases para buscar miembros que estén en
el sector Electricidad.
En segundo lugar, debe cambiar el nombre de un atributo a Región. Agregue
los valores California del Norte, California del Sur y Costa del Golfo al atributo
Región. Ahora puede buscar miembros dentro del sector Electricidad que se
encuentren en California del Sur.
Editar atributos
Los cambios que se realicen en esta ficha se reflejan en las “empresas” en la
página 67 y en la ficha Perfil de miembro de los “miembros” en la página 95.
1 En la ficha Atributos, seleccione un atributo y haga clic en el botón Editar
de la barra de herramientas. Aparece el cuadro de diálogo Editar atributo.
2 Edite la etiqueta del atributo.
A continuación, puede agregar valores nuevos al atributo, importar o exportar
valores u ocultar valores. Consulte las demás secciones de este tema para
obtener más información sobre cómo realizar estas tareas.
Agregar valores a un atributo
Puede agregar valores a un atributo.
1 En la ficha Atributos, seleccione un atributo y haga clic en el botón Editar
de la barra de herramientas.
2 Haga clic en el botón Agregar de la barra de herramientas.
3 Introduzca un nombre para el valor y haga clic en Aceptar.
Ocultar/mostrar valores de atributo
Para ocultar valores:
Haga clic con el botón secundario en un valor y seleccione Ocultar. Utilice la
tecla MAYÚS o CTRL para realizar selecciones múltiples.
Cuando se oculta un valor, éste no se puede ver al crear o editar un miembro
o empresa. Los valores disponibles al realizar esas tareas dependen de los
valores que haya elegido para ocultar o no ocultar. Los valores ocultos no se
72 | Capítulo 6
Administración del sitio y del proyecto
pueden aplicar a “Creación de miembros” en la página 95 ni “Ficha Empresas”
en la página 120.
Para mostrar valores:
Haga clic con el botón secundario en un valor y seleccione Mostrar. Utilice la
tecla MAYÚS o CTRL para realizar selecciones múltiples.
Importar valores de atributo
Puede importar valores de atributo en lugar de introducirlos manualmente.
Al importar, hay que asegurarse de que el archivo que se importa debe estar
en el siguiente formato:
El archivo debe estar en CSV (valores separados por comas) con una línea de
encabezado (cuyo contenido se pasa por alto) y debe tener codificación UTF-8.
Las columnas deben estar separadas por una coma y los encabezados de
columna deben estar entre comillas. Las columnas deberían estar en el mismo
orden en que aparecen en el cuadro de diálogo Atributo. A continuación puede
ver un ejemplo del aspecto de un archivo CSV antes de importarlo.
1 Haga clic con el botón secundario en un atributo y seleccione Editar.
2 En el cuadro de diálogo Editar atributo, haga clic en el botón Importar
de la barra de herramientas.
3 Haga clic en el botón Examinar para seleccionar un archivo.
4 Haga clic en Aceptar.
Se importan los valores de atributo.
Administración del sitio y del proyecto | 73
Exportar atributos y valores
Puede exportar atributos o valores de atributo a un archivo CSV.
Para exportar atributos:
1 Para exportar un atributo, seleccione un atributo de la lista y haga clic
en el botón Exportar de la barra de herramientas.
2 Haga clic en el botón Explorar y seleccione un archivo de su disco duro.
3 Haga clic en Guardar.
4 Haga clic en Aceptar. Los atributos se exportan al archivo especificado.
NOTA Al exportar atributos, los valores asociados a ese atributo tampoco se
exportan. Para exportar valores siga los siguientes pasos.
Para exportar valores de atributo:
1 Seleccione un atributo de la lista y haga clic en el botón Editar de la barra
de herramientas. Aparece el cuadro de diálogo Editar atributo.
2 Haga clic en el botón Exportar de la barra de herramientas.
3 Haga clic en el botón Explorar y seleccione un archivo de su disco duro.
4 Haga clic en Guardar.
5 Haga clic en Aceptar. Los valores se exportan al archivo especificado.
Véase también:
“Ficha Empresas” en la página 67
“Ficha Miembros” en la página 61
Ficha Permisos
A la ficha Permisos se accede desde Administración del sitio y Administración
del proyecto. La tabla permite a los administradores ver y editar los miembros
y sus permisos en una sola ventana. Puede ver todos los miembros de un sitio
o un proyecto, el proyecto al que pertenecen y los permisos que tienen
asignados para ese proyecto.
74 | Capítulo 6
Administración del sitio y del proyecto
Para explorar la tabla
En la ventana Tabla de permisos puede filtrar la lista por proyecto o por
miembros. También puede limitar la vista si consulta un solo proyecto o grupo
de personas. Por ejemplo, puede ver sólo los administradores del proyecto.
Para ver los usuarios de un proyecto determinado, utilice la lista desplegable
Proyecto. Tanto si consulta la tabla por usuario como si elige por proyecto,
puede hacer doble clic en un proyecto para ver los subproyectos y carpetas.
Utilice los botones de la barra de herramientas situada en la parte superior de
la tabla para subir un nivel en el árbol del proyecto, enviar un correo
electrónico, actualizar la tabla o ver la información de contacto de un usuario.
Exporte los datos de la tabla de permisos a un archivo CSV (valores separados
por comas). Haga clic en el botón Exportar situado en el ángulo inferior
izquierdo. El archivo CSV contiene los datos de la tabla actual. En los archivos
CSV los segmentos de datos están separados por comas.
Para ver proyectos y administradores
La vista Proyectos y administradores muestra todos los administradores de
sitios y proyectos, así como los proyectos que administran.
En la columna Proyecto se muestran los proyectos de los administradores de
proyectos. Para los administradores de sitios no se indican los proyectos
individuales, ya que disponen de permiso para todos los proyectos. En la
columna Proyectos se muestra la palabra "Todos".
Haga clic en el icono de usuario situado en el extremo izquierdo para ordenar
los miembros agrupados según su estado de usuario: Administrador del sitio
o Administrador del proyecto. Los usuarios se distinguen por el icono.
Para ver por proyecto
En esta vista, los proyectos (y subcarpetas) se muestran en el panel izquierdo.
En el panel derecho aparecen los miembros, con su código de permiso debajo.
Utilice la lista desplegable Proyecto para explorar otro proyecto.
Haga doble clic en una carpeta del panel izquierdo para acceder a los
subproyectos y carpetas.
Administración del sitio y del proyecto | 75
Para ver por miembro
En esta vista, los miembros se muestran en el panel izquierdo y los proyectos
verticalmente en el derecho. A la izquierda del nombre de usuario aparece un
icono, que distingue a los administradores de los miembros.
Para resaltar un usuario y los proyectos a los que pertenece, seleccione el
usuario en el panel izquierdo. Se resaltan sus permisos.
NOTA Puede que los miembros agregados a un proyecto no se muestren en la
tabla hasta que inicien una sesión en Buzzsaw. Además, si se agrega el usuario al
proyecto cuando está activo el bloqueo de permisos para un archivo, no aparece
el icono correspondiente en la tabla.
Para cambiar permisos
Existen múltiples formas de cambiar permisos. Puede cambiar los permisos de
un usuario en un proyecto, de un usuario en varios proyectos, de varios
usuarios en un proyecto o de varios usuarios en varios proyectos.
Estos cambios se llevan a cabo mediante la selección de una fila de usuarios,
la selección de una fila de proyectos o bien presionando la tecla MAYÚS y
seleccionando códigos de permiso individuales. Después de seleccionar un
miembro o un proyecto, se hace clic con el botón secundario del ratón y se
elige un nuevo permiso:
76 | Capítulo 6
Administración del sitio y del proyecto
Estos cambios se aplican cuando se hace clic en el botón Aplicar. A
continuación se muestra un cuadro de diálogo de confirmación. Para que los
miembros sepan que se han cambiado sus permisos, seleccione la casilla de
verificación Informar al miembro por correo electrónico en la ventana Verificar
cambio de permisos.
Para cambiar los permisos de todos los miembros de un proyecto
Para cambiar los permisos de todos los miembros de un proyecto, seleccione
la fila del proyecto y haga clic con el botón secundario del ratón. Seleccione
el nivel de permiso que desea aplicar a todos los miembros. No olvide que de
esta forma concede el mismo permiso a todos los miembros del proyecto.
También puede seleccionar varios proyectos y cambiar los permisos de todos
sus miembros a la vez. Seleccione un proyecto y mantenga presionada la tecla
MAYÚS mientras selecciona un segundo proyecto. A continuación, haga clic
con el botón secundario del ratón en un código de permisos y seleccione un
nuevo nivel. Por ejemplo:
Administración del sitio y del proyecto | 77
Véase también:
“Ficha Grupos” en la página 64
“Ficha Miembros” en la página 61
“Ficha Seguridad” en la página 84
Ficha Actividad
La ficha Registro de actividad se utiliza para filtrar y ver datos del sitio o
proyecto. El Registro de actividad sólo está disponible para los administradores
de sitios.
Puede seleccionar una serie de "filtros" que muestran u ocultan información
para controlar aquello que desea ver. Por ejemplo, puede consultar una amplia
selección de información del sitio o limitarla según los valores de fecha,
usuarios, acciones o tipos que defina en los campos correspondientes.
Véase también:
“Uso de las estadísticas del sitio y el proyecto” en la página 54
78 | Capítulo 6
Administración del sitio y del proyecto
“Tareas del administrador del sitio” en la página 57
“Utilización del Registro de actividad” en la página 154
Ficha Estadísticas
La ficha Estadísticas es una herramienta de mantenimiento útil para los
administradores de sitios y proyectos. Permite ver de forma rápida estadísticas
de todos los proyectos de su sitio (o de aquéllos para los que tiene permiso de
administrador de proyecto). Los datos estadísticos disponibles proporcionan
un método de gran utilidad para las tareas habituales de mantenimiento del
proyecto.
Por ejemplo, si en la lista de estadísticas aparecen proyectos, carpetas o archivos
eliminados, puede seleccionar el nombre del elemento, hacer clic con el botón
secundario del mouse y elegir si lo restaura o lo elimina de forma permanente.
La ficha Estadísticas puede ser una pieza clave en la evaluación de cómo se
está utilizando el espacio disponible del sitio.
Cómo acceder a la ficha Estadísticas:
1 Seleccione el sitio o un proyecto en la vista de árbol.
2 En la barra de Buzzsaw, haga clic en el icono Administración del sitio o
Administración del proyecto.
3 Haga clic en la ficha Estadísticas.
Cómo utilizar la ficha Estadísticas:
En la ficha Estadísticas se incluye:
■ Nombres de los proyectos existentes
NOTA Los proyectos eliminados que aparecen en la lista de estadísticas siguen
utilizando espacio de almacenamiento hasta que se purgan de forma
permanente del sistema. Si desea eliminar de forma permanente un proyecto
de la lista de estadísticas (y del sistema), mantenga pulsada la tecla MAYÚS,
haga clic con el botón secundario del ratón y seleccione Eliminar en la lista.
■
Límite de tamaño del proyecto
■
Límite de tamaño de advertencia
■
Espacio disponible
Administración del sitio y del proyecto | 79
■
Tamaño actual de los proyectos incluidos en el sitio (el número de este
campo incluye diferentes versiones de los archivos y las discusiones).
■
Número de proyectos
■
Número de carpetas de los proyectos seleccionados
■
Número de archivos de los proyectos seleccionados
■
Número de versiones de los proyectos seleccionados
■
Número de anotaciones de los proyectos seleccionados
■
Número de comentarios de los proyectos seleccionados
■
Número de miembros de los proyectos seleccionados
■
Límite de versiones de los proyectos seleccionados
■
Nombre de usuario del administrador asignado al proyecto seleccionado.
El nombre de usuario es igual al nombre de inicio de sesión.
NOTA En la vista de la ficha Estadísticas también se incluye información acerca
del contenido de la Papelera de reciclaje.
Cómo guardar las estadísticas del sitio o del proyecto en un archivo:
1 En la ficha Estadísticas, haga clic en el botón Guardar estadísticas.
2 Para elegir la ubicación de su PC donde se guardarán las estadísticas,
haga clic en el botón Examinar y acceda al directorio que desee.
3 Cuando haya finalizado, haga clic en Aceptar.
Véase también:
“Ficha Actividad” en la página 78
“Ficha Miembros” en la página 61
“Ficha Seguridad” en la página 84
Ficha Límites
Utilice la ficha Límites para establecer el límite de tamaño de los proyectos.
Se puede establecer un límite predeterminado para todos los proyectos que se
puede editar después en cualquier momento para cada proyecto individual.
También puede establecer un límite de tamaño de advertencia para que se
envíe un mensaje de correo electrónico a los administradores del proyecto y
del sitio advirtiéndoles que el proyecto va a alcanzar su límite de tamaño.
80 | Capítulo 6
Administración del sitio y del proyecto
Los límites de tamaño son opcionales. No necesita establecer límites en ningún
proyecto de su sitio o puede hacerlo sólo en uno o dos proyectos.
La ficha Límites proporciona un resumen de la capacidad total de su sitio, el
espacio disponible y el espacio utilizado actualmente. Los elementos de la
Papelera de reciclaje cuentan en el límite de tamaño total del proyecto. Por
lo tanto, si el proyecto ha sobrepasado su límite, puede recuperar espacio
eliminando la papelera de reciclaje.
Los administradores de proyecto pueden visualizar el límite de un proyecto
específico en la “Ficha General” en la página 110 de dicho proyecto.
Editar la configuración predeterminada en todos los proyectos:
Para establecer un límite de tamaño predeterminado para todos los proyectos
de un sitio, haga clic en el botón Editar valores predeterminados.
Cambiar el límite de tamaño predeterminado afecta a todos los proyectos
creados después de cambiar dicha configuración. Una vez que el límite de
tamaño predeterminado se haya cambiado, todos los proyectos creados a partir
de ese momento tendrán el nuevo límite de tamaño. Los proyectos ya existentes
no se verán afectados por el nuevo límite de tamaño predeterminado.
Límite de tamaño de proyecto:
Seleccione para su proyecto un límite de tamaño específico o déjelo sin límite.
Tenga en cuenta que no hay ningún sitio con espacio ilimitado. La opción
"sin límite" significa que los usuarios pueden seguir añadiendo archivos a este
proyecto hasta que se alcance el límite de tamaño del sitio.
Notificaciones de límite de tamaño:
Si selecciona un límite de tamaño para el proyecto, se activan las opciones de
notificación. Puede enviar una notificación por correo electrónico a los
administradores del sistema, a los administradores del proyecto o a los
miembros del sitio.
Para enviar un mensaje de advertencia, seleccione la opción Enviar notificación
de advertencia... También debe especificar cuándo se debe enviar el mensaje
de advertencia. Por ejemplo, si el tamaño total del proyecto está limitado a
500 MB, puede especificar que el mensaje de advertencia se envíe cuando el
proyecto llegue a 450 MB.
Si la opción mensaje de advertencia no está seleccionada, sólo se enviará una
notificación cuando el proyecto alcance su límite.
Seleccione los miembros que deben recibir las notificaciones por correo
electrónico: los administradores del sitio, los administradores de proyectos o
Administración del sitio y del proyecto | 81
los miembros individuales del sitio. Tenga en cuenta que a pesar de que puede
enviar la notificación a los miembros del sitio y a los administradores del
proyecto, sólo los administradores del sitio pueden aumentar el tamaño del
proyecto.
Al recibir la notificación, los miembros pueden borrar archivos para aumentar
el espacio disponible para el proyecto.
Editar los límites en varios proyectos:
Las opciones del cuadro de diálogo Editar límites son las mismas que las del
cuadro de diálogo Editar valores predeterminados. La diferencia está en que
las opciones del cuadro de diálogo Editar límites son para cambiar los límites
de uno o más proyectos. Mientras que las del cuadro de diálogo Editar valores
predeterminados son para cambiar el límite de tamaño de todos los proyectos
nuevos del sitio.
Límite de tamaño de proyecto:
Para cambiar el límite de tamaño de un proyecto seleccione Sin límite o
introduzca un nuevo límite.
Notificaciones de límite de tamaño:
Elija quien debe recibir el mensaje de advertencia o una notificación cuando
el proyecto sobrepase su límite de tamaño. Los destinatarios pueden ser
administradores del sitio, administradores de proyecto o miembros del
proyecto.
NOTA Puede utilizar esta opción para editar el límite de tamaño de varios proyectos
seleccionando varios proyectos en la lista de proyectos existentes.
Visualizar la notificación por correo electrónico:
Puede visualizar el mensaje de correo electrónico que se va a enviar a los
administradores, advirtiéndoles de que el proyecto va a alcanzar su límite de
tamaño o que ya lo ha sobrepasado.
Haga clic en el botón Vista preliminar para visualizar el texto que se enviará
a los destinatarios seleccionados. Este texto no se puede editar.
NOTA La configuración que ha establecido en cuadro de diálogo Opciones Mensaje
de bienvenida no se aplica a los mensajes de advertencia.
82 | Capítulo 6
Administración del sitio y del proyecto
Guardar la información de los límites en su disco duro e imprimir:
Puede guardar la información de la ficha Límites en su disco duro como un
archivo.TXT. Este archivo se puede guardar en uno de estos tres formatos:
separado por comas, separado por tabulaciones o separado por tabulaciones
verticales.
1 Seleccione las filas de información que desea guardar.
2 Haga clic en el botón Guardar límites. Si no se selecciona ninguna fila,
se guardará en el archivo .txt únicamente la información general de la
parte superior de la ventana.
3 Para elegir la ubicación de su equipo donde se guardará el archivo con
los límites, haga clic en el botón Examinar y acceda al directorio que
desee.
4 En la lista desplegable Delimitador de campos, seleccione cómo desea
separar la información. Por ejemplo, si elige coma, la información aparece
como: Proyecto A, 83,98 MB, 125 MB, 100 MB, Todos los administradores
del sitio.
5 Si selecciona Utilizar comillas, se insertarán comillas entre los valores.
Por ejemplo, "Proyecto A", "83,98 MB", "125 MB", "100 MB" o "Todos los
administradores del sitio".
6 Cuando haya finalizado, haga clic en Aceptar.
Una vez haya guardado la información de la ficha Límites en su disco duro,
puede imprimir el archivo. También puede imprimirlo haciendo clic en el
botón de la barra de herramientas Imprimir,
, desde la ventana de la
ficha Límites. Sólo se imprimen las filas seleccionadas. Si no ha seleccionado
ninguna fila, no se imprimirá nada.
NOTA La configuración de su impresora debe ajustarse para que toda la
información quepa en una página.
Véase también:
“Ficha Actividad” en la página 78
“Ficha Seguridad” en la página 84
“Ficha Estadísticas” en la página 79
Administración del sitio y del proyecto | 83
Ficha Seguridad
Puede acceder a la ficha seguridad a través de Administración del sitio.
Duración de la contraseña
La duración de las contraseñas le permite establecer el número de días que
una contraseña es válida. Tras ese tiempo, los miembros deben crear una
contraseña nueva. Esta función es opcional y se aplica a los miembros que
utilizan el software de Buzzsaw o “PRODNAME Web Access” en la página 5.
1 Seleccione la Duración de la contraseña a la izquierda.
2 Seleccione la opción que solicita a los miembros que cambien la
contraseña tras un número establecido de días.
3 Introduzca el número de días que una contraseña es válida. Tras esos
días, los miembros deben cambiar la contraseña. El número mínimo
permitido es un día y el máximo 999 días. Por ejemplo, si el número de
días fijado es 90, en el día 91 el miembro tendrá que cambiar la
contraseña al iniciar sesión.
4 Si se selecciona, puede eximir a ciertos miembros de la restricción de
duración de la contraseña. Haga clic en el botón Seleccionar. Aparece el
cuadro de diálogo Seleccionar miembros exentos.
5 Seleccione los miembros en la lista de miembros disponibles y haga clic
en Agregar.
6 Haga clic en Aceptar y volverá a la ficha Seguridad.
Requisitos de contraseña
Esta opción le permite solicitar a los miembros crear contraseñas de alta
seguridad. Esto quiere decir que las contraseñas deben ajustarse a ciertas
normas. Al solicitar a los miembros que creen contraseñas de alta seguridad,
la seguridad del sitio aumenta. Estas restricciones son opcionales y se aplican
a los miembros que utilizan el software de Buzzsaw o “PRODNAME Web
Access” en la página 5.
NOTA Si no selecciona ninguna de las opciones en la sección Requisitos de
contraseña, se aplicarán los criterios siguientes a la creación de la contraseña: las
contraseñas deben incluir un mínimo de ocho caracteres y contener al menos una
mayúscula y un número. Por ejemplo: Changeme1.
1 Seleccione Requisitos de contraseña a la izquierda.
84 | Capítulo 6
Administración del sitio y del proyecto
2 Seleccione la opción Activar contraseñas de alta seguridad para que los
miembros deban crear una contraseña que se ajuste a los criterios
específicos. Esta opción es una forma rápida de solicitar a los miembros
que creen una contraseña que cumpla los requisitos de contraseña de
alta seguridad. Consulte “Requisitos de contraseña” en la página 474 para
obtener más información.
3 Si se selecciona Activar contraseñas de alta seguridad, podrá personalizar
los criterios para crear una contraseña más segura. Seleccione entre las
opciones siguientes:
Contiene un carácter especial — Las contraseñas deben contener al
menos un carácter especial. Los caracteres especiales son:
({}[],<>;:’”?/|\`~!@#$%^&*()_-+=).
No puede contener palabras de cuatro caracteres — Las
contraseñas no pueden contener palabras de cuatro o más caracteres que
se encuentren en un diccionario de inglés estándar.
No puede contener el nombre, el apellido o el nombre de
usuario del miembro — Las contraseñas no pueden contener el
nombre, el apellido o el nombre de usuario del miembro.
Debe ser diferente a las contraseñas anteriores — Utilice estas
dos opciones para especificar que la contraseña debe ser distinta a las
contraseñas anteriores y a las contraseñas utilizadas en el número
concreto de los meses pasados. Estas dos opciones pueden utilizarse
juntas o por separado.
4 Seleccione una de las opciones de aplicación:
■ Inmediatamente — Todos los miembros deben cambiar la
contraseña para cumplir los criterios seleccionados la próxima vez
que inicien sesión.
■
Al crear la contraseña — Los miembros deben cambiar la
contraseña cuando caduque su contraseña actual o al crear una
contraseña nueva. Su contraseña actual seguirá funcionando hasta
que ocurra alguno de esos hechos.
Iniciar sesión
Seleccione Iniciar sesión a la izquierda. Están disponibles las siguientes
opciones:
Activar asistencia automática para contraseña
Esta opción sólo se aplica a los miembros que usan el software Buzzsaw.
Administración del sitio y del proyecto | 85
Seleccione esta opción si desea que los miembros del sitio reciban asistencia
con contraseña. Es decir, los miembros pueden definir una pregunta de
seguridad que les permita solicitar una nueva contraseña. La secuencia es la
siguiente:
1 El miembro olvida la contraseña y hace clic en el botón He olvidado
mi contraseña en el cuadro de diálogo de inicio de sesión.
2 El miembro introduce la información de identificación: nombre del sitio,
nombre de usuario o dirección de correo electrónico asociada al perfil.
Se envía un correo electrónico con un vínculo al miembro.
3 El miembro hace clic en el vínculo del mensaje que le lleva a un cuadro
de diálogo que incluye una pregunta de seguridad.
4 El miembro contesta la pregunta de seguridad. Tiene 5 intentos para
contestar correctamente a la pregunta de seguridad. Si no lo hace, el
administrador del sitio debe restablecer la contraseña.
Si contesta correctamente a la pregunta de seguridad, el miembro puede crear
una nueva contraseña.
Al seleccionar esta opción los miembros podrán realizar el procedimiento
anterior para crear una nueva contraseña. Si no selecciona esta opción, sólo
podrá restablecer la contraseña el administrador del sitio.
Desactivación de miembros
Esta opción se aplica a los miembros que utilizan el software de Buzzsaw o
“PRODNAME Web Access” en la página 5. Están disponibles las siguientes
opciones:
Deshabilitar miembros después de... — Seleccione esta opción si desea
deshabilitar un miembro tras una serie de intentos de inicio de sesión fallidos.
No seleccione esta opción si no desea restringir cuantas veces puede intentar
iniciar sesión un miembro.
Si la selecciona, tiene la opción de volver a activar el miembro tras un periodo
de tiempo concreto.
■ Seleccione el periodo de tiempo tras el cual los miembros deben activarse
en Volver a activar automáticamente los miembros.
■
O bien, seleccione la opción que requiere que “un administrador del sitio
vuelva a habilitar” en la página 114 a los miembros.
Activar Recordar esta contraseña
Esta opción sólo se aplica a los miembros que usan el software Buzzsaw.
86 | Capítulo 6
Administración del sitio y del proyecto
Al seleccionar está opción, los miembros pueden seleccionar la opción Recordar
esta contraseña en el “Cuadro de diálogo Iniciar sesión” en la página 426. Si
no selecciona esta opción, los miembros tendrán que introducir su contraseña
cada vez que inicien sesión.
"Tiempo de sesión"
La opción Tiempo de sesión agotado le permite especificar la cantidad de
tiempo que un miembro puede estar inactivo antes de que el tiempo de la
sesión se agote. Por ejemplo, si un miembro está inactivo durante dos horas,
su sesión se cerrará automáticamente. Esta configuración es opcional y se
aplican a los miembros que utilizan el software de Buzzsaw o “PRODNAME
Web Access” en la página 5.
1 Seleccione Tiempo de sesión agotado a la izquierda.
2 Seleccione el periodo de tiempo necesario que un miembro que usa el
software Buzzsaw debe estar inactivo para que el tiempo de sesión se
agote.
3 Seleccione el periodo de tiempo que un miembro que usa Buzzsaw Web
Access debe estar inactivo para que el tiempo de sesión se agote.
Inactividad del miembro
La opción Inactividad del miembro le permite especificar la cantidad de tiempo
que un miembro puede estar inactivo (en días) antes de que sea desactivado.
Esta función es diferente a la opción de tiempo de sesión agotado porque
calcula la inactividad de un miembro de dos maneras:
1 Por la fecha y la hora en que se registra un miembro en el sitio. Es decir,
si especifica que los miembros serán desactivados tras 5 días de
inactividad, entonces esos cinco días se calculan a partir de la última
fecha y hora en que el miembro inició sesión.
2 Si el administrador del sitio activa un miembro. Es decir, si especifica
que los miembros serán desactivados tras 5 días de inactividad, entonces
esos cinco días se calculan a partir de la fecha y hora en que el
administrador del sitio activa el miembro, no a partir de la última hora
en que el miembro inició sesión.
La opción de tiempo de sesión agotado es diferente porque esa función controla
la actividad del miembro una vez que ha iniciado sesión. La opción inactividad
del miembro controla a los miembros que no han iniciado sesión en el sitio.
Administración del sitio y del proyecto | 87
Esta función es opcional y se aplica a los miembros que utilizan el software
de Buzzsaw o “PRODNAME Web Access” en la página 5.
1 Seleccione Inactividad del miembro a la izquierda.
2 Seleccione el número de días tras el cual se desactivará al miembro.
3 Si se seleccionan exenciones, puede eximir a ciertos individuos de ser
deshabilitados independientemente del número de días que estén
inactivos. Haga clic en el botón Seleccionar. Aparece el cuadro de diálogo
Seleccionar miembros exentos.
4 Seleccione los miembros en la lista de miembros disponibles y haga clic
en Agregar.
5 Haga clic en Aceptar y volverá a la ficha Seguridad.
Restricciones de IP
Las restricciones de IP le permiten acceder a su sitio según la dirección IP. Esta
función es opcional y se aplica a los miembros que utilizan el software de
Buzzsaw o “PRODNAME Web Access” en la página 5.
Conceder/Denegar acceso
1 Seleccione Restricciones de IP a la izquierda.
2 Seleccione la opción Restringir o conceder acceso según la dirección IP.
3 Seleccione una de las siguientes opciones:
■ todos los equipos salvo los siguientes — Si se selecciona,
cualquier equipo podrá acceder a su sitio salvo las direcciones IP. Si
selecciona está opción, deniega el acceso.
■
ningún equipo salvo el siguiente — Si se selecciona, sólo las
direcciones IP mostradas podrán acceder a su sitio. Si selecciona está
opción, concede el acceso.
Editar direcciones IP
1 Haga clic en el botón Agregar. El cuadro de diálogo Denegar o conceder
acceso aparecerá dependiendo de la opción seleccionada en el paso 3.
2 Seleccione una opción e introduzca la dirección IP adecuada o un
conjunto de direcciones.
3 Haga clic en Aceptar. Volverá a la ficha Seguridad. Las direcciones IP
introducidas aparecen en la lista de direcciones IP.
4 Seleccione una dirección IP de la lista y haga clic en el botón Editar.
88 | Capítulo 6
Administración del sitio y del proyecto
5 Edite la dirección o seleccione una opción diferente.
6 Haga clic en Aceptar.
Suprimir direcciones IP
Seleccione una dirección IP de la lista y haga clic en el botón Suprimir.
Transferencias de archivos
Seleccione Transferencias de archivos a la izquierda.
■ Si la seguridad o la privacidad no son un problema, seleccione la opción
Permitir transferencias de archivos no seguras.
■
Si la seguridad o la privacidad son un problema, no seleccione la opción
Permitir transferencias de archivos no seguras.
Utilice esta opción para especificar si se va a utilizar el protocolo HTTP o HTTPS
para transferir archivos entre su sitio y el servidor. HTTPS proporciona un
método seguro para transferir archivos a través de Secure Socket Layer (SSL).
El inconveniente es que se tarda más en encriptar el archivo, lo aumenta el
tiempo de proceso global.
NOTA Todas las comunicaciones entre su sitio y el servidor se llevan a cabo
mediante HTTPS. Las contraseñas y otra información del sitio no se transfieren
nunca entre el cliente y el servidor sin utilizar SSL.
NOTA Si desea cargar archivos desde su sitio en AutoCAD, debe activar la casilla
de verificación Permitir transferencias de archivos no seguras. Si no lo hace, los
resultados pueden ser impredecibles.
Los cambios realizados en esta ficha se aplican al hacer clic en el botón Aplicar.
Si sale de esta ventana sin hacer clic en Aplicar, aparecerá una alerta
preguntándole si desea aplicar o cancelar los cambios. Al hacer clic en el botón
Restablecer se eliminan sus selecciones y se restablecen las selecciones
anteriores. Por ejemplo, la duración de la contraseña está establecida en 90
días. Cambie la duración a 60 días y, a continuación, haga clic en el botón
Restablecer. La opción se restablece a 90 días.
Véase también:
“Ficha Actividad” en la página 78
“Ficha Límites” en la página 80
“Ficha Miembros” en la página 61
Administración del sitio y del proyecto | 89
Opciones Mensaje de bienvenida
Disponible sólo para administradores de sitio.
Se puede acceder a este cuadro de diálogo a través del menú Herramientas
➤ Opciones Mensaje de bienvenida y desde el Asistente para importar: paso
Enviar correo electrónico. Si está utilizando el cliente ProjectPoint incrustado
en Internet Explorer, acceda a este cuadro de diálogo a través del menú
ProjectPoint.
Puede configurar el mensaje de bienvenida para determinar su contenido. El
mensaje de bienvenida incluye el nombre de usuario del nuevo miembro,
vínculos al centro de soporte, información de contacto y adjuntos que puede
especificar.
Los administradores del sitio y los administradores de proyectos que pueden
crear nuevos miembros también tienen la opción de editar el mensaje de
bienvenida seleccionando la opción "Mostrar las opciones de envío..." en la
ficha Correo electrónico del cuadro de diálogo Preferencias. Siempre que esta
opción esté seleccionada podrá editar el mensaje de bienvenida antes de
enviarlo.
El cuadro de diálogo Opciones Correo electrónico de bienvenida está dividido
en dos fichas:
Asunto y cuerpo del mensaje
En las fichas Asunto y Cuerpo del mensaje puede crear un mensaje de
bienvenida personalizado para sus usuarios. Puede escribir su propio texto en
el cuerpo del correo. También podrá establecer la prioridad con la que todos
los mensajes de bienvenida se enviarán y si el mensaje de correo electrónico
se debe marcar con un indicador de seguimiento.
NOTA Buzzsaw no traducirá el texto que escriba en el asunto ni en el cuerpo del
mensaje. Por lo tanto, si escribe un texto en alemán, los usuarios ingleses verán el
texto en alemán. De forma predeterminada, el mensaje de correo electrónico se
envía con codificación nativa, lo que significa que el asunto y el cuerpo del mensaje
sólo pueden estar en un solo conjunto de caracteres (no puede mezclar contenido
japonés con contenido coreano). Si elige enviar el mensaje de bienvenida en
Unicode, el asunto y el cuerpo del mensaje podrán tener contenido mezclado
(podrá mezclar contenido japonés con contenido coreano, chino, alemán, etc.
Prioridad — Seleccione el nivel de prioridad con el que se enviarán todos
los mensajes de bienvenida: normal, alta o baja.
90 | Capítulo 6
Administración del sitio y del proyecto
Indicador de seguimiento — Seleccione el indicador que desea que aparezca
en todos los mensajes de bienvenida. La opción predeterminada es No marcar.
Puede elegir entre varios indicadores como, por ejemplo, No reenviar. El
indicador seleccionado aparece encima del campo Para en el mensaje de correo
electrónico. Haga clic en el botón Vista preliminar para visualizar el aspecto
del mensaje de correo electrónico.
Asunto — Escriba el texto que desea que aparezca en el asunto del mensaje
de correo electrónico.
Mensaje — Escriba el texto que desea que aparezca en el cuerpo del mensaje
de correo electrónico.
Utilizar el asunto y mensaje predeterminados — Seleccione esta opción
para introducir el texto predeterminado en los campos Asunto y Mensaje. Esta
opción se selecciona de forma predeterminada. Para personalizar el correo,
anule dicha selección.
Opciones avanzadas
En la ficha Opciones avanzadas puede seleccionar enlaces a varios tipos de
elementos de apoyo, información de contacto y agregar adjuntos.
Están disponibles las siguientes opciones:
Enlaces al Centro de soporte — Seleccione esta opción para incluir enlaces
al centro de soporte, formación y requisitos del sistema.
Información de contacto — Utilice estas opciones para incluir la
información de contacto de un miembro del sitio. La información de contacto
puede ser para el administrador que crea al nuevo miembro, para los
administradores de todos los proyectos a los que el miembro tiene acceso o
para los miembros del sitio que no son administradores. Incluir la información
de contacto es útil en caso de que el nuevo miembro pierda su contraseña o
necesite pedir acceso a un proyecto o archivo.
Adjuntos — Seleccione la opción Adjuntos para añadir un archivo en cada
mensaje de bienvenida saliente. Después de seleccionar la opción, haga clic
en el botón Seleccionar para examinar el archivo adjunto en su disco duro o
en el sitio de Buzzsaw.
Una vez que ha realizado sus selecciones, puede ver la vista preliminar del
mensaje de correo electrónico para visualizar el aspecto que tendrá cuando lo
reciban los nuevos miembros.
Administración del sitio y del proyecto | 91
Vista preliminar del mensaje de correo electrónico
Pulse el botón Vista preliminar para ver los cambios que ha realizado. Verá el
texto que ha escrito así como las opciones que ha incluido en el cuerpo del
mensaje de correo electrónico.
Las dos fichas cuentan con los siguientes botones Aceptar, Cancelar y Restaurar
los valores predeterminados.
■ Aceptar — Haga clic en este botón para guardar los cambios.
■
Cancelar — Haga clic en este botón parar cerrar la ventana sin guardar
los cambios. Tenga en cuenta que el texto predeterminado no se restaura
cuando se hace clic en el botón Cancelar.
■
Restaurar los valores predeterminados — Haga clic en este botón
para cancelar cualquier cambio que haya realizado y restaurar el texto y
opciones predeterminados. Tenga en cuenta que esta opción restaura la
configuración predeterminada en todas las fichas, no sólo en la ficha en
la que está realizando los cambios.
Véase también:
“Selección de preferencias” en la página 20
“Ficha Miembros” en la página 61
Gestión de páginas de información del sitio
Disponible sólo para administradores de sitios.
Las páginas de información hacen referencia a paneles principales, así como
a la página denominada "página de información". Todas las páginas que
aparecen en el menú Información del proyecto se denominan Páginas de
información. Puede editar, agregar, suprimir, controlar el acceso y controlar
el orden de visualización en Configuración del sitio. Se realiza un seguimiento
de las acciones relativas a páginas de información del proyecto en el Registro
de actividad.
Puede seleccionar una página de información personalizada para mostrar en
el sitio. Buzzsaw incluye páginas de información predeterminadas. Los
proyectos muestran, de forma predeterminada, las páginas generadas
automáticamente.
92 | Capítulo 6
Administración del sitio y del proyecto
Las páginas de información se pueden configurar en cualquier punto para el
sitio. Una página de información puede ser un archivo HTML o un archivo
de imagen (p.ej., gif, bmp).
1 Haga clic en el menú Configuración del sitio y, a continuación, en
Páginas de información.
2 Para agregar una nueva página haga clic en el botón Agregar página.
Aparece la página Agregar información.
3 Introduzca un nombre para la página en el campo Nombre de página.
Puede aceptar el nombre predeterminado o introducir un nombre
distinto.
4 Seleccione una página haciendo clic en la lista desplegable Seleccionar
origen. Desde este menú, puede seleccionar una de las páginas generadas
automáticamente, o explorar los archivos en su sitio o en su ordenador
para una página nueva.
5 Seleccione los miembros que pueden ver esta página: todos los miembros
del proyecto o individuos seleccionados.
Cómo controlar quién puede ver la página de información
Como administrador, puede controlar qué miembros ven cada página. Si no
se le da a un miembro la posibilidad de visualizar una página de información,
la página no se muestra en el menú Información del proyecto. De forma
predeterminada, todos los miembros del proyecto que tienen acceso de
visualización o uno superior pueden ver todas las páginas de información a
excepción del Informe ejecutivo. La lista inicial del Informe ejecutivo sólo
incluye a los administradores.
Si se proporciona acceso a un miembro para ver una página de información,
pero no dispone de permiso suficiente para ver la página, se mostrará un
mensaje de error cuando el miembro intente ver la página.
Si un miembro del proyecto no tiene acceso para ver cualquier página de
información, el menú Información del proyecto no se muestra en la barra de
título.
Puede controlar quién tiene acceso a la página de información y cuándo la
ve.
NOTA Esta es una opción potente. Puede restringir a un miembro la visualización
de un panel principal. Tenga en cuenta que al hacerlo puede impedir la
visualización de elementos asignados.
Administración del sitio y del proyecto | 93
Cambio del orden de página
Como administrador, puede controlar lo que el usuario ve y el orden en que
lo hace.
Si desea que las páginas de información se muestren en un orden diferente,
seleccione una página y utilice los botones Subir o Bajar.
También puede especificar qué página ve el usuario al iniciar cada sesión. Para
ello:
1 Seleccione una página en la lista.
2 Seleccione una de las siguientes opciones:
■ Primera página de información a la que el usuario tiene
acceso de visualización : si el miembro seleccionado verá esta
vista cuando inicie sesión en el sitio.
■
Vista de archivos : si el miembro seleccionado verá el árbol de vista
en el panel de detalles.
■
Última página vista por el usuario : la última página vista por
el usuario será la primera página que vea el miembro la próxima vez
que inicie sesión.
Estos valores serán aplicables a todos los miembros especificados en el cuadro
de diálogo Agregar página de información en la página 468. Es decir, todos los
miembros del proyecto o bien individuos específicos.
Supresión de una página de información
Seleccione una página y haga clic en el botón Suprimir.
Realizar seguimiento de páginas de Información del proyecto en el
Registro de actividad
Se realiza un seguimiento de todas las acciones pertenecientes a la gestión de
páginas de Información del proyecto en el Registro de actividad. Entre las
acciones se incluyen:
Páginas de información - Configuración del proyecto
■
Agregar página
■
Editar página
■
Cambiar nombre
94 | Capítulo 6
Administración del sitio y del proyecto
■
Cambiar archivo
■
Suprimir página
■
Cambiar orden de páginas
■
Cambiar lista de acceso
Vista inicial - Configuración del proyecto
■
Cambiar vista inicial del sitio
■
Cambiar vista inicial del proyecto
Véase también:
“Paso 5: Gestionar páginas de información” en la página 285
“Utilización del Registro de actividad” en la página 154
“Páginas de información” en la página 159
Creación de miembros
Para que un miembro pueda participar en un proyecto es preciso crearlo. A
continuación, se podrá agregar el miembro a proyectos y grupos. Los
administradores de sitios pueden crear, editar y suprimir miembros, así como
gestionar el acceso de éstos a los proyectos y los grupos. Se puede acceder a
este cuadro de diálogo mediante las ventanas de gestión de miembros:
Administración del sitio ➤ ficha Miembros
Administración del proyecto ➤ Lista de miembros de la ficha Miembros
Propiedades del proyecto ➤ ficha Miembros
Haga clic en la ficha Miembros y, a continuación, en el botón Nuevo de la
barra de herramientas. Utilice las cuatro fichas siguientes para crear el perfil
del miembro nuevo:
General
1 Haga clic en la ficha General del cuadro del diálogo Nuevo miembro.
2 En la sección Identificación, introduzca el nombre de usuario (nombre
y apellidos) y la dirección de correo electrónico del nuevo miembro.
Se asigna una contraseña al miembro de forma automática. El miembro
debe crear una contraseña nueva cuando inicie sesión por primera vez,
Administración del sitio y del proyecto | 95
se redefina la contraseña o bien, la contraseña haya caducado. Los
administradores del sitio pueden solicitar a los miembros que creen
contraseñas de alta seguridad. Consulte “Ficha Seguridad” en la página
84 y “Requisitos de contraseña” en la página 474 para obtener más
información.
Si no se requiere una contraseña segura, las contraseñas deberán empezar
con una letra, contener 8 caracteres y al menos una letra mayúscula y
un número.
3 Introduzca un comentario si lo desea. Sólo los administradores de sitios
pueden ver los comentarios.
4 Seleccione la opción No asociar miembro a una empresa, para no
asociar al miembro con una empresa.
o
5 Para asociar el miembro a una empresa existente, seleccione la opción
Seleccionar entre las empresas existentes.
6 Haga clic en la lupa para abrir el cuadro de diálogo Seleccionar empresa.
7 Seleccione una empresa de la lista y haga clic en Aceptar.
8 Para crear una empresa nueva seleccione la opción Introducir nombre
de empresa e introduzca un nombre en el campo Nombre de empresa.
9 Haga clic en el botón Crear empresa y rellene los campos necesarios.
10 Haga clic en el botón Crear para volver al diálogo Nuevo miembro.
11 Introduzca la información de contacto según convenga o seleccione la
opción Utilizar información de contacto de la empresa para este miembro.
La información de contacto de la empresa se muestra en los campos de
contacto.
NOTA Para que se muestre determinada información en la “ficha Miembros”
en la página 61 y la ventana “Lista de miembros” en la página 18, debe
rellenar la información de contacto. Por ejemplo, para poder clasificar los
miembros del sitio por ciudad, deberá rellenar el campo Ciudad.
12 Si ha terminado de crear el miembro, haga clic en el botón Crear, de lo
contrario, haga clic en las fichas Miembros del proyecto o Miembros del
grupo para añadir el miembro al proyecto o al grupo.
Perfil de miembro
En esta ficha puede seleccionar los atributos que desea se asocien al miembro.
Los atributos que aparecen en este cuadro de diálogo proceden de la “Ficha
Atributos” en la página 71. Cuando se aplican atributos a un miembro, se
96 | Capítulo 6
Administración del sitio y del proyecto
clasifica este miembro y se facilita la búsqueda del mismo por nombre de
atributo. A continuación se enumeran los atributos que se pueden aplicar a
un miembro: Método de contacto preferido, Tipos y Sector.
1 Haga clic en la flecha desplegable para ver los atributos disponibles y
seleccione un valor.
2 Haga clic en Crear.
Miembros del proyecto
1 Haga clic en la ficha Miembros del proyecto del cuadro del diálogo
Nuevo miembro. En esta ficha, puede añadir o suprimir miembros de
un proyecto, definir su nivel de permiso y sus derechos de administración.
2 Defina los derechos de administración del miembro.
■ Administrador del sitio — Concede al usuario acceso a todos los
archivos y datos del sitio, así como control total para realizar cambios
en la configuración de los permisos y en los miembros del proyecto
y grupo.
Al seleccionar esta opción, aparece un cuadro de diálogo de
advertencia, que indica que el administrador del sitio tiene la
capacidad para afectar a la administración del sitio y del proyecto. Se
trata de un nivel de permiso alto, tenga cuidado al asignarlo.
■
Agregar nuevo miembro/Editar miembro — Permite al
miembro crear nuevos miembros del sitio y grupos a nivel de sitio.
También deberá conceder al miembro permiso de administrador para
un proyecto al menos. Esta opción no es necesaria para crear un
administrador de proyectos.
3 Haga clic en el botón Agregar al proyecto de la barra de herramientas.
Aparece el cuadro de diálogo Agregar al proyecto. Seleccione un proyecto
y un nivel de permiso y haga clic en Aceptar. El proyecto se muestra
en la lista de proyectos junto con el nivel de permiso del miembro para
dicho proyecto.
NOTA Utilice la vista de árbol para ver los proyectos en una lista jerárquica.
De este modo, es más fácil ver la posición del proyecto en relación con la
jerarquía. Si va a cambiar el permiso de un miembro para un proyecto
específico, resulta muy útil ver a qué subproyectos o carpetas va a afectar
ese cambio de permiso.
4 Utilice la columna Miembros para ver cómo se ha añadido el miembro
al proyecto. Es decir, si como miembro individual o como parte de un
grupo.
Administración del sitio y del proyecto | 97
5 Para suprimir un miembro de un proyecto, seleccione el proyecto en la
lista y haga clic en el botón Suprimir de la barra de herramientas.
6 Si ha terminado de crear el miembro, haga clic en el botón Crear, de lo
contrario, haga clic en la ficha Miembros del grupo para añadir el
miembro al grupo.
Miembros del grupo
1 Haga clic en la ficha Miembros del grupo del cuadro del diálogo Nuevo
miembro.
2 Haga clic en el botón Agregar de la barra de herramientas. Aparece el
“Cuadro de diálogo Seleccionar grupo” en la página 464. Seleccione un
grupo y haga clic en Aceptar.
3 Para suprimir un miembro de un grupo, seleccione el grupo en la lista y
haga clic en el botón Suprimir.
4 Para ver los miembros del grupo, haga clic en el signo más que aparece
a la izquierda del nombre del grupo.
Cuando termine, haga clic en el botón Crear. Si aparece el “Cuadro de diálogo
Opciones de envío” en la página 456, seleccione las opciones que desee. El
nuevo miembro del sitio aparece en la lista de miembros.
NOTA Para crear varios miembros del sitio sin salir de la ventana, haga clic en
Crear al finalizar el registro de una persona. El nuevo registro se completa y podrá
continuar agregando más miembros sin salir de la ventana Administración del
sitio. Para cerrar la ventana y aceptar los cambios realizados desde la última vez
que hizo clic en Crear, haga clic en Cerrar.
Permiso asignado en contraposición al acceso real
Un miembro puede tener varios permisos para un proyecto (o carpeta o archivo)
si éste obtiene acceso a un elemento como miembro individual y como
miembro de un grupo. Esto puede suceder si el miembro tiene permiso para
el proyecto como un miembro individual con un nivel de permiso y como
miembro de un grupo que tiene un nivel de permiso distinto. El resultado es
que los miembros tienen “asignado“ permiso y acceso “real“ a un proyecto.
■ Permiso asignado: indica el nivel de permiso que se ha asignado a un
miembro como un miembro individual.
■
98 | Capítulo 6
Acceso real: indica el permiso más alto mediante el que el miembro puede
obtener acceso a un elemento (archivo, carpeta o proyecto). Este permiso
Administración del sitio y del proyecto
se puede derivar de los miembros de un grupo o de los miembros de un
proyecto individual.
El permiso más alto asignado al miembro, sin tener en cuenta si se asignó a
nivel individual o al grupo, es de qué forma puede tener acceso a un elemento.
Por ejemplo, Jane Smith es miembro del Grupo 1. Jane y el Grupo 1 tienen
acceso al proyecto A. Jane tenía acceso al proyecto A con permiso de
visualización antes de haber sido agregada al Grupo 1 que, a su vez, tiene
permiso de edición para este proyecto. Jane puede acceder ahora al proyecto
A con permiso de edición dado que es más alto que el de visualización.
La excepción a esta regla se produce cuando a un miembro se le asigna el
permiso Sin acceso, como miembro individual o del grupo. Sin acceso anula
al resto de niveles de permiso. Así, en el ejemplo anterior, si Jane hubiese
tenido permiso de visualización como miembro individual y Sin acceso como
miembro del grupo, no hubiera podido acceder al proyecto A.
Para ver un nivel de permiso real o asignado de un miembro en el cuadro de
diálogo Nuevo miembro:
2 En el cuadro de diálogo Nuevo miembro, haga clic en la ficha Miembros
del proyecto.
3 Seleccione la opción de visualización, Permisos asignados o Acceso real.
Los valores de la columna Permiso pueden cambiar en función de cómo
el miembro puede acceder al proyecto.
NOTA La columna Miembros recoge las diversas formas en las que un
miembro puede tener acceso a un proyecto. Recoge el acceso mediante el
miembro individual y los miembros del grupo. El método mediante el que
se deriva el acceso real del miembro aparece primero en la columna
Miembros. Por tanto, si el acceso real de un miembro es Editar mediante los
miembros de un grupo, el nombre del grupo aparece en primer lugar seguido
de los miembros del proyecto.
Cuando termine, haga clic en el botón Crear. Si se muestra el cuadro de
diálogo Opciones de envío seleccione las opciones que desee. El nuevo miembro
del sitio aparece en la lista de miembros.
NOTA Para crear varios miembros del sitio sin salir de la ventana, haga clic en
Crear al finalizar el registro de una persona. El nuevo registro se completa y podrá
continuar agregando más miembros sin salir de la ventana Administración del
sitio. Para cerrar la ventana y aceptar los cambios realizados desde la última vez
que hizo clic en Crear, haga clic en Cerrar.
Administración del sitio y del proyecto | 99
Véase también:
“Edición de miembros” en la página 100
“Permisos” en la página 138
“Ficha Miembros” en la página 61
Edición de miembros
Los administradores de sitios pueden realizar cambios en la información de
los miembros del sitio a lo largo del proyecto. (Los administradores de proyectos
sólo pueden eliminar miembros de un proyecto que ellos mismos administren
y crear o editar miembros si disponen de privilegios para agregar nuevos
miembros.) Los administradores de sitios también pueden desactivar a un
usuario, lo cual limita el acceso de ese miembro al proyecto o sitio sin necesidad
de modificar los permisos del miembro.
Si el miembro no ha iniciado nunca una sesión, se activará el botón Enviar
mensaje de bienvenida. Si el miembro ha iniciado una sesión con anterioridad,
se activará el botón Restablecer contraseña.
Para editar la información de un miembro:
1 En una ventana de gestión de miembros, seleccione uno, haga clic con
el botón secundario y elija Editar.
2 Haga clic en la ficha General y realice los cambios necesarios en la
información de identificación, de empresa o de contacto.
3 Haga clic en Aceptar.
Para agregar miembros a un proyecto:
1 En una ventana de gestión de miembros, seleccione uno, haga clic con
el botón secundario y elija Editar.
2 Haga clic en la ficha Miembros del proyecto.
3 Si es necesario, edite los derechos de administración. Elija una opción
para convertir al miembro en administrador del sitio o para permitir a
un administrador de proyecto crear miembros y grupos.
4 Haga clic en el botón Agregar al proyecto.
5 Seleccione un proyecto de la lista y haga clic en Aceptar.
6 Seleccione un nivel de permiso. Los miembros que se agregan a un
proyecto por primera vez obtienen automáticamente permiso de
100 | Capítulo 6
Administración del sitio y del proyecto
visualización. Puede seleccionar otro permiso de la lista desplegable
Permiso.
7 Utilice la vista de árbol para ver los proyectos en una lista jerárquica. De
este modo, es más fácil ver la posición del proyecto en relación con la
jerarquía. Si va a cambiar el permiso de un miembro para un proyecto
específico, resulta muy útil ver a qué subproyectos o carpetas va a afectar
ese cambio de permiso.
8 Utilice la columna Miembros para la ver la forma en que el miembro
obtiene acceso al proyecto. Es decir, como un miembro individual o
como los miembros de un grupo. El método mediante el que se deriva
el acceso real del miembro aparece primero en la columna Miembros.
Por tanto, si el acceso real de un miembro es Editar mediante los
miembros de un grupo, el nombre del grupo aparece en primer lugar
seguido de los miembros del proyecto.
9 Haga clic en Aceptar.
En función de las opciones que haya seleccionado en el cuadro de diálogo
Preferencias, los miembros del proyecto recibirán aviso de que han sido
añadidos al proyecto. Para cambiar cuándo deben ser avisados los miembros
de un cambio de miembros, vaya a la “Selección de preferencias” en la página
20 y seleccione las opciones que estime oportuno.
Para agregar miembros a un grupo:
1 En una ventana de gestión de miembros, seleccione uno, haga clic con
el botón secundario y elija Editar.
2 Haga clic en la ficha Miembros del grupo.
3 Haga clic en el botón Agregar de la barra de herramientas. Aparece el
cuadro de diálogo Seleccionar grupo.
4 Seleccione un grupo y haga clic en Aceptar.
5 En función de las opciones que haya seleccionado en el cuadro de diálogo
Preferencias, los miembros del proyecto recibirán aviso de que han sido
añadidos al grupo. Para cambiar cuándo deben ser avisados los miembros
de un cambio de miembros, vaya a La ficha Correo electrónico del
cuadro de diálogo Preferencias y seleccione las opciones que estime
oportuno.
Para suprimir un miembro de un proyecto o un grupo:
1 En una ventana de gestión de miembros, seleccione uno, haga clic con
el botón secundario y elija Editar.
Administración del sitio y del proyecto | 101
2 En las fichas Miembros del proyecto o Miembros del grupo, seleccione
un proyecto o un grupo y haga clic en el botón Suprimir de la barra
de herramientas.
Para editar los atributos de un miembro:
1 En una ventana de gestión de miembros, seleccione uno, haga clic con
el botón secundario y elija Editar.
2 Haga clic en la ficha Perfil de miembro.
3 Seleccione los valores del atributo que desee aplicar a este miembro.
4 Haga clic en Aceptar.
Para editar varios miembros:
Puede editar simultáneamente la información de contacto de varios miembros.
1 En una ventana de gestión de miembros, seleccione dos o varios
miembros mediante las teclas MAYÚS y CTRL.
2 Haga clic con el botón secundario y seleccione Editar.
3 Modifique los campos según sea necesario.
4 Haga clic en Aceptar.
Para ver el acceso real o permiso asignado de un miembro:
Un miembro puede tener varios permisos para un proyecto (o carpeta o archivo)
si éste obtiene acceso a un elemento como miembro individual y como
miembro de un grupo. Esto puede suceder si el miembro tiene permiso para
el proyecto como un miembro individual con un nivel de permiso y como
miembro de un grupo que tiene un nivel de permiso distinto. El resultado es
que los miembros tienen “asignado“ permiso y acceso “real“ a un proyecto.
■ Permiso asignado: indica el nivel de permiso que se ha asignado a un
miembro como un miembro individual.
■
Acceso real: indica el permiso más alto mediante el que el miembro puede
obtener acceso a un elemento (archivo, carpeta o proyecto). Este permiso
se puede derivar de los miembros de un grupo o de los miembros de un
proyecto individual.
El permiso más alto asignado al miembro, sin tener en cuenta si se asignó a
nivel individual o al grupo, es de qué forma puede tener acceso a un elemento.
102 | Capítulo 6
Administración del sitio y del proyecto
Por ejemplo, Jane Smith es miembro del Grupo 1. Jane y el Grupo 1 tienen
acceso al proyecto A. Jane tenía acceso al proyecto A con permiso de
visualización antes de haber sido agregada al Grupo 1 que, a su vez, tiene
permiso de edición para este proyecto. Jane puede acceder ahora al proyecto
A con permiso de edición dado que es más alto que el de visualización.
La excepción a esta regla se produce cuando a un miembro se le asigna el
permiso Sin acceso, como miembro individual o del grupo. Sin acceso anula
al resto de niveles de permiso. Así, en el ejemplo anterior, si Jane hubiese
tenido permiso de visualización como miembro individual y Sin acceso como
miembro del grupo, no hubiera podido acceder al proyecto A.
Puede ver un nivel de permiso real o asignado de un miembro en el cuadro
de diálogo Editar miembro:
2 En el cuadro de diálogo Editar miembro, haga clic en la ficha Miembros
del proyecto.
3 Seleccione la opción de visualización, Permisos asignados o Acceso real.
Los valores de la columna Permiso pueden cambiar en función de cómo
el miembro puede acceder al proyecto.
NOTA La columna Miembros recoge las diversas formas en las que un
miembro puede tener acceso a un proyecto. Recoge el acceso mediante el
miembro individual y los miembros del grupo. El método mediante el que
se deriva el acceso real del miembro aparece primero en la columna
Miembros. Por tanto, si el acceso real de un miembro es Editar mediante los
miembros de un grupo, el nombre del grupo aparece en primer lugar seguido
de los miembros del proyecto.
Véase también:
“Cómo agregar miembros a un proyecto” en la página 103
“Creación de miembros” en la página 95
“Permisos” en la página 138
Cómo agregar miembros a un proyecto
Una vez creado un proyecto, los administradores pueden agregar miembros.
Hasta que no hayan sido agregados explícitamente a un proyecto, los miembros
no pueden acceder a los datos que contiene. Las tareas y actividades disponibles
para los miembros dependen de los niveles de permiso que se les haya asignado.
Administración del sitio y del proyecto | 103
Los administradores de proyectos también pueden agregar miembros existentes
a uno o varios proyectos (dichos administradores deben disponer de permiso
de administrador para cada proyecto al que deseen agregar miembros). Podrán
crear grupos a nivel de sitio si disponen de permiso para crear miembros y
grupos.
NOTA Si desea agregar una persona a un sitio o proyecto, pero no encuentra el
nombre de dicha persona en la lista de miembros disponibles, el administrador
del sitio deberá agregar primero a la persona como miembro del sitio; o bien
concederle permiso a usted para que pueda crear nuevos miembros del sitio.
Póngase en contacto con el administrador del sitio para realizar una solicitud.
Para agregar miembros a un proyecto:
1 En la vista de árbol de proyectos, seleccione un proyecto.
2 En la barra de acceso directo, haga clic en el icono Administración del
proyecto.
3 Haga clic en la ficha Miembros.
4 Haga clic en el botón Agregar de la barra de herramientas para que
aparezca el cuadro de diálogo Agregar miembros del proyecto.
5 En la lista Miembros disponibles, seleccione el nombre de un miembro
y haga clic en el botón Agregar.
Utilice las teclas MAYÚS y CTRL para agregar varios miembros.
NOTA Si desea agregar una persona a un sitio o proyecto, pero no encuentra
el nombre de dicha persona en la lista de miembros disponibles, el
administrador del sitio deberá agregar primero a la persona como miembro
del sitio; o bien concederle permiso a usted para que pueda crear nuevos
miembros del sitio. Póngase en contacto con el administrador del sitio para
realizar una solicitud.
6 El nombre del miembro aparece en la sección Seleccionado situada en
el panel inferior de la ventana.
7 En la lista desplegable Permiso, seleccione un nivel de permiso para los
miembros. Se aplica el mismo permiso a todos los miembros agregados.
Los permisos de los miembros se pueden modificar en la ficha Miembros.
Consulte Permisos en la página 138 para obtener más información.
De forma predeterminada, todos los nuevos miembros del proyecto
reciben permiso de visualización. Utilice la lista desplegable Permiso para
cambiar el nivel de permiso.
104 | Capítulo 6
Administración del sitio y del proyecto
8 Haga clic en Aceptar para agregar el miembro a la lista Miembros del
proyecto. Si ha seleccionado la opción de la ficha Miembros para notificar
a los miembros por correo electrónico que han sido agregados a un
proyecto o que se ha modificado su nivel de permiso, este correo
electrónico se enviará ahora.
Véase también:
“Creación de miembros” en la página 95
“Creación de un grupo” en la página 109
“Grupos privados y ocultos” en la página 136
Administración del sitio y del proyecto | 105
Importación y exportación de miembros
Los administradores del sitio pueden ahorrar tiempo si utilizan la función
Importar/Exportar para agregar miembros a un sitio.
Por ejemplo, si importa información de usuario de la lista de cuentas de
Microsoft Outlook (un proceso de varios pasos), la información especificada
se copia automáticamente en un nuevo registro de miembros en Buzzsaw.
Cuando la información importada se encuentra en Buzzsaw, basta con agregar
a este registro la información específica del sitio o proyecto que desee.
Importar información de usuario
1 Haga clic en Administración del sitio en la barra de acceso directo.
2 Seleccione la ficha Miembros y haga clic en el botón
Importar/Exportar de la barra de herramientas,
.
Aparece el Asistente Importar/exportar miembros.
3 En la sección Acción, haga clic en Importar.
4 En la sección Nombre de archivo, haga clic en Examinar y desplácese
al archivo que desee.
5 Utilice el menú desplegable Tipo de archivo para seleccionar el tipo de
archivo que desea. Las opciones incluyen: Todos los archivos [*.*],
Archivos de variables separadas por comas [*.csv ] o Archivos delimitados
por tabulaciones [*.txt ].
6 Haga clic en Abrir.
7 Utilice el campo Delimitador para indicar el separador que debe aparecer
entre los campos de información importados o exportados. Las opciones
incluyen Coma, Tabulador u Otro.
NOTA Si selecciona Otro, aparece un campo Editar adicional. Utilice este
campo para introducir el carácter o cadena delimitadora que desea emplear.
8 Haga clic en Siguiente.
9 Utilice la lista y campos de asignación Importar/Exportar para asociar el
encabezado de columna con la información seleccionada.
Si desea consultar una vista previa y confirmar las opciones de encabezado
de columna e información tal como aparecerán cuando se importen o
exporten, haga clic en el botón Vista previa.
10 Haga clic en Siguiente.
Aparece la ventana Seleccionar miembros.
106 | Capítulo 6
Administración del sitio y del proyecto
11 En la lista Seleccionar miembros, seleccione los nombres que desea agregar
al sitio.
Para agregar todos los miembros de la lista (incluso si no están
seleccionados) haga clic en Seleccionar todos. Para suprimir todos los
miembros de la lista, haga clic en Desactivar todos.
NOTA Los nombres de miembros no se agregan si existe otro miembro con
el mismo nombre o si no disponen de dirección de correo electrónico adjunta.
Las columnas Nombre del miembro y Dirección de correo electrónico son
obligatorias. Los nombres de miembros que no se agregan permanecen en
la lista Seleccionar miembros con un icono de usuario resaltado.
12 Haga clic en Siguiente.
13 Seleccione cuándo desea enviar el correo electrónico.
14 Seleccione el idioma del correo electrónico.
15 Seleccione un código de codificación. Consulte “Opciones Mensaje de
bienvenida” en la página 90 para obtener más información sobre las
opciones de este paso.
16 Haga clic en Fin.
La información importada aparece en la ficha Miembros.
Los miembros nuevos importados reciben un mensaje de correo
electrónico generado automáticamente que contiene la siguiente
información:
■
URL al sitio
■
Nombre del usuario
■
Contraseña (generada de forma aleatoria)
■
Información del proyecto (si a la vez se agregó el nuevo miembro a
un proyecto). Si un nuevo miembro del sitio se agrega más adelante
a un proyecto, recibe un correo electrónico independiente con
información específica sobre el proyecto.
Exportar información de usuario
1 Haga clic en Administración del sitio en la barra de acceso directo.
2 Seleccione la ficha Miembros y haga clic en el botón
Importar/Exportar de la barra de herramientas,
.
Aparece el Asistente Importar/exportar miembros.
3 En la sección Acción, haga clic en Exportar.
Administración del sitio y del proyecto | 107
4 Haga clic en Examinar para seleccionar una ubicación de destino para
el archivo de información exportado y confirmar o cambiar el nombre
del archivo seleccionado. Haga clic en Guardar.
5 Utilice el campo Delimitador para indicar el separador que debe aparecer
entre los campos de información importados o exportados. Las opciones
incluyen Coma, Tabulador u Otro.
NOTA Si selecciona Otro, aparece un campo Editar adicional. Utilice este
campo para introducir el carácter o cadena delimitadora que desea emplear.
6 Haga clic en Siguiente.
Aparece la ventana Exportar campos.
7 Utilice la lista Seleccionar campos para seleccionar los campos que se
van a incluir en el archivo exportado.
También puede hacer clic en el botón Utilizar campos estándar y, a
continuación, usar el menú desplegable para elegir el tipo que desee.
NOTA Si está utilizando Microsoft Outlook elija la coma como tipo de valor
de separación de Microsoft Outlook. Dicha selección asegura que los títulos
de las columnas estén seleccionados y organizados para que Microsoft
Outlook los reconozca. Si selecciona el valor separado por coma, se
seleccionan menos encabezados de columna.
8 Haga clic en Siguiente.
Aparece la ventana Seleccionar miembros.
9 En la lista Seleccionar miembros, seleccione los nombres que desea incluir
en el archivo de información exportada.
Para agregar todos los miembros a la lista (incluso si no están
seleccionados) haga clic en Seleccionar todos. Para suprimir todos los
miembros de la lista, haga clic en Desactivar todos.
10 Haga clic en Fin.
El archivo de información exportada aparece en la ubicación especificada.
Véase también:
“Asistente para importar/exportar miembros” en la página 472
“Paso para importar/exportar miembros – Importar asignación de campos”
en la página 470
“Paso para importar/exportar – Seleccionar miembros” en la página 471
108 | Capítulo 6
Administración del sitio y del proyecto
Creación de un grupo
Disponible sólo para administradores de sitio y administradores de proyectos
que disponen de permiso para crear miembros.
Puede acceder a este asistente a través de Administración del sitio ➤ ficha
Grupos ➤ Nuevo o Administración del proyecto ➤ ficha Grupos ➤ Nuevo.
1 Introduzca un nombre para el grupo.
NOTA Los nombres de grupo pueden contener un máximo de 64 caracteres
y espacios.
2 Si es necesario, seleccione un propietario distinto para el grupo. De forma
predeterminada, el propietario del grupo es el creador. Si desea que el
propietario sea un miembro diferente, haga clic en el botón Seleccionar.
Se muestra el cuadro de diálogo Propietario. Seleccione un nombre y
haga clic en el botón Aceptar. Vuelve al cuadro de diálogo Propiedades
del grupo.
3 Seleccione si el grupo se debe crear a nivel de sitio (y por tanto, disponible
para agregarlo a cualquier proyecto) o sólo a nivel de proyecto. Si desea
crear un grupo a nivel de proyecto, haga clic en el botón Examinar.
Sólo se muestran los proyectos para los que dispone de derechos de
administrador.
4 Los grupos a nivel de sitio y a nivel de proyecto pueden ser privados. Es
decir, los nombres de los miembros del grupo sólo están visibles para los
administradores de sitios (si se trata de un grupo a nivel de sitio) o para
los administradores de proyectos (si es un grupo a nivel de proyecto) y
para el propietario del grupo. Consulte “Grupos privados y ocultos” en
la página 136 para obtener más información.
5 Haga clic en Siguiente para ir al paso 2 del asistente.
Véase también:
“Asistente para un nuevo grupo: Paso 2 Seleccionar miembros ” en la página
462
“Asistente para un nuevo grupo: Paso 3 Miembros del proyecto” en la
página 463
“Grupos privados y ocultos” en la página 136
“Ficha Grupos” en la página 64
Administración del sitio y del proyecto | 109
Tareas de Administración del proyecto
Acerca de Administración del proyecto
Acerca de Administración del proyecto
La función Administración del proyecto proporciona a los administradores
del proyecto acceso a tareas de administración y actividades de uso frecuente.
Puede cambiar el nombre del proyecto, indicar un límite de versiones que no
debe superarse para los archivos del proyecto, agregar miembros y grupos,
cambiar permisos y acceder a un registro de todas las actividades del proyecto.
Las fichas de administración aparecen en la vista de detalles, a la derecha de
la barra de acceso directo.
Véase también:
“Ficha General” en la página 110
“Ficha Miembros” en la página 112
“Ficha Registro de actividad” en la página 125
Ficha General
Los administradores del sitio o del proyecto utilizan la ficha General de
Administración del proyecto para:
■
Ver la fecha de creación del proyecto y URL.
■
Ver el límite de tamaño, el límite de tamaño de advertencia, el espacio
disponible y el tamaño actual.
■
Ver el número total de elementos de un proyecto. Entre los elementos se
incluyen los archivos, las carpetas, los proyectos, los registros de formulario,
los formularios, los bloqueos de edición y los bloqueos de permisos.
110 | Capítulo 6
Administración del sitio y del proyecto
Cambiar propiedad de un proyecto:
Cuando un miembro del proyecto crea una carpeta o agrega un archivo al
proyecto, automáticamente adquiere su propiedad. Este hecho no cambia
aunque el administrador cambie su nivel de permisos a visualización; Aún así
el miembro podrá editar el elemento. Para obtener más información, consulte
“Propiedad de un proyecto, carpeta o archivo” en la página 53.
1 Utilice la barra Selección de proyecto para seleccionar un proyecto.
2 Seleccione una carpeta o un archivo en el árbol, haga clic con el botón
secundario del ratón y elija Propiedades.
3 Haga clic en la ficha General.
4 Haga clic en el botón Propietario. Se muestra el cuadro de diálogo
Propietario. El nombre de la carpeta y el archivo aparece en la parte
superior del cuadro. También se muestra el propietario actual.
5 Seleccione el miembro que desea convertir en propietario.
Sustituir propietario en subcarpetas y archivos: si selecciona esta opción, el
miembro tendrá acceso completo a todas las carpetas y archivos situados bajo
el elemento indicado en la parte superior del cuadro de diálogo. Cuando no
selecciona esta opción, si el miembro tiene permiso de visualización para los
subdirectorios y archivos, este nivel no se modifica, ya que la propiedad sólo
se aplica al elemento indicado en la parte superior del cuadro de diálogo.
También puede asignar y mantener un nivel de permisos diferente para un
miembro del proyecto a nivel de carpetas o archivos. Lo único que debe hacer
es bloquear el grupo de permisos para esa carpeta o archivo determinado. Así,
aunque se cambien los niveles de permiso en todo el proyecto, el elemento
bloqueado se omite y el grupo de permisos no se modifica.
Bloquear un conjunto de permisos:
Haga clic en este botón para bloquear el conjunto de permisos de este proyecto.
Para obtener más información sobre qué significa bloquear un grupo de
permisos, consulte Bloqueo y desbloqueo de grupos de permisos en la página
147.
Para especificar el número de versiones de archivo guardadas:
1 Haga clic en el botón Versiones. Aparece el cuadro de diálogo Versiones.
Administración del sitio y del proyecto | 111
2 Si desea guardar un número ilimitado de versiones, seleccione Guardar
todas.
3 Si desea guardar un número limitado de versiones, seleccione Limitar a
y, a continuación, introduzca el número máximo de versiones de archivo
que se guardarán.
NOTA Tras limitar el número de versiones guardadas, cada vez que se guarda
una versión, la versión más reciente aumenta en uno con respecto al número
siguiente. Cuando se alcanza el límite de versiones, al almacenar una nueva
versión se elimina la versión más antigua.
4 Haga clic en Aceptar.
Véase también:
“Bloqueo y desbloqueo de grupos de permisos” en la página 147
“Ficha Registro de actividad” en la página 125
“Ficha Miembros” en la página 112
Ficha Miembros
Los administradores del sitio o proyectos utilizan la ficha Miembros para
gestionar los miembros del proyecto. Se puede acceder a esta ficha a través del
icono Administración del proyecto o haciendo clic con el botón secundario
en el proyecto, la carpeta o el archivo en la vista de árbol y seleccionar
Propiedades.
Consulte “Opciones de filtro” en la página 453 para obtener más información
acerca de cómo personalizar la vista de esta ventana.
112 | Capítulo 6
Administración del sitio y del proyecto
Añadir miembros a un proyecto
1 Haga clic en el botón Agregar de la barra de herramientas,
. Aparece
el cuadro de diálogo “Cuadro de diálogo Agregar miembros del proyecto”
en la página 464.
2 Seleccione un miembro, haga clic en Agregar y, a continuación, haga
clic en Aceptar.
No puede agregar a un miembro a un proyecto si el grupo de permisos del
proyecto está bloqueado.
Suprimir miembros de un proyecto
Seleccione un miembro de la lista y haga clic en el botón Suprimir de la
barra de herramientas,
.
El miembro deja de tener acceso a este proyecto.
Crear un nuevo miembro
Haga clic en el botón Nuevo de la barra de herramientas,
, si dispone de
privilegios para agregar Miembros nuevos. Consulte “Creación de miembros”
en la página 95 para obtener más información.
Editar un miembro
Haga clic en el botón Editar de la barra de herramientas,
. Consulte
“Edición de miembros” en la página 100 para obtener más información. Esta
opción sólo está disponible para los administradores de proyectos con
privilegios de nuevo miembro.
Eliminar un miembro
Haga clic en el botón Eliminar en la barra de herramientas,
el miembro del sitio.
, para eliminar
NOTA Los administradores de proyectos sólo pueden eliminar miembros del sitio
si tiene privilegios de nuevo miembro.
Administración del sitio y del proyecto | 113
Agregar un miembro a una empresa
■
Seleccione un miembro y haga clic con el botón secundario. Elija Agregar
a empresa. Aparece el cuadro de diálogo Seleccionar empresa.
■
Seleccione una empresa y haga clic en Aceptar.
Importar/exportar usuarios
Haga clic en el botón de la barra de herramientas Importar/Exportar,
. Consulte “Importación y exportación de miembros” en la página 106 para
obtener más información.
Copiar un miembro
También puede utilizar un miembro existente como plantilla para un usuario
nuevo. Seleccione un usuario existente y haga clic en el botón Copiar de la
barra de herramientas,
.
Esto resulta útil si existe un miembro que pertenece a los mismos proyectos
y que tiene los permisos que desea que tenga el nuevo miembro. Esto le
resultará útil cuando agregue varios miembros a los mismos proyectos y desee
conceder permisos similares y condición de miembros de proyecto a todos los
miembros.
Activar/desactivar un miembro
Haga clic en el botón Deshabilitar de la barra de herramientas,
, si
desea limitar las actividades de un usuario, en lugar de eliminar sus registros
o modificar la configuración de sus permisos. Un miembro desactivado no
puede iniciar una sesión en el sitio. La desactivación de un miembro puede
resultar de utilidad, si, por ejemplo, un empleado deja la empresa. Cuando se
desactiva un miembro, no se puede agregar a un proyecto, pero se puede buscar
en la ventana Buscar. Podrá localizar archivos que este miembro haya agregado
o actualizado, aunque esté desactivado. Si se le elimina como miembro, no
podrá buscar estos elementos utilizando el nombre del miembro. Los usuarios
desactivados no cuentan en el máximo número de usuarios del sitio.
Para activar un miembro desactivado, haga clic en el botón Activar de la
barra de herramientas,
114 | Capítulo 6
.
Administración del sitio y del proyecto
Restablecer la contraseña de un miembro
1 Seleccione un miembro y haga clic en el botón Restablecer contraseña
de la barra de herramientas,
.
2 En el cuadro de diálogo Opciones de envío, seleccione las opciones para
enviar el correo electrónico. Puede enviar el correo inmediatamente o
bien editar el correo electrónico antes de enviarlo. También puede
seleccionar el idioma del texto del mensaje y el modo en que debe
codificarse.
3 Haga clic en Aceptar.
NOTA Los administradores sólo pueden restaurar la contraseña de los miembros
que estén habilitados, que tengan una dirección de correo electrónico válida y
que hayan iniciado sesión en el sitio anteriormente.
Cambiar los niveles de permisos de los miembros
1 Seleccione un miembro de la lista. El nivel de permisos asignado al
miembro seleccionado aparece en el campo Permiso.
2 Utilice el menú desplegable para seleccionar el nuevo nivel de permisos
para el miembro seleccionado.
Notificar a los miembros los cambios de su condición de miembros
Para notificar a un miembro que ha sido agregado o eliminado de un proyecto
o informarle de que se ha modificado su nivel de permiso, haga clic en el
botón Enviar correo electrónico de la barra de herramientas,
.
Ver y editar miembros de grupos
Para ver los miembros de un grupo, seleccione el nombre del grupo en la lista
y haga clic en el botón Ver miembros del grupo de la barra de herramientas.
Aparece el cuadro de diálogo Miembros del grupo.
Puede ver los miembros del grupo si
a) no se trata de un grupo privado (no ampliable) o
b) usted es Administrador del sitio o propietario del grupo.
Si es el Administrador del sitio o el propietario del grupo, puede editarlo
haciendo clic en el botón Editar en el cuadro de diálogo Miembros del grupo.
Administración del sitio y del proyecto | 115
Para ver el acceso real o permiso asignado de un miembro:
Un miembro puede tener varios permisos para un proyecto (o carpeta o archivo)
si éste obtiene acceso a un elemento como miembro individual y como
miembro de un grupo. Esto puede suceder si el miembro tiene permiso para
el proyecto como un miembro individual con un nivel de permiso y como
miembro de un grupo que tiene un nivel de permiso distinto. El resultado es
que los miembros tienen “asignado“ permiso y acceso “real“ a un proyecto.
■ Permiso asignado: indica el nivel de permiso que se ha asignado a un
miembro como un miembro individual.
■
Acceso real: indica el permiso más alto mediante el que el miembro puede
obtener acceso a un elemento (archivo, carpeta o proyecto). Este permiso
se puede derivar de los miembros de un grupo o de los miembros de un
proyecto individual.
El permiso más alto asignado al miembro, sin tener en cuenta si se asignó a
nivel individual o al grupo, es de qué forma puede tener acceso a un elemento.
Por ejemplo, Jane Smith es miembro del Grupo 1. Jane y el Grupo 1 tienen
acceso al proyecto A. Jane tenía acceso al proyecto A con permiso de
visualización antes de haber sido agregada al Grupo 1 que, a su vez, tiene
permiso de edición para este proyecto. Jane puede acceder ahora al proyecto
A con permiso de edición dado que es más alto que el de visualización.
La excepción a esta regla se produce cuando a un miembro se le asigna el
permiso Sin acceso, como miembro individual o del grupo. Sin acceso anula
al resto de niveles de permiso. Así, en el ejemplo anterior, si Jane hubiese
tenido permiso de visualización como miembro individual y Sin acceso como
miembro del grupo, no hubiera podido acceder al proyecto A.
Véase también:
“Cómo agregar miembros a un proyecto” en la página 103
“Creación de un grupo” en la página 109
“Niveles de permiso” en la página 138
Ficha Grupos
La ficha Grupos la utilizan los administradores de sitios y de proyectos para
agregar, editar o eliminar grupos. Los Administradores de sitios y los
Administradores de proyectos con capacidad para crear miembros pueden
crear grupos a nivel del sitio o del proyecto. Los grupos se pueden crear a nivel
116 | Capítulo 6
Administración del sitio y del proyecto
del sitio o del proyecto. Los grupos a nivel del sitio se pueden agregar a
cualquier proyecto del sitio. Un grupo a nivel de proyecto se crea para un
proyecto específico y tan sólo se puede agregar a los proyectos para los que el
creador tiene derechos de administrador.
Mediante el uso de grupos para asignar miembros, se puede gestionar un gran
número de individuos como una única entidad, permitiendo gestionar varios
individuos a la vez en lugar de uno por uno. Por ejemplo, si hay muchos
miembros del proyecto que requieren permiso de revisión, puede crear un
grupo de revisores, agregar a él todos los miembros necesarios y, a
continuación, agregar ese grupo al proyecto.
Consulte “Opciones de filtro” en la página 453 para obtener más información
acerca de cómo personalizar la vista.
Introducción
La creación de un grupo constituye una manera eficaz de gestionar los
miembros del proyecto. Una vez que se ha creado y agregado un grupo a
distintos proyectos, se pueden agregar los nuevos miembros a los proyectos a
través del grupo. Debido a que el grupo ya es un miembro de varios proyectos,
el nuevo miembro tiene acceso de forma automática a todos los proyectos a
los que puede acceder el grupo.
Los permisos se asignan a nivel de grupo. Cuando se agrega un miembro nuevo
a un grupo existente, ese miembro tiene acceso a todos los proyectos, carpetas
o archivos a los que está asignado el grupo. Es decir, todos los miembros del
grupo tienen el mismo permiso. Los individuos de ese grupo podrán trabajar
entonces con el elemento con el nivel de permiso asignado. El permiso
predeterminado es Ver. Para obtener más información, consulte “Permisos”
en la página 138.
Una vez que se ha creado el nivel de sitio, se puede agregar el grupo a cualquier
proyecto. Los grupos a nivel de proyecto sólo se pueden agregar para el que
el creador tiene derechos de administrador.
Cuando se crean grupos, resulta útil recordar lo siguiente:
■ Los grupos privados u ocultos constituyen un método eficaz para mantener
la confidencialidad. Los miembros de un grupo privado sólo pueden ser
vistos por otros miembros del grupo o del proyecto. Esto resulta conveniente
si desea que los miembros puedan actualizar los archivos del proyecto pero
no quiere que vean quién más actualiza los documentos. Para obtener más
información, consulte “Grupos privados y ocultos” en la página 136.
■
El propietario de un grupo no tiene que ser administrador del proyecto.
Un administrador puede crear inicialmente un grupo y, a continuación,
Administración del sitio y del proyecto | 117
transferir la propiedad a una persona que no sea administrador. El
propietario del grupo puede editarlo a través de la “Uso de la lista de
miembros” en la página 18.
■
Puede agregar a un grupo hasta 500 miembros a la vez. Para crear grupos
superiores a 500 miembros, basta con repetir la operación.
■
Revise la organización de su proyecto antes de crear grupos. Por ejemplo,
puede organizar y crear grupos independientes en función de su tarea
(propietarios, arquitectos, contratistas generales y otros). A continuación,
puede aplicar el grupo a los proyectos adecuados.
Crear un grupo
Haga clic en el botón Nuevo para iniciar “Creación de un grupo” en la página
109.
Editar un grupo
Haga clic en el botón Editar. Siga las instrucciones para “Edición de un grupo”
en la página 135.
También puede editar grupos en “Uso de la lista de miembros” en la página
18. Haga clic en el botón de la barra de herramientas Lista de miembros,
. Haga clic con el botón secundario en un grupo y seleccione Editar.
Eliminar un grupo
Los administradores de sitios pueden eliminar un sitio y grupos a nivel del
proyecto. Los administradores de proyectos sólo pueden eliminar grupos a
nivel del proyecto. Los propietarios de grupos pueden eliminar grupos a nivel
de proyectos y de sitios (aunque no pueden agregar grupos a distintos
proyectos).
NOTA Cuando se elimina un grupo a nivel del proyecto de un proyecto, también
se elimina del sitio.
La finalidad de estos pasos es suprimir un grupo del sitio.
1 En la barra de Buzzsaw, haga clic en el icono Administración del sitio.
2 Haga clic en la ficha Grupos y seleccione un grupo.
3 Haga clic con el botón secundario y seleccione Eliminar grupo.
118 | Capítulo 6
Administración del sitio y del proyecto
Para suprimir un grupo de un proyecto, acceda a Administración del proyecto
➤ Miembros. Haga clic con el botón secundario en un grupo y seleccione
Suprimir.
Permisos
Un miembro puede tener varios permisos para un proyecto (o carpeta o archivo)
si éste obtiene acceso a un elemento como miembro individual y como
miembro de un grupo. Esto puede suceder si el miembro tiene permiso para
el proyecto como un miembro individual con un nivel de permiso y como
miembro de un grupo que tiene un nivel de permiso distinto. El resultado es
que los miembros tienen “asignado“ permiso y acceso “real“ a un proyecto.
■ Permiso asignado: indica el nivel de permiso que se ha asignado a un
miembro como un miembro individual.
■
Acceso real: indica el permiso más alto mediante el que el miembro puede
obtener acceso a un elemento (archivo, carpeta o proyecto). Este permiso
se puede derivar de los miembros de un grupo o de los miembros de un
proyecto individual.
El permiso más alto asignado al miembro, sin tener en cuenta si se asignó a
nivel individual o al grupo, es de qué forma puede tener acceso a un elemento.
Por ejemplo, Jane Smith es miembro del Grupo 1. Jane y el Grupo 1 tienen
acceso al proyecto A. Jane tenía acceso al proyecto A con permiso de
visualización antes de haber sido agregada al Grupo 1 que, a su vez, tiene
permiso de edición para este proyecto. Jane puede acceder ahora al proyecto
A con permiso de edición dado que es más alto que el de visualización.
La excepción a esta regla se produce cuando a un miembro se le asigna el
permiso Sin acceso, como miembro individual o del grupo. Sin acceso anula
al resto de niveles de permiso. Así, en el ejemplo anterior, si Jane hubiese
tenido permiso de visualización como miembro individual y Sin acceso como
miembro del grupo, no hubiera podido acceder al proyecto A.
Puede ver un nivel de permiso real o asignado de un miembro en la ficha
Miembros de Administración del proyecto:
1 Seleccione un proyecto en la vista de árbol. Haga clic con el botón
secundario y seleccione Propiedades.
2 Haga clic en la ficha Miembros.
3 Seleccione la opción de visualización, Permisos asignados o Acceso real.
Los valores de la columna Permiso pueden cambiar en función de cómo
el miembro puede acceder al proyecto.
Administración del sitio y del proyecto | 119
NOTA La columna Miembros recoge las diversas formas en las que un
miembro puede tener acceso a un proyecto. Recoge el acceso mediante el
miembro individual y los miembros del grupo. El método mediante el que
se deriva el acceso real del miembro aparece primero en la columna
Miembros. Por tanto, si el acceso real de un miembro es Editar mediante los
miembros de un grupo, el nombre del grupo aparece en primer lugar seguido
de los miembros del proyecto.
4 Haga clic en Aceptar.
Véase también:
“Edición de un grupo” en la página 135
“Creación de un grupo” en la página 109
“Grupos privados y ocultos” en la página 136
Ficha Empresas
Utilice la ficha Empresas para gestionar las empresas asociadas al proyecto. La
ficha Empresas se encuentra en el nivel del sitio. Si edita la información de la
empresa o si se agregan o suprimen miembros asociados, estos cambios se
realizan en el nivel del sitio.
Cuando un miembro asociado a una empresa se agrega al proyecto, la empresa
a la que está asociado ese miembro se agrega automáticamente al proyecto.
También puede crear una empresa nueva. Si está buscando una empresa que
sabe que existe pero que no se muestra en la ficha Empresas de administración
del proyecto, puede agregar la empresa al proyecto asociando un miembro del
proyecto a dicha empresa.
Agregar una empresa del sitio
1 Haga clic con el botón secundario del ratón en la ficha Empresas y
seleccione Agregar empresa de sitio. Aparece el cuadro de diálogo
Nueva empresa.
2 Introduzca la información de la empresa.
3 Seleccione un valor de atributo para cada atributo. Los atributos
disponibles se basan en los que se incluyen en la ficha Atributos.
4 Introduzca la información de contacto de la empresa.
5 Haga clic en Crear para crear la empresa.
120 | Capítulo 6
Administración del sitio y del proyecto
6 Haga clic en la ficha Miembros de empresa para agregar miembros a
la empresa o haga clic en Cerrar.
Agregar miembros a una empresa
1 Seleccione una empresa y haga clic con el botón secundario.
2 En el menú, seleccione Agregar miembros. Aparece el cuadro de
diálogo “Seleccionar miembros” en la página 464.
3 Seleccione un miembro en la lista de miembros del proyecto disponibles.
4 Seleccione un miembro de la lista y haga clic en Agregar.
5 Haga clic en Guardar. Volverá a aparecer la ficha Empresas.
Editar una empresa
1 Seleccione una empresa y haga clic con el botón secundario. Elija Editar
del menú. Aparece el cuadro de diálogo Editar empresa.
2 Haga clic en la información de la empresa para cambiar sus atributos o
la información de contacto.
3 Haga clic en la ficha Miembros de la empresa para agregar o suprimir
miembros asociados a la empresa.
Exportar empresas
Se pueden exportar empresas y la información asociada a un archivo CSV.
1 Seleccione una empresa de la lista y haga clic en el botón Exportar de
la barra de herramientas.
2 Haga clic en el botón Explorar y seleccione un archivo de su disco duro.
3 Haga clic en Guardar.
4 Haga clic en Aceptar.
Los atributos se exportan al archivo especificado.
Véase también:
“Ficha Grupos” en la página 64
“Ficha General” en la página 110
“Ficha Miembros” en la página 112
Administración del sitio y del proyecto | 121
Ficha Permisos
A la ficha Permisos se accede desde Administración del sitio y Administración
del proyecto. La tabla permite a los administradores ver y editar los miembros
y sus permisos en una sola ventana. Puede ver todos los miembros de un sitio
o un proyecto, el proyecto al que pertenecen y los permisos que tienen
asignados para ese proyecto.
Para explorar la tabla
En la ventana Tabla de permisos puede filtrar la lista por proyecto o por
miembros. También puede limitar la vista si consulta un solo proyecto o grupo
de personas. Por ejemplo, puede ver sólo los administradores del proyecto.
Para ver los usuarios de un proyecto determinado, utilice la lista desplegable
Proyecto. Tanto si consulta la tabla por usuario como si elige por proyecto,
puede hacer doble clic en un proyecto para ver los subproyectos y carpetas.
Utilice los botones de la barra de herramientas situada en la parte superior de
la tabla para subir un nivel en el árbol del proyecto, enviar un correo
electrónico, actualizar la tabla o ver la información de contacto de un usuario.
Exporte los datos de la tabla de permisos a un archivo CSV (valores separados
por comas). Haga clic en el botón Exportar situado en el ángulo inferior
izquierdo. El archivo CSV contiene los datos de la tabla actual. En los archivos
CSV los segmentos de datos están separados por comas.
Para ver proyectos y administradores
La vista Proyectos y administradores muestra todos los administradores de
sitios y proyectos, así como los proyectos que administran.
En la columna Proyecto se muestran los proyectos de los administradores de
proyectos. Para los administradores de sitios no se indican los proyectos
individuales, ya que disponen de permiso para todos los proyectos. En la
columna Proyectos se muestra la palabra "Todos".
Haga clic en el icono de usuario situado en el extremo izquierdo para ordenar
los miembros agrupados según su estado de usuario: Administrador del sitio
o Administrador del proyecto. Los usuarios se distinguen por el icono.
122 | Capítulo 6
Administración del sitio y del proyecto
Para ver por proyecto
En esta vista, los proyectos (y subcarpetas) se muestran en el panel izquierdo.
En el panel derecho aparecen los miembros, con su código de permiso debajo.
Utilice la lista desplegable Proyecto para explorar otro proyecto.
Haga doble clic en una carpeta del panel izquierdo para acceder a los
subproyectos y carpetas.
Para ver por miembro
En esta vista, los miembros se muestran en el panel izquierdo y los proyectos
verticalmente en el derecho. A la izquierda del nombre de usuario aparece un
icono, que distingue a los administradores de los miembros.
Para resaltar un usuario y los proyectos a los que pertenece, seleccione el
usuario en el panel izquierdo. Se resaltan sus permisos.
NOTA Puede que los miembros agregados a un proyecto no se muestren en la
tabla hasta que inicien una sesión en Buzzsaw. Además, si se agrega el usuario al
proyecto cuando está activo el bloqueo de permisos para un archivo, no aparece
el icono correspondiente en la tabla.
Para cambiar permisos
Existen múltiples formas de cambiar permisos. Puede cambiar los permisos de
un usuario en un proyecto, de un usuario en varios proyectos, de varios
usuarios en un proyecto o de varios usuarios en varios proyectos.
Estos cambios se llevan a cabo mediante la selección de una fila de usuarios,
la selección de una fila de proyectos o bien presionando la tecla MAYÚS y
seleccionando códigos de permiso individuales. Después de seleccionar un
miembro o un proyecto, se hace clic con el botón secundario del ratón y se
elige un nuevo permiso. Por ejemplo:
Administración del sitio y del proyecto | 123
Estos cambios se aplican cuando se hace clic en el botón Aplicar. A
continuación se muestra un cuadro de diálogo de confirmación. Para que los
miembros sepan que se han cambiado sus permisos, seleccione la casilla de
verificación Informar al miembro por correo electrónico en la ventana Verificar
cambio de permisos.
Para cambiar los permisos de todos los miembros de un proyecto
Para cambiar los permisos de todos los miembros de un proyecto, seleccione
la fila del proyecto y haga clic con el botón secundario del ratón. Seleccione
el nivel de permiso que desea aplicar a todos los miembros. No olvide que de
esta forma concede el mismo permiso a todos los miembros del proyecto.
También puede seleccionar varios proyectos y cambiar los permisos de todos
sus miembros a la vez. Seleccione un proyecto y mantenga presionada la tecla
MAYÚS mientras selecciona un segundo proyecto. A continuación, haga clic
con el botón secundario del ratón en un código de permisos y seleccione un
nuevo nivel. Por ejemplo:
124 | Capítulo 6
Administración del sitio y del proyecto
Véase también:
“Uso de las estadísticas del sitio y el proyecto” en la página 54
“Ficha Miembros” en la página 61
“Ficha Seguridad” en la página 84
Ficha Registro de actividad
La ficha Registro de actividad de Administración del proyecto se utiliza para
filtrar y ver patrones de uso del proyecto. Sólo está disponible para usuarios
con permiso de administración del sitio o del proyecto.
Mediante los filtros puede cambiar la información que se muestra. Por ejemplo,
puede consultar la información sobre uso limitándola según los valores de
fecha, usuarios, acciones o tipos que defina en los campos correspondientes.
Véase también:
“Introducción” en la página 152
“Utilización del Registro de actividad” en la página 154
Administración del sitio y del proyecto | 125
“Impresión de la información del registro de actividad” en la página 157
Ficha Estadísticas
La ficha Estadísticas es una herramienta de mantenimiento útil para los
administradores de sitios y proyectos. Permite ver de forma rápida estadísticas
de todos los proyectos de su sitio (o de aquéllos para los que tiene permiso de
administrador de proyecto). Los datos estadísticos disponibles proporcionan
un método de gran utilidad para las tareas habituales de mantenimiento del
proyecto.
Por ejemplo, si en la lista de estadísticas aparecen proyectos, carpetas o archivos
eliminados, puede seleccionar el nombre del elemento, hacer clic con el botón
secundario del mouse y elegir si lo restaura o lo elimina de forma permanente.
La ficha Estadísticas puede ser una pieza clave en la evaluación de cómo se
está utilizando el espacio disponible del sitio.
Cómo acceder a la ficha Estadísticas:
1 Seleccione el sitio o un proyecto en la vista de árbol.
2 En la barra de Buzzsaw, haga clic en el icono Administración del sitio o
Administración del proyecto.
3 Haga clic en la ficha Estadísticas.
Cómo utilizar la ficha Estadísticas:
En la ficha Estadísticas se incluye:
■ Nombres de los proyectos existentes
NOTA Los proyectos eliminados que aparecen en la lista de estadísticas siguen
utilizando espacio de almacenamiento hasta que se purgan de forma
permanente del sistema. Si desea eliminar de forma permanente un proyecto
de la lista de estadísticas (y del sistema), mantenga pulsada la tecla MAYÚS,
haga clic con el botón secundario del ratón y seleccione Eliminar en la lista.
■
Límite de tamaño del proyecto
■
Límite de tamaño de advertencia
■
Espacio disponible
■
Tamaño actual de los proyectos incluidos en el sitio (el número de este
campo incluye diferentes versiones de los archivos y las discusiones).
126 | Capítulo 6
Administración del sitio y del proyecto
■
Número de proyectos
■
Número de carpetas de los proyectos seleccionados
■
Número de archivos de los proyectos seleccionados
■
Número de versiones de los proyectos seleccionados
■
Número de anotaciones de los proyectos seleccionados
■
Número de comentarios de los proyectos seleccionados
■
Número de miembros de los proyectos seleccionados
■
Límite de versiones de los proyectos seleccionados
■
Nombre de usuario del administrador asignado al proyecto seleccionado.
El nombre de usuario es igual al nombre de inicio de sesión.
NOTA En la vista de la ficha Estadísticas también se incluye información acerca
del contenido de la Papelera de reciclaje.
Cómo guardar las estadísticas del sitio o del proyecto en un archivo:
1 En la ficha Estadísticas, haga clic en el botón Guardar estadísticas.
Para elegir la ubicación de su PC donde se guardarán las estadísticas,
haga clic en el botón Examinar y acceda al directorio que desee.
2 Cuando haya finalizado, haga clic en Aceptar.
Cómo utilizar el menú secundario:
Hay disponible un menú de botón secundario en la ficha Estadísticas que
facilita tareas de mantenimiento, como convertir archivos a carpetas, cambiar
el nombre de elementos y restaurar elementos eliminados.
En la columna Nombre de la ficha Estadísticas, seleccione el elemento que
con el que desea trabajar, haga clic con el botón secundario del ratón y realice
su selección en el menú.
Administración del sitio y del proyecto | 127
NOTA Las opciones del menú secundario son distintas para los elementos
eliminados. En la siguiente tabla se incluyen todas las opciones del menú
secundario, incluidas las de elementos eliminados.
Comando
Función
Imprimir
Imprime todo el contenido de la ficha Estadísticas.
Imprimir selección
Imprime las estadísticas solo para la carpeta seleccionada.
Convertir a
carpeta
Convierte una carpeta
de proyecto y todo su
contenido a una carpeta estándar.
Archivar
Permite guardar el elemento seleccionado
en un PC local y con
un nombre distinto, en
caso necesario.
Descargar
Descarga el elemento
seleccionado en un PC
local.
Eliminar
Elimina el elemento
seleccionado de la lista
(el elemento se sitúa
en la Papelera de reciclaje y se marca mediante un icono de papelera). Llegados a este punto, puede eliminarlo de forma permanente del sistema en
128 | Capítulo 6
Administración del sitio y del proyecto
Comando
Función
la Papelera de reciclaje.
Si desea eliminar de
forma permanente
elementos del sistema
directamente en la lista Estadísticas, mantenga presionada la tecla
MAYÚS, haga clic con
el botón secundario
del mouse y seleccione
Eliminar.
Aparece un cuadro de
diálogo de confirmación antes de eliminar
el archivo del servidor.
Si cambia de opinión,
puede recuperar los
archivos y carpetas.
Consulte Recuperación
de una carpeta en la
página 172.
Cambiar
nombre
Permite cambiar el
nombre del elemento
seleccionado.
Marcar
como
leídos
Marca los archivos como leídos.
Bloquear/Desbloquear
todo
Utilice este comando
para bloquear manualmente un archivo para
que otros miembros
puedan modificarlo.
Utilice el comando
Administración del sitio y del proyecto | 129
Comando
Función
Desbloquear para eliminar el bloqueo que
aplicó anteriormente
a un archivo.
Bloquear/Desbloquear
permisos
Bloquea y desbloquea
el proyecto, archivo o
lista de permisos de
archivo seleccionados.
Propiedades
Muestra las propiedades del elemento seleccionado. Permite a los
administradores modificar los derechos de
acceso sobre carpetas
o archivos de proyecto
individuales.
Iniciar
sesión
Utilice este comando
para iniciar una sesión
en otro sitio.
Cerrar
sesión
Utilice este comando
para cerrar una sesión
del sitio.
Véase también:
“Ficha Actividad” en la página 78
“Ficha Miembros” en la página 61
“Ficha Seguridad” en la página 84
130 | Capítulo 6
Administración del sitio y del proyecto
Cómo agregar miembros a un proyecto
Una vez creado un proyecto, los administradores pueden agregar miembros.
Hasta que no hayan sido agregados explícitamente a un proyecto, los miembros
no pueden acceder a los datos que contiene. Las tareas y actividades disponibles
para los miembros dependen de los niveles de permiso que se les haya asignado.
Los administradores de proyectos también pueden agregar miembros existentes
a uno o varios proyectos (dichos administradores deben disponer de permiso
de administrador para cada proyecto al que deseen agregar miembros). Podrán
crear grupos a nivel de sitio si disponen de permiso para crear miembros y
grupos.
NOTA Si desea agregar una persona a un sitio o proyecto, pero no encuentra el
nombre de dicha persona en la lista de miembros disponibles, el administrador
del sitio deberá agregar primero a la persona como miembro del sitio; o bien
concederle permiso a usted para que pueda crear nuevos miembros del sitio.
Póngase en contacto con el administrador del sitio para realizar una solicitud.
Para agregar miembros a un proyecto:
1 En la vista de árbol de proyectos, seleccione un proyecto.
2 En la barra de acceso directo, haga clic en el icono Administración del
proyecto.
3 Haga clic en la ficha Miembros.
4 Haga clic en el botón Agregar de la barra de herramientas para que
aparezca el cuadro de diálogo Agregar miembros del proyecto.
5 En la lista Miembros disponibles, seleccione el nombre de un miembro
y haga clic en el botón Agregar.
Utilice las teclas MAYÚS y CTRL para agregar varios miembros.
NOTA Si desea agregar una persona a un sitio o proyecto, pero no encuentra
el nombre de dicha persona en la lista de miembros disponibles, el
administrador del sitio deberá agregar primero a la persona como miembro
del sitio; o bien concederle permiso a usted para que pueda crear nuevos
miembros del sitio. Póngase en contacto con el administrador del sitio para
realizar una solicitud.
6 El nombre del miembro aparece en la sección Seleccionado situada en
el panel inferior de la ventana.
7 En la lista desplegable Permiso, seleccione un nivel de permiso para los
miembros. Se aplica el mismo permiso a todos los miembros agregados.
Administración del sitio y del proyecto | 131
Los permisos de los miembros se pueden modificar en la ficha Miembros.
Consulte Permisos en la página 138 para obtener más información.
De forma predeterminada, todos los nuevos miembros del proyecto
reciben permiso de visualización. Utilice la lista desplegable Permiso para
cambiar el nivel de permiso.
8 Haga clic en Aceptar para agregar el miembro a la lista Miembros del
proyecto. Si ha seleccionado la opción de la ficha Miembros para notificar
a los miembros por correo electrónico que han sido agregados a un
proyecto o que se ha modificado su nivel de permiso, este correo
electrónico se enviará ahora.
132 | Capítulo 6
Administración del sitio y del proyecto
Véase también:
“Creación de miembros” en la página 95
“Creación de un grupo” en la página 109
“Grupos privados y ocultos” en la página 136
Edición de miembros de un proyecto
Los administradores de proyectos pueden realizar cambios en la información
de los miembros del proyecto, así como modificar los permisos y eliminar
miembros de un proyecto.
Para editar el permiso de un miembro:
1 En la barra de Buzzsaw, haga clic en el icono Administración del proyecto.
2 Haga clic en la ficha Miembros y seleccione un miembro de la lista.
3 Seleccione un nuevo permiso en la lista desplegable Permiso de la parte
inferior de la ventana.
Para suprimir un miembro de un proyecto:
1 En la barra de Buzzsaw, haga clic en el icono Administración del proyecto.
2 Haga clic en la ficha Miembros y seleccione un miembro de la lista. Si
es necesario, utilice el filtro situado sobre la lista de miembros para ver
todos los miembros del proyecto.
3 Haga clic con el botón secundario y seleccione Suprimir.
NOTA Al eliminar un miembro de un proyecto se le impide el acceso al
mismo.
4 Haga clic en Sí para confirmar la eliminación del miembro del proyecto.
Véase también:
“Cómo agregar miembros a un proyecto” en la página 103
Administración del sitio y del proyecto | 133
Grupos
Creación de un grupo:Asistente para un nuevo
grupo: Paso 1 Propiedades del grupo
Disponible sólo para administradores de sitio y administradores de proyectos
que disponen de permiso para crear miembros.
Puede acceder a este asistente a través de Administración del sitio ➤ ficha
Grupos ➤ Nuevo o Administración del proyecto ➤ ficha Grupos ➤ Nuevo.
1 Introduzca un nombre para el grupo.
NOTA Los nombres de grupo pueden contener un máximo de 64 caracteres
y espacios.
2 Si es necesario, seleccione un propietario distinto para el grupo. De forma
predeterminada, el propietario del grupo es el creador. Si desea que el
propietario sea un miembro diferente, haga clic en el botón Seleccionar.
Se muestra el cuadro de diálogo Propietario. Seleccione un nombre y
haga clic en el botón Aceptar. Vuelve al cuadro de diálogo Propiedades
del grupo.
3 Seleccione si el grupo se debe crear a nivel de sitio (y por tanto, disponible
para agregarlo a cualquier proyecto) o sólo a nivel de proyecto. Si desea
crear un grupo a nivel de proyecto, haga clic en el botón Examinar. Sólo
se muestran los proyectos para los que dispone de derechos de
administrador.
4 Seleccione un tipo de privacidad para el grupo:
Grupo abierto: el grupo y sus miembros pueden ser vistos por cualquier
persona que tenga acceso a los mismos proyectos.
Grupo privado: el grupo puede ser visto por cualquier persona. No
obstante, los miembros del grupo sólo pueden ser vistos por los
administradores del sitio, el propietario del grupo y los administradores
del proyecto asociados a dicho proyecto (si es un grupo a nivel de
proyecto). Consulte “Grupos privados y ocultos” en la página 136 para
obtener más información.
Grupo oculto: el grupo y sus miembros sólo pueden ser vistos por los
administradores del sitio, el propietario del grupo y los administradores
del proyecto asociados a dicho proyecto (si es un grupo a nivel de
134 | Capítulo 6
Administración del sitio y del proyecto
proyecto). Consulte “Grupos privados y ocultos” en la página 136 para
obtener más información.
5 Haga clic en Siguiente para ir al paso 2 del asistente.
Véase también:
“Asistente para un nuevo grupo: Paso 2 Seleccionar miembros ” en la página
462
“Asistente para un nuevo grupo: Paso 3 Miembros del proyecto” en la
página 463
“Grupos privados y ocultos” en la página 136
“Ficha Grupos” en la página 64
Edición de un grupo
Disponible sólo para administradores de sitio y administradores de proyectos
que disponen de permiso para crear miembros.
Puede acceder a este diálogo a través de Administración del sitio ➤ ficha
Grupos ➤ Editar o Administración del proyecto ➤ ficha Grupos ➤ Editar.
Utilice este cuadro de diálogo para editar un grupo existente.
1 Introduzca un nombre en el campo Nombre del grupo.
NOTA Los nombres de grupo pueden contener un máximo de 64 caracteres
y espacios.
2 Si es necesario, seleccione un propietario distinto para el grupo. De forma
predeterminada, el propietario del grupo es el creador. Si desea que el
propietario sea un miembro distinto, haga clic en el botón Propiedad.
Se muestra el cuadro de diálogo Propietario. Seleccione un nombre y
haga clic en el botón Aceptar. Vuelve al cuadro de diálogo Propiedades
del grupo.
3 Seleccione las opciones Privado u Oculto según sea necesario. Consulte
“Grupos privados y ocultos” en la página 136 para obtener más
información.
4 Haga clic en el botón Agregar miembros para seleccionar el miembro
que desee agregar al grupo.
5 Para suprimir un miembro de un grupo, seleccione el nombre en la lista
Miembros del grupo y haga clic en el botón Suprimir.
Administración del sitio y del proyecto | 135
6 Haga clic en el botón Agregar al proyecto para agregar el grupo a un
proyecto.
7 Haga clic en el botón Suprimir para eliminar el grupo de un proyecto.
8 Seleccione un grupo y, a continuación, seleccione un permiso de la lista
desplegable Permisos para modificar el permiso del grupo.
9 Haga clic en Aceptar. Este grupo aparecerá en la ficha Grupos de
Administración del sitio y en el directorio Lista de miembros.
Véase también:
“Creación de un grupo” en la página 109
“Grupos privados y ocultos” en la página 136
“Ficha Grupos” en la página 64
Grupos privados y ocultos
Los grupos privados u ocultos constituyen un método eficaz para mantener
la confidencialidad.
En un grupo privado u oculto a nivel de sitio, los miembros sólo pueden ser
vistos por los administradores del sitio y por el propietario del grupo. En un
grupo privado u oculto a nivel de proyecto los miembros pueden ser vistos
por los administradores del sitio, propietarios de grupos y administradores de
proyecto con acceso a dicho proyecto. Los grupos privados u ocultos se
distinguen de los grupos generales mediante un icono distinto. Un grupo
privado u oculto sólo puede ser ampliado por el propietario del grupo o el
administrador del sitio. Para obtener más información sobre las limitaciones
para utilizar un grupo privado u oculto, consulte “Limitaciones del uso de
grupos privados y ocultos” en la página 137.
Grupo abierto: el grupo y sus miembros pueden ser vistos por
cualquier persona que tenga acceso a los mismos proyectos.
Grupo privado: el grupo puede ser visto por cualquier persona. No
obstante, los miembros del grupo sólo pueden ser vistos por los administradores
del sitio, el propietario del grupo y los administradores del proyecto asociados
a dicho proyecto (si es un grupo a nivel de proyecto).
Grupo oculto: el grupo y sus miembros sólo pueden ser vistos por los
administradores del sitio, el propietario del grupo y los administradores del
proyecto asociados a dicho proyecto (si es un grupo a nivel de proyecto).
136 | Capítulo 6
Administración del sitio y del proyecto
En un grupo privado u oculto, sus miembros no pueden ver los nombres o
información de contacto de los demás miembros. Los grupos privados u ocultos
pueden ser creados por los administradores de sitios y administradores de
proyectos (con privilegio para crear miembros y grupos). Los administradores
de proyectos pueden editar y eliminar grupos que se hayan definido para su
proyecto. Los propietarios de grupos pueden editar y eliminar los grupos que
son de su propiedad. Los administradores de sitios pueden editar y eliminar
todos los grupos.
Cuando se utilizan en combinación con los permisos de depósito, los grupos
privados u ocultos resultan útiles si desea que los miembros puedan actualizar
archivos de proyecto pero no puedan ver quién más actualiza documentos.
Por ejemplo, si solicita a los miembros que pujen en un proyecto, le interesa
que puedan agregar documentación que detalle su puja, pero no desea que
vean quiénes son los demás pujadores ni su información de contacto. Esto
puede conseguirlo si crea un grupo privado u oculto y lo utiliza en combinación
con el permiso de depósito. Los miembros del grupo privado u oculto pueden
agregar documentos al proyecto pero no pueden ver otros documentos del
proyecto ni saber quiénes son los demás miembros del grupo. Tenga en cuenta
que pueden ver a otros miembros del proyecto, pero no a los demás miembros
del grupo privado u oculto. Para obtener más información sobre la creación
de grupos privados u ocultos, consulte “Creación de un grupo” en la página
109.
Cuando envía correo electrónico con Buzzsaw, los grupos privados u ocultos
se incluyen automáticamente en el campo CCO. Esto impide que los nombres
y las direcciones de correo electrónico puedan ser vistas por los demás
destinatarios del mensaje. Se recomienda no asignar formularios a grupos
privados u ocultos. De hacerlo, los nombres y las direcciones de correo
electrónico de los miembros del grupo privado u oculto estarían visibles en la
ficha ruta y en varios paneles principales. Cuando se agrega un grupo privado
u oculto a una discusión, sólo se muestra el nombre del grupo en el campo
Participantes.
Limitaciones del uso de grupos privados y ocultos
Los grupos privados u ocultos pueden suponer una forma eficaz de mantener
la confidencialidad, pero al mismo tiempo tienen limitaciones. Los nombres
de los miembros de un grupo privado u oculto aparecen en determinados
lugares del sitio (como el autor de un documento). Para mantener la
confidencialidad en el grupo privado u oculto, debe conceder a cada miembro
el permiso de depósito. De esta forma, cuando se agrega un documento a un
proyecto, los miembros del grupo privado u oculto no pueden ver el
Administración del sitio y del proyecto | 137
documento ni el autor. El nombre del autor puede ser visto por los miembros
no incluidos en el grupo privado u oculto.
También se recomienda no asignar un formulario a un grupo privado u oculto.
Al hacerlo, los nombres y las direcciones de correo electrónico de los miembros
del grupo privado u oculto estarían visibles en las notificaciones de correo
electrónico. Los formularios sólo pueden ser asignados a grupos ocultos por
administradores del proyecto que contiene el registro de formularios.
Véase también:
“Creación de un grupo” en la página 109
“Permisos” en la página 138
“Ficha Grupos” en la página 64
Permisos
Niveles de permiso
Una función importante de Buzzsaw es la posibilidad de asignar niveles de
permiso. El permiso para acceder a un archivo individual o proyecto se puede
asignar a los miembros individuales o más ampliamente mediante los miembros
de un grupo. Previendo el nivel de acceso que los miembros del proyecto deben
tener para cada proyecto, carpeta y archivo, puede ahorrar tiempo al realizar
cambios a nivel de permisos.
Introducción a permisos de alto nivel
Lista de niveles
de permiso
Adminis- Adminis- Editrador
trador
tar
del sitio del proyecto
Agregar proyectos
X
X
Agregar miembros al sitio
X
X (si está
seleccionado
Agregar
nuevo
138 | Capítulo 6
Actua- Revilizar
sar
Administración del sitio y del proyecto
Ver
Depositar
Lista de niveles
de permiso
Adminis- Adminis- Editrador
trador
tar
del sitio del proyecto
Actua- Revilizar
sar
Ver
Depositar
miembro/Editar
miembro)
Modificar/Eliminar
miembros del sitio
X
X (si está
seleccionado
Agregar
nuevo
miembro/Editar
miembro)
Agregar/Eliminar
miembros del
proyecto
X
X
Crear/Editar grupos
X
X (si está
seleccionado
Agregar
nuevo
miembro/Editar
miembro)
Configurar niveles
de permisos para
usuario/grupo
X
X
Cerrar formularios
X
X
Agregar/Editar/Eliminar archivos,
formularios y carpetas
X
X
X
X*
Administración del sitio y del proyecto | 139
Lista de niveles
de permiso
Adminis- Adminis- Editrador
trador
tar
del sitio del proyecto
Actua- Revilizar
sar
Ver
Depositar
Actualizar/Responder a archivos y
formularios existentes
X**
X
X
X
X
Agregar/Editar
notas, comentarios, anotaciones
y vínculos a archivos existentes
X
X
X
X
X
Visualizar/Descargar archivos, suscribirse a notificaciones
X**
X
X
X
X
X
X
X
Visualizar páginas
de información
X***
X
X
X
X
X
X
X
X
X
Visualizar sólo la
estructura de carpetas (sin archivos)
X
NOTA * El permiso Depositar permite a un miembro del proyecto visualizar o
editar sólo aquellos archivos que cree o que se le hayan asignado. ** Los miembros
de proyecto con permiso Lista pueden agregar, editar y responder a formularios,
además de suscribirse a un registro de formulario, pero sólo si las opciones del
registro de formulario se han configurado de manera que permitan estas acciones.
*** Los miembros del proyecto con permiso Lista pueden ver las páginas de
información si el administrador del proyecto ha especificado que todos los
miembros del proyecto pueden ver tales páginas de información.
140 | Capítulo 6
Administración del sitio y del proyecto
Introducción
Por regla general, los niveles de permiso de los miembros se definen en los
proyectos. Esto se puede realizar mediante los miembros de un proyecto
individual o los miembros de un grupo. Una vez que un miembro tiene permiso
para un proyecto, éste tiene acceso a todo aquello contenido en el proyecto
a nivel de permiso particular.
NOTA Los miembros pueden tener varios permisos para el mismo proyecto. Esto
puede suceder si el miembro tiene permiso al proyecto como un miembro
individual y como miembro de un grupo. Es importante comprender la forma en
que un miembro puede acceder a un proyecto si tiene varios permisos. Si no se
presta atención, se puede otorgar a un miembro acceso a un proyecto por error
a un nivel no deseado
Los permisos en Buzzsaw se heredan. Esto significa que si un miembro tiene
permiso de visualización para un proyecto, ese miembro tendrá permiso de
visualización a cada subcarpeta, subproyecto y archivo agregados al proyecto
de nivel superior. Al agregar carpetas y archivos de proyecto nuevos, el
miembro tiene acceso automáticamente al elemento nuevo en función del
nivel de permiso asignado al nivel más alto (esto es verdadero para todos los
niveles de permiso excepto Lista, que no se aplica a los elementos descendientes
de la jerarquía de proyectos). El nivel de acceso de un miembro se puede
cambiar en cualquier momento para un elemento concreto.
Cuando se utilizan junto con otras funciones, los permisos son una potente
herramienta. Por ejemplo, si se asigna a los miembros de un grupo privado el
permiso Depositar, los miembros pueden agregar documentos manteniendo
la confidencialidad. Consulte “Grupos privados y ocultos” en la página 136
para obtener más información.
Puede bloquear los permisos de un proyecto, una carpeta o un archivo. Esto
impide la modificación de los niveles de permisos aun cuando éstos se
modifiquen en alguna otra parte del proyecto. El elemento bloqueado se omite
y el conjunto de permisos permanece sin modificación. Consulte Bloqueo y
desbloqueo de grupos de permisos en la página 147 para obtener más
información.
Administración del sitio y del proyecto | 141
Conceptos de definiciones de nivel de permiso
A los miembros del proyecto se les pueden asignar distintos niveles de permiso
a nivel de proyecto, carpeta o archivo.
Nivel de permiso
Descripción
Lista
Los miembros del proyecto pueden ver una lista de carpetas del
proyecto pero no pueden ver ni editar el contenido. Este nivel
de permiso se asigna para que los miembros puedan navegar
por los distintos niveles de un proyecto y luego ver e interaccionar con un único archivo. Cuando se asigna a una carpeta, el
permiso Lista no se aplica a elementos subordinados en la jerarquía del proyecto.
Los miembros con permiso de lista no pueden visualizar las páginas de información.
NOTA Cuando se asigna un miembro (con cualquier tipo de
permiso) a una carpeta subordinada de un jerarquía del proyecto, ese miembro recibe automáticamente permiso del tipo Lista
en la carpeta superior de la jerarquía.
La asignación automática de este permiso ocurre solamente
cuando se proporciona acceso a las carpetas por debajo del nivel
superior de la jerarquía del proyecto.
Si intenta asignar una carpeta a un miembro que no dispone
de acceso a la carpeta del proyecto "ascendiente" (la carpeta en
el nivel superior de la jerarquía del proyecto en la vista de árbol),
debe activar la casilla de verificación "Mostrar todos los miembros del sitio" del cuadro de diálogo Agregar miembros del
proyecto. De lo contrario, el miembro no aparecerá en la lista
de miembros disponibles.
Depositar
142 | Capítulo 6
Los miembros del proyecto pueden ver un proyecto y agregar
un archivo pero no pueden ver otros archivos de ese proyecto.
En el caso de usuarios de Buzzsaw Professional, esto significa
que un miembro puede agregar un formulario a un registro,
pero no puede ver las respuestas ni otros formularios del registro.
Los miembros con permiso de depósito no pueden visualizar
las páginas de información a menos que el administrador haya
especificado que todos los miembros del proyecto pueden ver
páginas de información.
Consulte Paso 5: Gestionar páginas de información en la página
285 para obtener más información.
Administración del sitio y del proyecto
Nivel de permiso
Descripción
Ver
Los miembros del proyecto pueden ver páginas de información
y subscribirse a notificaciones pero no pueden agregar, editar
ni eliminar archivos.
Revisar
Los miembros del proyecto pueden ver todas las páginas de información, todos los archivos de un proyecto y agregar o editar
notas, comentarios y vínculos. Los miembros también pueden
subscribirse a notificaciones. No pueden agregar, ni eliminar ni
cambiar el nombre de los archivos.
Actualizar
Los miembros del proyecto pueden ver, editar, actualizar y
cambiar el nombre de archivos existentes, así como subscribirse
a notificaciones. Los miembros no pueden agregar nuevos archivos ni eliminar los existentes.
Editar
Los miembros del proyecto pueden agregar, editar o eliminar
archivos incluidos los formularios. Estos archivos incluyen dibujos,
carpetas o subcarpetas estándar (no carpetas a nivel de sitio o
proyecto), notas, comentarios, vínculos y archivos externos,
como imágenes y archivos de Microsoft Word. Los miembros
también pueden suscribirse a notificaciones y visualizar páginas
de información.
Administrador del
proyecto
Los administradores de proyectos pueden crear y convertir carpetas para los proyectos de los que son responsables, así como
agregar y eliminar miembros de los proyectos. También pueden
subscribirse a notificaciones y clonar proyectos. Los administradores del proyecto pueden ver automáticamente informes ejecutivos de un proyecto.
Los administradores de proyectos pueden agregar miembros
del sitio a un proyecto. Sólo pueden crear nuevos miembros y
grupos al sitio si se seleccionó la opción "Puede crear miembros
y grupos" cuando se creó el miembro. Los administradores de
proyectos sólo pueden editar los grupos que poseen; no pueden
eliminarlos. La eliminación de grupos es exclusiva de los administradores del sitio. Para obtener más información, consulte
Grupos en la página 134.
Administración del sitio y del proyecto | 143
Nivel de permiso
Descripción
NOTA Los administradores de proyectos no pueden eliminar
proyectos que no crearon. Al intentar eliminar un proyecto, un
administrador de proyectos no podrá utilizar la opción Eliminar
del menú secundario ni la de la barra de herramientas estándar
a menos que fuera él quien creara el proyecto.
Consulte la definición del glosario de Administrador del proyecto
en la página 415 para obtener más detalles.
Administrador del
sitio
Los administradores de sitios tienen todos los derechos sobre
un proyecto o sitio, incluida la capacidad de agregar o eliminar
otros miembros del proyecto, agregar, eliminar o editar grupos
(incluidos los grupos privados), agregar o eliminar carpetas,
asignar niveles de permiso, eliminar proyectos y subscribirse a
notificaciones. También pueden clonar proyectos.
Los administradores de sitios no pueden eliminar el correo almacenado de usuarios individuales. A la hora de eliminar un
miembro del proyecto es preferible que el miembro elimine
primero su correo electrónico almacenado y que el administrador
del sitio elimine después el miembro.
Los administradores del sitio pueden ver todas las páginas de
información, incluso aunque no hayan sido agregados explícitamente a la lista de acceso de una página de información. Los
administradores del sitio sólo pueden eliminar miembros de un
proyecto si han sido agregados específicamente al mismo proyecto.
Consulte la definición del glosario de Administrador del sitio en
la página 415 para obtener más detalles.
Visualización de permisos asignados en contraposición al acceso real
Un miembro puede tener varios permisos para un proyecto (o carpeta o archivo)
si éste obtiene acceso a un elemento como miembro individual y como
miembro de un grupo. Esto puede suceder si el miembro tiene permiso para
el proyecto como un miembro individual con un nivel de permiso y como
miembro de un grupo que tiene un nivel de permiso distinto. El resultado es
que los miembros tienen “asignado“ permiso y acceso “real“ a un proyecto.
■ Permiso asignado: indica el nivel de permiso que se ha asignado a un
miembro como un miembro individual.
144 | Capítulo 6
Administración del sitio y del proyecto
■
Acceso real: indica el permiso más alto mediante el que el miembro puede
obtener acceso a un elemento (archivo, carpeta o proyecto). Este permiso
se puede derivar de los miembros de un grupo o de los miembros de un
proyecto individual.
El permiso más alto asignado al miembro, sin tener en cuenta si se asignó a
nivel individual o al grupo, es de qué forma puede tener acceso a un elemento.
Por ejemplo, Jane Smith es miembro del Grupo 1. Jane y el Grupo 1 tienen
acceso al proyecto A. Jane tenía acceso al proyecto A con permiso de
visualización antes de haber sido agregada al Grupo 1 que, a su vez, tiene
permiso de edición para este proyecto. Jane puede acceder ahora al proyecto
A con permiso de edición dado que es más alto que el de visualización.
La excepción a esta regla se produce cuando a un miembro se le asigna el
permiso Sin acceso, como miembro individual o del grupo. Sin acceso anula
al resto de niveles de permiso. Así, en el ejemplo anterior, si Jane hubiese
tenido permiso de visualización como miembro individual y Sin acceso como
miembro del grupo, no hubiera podido acceder al proyecto A.
Puede ver un nivel de permiso real o asignado de un miembro en la ficha
Miembros de Administración del proyecto:
2 Seleccione un proyecto en la vista de árbol. Haga clic con el botón
secundario y seleccione Propiedades.
3 Haga clic en la ficha Miembros.
4 Seleccione la opción de visualización, Permisos asignados o Acceso real.
Los valores de la columna Permiso pueden cambiar en función de cómo
el miembro puede acceder al proyecto.
NOTA La columna Miembros recoge las diversas formas en las que un
miembro puede tener acceso a un proyecto. Recoge el acceso mediante el
miembro individual y los miembros del grupo. El método mediante el que
se deriva el acceso real del miembro aparece primero en la columna
Miembros. Por tanto, si el acceso real de un miembro es Editar mediante los
miembros de un grupo, el nombre del grupo aparece en primer lugar seguido
de los miembros del proyecto.
Definición de permisos a nivel de proyecto
Por lo general, los permisos de un miembro se definen a nivel de proyecto.
Este es el nivel más importante porque los permisos se heredan en subcarpetas.
(Esto es cierto en cada nivel de permiso, a excepción de Lista, que no hereda
los permisos inferiores.) Por tanto, es importante pensar acerca de los miembros
Administración del sitio y del proyecto | 145
del proyecto y del nivel de acceso que necesitarán para todos las carpetas y
archivos del proyecto.
NOTA Los permisos que se asignan en el nivel superior no se heredan si están
bloqueados los permisos de una carpeta o un archivo de un nivel descendiente.
Consulte Bloqueo y desbloqueo de grupos de permisos en la página 147 para
obtener más información.
1 En la vista de árbol, seleccione un proyecto.
2 Haga clic con el botón secundario y seleccione Propiedades.
3 Haga clic en la ficha Miembros y seleccione un miembro de la lista.
4 En el cuadro de lista desplegable Permiso situado en la parte inferior
izquierda de la ventana, seleccione un permiso nuevo.
5 Haga clic en Aceptar para aplicar el cambio.
6 Si aparece el cuadro de diálogo Enviar opciones, seleccione si desea avisar
al miembro a través de correo electrónico acerca del cambio de permisos.
Definición de niveles de permisos a nivel de carpeta o archivo
Puede cambiar el permiso de un miembro a nivel de carpeta o archivos. Por
ejemplo, si un miembro no tiene acceso a un documento presupuestario
confidencial contenido en un proyecto para el que el miembro tiene acceso
de edición. Normalmente, los permisos de nivel de archivo se asignarían
únicamente si desea anular los permisos de un único usuario a un único
archivo. El uso excesivo de permisos a nivel de archivos puede dificultar la
administración del sitio.
1 Seleccione una carpeta o archivo en la vista de árbol.
2 Haga clic con el botón secundario y seleccione Propiedades.
3 Haga clic en la ficha Miembros y seleccione un miembro de la lista.
4 En el cuadro de lista desplegable Permiso situado en la parte inferior
izquierda de la ventana, seleccione un permiso nuevo.
5 Haga clic en Aceptar para aplicar el cambio.
6 Si aparece el cuadro de diálogo Enviar opciones, seleccione si desea avisar
al miembro a través de correo electrónico acerca del cambio de permisos.
Véase también:
“Bloqueo y desbloqueo de grupos de permisos” en la página 147
“Grupos privados y ocultos” en la página 136
146 | Capítulo 6
Administración del sitio y del proyecto
“Definición de permisos a nivel de proyecto” en la página 145
Bloqueo y desbloqueo de grupos de permisos
Los administradores pueden bloquear el conjunto de permisos de un proyecto,
una carpeta o un archivo. Así se impide que los permisos de un elemento se
vean afectados por los cambios realizados en los permisos que afectan a todo
el proyecto. (No se puede bloquear el grupo de permisos de un registro de
formulario o de un formulario individual.)
NOTA Bloquear un grupo de permisos no es igual que bloquear la edición de un
archivo. Para obtener detalles sobre el bloqueo de un archivo para edición, consulte
“Bloqueo y desbloqueo de archivos” en la página 198.
Un archivo o una carpeta pueden tener bloqueado su grupo de permisos. Aún
así, es posible agregar de forma no intencionada un miembro a la lista de
permisos. Si asigna un nuevo miembro a un grupo incluido en la lista de
permisos bloqueada, este miembro recibe acceso a la carpeta o el archivo
bloqueados.
No se recomienda agregar miembros a grupos cuando está bloqueado un grupo
de permisos. Tampoco se recomienda asignar grupos a una carpeta en la que
debe controlarse la seguridad. Es mejor agregar los miembros de forma
individual, para garantizar que se mantiene la seguridad de la carpeta.
Introducción
Cuando se bloquea el grupo de permisos de un elemento, sólo los miembros
y grupos del equipo incluidos en la lista de permisos tienen acceso a la carpeta;
y el grupo de permisos de la carpeta no se modifica con los cambios que se
lleven a cabo en las listas de permisos del proyecto.
Esto resulta útil, por ejemplo, si desea limitar el acceso de los miembros a una
carpeta de gestión financiera del proyecto. Sabe que sólo determinados
miembros deben tener acceso a esta carpeta, independientemente de los
cambios que se puedan efectuar en el sitio o en el proyecto. Si bloquea el grupo
de permisos impide que se conceda acceso a esta carpeta a nuevos miembros.
Tampoco se modificarán los permisos para esta carpeta si se modifican los
permisos en el sitio o en el proyecto.
Cuando bloquea un grupo de permisos, se bloquean las entradas que aparecen
en la lista de permisos. El término "bloqueado" en este caso significa que los
nuevos miembros individuales del proyecto no pueden tener acceso a una
Administración del sitio y del proyecto | 147
carpeta o archivo bloqueado (excepto si se agregan a grupos asignados a esa
carpeta o archivo con un grupo de permisos bloqueados). Un administrador
no puede cambiar los permisos de miembros del proyecto pertenecientes a
una lista bloqueada. Tampoco puede agregar nuevos miembros a un proyecto
que tenga un grupo de permisos bloqueado.
Es posible conceder de forma no intencionada acceso a una carpeta o un
archivo bloqueados a nuevos miembros del proyecto. La lista de permisos
puede incluir una combinación de miembros individuales y grupos; si bloquea
un grupo de permisos y agrega un nuevo miembro a un grupo incluido en la
lista de permisos bloqueada, éste tendrá acceso a la carpeta o el archivo.
NOTA Para controlar la seguridad de carpetas y archivos bloqueados, no agregue
nuevos miembros a grupos si un grupo de permisos está bloqueado.
Puede clonar un proyecto con un grupo de permisos bloqueado; éste seguirá
bloqueado en la copia.
Para bloquear y desbloquear un grupo de permisos (carpeta o archivo)
1 Seleccione un proyecto, carpeta o archivo en la vista de árbol.
2 Haga clic con el botón secundario del ratón y seleccione Bloquear permiso
o Desbloquear permiso en el menú.
Véase también:
“Clonación de proyectos” en la página 44
“Permisos” en la página 138
“Definición de permisos a nivel de proyecto” en la página 145
Tabla de permisos
A la ficha Permisos se accede desde Administración del sitio y Administración
del proyecto. La tabla permite a los administradores ver y editar los miembros
y sus permisos en una sola ventana. Puede ver todos los miembros de un sitio
o un proyecto, el proyecto al que pertenecen y los permisos que tienen
asignados para ese proyecto.
148 | Capítulo 6
Administración del sitio y del proyecto
Para explorar la tabla
En la ventana Tabla de permisos puede filtrar la lista por proyecto o por
miembros. También puede limitar la vista si consulta un solo proyecto o grupo
de personas. Por ejemplo, puede ver sólo los administradores del proyecto.
Para ver los usuarios de un proyecto determinado, utilice la lista desplegable
Proyecto. Tanto si consulta la tabla por usuario como si elige por proyecto,
puede hacer doble clic en un proyecto para ver los subproyectos y carpetas.
Utilice los botones de la barra de herramientas situada en la parte superior de
la tabla para subir un nivel en el árbol del proyecto, enviar un correo
electrónico, actualizar la tabla o ver la información de contacto de un usuario.
Exporte los datos de la tabla de permisos a un archivo CSV (valores separados
por comas). Haga clic en el botón Exportar situado en el ángulo inferior
izquierdo. El archivo CSV contiene los datos de la tabla actual. En los archivos
CSV los segmentos de datos están separados por comas.
Para ver proyectos y administradores
La vista Proyectos y administradores muestra todos los administradores de
sitios y proyectos, así como los proyectos que administran.
En la columna Proyecto se muestran los proyectos de los administradores de
proyectos. Para los administradores de sitios no se indican los proyectos
individuales, ya que disponen de permiso para todos los proyectos. En la
columna Proyectos se muestra la palabra "Todos".
Haga clic en el icono de usuario situado en el extremo izquierdo para ordenar
los miembros agrupados según su estado de usuario: Administrador del sitio
o Administrador del proyecto. Los usuarios se distinguen por el icono.
Para ver por proyecto
En esta vista, los proyectos (y subcarpetas) se muestran en el panel izquierdo.
En el panel derecho aparecen los miembros, con su código de permiso debajo.
Utilice la lista desplegable Proyecto para explorar otro proyecto.
Haga doble clic en una carpeta del panel izquierdo para acceder a los
subproyectos y carpetas.
Administración del sitio y del proyecto | 149
Para ver por miembro
En esta vista, los miembros se muestran en el panel izquierdo y los proyectos
verticalmente en el derecho. A la izquierda del nombre de usuario aparece un
icono, que distingue a los administradores de los miembros.
Para resaltar un usuario y los proyectos a los que pertenece, seleccione el
usuario en el panel izquierdo. Se resaltan sus permisos.
NOTA Puede que los miembros agregados a un proyecto no se muestren en la
tabla hasta que inicien una sesión en Buzzsaw. Además, si se agrega el usuario al
proyecto cuando está activo el bloqueo de permisos para un archivo, no aparece
el icono correspondiente en la tabla.
Para cambiar permisos
Existen múltiples formas de cambiar permisos. Puede cambiar los permisos de
un usuario en un proyecto, de un usuario en varios proyectos, de varios
usuarios en un proyecto o de varios usuarios en varios proyectos.
Estos cambios se llevan a cabo mediante la selección de una fila de usuarios,
la selección de una fila de proyectos o bien presionando la tecla MAYÚS y
seleccionando códigos de permiso individuales. Después de seleccionar un
miembro o un proyecto, se hace clic con el botón secundario del ratón y se
elige un nuevo permiso:
150 | Capítulo 6
Administración del sitio y del proyecto
Estos cambios se aplican cuando se hace clic en el botón Aplicar. A
continuación se muestra un cuadro de diálogo de confirmación. Para que los
miembros sepan que se han cambiado sus permisos, seleccione la casilla de
verificación Informar al miembro por correo electrónico en la ventana Verificar
cambio de permisos.
Para cambiar los permisos de todos los miembros de un proyecto
Para cambiar los permisos de todos los miembros de un proyecto, seleccione
la fila del proyecto y haga clic con el botón secundario del ratón. Seleccione
el nivel de permiso que desea aplicar a todos los miembros. No olvide que de
esta forma concede el mismo permiso a todos los miembros del proyecto.
También puede seleccionar varios proyectos y cambiar los permisos de todos
sus miembros a la vez. Seleccione un proyecto y mantenga presionada la tecla
MAYÚS mientras selecciona un segundo proyecto. A continuación, haga clic
con el botón secundario del ratón en un código de permisos y seleccione un
nuevo nivel. Por ejemplo:
Administración del sitio y del proyecto | 151
Véase también:
“Ficha Grupos” en la página 64
“Ficha Miembros” en la página 61
“Ficha Seguridad” en la página 84
Registros de actividad
Introducción
El registro de actividad sólo está disponible para los administradores.
El registro de actividad permite a los administradores ver toda la actividad
correspondiente a un sitio, proyecto o archivo individual. También puede ver
la actividad correspondiente a un registro de formulario, un formulario, un
vínculo y una nota.
152 | Capítulo 6
Administración del sitio y del proyecto
Los administradores pueden acceder a los registros de actividad a través de los
iconos de Administración del sitio o del proyecto en la barra Buzzsaw. O bien,
mediante el comando Propiedades (disponible a través del menú secundario).
La ficha Registro de actividad proporciona un seguimiento automático de
todas las acciones que han tenido lugar a nivel de sitio y archivos. Por ejemplo,
si se incluye un archivo en el sitio y desea ver quién lo ha abierto desde que
se agregó, utilice la ficha Registro de actividad para buscar esta información.
También puede realizar un seguimiento de las acciones del registro de
formulario (editar, asignar, guardar en el registro, etc.) y las acciones
pertenecientes a las páginas de información de proyecto (como, por ejemplo,
agregar página, editar página, cambiar orden de página, etc.)
La ficha Registro de actividad muestra una lista de información de sólo lectura,
que incluye:
■ Fecha de creación del archivo
■
Autor
■
Una lista de todas las acciones (tales como lectura, actualización, descarga,
etc.) que han tenido lugar en el archivo
■
Dirección IP: esta columna muestra la dirección IP de un usuario. Tenga
en cuenta que si el usuario ha iniciado la sesión, pero sin usar el cliente
Buzzsaw 6.3, la dirección IP aparece como "Desconocido". De lo contrario,
la dirección IP aparecerá como "Nunca ha iniciado sesión" para aquellos
usuarios que no hayan iniciado una sesión en el sitio.
También puede personalizar y visualizar los datos a nivel de proyecto mediante
la selección de "filtros" que muestran u ocultan información en función de la
fecha, los usuarios, las acciones o los tipos. El uso del Registro de actividad
permite ver una gran cantidad de información, o bien ninguna, sobre una
parte muy específica de los datos. Por ejemplo, si desea ver la frecuencia con
la que los miembros del proyecto han descargado archivos en las dos últimas
semanas, puede introducir el intervalo de fechas, activar Descargar y obtener
la información de manera inmediata.
Administración del sitio y del proyecto | 153
Véase también:
“Impresión de la información del registro de actividad” en la página 157
“Utilización del Registro de actividad” en la página 154
Utilización del Registro de actividad
Introducción
También puede utilizar el Registro de actividad para personalizar y visualizar
los datos mediante la selección de "filtros" que muestran u ocultan información
en función de la fecha, los usuarios, las acciones o los tipos. El uso del Registro
de actividad permite ver una gran cantidad de información, o bien ninguna,
sobre una parte muy específica de los datos. Por ejemplo, si desea ver la
frecuencia con la que los miembros del proyecto han descargado archivos en
las dos últimas semanas, puede introducir el intervalo de fechas, activar
Descargar y obtener la información de manera inmediata.
■ Si dispone de permiso de administrador del sitio, podrá acceder a la ficha
Registro de actividad mediante los iconos Administración del proyecto o
Administración del sitio o a través del comando Propiedades (disponible
desde la barra de herramientas estándar o el menú de botón secundario).
■
Si dispone de permiso de administrador del proyecto, podrá acceder a la
ficha Registro de actividad mediante los iconos Administración del proyecto
o a través del comando Propiedades (disponible desde la barra de
herramientas estándar o el menú de botón secundario).
El Registro de actividad de Administración del sitio proporciona
información sobre las acciones de los miembros del sitio. Puede personalizar
el Registro de actividad si elige actividades como iniciar sesión, cerrar
sesión, miembros agregados al sitio, etc. Al seleccionar la opción Incluir
actividad a nivel de proyecto, también puede ver toda la actividad a nivel
de proyecto sin tener que acceder al registro de administración del proyecto.
El Registro de actividad de Administración del proyecto proporciona
información sobre todas las tareas o actividades (leer, descargar, bloquear,
editar, etc. ) que se llevadas a cabo en el proyecto seleccionado.
■
En la barra de Buzzsaw, haga clic en Administración del sitio o
Administración del proyecto y seleccione la ficha Registro de actividad.
154 | Capítulo 6
Administración del sitio y del proyecto
La ficha Registro de actividad contiene siete opciones:
Fechas: Permite ver los eventos en función de la fecha de aparición.
Incluir actividad a nivel de proyecto: permite a los administradores de
sitios ver la actividad a nivel de proyecto desde el registro de administración
del sitio.
Mostrar opciones: permite personalizar la visualización de información en
función de los usuarios, acciones realizadas o tipos. El tipo se refiere a los
objetos o elementos sobre los que se actúa, como carpetas, grupos, correo, etc.
Actualizar lista: permite ver todas las acciones que se llevaron a cabo desde
la última vez que seleccionó la ficha Registro de actividad o el botón Actualizar
lista. Utilice la opción de actualización cuando haya pasado mucho tiempo
desde que inició una sesión en su sitio.
Recuperar elemento seleccionado: permite restaurar las carpetas y archivos
eliminados.
Guardar registro: permite guardar en el disco la Información del registro
de actividad.
Miembros activos: Permite ver qué miembros hay actualmente conectados
en el sitio o proyecto.
1 En el campo Fechas, elija Entre, Después, Cualquier fecha o Antes y, a
continuación, introduzca la fecha que desee.
Opcional: haga clic en Actualizar lista para actualizar manualmente todas las
acciones que se llevaron a cabo desde la última vez que seleccionó la ficha
Registro de actividad o el botón Actualizar lista.
NOTA Puede ordenar la información por Nombre, Fecha, Acción, Tipo o Elemento,
haciendo clic en la barra de título correspondiente situada en la parte superior de
la vista Registro de actividad.
Administración del sitio y del proyecto | 155
Para limitar la información del Registro de actividad:
1 En la ficha Registro de actividad, haga clic en Mostrar opciones.
2 De las siguientes opciones, seleccione las casillas junto al tipo de actividad
que quiere ver:
Usuarios: especifique los miembros que van a incluirse en la vista
Registro de actividad.
Acciones: especifique las acciones o actividades que se van a incluir en
la vista Registro de actividad, de la siguiente manera:
■
Si está utilizando la ficha Registro de actividad de Administración del
sitio, indique las acciones de miembros del sitio, como cambio de
contraseñas, actualización de grupos, eliminación de usuarios, etc.
■
Si está utilizando la ficha Registro de actividad de Administración del
proyecto, indique las tareas o actividades, como leer, eliminar,
descargar o cambiar permisos, etc.
Tipos de elementos: especifique el tipo de archivo o actividad (como
carpeta, proyecto, usuario, etc.) que se va a incluir en la vista Registro
de actividad. Los tipos de archivos y actividades disponibles varían según
se esté utilizando el Registro de actividad de Administración del sitio o
de Administración del proyecto.
NOTA Si desea desactivar todas las opciones de la lista, elija Desactivar. Si
desea seleccionar todas las opciones de la lista, elija Seleccionar todas.
Cuando finalice, su cuadro de diálogo Mostrar opciones será similar a este:
156 | Capítulo 6
Administración del sitio y del proyecto
Para ver el Registro de actividad para un solo archivo:
1 Seleccione un archivo en la vista de árbol.
2 En la barra de herramientas, haga clic en el botón Propiedades de la barra
de herramientas,
actividad.
, y, a continuación, seleccione la ficha Registro de
O bien, haga clic con el botón secundario en el archivo y elija Propiedades en
el menú.
Cuando ve el Registro de actividad para un solo archivo, no puede filtrar los
datos que aparecen en la lista. El registro incluye información como el nombre,
la fecha y la acción.
Véase también:
“Registros de actividad” en la página 152
Impresión de la información del registro de actividad en la página 157
Impresión de la información del registro de
actividad
Para imprimir la información del Registro de actividad que se muestra en
pantalla debe guardarla en el disco. A continuación, en el momento oportuno,
importe el archivo en Excel u otra hoja de cálculo e imprima la información.
NOTA La configuración de su impresora debe ajustarse para que toda la
información quepa en una página.
Para guardar la información del Registro de actividad en el disco:
1 En la barra de Buzzsaw, haga clic en Administración del sitio o
Administración del proyecto.
2 Haga clic en la ficha Registro de actividad.
3 Haga clic en el botón Guardar registro y haga lo siguiente:
Introduzca el nombre del archivo en el que desea guardar el registro o
haga clic en Examinar y desplácese hasta el archivo de destino adecuado.
Utilice el campo Delimitador de campos para indicar qué separador va
a aparecer entre los campos de información exportados en el informe
Registro de actividad impreso.
Administración del sitio y del proyecto | 157
Active la casilla Utilizar comillas, si desea incluir comillas en la
información de los campos exportados. Las comillas le permiten distinguir
con facilidad los campos e incluyen el carácter separador en un campo
determinado.
Las comillas aparecen al principio y al final de cada campo exportado.
A continuación se incluye un ejemplo de campos de información
exportados utilizando comas como delimitadores de campo y comillas:
"Juan Moreno","jmoreno@kalamazooinc.com","Jefe de proyecto","415
555-1234"
Si no se emplean delimitadores de campo ni comillas, los campos
exportados tendrían el siguiente aspecto:
Juan Moreno,jmoreno@kalamazooinc.com,Jefe de proyecto,415 555-1234
4 Haga clic en Aceptar.
Ahora, importe el archivo en un programa de software de hoja de cálculo
e imprima la Información del registro de actividad.
Véase también:
“Registros de actividad” en la página 152
“Utilización del Registro de actividad” en la página 154
158 | Capítulo 6
Administración del sitio y del proyecto
Páginas de información
7
Páginas de información
Introducción
Las páginas de información sirven para que los administradores comuniquen
información a todos los miembros del proyecto. Los paneles principales le
ofrecen una visión personalizada de su sitio y de los proyectos, permitiéndole
además ver los elementos de acción asignados y su vencimiento.
Las páginas de información predeterminadas están disponibles para todos los
miembros. Existe una excepción a esta regla: el valor predeterminado para las
páginas Informe ejecutivo del sitio, Informe ejecutivo del proyecto e Información
de cartera es: "Visible para miembros del sitio seleccionados". Al agregar estas
páginas, la opción Visible para miembros del sitio seleccionados, es la
predeterminada. Si no se agregan miembros a esta lista, sólo los administradores
pueden ver estas dos páginas.
Los miembros del proyecto con permiso Sin acceso sólo pueden visualizar páginas
de información del sitio. Un administrador siempre puede visualizar todas las
páginas de información incluso cuando en la lista "visible para" no aparece el
administrador explícitamente.
El valor predeterminado para las páginas Informe ejecutivo del sitio, Informe
ejecutivo del proyecto e Información de cartera es: "Visible para miembros del
sitio seleccionados". Al agregar estas páginas, la opción Visible para miembros
del sitio seleccionados, es la predeterminada. Si no se agregan miembros a esta
lista, sólo los administradores pueden ver estas dos páginas.
Los administradores pueden agregar páginas de información personalizadas al
sitio o al proyecto. Si bien se puede seleccionar cualquier tipo de archivo como
origen de una página de información, las páginas Web (archivos HTML) son la
mejor opción porque no hace falta ninguna aplicación especial para visualizarlas.
159
Por ejemplo, una hoja de cálculo Microsoft Excel puede ser una página de
información. Sin embargo, sólo los miembros del proyecto que disponen de
Excel pueden ver la hoja de cálculo. Los administradores pueden personalizar
la página aún más, especificando un nombre único para la página. También
se pueden cambiar el nombre de las páginas predeterminadas.
Páginas de información disponibles:
A continuación se indica una lista de las páginas predeterminadas disponibles
en Buzzsaw:
Página de Información
Buzzsaw
Buzzsaw Professional
Resumen ejecutivo del sitio
X
Informe personal del sitio
X
Detalles del sitio
X
Cartera (sitio)
X
Información del sitio
X
X
Informe ejecutivo del proyecto
X
Informe personal del proyecto
X
Detalles del proyecto
X
Datos del proyecto
X
Directorio del proyecto
X
X
Información del proyecto
X
X
Para ver una página de información del proyecto:
1 Seleccione un proyecto en la vista de árbol.
160 | Capítulo 7 Páginas de información
2 En la barra de Proyecto, seleccione Información del proyecto.
Las páginas que puede visualizar aparecen en el menú desplegable.
Si recibe un mensaje de error al intentar visualizar la página, significa que no
dispone de los permisos necesarios para hacerlo. Póngase en contacto con el
administrador del proyecto para que cambie su nivel de permisos.
Para ver la página de información del sitio:
1 Haga clic en el icono de Sitio (la bola gris) en la vista de árbol.
2 En la barra de Proyecto, seleccione Información del sitio.
3 Las páginas que puede visualizar aparecen en el menú desplegable.
Si recibe un mensaje de error al intentar visualizar la página, significa que no
dispone de los permisos necesarios para hacerlo. Póngase en contacto con el
administrador del proyecto para que cambie su nivel de permisos.
Aparece la página de información.
Véase también:
“Introducción al Panel principal” en la página 293
“Paso 5: Gestionar páginas de información” en la página 285
Cambio de las Páginas de información
Como administrador del sitio, puede seleccionar que aparezca una página de
información personalizada en sus proyectos y su sitio. Los administradores
del sitio pueden controlar qué páginas de información están disponibles en
el nivel del sitio. Los administradores del proyecto puede controlar qué páginas
de información están disponibles para un proyecto.
Buzzsaw incluye páginas de información predeterminadas. Estas páginas
predeterminadas se pueden suprimir y sustituir por cualquier número de
Páginas de información | 161
páginas de información personalizadas. Si bien se puede seleccionar cualquier
tipo de archivo como origen de una página de información, las páginas Web
(archivos HTML) son la mejor opción porque no hace falta ninguna aplicación
especial para visualizarlas.
Además de agregar páginas de información personalizadas, puede controlar
qué usuarios tienen acceso a una página de información y cuándo la verán.
Por ejemplo, cuando el miembro inicia sesión por primera vez en el sitio,
puede especificar que vea una página de información específica. Sin embargo,
si no se le da a un miembro la posibilidad de visualizar una página de
información, la página no se muestra en el menú Información del
sitio/proyecto de dicho usuario. De forma predeterminada, todos los miembros
pueden ver todas las páginas de información.
Para seleccionar una página de información del sitio:
Una página de información puede ser un archivo HTML o de otro tipo (por
ejemplo, gif, bmp, doc, xls).
1 Seleccione un sitio en el árbol de proyectos.
2 En la barra de navegación, haga clic en Configuración del sitio y
Páginas de información.
3 Aparece la ventana Páginas de información. Las páginas predeterminadas
aparecen en la ventana.
4 Para agregar una nueva página haga clic en el botón Agregar página.
Aparece el cuadro de diálogo de página Agregar información.
5 Introduzca un nombre para la página en el campo Nombre de página.
El campo Nombre puede contener cualquier caracter, incluidos espacios.
Este campo es obligatorio. Para aceptar un nombre predeterminado para
una página generada automáticamente, vaya al paso 6 y seleccione un
origen. El campo Nombre se rellena después de que seleccione el origen.
Si está introduciendo una URL externa como origen, se requiere el nombre
del campo.
6 Seleccione una página haciendo clic en la lista desplegable Seleccionar
origen. En este menú, se puede seleccionar una de las páginas
automáticamente generadas. O bien explorar los archivos en el sitio o
en el equipo en busca de una nueva página. También puede escribir una
URL para utilizar una dirección Web externa como página de
información.
7 Seleccione los miembros que pueden ver esta página: todos los miembros
del sitio o individuos seleccionados.
162 | Capítulo 7 Páginas de información
8 Haga clic en Aceptar. Haga clic en Cancelar si no desea agregar estas
páginas al sitio.
Para seleccionar una página de información del proyecto:
Una página de información puede ser un archivo HTML o de otro tipo (por
ejemplo, gif, bmp, doc, xls).
1 Seleccione un proyecto en el árbol de proyectos.
2 En la barra de navegación, haga clic en Configuración del proyecto
y Páginas de información.
3 Aparece la ventana Páginas de información. Las páginas predeterminadas
aparecen en la ventana.
4 Para agregar una nueva página haga clic en el botón Agregar página.
Aparece el cuadro de diálogo de página Agregar información.
5 Introduzca un nombre para la página en el campo Nombre de página.
El campo Nombre puede contener cualquier caracter, incluidos espacios.
Este campo es obligatorio.
Para aceptar un nombre predeterminado para una página generada
automáticamente, vaya al paso 4 y seleccione un origen. El campo
Nombre se rellena después de que seleccione el origen.
Si está introduciendo una URL externa como origen, se requiere el nombre
del campo.
6 Seleccione una página haciendo clic en la lista desplegable Seleccionar
origen. Desde este menú, puede seleccionar una de las páginas generadas
automáticamente, o explorar los archivos en su sitio o en su ordenador
para una página nueva.
También puede escribir una URL para utilizar una dirección Web externa
como página de información.
7 Seleccione los miembros que pueden ver esta página: todos los miembros
del proyecto o individuos seleccionados.
8 Haga clic en Aceptar. Haga clic en Cancelar si no desea agregar estas
páginas al sitio.
Para controlar quién puede ver una página de información:
Puede controlar qué usuarios tienen acceso a una página de información y
cuándo visualizan dicha página. Por ejemplo, cuando el miembro inicia sesión
por primera vez en el sitio, puede especificar que vea una página de
información específica.
Páginas de información | 163
Si no se le da a un miembro la posibilidad de visualizar una página de
información, la página no se muestra en el menú Información del proyecto
de dicho usuario. De forma predeterminada, todos los miembros del proyecto
pueden ver todas las páginas de información. No obstante, esto no es aplicable
a las páginas Informe ejecutivo del sitio, Informe ejecutivo del proyecto e
Información de cartera. Al agregar estas páginas, la opción Visible para
miembros del sitio seleccionados es la predeterminada. Si no se agregan
miembros a esta lista, sólo los administradores pueden ver las páginas Informe
ejecutivo del sitio, Informe ejecutivo del proyecto e Información de cartera.
NOTA El control del acceso a las páginas de información es una opción potente.
Puede restringir a los miembros la visualización de un panel principal. Sin embargo,
la restricción del acceso puede evitar que los miembros visualicen los elementos
asignados.
Para cambiar el orden de la página:
Como administrador, puede controlar en qué orden ve el miembro las páginas
de información.
Para mostrar las páginas de información en un orden diferente, seleccione
una página y utilice los botones Subir o Bajar. De este modo, se cambia el
modo en que aparecen las páginas en el menú Información del proyecto/sitio
de la barra de navegación.
Para cambiar la vista inicial:
Puede especificar qué sitio de la página y los miembros del proyecto se ven
tras iniciar cada sesión. Esta opción se puede establecer en el nivel del sitio y
en el nivel del proyecto. Las siguientes opciones se aplican a la página definida
para que aparezca primero en el menú Información del proyecto/sitio.
Para esta sección Vista inicial para este sitio/proyecto en cada sesión,
seleccione una de las siguientes opciones:
■ Primera página de información a la que el usuario tiene acceso
— Si se selecciona los miembros del sitio/proyecto verán una página de
información la primera vez que visitan este sitio/proyecto tras iniciar sesión
en el sitio.
■
Vista de archivos — Si se selecciona los miembros del sitio/proyecto
verán la vista de archivos en el panel de detalles la primera vez que visiten
este sitio/proyecto tras iniciar sesión en el sitio.
164 | Capítulo 7 Páginas de información
■
Última página vista por el usuario — La última página vista por el
usuario será la primera página que vea el miembro la próxima vez que
inicie sesión.
Esta configuración se aplica a todos los miembros que tienen acceso a la página
de información.
Véase también:
“Paso 5: Gestionar páginas de información” en la página 285
“Páginas de información” en la página 159
Páginas de información | 165
166
Carpetas
8
Carpetas
Una carpeta es un contenedor que permite organizar archivos de proyecto y
otras carpetas. Las carpetas se utilizan para almacenar archivos de proyecto,
dibujos, registros de formularios, vínculos y notas asociadas con el proyecto.
Debe tener permiso de Administrador para crear carpetas de proyecto. Las
carpetas pueden ser de proyecto o estándar. Las carpetas de proyecto son
naranjas, mientras que las estándar son amarillas. Las carpetas de proyecto
almacenan información administrativa y en las estándar se guardan los datos.
NOTA Las carpetas de proyecto y estándar pueden aparecer en cualquier nivel en
la vista de árbol jerárquica.
1 = Nivel de sitio
2 = Carpeta de proyecto
3 = Carpeta estándar
Conversión de carpetas de proyecto y estándar
Los usuarios que cuentan con permiso de Administrador pueden convertir las
carpetas estándar en carpetas de proyecto y viceversa; en cualquier nivel de la
jerarquía de la vista de árbol. Por ejemplo, si la carpeta estándar original (y todas
las subcarpetas) ha aumentado hasta tal punto que resulta difícil manipularla,
167
puede convertirla en una carpeta de proyecto y, a continuación, cambiarle el
nombre según sea necesario.
Las carpetas estándar y de proyecto sirven como contenedores para las
subcarpetas relacionadas. La principal diferencia entre los tipos de carpeta es
que con las carpetas de proyecto se pueden designar y cambiar las URL de
información del proyecto. También se pueden realizar más tareas
administrativas mediante el uso de las fichas Administración del proyecto
(disponibles únicamente cuando se trabaja con una carpeta de proyecto).
Asimismo, puede ocurrir lo contrario, que comience con una carpeta de
proyecto, pero que la organización del proyecto cambie y se amplíe. En ese
caso, todo lo que debe hacer es convertir la carpeta de proyecto a una estándar
y, a continuación, crear una carpeta de proyecto y tantas carpetas estándar
como sean necesarias para soportar la nueva organización del proyecto.
NOTA Tenga en cuenta que las carpetas estándar y de proyecto se clasifican y se
muestran de forma automática en orden alfabético en la vista de árbol. Si desea
modificar la posición de una carpeta convertida, deberá cambiar su nombre
alfabéticamente (primera letra del nuevo nombre de carpeta) para que aparezca
en el lugar adecuado en la vista de árbol jerárquica.
Para obtener más información, consulte “Conversión de carpetas de proyecto
y estándar” en la página 50.
NOTA Es recomendable confirmar la lista de permisos de una carpeta convertida
para asegurarse de que la lista contiene los individuos y grupos correctos, dada la
nueva posición de la carpeta en la vista de árbol.
Para obtener más información sobre la asignación de permisos a nivel de
proyectos y carpetas, consulte “Definición de niveles de permisos a nivel de
carpeta o archivo ” en la página 146.
Carpetas estándar
Las carpetas y subcarpetas estándar se crean y se utilizan para organizar y
almacenar información del proyecto (archivos de texto, dibujos, vínculos y
notas) en su entorno de trabajo. Debe tener permiso de Administrador o
Edición para crear carpetas estándar. Las carpetas y subcarpetas estándar son
amarillas, por lo que resulta fácil diferenciarlas de las de proyecto.
Si tiene permiso de Administrador o Edición, podrá cambiar carpetas de un
proyecto a otro. También podrá arrastrar archivos a una carpeta, crear notas
o agregar vínculos en una carpeta.
168 | Capítulo 8 Carpetas
Para obtener más información, consulte “Adición de archivos” en la página
186.
NOTA No es posible desplazar carpetas o archivos de proyecto entre sitios Buzzsaw.
Por ejemplo, no se pueden abrir dos navegadores (y dos sitios independientes) y,
a continuación, arrastrar archivos entre los dos sitios.
Véase también:
“Adición de carpetas” en la página 169
“Eliminación de carpetas” en la página 170
Adición de carpetas
Las carpetas se utilizan para organizar todos los archivos (incluidos archivos
de texto, dibujos, vínculos y notas) asociados con un proyecto. Debe tener
permiso de administrador o de edición para agregar carpetas a un sitio.
NOTA Los administradores de proyectos pueden agregar carpetas de proyecto y
estándar, pero los miembros con permiso de edición pueden agregar carpetas
estándar solamente.
Consulte Carpetas en la página 167 para obtener más información.
También puede convertir carpetas en proyectos y viceversa en cualquier nivel
dentro de la jerarquía de vista de árbol. Consulte Conversión de carpetas de
proyecto y estándar en la página 50 para obtener más información.
Para agregar una carpeta:
1 En la vista de árbol, seleccione la carpeta en la que desee agregar una
subcarpeta.
2 Haga clic con el botón secundario en la carpeta seleccionada y elija
Agregar carpeta.
Una nueva carpeta aparece en la vista de árbol.
3 Introduzca un nombre para sustituir el nombre predeterminado Nueva
carpeta.
Carpetas | 169
Puede cortar, copiar, mover, pegar y eliminar carpetas de las vistas de árbol y
de detalles al igual que en el Explorador de Microsoft Windows.
Si se le ha asignado permiso de administrador o de edición, también podrá
mover carpetas de un proyecto a otro, dentro del mismo sitio, arrastrando los
archivos a la carpeta de proyecto adecuada.
Véase también:
“Definición de niveles de permisos a nivel de carpeta o archivo ” en la
página 146
“Conversión de carpetas de proyecto y estándar” en la página 50
“Eliminación de carpetas” en la página 170
Eliminación de carpetas
Por defecto, todos los usuarios pueden eliminar de forma permanente las
carpetas de su propiedad o aquéllas sobre las que tienen permisos de
administrador o edición. Los administradores de sitios pueden limitar quién
puede vaciar la Papelera de reciclaje (y eliminar la carpeta de forma
permanente). Si se cambia el valor predeterminado para que sólo puedan vaciar
la papelera los administradores, los miembros del proyecto sólo podrán efectuar
una eliminación "preliminar" de los archivos. Es decir, al eliminar un archivo,
se envía a la Papelera de reciclaje. La carpeta podrá recuperarse de la Papelera
de reciclaje a menos que un administrador la elimine permanentemente de
allí. Para cambiar los usuarios que pueden vaciar la Papelera de reciclaje, haga
clic en el icono Administración del sitio y, a continuación, en la ficha General.
En la vista de árbol, seleccione la carpeta que desea eliminar y realice una de
las siguientes acciones:
■
En la barra de herramientas, haga clic en el botón Eliminar,
■
Haga clic con el botón secundario y seleccione Eliminar.
■
Presione la tecla Supr en el teclado.
.
Cuando un administrador elimina una carpeta, se suprime del sistema todo
su contenido (incluidas las subcarpetas).
Véase también:
“Papelera de reciclaje” en la página 251
“Utilización de la Papelera de reciclaje” en la página 252
170 | Capítulo 8 Carpetas
Carpetas de trabajo
El término carpetas de trabajo describe carpetas del disco duro que se utilizan
para almacenar archivos cuando se descargan de Buzzsaw. Existe una relación
especial entre los archivos y carpetas que almacena en el sitio y los que descarga
en su sistema. La primera vez que descarga y actualiza archivos y carpetas,
identifica una ruta de directorios para las carpetas seleccionadas, que puede
incluir todas sus subcarpetas y archivos. A continuación, cada vez que descarga
y edita, o actualiza (creando una copia local) elementos en su sistema local,
se utiliza la ruta predeterminada.
Otras notas sobre el funcionamiento de las carpetas de trabajo:
■ Aunque el sistema recuerda la última ruta de directorios que especificó,
tiene siempre la opción de modificarla.
■
Incluso si descarga una carpeta que contiene subcarpetas la primera vez,
más adelante puede descargar subcarpetas o archivos individuales desde
la carpeta; el sistema recuerda la última ruta de directorios proporcionada.
■
Si la ruta de directorios local cambia, puede establecer una nueva ruta la
primera vez que actualice los elementos desde su PC local. Arrastre y suelte
los elementos desde su PC local a su sitio.
■
Si agrega nuevos archivos a la carpeta que ha descargado en su PC local,
cuando actualice su sitio, éstos se cargan automáticamente con el contenido
original de la carpeta.
Véase también:
“Descarga de una carpeta” en la página 171
“Carga de una carpeta” en la página 174
Descarga de una carpeta
Puede descargar un proyecto o carpeta estándar y su contenido completo en
su sistema local, realizar cambios en algunos de los archivos descargados (o
en todos) y, a continuación, cargar los archivos modificados mediante el
asistente Actualizar documentos del proyecto (haga clic en el botón de la barra
de herramientas Actualizar archivo,
).
Carpetas | 171
NOTA Todos los archivos se comprimen automáticamente cuando se trasladan a
su sistema local o al sitio. No es preciso que comprima (ZIP) los archivos,
subcarpetas o carpetas. La excepción es cuando se utiliza AutoCAD para cargar
un archivo desde su sitio. En tal caso, AutoCAD mueve el archivo, por lo que no
se comprime.
Para descargar una carpeta:
1 En la vista de árbol, seleccione un carpeta.
2 Haga clic con el botón secundario y seleccione Descargar. Aparece el
cuadro de diálogo Seleccionar destino de descarga.
3 Haga clic en Examinar y desplácese hasta un destino de su ordenador
local.
4 NOTA La ruta de directorios elegida se convierte en la Carpeta de trabajo.
La próxima vez que realice alguna descarga, automáticamente aparecerá la
misma dirección de ruta de acceso en el campo En:. Puede cambiar la carpeta
de trabajo en cualquier momento.
5 Para incluir todas las subcarpetas en la carpeta seleccionada, elija la
opción Incluir subcarpetas.
6 Haga clic en Aceptar.
Véase también:
“Carga de una carpeta” en la página 174
“Cuadro de diálogo Carpetas de trabajo” en la página 432
Recuperación de una carpeta
Si dispone de permiso de Administrador del sitio o Administrador del proyecto,
puede recuperar carpetas o archivos que se eliminaron permanentemente del
sistema siempre que lo haga en los 30 días siguientes a la fecha de eliminación
del elemento.
1 En la barra de Buzzsaw, haga clic en Administración del sitio o
Administración del proyecto.
2 Haga clic en la ficha Registro de actividad.
3 En la lista de actividad seleccione el elemento que se eliminó. Los
elementos eliminados se enumeran por la acción "eliminar". Los
172 | Capítulo 8 Carpetas
elementos de la papelera de reciclaje no se pueden restaurar dado que
aún no se han eliminado.
4 Seleccione el elemento y haga clic en el botón Recuperar elemento
seleccionado. Se muestra el cuadro de diálogo Recuperación de carpetas.
5 En el campo Destino, confirme el destino del archivo recuperado.
6 Seleccione los elementos que desea restaurar; junto a ellos se muestra
una marca de verificación.
7 CONSEJO Para ahorrar tiempo, haga clic en Desactivar todos si desea
desactivar todos los archivos de la lista. Si desea seleccionar todos los archivos,
haga clic en Seleccionar todos.
8 Si desea que el sistema le avise antes de recuperar cada archivo, haga clic
en el botón Preguntar para cada archivo. Si desea definir las reglas
de recuperación, haga clic en el botón No preguntar, utilizar Reglas
de recuperación.
9 Reglas de recuperación
Si el archivo ya existe, puede:
Omitir recuperación — Se muestra una S a la izquierda del nombre
de archivo en la lista. Los archivos existentes en la unidad de disco duro
no se sustituyen.
Sustituir archivo existente — Los archivos existentes en la unidad
de disco duro se sustituyen por los archivos que está descargando.
Agregar versiones recuperadas — Las versiones recuperadas se
agregan como versiones nuevas al archivo existente.
10 Elija su opción de restauración de versiones haciendo clic en el botón
adecuado: Restaurar todas las versiones o Restaurar la versión
más reciente.
NOTA Si desea restaurar los comentarios de los archivos originales, seleccione
la casilla Restaurar comentarios. Si desea restaurar las anotaciones de
los archivos originales, seleccione la casilla Restaurar anotaciones.
Carpetas | 173
11 Cuando haya terminado, haga clic en Aceptar.
Véase también:
“Carga de una carpeta” en la página 174
“Cuadro de diálogo Carpetas de trabajo” en la página 432
Carga de una carpeta
Puede actualizar carpetas del proyecto y carpetas estándar, así como sus
subcarpetas y archivos una vez que los haya editado. Las versiones actualizadas
se copian de su PC local al servidor de Buzzsaw a través del asistente Actualizar
documentos del proyecto. El asistente se inicia automáticamente cuando
arrastra un elemento a la carpeta destino en Buzzsaw. El asistente le guía por
el proceso de carga, inicio de una discusión y notificación a los miembros del
equipo de que hay disponible un nuevo elemento o versión.
NOTA Es posible que el proyecto al que está cargando archivos tenga un límite
de tamaño. Si se alcanza el tamaño límite, aparece un mensaje de error y no podrá
cargar archivos hasta que haya más espacio disponible. Para crear más espacio,
elimine elementos o póngase en contacto con el administrador del sitio o del
proyecto para aumentar el tamaño límite.
Para actualizar una carpeta o archivo:
1 Seleccione el archivo o la carpeta destino en la vista de árbol.
174 | Capítulo 8 Carpetas
2 Haga clic en el botón de la barra de herramientas Actualizar archivo,
. Se muestra el asistente Actualizar documentos del proyecto.
3 Seleccione las carpetas o archivos que desea cargar en el servidor. Haga
clic en Examinar para elegir los archivos necesarios y, a continuación,
haga clic en Siguiente.
4 Puede agregar una línea de asunto y un comentario, que será el primer
elemento de discusión para este documento. A continuación, haga clic
en Siguiente.
5 Puede enviar por correo electrónico una notificación sobre este archivo.
Para copiar la línea de asunto y el comentario de la pantalla anterior en
el mensaje de correo electrónico, haga clic en Copiar comentario.
Para seleccionar un destinatario de correo electrónico de la lista de
miembros del proyecto, haga clic en Para.
6 Para agregar el elemento, haga clic en Fin. De esta forma se agrega
también el comentario y se envía la notificación por correo electrónico.
(Haga clic en Fin en cualquier momento para copiar el archivo en el
sitio sin agregar comentarios o correo electrónico.)
NOTA También puede utilizar el método de arrastrar y soltar o Cortar/Copiar/Pegar
para actualizar una carpeta o archivo del sitio. Si hay un elemento con un nombre
que ya existe en la carpeta del sitio, se asume que desea actualizar el elemento
existente y se le pregunta si desea actualizar el archivo (se crea una nueva versión),
actualizar todo, omitir u omitir todo, lo que cancela el proceso de carga. Además,
cuando utiliza el método Cortar/Copiar/Pegar para agregar o actualizar
documentos, éstos no se bloquean.
Al guardar los cambios o agregar nueva información a los archivos, los nuevos
datos se cargan en el servidor de Buzzsaw. A medida que cargue los archivos,
verá el nombre del archivo actualizado dentro de la carpeta del proyecto en
la vista de árbol. Tan pronto como finalice el proceso de carga, el tamaño del
archivo cambia de cero (0) al tamaño correcto.
Si está cargando archivos y hace clic en Cancelar, aparece un mensaje que le
pregunta si desea confirmar la cancelación. Si responde Sí, el procedimiento
se cancela sin actualizar los archivos.
Todos los archivos se comprimen automáticamente cuando se mueven a su
PC local o al servidor. No es necesario que comprima los archivos, subcarpetas
o carpetas.
La versión actualizada de la carpeta, subcarpeta o archivo se convierte en la
nueva versión (aparece en la lista de la ficha Versiones de Archivos del proyecto
Carpetas | 175
como versión 2), la versión anterior se cambia (aparece en la misma lista como
versión 1) y se desbloquea el elemento.
NOTA Preste atención al actualizar los archivos para no sobrescribir los cambios
realizados por otro miembro que pudiera haber editado el mismo archivo. Para
obtener consejos acerca de compartir información del archivo del proyecto de
forma eficaz, consulte Entorno de colaboración en la página 26.
Véase también:
“Entorno de colaboración” en la página 26
“Descarga de una carpeta” en la página 171
Adición de vínculos a una carpeta o un
archivo
Un vínculo es un acceso directo a un archivo, formulario, registro de
formulario, carpeta, proyecto o sitio Web. Básicamente, es un acceso directo
a otras ubicaciones de un sitio. Es similar a los accesos directos que se crean
en el escritorio para un programa que se utiliza a menudo. La exploración de
un sitio grande puede llevar mucho tiempo, y un vínculo puede ayudar a
alcanzar la ubicación deseada de forma rápida.
Los vínculos proporcionan un método sencillo para que otros vean información
relacionada. Por ejemplo, puede agregar un vínculo a un proyecto para
proporcionar a los miembros del proyecto una forma rápida de acceso desde
otra ubicación del sitio sin tener que desplazarse a dicha ubicación.
NOTA Los miembros del proyecto sólo pueden ver los elementos vinculados para
los que disponen de permiso. Es decir, si Pablo no tiene permiso para el Proyecto
B, no podrá acceder al vínculo para el Proyecto B. Si desea que todos los miembros
puedan acceder al elemento vinculado, asegúrese de que todos son miembros
del proyecto ascendiente.
Para agregar un vínculo:
1 Seleccione el elemento en el que desea establecer el vínculo en la vista
Detalles (panel derecho de la ventana).
2 Pulse y mantenga pulsado el botón secundario del ratón mientras arrastra
el elemento a la carpeta o proyecto de destino en la vista de árbol.
176 | Capítulo 8 Carpetas
3 Suelte el botón del ratón y seleccione Crear vínculo aquí en el menú.
Se crea el vínculo y se muestra en la carpeta de destino. Ejemplo.
Para ver un vínculo, haga clic sobre él en la vista de árbol o doble clic en la
vista de detalles.
También puede crear un vínculo con el Asistente Crear vínculos. Este método
permite crear un comentario y enviar un mensaje de correo electrónico a otros
miembros del proyecto. Para utilizar el asistente, seleccione el destino en la
vista de árbol y haga clic con el botón secundario del ratón. Seleccione
Agregar ➤ Vínculo y siga las instrucciones del asistente.
NOTA Si utiliza el asistente sólo puede establecer un vínculo con un proyecto,
carpeta o formulario escribiendo la ruta de acceso al elemento en el campo
Dirección de la ventana Crear vínculo. No puede seleccionar proyectos, carpetas
ni registros de formulario utilizando la ventana del navegador.
Carpetas | 177
Para copiar un vínculo:
1 En la vista de árbol, seleccione el vínculo adecuado.
2 Haga clic con el botón secundario y seleccione Copiar.
3 Seleccione la carpeta destino.
4 Haga clic con el botón secundario y seleccione Pegar.
También puede arrastrar y soltar el vínculo desde la vista de detalles hasta una
carpeta en la vista de árbol.
Para eliminar un vínculo:
La eliminación de un vínculo no elimina el archivo original, sólo el vínculo.
1 En la vista de árbol, seleccione el vínculo.
2 Haga clic con el botón secundario y seleccione Eliminar.
También puede eliminar vínculos con el comando Ver vínculos. Consulte la
sección siguiente para obtener más detalles.
Para utilizar el comando Ver vínculos:
Una vez creado un vínculo, se activa el comando Ver vínculos en el menú
secundario para ese elemento. Este comando abre un cuadro de diálogo que
muestra todos los vínculos a un proyecto, carpeta o archivo seleccionados.
178 | Capítulo 8 Carpetas
Este cuadro de diálogo no muestra todos los vínculos de un sitio, sólo los
vínculos a una carpeta o archivo seleccionados.
Este cuadro de diálogo resulta útil para desplazar o eliminar archivos, ya que
permite ver todos los vínculos relacionados en una sola ubicación y
actualizarlos según sea necesario.
Para acceder al cuadro de diálogo de vínculos:
1 Seleccione en la vista de árbol el elemento del que desea ver los vínculos.
2 Haga clic con el botón secundario del ratón y seleccione Ver vínculos.
Aparece el cuadro de diálogo Vínculo. Se muestran todos los vínculos
creados para este elemento. Aquí puede eliminar, editar o bloquear los
vínculos.
Véase también:
“Adición de vínculos a una nota” en la página 196
Propiedades
El comando Propiedades ofrece información sobre el elemento seleccionado.
Las opciones disponibles dependen de su nivel de permiso y del archivo
seleccionado.
Las fichas de propiedades proporcionan una manera de cambiar los permisos
de miembros y grupos o ver una lista de todas las acciones (leer, descargar,
etc.) llevadas a cabo desde que se creó el archivo.
Propiedades de acceso:
Para ver las propiedades de una carpeta, un archivo, un registro de formulario,
un vínculo o una nota:
1 Seleccione el elemento y haga clic con el botón secundario.
2 Elija Propiedades en el menú. También puede acceder a este cuadro
de diálogo haciendo clic en el botón Propiedades de la barra de
herramientas.
Carpetas | 179
La tabla siguiente describe las opciones disponibles según el nivel de acceso:
Elemento seleccionado:
Fichas disponibles:
Carpeta
Administrador - Ficha General y Miembros.
No administrador - Ficha General.
Archivo
Administrador - Ficha General, Miembros y Registro de actividad.
No administrador - Ficha General.
Registro de formulario
Administrador - Ficha General.
No administrador - Ficha General.
Vínculo
Administrador - Ficha General, Miembros y Registro de actividad.
No administrador - Ficha General.
Nota
Administrador - Ficha General, Miembros y Registro de actividad.
No administrador - Ficha General.
A continuación se incluye una descripción de cada ficha:
■ Ficha General: consulte “Uso de la ficha General de propiedades de
archivo” en la página 433.
■
Ficha Miembros — Sólo disponible para los administradores. Consulte
“Ficha Miembros” en la página 61 o “Ficha Miembros” en la página 112.
■
Ficha Vínculos a formularios: disponible para los administradores y
los miembros si existe un vínculo al archivo desde un formulario. Consulte
Vinculación de documentos a un formulario en la página 341.
Véase también:
“Carpetas” en la página 167
“Cuadro de diálogo Carpetas de trabajo” en la página 432
180 | Capítulo 8 Carpetas
Archivos
9
Acerca de Archivos del proyecto
La función Archivos del proyecto proporciona una lista jerárquica (una vista de
árbol, similar a la que se utiliza en el Explorador de Windows) de todas las
carpetas y archivos del proyecto. Para mostrar u ocultar niveles, haga clic en los
símbolos + y - situados a la izquierda de la carpeta en la lista.
Cuando selecciona un elemento en la vista de árbol, en la vista de detalles a la
derecha aparecen sus detalles (organizados en varias fichas).
Si un archivo tiene discusiones asociadas, el número de discusiones se muestra
en la ficha Discusiones.
NOTA Puede utilizar las opciones del menú de botón secundario cuando lo desee,
aunque cambian en función de la actividad y la vista activa.
Véase también:
“Uso de la Ficha Discusiones” en la página 182
“Uso de la ficha General de propiedades de archivo” en la página 433
“Utilización de la ficha Anotaciones” en la página 185
“Utilización de la ficha Versiones” en la página 183
“Utilización de la ficha Ver” en la página 182
181
Utilización de la ficha Ver
La ficha Ver se utiliza para abrir y visualizar el contenido de un archivo de
proyecto en la vista Detalles (situada en la parte derecha de la pantalla).
También puede agregar líneas y texto a un archivo de dibujo, guardar el archivo
con anotaciones (marcas de revisión) como un archivo DWF y situarlo en la
ubicación que desee, ya sea en el sitio o en su equipo local. La ficha Ver está
disponible para todos los miembros del proyecto, excepto los que tengan
asignados permisos Lista o Sin acceso.
■ Botón Ver en ventana — Haga clic para abrir el archivo en una nueva
ventana.
■
Botón Anotación — Este botón aparece si visualiza un archivo .dwg. Al
hacer clic en el botón se publica el .dwg como .dwf si es necesario, lo que
le permite realizar anotaciones en el archivo. Se abre la ficha y, a
continuación, en la ficha Anotaciones aparece listado el archivo .dwf un
nivel por debajo del .dwg. Cualquier anotación asociada a dicho .dwf
aparece en un nivel por debajo del .dwf.
■
Botón Xrefs — Este botón aparece si faltan referencias externas e indica
el número del botón que falta. Haga clic en el botón para resolver las
referencias externas.
Véase también:
“Anotaciones (marcas de revisión)” en la página 263
“Visualización de archivos” en la página 191
Uso de la Ficha Discusiones
La ficha Discusiones muestra todas las discusiones asociadas con el archivo
de proyecto seleccionado. Los miembros del proyecto no tienen que participar
activamente en las discusiones para poder leerlas. El número de conversaciones
de discusión de un archivo se muestra en la ficha Discusiones.
Para participar en las discusiones (por ejemplo, para iniciar o responder a un
comentario) debe disponer de permiso Administrador, Editar o Revisar. Si
cuenta con permiso Ver, sólo puede leer e imprimir la información que
182 | Capítulo 9 Archivos
contienen las discusiones. Si dispone de permiso Lista, no puede ver la ficha
Discusiones.
Las discusiones resultan especialmente útiles para vincular mensajes e
intercambiar información y adoptar decisiones en equipo. Las discusiones se
organizan y se guardan con el archivo relacionado.
NOTA Las discusiones de una anotación se almacenan con un archivo de anotación
específico. Para ver las conversaciones de discusión de una anotación particular
debe abrir la anotación en ventana nueva y, a continuación, hacer clic en la ficha
Discusiones.
Véase también:
“Eliminación de discusiones” en la página 215
“Respuesta a una discusión” en la página 213
“Inicio de discusiones” en la página 212
Utilización de la ficha Versiones
La ficha Versiones proporciona una lista de todas las versiones del archivo
seleccionado actualmente. Esta ficha se utiliza para:
Abrir y ver cualquier versión de archivo:
Haga clic en la ficha Versiones, seleccione la versión que desee en la lista y
haga clic en el botón Ver en ventana o en la ficha Ver.
El contenido del archivo seleccionado aparece en la ficha Ver o en una ventana
independiente.
Descargar la versión de archivo seleccionada en el equipo local:
Seleccione la versión que desee, haga clic en el botón Descargar y seleccione
la ubicación destino para guardar el archivo seleccionado.
El archivo se copia en la ubicación especificada.
Archivos | 183
Revisar o editar los comentarios adjuntos a la versión de archivo
seleccionada:
En la ficha Versiones puede revisar los comentarios de otros miembros acerca
de las diferentes versiones de un documento.
Para revisar comentarios:
1 Haga clic en la ficha Versiones.
2 Seleccione una versión de la lista.
3 El comentario correspondiente a esta versión (si es que hay alguno)
aparecerá en el panel inferior de la ventana.
El botón Editar comentario estará disponible una vez que se haya cargado
una nueva versión de un documento. Solamente es posible editar el comentario
de la versión que se haya cargado personalmente; no se pueden editar los
comentarios relativos a las versiones que hayan cargado otros usuarios. Una
vez que se haya creado un comentario, éste no se podrá editar.
Para comparar dos versiones del mismo dibujo:
1 En el árbol de proyecto, seleccione un dibujo.
2 Diríjase a la ficha Versiones.
3 Haga clic en el botón Comparar archivos DWF. Se muestra el cuadro
de diálogo Comparar archivos DWF.
4 En la Versión 1, seleccione una versión.
5 Seleccione un plano.
6 En Versión 2, seleccione una segunda versión y seguidamente elija un
plano.
7 Haga clic en Aceptar. Los planos seleccionados se muestran en Autodesk
Design Review para que se puedan comparar.
Véase también:
“Versiones” en la página 209
“Definición del límite de versiones” en la página 211
“Visualización de versiones” en la página 210
184 | Capítulo 9 Archivos
Utilización de la ficha Anotaciones
La ficha Anotaciones se utiliza para crear, ver o editar archivos de anotaciones
(sólo DWF). Estos archivos pueden guardarse en la ubicación que elija, ya sea
en el sitio o en el equipo local. Para crear anotaciones debe disponer de
permisos Administrador, Editar o Revisar.
El número de anotaciones asociadas al dibujo original se señala en la ficha
Anotaciones. No obstante, el número sólo se refiere a las anotaciones asociadas
al dibujo. Si guarda una anotación como archivo independiente (en el sitio o
en el disco duro local) dicha anotación no se incluye en el número de la ficha
Anotaciones.
Para comparar dos dibujos:
1 En el árbol de proyecto, seleccione uno o varios dibujos.
2 Haga clic con el botón secundario y seleccione Comparar archivos
DWF. Aparecerá el cuadro de diálogo Comparar archivos DWF.
3 El nombre del archivo que ha seleccionado en el árbol de proyecto se
muestra en el campo, Archivo 1. Si quiere seleccionar otro archivo
distinto, haga clic en el botón Examinar y desplácese hasta el archivo
deseado.
4 Seleccione el plano que se utilizará en la comparación.
5 En Archivo 2, haga clic en el botón Examinar y seleccione Examinar
carpetas de proyecto para elegir un segundo archivo. También puede
seleccionar Examinar archivos locales para elegir un archivo guardado
en el disco duro que quiera comparar.
6 Seleccione el plano que se utilizará en la comparación.
7 Haga clic en Aceptar. Los planos seleccionados aparecen en Autodesk
Design Review para la operación de comparación.
Para comparar dos versiones del mismo dibujo:
1 En el árbol de proyecto, seleccione un dibujo.
2 Diríjase a la ficha Versiones.
3 Haga clic en el botón Comparar archivos DWF. Aparecerá el cuadro
de diálogo Comparar archivos DWF.
Archivos | 185
4 En Versión 1, seleccione una versión.
5 Seleccione un plano.
6 En Versión 2, seleccione una segunda versión y seguidamente elija un
plano.
7 Haga clic en Aceptar. Los planos seleccionados aparecen en Autodesk
Design Review para la operación de comparación.
Véase también:
“Anotaciones (marcas de revisión)” en la página 263
“Visualización de archivos de anotaciones” en la página 267
Uso de la ficha Vínculos a formularios
La ficha Vínculos a formularios sirve para ver los formularios que están
vinculados a este archivo. Sólo se muestra un vínculo si este archivo está
vinculado a un formulario. Si va a mover o a eliminar el archivo, puede mirar
aquí primero para ver los formularios que se verán afectados. Puede acceder
al formulario vinculado a este archivo si hace clic en el nombre del formulario
en la columna Vinculado a por.
Véase también:
“Vinculación de documentos a un formulario” en la página 341
“Adición de formularios” en la página 333
“Ficha Vínculos para formularios” en la página 344
Adición de archivos
Una vez creado un nuevo proyecto, puede agregarle archivos. Los archivos
pueden ser: dibujos, archivos de texto, vínculos y notas. Después de agregar
archivos a cualquier carpeta de proyecto, puede compartirlos con otros usuarios
186 | Capítulo 9 Archivos
e intercambiar ideas sobre su contenido. También puede permitir a los
miembros del proyecto editar archivos seleccionados.
Al agregar un archivo al proyecto, se copia desde su equipo local y se incluye
en una carpeta de proyecto dentro del sitio. El archivo se almacena en el
servidor de Buzzsaw y queda disponible para otros miembros del proyecto,
según sus niveles de permiso. La posibilidad de ver archivos en Buzzsaw
depende del navegador y de los módulos de extensión que tenga instalados.
De forma predeterminada, se pueden ver archivos HTML, de texto, GIF y JPEG.
Los archivos de dibujo AutoCAD (DWG, DWF y DXF) se pueden visualizar si
dispone de Autodesk True View o AutoVue Professional instalado.
Para agregar un archivo:
1 Seleccione un proyecto en la barra Selección de proyecto.
2 Seleccione una carpeta destino en la vista de árbol.
3 En la barra de herramientas estándar, haga clic en Agregar y, a
continuación, en el tipo de archivo (documento, dibujo, etc.).
También puede arrastrar el archivo o archivos existentes desde su equipo
hasta un destino dentro del sitio.
Se abre el asistente Agregar al proyecto.
4 El asistente Agregar al proyecto le guiará por las opciones y pasos
restantes, tales como adjuntar un comentario y enviar una notificación
por correo electrónico. Es aconsejable que no añada más de 250 archivos
a la misma vez. Esta limitación no se aplica al agregar archivos mediante
el método de arrastrar y soltar.
5 Haga clic en Finalizar en cualquier momento para copiar el archivo en
el sitio sin necesidad de agregar comentarios ni de enviar un correo
electrónico.
NOTA Es posible que el proyecto al que está agregando un dibujo tenga un límite
de tamaño. Esto implica que si se alcanza el límite de tamaño, recibirá un mensaje
de error y no podrá cargar archivos hasta que haya más espacio disponible. Es
necesario que elimine los elementos del proyecto o que aumente el límite de
tamaño con el fin de aumentar el espacio disponible. Póngase en contacto con el
administrador del proyecto o del sitio.
Véase también:
“Versiones” en la página 209
“Edición de archivos” en la página 188
Archivos | 187
“Visualización de archivos” en la página 191
Edición de archivos
Si dispone de permiso de administrador o edición, puede editar dibujos,
documentos, vínculos y notas desde su sitio.
Al hacer clic en el botón Editar de la barra de herramientas,
, el archivo
seleccionado (almacenado en el sitio) se bloquea, para que los demás usuarios
no puedan editarlo mientras trabaja con él. A continuación, elija una ubicación
de destino para guardar el archivo seleccionado en el equipo local.
Una vez que el archivo se ha descargado, la aplicación registrada como el
editor de ese tipo de archivo con Microsoft Windows abre el archivo en su
sistema (si se trata de un vínculo o una nota, se edita en su sitio).
NOTA Todos los miembros del proyecto pueden descargar, ver y guardar una
copia de un archivo bloqueado en sus sistemas locales. Sin embargo, sólo los que
disponen de permiso de edición o administrador pueden actualizar archivos (de
vuelta en el sitio) una vez que han sido editados.
Cuando haya finalizado la sesión de edición, haga clic en el botón Actualizar
de la barra de herramientas,
así cargará el archivo en su sitio. Si sale de
la sesión de edición antes de actualizar el archivo, éste se desbloquea. Consulte
Bloqueo y desbloqueo de archivos en la página 198 para obtener más
información.
Trabajo en un entorno de colaboración:
Para garantizar que el intercambio de información se realiza sin problemas y
que los archivos editados no se sobrescriben de forma accidental; puede
establecer algunas líneas de comunicación básicas. Un entorno de trabajo de
colaboración resultará más efectivo si se determina cómo se desea trabajar
conjuntamente como equipo, se establecen las reglas básicas y se comunican
las reglas a todos los miembros del proyecto desde el principio.
Editar un archivo:
1 En la vista de detalles (o vista de árbol), seleccione el archivo que desea
editar.
188 | Capítulo 9 Archivos
NOTA Si no desea descargar el archivo seleccionado, presione CTRL mientras
hace clic en el icono Edición y elija No.
2 En la barra de herramientas estándar, haga clic en el botón Edición.
Cuando haya terminado de editar el archivo, es conveniente guardarlo en su
equipo local. Si el archivo está listo para compartirse con otros miembros del
proyecto, la versión actualizada se puede volver a copiar en el sitio mediante
el asistente Actualizar documento de proyectos (en la barra de herramientas
estándar, haga clic en el icono Actualizar archivo). La versión actual del archivo
se convierte en la nueva versión (2), la versión antigua "salta" (1) y el archivo
se desbloquea.
En caso contrario, puede seguir editando el archivo hasta que esté preparado
para compartir los cambios con los demás.
Sugerencias para actualizar archivos:
■
También puede utilizar el método de arrastrar y soltar o Cortar/Copiar/Pegar
desde el escritorio para actualizar un archivo en el sitio. Si existe un archivo
con el mismo nombre en la carpeta de destino, se asume que desea
actualizar el archivo existente.
■
Puede emplear el método Cortar/Copiar/Pegar para agregar o actualizar un
archivo únicamente si el elemento no está bloqueado.
■
Las versiones anteriores de sus archivos del proyecto están almacenadas
en el sitio. Para obtener más información sobre el uso de varias versiones,
consulte “Versiones” en la página 209 y “Visualización de versiones” en la
página 210.
■
Si va a editar un archivo de Microsoft Word, cierre primero las sesiones
abiertas de Microsoft Word. A continuación, descargue el documento Word
del sitio en la unidad de disco duro, realice los cambios y guarde el archivo.
Se muestra el asistente Actualizar documentos del proyecto.
■
Es posible que el proyecto al que está cargando archivos tenga un límite
de tamaño. Esto implica que si se alcanza el límite de tamaño, recibirá un
mensaje de error y no podrá cargar archivos hasta que haya más espacio
disponible. Para que haya más espacio disponible, se deben eliminar ambos
elementos o se debe aumentar el límite de tamaño. Póngase en contacto
con el administrador del proyecto o del sitio.
Véase también:
“Adición de archivos” en la página 186
“Eliminación de archivos” en la página 190
Archivos | 189
“Actualización de un archivo” en la página 203
Eliminación de archivos
Su nivel de permisos determina el tipo de archivo que puede eliminar. Si tiene
permiso de Edición o Administrador, puede eliminar todos los tipos de archivos.
Si tiene permiso de Revisión, sólo puede eliminar vínculos y archivos de notas.
Para los usuarios que no son administradores, eliminar un archivo significa
enviarlo a la Papelera de reciclaje. Sólo los administradores de sitios y de
proyectos pueden eliminar archivos de forma permanente de la Papelera de
reciclaje. Cuando lo utilizan los que no son administradores, el método de
acceso abreviado Mayús+Supr elimina el archivo y lo sitúa en la Papelera de
reciclaje. Cuando los administradores utilizan Mayús+Supr, el archivo se
elimina permanentemente.
NOTA No puede mover ni eliminar archivos bloqueados (excepción: los
administradores pueden eliminar archivos bloqueados). Si intenta hacerlo, aparece
un mensaje de error. Por ejemplo, si intenta eliminar una carpeta que contiene
un archivo bloqueado, aparece un mensaje de error, la carpeta no se elimina (sigue
conteniendo el archivo bloqueado) y se eliminan del servidor los demás archivos
sin bloquear.
Eliminar una carpeta o un archivo:
1 En la vista de árbol, seleccione un elemento.
2 Haga clic en el botón Eliminar de la barra de herramientas,
.
3 Aparece un cuadro de diálogo de confirmación antes de eliminar el
archivo del servidor. Los elementos de la papelera de reciclaje se pueden
recuperar.
4 El elemento seleccionado se traslada a la Papelera de reciclaje.
Véase también:
“Utilización de la Papelera de reciclaje” en la página 252
190 | Capítulo 9 Archivos
Visualización de archivos
Buzzsaw utiliza los mismos complementos y controles ActiveX que su
navegador para visualizar archivos. Normalmente, debe instalar la aplicación
apropiada para ver un archivo. Si no puede ver el archivo seleccionado cuando
lo carga en su navegador, tampoco podrá verlo en su sitio. Una vez instalada
la aplicación que gestiona el formato de archivo que desea ver, se inicia
automáticamente cuando abre un archivo en Buzzsaw.
NOTA Buzzsaw no cambia el tamaño de los archivos automáticamente (por
ejemplo, JPG). Esto hace que cuando muestra una imagen tenga que desplazarse
para verla completamente. Se trata de una limitación conocida.
Visualizar un archivo:
1 Seleccione en la vista de árbol o de detalles el archivo que desee.
2 En la vista de detalles, seleccione la ficha Ver.
3 El contenido se muestra en la ventana de la ficha Ver.
NOTA Para asegurarse de que se localizan y cargan (resuelven) las rutas de
referencia externas, haga clic en el botón Comprobar referencias externas.
4 Si ve un archivo de dibujo, puede iniciar el proceso de anotación
haciendo clic en el botón Anotación.
Para ver un archivo en una nueva ventana:
1 Seleccione un archivo en el árbol de proyecto.
2 Haga clic en la ficha Ver.
3 Haga clic en el botón Ver en ventana.
o
Seleccione un archivo en el árbol de proyecto y haga clic con el botón
secundario. Seleccione Ver en ventana en el menú.
Véase también:
“Adición de archivos” en la página 186
“Eliminación de archivos” en la página 190
“Edición de archivos” en la página 188
Archivos | 191
Adición de notas
Las notas son archivos de texto que se crean y se almacenan en carpetas dentro
de un proyecto. Al crear una nota, se crea un archivo independiente (similar
a un documento Word) que se puede editar o actualizar directamente en el
sitio del proyecto, sin necesidad de utilizar una aplicación adicional. Puede
disponer de ciertas opciones de formato sencillas (fuente, tamaño de puntos,
etc. ), similares a las que se ofrece Microsoft Word. También puede crear un
hipervínculo en una nota.
Las notas se pueden usar de muchas maneras útiles. Como ejemplo, puede
crear una nota sobre las cuestiones específicas de una carpeta o archivo, o
sencillamente para registrar sus ideas. Posteriormente, al igual que con cualquier
otro archivo del sitio, puede enviar un mensaje de correo electrónico a los
miembros del proyecto correspondiente para notificarles que se ha incluido
la nota.
NOTA Las opciones del menú secundario disponibles en una nota pueden variar.
Por ejemplo, si la nota ya se ha marcado como leída, la opción del menú secundario
Marcar como leídos correspondiente a dicha nota no se encontrará disponible.
Cada nota se almacena en la carpeta de proyecto asociada. A diferencia de los
comentarios (y las discusiones), las notas no se pueden encadenar entre sí. Si
desea crear y encadenar mensajes para intercambiar información, consulte
Inicio de discusiones en la página 212.
Para agregar una nota:
1 Seleccione el archivo o la carpeta destino en la vista de árbol.
2 Haga clic con el botón secundario y seleccione Agregar ➤ Nota en el
menú.
3 En la ventana del asistente Agregar al proyecto, introduzca la nota y
asígnele el formato adecuado.
4 Haga clic en Siguiente.
También puede iniciar una discusión agregando un comentario, que será
el primer elemento de discusión para este archivo. A continuación, haga
clic en Siguiente.
Puede enviar un mensaje de correo electrónico para notificar a los
miembros del equipo que se ha incluido este archivo. Para copiar en el
mensaje de correo electrónico la línea de asunto y el comentario de la
pantalla anterior, haga clic en Pegar comentario. Para seleccionar un
192 | Capítulo 9 Archivos
destinatario de correo electrónico de la lista de miembros del proyecto,
haga clic en Para.
5 Haga clic en Fin para agregar la nota y enviar la notificación de correo
electrónico.
También puede crear un hipervínculo en el cuerpo de la nota para que los
miembros se conecten a la información específica en Internet. Para crear un
hipervínculo, resalte el texto incluido en la nota que pasará a ser el
hipervínculo, haga clic en el icono de globo (situado en el ángulo superior
derecho) e introduzca la URL de destino que desee en el campo de dirección.
Véase también:
“Adición de vínculos a una nota” en la página 196
“Inicio de discusiones” en la página 212
Adición de vínculos a una carpeta o un
archivo
Un vínculo es un acceso directo a un archivo, formulario, registro de
formulario, carpeta, proyecto o sitio Web. Básicamente, es un acceso directo
a otras ubicaciones de un sitio. Es similar a los accesos directos que se crean
en el escritorio para un programa que se utiliza a menudo. La exploración de
un sitio grande puede llevar mucho tiempo, y un vínculo puede ayudar a
alcanzar la ubicación deseada de forma rápida.
Los vínculos proporcionan un método sencillo para que otros vean información
relacionada. Por ejemplo, puede agregar un vínculo a un proyecto para
proporcionar a los miembros del proyecto una forma rápida de acceso desde
otra ubicación del sitio sin tener que desplazarse a dicha ubicación.
NOTA Los miembros del proyecto sólo pueden ver los elementos vinculados para
los que disponen de permiso. Es decir, si Pablo no tiene permiso para el Proyecto
B, no podrá acceder al vínculo para el Proyecto B. Si desea que todos los miembros
puedan acceder al elemento vinculado, asegúrese de que todos son miembros
del proyecto ascendiente.
Para agregar un vínculo:
1 Seleccione el elemento en el que desea establecer el vínculo en la vista
Detalles (panel derecho de la ventana).
Archivos | 193
2 Pulse y mantenga pulsado el botón secundario del ratón mientras arrastra
el elemento a la carpeta o proyecto de destino en la vista de árbol.
3 Suelte el botón del ratón y seleccione Crear vínculo aquí en el menú.
Se crea el vínculo y se muestra en la carpeta de destino. Ejemplo.
Para ver un vínculo, haga clic sobre él en la vista de árbol o doble clic en la
vista de detalles.
También puede crear un vínculo con el asistente Crear vínculos. Este método
permite crear un comentario y enviar un mensaje de correo electrónico a otros
miembros del proyecto. Para utilizar el asistente, seleccione el destino en la
vista de árbol y haga clic con el botón secundario del ratón. Seleccione Agregar
➤ Vínculo y siga las instrucciones del asistente.
NOTA Si utiliza el asistente sólo puede establecer un vínculo con un proyecto,
carpeta o formulario escribiendo la ruta de acceso al elemento en el campo
Dirección de la ventana Crear vínculo. No puede seleccionar proyectos, carpetas
ni registros de formulario utilizando la ventana del navegador.
194 | Capítulo 9 Archivos
Para copiar un vínculo:
1 En la vista de árbol, seleccione el vínculo adecuado.
2 Haga clic con el botón secundario y seleccione Copiar.
3 Seleccione la carpeta destino.
4 Haga clic con el botón secundario del ratón y seleccione Pegar en el
menú.
También puede arrastrar y soltar el vínculo desde la vista de detalles hasta una
carpeta en la vista de árbol.
Para eliminar un vínculo:
La eliminación de un vínculo no elimina el archivo original, sólo el vínculo.
1 En la vista de árbol, seleccione el vínculo.
2 Haga clic con el botón secundario del ratón y seleccione Eliminar en
el menú.
También puede eliminar vínculos con el comando Ver vínculos. Consulte la
sección siguiente para obtener más detalles.
Para utilizar el comando Ver vínculos:
Una vez creado un vínculo, se activa el comando Ver vínculos en el menú
secundario para ese elemento. Este comando abre un cuadro de diálogo que
Archivos | 195
muestra todos los vínculos a un proyecto, carpeta o archivo seleccionados.
Este cuadro de diálogo no muestra todos los vínculos de un sitio, sólo los
vínculos a una carpeta o archivo seleccionados.
Este cuadro de diálogo resulta útil para desplazar o eliminar archivos, ya que
permite ver todos los vínculos relacionados en una sola ubicación y
actualizarlos según sea necesario.
Para acceder al cuadro de diálogo de vínculos:
1 Seleccione en la vista de árbol el elemento del que desea ver los vínculos.
2 Haga clic con el botón secundario del ratón y seleccione Ver vínculos.
Aparece el cuadro de diálogo Vínculo. Se muestran todos los vínculos
creados para este elemento. Aquí puede eliminar, editar o bloquear los
vínculos.
Véase también:
“Adición de vínculos a una nota” en la página 196
Adición de vínculos a una nota
La creación de un vínculo en el texto de una nota proporciona un método
sencillo para que otros vean información relacionada o de referencia. Por
ejemplo, puede enviar una nota a un miembro del proyecto e incluir un vínculo
al sitio Web de un proveedor. Es adecuado para los que necesitan la
información vinculada y a la vez es sencillo de crear.
Existen dos formas de agregar un vínculo a un archivo o a una nota. Si desea
agregar un vínculo a una carpeta o un archivo, consulte Cómo agregar vínculos
a una carpeta o archivo.
Para agregar un vínculo a una nota:
1 Utilice el menú Selección de proyecto para seleccionar el proyecto que
desea.
2 En la barra de acceso directo, haga clic en Archivos del proyecto y
seleccione la carpeta o archivo donde desea incluir la nota y el vínculo.
3 Haga clic con el botón secundario y seleccione Agregar ➤ Nota.
4 Introduzca la nota y déle el formato que desee.
196 | Capítulo 9 Archivos
Puede disponer de ciertas opciones de formato sencillas (fuente, tamaño
de puntos, etc. ), de forma similar a la manera en la que funciona
Microsoft Outlook.
5 En la nota, marque el texto que se convertirá en hipervínculo.
6 Haga clic en el icono de globo (situado en el ángulo superior derecho) e
introduzca la URL de destino que desee en el campo Dirección.
También puede hacer clic en el botón Examinar situado a la derecha del
campo Dirección para seleccionar una carpeta o archivo de otra ubicación
del sitio. Recuerde que estarán disponibles las carpetas y archivos para
los que tiene permiso.
7 Haga clic en Aceptar.
8 Haga clic en Fin para agregar el vínculo o haga clic en Siguiente para
agregar un comentario o enviar una notificación por correo electrónico.
Véase también:
“Adición de notas” en la página 192
“Adición de vínculos a una carpeta o un archivo” en la página 176
Descarga de carpetas o archivos
Puede descargar un proyecto o una carpeta estándar y todo su contenido en
su sistema local, realizar cambios en algunos de los archivos descargados (o
en todos) y, a continuación, cargar los archivos modificados mediante el
asistente Actualizar documentos del proyecto (haga clic en el botón
Actualizar archivo de la barra de herramientas
).
NOTA Todos los archivos se comprimen automáticamente cuando se trasladan a
su sistema local o al sitio. No es preciso que comprima (ZIP) los archivos,
subcarpetas o carpetas. La excepción es cuando se utiliza AutoCAD para cargar
un archivo desde su sitio. En tal caso, AutoCAD mueve el archivo, por lo que no
se comprime.
Para descargar una carpeta o un archivo:
1 Seleccione en la vista de árbol la carpeta o el archivo que desee descargar.
2 Haga clic con el botón secundario del mouse y seleccione Descargar
en el menú.
Archivos | 197
Aparece el cuadro de diálogo Descargar.
En el campo En:, introduzca la ruta de destino para el elemento
descargado en su equipo local o haga clic en Examinar y localice el
destino correcto en su equipo local.
NOTA La ruta de directorios elegida se convierte en la Carpeta de trabajo.
Esto quiere decir que la próxima vez que realice una descarga, aparecerá
automáticamente la misma ruta en el campo En:. Puede cambiar la carpeta
de trabajo en cualquier momento.
3 Si al descargar una carpeta, desea incluir todas las subcarpetas en la
carpeta seleccionada, active la casilla de verificación Incluir
subcarpetas.
4 Haga clic en Descargar.
Véase también:
“Actualización de un archivo” en la página 203
“Cuadro de diálogo Carpetas de trabajo” en la página 432
Bloqueo y desbloqueo de archivos
Si dispone de permiso de administrador o editor puede bloquear un archivo
y así impedir que lo editen otros miembros del proyecto. Los demás miembros
del proyecto pueden descargar o ver los archivos bloqueados, en función de
los niveles de permisos asignados.
NOTA Los usuarios con permiso de administración o edición pueden eliminar
carpetas que incluyan archivos bloqueados, pero no recibirán ningún mensaje de
advertencia. Si dispone de permiso para revisar, ver o lista, no puede mover ni
eliminar archivos bloqueados. Si intenta hacerlo, aparece un mensaje de error. Por
ejemplo, si intenta eliminar una carpeta que contiene un archivo bloqueado,
aparece un mensaje de error, la carpeta no se elimina (sigue conteniendo el archivo
bloqueado) y se eliminan los demás archivos sin bloquear.
Cuando selecciona Bloquear, el archivo se bloquea pero permanece en el
sitio. Puede esperar hasta más adelante para editar el archivo bloqueado. Los
administradores pueden desbloquear los archivos en cualquier momento,
aunque no hayan sido quienes los bloquearon.
Para bloquear y descargar un archivo a la vez, los administradores y editores
pueden seleccionar Editar en el menú de botón secundario. El archivo
198 | Capítulo 9 Archivos
seleccionado se descarga en el equipo local y se bloquea en el sitio. Para ver
quién bloqueó un archivo, seleccione el archivo y haga clic en la ficha
General. El nombre del miembro aparece junto a Editar bloqueo.
Cuando se clona un proyecto, sus archivos "bloqueados para edición" se clonan
como no bloqueados. Se crea una nueva copia del archivo y se suprime el
bloqueo.
Bloquear un archivo:
En la vista de árbol, haga clic con el botón secundario del ratón en el archivo
que desea bloquear y seleccione Bloquear. A la izquierda del elemento en la
vista de árbol aparece el símbolo de bloqueo.
NOTA Si selecciona un registro en la vista de árbol bloquea todos sus formularios.
Para bloquear un solo formulario, selecciónelo en la vista de detalles.
Si el archivo está bloqueado, ya no pueden editarlo otros usuarios.
NOTA Al seleccionar Editar, los archivos se bloquean automáticamente.
Desbloquear un archivo:
Si se actualiza el archivo en el sitio, el archivo bloqueado se desbloquea
automáticamente. Sin embargo, también puede desbloquear un archivo sin
actualizarlo. Por ejemplo, puede editar un archivo y desbloquearlo sin actualizar
los cambios en el sitio.
En la vista de árbol, haga clic con el botón secundario en el archivo y seleccione
Desbloquear (el símbolo de bloqueo desaparece).
Archivos bloqueados y la papelera de reciclaje
Si sitúa un archivo bloqueado en la papelera de reciclaje, se suprime el bloqueo.
Si un archivo que estaba bloqueado se restaura de la papelera de reciclaje y se
sitúa en un proyecto, se recupera desbloqueado.
Véase también:
Edición de archivos en la página 188
Actualización de un archivo en la página 203
Descarga de carpetas o archivos en la página 197
Archivos | 199
Recuperación de un archivo
Si dispone de permiso de Administrador del sitio o Administrador del proyecto,
puede recuperar los archivos que se hayan eliminado definitivamente del
sistema siempre y cuando lo haga en un plazo de 30 días a partir del día en
que se eliminó el elemento.
1 En la barra de acceso directo, haga clic en Administración del sitio
o Administración del proyecto.
2 Haga clic en la ficha Registro de actividad.
3 En la lista de actividades, seleccione el tiempo deseado. Los elementos
eliminados se enumeran por la acción "eliminar". Los elementos de la
papelera de reciclaje no se pueden restaurar dado que aún no se han
eliminado.
4 Seleccione el elemento y haga clic en el botón Recuperar elemento
seleccionado. Se muestra el cuadro de diálogo Recuperación de carpetas.
5 En el campo Destino, confirme la ruta de destino del archivo recuperado.
6 Seleccione los elementos que desea restaurar; junto a ellos se muestra
una marca de verificación.
7 CONSEJO Para ahorrar tiempo, haga clic en Desactivar todos si desea
desactivar todos los archivos de la lista. Si desea seleccionar todos los archivos,
haga clic en Seleccionar todos.
8 Si desea que el sistema le avise antes de recuperar cada archivo, haga clic
en el botón Preguntar para cada archivo. Si desea definir las reglas
de recuperación, haga clic en el botón No preguntar, utilizar Reglas
de recuperación.
9 Reglas de recuperación
Si el archivo ya existe, puede:
Omitir recuperación — Se muestra una S a la izquierda del nombre
de archivo en la lista. Los archivos existentes en la unidad de disco duro
no se sustituyen.
Sustituir archivo existente — Los archivos existentes en la unidad
de disco duro se sustituyen por los archivos que está descargando.
Agregar versiones recuperadas — Las versiones recuperadas se
agregan como versiones nuevas al archivo existente.
10 Elija su opción de restauración de versiones haciendo clic en el botón
Restaurar todas las versiones o Restaurar la versión más reciente.
200 | Capítulo 9 Archivos
NOTA Si desea restaurar los comentarios de los archivos originales, seleccione
la casilla Restaurar comentarios. Si desea restaurar las anotaciones de los
archivos originales, seleccione la casilla Restaurar anotaciones.
11 Cuando haya finalizado, haga clic en Aceptar.
12 En el campo Ruta de destino del cuadro de diálogo Recuperar archivo,
confirme la ruta del archivo recuperado. Haga clic en el botón Elegir
para editar el destino.
De forma predeterminada, aparece el nombre del archivo eliminado. Si
el archivo ascendiente no existe, se crea automáticamente una carpeta
llamada Archivos recuperados. Puede cambiar el nombre de esta carpeta.
13 Seleccione los archivos, comentarios y anotaciones que desea recuperar
de la lista. Se muestra una marca de verificación.
Si existe ya un archivo con el mismo nombre, la versión recuperada se
agrega como versión más reciente.
14 Seleccione la opción Ver en ventana para ver el archivo en otra
ventana. Seleccione la opción Ir a para ver una vista de árbol jerárquica.
Archivos | 201
15 Cuando haya terminado, haga clic en Aceptar.
Véase también:
“Carga de una carpeta” en la página 174
“Cuadro de diálogo Carpetas de trabajo” en la página 432
Cambio del nombre de un archivo
Para cambiar el nombre de un archivo:
1 En la vista de árbol, haga clic con el botón secundario del ratón y, a
continuación, elija Cambiar nombre.
2 Introduzca un nuevo nombre.
Al igual que ocurre con las carpetas de Windows, los archivos de proyecto
incluidos en una carpeta no pueden tener el mismo nombre. Si se grega
un archivo a una carpeta que contiene otro archivo con el mismo
nombre, tiene dos opciones:
Actualizar: los archivos se copian en el sitio y se convierten en la
versión actual.
Omitir: se anula el procedimiento.
Véase también:
Versiones en la página 209
Actualización de un archivo en la página 203
Edición de archivos en la página 188
202 | Capítulo 9 Archivos
Actualización de un archivo
Puede actualizar carpetas del proyecto y carpetas estándar, así como sus
subcarpetas y archivos una vez que los haya editado. Las versiones actualizadas
se copian de su PC local al servidor de Buzzsaw a través del asistente Actualizar
documentos del proyecto. El asistente se inicia automáticamente cuando
arrastra un elemento a la carpeta destino en Buzzsaw. El asistente le guía por
el proceso de carga, inicio de una discusión y notificación a los miembros del
equipo de que hay disponible un nuevo elemento o versión.
NOTA Es posible que el proyecto al que está cargando archivos tenga un límite
de tamaño. Esto implica que si se alcanza el límite de tamaño, recibirá un mensaje
de error y no podrá cargar archivos hasta que haya más espacio disponible. Para
que haya más espacio disponible, se deben eliminar ambos elementos o se debe
aumentar el límite de tamaño. Póngase en contacto con el administrador del
proyecto o del sitio.
Para actualizar un archivo:
1 Seleccione el archivo o la carpeta destino en la vista de árbol.
2 Haga clic en el botón Actualizar archivo de la barra de herramientas,
. Se muestra el asistente Actualizar documentos del proyecto.
3 Seleccione las carpetas o archivos que desea cargar en el servidor. Haga
clic en Examinar para elegir los archivos necesarios y, a continuación,
haga clic en Siguiente
4 Puede agregar una línea de asunto y un comentario, que será el primer
elemento de discusión para este documento. A continuación, haga clic
en Siguiente.
5 Puede enviar por correo electrónico una notificación sobre este archivo.
Para copiar la línea de asunto y el comentario de la pantalla anterior en
el mensaje de correo electrónico, haga clic en Copiar comentario.
Para seleccionar un destinatario de correo electrónico de la lista de
miembros del proyecto, haga clic en Para.
6 Para agregar el elemento, haga clic en Fin. De esta forma se agrega
también el comentario y se envía la notificación por correo electrónico.
(Puede hacer clic en Fin en cualquier momento para copiar el archivo
en el sitio sin agregar comentarios o correo electrónico.)
Archivos | 203
NOTA También puede utilizar el método de arrastrar y soltar o Cortar/Copiar/Pegar
para actualizar una carpeta o archivo del sitio. Si hay un elemento con un nombre
que ya existe en la carpeta del sitio, se asume que desea actualizar el elemento
existente y se le pregunta si desea actualizar el archivo (se crea una nueva versión),
actualizar todo, omitir u omitir todo, lo que cancela el proceso de carga. Además,
cuando utiliza el método Cortar/Copiar/Pegar para agregar o actualizar
documentos, éstos no se bloquean.
Cuando guarde los cambios o agregue información nueva a archivos (debe
disponer de permisos Administrador o Editar; los que dispongan de permisos
Revisar sólo pueden agregar y guardar comentarios), los nuevos datos se cargan
en el servidor de Buzzsaw. A medida que cargue los archivos, verá el nombre
del archivo actualizado dentro de la carpeta del proyecto en la vista de árbol.
Tan pronto como finalice el proceso de carga, el tamaño del archivo cambia
de cero (0) al tamaño correcto.
Si está realizando una carga de archivos en el servidor y hace clic en Cancelar,
aparece un mensaje que le pide que confirme que desea detener el proceso de
carga de datos. Si elige Sí, el procedimiento queda cancelado y no se realiza la
transferencia de los archivos al servidor.
Todos los archivos se comprimen automáticamente cuando se mueven a su
PC local o al servidor. No es necesario que comprima los archivos, subcarpetas
o carpetas.
La versión actualizada del archivo se convierte en la nueva versión (aparece
en la lista de la ficha Versiones de Archivos del proyecto como versión 2), la
versión anterior se cambia (aparece en la misma lista como versión 1) y se
desbloquea el elemento.
NOTA Preste atención al actualizar los archivos para no sobrescribir los cambios
realizados por otro miembro que pudiera haber editado el mismo archivo. Para
obtener consejos sobre compartir información del archivo del proyecto de forma
eficaz, consulte Entorno de colaboración en la página 26.
Véase también:
“Entorno de colaboración” en la página 26
“Cuadro de diálogo Descargar carpeta” en la página 434
204 | Capítulo 9 Archivos
Utilización de varias vistas
Puede ver dos o más ventanas a la misma vez. Esta función es útil si necesita
trabajar a la misma vez con varios archivos del proyecto.
Para ver en una ventana
Utilice esta opción para abrir un archivo seleccionado en la vista de detalles
(para que tenga acceso a todas las opciones con fichas) en una ventana
independiente. Puesto que la información del archivo seleccionado aparece
en una ventana independiente, puede ver todos los detalles sobre los dos
archivos al mismo tiempo.
Por ejemplo, si desea ver un dibujo pero también necesita ver la discusión
relacionada, seleccione el archivo de dibujo en la lista de la vista de árbol,
haga clic con el botón secundario y, a continuación, elija Ver en ventana. El
archivo seleccionado aparece en una ventana independiente. Entonces ve el
contenido del archivo (ficha Ver) y también tiene acceso a todas las opciones
con ficha (General, Discusión y Registro de actividad). A continuación, si
vuelve a la primera ventana y selecciona la ficha Discusiones, puede leer la
información en las fichas Ver y Discusiones, según le convenga.
Para ver un archivo en una nueva ventana:
1 Seleccione un archivo en el árbol de proyecto.
2 Haga clic en la ficha Ver.
3 Haga clic en el botón Ver en ventana.
Utilice esta opción como herramienta de trabajo para localizar las opciones
de tareas y actividades más utilizadas (Administración del sitio, Archivos del
proyecto, Novedades, etc. ) en una ventana independiente del navegador
principal.
Por ejemplo, si está trabajando en un archivo concreto pero quiere acceder a
la página Información del proyecto, haga clic con el botón secundario en la
tarea Información del proyecto, haga clic en el botón Ver en ventana y
seleccione la ficha Información del proyecto. Aparece la información del
proyecto en una ventana independiente de su navegador, sin perder la posición
en la que estaba trabajando.
NOTA Para ver varias ventanas al mismo tiempo, utilice el mouse para cambiar
el tamaño y la posición de cada ventana.
Archivos | 205
Para abrir y ver varios archivos de proyecto:
1 Seleccione en la vista de árbol el archivo que desea visualizar.
2 Haga clic en la ficha Ver y, a continuación, haga clic en el botón Ver
en ventana.
3 Utilice esta opción para abrir un archivo seleccionado en la vista de
detalles (para que tenga acceso a todas las opciones con fichas) en una
ventana independiente. Puesto que la información del archivo
seleccionado aparece en una segunda ventana, puede ver todos los detalles
sobre los dos archivos al mismo tiempo.
Para ver varias herramientas en la barra de acceso directo:
1 En la barra de acceso directo, seleccione la herramienta deseada.
2 Haga clic con el botón secundario y elija Abrir en nueva ventana.
Utilice esta opción como herramienta de trabajo para abrir las opciones
de tarea y actividad más utilizadas (Administración del sitio, Archivos
de proyecto, Novedades, etc. ) en una ventana independiente.
3 Repita los pasos 1 y 2 hasta que haya abierto todas las tareas o archivos
de proyecto que desee ver.
Para ver varias ventanas al mismo tiempo, utilice el mouse para cambiar
el tamaño y la posición de cada ventana.
206 | Capítulo 9 Archivos
Véase también:
Edición de archivos en la página 188
Utilización de la ficha Ver en la página 182
Visualización de versiones en la página 210
Propiedades
El comando Propiedades ofrece información sobre el elemento seleccionado.
Las opciones disponibles dependen de su nivel de permiso y del archivo
seleccionado.
Las fichas de propiedades proporcionan una manera de cambiar los permisos
de miembros y grupos o ver una lista de todas las acciones (leer, descargar,
etc.) llevadas a cabo desde que se creó el archivo.
Propiedades de acceso:
Para ver las propiedades de una carpeta, un archivo, un registro de formulario,
un vínculo o una nota:
1 Seleccione el elemento y haga clic con el botón secundario.
2 Elija Propiedades en el menú. También puede acceder a este cuadro
de diálogo haciendo clic en el botón Propiedades de la barra de
herramientas.
La tabla siguiente describe las opciones disponibles según el nivel de
acceso:
Elemento se- Fichas disponibles:
leccionado:
- r aC
- e p
a t
Administrador - Ficha General y
Miembros.
No administrador - Ficha General.
- r A
- i hc
o v
Administrador - Ficha General,
Miembros y Registro de actividad.
No administrador - Ficha General.
- eR
- s ig
Administrador - Ficha General.
No administrador - Ficha General.
Archivos | 207
Elemento se- Fichas disponibles:
leccionado:
o r t
e d
- rof
- um
- a l
o i r
- ucn íV
o l
Administrador - Ficha General,
Miembros y Registro de actividad.
No administrador - Ficha General.
- oN
a t
Administrador - Ficha General,
Miembros y Registro de actividad.
No administrador - Ficha General.
A continuación se incluye una descripción de cada ficha:
■ Ficha General: consulte “Uso de la ficha General de propiedades de
archivo” en la página 433.
■
Ficha Miembros — Sólo disponible para los administradores. Consulte
“Ficha Miembros” en la página 112.
■
Ficha Registro de actividad — Disponible sólo para administradores
y sólo cuando un archivo está seleccionado.
La ficha Registro de actividad muestra una lista de todas las acciones
(lectura, descarga o cambio de permisos) que se efectuaron en un archivo
desde su creación. También puede ver la fecha de creación del archivo y
el nombre de su autor.
En el registro de actividad de un formulario, puede ver los miembros que
se asignaron y que respondieron a un elemento.
Utilice los filtros para mostrar u ocultar la información por Fecha, Usuarios,
Acciones o Tipos. Para obtener procedimientos más detallados, consulte
“Utilización del Registro de actividad” en la página 154.
■
Ficha Vínculos a formularios: disponible para los administradores y
los miembros si existe un vínculo al archivo desde un formulario. Consulte
Vinculación de documentos a un formulario en la página 341.
208 | Capítulo 9 Archivos
Véase también:
Utilización del Registro de actividad en la página 154
Ficha Miembros en la página 61
Uso de la ficha General de propiedades de carpeta en la página 429
Versiones
Visión general de las versiones
Cuando crea una nueva versión de archivo, incluye una versión actualizada
de un archivo que ya existe en el sitio. La nueva versión se debe agregar a una
carpeta del proyecto donde exista una versión anterior con el mismo nombre.
La versión actualizada del archivo se convierte en la nueva versión (versión
2) y el archivo existente se convierte en la versión anterior (versión 1).
Para crear una versión nueva:
1 Arrastre el archivo que desee desde su equipo local hasta la ubicación de
proyecto adecuada del sitio. Aparece el asistente Actualizar documentos
del proyecto.
NOTA El botón Actualizar de la barra de herramientas estándar únicamente
se puede utilizar para actualizar un archivo una vez que se ha descargado
éste en el equipo local.
2 Seleccione el archivo (del equipo local) que desee actualizar. Haga clic
en Examinar para navegar y seleccionar el archivo que desee. Haga clic
en Siguiente para aceptar la información del archivo cuando aparezca.
Puede agregar una línea de asunto y un comentario, que será el primer
elemento de discusión para este documento. A continuación, haga clic
en Siguiente.
Puede enviar por correo electrónico una notificación sobre este archivo.
Para copiar la línea de asunto y el comentario de la pantalla anterior en
el mensaje de correo electrónico, haga clic en Copiar comentario.
Para seleccionar un destinatario de correo electrónico de la lista de
miembros del proyecto, haga clic en Para.
3 Para actualizar el archivo, haga clic en Fin. De esta forma se agrega
también el comentario y se envía la notificación por correo electrónico.
Archivos | 209
NOTA Puede hacer clic en Fin cuando lo desee sin agregar comentarios o correo
electrónico.
Véase también:
“Definición del límite de versiones” en la página 211
“Visualización de versiones” en la página 210
Visualización de versiones
Para ver una versión:
1 En la vista de árbol, seleccione un archivo.
2 En la vista de detalles, haga clic en la ficha Versiones.
3 Seleccione la versión que desee y, a continuación, elija una de las
siguientes opciones:
Descargar: el archivo seleccionado se descarga desde su sitio en su PC local.
Cuando descarga un archivo, el resultado es el mismo que se obtiene con las
opciones cortar/pegar.
Ver en ventana: el archivo seleccionado se abre en la vista de detalles en
una ventana independiente. También tiene acceso a todas las fichas (en caso
de que quiera seleccionar información de otras fichas). Después puede navegar
hasta su sitio, abrir cualquier archivo y utilizar las opciones con fichas para
ver una variedad de detalles sobre el segundo archivo. Puede ver la información
sobre ambos archivos al mismo tiempo.
Véase también:
“Versiones” en la página 209
“Definición del límite de versiones” en la página 211
210 | Capítulo 9 Archivos
Definición del límite de versiones
Puede establecer el número de versiones de archivos que va a guardar en el
proyecto. Puede guardar todas las versiones o bien limitar el número de
versiones.
Por ejemplo, si tiene un gran número de archivos y éstos son de gran tamaño;
puede limitar las versiones guardadas (según el espacio disponible en su sitio).
Si el tamaño de los archivos no es un problema, puede guardar todas las
versiones.
Para establecer el límite de versiones:
1 En la barra de acceso directo, haga clic en el icono Administración
del proyecto y, a continuación, en la ficha General.
2 Haga clic en el botón Versiones. Aparece el cuadro de diálogo Versiones.
3 Si desea guardar un número ilimitado de archivos, haga clic en Guardar
todas.
4 Si desea guardar un número limitado de versiones, haga clic en Limitar
a y utilice las flechas para indicar el número máximo de versiones de
archivos que se deben guardar o escriba el número.
NOTA Tras limitar el número de versiones guardadas, cada vez que se guarda
una versión, la versión más antigua "salta" al número siguiente. Si limita el
número de versiones y guarda más versiones de las establecidas, las versiones
de archivos que superan el límite se eliminan.
5 Haga clic en Aceptar.
Véase también:
“Versiones” en la página 209
“Visualización de versiones” en la página 210
Archivos | 211
Discusiones
Visión general de las líneas de discusión
Puede agregar mensajes y encadenarlos para intercambiar información y tomar
decisiones en equipo. Las discusiones están organizadas y vinculadas a un
archivo determinado (dibujo, documento, nota o vínculo). Pueden leer las
discusiones los miembros con permisos de administración, edición,
visualización o revisión. Los miembros del proyecto no tienen que participar
activamente en las discusiones para poder leerlas.
Por ejemplo, si desea copiar un archivo de dibujo en una carpeta de revisión
en su sitio, es recomendable iniciar una discusión al mismo tiempo, con el fin
de informar a los miembros correspondientes del equipo de los detalles
adicionales sobre el archivo. Gracias a la discusión que inició, los revisores
pueden contestar con sus comentarios cuando trabajan en el archivo. Los
usuarios con permiso de revisión, visualización y edición pueden seguir el
curso de la discusión sin agregar comentarios ni contestar.
Cuando agrega una discusión, puede enviar también un mensaje de correo
electrónico a los miembros del proyecto, para informarles. Es similar a enviar
una notificación por correo electrónico cuando se carga un archivo.
Las discusiones no pueden eliminarse a menos que se elimine el archivo
asociado. Cuando se elimina el archivo, se suprimen de forma permanente
del sistema todas las discusiones conectadas.
Hay una ficha de discusiones independiente para formularios. Para obtener
más información, consulte “Ficha Discusiones para formularios” en la página
346.
Véase también:
“Eliminación de discusiones” en la página 215
“Respuesta a una discusión” en la página 213
“Inicio de discusiones” en la página 212
Inicio de discusiones
Puede iniciar y encadenar mensajes para intercambiar información y tomar
decisiones en equipo. Las discusiones se inician, organizan y vinculan a un
212 | Capítulo 9 Archivos
archivo específico (dibujo, documento, nota o vínculo). Pueden ser leídas por
miembros con permisos para Editar, Ver o Revisar. También puede enviar
notificaciones de correo electrónico.
Para iniciar una discusión:
1 En la vista de árbol, seleccione el archivo adecuado.
Cuando selecciona un archivo, también identifica el elemento con el
que se va a almacenar la discusión.
2 En la vista de detalles, haga clic en la ficha Discusiones.
3 Haga clic con el botón secundario y seleccione Agregar ➤ Comentario
en el menú.
Se abre el cuadro de diálogo Editor de texto.
4 Indique un título en la línea Asunto.
5 Sitúe el cursor en el cuadro de texto e introduzca sus comentarios.
6 Haga clic en Siguiente. Aparece el cuadro de diálogo Enviar notificación
por correo electrónico. No es obligatorio enviar un correo electrónico.
Si no desea enviar uno, haga clic en el botón Fin. Para enviar un correo
electrónico, continúe con los pasos siguientes.
7 Haga clic en el botón Para y seleccione los destinatarios. Tenga en cuenta
que sólo puede seleccionar destinatarios que ya se añadieron al proyecto.
8 Escriba un asunto y un mensaje.
9 Haga clic en Fin.
El comentario se agrega a la ficha Discusiones y se envía el correo electrónico.
Véase también:
“Discusiones” en la página 212
“Eliminación de discusiones” en la página 215
“Respuesta a una discusión” en la página 213
Respuesta a una discusión
Puede responder a un comentario como forma de mantener activa la discusión,
intercambiar información y tomar decisiones como equipo. Los miembros del
proyecto no tienen que ser participantes activos de las discusiones para poder
revisar la información que contienen.
Archivos | 213
Para responder a una discusión:
1 En la vista de árbol, seleccione el archivo adecuado.
2 En la vista de detalles, seleccione la ficha Discusiones.
3 Seleccione el comentario al que desea responder, haga clic con el botón
secundario del ratón y, a continuación, elija Responder a comentario
en el menú.
Se abre el cuadro de diálogo Editor de texto.
4 Introduzca el texto de la respuesta en la zona de comentarios y haga clic
en Aceptar.
Su respuesta aparece debajo del comentario original en la vista detalles.
Véase también:
“Discusiones” en la página 212
“Eliminación de discusiones” en la página 215
“Inicio de discusiones” en la página 212
214 | Capítulo 9 Archivos
Eliminación de discusiones
Las discusiones no pueden eliminarse a menos que se elimine el archivo
asociado. Cuando se elimina el archivo, se suprimen de forma permanente
del sistema todas las discusiones conectadas.
1 En la vista de detalles (o vista de árbol), seleccione el archivo que desea
eliminar.
2 En la barra de herramientas estándar, haga clic en el botón Eliminar.
Aparece un mensaje de confirmación antes de eliminar el archivo del servidor.
Observe que si cambia de opinión, no existe un comando Deshacer. Compruebe
que desea realizar la eliminación.
Véase también:
“Discusiones” en la página 212
“Respuesta a una discusión” en la página 213
“Inicio de discusiones” en la página 212
Dibujos
Introducción a los dibujos
Para un uso óptimo, es conveniente instalar el visor apropiado para abrir y
ver los archivos de dibujo. Buzzsaw utiliza los mismos complementos y
controles ActiveX que su navegador para mostrar archivos, por lo tanto, si no
puede ver los archivos de dibujo (DWG, DWF o DXF) cuando los cargue en el
navegador, no podrá verlos en Buzzsaw.
Buzzsaw está completamente integrado con la familia de visores de Autodesk.
Los formatos de archivos de dibujo que puede ver dependen del visor que
tenga instalado en su equipo. Para obtener más información, consulte “Visores
disponibles” en la página 255.
NOTA Independientemente del visor que elija, es posible que no muestre los
archivos seleccionados con total precisión. Ésta es una función que depende de
la capacidad del visor de reproducir la imagen o información seleccionada tal y
como fue creada por la aplicación nativa del archivo, y no tiene que ver con el
funcionamiento ni con las características de Buzzsaw.
Archivos | 215
Opciones de formato de archivo de dibujo
A continuación se incluye una descripción de los formatos de archivo de
dibujo:
■ DWG — El formato estándar para guardar gráficos vectoriales en AutoCAD.
■
DWF/DWFx — Formato muy comprimido creado a partir de un archivo
DWG.
■
DXF — Versión ASCII o binaria de un archivo de AutoCAD.
■
IPT, IAM, IDW — Autodesk Inventor
■
Archivos de mapa de bits — Para obtener una lista completa de tipos
de archivos de mapa de bits que pueden verse y en los que se pueden
realizar anotaciones, consulte Archivos de mapa de bits admitidos en la
página 441.
Véase también:
“Asistente Agregar/Actualizar al proyecto - Seleccionar dibujos” en la página
445
“Visores y anotaciones” en la página 255
“Edición de dibujos existentes” en la página 221
Adición de dibujos
Puede agregar archivos de dibujo a cualquier carpeta de proyecto y, a
continuación, colaborar e intercambiar ideas sobre el contenido; o bien permitir
a los miembros del equipo editar archivos de dibujo. Buzzsaw reconoce los
tipos de archivo de dibujo .dwg y .dwf.
Al agregar un archivo de dibujo al proyecto, el archivo que seleccione en su
equipo local se carga y se incluye en una carpeta de proyecto de su sitio. El
archivo se almacena en el sitio y está disponible para otros miembros del
proyecto (el nivel de interacción depende del permiso asignado).
NOTA Puede iniciar el asistente Agregar dibujo mediante el archivo ProjectPoint.exe
o AutoCAD. No es necesario abrir un navegador para agregar dibujos al sitio.
Para agregar un dibujo:
1 En la vista de árbol (o vista de detalles), seleccione la carpeta de destino
para el archivo de dibujo.
216 | Capítulo 9 Archivos
2 Haga clic con el botón secundario y seleccione Agregar ➤ Dibujo en
el menú. Se abre el asistente Agregar al proyecto.
3 Haga clic en Examinar en la primera pantalla. Utilice el cuadro de
diálogo Abrir archivo para seleccionar el archivo que desee y, a
continuación, haga clic en Abrir.
4 Haga clic en Siguiente. Agregue una línea de asunto y un comentario,
que será el primer elemento de discusión para este archivo.
5 Haga clic en Siguiente.
6 Puede enviar por correo electrónico una notificación sobre este archivo.
Haga clic en el botón Copiar comentario para copiar la línea de asunto
y el comentario de la pantalla anterior en el mensaje de correo
electrónico. Para seleccionar un destinatario de correo electrónico de la
lista de miembros del proyecto, haga clic en Para.
7 Para agregar el archivo, haga clic en Fin. De esta forma se agrega también
el comentario y se envía la notificación por correo electrónico. Puede
hacer clic en Fin cuando lo desee sin agregar comentarios o correo
electrónico.
También puede utilizar el método de arrastrar y soltar o Cortar/Copiar/Pegar
desde el escritorio de Microsoft Windows para agregar un dibujo al sitio. Si
existe un dibujo con el mismo nombre en la carpeta destino, se asume que
desea actualizar el dibujo existente y no crear uno diferente.
NOTA Es posible que el proyecto al que está agregando un dibujo tenga un límite
de tamaño. Esto implica que si se alcanza el límite de tamaño, recibirá un mensaje
de error y no podrá cargar archivos hasta que haya más espacio disponible. Es
necesario que elimine los elementos del proyecto o que aumente el límite de
tamaño con el fin de aumentar el espacio disponible. Póngase en contacto con el
administrador del proyecto o del sitio.
Véase también:
Visualización de dibujos en la página 217
Actualización de dibujos en la página 220
Edición de dibujos existentes en la página 221
Visualización de dibujos
Buzzsaw utiliza los mismos complementos y controles ActiveX que su
navegador para visualizar archivos. Es conveniente instalar el visor apropiado
Archivos | 217
para abrir y ver los archivos de dibujo. Si no puede ver los archivos de dibujo
(DWG, DWF o DXF) cuando los carga en su navegador, tampoco podrá verlos
en Buzzsaw.
Para ver un dibujo:
1 En la vista de árbol (o en la de detalles), seleccione el archivo de dibujo
que desea ver.
2 En la vista de detalles, seleccione la ficha Ver.
NOTA Para asegurarse de que se resuelven las rutas de referencia externas, haga
clic en el botón Comprobar referencias externas.
Aunque los dibujos seleccionados no estén en su sitio, pueden encontrarse en
su sistema de archivos local dependiendo de cómo se reunieron sus referencias
externas. Si no se pueden localizar las referencias externas con la información
de ruta facilitada pero residen en el mismo directorio, se localizan y se cargan
(resuelven). Esto está en sintonía con la manera de trabajar de AutoCAD. El
botón Referencias externas muestra solamente información sobre los archivos
que se han cargado en su sitio.
Para ver una versión de un dibujo:
1 Seleccione en la vista de árbol el archivo que desea visualizar. La
información del archivo se muestra en la vista de detalle.
2 En la parte superior de la vista de detalles, haga clic en la ficha Versiones.
3 Haga clic con el botón secundario en una versión y seleccione Ver.
NOTA Cuando hace clic en Ver en ventana, la información del archivo seleccionada
se muestra en la vista de detalles en una ventana independiente. También tiene
acceso a todas las opciones con fichas en caso de que quiera seleccionar
información de otras fichas. Puede entonces navegar hasta su sitio, abrir cualquier
otro archivo y ver una variedad de detalles sobre dos archivos al mismo tiempo.
Para ver un dibujo en una nueva ventana:
1 Seleccione un dibujo en el árbol de proyecto.
218 | Capítulo 9 Archivos
2 Haga clic en la ficha Ver.
3 Haga clic en el botón Ver en ventana.
Para comparar dos versiones de un dibujo:
1 Seleccione un dibujo en el árbol de proyecto.
2 Haga clic en la ficha Versiones.
3 Haga clic en el botón Comparar archivos DWF.
Véase también:
“Asistente Agregar/Actualizar al proyecto - Seleccionar dibujos” en la página
445
“Visores y anotaciones” en la página 255
“Edición de dibujos existentes” en la página 221
Comparación de dibujos
Puede comparar dos dibujos para ver los cambios que se han realizado. Es
posible comparar dibujos de tres maneras diferentes: con ambos dibujos en
Buzzsaw, con un dibujo en Buzzsaw y el otro en su disco duro local y
finalmente, en el caso de tener dos versiones del mismo dibujo.
Para comparar dos dibujos:
1 En el árbol de proyecto, seleccione uno o varios dibujos.
2 Haga clic con el botón secundario y seleccione Comparar archivos
DWF. Aparecerá el cuadro de diálogo Comparar archivos DWF.
3 El nombre del archivo que ha seleccionado en el árbol de proyecto se
muestra en el campo, Archivo 1. Si quiere seleccionar otro archivo
distinto, haga clic en el botón Examinar y desplácese hasta el archivo
deseado.
4 Seleccione el plano que se utilizará en la comparación.
5 En Archivo 2, haga clic en el botón Examinar y seleccione Examinar
carpetas de proyecto para elegir un segundo archivo. También puede
seleccionar Examinar archivos locales para elegir un archivo guardado
en el disco duro que quiera comparar.
6 Seleccione el plano que se utilizará en la comparación.
Archivos | 219
7 Haga clic en Aceptar. Los planos seleccionados aparecen en Autodesk
Design Review para la operación de comparación.
Para comparar dos versiones del mismo dibujo:
1 En el árbol de proyecto, seleccione un dibujo.
2 Diríjase a la ficha Versiones.
3 Haga clic en el botón Comparar archivos DWF. Aparecerá el cuadro
de diálogo Comparar archivos DWF.
4 En Versión 1, seleccione una versión.
5 Seleccione un plano.
6 En Versión 2, seleccione una segunda versión y seguidamente elija un
plano.
7 Haga clic en Aceptar. Los planos seleccionados aparecen en Autodesk
Design Review para la operación de comparación.
Véase también:
Adición de dibujos en la página 216
Visualización de dibujos en la página 217
Edición de dibujos existentes en la página 221
Actualización de dibujos
Puede actualizar fácilmente un dibujo una vez que termine de editarlo. Para
trasladar la versión actualizada desde su equipo local a su sitio se emplea el
asistente Actualizar dibujo. La versión actual del archivo se sustituye por la
versión actualizada y el archivo se desbloquea.
Para actualizar un dibujo:
1 Haga clic en el botón Actualizar archivo de la barra de herramientas,
.
Se muestra el asistente Actualizar documentos del proyecto.
2 Seleccione los archivos (actualizados) que desea actualizar en su sitio.
Haga clic en Examinar para elegir los archivos necesarios y, a
continuación, haga clic en Siguiente.
220 | Capítulo 9 Archivos
Puede agregar una línea de asunto y un comentario, que será el primer
elemento de discusión para este documento. A continuación, haga clic
en Siguiente.
Puede enviar por correo electrónico una notificación sobre este archivo.
Para copiar la línea de asunto y el comentario de la pantalla anterior en
el mensaje de correo electrónico, haga clic en Copiar comentario.
Para seleccionar un destinatario de correo electrónico de la lista de
miembros del proyecto, haga clic en Para.
3 Para agregar el archivo, haga clic en Fin. De esta forma se agrega también
el comentario y se envía la notificación por correo electrónico. Puede
hacer clic en Fin cuando lo desee sin agregar comentarios o correo
electrónico.
También puede utilizar el método de arrastrar y soltar o Cortar/Copiar/Pegar
desde el escritorio de Microsoft Windows para actualizar un archivo. Si ya hay
un archivo con el mismo nombre en la carpeta a la que se mueve la
información, se asume que desea actualizar el archivo existente.
Cuando utiliza el método Cortar/Copiar/Pegar para agregar un archivo, el
elemento no se bloquea.
Las versiones anteriores de los archivos del proyecto se mantienen en su sitio.
NOTA Es posible que el proyecto al que está agregando un dibujo tenga un límite
de tamaño. Esto implica que si se alcanza el límite de tamaño, recibirá un mensaje
de error y no podrá cargar archivos hasta que haya más espacio disponible. Para
que haya más espacio disponible, se deben eliminar ambos elementos o se debe
aumentar el límite de tamaño. Póngase en contacto con el administrador del
proyecto o del sitio.
Véase también:
Adición de dibujos en la página 216
Visualización de dibujos en la página 217
Edición de dibujos existentes en la página 221
Edición de dibujos existentes
Puede editar archivos de dibujo en el sitio. Esto significa que los cambios en
el archivo se realizan en el servidor donde reside su sitio. Los cambios no se
realizan en su unidad de disco duro local.
Archivos | 221
Cuando hace clic en Editar, el archivo de dibujo seleccionado se bloquea para
que otros usuarios no puedan editarlo mientras usted trabaja con él. Aunque
el archivo esté bloqueado, puede verse.
Para editar un dibujo:
1 Seleccione en la vista de detalles el archivo de dibujo que desea editar.
2 Haga clic con el botón secundario y seleccione Editar en el menú.
Una vez que haya finalizado la sesión de edición, es aconsejable que guarde
el dibujo en el sistema local. Si el archivo está listo para compartirlo con otros
miembros del proyecto, puede copiar de nuevo la versión actualizada en el
servidor mediante el asistente Actualizar documentos del proyecto (en la barra
de herramientas, haga clic en el icono Actualizar archivo). La versión actual
del archivo se sustituye por la versión actualizada y el archivo se desbloquea.
En caso contrario, puede seguir editando el archivo hasta que esté preparado
para compartir los cambios con los demás.
También puede utilizar el método de arrastrar y soltar o Cortar/Copiar/Pegar
desde el escritorio de Microsoft Windows para actualizar un dibujo en su sitio.
Si existe un dibujo con el mismo nombre en la carpeta destino, se supone que
desea actualizar el archivo de dibujo existente. Cuando utiliza el método
Cortar/Copiar/Pegar para agregar o actualizar un dibujo, el elemento no se
bloquea.
El servidor conserva versiones anteriores de dibujos.
NOTA Es posible que el proyecto al que está agregando un dibujo tenga un límite
de tamaño. Esto implica que si se alcanza el límite de tamaño, recibirá un mensaje
de error y no podrá cargar archivos hasta que haya más espacio disponible. Para
que haya más espacio disponible, se deben eliminar ambos elementos o se debe
aumentar el límite de tamaño. Póngase en contacto con el administrador del
proyecto o del sitio.
Para editar un dibujo bloqueado:
Si dispone de permiso de administrador o de edición e intenta descargar o
editar un archivo bloqueado, aparece un mensaje que le informa sobre el
bloqueo y le pregunta si desea continuar con la operación. Si continúa, el
archivo se descarga y se guarda en su sistema, pero sigue bloqueado por el
editor que lo bloqueó en un principio.
NOTA Antes de realizar la descarga de un archivo en un sistema local, asegúrese
de que dicho archivo no está abierto en el escritorio en ese momento.
222 | Capítulo 9 Archivos
Una vez que el archivo se ha descargado, la aplicación registrada como el
editor de ese tipo de archivo con Microsoft Windows abre el archivo en su
sistema (si se trata de un vínculo o una nota, se edita en Buzzsaw). Si desea
elegir otra aplicación de edición, puede realizar el cambio en este momento.
Véase también:
“Asistente Agregar/Actualizar al proyecto - Seleccionar dibujos” en la página
445
“Visores y anotaciones” en la página 255
“Actualización de dibujos” en la página 220
Referencias externas (Xrefs)
Visión general de referencias externas
Una referencia externa (Xref) es un método que emplea AutoCAD para vincular
archivos de dibujo. A menudo resulta conveniente utilizar referencias externas
puesto que, una vez que los archivos de dibujo están vinculados, todas las
actualizaciones en los archivos de referencias externas se reflejan
automáticamente en el archivo de dibujo original.
Como ejemplo de un proceso similar, también es útil insertar una hoja de
cálculo de Excel en un documento Word. Así, cada vez que se actualiza la hoja
de cálculo, los cambios también aparecen automáticamente en el documento
Word.
Asegúrese de que los archivos de referencias externas se localizan y
cargan (resuelven) en el sitio
■
Asegúrese de que las rutas seleccionadas de los archivos de dibujo sean
relativas.
Puede convertir las rutas de archivos de dibujo de absolutas (denominadas
también rutas fijas) a relativas (denominadas también rutas variables) en
AutoCAD antes de agregar los archivos al sitio. Cuando convierte rutas de
acceso absolutas a relativas, y en tanto la estructura de directorio no se
modifique, el archivo se puede localizar con más facilidad.
Averigüe si la ruta de acceso de los archivos de dibujo que desea agregar a
la carpeta del sitio es absoluta o relativa.
Archivos | 223
■
Cree una carpeta temporal en su equipo local para incluir todos los archivos
de dibujo cuyas rutas de acceso convirtió y trabajar con ellos.
De esta forma, los archivos de referencias externas originales permanecen
sin modificar en la ubicación original de su equipo local. Cuando agrega
las referencias externas al sitio, sólo tiene que localizar la carpeta temporal
y copiarla en la ubicación destino. De esta forma, se conserva la estructura
de directorios y las referencias externas pueden localizarse fácilmente en
el sitio.
Diferencias de tipo de ruta de acceso
Los tipos de ruta de acceso parecen similares, pero es sencillo indicar la
diferencia. A continuación se muestran algunos ejemplos:
■ Una ruta de acceso absoluta es específica (y generalmente incluye una letra
de unidad) e identifica la ubicación exacta del archivo. Un ejemplo de una
ruta de acceso absoluta a los archivos es:
C:\Program Files\ACAD\SAMPLE\1st floor lighting.dwg
■
Una ruta de acceso relativa es una cadena que identifica una ubicación de
archivo exacta, según la posición del archivo ascendiente en una estructura
de archivos específica. Un ejemplo de una ruta de acceso relativa a los
archivos es:
..\my programs\drawings\floorplan.dwg
Véase también:
“Descarga de referencias externas” en la página 226
“Carga de referencias externas” en la página 224
Carga de referencias externas
Puede cargar archivos de referencias externas (Xrefs) y visualizar cada Xref
según sea necesario. Siempre que se seleccione un archivo DWG, podrá buscar
los archivos de las referencias en el dibujo de AutoCAD. También puede cargar
fuentes no estándar (tales como SHX y TTF) y seleccionar cómo se deben
mostrar los archivos de las referencias (estilo anidado, sencillo o de lista). Para
ahorrar tiempo, cree una carpeta destino en el sitio para el archivo maestro
antes de cargar referencias externas.
224 | Capítulo 9 Archivos
Para cargar referencias externas:
1 En la vista de árbol, seleccione una carpeta de destino para el archivo
maestro.
2 Haga clic en el botón Agregar de la barra de herramientas y seleccione
Dibujo (sólo hay disponibles archivos DWG para cargar) o Documento
(están disponibles todos los tipos de archivo) en la lista.
Aparece el asistente Agregar al proyecto.
3 Haga clic en Examinar para ubicar y seleccionar el archivo que desee.
4 Haga clic en Abrir.
Observe que la opción Incluir referencias externas de AutoCAD está
seleccionada.
5 Haga clic en Siguiente. Aparece el archivo maestro y una lista de todos
los archivos de referencias asociados.
6 Para seleccionar referencias, realice una de las acciones siguientes:
■ Para cargar fuentes no estándar tales como SHX y TTF, active la casilla
de verificación Incluir fuentes.
■
Para conservar la estructura de carpetas tal y como la ve ahora, active
la casilla de verificación Conservar estructura de carpetas.
■
Para desactivar todos los archivos de referencias externas
seleccionados, haga clic en el botón Desactivar todos. Si todas las
referencias externas se han cargado anteriormente a su sitio y están
actualizadas, de esta forma se ahorrará un tiempo de carga innecesario.
Archivos | 225
7 Para seleccionar el estilo de visualización, realice una de las siguientes
operaciones:
■ Para ver los archivos cargados con estilo anidado, haga clic en el
botón Actualizar en la barra de herramientas estándar (
■
).
Si desea ver los archivos cargados en una lista sencilla, haga clic en
.
■
Para ver los archivos cargados conforme aparecen físicamente en la
unidad de disco duro, haga clic en
.
NOTA Una marca de verificación indica que se ha resuelto la referencia
externa. Una X indica que no se ha resuelto la ruta de la referencia externa
o que presenta algún problema. En este caso, es recomendable ponerse en
contacto con el editor para solucionar el problema.
8 Para adjuntar un comentario o crear un mensaje de correo electrónico,
haga clic en Siguiente. Para omitir comentarios y mensajes de correo
electrónico y cargar los dibujos y las referencias externas ahora, haga clic
en Fin.
Descarga de referencias externas
Puede descargar archivos de referencias externas (Xrefs) para dibujos de
AutoCAD y visualizar cada Xref según sea necesario. También puede descargar
fuentes no estándar (tales como SHX y TTF) y elegir la ruta en la que se
descargan los archivos.
NOTA Se recomienda que utilice el método de arrastrar y soltar para descargar
referencias externas. Si arrastra y suelta un dibujo en su sistema de archivos local,
no verá las referencias externas. Utilice en su lugar el siguiente procedimiento.
Para descargar referencias externas:
1 Seleccione un dibujo de su sitio. Haga clic con el botón secundario y
seleccione Descargar. Aparece el cuadro de diálogo Descargar.
2 Si va a descargar varios archivos, se muestra el cuadro de diálogo
Descargar varios archivos. Esta zona permite elegir la ruta de descarga
de los dibujos ascendientes. Si elige Ubicación especificada, todos los
archivos se descargarán en el mismo sitio. Si quiere que determinados
226 | Capítulo 9 Archivos
archivos se descarguen en sitios distintos, seleccione la opción Carpetas
de trabajo. Esto permite establecer la ubicación de descarga para cada
archivo.
NOTA Esta selección sólo se aplica a dibujos ascendientes. Puede especificar
la ubicación de descarga de referencias externas en la parte inferior del
cuadro de diálogo.
3 Haga clic en el botón Incluir referencias externas de AutoCAD. Este
cuadro de diálogo se amplía para mostrar el archivo maestro y una lista
de archivos de referencias asociados. Este botón sólo se muestra si se
seleccionó un archivo .dwg o una carpeta con un archivo .dwg.
El archivo se descarga si tiene una marca de selección junto a él. Una X
indica que no se pudo encontrar la referencia externa en su sitio. Puede
ver los archivos en tres vistas distintas:
■
■
Vista de árbol — Muestra los archivos en un estilo anidado de
manera que puede ver las subcarpetas y archivos.
■
Vista de detalles — Muestra los archivos e información sobre
cada uno de ellos, como la ubicación en la que se descarga el
archivo en el disco duro, la ubicación en la que se almacena el
archivo en su sitio, el autor y la fecha en la que se modificó el
archivo por última vez. Se puede cambiar el tamaño de las
columnas.
■
Vsta de carpeta — Muestra los archivos tal y como se almacenan
físicamente en su disco duro.
■
Para descargar fuentes no estándar tales como SHX y TTF, active la
opción Incluir fuentes. Las fuentes se muestran debajo del dibujo.
■
De manera predeterminada, todas las referencias externas están
seleccionadas para descarga. Puede anular la selección de
determinados archivos, o utilizar los botones Desactivar todos y
Seleccionar todos para realizar sus selecciones. Esto puede ahorrar
tiempo si hay muchas referencias externas seleccionadas y sólo quiere
descargar una o dos de ellas. En ese caso es más fácil hacer clic en
Desactivar todos y seleccionar los dos archivos en cuestión.
■
Si descarga varios archivos, haga clic en la opción Incluir
subcarpetas para descargar todas las carpetas por debajo del archivo
ascendiente. Si sólo desea los archivos de la raíz de la carpeta actual,
no seleccione esta opción.
Archivos | 227
■
■
Tiene tres opciones de estructuras de directorios para descargar
referencias externas:
■ Estructura de carpetas de AutoCAD — Los archivos se
descargan en función de las reglas de resolución de AutoCAD para
garantizar que AutoCAD resolverá las referencias externas. De
forma específica, Buzzsaw busca las mismas carpetas que buscaría
AutoCAD al resolver las referencias externas para un dibujo. Si se
encuentra una copia del archivo en la ruta de búsqueda, la
referencia externa se sitúa ahí para evitar duplicados. Si no se
encuentra ninguna copia, la referencia externa se sitúa en la
ubicación de mayor prioridad en la ruta de búsqueda.
■
La misma carpeta que el ascendiente — Todos los archivos
de referencias externas se descargan en la misma ubicación que
el dibujo ascendiente.
■
Carpetas de trabajo — La ubicación desde la que se cargó o en
la que se descargó el archivo por última vez. Esta ruta se recuerda
automáticamente, pero puede cambiarla en cualquier momento.
Haga clic en el botón de puntos suspensivos para cambiar la
carpeta de trabajo.
Haga clic en el botón Aceptar para iniciar la descarga.
NOTA En la parte inferior del cuadro de descarga de la referencia externa hay dos
grupos de números que representan el número de archivos que se están
descargando. El número de la izquierda (incluidos) muestra el número de archivos
que se están descargando realmente. El de la derecha (total) muestra el número
total de archivos que pudieron descargarse. Por ejemplo, si un archivo tiene dos
referencias externas y sólo selecciona una para la descarga, el número de la
izquierda aparecerá como sigue: incluidos 2 archivos. El número total de la derecha
será: total 3 archivos.
Véase también:
“Referencias externas (Xrefs)” en la página 223
“Carga de referencias externas” en la página 224
“Cuadro de diálogo Carpetas de trabajo” en la página 432
228 | Capítulo 9 Archivos
10
Buscar
Buscar archivos
La ficha Archivos de la ventana Buscar permite buscar archivos con facilidad en
cualquier ubicación del sitio, dentro de un proyecto, carpeta o subcarpeta
específica. Puede limitar o ampliar la búsqueda mediante la inclusión de criterios
de búsqueda, tales como la fecha, autor original, nombre de archivo o texto.
También puede incluir en la búsqueda archivos bloqueados y todo el texto de
todos los archivos. Los archivos que coinciden con los criterios de búsqueda
aparecen en la ventana mostrada debajo del cuadro de diálogo. Al hacer clic en
un nombre de archivo de la lista, el contenido del archivo aparece en la vista
de detalles a la derecha de la barra de acceso directo.
Al actualizar o agregar archivos al sitio, éstos se exploran y sus palabras clave se
agregan a una base de datos. De esta manera, al buscar una palabra clave o frase,
se analiza la base de datos de palabras clave indexadas en lugar de buscar en los
propios archivos. Esto agiliza el proceso de búsqueda.
NOTA Al agregar un archivo grande o un gran número de archivos a la vez, es
posible que haya un intervalo de tiempo entre el momento de añadir el archivo y
la finalización del proceso de indexación. Por ello, si agrega un archivo, intenta
realizar una búsqueda en él inmediatamente y no aparece en los resultados, esto
no significa que la búsqueda no se haya realizado correctamente. Realice la búsqueda
de nuevo transcurridos unos minutos. Los archivos dañados o un tipo de archivo
que no esté indexado (consulte Conceptos básicos de búsqueda en la página 231
para obtener una lista de tipos de archivo cuyo contenido está indexado), no se
devolverán en el resultado de la búsqueda.
Para obtener más información sobre cómo buscar archivos, consulte las siguientes
secciones:
229
Búsqueda de archivos
1 En la vista de árbol, seleccione el sitio, el proyecto o la carpeta que desee
buscar.
2 En la barra de acceso directo, haga clic en Buscar. Aparece la ficha
Buscar.
3 Utilice las siguientes opciones de campos para limitar más la búsqueda:
Archivos: Especifique los tipos o nombres de archivo que busque. En
el ejemplo anterior, se buscan archivos con la extensión .dwg. Esto es
un ejemplo de una expresión comodín.
Buscar en: Haga clic en la flecha a la derecha para examinar el sitio, el
proyecto o la carpeta que desee incluir en la búsqueda. La casilla de
verificación Buscar en subcarpetas está activada de forma predeterminada.
Haga clic para desactivarla.
Qué contiene el texto: Si desea buscar información en el cuerpo de
un archivo, introduzca el texto que desee incluir en la búsqueda. Por
ejemplo, si desea buscar todos los archivos .dwg de una carpeta que
contengan las palabras "primer" y "piso", introduzca las palabras "primer
piso" en el campo Que contiene el texto. La búsqueda también incluirá
las líneas de asunto de todos los comentarios de discusión y versión.
230 | Capítulo 10 Buscar
Autor: En el menú desplegable, seleccione el nombre de la persona que
publicó originalmente el archivo. También puede seleccionar "Cualquiera"
para realizar una búsqueda genérica.
Fecha: Mediante los campos de fecha, especifique el archivo o archivos
que desee buscar en función de la fecha de creación del archivo o la de
última modificación. Por ejemplo, puede buscar un archivo modificado
por última vez antes del 01/10/01.
Buscar en subcarpetas: Utilice esta opción para buscar en todas las
carpetas de un sitio o proyecto. La casilla de verificación está activada
de forma predeterminada. Haga clic para desactivarla.
Búsqueda de contenido completo: Utilice esta opción si desea buscar
información en el cuerpo de un archivo. Cuando no se selecciona esta
opción, sólo se buscan los nombres de archivo y las líneas de asunto de
los comentarios de discusiones y versiones.
Ignorar mayús/minús: Al buscar títulos y descripciones de
documentos, la búsqueda no tiene en cuenta si el texto está en
mayúsculas o minúsculas. La casilla de verificación está activada de forma
predeterminada. La búsqueda de contenido completo nunca distingue
entre mayúsculas y minúsculas, aunque no se seleccione esta opción.
Todas las versiones: Busca todas las versiones de un archivo, incluida
la última versión. Esta opción sólo se utiliza junto con Búsqueda de
contenido completo (todas las versiones de un archivo tienen el mismo
nombre).
Archivos bloqueados por: Para buscar archivos bloqueados, active
la casilla de verificación Archivos bloqueados por y seleccione un nombre
en el menú desplegable adyacente (también puede seleccionar
"Cualquiera").
4 Haga clic en el botón Buscar.
Si la búsqueda no proporciona ningún resultado, compruebe que ha
seleccionado el proyecto correcto y, a continuación, amplíe los criterios de
búsqueda. Para buscar todos los archivos, deje en blanco los campos Archivo
y Que contiene el texto, y haga clic en Buscar (no es necesario utilizar
comodines).
Conceptos básicos de búsqueda
Una búsqueda básica se compone de la palabra o frase que se desee encontrar.
A continuación se indican las reglas básicas para formular consultas:
■ La casilla de verificación Ignorar mayús/minús está activada de forma
predeterminada, por lo que se pueden introducir los criterios de búsqueda
en mayúscula o en minúscula.
Buscar | 231
■
Es posible buscar cualquier combinación de letras (a-z) y números (0-9).
■
Se pueden buscar signos de puntuación (solos), pero no comillas ni
paréntesis.
■
Agrupe los elementos de la búsqueda utilizando comillas " o paréntesis ( )
para distinguir cada elemento. Las comillas y los paréntesis se deben utilizar
en pareja para componer una cadena de búsqueda válida.
Limitaciones de la búsqueda
Los siguientes tipos de archivos se indexan:
■ .doc — Documentos de Microsoft Word
■
.dwf — Archivos con formato Web de Autodesk Design
■
.dwf — Archivos con formato Web de Autodesk Design
■
.dwg — Dibujos de Autodesk AutoCAD
■
.dxf — Archivos de intercambio de dibujo de Autodesk AutoCAD
■
.html, .htm — Archivos de lenguaje de marcado de hipertexto
■
.pdf — Archivos Adobe Portable Document Format
■
.ppt — Presentaciones de Microsoft PowerPoint
■
.rtf — Archivos de formato de texto enriquecido de Microsoft
■
.txt — Archivos de texto Microsoft DOS ASCII
■
.xls — Libros de Microsoft Excel
Los archivos no se indexarán en las siguientes situaciones:
■ Archivos protegidos internamente con contraseña
■
Archivos dañados
■
Documentos compuestos (por ejemplo, una tabla Excel incrustada en un
documento Word)
■
Contenido vinculado (o vinculado con una referencia externa) en un
documento
NOTA Los archivos que por alguna razón no se pueden leer no se exploran ni se
indexan.
232 | Capítulo 10 Buscar
Uso de expresiones comodín u operadores booleanos en búsquedas
de contenido completo
La búsqueda de contenido completo es bastante específica por sí sola. De forma
predeterminada, el sistema busca una frase en lugar de una sola palabra. Por
ello, no es necesario añadir comillas a la frase, como podría ser el caso en otras
búsquedas. No obstante puede utilizar operadores booleanos y expresiones
comodín para limitar las búsquedas de contenido completo y obtener resultados
con mayor precisión. Cuando se utiliza el campo Archivos, se pueden buscar
palabras o frases mediante expresiones. Las expresiones comodín permiten
buscar uno o varios caracteres utilizando el signo de interrogación o un
asterisco. Únicamente el campo Archivos utiliza expresiones comodín; no
reconoce los operadores booleanos AND, OR ni AND NOT.
En la siguiente tabla se muestra un ejemplo de una búsqueda con expresión
comodín:
Ejemplo
Resultados de búsqueda
Utilice un asterisco (*) para buscar cualquier
número de caracteres: agua*
Temas que contienen los términos "agua",
"salto de agua", "a prueba de agua", etc.
Utilice operadores booleanos en el campo Que contiene el texto (que acepta
los operadores AND, OR y AND NOT), así como expresiones de una sola palabra
y frase. Como ejemplo, el operador AND permite definir la búsqueda con
precisión mediante la creación de una relación entre los términos. Si desea
buscar todos los archivos que contengan las palabras "navegar" y "agua", la
cadena de búsqueda será como se indica a continuación:
navegar AND agua
(o)
navegar agua (un espacio entre las palabras produce el mismo efecto que el
uso del operador AND)
Los operadores AND, OR y AND NOT permiten definir la búsqueda con
precisión mediante la creación de una relación entre términos de búsqueda.
En la siguiente tabla se muestra cómo se pueden utilizar cada uno de estos
operadores. Si no se especifica un operador, se utilizará AND. Por ejemplo, la
Buscar | 233
consulta "espaciado borde impresión" es equivalente a "espaciado AND borde
AND impresión".
Buscar
Ejemplo
Resultados
Ambos términos en el mismo archivo
imagen AND paleta
Archivos
que contengan las palabras
"imagen" y
"paleta"
Cualquiera de los términos en un archivo
trama OR vector
Archivos
que contengan la palabra "trama"
o "vector"
o ambas
El primer término sin el segundo
rojo AND NOT azul
Archivos
que contengan la palabra "rojo",
pero no
"azul"
Una sola palabra
navegar
Archivos
que contengan la palabra "navegar"
Una frase
"teléfono móvil" OR teléfono móvil
Archivos
que contengan la frase
"teléfono
móvil" y todas sus variaciones
234 | Capítulo 10 Buscar
Buscar
Ejemplo
Resultados
gramaticales.
Sin las comillas, la
consulta es
equivalente a especificar "teléfono AND
móvil", que
buscará archivos que
contengan
cada una
de las palabras individuales y no
la frase
completa.
NOTA Los caracteres | y & se pueden utilizar como operadores booleanos.
Véase también:
“Papelera de reciclaje” en la página 251
“ NO LABEL ”
“Personas” en la página 235
Personas
Utilice la ficha Personas de la ventana Buscar para localizar miembros del
proyecto dentro de un sitio. Puede buscar miembros por nombre parcial,
proyecto o estado. Esta función resulta muy útil si trata de averiguar quién es
el administrador de un proyecto específico.
Buscar | 235
Utilice una de las siguientes tres opciones para buscar personas:
1 Introduzca el nombre del miembro en el cuadro de texto Nombre. No
es necesario introducir el nombre completo de la persona, basta con una
parte. Tenga en cuenta, no obstante, que la búsqueda sólo se realiza por
nombre (sin apellidos).
2 Seleccione un proyecto para buscar en la Lista de miembros.
3 Seleccione un Nivel usuario en la lista correspondiente.
Aparece una lista de miembros en el panel debajo de los criterios de búsqueda.
Si usted es un administrador de sitio o de proyecto, puede utilizar el menú de
botón secundario para agregar, editar o eliminar un miembro. Seleccione un
miembro de la lista y haga clic con el botón secundario del ratón.
Véase también:
“Buscar” en la página 229
236 | Capítulo 10 Buscar
Administrador de
notificaciones
11
Introducción a las notificaciones
La función de notificación permite suscribirse a notificaciones por un archivo,
una carpeta, un proyecto o un registro de formulario. Si se suscribe a un archivo
(una carpeta o un proyecto) recibe por correo electrónico un aviso cuando se
realiza un cambio en él. Esto permite realizar el seguimiento de los cambios que
se llevan a cabo en archivos y proyectos sin necesidad de conectarse
continuamente al sitio. Las notificaciones avisan de dos acciones muy específicas:
cuando se actualiza un archivo y, si la suscripción es a un proyecto, cuando se
agrega un archivo.
Puede suscribirse a un archivo individual, una carpeta, un proyecto o un registro
de formulario. Cuando se suscribe a uno de estos elementos, solicita que se le
envíe una notificación cuando se actualice el elemento. Existen limitaciones
sobre los tipos específicos de “Tipos de archivo de notificación automática” en
la página 438 y elementos a los que se puede suscribir. Por ejemplo, no puede
suscribirse a un vínculo. Para utilizar el Administrador de notificaciones debe
disponer al menos del permiso Lista.
Las suscripciones también se pueden utilizar en archivos que se actualizan a
través de carpetas Web. Es decir, recibirá una notificación si un usuario modifica
un archivo desde carpetas Web.
Existen dos formas de recibir una notificación:
■ Inmediata — Se envía un correo electrónico cada vez que se realiza un
cambio en el elemento. Las notificaciones se envían cada diez minutos. Esto
significa que si carga 100 archivos en el sitio y se tarda diez minutos en cargar
los primeros 75, la notificación que se envía indica que cambiaron los
primeros 75 archivos. Diez minutos más tarde recibirá un segundo mensaje
237
donde se indican los cambios en los últimos 25 archivos. Este método
permite evitar que se reciban 100 mensajes únicos.
■
Informe diario — Se envía un correo electrónico una vez al día. Este
mensaje contiene todos los cambios efectuados a lo largo del día en el
elemento al que está suscrito. Puede especificar la hora a la que desea recibir
este mensaje. Esto resulta de utilidad si, por ejemplo, sólo se encuentra en
la oficina de 9 a 11 de la mañana. Puede tener la seguridad de que recibirá
el informe a una hora en que es más probable que lo lea.
En general, las notificaciones se basan en el cambio de los elementos. Tenga
en cuenta las siguientes cuestiones específicas:
■ Las notificaciones son activadas por cambios en los elementos a los que
está suscrito. Sólo recibirá una notificación si el elemento ha cambiado
realmente. Si no se realizan cambios, no recibe ningún mensaje.
■
Si mueve o copia un archivo en un nuevo proyecto, se activa una
notificación.
■
Si un archivo pasa a la papelera de reciclaje, deja de recibir notificaciones.
Sin embargo, si el archivo se restaura en el árbol de proyectos, también se
restaura la notificación.
Suscripción a una carpeta o un proyecto
La suscripción a una carpeta o un proyecto tiene ciertas implicaciones que la
diferencian de la suscripción a un archivo. En el primer caso, se reciben
mensajes acerca de toda la actividad que se produce en el proyecto. Por tanto,
según el tamaño del proyecto, puede verse inundado de mensajes si ha optado
por recibir notificación inmediata. En carpetas o proyectos grandes, es
recomendable seleccionar una notificación de informe diario.
Cuando se suscribe a una carpeta o un proyecto, recibe un mensaje cuando
se actualizan y agregan archivos. La suscripción a una carpeta o un proyecto
es una forma de controlar varios archivos a la vez. Resulta más sencillo definir
la notificación para una carpeta o un proyecto que suscribirse a cientos de
archivos individuales.
Suscripción a un archivo
Al suscribirse a un archivo recibirá mensajes de correo electrónico cuando se
agreguen al archivo anotaciones o discusiones. Sólo recibirá avisos cuando se
modifique el contenido del archivo. Además, si se elimina el archivo tampoco
recibe notificación, pero la suscripción al archivo se suprime automáticamente
del Administrador de notificaciones.
238 | Capítulo 11 Administrador de notificaciones
Una vez que se elimina un archivo del sitio, su suscripción a dicho archivo se
suprime automáticamente. No recibirá un correo electrónico que le indique
que se ha eliminado este elemento.
Véase también:
“Administrador de notificaciones” en la página 239
“Cuadro de diálogo Hora de informe diario” en la página 439
Administrador de notificaciones
Puede administrar todas las suscripciones desde una ubicación centralizada,
el Administrador de notificaciones. Para abrirlo, haga clic en el botón de la
barra de herramientas correspondiente, en la ventana principal. Aquí puede
agregar, cambiar, suprimir o desactivar las suscripciones. Cualquier cambio
realizado en el Administrador de notificaciones sólo le afecta a usted. No puede
agregar, desactivar ni suprimir notificaciones de los demás miembros del
proyecto.
La ventana del Administrador de notificaciones permite ver todas las
notificaciones a la vez. Puede cambiar el tamaño de la ventana y ordenar y
cambiar el tamaño de las columnas.
Administrador de notificaciones | 239
Para agregar una notificación
1 Seleccione un archivo en la vista de árbol, haga clic con el botón
secundario del ratón y seleccione Nueva notificación en el menú.
NOTA Puede seleccionar varios archivos a la vez para la notificación. En la
vista Detalles, mantenga presionada la tecla Ctrl y seleccione los archivos
que desea.
2 En el cuadro de diálogo Nueva notificación, seleccione el tipo de
notificación (inmediata o “Cuadro de diálogo Hora de informe diario”
en la página 439).
3 Haga clic en Aceptar cuando haya acabado. Aparece un mensaje de
confirmación, donde se especifica el archivo, la carpeta o el proyecto
elegido y la dirección de correo electrónico a la que se enviará la
notificación. Si la dirección no es correcta, vaya a “Cambio de la
información del miembro” en la página 17 y edítela.
También puede agregar suscripciones desde el Administrador de notificaciones.
Este administrador proporciona un método adecuado para agregar varias
notificaciones en una sola acción. Haga clic en el botón Nueva notificación
de la barra de herramientas,
, en el Administrador de notificaciones,
para acceder al cuadro de diálogo Nueva notificación.
Para suprimir una notificación
En el Administrador de notificaciones puede suprimir suscripciones en
cualquier momento.
1 Haga clic en el botón Administrador de notificaciones de la barra de
herramientas,
. Aparece la pantalla Administrador de notificaciones.
2 Seleccione una suscripción y haga clic en el botón Suprimir de la barra
de herramientas,
. La notificación suprimida ya no aparece
en la lista. Tenga en cuenta que no recibirá aviso de confirmación de
esta eliminación.
240 | Capítulo 11 Administrador de notificaciones
NOTA Si hace clic en Suprimir sólo elimina la suscripción; no el archivo (o el
proyecto) del sitio.
Para cambiar el tipo de una notificación
Cuando recibe la notificación, puede editarla y cambiar el tipo de Diaria a
Inmediata.
1 Haga clic en el botón Administrador de notificaciones de la barra de
herramientas,
. Aparece la pantalla Administrador de notificaciones.
2 Seleccione una suscripción y haga clic en el botón Editar notificación
de la barra de herramientas,
Editar notificación.
. Aparece el cuadro de diálogo
3 Seleccione un nuevo tipo en la lista desplegable y haga clic en Aceptar.
La nueva selección se muestra en la columna Notificación del Administrador
de notificaciones:
Para desactivar una notificación para un único elemento
Puede desactivar el servicio de notificación para un único elemento de forma
temporal. Al desactivar una notificación no se eliminan las suscripciones.
Simplemente se desactivan temporalmente para un elemento. Es decir, no
recibirá ninguna notificación en el siguiente envío de mensajes, hasta que
active de nuevo el servicio.
Administrador de notificaciones | 241
Para desactivar una notificación:
1 Haga clic en el botón Administrador de notificaciones de la barra de
herramientas,
. Aparece la pantalla Administrador de notificaciones.
2 Seleccione la notificación que desea desactivar. Haga clic con el botón
secundario del ratón y seleccione Desactivar notificación en el menú.
(También está disponible en el menú Edición.)
Aparece un icono desactivado (
) a la izquierda del nombre de archivo. No
recibirá más mensajes hasta que active de nuevo el servicio para este archivo.
Para activar una notificación:
1 Seleccione el archivo que desea rehabilitar.
2 Haga clic con el botón secundario del ratón y seleccione Activar
notificación en el menú. Cuando actualice el archivo volverá a recibir
mensajes.
Puede desactivar y activar varios archivos a la vez: mantenga presionada la
tecla Ctrl y seleccione los archivos que desea.
NOTA Aunque el servicio esté desactivado, puede agregar o suprimir notificaciones.
Para desactivar todas las notificaciones
Cuando define notificaciones, se suscribe a un servicio que las gestiona. Puede
desactivar este servicio y desactivar así de forma temporal todas las
notificaciones. Esto no suprime las notificaciones. Es similar a detener la
suscripción a un periódico cuando se va de vacaciones. No anula la suscripción,
simplemente impide de forma temporal que le envíen el periódico.
De la misma forma puede detener la entrega de las notificaciones si no va a
disponer del correo electrónico durante un tiempo y no desea que la bandeja
de entrada aparezca inundada de mensajes. Dado que dedicó tiempo a definir
las notificaciones, no desea eliminarlas. Al desactivar el servicio, se detiene la
entrega de mensajes, pero no se elimina la configuración. Cuando active el
servicio, volverá a recibir los mensajes.
Para desactivar todas las notificaciones:
2 Haga clic en el botón Administrador de notificaciones de la barra de
herramientas,
. Aparece la pantalla Administrador de notificaciones.
242 | Capítulo 11 Administrador de notificaciones
3 En el menú Archivo seleccione Desactivar servicio de notificaciones. El
botón Administrador de notificaciones de la barra de herramientas en
la ventana principal de Buzzsaw Standard cambia a un botón desactivado,
.
Aparece una marca junto a la opción de menú para indicar que se desactivó
el servicio de notificación. Para volver a activar el servicio, seleccione Desactivar
servicio de notificaciones en el menú Archivo. Desaparece la marca y se activan
todas las notificaciones.
Véase también:
“Administrador de notificaciones” en la página 237
“Cuadro de diálogo Hora de informe diario” en la página 439
Administrador de notificaciones | 243
244
Correo
12
Introducción al uso del Correo
La función Correo, que es similar a Microsoft Outlook, permite gestionar el
correo electrónico en cuatro carpetas: Enviados, Elementos eliminados,
Borradores y Bandeja de salida.
Al hacer clic en el icono Correo, estas carpetas aparecen en la vista de árbol a
la derecha de la barra de acceso directo (similar a Microsoft Outlook). Para ver
los mensajes incluidos en alguna de las carpetas, seleccione una carpeta. A
continuación, en la vista de detalles de la derecha, seleccione el mensaje que
desee ver.
Al seleccionar una carpeta distinta en la vista de árbol, los elementos de correo
correspondientes aparecen en la vista de detalles.
Puede utilizar las opciones del menú de botón secundario cuando lo desee,
aunque cambian en función de la actividad y la vista activa.
En general, los mensajes se almacenan en función de las acciones que se realizan;
los borradores se incluyen en la carpeta Borradores, los mensajes ya enviados
en la carpeta Enviados, etc. También puede mover mensajes a otras carpetas.
Por ejemplo, si elimina un mensaje enviado y al final desea conservarlo, puede
incluirlo en la carpeta Enviados para encontrarlo fácilmente. Además, puede
utilizar el menú de botón secundario para realizar tareas con rapidez, tales como
abrir, imprimir y eliminar mensajes de correo.
NOTA Los administradores de sitios pueden ver la cantidad de correo que almacenan
los usuarios individuales mediante las fichas “Ficha General” en la página 58 y “Ficha
Miembros” en la página 61 de Administrador del sitio.
En las siguientes secciones se describe el funcionamiento de la utilidad Correo:
245
Conceptos básicos de la función Correo
Para ver el correo y las carpetas de correo, haga clic en el botón Correo de la
barra de acceso directo. La pantalla Correo será similar a la que se muestra a
continuación:
Puede ver o incluir mensajes de correo en las carpetas como se indica a
continuación:
■ Enviado — Mensajes ya enviados. Los mensajes de correo electrónico que
se envían se guardan aquí.
■
Elementos eliminados — Mensajes que se han eliminado. Estos mensajes
se pueden restaurar; para ello, arrástrelos a otra carpeta. También puede
seleccionar el nombre del mensaje en la vista de detalles, hacer clic con el
botón secundario y seleccionar Restaurar en el menú.
■
Borradores — Mensajes guardados que aún no se han enviado.
■
Bandeja de salida — Mensajes listos para enviarse. Si intenta enviar un
mensaje y no lo consigue, aparecerá en la Bandeja de salida. Deberá intentar
enviarlo de nuevo. Los mensajes de la Bandeja de salida no se pueden
editar; para ello, deberá mover el mensaje a la carpeta Borradores.
Botones de la barra de herramientas de correo
Para clasificar los mensajes según una categoría específica, haga clic en el botón
correspondiente de la barra de herramientas Correo, situada sobre la lista de
mensajes de correo en la vista de detalles.
Por ejemplo, si desea clasificar los mensajes según el destinatario, haga clic en
el botón Para.
En la siguiente lista se incluyen todas las opciones disponibles de clasificación
del correo:
■ Prioridad (asignada al crear un mensaje de correo electrónico)
■
Estado del mensaje (tal como Reenviar)
246 | Capítulo 12 Correo
■
Estado de seguimiento (asignado al crear un mensaje de correo electrónico)
■
Archivos adjuntos incluidos
■
Nombre del destinatario
■
Línea de asunto
■
Fecha y hora de envío
Visualización de adjuntos y mensajes de correo
Seleccione en la vista de árbol la carpeta que desee visualizar. La lista de los
mensajes correspondientes aparece en la vista de detalles a la derecha.
Para ver el contenido de un mensaje de correo, selecciónelo en la lista. El
contenido aparece en el panel inferior, según se muestra a continuación:
Para ver un archivo adjunto, haga doble clic en él.
NOTA Si el adjunto no se abre, es posible que no haya especificado ningún visor.
Consulte “Dibujos” en la página 215 para obtener información sobre la selección
de un visor.
Desplazamiento de mensajes de correo entre carpetas
Para mover mensajes de correo de una vista de carpeta a otra, arrastre el
mensaje seleccionado y suéltelo en la carpeta de correo destino.
Correo | 247
NOTA Los mensajes que se encuentran en la carpeta Bandeja de salida no se
pueden editar.
Véase también:
“Creación y envío de un mensaje de correo electrónico” en la página 248
Creación y envío de un mensaje de correo
electrónico
Para crear y enviar mensajes de correo electrónico a otros miembros del
proyecto se emplea un procedimiento similar al utilizado en Microsoft Outlook.
Hay una diferencia importante: al crear y enviar mensajes, sólo podrá ver las
listas de miembros correspondientes a los proyectos a los que está asignado.
1 Haga clic en el botón de la barra de herramientas Enviar correo,
.
2 Aparece la ventana Nuevo mensaje. Utilice esta ventana para indicar la
dirección y para componer y enviar mensajes de correo electrónico.
3 Haga clic en el tipo de destinatario de las siguientes opciones:
Para: destinatarios principales de su mensaje
Cc: con copia; para otros destinatarios
Cco: con copia oculta; para otros destinatarios no identificados ante los
principales, incluidos los de la lista Cc.
4 Aparece la ventana Seleccionar destinatarios. Utilice esta pantalla para
seleccionar los destinatarios del mensaje y proyecto. Tenga en cuenta
que “Grupos privados y ocultos” en la página 136 (los no ampliables) se
sitúan automáticamente en el campo Cco. De esta forma se evita que los
nombres y las direcciones de correo electrónico de los miembros del
grupo privado sean visibles para los demás destinatarios del mensaje.
Para seleccionar un proyecto:
■
En el campo Proyecto de la ventana Seleccionar destinatarios, utilice
el menú desplegable para seleccionar el proyecto que desee. La lista
de miembros correspondiente al proyecto seleccionado aparece a la
izquierda.
248 | Capítulo 12 Correo
NOTA Para ver la lista de miembros que incluye a todos los miembros
del sitio, elija el nombre del sitio. Tenga en cuenta que sólo verá la lista
de miembros correspondiente a los proyectos en los que está trabajando.
Para seleccionar destinatarios:
■
Seleccione los nombres de los miembros y haga clic en Para, Cc o
Cco.
Los nombres seleccionados se agregan a la lista de destinatarios
correspondiente a la derecha.
Uso del botón Buscar
■
En el cuadro de diálogo Seleccionar destinatarios, puede introducir
una cadena para buscar los datos de los miembros, como el nombre,
la empresa y el cargo. Se seleccionará el primer elemento que coincida
con la cadena de búsqueda. Los grupos se amplían según sea necesario
para mostrar los elementos encontrados. Si no se encuentra ninguna
coincidencia, aparecerá el mensaje "No se ha encontrado el texto".
Para buscar datos específicos de miembros:
2 En el campo Buscar texto, introduzca la cadena de búsqueda y haga
clic en Buscar siguiente.
3 Seleccione los nombres de los miembros y haga clic en Para, Cc o
Cco.
Los nombres seleccionados se agregan a la lista de destinatarios
correspondiente a la derecha.
4 Cuando termine de seleccionar destinatarios, haga clic en Aceptar.
Volverá a la ventana Nuevo mensaje para completar el mensaje.
5 Indique un título en la línea Asunto.
6 Sitúe el cursor en el cuadro de texto e introduzca el texto del mensaje.
7 Seleccione una de las siguientes opciones de mensaje, según desee:
■ Imprimir el mensaje: En el menú de la ventana Mensaje nuevo,
haga clic en el icono Imprimir de la barra de herramientas estándar.
■
Insertar texto de un archivo: En el menú de la ventana Nuevo
mensaje, elija Insertar/Texto de archivo, seleccione el archivo y haga
clic en Abrir.
■
Insertar un vínculo: Seleccione el texto (se convertirá en un
vínculo activo). En el menú Insertar, seleccione Insertar vínculo. En
Correo | 249
el cuadro de diálogo Crear vínculo, introduzca la dirección URL o
haga clic en Examinar para localizar y seleccionar el archivo adecuado
del sitio. Haga clic en Aceptar.
■
Examinar: Para adjuntar un archivo del sitio, haga clic en el botón
Adjuntar archivo de la barra de herramientas. Haga clic en el botón
Examinar y seleccione Examinar archivos locales para seleccionar
un archivo en la unidad de disco duro. Haga clic en Aceptar.
NOTA El tamaño de los adjuntos está limitado a 20 MB. Se producirá
un error si intenta enviar archivos de tamaño superior al indicado.
■
Establecer prioridad: Haga clic en el botón de prioridad alta (signo
de exclamación) o en el de prioridad baja (flecha) para informar a los
lectores de la urgencia del mensaje.
■
Indicador de seguimiento: Al hacer clic en el icono de indicador,
el mensaje se marcará para indicar que necesita seguimiento por parte
de los destinatarios. En el cuadro de diálogo Marcar para seguimiento,
seleccione una descripción del seguimiento o introduzca la suya
propia. Una vez enviado el mensaje, aparecerá un indicador rojo
junto a dicho mensaje en la vista de detalles. Puede abrir el mensaje
y cambiar la nota de seguimiento. También puede activar la casilla
de verificación Finalizado para controlar el progreso del seguimiento.
Al marcar como Finalizado el correo con indicador, se graba en el
registro de actividad del proyecto.
8 Haga clic en el botón Enviar.
La ventana Nuevo mensaje se cierra y el mensaje se envía a todos los
destinatarios. Se envía también una copia del mensaje a su cuenta de correo
electrónico para confirmación y registro.
NOTA Los estándares de correo electrónico de Internet requieren que las listas de
destinatarios en Para, CC y CCO se compongan de menos de 512 caracteres. Si
el número de destinatarios incluidos en un mensaje de correo electrónico supera
dicha longitud, éste se dividirá en varios mensajes. Para que los usuarios no
respondan a estos mensajes y sus respuestas se envíen a todos los destinatarios
originales, el campo Para cambia a
DistributionListWithRepliesToSenderOnly@Buzzsaw.com y se utiliza
el campo CCO para entregar el mensaje.
Véase también:
“Correo” en la página 245
“Grupos privados y ocultos” en la página 136
250 | Capítulo 12 Correo
Papelera de reciclaje
13
Acerca de la Papelera de reciclaje
La Papelera de reciclaje permite ver carpetas y archivos que se han eliminado
de un proyecto.
Al hacer clic en el icono Papelera de reciclaje, aparece una lista en la vista de
detalles, a la derecha de la barra de acceso directo. Puede trabajar con cualquier
elemento de la lista; sólo debe seleccionar la carpeta o el archivo que desea y
utilizar las vistas con fichas que se incluyen bajo la lista para ver información
sobre un archivo, discusión o versión específicos.
De forma predeterminada, todos los usuarios pueden eliminar de la Papelera de
reciclaje (y así eliminar los archivos de forma permanente del sitio) los elementos
que les pertenecen y los elementos para los que tienen permiso de edición. Los
administradores del sitio pueden limitar quién puede vaciar la Papelera de
reciclaje. Si se cambia el valor predeterminado para que sólo puedan vaciar la
papelera los administradores, los miembros del proyecto sólo podrán efectuar
una eliminación "preliminar" de los archivos. Es decir, al eliminar un archivo,
se envía a la Papelera de reciclaje. Se podrá recuperar de la Papelera de reciclaje
a menos que un administrador la elimine permanentemente de allí. Para cambiar
los usuarios que pueden vaciar la Papelera de reciclaje, haga clic en el icono
Administración del sitio y, a continuación, en la ficha General.
Si sitúa un archivo bloqueado en la papelera de reciclaje, se suprime el bloqueo.
Si un archivo que estaba bloqueado se restaura de la papelera de reciclaje y se
sitúa en un proyecto, se recupera desbloqueado.
251
NOTA Si elimina elementos de forma permanente y posteriormente desea
recuperarlos; puede hacerlo, siempre que sea en el período de 30 días a partir del
día de la eliminación del elemento original. Debe disponer de permiso de
administrador del sitio o del proyecto para recuperar elementos eliminados de
forma permanente. Para obtener más información, consulte Recuperación de una
carpeta en la página 172.
Véase también:
“Recuperación de una carpeta ” en la página 172
“Utilización de la Papelera de reciclaje” en la página 252
“Ficha General” en la página 58
Utilización de la Papelera de reciclaje
La Papelera de reciclaje es un espacio de almacenamiento temporal para todas
las carpetas del proyecto eliminadas de su proyecto. Después de mover
elementos a la Papelera de reciclaje, haga clic en el icono del mismo nombre
para ver en la vista de detalles (a la derecha de la barra de acceso rápido) una
lista con los archivos que fueron eliminados.
NOTA Si la lista está vacía, significa que no eligió la opción Mover a la Papelera
de reciclaje (haga clic con el botón secundario en el archivo seleccionado en la
vista de árbol) o que eligió eliminar los archivos permanentemente desde la vista
de árbol en lugar de moverlos a la Papelera de reciclaje.
Puede trabajar con cualquier elemento de la lista de la Papelera de reciclaje;
sólo debe seleccionar el archivo que desea y utilizar las vistas con fichas bajo
la lista para ver información sobre un archivo, discusión o versión específicos.
Para trabajar con un archivo en la lista de la Papelera de reciclaje:
En la barra de acceso directo, haga clic en el icono Papelera de reciclaje,
seleccione el archivo que desea y, a continuación, haga lo siguiente:
■ Para ver información general sobre el archivo, haga clic en la ficha General,
debajo de la lista de la Papelera de reciclaje.
■
Para ver el contenido del archivo, haga clic en la ficha Ver, debajo de la
lista de la Papelera de reciclaje.
■
Para ver discusiones, haga clic en la ficha Discusiones, debajo de la lista
de la Papelera de reciclaje y, a continuación, elija la discusión que desee
de la lista Discusiones.
252 | Capítulo 13 Papelera de reciclaje
■
Para ver una versión diferente, haga clic en la ficha Versiones, debajo de
la lista de la Papelera de reciclaje y, a continuación, elija la versión que
desee de la lista Versiones.
■
Para ordenar archivos en función de una categoría, haga clic en el título
de la columna. Por ejemplo, puede ordenar archivos por versión, fecha de
modificación y ubicación en el proyecto.
■
Para restaurar un archivo, selecciónelo en la lista de la Papelera de reciclaje,
haga clic con el botón secundario y elija Restaurar en el menú. El archivo
vuelve a su ubicación anterior en la vista de árbol.
■
Para eliminar de forma permanente un archivo, selecciónelo en la lista de
la Papelera de reciclaje, haga clic con el botón secundario y elija Eliminar
en el menú. Haga clic en Sí para confirmar la eliminación del archivo del
sistema. De forma predeterminada, los usuarios pueden eliminar de forma
permanente los archivos de los que son propietarios o sobre los que tienen
permisos de administrador. Los administradores del sitio pueden limitar
quién puede vaciar la Papelera de reciclaje. Si los miembros del proyecto
no tienen permiso para vaciar la Papelera de reciclaje, la eliminación de
un archivo es una acción preliminar. Es decir, el archivo se envía a la
Papelera de reciclaje donde el administrador puede eliminarlos de forma
definitiva del sitio más tarde. Consulte “Ficha General” en la página 58
para obtener instrucciones sobre cómo cambiar esta configuración.
NOTA Si elimina elementos de forma permanente y posteriormente desea
recuperarlos, puede hacerlo, siempre que sea en el período de 30 días a partir
del día de la eliminación del elemento. Debe disponer de permiso de
administrador del sitio o del proyecto para recuperar elementos eliminados de
forma permanente. Para obtener más información, consulte Recuperación de
una carpeta en la página 172
Véase también:
“Recuperación de una carpeta ” en la página 172
“Ficha General” en la página 58
Papelera de reciclaje | 253
254
14
Visores y anotaciones
Visores disponibles
Buzzsaw está completamente integrado con la familia de visores de Autodesk.
Hay distintos visores disponibles en función de sus necesidades de colaboración.
Consulte el sitio Web Controles de los visores para obtener información acerca
de cómo descargar los visores.
■ “Autodesk Design Review” en la página 256— La forma digital para medir,
realizar anotaciones y anotar diseños en 2D y 3D, todo sin el software de
creación de diseño original.
■
“Autodesk DWG TrueView” en la página 258 — Un visor para visualizar, trazar
y publicar archivos DWG y DXF auténticos.
■
“AutoVue Professional” en la página 259 — Para ver y agregar marcas de
revisión a archivos CAD en su formato DGN nativo. Además de archivos
CAD, AutoVue admite otros tipos de archivos.
■
“AutoVue” en la página 263 — Ver archivos DGN con este visor para su uso
exclusivo en Buzzsaw. Para obtener más información, visite el sitio Web
Información de visores.
Tipos de archivo admitidos
Visor
Tipo
de archivo
Autodesk
Design
Review
DWG
TrueView
AutoVue
para
AutoVue
(versión
255
Visor
Buzzsaw
DWFx
X
DWF
X
DWG/DXF
completa)
X
X
X
RML
DGN
Archivos
de
mapa
de
bits
X
X
X
X
Si tiene más de un visor instalado, puede seleccionar el visor que desea utilizar
como predeterminado para ver los archivos de dibujo en el cuadro de diálogo
Preferencias. En el menú Herramientas haga clic en “Selección de
preferencias” en la página 20.
Véase también:
“Autodesk Design Review” en la página 256
“Autodesk DWG TrueView” en la página 258
“AutoVue Professional” en la página 259
Autodesk Design Review
Buzzsaw admite el uso de Autodesk Design Review para visualizar, anotar,
crear e imprimir DWF. También puede utilizar Design Review para manipular
256 | Capítulo 14 Visores y anotaciones
grupos de dibujos y republicar grupos de DWF. Para obtener más información
sobre el uso de Design Review, consulte la ayuda de Design Review. Sitúe el
ratón en la vista de detalles de un archivo DWF. Haga clic con el botón
secundario y seleccione Ayuda. Se abre la ayuda de Design Review.
Si Design Review está instalado en su equipo, se seleccionará automáticamente
para visualizar y anotar DWF. Para usar Design Review para visualizar y anotar
mapas de bits, debe seleccionarlo explícitamente en el “cuadro de diálogo
Preferencias” en la página 20.
Puede comparar dos dibujos para ver los cambios que se han realizado. Es
posible comparar dibujos de tres maneras diferentes: con ambos dibujos en
Buzzsaw, con un dibujo en Buzzsaw y el otro en su disco duro local y
finalmente, en el caso de tener dos versiones del mismo dibujo.
Uso de DWF Navigator
Puede utilizar DWF Navigator en Buzzsaw para visualizar varias hojas en el
DWF. También puede acceder a marcadores y elementos de anotaciones si
existen en el DWF.
Para activar Navigator, haga clic con el botón secundario en el dibujo y elija
Navigator. Navigator se muestra como una paleta flotante que puede mover
alrededor de la ventana.
Para comparar dos dibujos:
1 En el árbol de proyecto, seleccione uno o varios dibujos.
2 Haga clic con el botón secundario y seleccione Comparar archivos
DWF. Aparecerá el cuadro de diálogo Comparar archivos DWF.
3 El nombre del archivo que ha seleccionado en el árbol de proyecto se
muestra en el campo, Archivo 1. Si quiere seleccionar otro archivo
distinto, haga clic en el botón Examinar y desplácese hasta el archivo
deseado.
4 Seleccione el plano que se utilizará en la comparación.
5 En Archivo 2, haga clic en el botón Examinar y seleccione Examinar
carpetas de proyecto para elegir un segundo archivo. También puede
seleccionar Examinar archivos locales para elegir un archivo guardado
en el disco duro que quiera comparar.
6 Seleccione el plano que se utilizará en la comparación.
7 Haga clic en Aceptar. Los planos seleccionados aparecen en Autodesk
Design Review para la operación de comparación.
Visores y anotaciones | 257
Para comparar dos versiones del mismo dibujo:
1 En el árbol de proyecto, seleccione un dibujo.
2 Diríjase a la ficha Versiones.
3 Haga clic en el botón Comparar archivos DWF. Aparecerá el cuadro
de diálogo Comparar archivos DWF.
4 En Versión 1, seleccione una versión.
5 Seleccione un plano.
6 En Versión 2, seleccione una segunda versión y seguidamente elija un
plano.
7 Haga clic en Aceptar. Los planos seleccionados aparecen en Autodesk
Design Review para la operación de comparación.
Puede utilizar Design Review para realizar anotaciones en DWF y guardar las
anotaciones en Buzzsaw.
1 Haga clic en el botón Guardar de la barra de herramientas,
.
2 Elija entre guardar la anotación como un archivo asociado (se guarda en
la ficha Anotaciones) o como archivo no asociado (se guarda en el árbol
de proyectos).
Los miembros con permiso de visualización sólo pueden guardar anotaciones
en su disco duro local.
Véase también:
“Visores y anotaciones” en la página 255
“Anotaciones (marcas de revisión)” en la página 263
“Selección de preferencias” en la página 20
Autodesk DWG TrueView
Buzzsaw permite el uso de Autodesk DWG TrueView. Para obtener más
información acerca del uso de DWG TrueView, consulte la Ayuda del visor.
Sitúe el ratón en la vista de detalles de un archivo DWG. Haga clic con el botón
secundario y seleccione Ayuda. Aparece la ayuda de Autodesk DWG TrueView.
Con DWG TrueView puede:
■ ver archivos DWG y DXF
258 | Capítulo 14 Visores y anotaciones
■
modificar la configuración de página de un DWG
■
trazar un DWG
■
publicar un DWG en el formato DWF.
No se puede anotar un DWG mediante DWG TrueView. Para realizar
anotaciones debe publicar el DWG en formato DWF. Buzzsaw publica
automáticamente el archivo en DWF si inicia una anotación mediante la ficha
Ver. (Seleccione un archivo, haga clic en la ficha Ver y, a continuación, haga
clic en Anotación.) A continuación, mediante Design Review puede realizar
anotaciones en el archivo.
NOTA Al utilizar DWG TrueView en Buzzsaw, siempre se muestra la información
de herramientas de DWG, aunque la haya desactivado en el cuadro de diálogo
Opciones de DWG TrueView. Esto también es aplicable a la opción Utilizar
botones grandes en la barra de herramientas. Los botones de barra de
herramientas incrustados en la barra de herramientas de DWG TrueView no se
agrandan tras seleccionar esta opción.
Véase también:
“Visores y anotaciones” en la página 255
“Autodesk Design Review” en la página 256
AutoVue Professional
Además de permitir ver archivos de dibujos y sus anotaciones con Autodesk
Design Review, Buzzsaw también es compatible con AutoVue™ Professional
de Cimmetry Systems. AutoVue puede mostrar y realizar anotaciones en más
de 200 formatos de archivo distintos, incluidos DGN, DWG, DWF, DXF, HPGL,
CALS, TIFF, PDF, CSI, y más.
Para descargar AutoVue Professional, visite el sitio Web de Autodesk Controles
de los visores.
Selección de un visor de dibujos predeterminado
Al visualizar dibujos, puede elegir el visor que desea utilizar. Para ello, debe
modificar sus preferencias.
Visores y anotaciones | 259
Elija un visor de dibujos:
1 En el menú ProjectPoint (sobre la barra de herramientas de Internet
Explorer), elija Preferencias.
Aparecerá el cuadro de diálogo Preferencias.
2 Seleccione Dibujos publicados (.dwf) en la parte superior de la
ventana.
3 En la lista desplegable Ver con, seleccione AutoVue como visor de
dibujos predeterminado.
4 Haga clic en Aceptar.
NOTA Si cambia las preferencias al mismo tiempo que está visualizando un dibujo,
haga clic en el botón Actualizar de la barra de herramientas,
, en la barra
de herramientas estándar para que los cambios tengan efecto. Cierre y vuelva a
abrir el dibujo si la barra de herramientas del visor no aparece en su totalidad.
Visualización de archivos con AutoVue
Para ver archivos de Buzzsaw con AutoVue, seleccione el archivo deseado y
haga clic en la ficha Ver en el lado derecho de la pantalla. No olvide que
mientras ve archivos de dibujo, AutoVue sólo se iniciará si lo ha seleccionado
como visor de dibujos predeterminado (tal y como se describió en este tema
de ayuda).
NOTA Independientemente del visor de archivos o dibujos que elija, es posible
que no muestre los archivos seleccionados con total precisión. Ésta es una función
que depende de la capacidad del visor de reproducir la imagen o información
seleccionada tal y como fue creada por la aplicación nativa del archivo, y no tiene
que ver con el funcionamiento ni con las características de Buzzsaw.
Cómo incluir anotaciones en los dibujos con AutoVue
AutoVue ofrece distintas herramientas de anotaciones que permiten crear
varias formas, líneas, notas de texto y vínculos, así como insertar símbolos y
objetos OLE. Los miembros con acceso de visualización pueden utilizar las
herramientas de anotaciones de AutoVue, pero no pueden guardar cambios
en los archivos del sitio.
NOTA Para ver dibujos e incluir anotaciones con AutoVue, debe haberse
seleccionado como visor predeterminado de dibujos. Para obtener más información,
consulte Selección de preferencias en la página 20.
260 | Capítulo 14 Visores y anotaciones
Para incluir anotaciones en un dibujo:
2 Seleccione el archivo y haga clic en la ficha Ver de la parte derecha de
la pantalla. El botón Modo de anotaciones aparece en la parte superior
derecha del dibujo.
3 Haga clic en Modo de anotaciones.
4 Incluya la anotación en el dibujo mediante las barras de herramientas
de AutoVue.
NOTA Para salir de cualquier herramienta de AutoVue y restaurar el uso del
cursor del ratón en el dibujo, haga clic con el botón secundario del mismo.
Para obtener más información sobre la utilización de AutoVue, inicie la
aplicación independiente y utilice el menú Ayuda.
5 Para guardar la anotación, haga clic en el botón Guardar de la barra de
herramientas de AutoVue.
Aparece el cuadro de diálogo Guardar archivo de anotaciones como.
NOTA Si incluye una anotación en un dibujo y, a continuación, intenta abrir
una segunda anotación antes de guardar la primera, aparecerá un mensaje
preguntándole si desea guardar el trabajo. Haga clic en Sí para guardar la
anotación o No para descartar los cambios. (La opción Cancelar se puede
desactivar.)
6 En el campo ID de anotación, introduzca el número de identificación
de la anotación y haga clic en Aceptar.
Si lo desea, puede indicar su nombre, departamento, empresa, lugar y
número de teléfono junto con el ID de anotación.
7 Cuando termine la anotación, haga clic en el botón Salir del modo
de anotaciones.
Para ver las anotaciones asociadas a un dibujo, selecciónelo y haga clic en la
ficha Anotaciones. Haga doble clic en el nombre de una anotación para ver
el archivo en su propia ventana.
NOTA Cuando trabaje con una anotación en AutoVue, es posible que la versión
del archivo a la que se aplica la anotación se haya eliminado o no se encuentre ya
disponible. En este caso, aparecerá un mensaje preguntándole si desea asociar la
anotación a la siguiente versión disponible del archivo.
Visores y anotaciones | 261
Modificación de las opciones de complementos de AutoValue
Cuando instale AutoVue, se le pedirá que elija los tipos de archivos con los
que trabajará el visor. La ventana Lista de módulos de extensión de AutoVue
permite activar o desactivar módulos de extensión que inician el software
cuando se abre un archivo asociado en Buzzsaw. Puede realizar esos cambios
durante y tras la instalación del software AutoVue.
Para cambiar las opciones de complementos:
2 En la barra de tareas de Windows, haga clic en Inicio ➤ Programas
en el menú.
3 En la lista de programas que aparece, seleccione AutoVue ➤ Setup
➤ AutoVue Plugin Setup.
Aparece el cuadro de diálogo CSI Plugins Setup (Configuración de
complementos para CSI).
4 Haga clic en Add/Remove Components (Agregar/quitar componentes).
5 Utilice las casillas de verificación para elegir los navegadores Web para
los que se van a aplicar los complementos y, a continuación, haga clic
en Continue (Continuar).
Aparece la ventana Plug-ins List (Lista de complementos).
6 La columna Extensiones muestra las extensiones del formato de archivos,
por ejemplo, XLS, DOC, BMP, etc. que le permite ver cada complemento.
7 Para elegir un complemento, en la columna Plug-In Name (Nombre
del complemento), active las casillas de verificación adecuadas. También
puede anular la selección de módulos de extensión desactivando la casilla
de verificación.
Opcional: resalte el nombre y utilice los botones Select (Seleccionar)
o DeSelect (Anular selección) situados en la parte inferior del cuadro
de diálogo para seleccionar o borrar un complemento.
8 Haga clic en Continuar.
Véase también:
“Visores y anotaciones” en la página 255
“Anotaciones (marcas de revisión)” en la página 263
262 | Capítulo 14 Visores y anotaciones
AutoVue
AutoVue para Buzzsaw permite ver archivos DGN. Este visor sólo se puede
utilizar en Buzzsaw y no ofrece todas las funciones de una versión con licencia
completa de AutoVue. Si tanto AutoVue como AutoVue para Buzzsaw están
instalados, se utilizará AutoVue para ver los archivos de dibujo.
Para obtener más información, visite el sitio Web Información de visores.
Véase también:
“Visores y anotaciones” en la página 255
“AutoVue Professional” en la página 259
Anotaciones (marcas de revisión)
Creación de archivos de anotaciones
Las anotaciones (marcas de revisión) son líneas de color que se utilizan en
combinación con texto para señalar áreas de un dibujo que precisan discusión
o revisión. Las anotaciones son una capa superpuesta a un dibujo, en lugar de
una parte del archivo de dibujo básico. Los datos de anotaciones se almacenan
en archivos en formato DWF, en la ficha Anotaciones, el árbol de proyecto o
el ordenador local. Los archivos de anotaciones pueden editarse y volver a
guardarse siempre que sea necesario.
Puede usar anotaciones para acelerar una discusión o revisar el ciclo. Las
personas que revisan las anotaciones no necesitan AutoCAD para visualizarlas.
Por ejemplo, para proporcionar un archivo DWF a un miembro del proyecto
para su consulta y posible revisión, copie el archivo de dibujo en una carpeta
del proyecto en el sitio y utilice la opción de notificación por correo electrónico
para comunicar la ubicación del archivo e informar de que está disponible
para la revisión. El miembro del proyecto puede revisar el archivo, agregar
anotaciones y guardarlo en la ficha Anotaciones. A continuación, puede acceder
y revisar el archivo de anotaciones y agregar comentarios o efectuar revisiones,
según resulte necesario.
Para obtener instrucciones acerca de cómo crear anotaciones con un visor
específico, consulte la ayuda de cada uno de esos visores. En Buzzsaw, abra el
archivo mediante la ficha Ver. En la barra de herramientas del visor, haga clic
en el botón Ayuda.
Visores y anotaciones | 263
Guardar anotaciones
1 Haga clic en el botón Guardar de la barra de herramientas para el visor
que utilice.
2 Se abre el asistente Guardar archivo de anotaciones. Introduzca un
nombre para el archivo de anotaciones.
3 Guarde los archivos en el sitio o en el disco duro local. Haga clic en el
botón Elegir para realizar la selección.
4 Anotación asociada: la anotación aparece en la lista de la ficha
Anotaciones correspondiente al dibujo original. La asociación de
archivos de anotaciones con el dibujo original facilita la visualización
de todas las anotaciones de una ubicación; basta con mirar en la lista de
la ficha Anotaciones.
Para asociar la anotación al dibujo original, escriba un nombre sin ruta
en el campo Nombre. La anotación asociada se incluye en el recuento
que aparece en la ficha Anotaciones. Anotación no asociada: la anotación
se guarda como archivo independiente (no asociado al dibujo original)
y aparece en la jerarquía de la vista de árbol. Si utiliza la vista de árbol
con frecuencia para localizar archivos y trabajar con ellos, puede organizar
las anotaciones en carpetas y situarlas según la estructura del proyecto
en la lista de la vista de árbol. De esta manera, podrá localizar y acceder
rápidamente a la carpeta y a los dibujos.
Para guardar la anotación como un archivo independiente, escriba una
ruta junto con el nombre. Tenga en cuenta que guardar la anotación
como archivo independiente significa que no se incluye en el recuento
que aparece en la ficha Anotaciones.
264 | Capítulo 14 Visores y anotaciones
5 El asistente Agregar al proyecto le guía por las opciones y pasos restantes,
tales como adjuntar un comentario y enviar una notificación por correo
electrónico.
6 Si lo desea, puede hacer clic en Terminar en cualquier momento para
guardar el archivo de anotaciones sin agregar comentarios ni enviar
correo electrónico.
Dependiendo de la opción elegida, la anotación se muestra en la ficha
Anotaciones o en la vista de árbol del proyecto.
Cómo agregar discusiones a una anotación
Las discusiones de una anotación son independientes de las del dibujo
ascendiente.
1 Para agregar una discusión a un archivo de anotaciones específico, abra
la anotación seleccionándola en la lista de la fichas Anotaciones.
2 Haga clic con el botón secundario y elija Ver en ventana. Se abre una
nueva ventana y aparece la anotación.
3 Haga clic en la ficha Discusiones. Haga clic con el botón secundario y
elija, Agregar comentario. Complete el asistente Agregar comentario.
La discusión está ahora asociada a esta anotación específica. Otros miembros
del proyecto no podrán verla a menos que abran esta anotación haciendo clic
con el botón secundario y seleccionando Ver en ventana.
Versión de anotaciones
En la ficha Anotaciones, cada versión del archivo se muestra en una vista
jerárquica. La propia anotación no muestra un número de versión, pero se
muestra un nivel por debajo del dwf publicado. Todas las anotaciones asociadas
a un dibujo se muestran en el mismo nivel, incluidas las anotaciones de
anotaciones. Por ejemplo:
Visores y anotaciones | 265
Al guardar una anotación como archivo asociado, se guarda la anotación en
la ficha Anotaciones. La anotación se muestra en un formato jerárquico bajo
el dibujo asociado. Por ejemplo:
Para obtener una lista de visores disponibles y los tipos de archivo que se
pueden visualizar en Buzzsaw , consulte “Visores y anotaciones” en la página
255.
Véase también:
“Visualización de archivos de anotaciones” en la página 267
266 | Capítulo 14 Visores y anotaciones
Visualización de archivos de anotaciones
Los archivos de anotaciones se gestionan en dos ubicaciones distintas
dependiendo de cómo se guardara originalmente la anotación: en la ficha
Anotaciones o en el árbol de proyectos.
Para ver un archivo de anotación asociada:
Si introdujo un nombre de archivo sin ruta cuando guardó la anotación, creó
una anotación asociada. Las anotaciones asociadas aparecen en la ficha
Anotaciones del dibujo ascendiente.
1 Seleccione en la vista de árbol o de detalles el archivo que desee. Por
ejemplo, si quiere ver una lista de todos los archivos de anotaciones
asociados al archivo denominado Cocina.dwg, seleccione el archivo
Cocina.dwg en la lista de la vista de árbol.
2 En la vista de detalles, haga clic en la ficha Anotaciones.
Las anotaciones se asocian a una determinada versión del dibujo
publicado y se muestran un nivel por debajo de dicho dibujo.
3 Seleccione el archivo que desea ver de la lista.
El contenido se muestra en la ventana inferior.
Visores y anotaciones | 267
NOTA Si hay varias versiones de un archivo de anotaciones asociado, sólo
aparece en la lista de la ficha Anotaciones la versión más reciente.
4 Para ver las discusiones de esta determinada anotación, seleccione el
archivo en la ficha Anotaciones y haga clic con el botón derecho en él.
Seleccione Ver en ventana y haga clic en la ficha Discusiones.
Para ver las discusiones, notas o anotaciones asociadas:
1 Seleccione el archivo de dibujo original en el árbol de proyectos.
2 En la vista de detalles, haga clic en la ficha Anotaciones.
3 Haga clic con el botón secundario en la anotación y seleccione Ver en
ventana en el menú.
4 Haga clic en la ficha Discusiones o Versiones para ver todas las notas o
discusiones relacionadas con la anotación seleccionada.
Para ver anotaciones no asociadas:
Si introdujo una ruta junto con el nombre de la anotación, creó una anotación
no asociada. La anotación no asociada se guarda como un archivo aparte (no
asociado con el dibujo original) y aparece en la jerarquía de la vista de árbol.
La anotación no asociada se incluye en el recuento que aparece en la ficha
Anotaciones.
1 En la vista de árbol o de detalles, seleccione la anotación que desee y, a
continuación, haga doble clic sobre ella.
2 O bien, haga clic con el botón secundario en la anotación y seleccione
Ver en ventana. La anotación se abre en otra ventana.
NOTA Si hay varias versiones de un archivo de anotaciones, sólo aparece en la
vista de árbol la más reciente. Para ver una versión anterior, seleccione la anotación
en la vista de árbol o de detalles, haga clic en la ficha Versiones y, a continuación,
haga doble clic en la versión que desee de la lista.
268 | Capítulo 14 Visores y anotaciones
Para ver las discusiones, notas o anotaciones no asociadas:
■
Haga clic en la ficha Discusiones o Versiones para ver todas las notas o
discusiones relacionadas con la anotación no asociada seleccionada.
Véase también:
“Visores y anotaciones” en la página 255
“Anotaciones (marcas de revisión)” en la página 263
Visores y anotaciones | 269
270
Buzzsaw Professional
271
272
Introducción a Buzzsaw
Professional
15
Buzzsaw® Professional es un servicio avanzado de colaboración en línea que mejora
la comunicación en los proyectos en todas las fases del proceso de creación. Buzzsaw
Professional contiene todas las funciones de Buzzsaw Standard, más la funcionalidad
añadida para gestionar SDI, correspondencia y otros documentos entre los miembros
del equipo utilizando una base de datos en línea centralizada. Buzzsaw Professional
permite la creación de formularios personalizados, el seguimiento del progreso de
comunicación, la creación de informes y la búsqueda en las comunicaciones para
localizar rápidamente los datos necesarios.
Para obtener una visión general de los proyectos y los elementos que tiene asignados,
utilice el “Introducción al Panel principal” en la página 293.
Buzzsaw Professional incluye los siguientes formularios de construcción estándar:
■
Anexo
■
Aprobación
■
Instrucciones adicionales del arquitecto (ASI)
■
Boletín
■
Petición de cambio de pedido
■
Correspondencia
■
Informes diarios
■
Actas de reuniones
■
Orden de impresión
■
Solicitud de información (SDI)
■
Documentación presentada
■
Paquete de documentación
■
Informe de transmisión
El equipo de Servicios profesionales de Autodesk puede personalizar los formularios
de Buzzsaw Professional para satisfacer los requisitos específicos de su empresa.
273
Buzzsaw Professional está disponible en los siguientes idiomas: inglés, francés,
alemán, italiano, japonés, coreano, español y chino simplificado. Puede ver
formularios creados en uno de estos idiomas. Internet Explorer solicita de forma
automática la instalación del paquete de idioma correspondiente. Puede necesitar
el CD del sistema operativo de Windows para completar la instalación. Consulte
la ayuda de Internet Explorer para obtener más información.
Las funciones anteriores sólo están disponibles si la empresa adquirió el servicio
Buzzsaw Professional de alto nivel. Si está interesado en obtener más información
sobre Buzzsaw Professional, o si desea personalizar sus formularios, póngase en
contacto con un representante de ventas o llame al Servicio de atención al cliente
al número +1 415-507-5627 para tratar la actualización de su cuenta.
274 | Capítulo 15 Introducción a Buzzsaw Professional
Configuración del
proyecto
16
Creación de proyectos
Disponible sólo para administradores de Buzzsaw.
Un proyecto sirve de contenedor para almacenar, gestionar y compartir archivos
y discusiones. Es fácil crear todos los proyectos según las necesidades de la
organización. Observará que los proyectos funcionan como las carpetas de
Windows; contienen subcarpetas y archivos que incluyen información de
administración y miembros del equipo. Puede agregar nuevos proyectos en
cualquier nivel de la jerarquía o dentro de carpetas o proyectos existentes.
También puede convertir carpetas en proyectos y viceversa en cualquier nivel
dentro de la jerarquía de vista de árbol. Consulte Conversión de carpetas de
proyecto y estándar en la página 50 para obtener más información.
Para crear un proyecto:
1 Seleccione el sitio o un proyecto en la vista de árbol.
2 Haga clic con el botón secundario del ratón y seleccione Agregar, y, a
continuación, Proyecto en el menú.
3 Aparece una carpeta de proyecto
en la vista de árbol. El nuevo proyecto
se selecciona de forma automática para que pueda cambiar su nombre.
4 Cambie el nombre del proyecto.
5 Tras cambiar el nombre del proyecto aparece el cuadro de diálogo Agregar
proyecto. Puede configurar el proyecto ahora o más tarde. Si elige hacerlo
ahora, se le solicitará que complete el asistente de Configuración del
proyecto. Si elige configurar el proyecto más tarde, puede completar el
275
asistente en otro momento. Si no desea ver este cuadro de diálogo cada
vez que crea un proyecto nuevo, entonces cambie la opción Creación
del proyecto en el cuadro de diálogo “Selección de preferencias” en la
página 20. También puede seleccionar iniciar siempre el asistente
Configuración del proyecto al agregar un nuevo proyecto, no iniciarlo
nunca o preguntar siempre primero. Si desactiva el cuadro de diálogo
Agregar proyecto, aún puede acceder a las páginas del asistente mediante
el menú Configuración del proyecto.
NOTA Para mantener un óptimo rendimiento del sistema, agregue miembros y
grupos al sitio y a los proyectos antes de agregar archivos.
“Paso 1: Definir datos del proyecto” en la página 276
“Paso 2: Seleccionar miembros del proyecto” en la página 278
“Paso 3: Asignación de miembros del proyecto a un rol” en la página 278
“Paso 4: Procesos empresariales” en la página 279
“Paso 5: Gestionar páginas de información” en la página 285
Eliminación y restauración de proyectos
Si se elimina un proyecto y, a continuación, se restaura, se restaurarán todos
los parámetros de configuración del proyecto, incluidas las páginas de
información.
Véase también:
“Creación de miembros” en la página 95
“Conversión de carpetas de proyecto y estándar” en la página 50
“Permisos” en la página 138
Paso 1: Definir datos del proyecto
Disponible sólo para administradores de Buzzsaw Professional.
Paso 1 de configuración de un proyecto:
La definición de los datos de un proyecto es el primer paso en la creación de
un proyecto. Los datos del proyecto permiten a los administradores personalizar
los datos que aparecen en paneles principales, formularios, registros de
formulario e informes. Mediante los Datos del proyecto ahorrará tiempo a los
miembros del proyecto a la hora de crear formularios. Buena parte de los datos
276 | Capítulo 16 Configuración del proyecto
introducidos en la página de Datos del proyecto se utilizará para rellenar
campos automáticamente en formularios y procesos empresariales, y aparecen
en los paneles principales Personal del proyecto y Ejecutivo “Introducción al
Panel principal” en la página 293.
Para definir datos del proyecto:
1 En el menú Configuración del proyecto, elija Datos del proyecto.
2 Aparece la página Definir datos del proyecto.
3 Rellene los campos según sea necesario.
■ Si no rellena un campo, se deja vacío en el formulario.
■
Puede cambiar el nombre de un proyecto a otro distinto del de la
Carpeta del proyecto.
■
Las fechas se muestran según el valor de configuración regional del
sistema del usuario.
■
Los valores monetarios también tienen el formato de dicha
configuración regional.
■
Sección Límite de tamaño del proyecto &mdash: Sólo los
administradores pueden editar estos valores. Los administradores del
proyecto sólo pueden ver los datos. La información que se ha
introducido aquí se actualiza en la ficha Límites de Administración
del sitio; y los valores introducidos con anterioridad en la ficha Límites
se pueden consultar aquí.
4 Haga clic en el botón Notificación de vista previa para ver el correo
electrónico enviado.
5 Cuando finalice, haga clic en el botón Guardar y continuar para
seguir con el resto de la configuración del proyecto. Si edita los datos
para un proyecto creado anteriormente, haga clic en el botón Aplicar
cambios.
Los datos del proyecto se pueden editar en cualquier momento mediante el
comando Configuración del proyecto en la barra de navegación.
Configuración del proyecto | 277
Véase también:
“Configuración del proyecto” en la página 275
“Introducción al Panel principal” en la página 293
“Paso 2: Seleccionar miembros del proyecto” en la página 278
Paso 2: Seleccionar miembros del proyecto
Disponible sólo para administradores de Buzzsaw Professional.
Paso 2 de configuración de un proyecto:
En este paso, elija los miembros que desea involucrar en este proyecto. Si no
agrega un miembro, dicha persona no podrá ver ninguno de los archivos o
formularios del proyecto.
1 Haga clic en el botón Agregar miembro para seleccionar un nuevo
miembro. Se muestra una lista de miembros disponibles.
2 Seleccione un miembro de la lista.
3 Utilice el recuadro de lista desplegable en la parte inferior de la ventana
para seleccionar un permiso para el miembro.
4 Haga clic en Aceptar.
5 Haga clic en la ficha Roles en la parte superior de la ventana para
continuar al siguiente paso.
Véase también:
“Permisos” en la página 138
“Paso 3: Asignación de miembros del proyecto a un rol” en la página 278
“Paso 1: Definir datos del proyecto” en la página 276
Paso 3:Asignación de miembros del
proyecto a un rol
Disponible sólo para administradores de Buzzsaw Professional.
Paso 3 de configuración de un proyecto:
En este paso, se asignan los miembros del proyecto seleccionados en el “Paso
2: Seleccionar miembros del proyecto” en la página 278 a un rol. Buzzsaw le
278 | Capítulo 16 Configuración del proyecto
proporciona un grupo de roles predeterminados. Puede crear sus propios
“Roles” en la página 326 si los roles predeterminados no satisfacen sus
necesidades. Este paso es opcional. No hay que asignar un rol a los miembros
para que participen en el registro de formulario.
1 Seleccione un rol de la lista desplegable en la parte superior de la pantalla.
La ventana está inicialmente en blanco hasta que se agregan miembros
a dicho rol. Utilice el botón “Cuadro de diálogo Agregar/suprimir roles”
en la página 475 para editar los roles disponibles para el proyecto.
2 Haga clic en el botón Agregar miembro en la parte inferior de la pantalla.
En la ventana desplegable seleccione los miembros que desea asignar a
este rol. Utilice las teclas MAYÚS y CTRL para seleccionar varios
miembros. Haga clic en Aceptar cuando haya acabado.
3 Repita los pasos 1 y 2 para agregar miembros a un rol distinto. Los
miembros pueden pertenecer a más de un rol.
4 Para suprimir un miembro, seleccione un nombre de la lista y haga clic
en el botón Suprimir miembro.
5 Haga clic en el botón Fin para completar este paso o haga clic en Guardar
y continuar para desplazarse al siguiente paso.
Véase también:
“Paso 4: Procesos empresariales” en la página 279
“Paso 2: Seleccionar miembros del proyecto” en la página 278
“Roles” en la página 326
“Tipos de flujo de trabajo” en la página 312
Paso 4: Procesos empresariales
Disponible sólo para administradores de Buzzsaw Professional.
Paso 4 de configuración de un proyecto:
En este paso, se crean procesos empresariales. Los tipos de formularios que se
utilizarán en el proyecto y el tipo de flujo de trabajo asociado a los formularios
se seleccionarán según el proceso que está agregando. También puede
configurar las opciones del formulario. Hay distintos tipos de flujo de trabajo
disponibles para cada tipo de formulario.
Configuración del proyecto | 279
Tipos de flujo de trabajo disponibles
Anexo
Incluir
Enviar / EnAprobaRespon- viar/Res- ción seder
ponrie
der/Aprobar
X
X
Formulario de
aprobación
X
ISA (Instrucciones
adicionales del arquitecto)
X
X
Boletín
X
X
Petición de cambio de pedido
X
Controlador
Controlador / Distribuidor
Controlador / Intermediario
X
X
X
X
Correspondencia
X
X
Informe diario
X
X
Actas de reuniones
X
X
Orden de impresión
X
X
SDI
X
X
X
Presentación de
documentación
X
X
X
Paquete de documentación
280 | Capítulo 16 Configuración del proyecto
X
X
Informe de transmisión
Incluir
Enviar / EnAprobaRespon- viar/Res- ción seder
ponrie
der/Aprobar
X
X
Controlador
Controlador / Distribuidor
NOTA Los registros de documentos y el proceso empresarial de administración
de ofertas no están asociados con ningún flujo de trabajo. Están simplemente
agregados al proyecto.
Adición de un proceso empresarial
1 En el paso 4: Proceso empresarial de Configuración del proyecto, haga
clic en el botón Agregar. Aparece la ventana Agregar proceso
empresarial.
2 Introduzca un nombre para el Proceso empresarial. Debe ser un nombre
único. No puede haber en un proyecto nombres duplicados. Si cambia
el nombre de este registro de formulario posteriormente, también cambia
el nombre del registro mostrado en el árbol de proyecto.
3 Seleccione un proceso empresarial de la lista.
4 Seleccione un tipo de flujo de trabajo de la lista disponible. Los flujos de
trabajo disponibles dependen del proceso empresarial seleccionado en
el paso 3. Se muestra el diagrama de flujo de trabajo correspondiente.
5 Haga clic en el botón Siguiente.
6 Dependiendo del tipo de flujo de trabajo seleccionado, hay diferentes
fichas disponibles. Hay una ficha para cada tipo de participante (es decir,
autor de respuesta, controlador, etc.), así como una ficha única para
configurar las opciones de formulario generales. Las opciones que
especifica para este registro de formulario son aplicables a todos los
formularios creados para este registro. Así, si crea un registro de
correspondencia en el que sólo desea que participen cuatro miembros
del proyecto, tendrá que crear un segundo registro de correspondencia
si desea que participen otros miembros. A continuación se incluye una
descripción de las diversas fichas:
Creador — Selección de los miembros del proyecto que pueden crear
un formulario en este registro particular. Los grupos y los individuos
pueden crear formularios. También puede seleccionar a quién puede
notificar el creador o con quién puede discutir el formulario.
Configuración del proyecto | 281
Controlador / Intermediario
Autor de respuesta — Selección de los miembros del proyecto que
pueden responder a un formulario en este registro particular. Los grupos
y los individuos pueden responder a formularios. También puede
seleccionar a quién puede notificar el autor de respuesta o con quién
puede discutir el formulario. Seleccione cuántos días tiene el autor de
respuesta para responder al formulario. Si el autor de respuesta no
responde en el tiempo asignado, el formulario se elimina del panel
principal de autores de respuesta y se devuelve al creador.
Seleccione cuándo se deben enviar los recordatorios y avisos de
vencimiento al autor de respuesta.
Revisor — Seleccione a los miembros del proyecto que pueden revisar
este formulario y cuántos días tienen para responder. También tiene la
opción de permitir a los revisores detener la ruta del formulario y
devolverlo al creador. Si se selecciona, las notificaciones se enviarán a
todos los revisores cuando la ruta del formulario esté completa.
Distribuidor — Seleccione qué miembros del proyecto pueden ser
distribuidores, a quién pueden notificar y con quién pueden discutir el
formulario. La ficha Distribuidor sólo se ofrece si se ha seleccionado el
flujo de trabajo de controlador con distribuidor.
Intermediario — Seleccione a los miembros del proyecto que pueden
ser intermediarios y a quién pueden notificar y con quién discutir el
formulario. La ficha Intermediario sólo está disponible si se ha
seleccionado el flujo de trabajo de controlador con intermediario.
Coordinador — Seleccione a los miembros del proyecto que pueden
ser coordinadores y a quién pueden notificar y con quién discutir el
formulario.
Consultores — Seleccione a los miembros del proyecto que pueden ser
consultores y a quién pueden notificar y con quién discutir el formulario.
General — Seleccione a los miembros del proyecto que pueden ver el
formulario: todos los miembros del proyecto, sólo miembros del proyecto
implicados directamente en el flujo de trabajo, o miembros seleccionados
que elija. También puede especificar cuántos días está disponible el
formulario en el panel principal de cada miembro.
7 Haga clic en la ficha Formularios para cambiar los campos rellenados
previamente en el formulario como, por ejemplo, nombre de la empresa
y dirección. La información introducida en esta ficha aparece en el
formulario. Utilice el tabulador para desplazarse entre los campos. Están
disponibles los campos siguientes:
■ Numeración de documentos — Cuando se envía un formulario,
éste recibe un número. Este número puede tener un prefijo y un
sufijo. Utilice las opciones siguientes para personalizar el prefijo y el
282 | Capítulo 16 Configuración del proyecto
sufijo. Tenga en cuenta que un formulario no recibe realmente este
número hasta que se pulsa el botón Enviar.
■
Prefijo — Introduzca un prefijo para el sistema de numeración de
formularios. El prefijo puede contener letras y números. Por ejemplo,
para definir un sistema de numeración como 0001SDI, introduzca
SDI en el prefijo.
■
Sufijo — Introduzca un sufijo para el sistema de numeración de
formularios. El sufijo puede contener letras y números. Por ejemplo,
para definir un sistema de numeración como 10001SDI, introduzca
SDI en el sufijo.
■
Nº de dígitos — Escriba el número de dígitos máximo que desea
que tenga el número del formulario. No incluye el prefijo y sufijo.
■
Número de documento siguiente — Introduzca un número con
el que debe comenzar el siguiente formulario creado.
■
Título del documento — Introduzca un título para los formularios.
■
Pie de página — Escriba un pie de página estándar. El pie de página
aparece en la parte inferior de los formularios.
■
Nombre de la empresa — Introduzca el nombre de su empresa o
el nombre de la empresa que desea mostrar en los formularios.
■
Dirección y Teléfono — Escriba la dirección de la empresa y los
números de teléfono que desea mostrar en los formularios.
■
Región — Escriba una región geográfica para este proyecto. Por
ejemplo, "Noroeste".
NOTA Las opciones de la ficha Formulario se pueden configurar en cualquier
momento. No obstante, sólo los formularios que se creen después de
configurar las opciones contendrán esta información. Los formularios
existentes no se actualizan con la información introducida en las opciones.
8 Haga clic en el botón Aceptar para guardar el registro. Este registro aparece
en el árbol de proyecto. El registro tiene el mismo nombre dado al flujo
de trabajo. El registro también se muestra en Configuración del
proyecto ➤ Ventana Registros de formulario y en el menú desplegable
Formulario ➤ Ver registro de formulario.
Por ejemplo:
Configuración del proyecto | 283
Menú desplegable Ver formulario
Configuración del proyecto> Ventana Registros de formulario y flujos de trabajo
El cierre de la ventana Agregar registro de formulario se cancela la creación
del registro de formulario y se cierra la ventana.
Edición de registros
Puede cambiar en la configuración de un registro de formulario en cualquier
momento elementos tales como, quién puede participar en el registro de
284 | Capítulo 16 Configuración del proyecto
formulario y la dirección de la empresa. Recuerde que los cambios que realice
sólo se aplican a este registro específico y los formularios incluidos.
1 Haga clic en Configuración del proyecto ➤ Proceso empresarial en la
barra de navegación del proyecto.
2 Seleccione un proceso empresarial de la lista y haga clic en el botón
Editar opciones. Aparece la ventana Editar en el registro.
3 Haga clic en cada ficha y realice los cambios necesarios.
4 Haga clic en Aceptar. La información introducida se incluirá en los
formularios creados o editados en el registro actual.
NOTA Las opciones de la ficha Formulario se pueden configurar en cualquier
momento. No obstante, sólo los formularios que se creen después de configurar
las opciones contendrán los cambios. Los formularios existentes no se actualizan
con estos cambios.
Eliminación de un proceso empresarial
Seleccione un proceso empresarial de la lista y haga clic en el botón Suprimir.
El registro de formulario se suprime del proyecto. Esto significa que los usuarios
no podrán crear nuevos formularios de este tipo en este proyecto.
Véase también:
“Paso 1: Definir datos del proyecto” en la página 276
“Paso 5: Gestionar páginas de información” en la página 285
“Tipos de flujo de trabajo” en la página 312
Paso 5: Gestionar páginas de información
Disponible sólo para administradores de Buzzsaw Professional.
Paso 5 de configuración de un proyecto:
A las páginas de información se accede a través del menú Información del
proyecto. Las páginas de información hacen referencia a páginas generadas
automáticamente como, por ejemplo, paneles principales y directorios de
equipo así como páginas definidas por el usuario. Puede editar cómo se
muestran las páginas de información en Configuración del proyecto ➤ Páginas
de información. Se realiza un seguimiento de las acciones relativas a páginas
de información del proyecto en el “Registros de actividad” en la página 152.
Configuración del proyecto | 285
Puede seleccionar una página de información personalizada para mostrar en
cada proyecto. El administrador del proyecto puede controlar qué páginas de
información están disponibles para un proyecto. Las páginas estándar se
pueden suprimir y se pueden mostrar tantas páginas de información
personalizadas como se desee para un proyecto. Si bien se puede seleccionar
cualquier tipo de archivo como origen de una página de información, las
páginas Web (archivos HTML) son la mejor opción porque no hace falta
ninguna aplicación especial para visualizarlas. Buzzsaw incluye páginas de
información predeterminadas. De forma predeterminada, los proyectos
muestran las páginas generadas automáticamente hasta que seleccione páginas
diferentes.
Selección de una página de información
Las páginas de información se pueden configurar en cualquier punto durante
la vida del proyecto: durante la configuración inicial o en cualquier momento
posterior. Una página de información puede ser un archivo HTML o de otro
tipo (por ejemplo, gif, bmp, doc, xls).
1 Si está definiendo las páginas de información durante la configuración
inicial del proyecto, éste es el paso 5 del proceso.
En cualquier momento, puede editar las páginas de información
seleccionando Páginas de información en el menú Configuración del
proyecto.
Las páginas predeterminadas que incluye Buzzsaw Información de la
versión se muestran en la ventana.
2 Para agregar una nueva página, haga clic en el botón Agregar página.
Aparece el cuadro de diálogo Agregar página de información.
3 Introduzca un nombre para la página en el campo Nombre de página.
El campo Nombre puede contener cualquier caracter, incluidos espacios.
Este campo es obligatorio. Para aceptar un nombre predeterminado para
una página generada automáticamente, vaya al paso 4 y seleccione un
origen. El campo Nombre se rellenará después de que seleccione el origen.
286 | Capítulo 16 Configuración del proyecto
Si introduce una URL externa como origen, debe rellenar el campo
Nombre.
4 Seleccione una página haciendo clic en la lista desplegable Seleccionar
origen. Desde este menú, puede seleccionar una de las páginas generadas
automáticamente, o explorar los archivos en su sitio o en su ordenador
para una página nueva. También puede escribir una URL para utilizar
una dirección Web externa como página de información.
5 Seleccione los miembros que pueden ver esta página: todos los miembros
del proyecto o individuos seleccionados.
6 Haga clic en Aceptar cuando termine o en Cancelar si no desea agregar
estas páginas al proyecto.
Cómo controlar quién puede ver la página de información
Puede controlar qué usuarios tienen acceso a una página de información y
cuándo visualizan dicha página. Por ejemplo, cuando el usuario inicia sesión
por primera vez en el sitio, puede especificar que vea una página de
información específica.
Si no se le da a un miembro la posibilidad de visualizar una página de
información, la página no se muestra en el menú Información del proyecto
de dicho usuario. De forma predeterminada, todos los miembros del proyecto
pueden ver todas las páginas de información. No obstante, esto no es aplicable
a las páginas Informe ejecutivo del sitio, Informe ejecutivo del proyecto e
Información de cartera. Al agregar estas páginas, la opción Visible para
miembros del sitio seleccionados, es la predeterminada. Si no se agregan
miembros a esta lista, sólo los administradores pueden ver las páginas Informe
ejecutivo del sitio, Informe ejecutivo del proyecto e Información de cartera.
NOTA El control del acceso a las páginas de información es una opción potente.
Puede restringir a un miembro la visualización de un panel principal. Tenga en
cuenta que al hacerlo puede impedir la visualización de elementos asignados.
Cambio del orden de página
Como administrador, puede controlar lo que el usuario ve y el orden en que
lo hace.
Si desea que las páginas de información se muestren en un orden diferente,
seleccione una página y utilice los botones Subir o Bajar.
Configuración del proyecto | 287
También puede especificar qué página ve el usuario al iniciar cada sesión. Para
ello:
1 Seleccione una página en la lista.
2 Seleccione una de las siguientes opciones:
Primera página de información a la que el usuario tiene acceso
de visualización — Si se selecciona el miembro verá esta vista cuando
inicie sesión en el sitio.
Vista de archivos — Si se selecciona el miembro verá el árbol de vista
en el panel de detalles.
Última página vista por el usuario — La última página vista por el
usuario será la primera página que vea el miembro la próxima vez que
inicie sesión.
Estos valores serán aplicables a todos los miembros especificados en el cuadro
de diálogo Agregar página de información en la página 468. Es decir, todos los
miembros del proyecto o bien individuos específicos.
Supresión de una página de información
Seleccione una página y haga clic en el botón Suprimir.
Realizar seguimiento de páginas de Información del proyecto en el
Registro de actividad
Se realiza un seguimiento de todas las acciones pertenecientes a la gestión de
páginas de Información del proyecto en el Registro de actividad. Entre las
acciones se incluyen:
Páginas de información de configuración del proyecto/sitio
■ Agregar página
■
Editar página
■
Cambiar nombre
■
Cambiar archivo
■
Suprimir página
■
Cambiar orden de páginas
■
Cambiar lista de acceso
Vista inicial de configuración del proyecto/sitio
■ Cambiar vista inicial del sitio
288 | Capítulo 16 Configuración del proyecto
■
Cambiar vista inicial del proyecto
Vínculo a imágenes en una página de información personalizada
Si está creando una página de información html personalizada, tenga en cuenta
que no puede incrustar una imagen (o un DWF). Sólo puede utilizar vínculos
a imágenes que residan en el mismo directorio que la página de información
personalizada.
Véase también:
“Introducción al Panel principal” en la página 293
“Gestión de páginas de información del sitio” en la página 92
“Páginas de información” en la página 159
Configuración del proyecto | 289
290
Colaboración global
17
Buzzsaw Professional facilita una verdadera colaboración global en un sitio Web.
Por ejemplo, los usuarios de Estados Unidos pueden colaborar con usuarios de
Alemania, utilizando el inglés y el alemán respectivamente. Si necesita efectuar un
trabajo en un sitio en inglés y dispone de un colaborador alemán, éste puede
conectarse al sitio y verlo en alemán. Antes todos los miembros de un sitio debían
verlo en el mismo idioma.
Esto tiene ciertas implicaciones en el uso de formularios y registros de formulario:
■
Los formularios seguirán en el idioma en que se crearon. Por ejemplo, si el formulario se
creó el alemán, siempre estará en alemán.
■
Los usuarios del mismo sitio pueden crear registros de formulario en varios idiomas. Es
decir, un miembro alemán que utilice la versión alemana de Buzzsaw Professional creará
registros en alemán. Un usuario americano que utilice la versión inglesa de Buzzsaw
Professional creará registros en inglés. Los formularios se conservarán en el idioma en que
fueron creados.
■
Los registros de formulario sólo pueden contener un tipo de formulario. Por tanto, si
necesita solicitudes de información en inglés y en alemán, deberá crear dos registros de
formulario diferentes: uno para las solicitudes en inglés y otro para las solicitudes en
alemán.
■
Las cabeceras de columna de la vista del registro se obtendrán del propio formulario. Por
tanto, un registro que contenga formularios en alemán tendrá las cabeceras de columna
en alemán, independientemente de la configuración del sistema o del idioma cliente
instalado.
291
292
Introducción al Panel
principal
18
Un panel principal es un tipo de página de información y sólo está disponible en
Buzzsaw Professional.
El Panel principal ofrece una vista personalizada del sitio y de los proyectos, así como
una manera fácil de navegar por la información sobre el sitio o los proyectos. Permite
ver datos del proyecto como, por ejemplo, los elementos que tiene asignados y su
fecha de vencimiento. Desde el Panel principal del sitio puede pasar al del Proyecto,
al de Información del sitio, a un formulario que se le haya asignado o a un formulario
específico.
Paneles principales de informe del sitio
Los paneles principales del sitio ofrecen un resumen del mismo y todos los proyectos para los
que tiene permiso de acceso. Éstos son los paneles principales disponibles para un sitio:
■ Paneles principales de cartera de proyectos— Este panel principal muestra los
siguientes datos: el número total de proyectos, el número total de proyectos según el tipo
de local (por ejemplo, tienda, edificio) y el tipo de proyecto (por ejemplo, nuevo,
remodelación, o reforma).
Esta información procede de “Paso 1: Definir datos del proyecto” en la página 276 que el
administrador del proyecto ha definido. Los campos de datos Tipo de instalación y Tipo
de proyecto son categorías que se utilizan para organizar los proyectos. Si esos dos campos
no se completan, la columna o el campo correspondiente del panel principal cartera se
marca como indefinido. El panel principal aporta información más significativa si esos
campos están definidos.
La sección Instalación y Tipo de proyecto muestran los proyectos del sitio que se han
organizado según esos dos campos de datos del proyecto. Esta tabla no es representativa
de todos los proyectos del sitio, sólo de aquellos para los que se ha indicado un Tipo de
instalación y un Tipo de proyecto. Puede que haya muchos más proyectos en el sitio. El
Informe ejecutivo del sitio muestra una lista con todos los proyectos de un sitio
determinado.
293
La imagen que aparece a continuación ofrece una instalación de tipo Biblioteca. Al leer
la fila se ve que hay 2 proyectos de biblioteca: uno es Tipo de proyecto del ayuntamiento
y el otro una escuela. El número total de proyectos de la biblioteca de proyectos es 2. El
número total de proyectos del gobierno de la ciudad es 1 y el número total de proyectos
de la escuela es 1.
■
Panel principal del informe ejecutivo del sitio— En este panel principal se muestra
el total de elementos asignados en el sitio independientemente de quién los asignó, de
los elementos que vencen esta semana, que vencen hoy o que ya han vencido.
■
Panel principal del informe personal del sitio— En este panel principal se
muestran todos los elementos del sitio que le han sido asignados. Puede ver los elementos
que vencen esta semana, que vencen hoy y los que ya han vencido.
■
Panel principal de detalles del sitio— En este panel principal se muestran todos
los formularios del sitio. Puede ordenar la tabla por tipo de formulario, por elementos
asignados a usted o por usted, e indicando si los formularios están abiertos, si han vencido,
si vencen hoy o si vencen esta semana.
Paneles principales de proyectos
El panel principal de un proyecto muestra información del proyecto como el nombre, el
número, la dirección y las asignaciones que usted tiene. Éstos son los paneles principales
disponibles para un proyecto:
■ Panel principal del informe ejecutivo del proyecto— Algunos de los datos que
aparecen en este panel principal son el nombre, la dirección y el número del proyecto.
294 | Capítulo 18 Introducción al Panel principal
Esta información procede de los “datos de proyecto” en la página 276 definidos por el
administrador.
También puede ver el total de elementos asignados de un proyecto independientemente
de quién lo asigna, de si vencen esta semana, hoy, o ya han vencido.
■
Panel principal del informe personal del proyecto— En este panel principal se
muestran todos los elementos del proyecto que le han sido asignados. Puede ver los
elementos que vencen esta semana, que vencen hoy y los que ya han vencido.
■
Panel principal de detalles— En este panel principal se muestran todos los formularios
del proyecto. Puede ordenar la tabla por tipo de formulario, por elementos asignados a
usted o por usted, e indicando si los formularios están abiertos, si han vencido, si vencen
hoy o si vencen esta semana.
Visualización del Panel principal
El Panel principal se puede utilizar para el Sitio y en el Proyecto (las carpetas no tienen un
Panel principal). Existen varios paneles principales, dependiendo de si se trata del sitio o
del proyecto.
■ Vista ejecutiva— En este panel principal se presenta un resumen del sitio o del proyecto.
El informe Ejecutivo muestra una visión general de los elementos de acción abiertos por
tipo de formulario y por proyecto (los elementos enviados no se tienen en cuenta). Por
ejemplo, verá todos los elementos abiertos y asignados relativos a un registro de
correspondencia independientemente del proyecto en el que se encuentre, y verá todos
los elementos abiertos y asignados correspondientes a un proyecto específico. Desde esta
vista, puede acceder con facilidad a un determinado proyecto para obtener más detalles.
■
Informe personal— En este panel principal se muestran los elementos que ha asignado,
los que le han asignado, los borradores que ha escrito y los nuevos elementos de discusión.
El panel principal del Informe ejecutivo es distinto al de Mi informe personal. La vista del
panel principal Mi informe personal muestra el número de elementos que le han sido
asignados, mientras que el Informe ejecutivo muestra los asignados a todos los miembros
del proyecto.
El Panel principal se divide en estas secciones: En función del panel principal que se está
visualizando (Ejecutivo del sitio, Ejecutivo del proyecto, etc.) se muestran diferentes secciones:
■ Información del proyecto— En esta sección aparece información acerca del proyecto
definido en datos del proyecto. Por ejemplo, puede ver el nombre, la dirección y el
número del proyecto. Esta sección sólo aparece en el panel principal de Personal del
proyecto y de Ejecutivo del proyecto. No aparece ni en el de Ejecutivos del sitio ni en el
de Personal del sitio.
■
Atributos del proyecto— En esta sección aparece información sobre el proyecto que
se ha definido. Por ejemplo, puede ver la fecha de inicio, el jefe de proyecto y el
Introducción al Panel principal | 295
presupuesto del mismo. Esta sección sólo aparece en el panel principal del ejecutivo del
proyecto.
■
Informe de elementos de acción— En esta sección se muestran los elementos abiertos
para cada registro de formulario. En la vista Ejecutivo, esta sección muestra todos los
elementos asignados actualmente abiertos en el sitio (no incluye elementos enviados).
En la vista Informe personal, esta sección muestra todos los elementos asignados
actualmente abiertos en el proyecto (no incluye elementos enviados). Esta sección aparece
en los paneles principales Personal del sitio y Ejecutivo, así como en Personal del proyecto
y Ejecutivo.
■
Borradores— En esta sección se muestran los formularios en los que ha empezado a
introducir datos pero que no han sido enviados. Los borradores ni están numerados ni
se han asignado a nadie.
■
Asignadas a mí— Formularios que le han sido asignados y para los que debe llevar a
cabo acciones. Esta sección sólo aparece en el panel principal Personal del proyecto.
■
Asignados por mi— Formularios que ha asignado a otros miembros del proyecto. Esta
sección sólo aparece en el panel principal Personal del proyecto.
■
Elementos enviados— En esta sección se muestran los formularios que han sido
enviados pero no asignados. Por ejemplo, un formulario de Actas de reunión se suele
enviar a todos los miembros del proyecto pero no se asigna a nadie. Esta sección sólo
aparece en los paneles principales de Resumen personal del proyecto y Resumen ejecutivo
del proyecto. Tenga en cuenta que una vez abierto y consultado un elemento enviado,
éste se suprimirá del panel principal de Resumen personal del proyecto. Sin embargo,
los elementos se seguirán mostrando en el panel principal de Resumen ejecutivo del
proyecto.
■
Debates— Este resumen muestra los debates no leídos que ha estado añadiendo como
participante. Cuando lea la discusión, desaparecerá de su panel principal. Esta sección
sólo aparece en el panel principal de Personal del proyecto.
■
Subproyectos— En esta sección se muestran todos los subproyectos y el total de
elementos abiertos y cerrados en cada proyecto. En los paneles principales Sitio y Ejecutivo
del proyecto, esta sección muestra todos los elementos actualmente abiertos en el
proyecto, incluidos los subproyectos. Los paneles principales Sitio y Personal del proyecto
muestran el número de elementos que usted ha asignado y enviado. También puede ver
el número de elementos vencidos. Esta sección aparece en los paneles principales Sitio,
Personal del proyecto y Ejecutivo.
El panel principal no se actualiza automáticamente cuando otro miembro hace un cambio
que le afecte a usted o cuando los elementos asignados vencen. Para asegurarse de que está
consultando los datos más actuales como, por ejemplo, elementos vencidos y elementos
asignados, se recomienda actualizar el panel principal con frecuencia a través del botón
Actualizar de la barra de herramientas,
.
296 | Capítulo 18 Introducción al Panel principal
Introducción al Panel principal | 297
298
Configuración de
formularios
19
Configuración de formularios: ficha
Formularios del sitio
Disponible sólo para administradores de Buzzsaw Professional.
A esta ficha se accede mediante la barra de títulos Configuración del sitio.
➤ Configuración de formularios. En esta ficha, puede habilitar o
deshabilitar formularios y flujos de trabajo en el sitio, importar formularios o
crear nuevos formularios mediante Microsoft® InfoPath™. Para ver qué flujos
de trabajo están asociados a un formulario, y su estado, haga clic en el signo
más situado junto al formulario.
Habilitar un formulario o flujo de trabajo
1 Seleccione un formulario o flujo de trabajo con el estado Deshabilitado.
2 Haga clic en el botón Habilitar.
El formulario o flujo de trabajo se puede utilizar ahora en el sitio.
Deshabilitar un formulario o flujo de trabajo
Los formularios o flujos de trabajo del sitio se pueden deshabilitar incluidos los
formularios predeterminados que vienen con Buzzsaw Professional, los
formularios creados por el equipo de implementación personalizada de Autodesk
(Autodesk Custom Implementation) y los formularios que ha importado o
personalizado.
299
Si se deshabilita un formulario se deshabilita ese formulario concreto y todos
los flujos de trabajo asociados desde ese punto en adelante. Los formularios
que estén en curso en el sitio no se ven afectados por la deshabilitación.
Si se deshabilita un flujo de trabajo se deshabilitan todos los formularios
asociados al mismo, desde ese punto en adelante. Por ejemplo, si deshabilita
el flujo de trabajo Publicar, la próxima vez que agregue un registro de
formulario SDI, Publicar no estará disponible como una opción del flujo de
trabajo.
1 Seleccione un formulario o flujo de trabajo haciendo clic en el casilla de
verificación situada junto al formulario o flujo de trabajo.
2 Haga clic en el botón Deshabilitar.
Una vez deshabilitado, no se puede utilizar el formulario ni el flujo de trabajo
en cualquier ubicación del sitio hasta que se habiliten.
Importar un nuevo formulario
Haga clic en este vínculo si dispone de un formulario existente que desee que
esté disponible en su sitio de Buzzsaw. Este vínculo inicia el asistente para la
importación de formularios. Consulte Importación de formularios en la página
302 para obtener instrucciones sobre cómo continuar con cada paso.
Diseñar un nuevo formulario
Haga clic en este vínculo para seleccionar un formulario que desee que actúe
como una plantilla para un nuevo formulario. Creará y personalizará el
formulario en InfoPath y, a continuación, lo importará en su sitio.
En el paso uno de este asistente, seleccione Personalizar en la lista desplegable
de funciones, para obtener el formulario que desea personalizar.
Siga el resto de los pasos que se pueden consultar en “Importación de
formularios” en la página 302.
Personalizar un formulario
1 Seleccione Personalizar formulario en la lista desplegable de
funciones para modificar los formularios que se han importado a su sitio.
2 Guarde el archivo .xsn en la unidad de disco duro.
3 Modifique el archivo .xsn mediante InfoPath.
4 Importe el formulario modificado al sitio. Consulte “Importación de
formularios” en la página 302 para obtener más información.
300 | Capítulo 19 Configuración de formularios
Los formularios predeterminados de Buzzsaw Professional y los formularios
creados por el equipo de implementación personalizada de Autodesk no se
pueden personalizar.
Editar un formulario
Únicamente los administradores pueden editar los formularios de InfoPath
que se han importado a Buzzsaw Professional. Los formularios predeterminados
que vienen con Buzzsaw Professional y los formularios creados por el equipo
de implementación personalizada de Autodesk no se pueden editar.
1 Seleccione Editar en la lista desplegable de funciones para editar los
formularios que se han importado a su sitio.
2 Utilice el asistente para Editar formularios para cambiar el flujo de
trabajo asociado con el formulario o los campos que aparecen en el
formulario. Consulte “Importación de formularios” en la página 302 para
obtener más información relativa a estos pasos.
Eliminar un formulario
Los administradores pueden eliminar los formularios de InfoPath que se han
importado a Buzzsaw Professional. Los formularios predeterminados que
vienen con Buzzsaw Professional y los formularios creados por el equipo de
implementación personalizada de Autodesk no se pueden eliminar.
1 Seleccione Eliminar en la lista desplegable de funciones que se ha
importado.
2 El formulario se elimina de la lista y ya no está disponible para su uso
en el sitio. Cualquier instancia del formulario que esté en uso, no se ve
afectada por la eliminación.
Imprimir vista
Haga clic en el botón Imprimir para imprimir los formularios que aparecen
en esta ficha. Se imprimen los siguientes elementos: nombre del formulario,
descripción del formulario, estado, quién ha creado el formulario y la fecha
de creación.
Si se amplía una fila, se imprime esa vista.
Véase también:
“Ficha Plantillas de formularios” en la página 302
“Importación de formularios” en la página 302
Configuración de formularios | 301
Ficha Plantillas de formularios
Disponible sólo para administradores de Buzzsaw Professional.
A esta ficha se puede acceder mediante la barra de títulos Configuración
del sitio ➤ Configuración de formularios. Esta ficha contiene las
versiones .xsn de los formularios predeterminados que incluye Buzzsaw
Professional y los formularios creados por el equipo de implementación
personalizada de Autodesk. Puede imprimir esta lista haciendo clic en el botón
Imprimir.
En esta ficha puede crear un nuevo formulario personalizado basado en un
formulario existente. La personalización real del formulario no tiene lugar en
Buzzsaw Professional sino en su propia unidad de disco duro. Para abrir y
modificar los archivos .xsn, se necesita Microsoft® InfoPath™.
1 Junto al formulario existente en el que desea que se base su nuevo
formulario, seleccione Personalizar en la lista desplegable de funciones.
2 Guarde el archivo .xsn en la unidad de disco duro.
3 Modifique el archivo .xsn mediante InfoPath y guárdelo.
4 Vuelva a Buzzsaw Professional e importe el archivo .xsn guardado en el
paso 3. Siga el proceso para “Importación de formularios” en la página
302.
Véase también:
“Configuración de formularios” en la página 299
“Importación de formularios” en la página 302
Importación de formularios
Disponible sólo para administradores de Buzzsaw Professional.
Si utiliza el asistente para la importación, podrá importar formularios que sean
archivos de Microsoft® InfoPath™ (.xsn). Acceda a este asistente mediante la
barra de títulos Configuración del sitio ➤ Configuración de
formularios. En la ficha Formularios del sitio, haga clic en el vínculo
Importar un nuevo formulario.
302 | Capítulo 19 Configuración de formularios
Paso opcional 1 si se diseña un formulario nuevo
Este paso del asistente está disponible si hace clic en Diseñar un nuevo
formulario en la página 300 en la ficha Formularios del sitio. En este asistente
va a seleccionar un formulario que actuará como una plantilla para un nuevo
formulario. Creará y personalizará el formulario en InfoPath y, a continuación,
lo importará en Buzzsaw.
1 En la derecha del formulario que desea personalizar, seleccione
Personalizar en la lista desplegable de funciones.
2 Haga clic en Siguiente para continuar con los cuatro pasos siguientes.
Paso 1: Importar archivo de formulario existente
1 Introduzca un nombre para el formulario en el campo Nombre de
formulario.
2 Haga clic en el botón Examinar para desplazarse hasta el archivo .xsn
que desea importar.
3 Introduzca una descripción del formulario en el campo Descripción.
Este paso es opcional.
4 Haga clic en el botón Importar. Si la importación del archivo se realiza
con éxito, aparece un mensaje de confirmación. Si el archivo no se
importa correctamente, aparece un mensaje de error junto con el motivo
del mismo. No puede seguir utilizando el asistente hasta que la
importación se realice correctamente. Si el archivo se importa
correctamente, los valores predeterminados se rellenan para los pasos
restantes y se habilita el botón Finalizar. Puede hacer clic en el botón
Finalizar en este momento y completar el proceso de importación
siempre que esté satisfecho con los valores predeterminados. De lo
contrario, continúe con el asistente para editar los valores
predeterminados.
5 Haga clic en Siguiente para continuar.
Paso 2: Seleccionar flujo de trabajo
En este paso, va a seleccionar los flujos de trabajo y ver lo que desea que se
utilice en el formulario. Puede aceptar los valores predeterminados que se han
elegido para usted o hacer sus propias selecciones.
1 Seleccione el flujo de trabajo con que el que desea que se asocie a este
formulario.
Configuración de formularios | 303
2 Para cada flujo de trabajo que seleccione, haga clic en el botón
Avanzado. Seleccione una vista para que se asocie a cada paso. Por
ejemplo, en el flujo de trabajo Publicar, aparecen los pasos Crear y Ver.
Puede seleccionar la vista del formulario que los usuarios deben ver en
cada paso. Se elige una vista predeterminada en cada paso. En función
de sus necesidades empresariales, es posible que no necesite tomar más
medidas.
3 Haga clic en Siguiente cuando haya acabado.
Paso 3: Configurar los campos del formulario
En este paso puede cambiar las etiquetas de los campos que aparecen en el
formulario, especificar si estos campos deberían visualizarse en forma de
registro o de informe de registro y cambiar el orden en el que aparecen en el
registro de formulario o informe de registro.
Buzzsaw Professional ha detectado automáticamente los nombres del campo.
1 Seleccione un valor de etiqueta en la lista desplegable Contenido del
campo en la parte derecha del nombre del campo. Al seleccionar un
valor, el campo se rellenará previamente en el formulario. Seleccione
Dejar en blanco si no desea que el campo se vuelva a rellenar. Los
usuarios pueden a continuación introducir a mano los datos en el campo.
El campo aún estará en el formulario aun cuando no seleccione una
etiqueta.
NOTA Los datos que llenan los campos seleccionados provienen de la página
Datos del proyecto e “Información del miembro” en la página 17. Si no se han
definido los datos del proyecto, o no se han especificado los miembros en la
información de contacto, los campos aparecerán en blanco en el formulario. Para
obtener más información, consulte “Paso 1: Definir datos del proyecto” en la
página 276.
1 Seleccione la casilla de verificación de la derecha correspondiente a cada
campo que desea que se muestre en el registro de formulario o informe
de registro.
2 Para cambiar el orden de visualización de los campos en el registro o
informe de registro, seleccione la casilla de verificación situada en la
parte izquierda del campo. El orden de arriba a abajo en el que aparecen
los campos en esta pantalla es el orden en el que aparecen las columnas
en el registro e informe de registro de izquierda a derecha. Haga clic en
los botones Subir o Bajar para cambiar el orden.
3 Haga clic en Siguiente para continuar.
304 | Capítulo 19 Configuración de formularios
Paso 4: Confirmar nuevo formulario
Las selecciones que haya hecho en los pasos anteriores se visualizarán aquí.
Revíselas y si son correctas haga clic en el botón Finalizar. Si tiene que hacer
cambios, haga clic en el botón Atrás hasta llegar al paso deseado.
Si hace clic en Finalizar, volverá a la ficha Formularios del sitio y el nuevo
formulario aparecerá en la lista.
Tras completar los 4 pasos, el formulario importado está listo para su uso en
su sitio y se puede agregar a los proyectos como un registro de formulario.
Véase también:
“Ficha Plantillas de formularios” en la página 302
“Configuración de formularios” en la página 299
Preguntas frecuentes: Formularios de
InfoPath
Este tema es para los administradores de sitios que personalizan los formularios
de Buzzsaw Professional mediante InfoPath.
He abierto un archivo XSN en InfoPath, pero no veo los controles
para personalizarlo.
Ha abierto el archivo en un modo de entrada de datos. Para cambiar al modo
de diseño, elija Diseñar este formulario en el menú desplegable
Herramientas. Ahora ya puede editar el formulario.
¿Qué tipo de campo de datos de InfoPath puedo utilizar para los
siguientes tipos de campo en Buzzsaw?
■
Cuadro de texto (mayor que 50 caracteres): utilice Texto enriquecido
(XHTML)
■
Campo de texto (50 caracteres o menos): utilice Cadena de texto
■
Desplegable — utilizar texto
Configuración de formularios | 305
¿Dónde puedo colocar un valor predeterminado para un campo?
Abra el cuadro de diálogo de propiedades del campo. En la ficha Datos,
introduzca el valor predeterminado en el campo Valor predeterminado.
¿Puedo disponer de más de una versión de "edición" de un formulario
que tiene los campos ocultos?
Efectivamente, es posible crear distintas versiones del formulario si desea que
coincidan con cada etapa del flujo de trabajo con el que vaya a utilizar dicho
formulario.
Por ejemplo: en el flujo de trabajo Enviar/Responder, puede disponer de tres
vistas. Una vista para la persona que cree el formulario, otra para la persona
que responda al formulario y una vista para ver el formulario de Buzzsaw en
el modo de visualización.
¿Cómo puedo crear diferentes vistas de un formulario?
Si ha creado una vista del formulario:
1 Pulse Ctrl+A para seleccionar todos los elementos del formulario.
2 Pulse Ctrl+C para copiar el formulario en el portapapeles.
3 En el panel lateral Diseñar tareas, haga clic en Vistas. Haga clic en
Agregar vista para agregar una vista nueva al formulario de InfoPath.
4 En la vista que acaba de crear, pulse Ctrl+V para pegar el formulario en
la nueva vista. Es posible que sea necesario crear una sola celda de tabla
en la que pegar la vista.
5 Puede personalizar esta vista si suprime los campos, agrega campos
adicionales o cambia las propiedades de los campos existentes.
¿Cómo puedo crear una versión "vista" de mi formulario?
1 Utilice los pasos de la pregunta anterior "¿Cómo obtener diferentes vistas
de un formulario?" para crear una nueva vista del formulario.
2 Modifique las propiedades de cada campo del formulario a "Cuadro de
texto".
3 Modifique las propiedades de cada campo del formulario a "Sólo lectura"
en el cuadro de diálogo de propiedades del campo.
306 | Capítulo 19 Configuración de formularios
¿Cuántas versiones de vistas del formulario admite Buzzsaw?
1
¿Cómo puedo crear un campo obligatorio?
En el cuadro de diálogo Propiedades del campo, cambie las propiedades del
campo del formulario a No puede estar vacío.
NOTA Esta opción se aplicará a todas las vistas del formulario.
¿Puedo convertir un campo en obligatorio para un paso determinado
del flujo de trabajo?
No.
¿Cómo puedo agregar un campo de número de documento en mi
formulario de InfoPath para que Buzzsaw rellene automáticamente
este campo de mi formulario?
Agregue un campo de texto al formulario con el nombre _DocumentNumber.
Al importar el formulario Buzzsaw detecta automáticamente este campo y lo
utiliza para su campo de número de documento.
¿Cómo puedo nombrar mis campos de datos para que se muestren
correctamente en Buzzsaw?
InfoPath no admite espacios en los nombres del origen de datos, pero Buzzsaw
agrega espacios antes de cada letra en mayúsculas de la cadena.
Por ejemplo, un campo CreadoPor se muestra como Creado Por en Buzzsaw.
¿Qué características del formulario de InfoPath no se admiten en
Buzzsaw?
■
Control maestro/de detalles
■
No se pueden validar los datos externos mediante guiones, códigos, etc.
■
No se admiten servicios Web
■
No se admiten Bases de datos
■
No se admiten Reglas/Fórmulas
■
Sin asistencia para la validación necesaria del campo
Configuración de formularios | 307
¿Cómo puedo agregar un campo a mi formulario de InfoPath para que
se muestre en la columna "Asunto/Título" de los paneles principales
e informes estándar de Buzzsaw?
Agregue un campo de texto al formulario con el nombre "Asunto". El contenido
de este campo se muestra automáticamente como Asunto/Título en los paneles
principales e informes en Buzzsaw.
Importar a Buzzsaw Professional
¿Cómo puedo hacer que los campos se rellenen previamente cuando
se crea un formulario nuevo en Buzzsaw?
En el paso 3 de 4, puede utilizar la lista desplegable Contenido del campo al
importar o editar el formulario en Buzzsaw para rellenar automáticamente los
datos.
Si el campo es un campo de datos, puede optar por establecer la fecha
predeterminada en Hoy + X días en las Propiedades del proyecto.
Si el campo es un campo de texto, puede rellenarlo automáticamente en
Información del miembro o en Propiedades del proyecto.
■ El campo Información del miembro especifica el nombre de usuario del
miembro que agrega un formulario nuevo al registro de formulario. Por
ejemplo, si hay un campo en el formulario con el nombre Creado Por,
puede rellenar automáticamente este campo con el campo Nombre para
mostrar el nombre de usuario de la persona que agrega el formulario.
■
El campo Propiedades del proyecto especifican el nombre del proyecto con
el que está relacionado el registro del formulario. Por ejemplo, si hay un
campo en el formulario con el nombre Proyecto, puede rellenarlo
automáticamente del campo Nombre completo del proyecto de la página
Datos del proyecto de Buzzsaw.
¿Por qué he recibido un mensaje de error al importar mi formulario
de InfoPath a Buzzsaw?
Puede producirse un error en distintas circunstancias:
1 El formulario de InfoPath está abierto en la aplicación de InfoPath;
cuando se importa un formulario de InfoPath, ese formulario no se puede
abrir en esta aplicación a la vez. Si el archivo XSN está abierto, se
producirá un error. Cierre el formulario en InfoPath y, a continuación,
intente importarlo a Buzzsaw de nuevo.
308 | Capítulo 19 Configuración de formularios
2 Nombre duplicados: Buzzsaw requiere nombres de tipo de formulario
únicos. No se pueden utilizar nombres de tipo de formularios duplicados.
Para actualizar un formulario existente con una versión nueva, elimínelo
primero de Buzzsaw y, a continuación, importe la nueva versión.
3 Convención de nombres no compatibles: si utiliza una convención de
nombres que no sea compatible con los nombres del origen de datos de
InfoPath, es posible que se produzca un error. Por ejemplo, sólo se admite
_DocumentNumber. Si se coloca un guión de subrayado de cualquier
otro campo de datos, se producirá un error durante la importación.
¿Qué sucede si elimino o deshabilito un formulario en mi sitio y aún
existen registros de formulario?
Si se deshabilita un formulario del sitio, los registros de formulario que se
crean a partir de ese tipo de formulario seguirán funcionando en el sitio.
¿Qué ocurre cuando deshabilito un tipo de formulario en Buzzsaw?
No se pueden agregar versiones nuevas de ese formulario al sitio.
¿Qué sucede en los registros de formulario o formularios existentes
cuando modifico las propiedades de tipo de formulario?
La edición de un formulario no afecta a las entradas del formulario existentes,
sólo afecta a las que se han realizado tras los cambios.
¿Qué sucede en los registros de formulario existentes cuando reordeno
las columnas del diseñador de formularios?
Si reordena los campos mediante la edición del tipo de formulario, se
reordenarán los campos de todos los registros de formulario de ese tipo en el
sitio. Los registros de formulario en los que se han reordenado los campos de
forma específica, no se verán afectados.
Configuración de formularios | 309
310
Uso de registros de
formulario, flujo de
trabajo y roles
20
Introducción al proceso de registro
Una vez que el administrador ha configurado un registro, puede comenzar a
agregar formularios (si ha sido agregado como participante en el registro). A
continuación se muestra un esquema de las etapas básicas para agregar un
formulario y asignarlo. Según el tipo de flujo de trabajo que se haya configurado
para este registro (es decir, Incluir, Controlador, Serie, etc.) algunos de estos
pasos estarán más relacionados que otros.
Paso 1: Adición de un formulario
Agregue un formulario desde el menú Formularios de la barra de proyectos.
Paso 2: Rellenar el formulario
Rellene los campos necesarios utilizando los tabuladores para desplazarse entre
ellos. En este modo también puede agregar comentarios. En este paso puede
guardar el formulario como un borrador. Al hacerlo guarda el formulario en el
registro sin enviarlo a otros miembros. No se asigna un número al formulario
hasta que éste se envía. La información de ruta se guarda con el borrador, pero
no se envían las notificaciones. El borrador sólo está disponible para el creador.
Algunos campos ya están llenos si el administrador del proyecto ha definido
“Paso 1: Definir datos del proyecto” en la página 276 datos del proyecto. Estos
campos sólo pueden editarlos los administradores del proyecto y el creador del
formulario. Si no han sido definidos, aparecen en blanco.
Paso 3: Asignación del formulario
311
Seleccione los miembros a quienes desea asignar el formulario. También puede
notificar a otros miembros acerca de esta asignación. Los miembros que reciben
una notificación, pueden ver el formulario, pero no pueden responder, reenviar
o editar el formulario. Al asignar un formulario, éste se guarda en el registro,
se envían correos electrónicos de notificación de asignación a los miembros
enumerados en el campo Asignar a y se envían correos electrónicos de
notificación de asignación a los miembros enumerados en el campo CC.
Paso 4: Recepción de una asignación
Los miembros a los que se les ha asignado un elemento reciben un correo
electrónico que contiene un vínculo al formulario. El elemento de acción
también se muestra en el panel principal del miembro. Una vez que un
miembro ha recibido la asignación, dependiendo de cómo esté configurado
el registro, puede responder o reenviar la asignación.
Paso 5: Visualización del formulario
Un formulario en modo de visualización no se puede editar. Los
administradores pueden cerrar o retirar el formulario (al hacerlo se suprimen
todas las asignaciones).
Paso 6: Responder a una asignación
La forma en la que se puede responder a un formulario depende del registro
particular con el que esté trabajando. Dependiendo de cómo esté configurado
el registro, podrá responder o reenviar a distintos miembros.
Véase también:
“Uso de formularios” en la página 333
“Paso 4: Procesos empresariales” en la página 279
“Uso de registros de formulario” en la página 327
Tipos de flujo de trabajo
Un proceso empresarial se configura para utilizar un tipo de flujo de trabajo.
Flujo de trabajo es un término común que describe la automatización de un
proceso empresarial, completo o parcial, en el que los documentos, la
información o las tareas se transfieren de un participante a otro para que actúe
sobre ellas, según un juego de reglas de procedimiento. Al crear un proceso
empresarial configurado para utilizar un flujo de trabajo, es posible automatizar
el proceso de sus operaciones empresariales internas.
312 | Capítulo 20 Uso de registros de formulario, flujo de trabajo y roles
Ventajas del uso de flujos de trabajo:
■
Eficiencia mejorada — La automatización de procesos empresariales
conlleva la eliminación de pasos innecesarios.
■
Mejor control del proceso — Se mejora la gestión de los procesos
empresariales mediante métodos de trabajo estandarizado y la
disponibilidad de pistas de auditoría.
■
Flexibilidad — Puede cambiar un flujo de trabajo existente o crear uno
nuevo según cambien las necesidades empresariales.
■
Mejora de los procesos empresariales: la atención a los procesos
empresariales conduce a su racionalización y simplificación.
En Buzzsaw, el flujo de trabajo hace referencia a los procesos por los que los
administradores definen los parámetros que determinan cómo se procesa un
formulario. Es decir, qué miembros pueden crear, responder, ver y discutir el
formulario. El flujo de trabajo se puede definir por roles o por eventos.
Cuando se configura un proceso empresarial, se definen opciones que son
aplicables a todos los formularios de ese registro. Si desea un formulario con
una configuración distinta, entonces tiene que crear un proceso empresarial
diferente. Por ejemplo: desea un registro de correspondencia para diez
miembros del proyecto, pero desea que la correspondencia entre tres de los
miembros sea privada. Para ello, tendría que crear un registro para los diez
miembros y un segundo registro para los tres miembros.
Los miembros sólo pueden agregar nuevos tipos de formulario a un registro
creado para dicho tipo de formulario. Por ejemplo, no se puede agregar un
formulario de SDI hasta que se configure un registro de SDI.
Tipos de flujo de trabajo disponibles
Anexo
Formulario de
aprobación
Incluir
Enviar /
Responder
X
X
X
EnAprobaviar/Res- ción seponrie
der/Aprobar
Controlador
Controlador / Distribuidor
X
Uso de registros de formulario, flujo de trabajo y roles | 313
Controlador / Intermediario
Incluir
Enviar /
Responder
ASI (Instrucciones adicionales del arquitecto)
X
X
Boletín
X
X
Solicitud de
orden de cambio
X
EnAprobaviar/Res- ción seponrie
der/Aprobar
Controlador
Controlador / Distribuidor
Controlador / Intermediario
X
X
X
Correspondencia
X
X
Informe diario
X
X
Actas de reuniones
X
X
Orden de impresión
X
X
SDI
X
X
X
Presentación
X
X
X
Paquete de documentación
Informe de
transmisión
X
X
X
X
314 | Capítulo 20 Uso de registros de formulario, flujo de trabajo y roles
Buzzsaw Professional incorpora los siguientes flujos de trabajo predeterminados.
Estos tipos de flujo de trabajo le permiten definir los parámetros que controlan
la ruta de un documento:
Incluir
El flujo de trabajo Incluir permite al creador rellenar un formulario, incluirlo
en el registro y, de forma opcional, notificar a los miembros del proyecto. No
se espera ninguna respuesta pero se puede discutir el documento.
Se puede utilizar con los formularios siguientes: anexo, ISA, boletín,
correspondencia, informes diarios, actas de reuniones, orden de impresión,
solicitud de información, presentación de documentación e informe de
transmisión.
Opciones de flujo de trabajo Enviar
■
Creador — En esta ficha se elige quién puede crear un formulario en este
flujo de trabajo particular. Tenga en cuenta que los administradores siempre
pueden crear formularios. Seleccione qué miembros pueden crear este flujo
de trabajo: todos los miembros, individuos específicos, grupos o roles.
También puede seleccionar a quién puede notificar el creador o con quién
puede discutir el formulario.
■
General — En esta ficha se elige quién puede ver los formularios asociados
a este flujo de trabajo: todos los miembros del proyecto, sólo los miembros
que han sido asignados o se les ha enviado una notificación durante el
flujo de trabajo o individuos, grupos o roles específicos. El valor
predeterminado sólo permite que los participantes del formulario vean los
formularios a los que tienen acceso. Puede cambiar este valor para permitir
que otros miembros vean formularios en este registro. No obstante, una
vez que elija un valor, ya no se puede cambiar. La posibilidad de cambiar
este valor sólo está disponible cuando crea el registro de formulario por
primera vez. No se pueden cambiar estas opciones más tarde. Tenga en
cuenta que los administradores siempre pueden ver los formularios
independientemente de si participan en un registro de formulario o se les
ha dado un permiso específico para ver el registro de formulario.
Uso de registros de formulario, flujo de trabajo y roles | 315
■
Formulario — En esta ficha puede introducir la información que desea
incluir en cada formulario del registro actual. Por ejemplo, puede introducir
un título de documento, un pie de página e información sobre la empresa.
Enviar / Responder
Este flujo de trabajo permite que el creador asigne el formulario a uno o más
autores de respuesta. El creador sólo recibe una respuesta. Cuando alguno de
los autores responde, reasigna la asignación, ésta se suprime en los demás
co-autores de respuesta.
Cuando se reasigna una asignación, el autor de respuesta inicial, Autor de
respuesta A, tiene este formulario como un elemento enviado en lugar de
como un elemento de acción; el autor de respuesta recién asignado, Autor de
respuesta B, tiene un elemento de acción abierto; las respuestas deben retornar
de vuelta a través de los participantes en orden inverso antes de que se pueda
cerrar el formulario. Si se reasigna una asignación, se transfiere la
responsabilidad al nuevo autor de respuesta; el autor de respuesta inicial no
tiene este formulario como elemento de acción o elemento enviado.
Si el responsable de asignación retira una asignación, se retiran todas las
asignaciones ascendentes. Si el administrador retira una asignación, sólo se
retira el último nivel de la asignación; el administrador puede retirar varias
veces.
Se puede utilizar con los formularios siguientes: anexo, ISA, boletín,
correspondencia, informes diarios, actas de reuniones, orden de impresión,
solicitud de información, presentación de documentación e informe de
transmisión.
Opciones de flujo de trabajo Enviar/Responder:
■
Creador — En esta ficha se elige quién puede crear un formulario en este
flujo de trabajo particular. Tenga en cuenta que los administradores siempre
pueden crear formularios. Seleccione qué miembros pueden crear este flujo
de trabajo: todos los miembros, individuos específicos, grupos o roles.
También puede seleccionar a quién puede notificar el creador o con quién
puede discutir el formulario.
316 | Capítulo 20 Uso de registros de formulario, flujo de trabajo y roles
■
Autores de respuesta — En esta ficha se elige quién puede responder a
un formulario en este flujo de trabajo particular. Seleccione qué miembros
pueden responder a este flujo de trabajo: todos los miembros, individuos
específicos, grupos o roles. Además, puede seleccionar los miembros a los
que puede enviar una notificación, enviar copia o con los que discutir el
formulario.
■
General — En esta ficha se elige quién puede ver los formularios asociados
a este flujo de trabajo: todos los miembros del proyecto, sólo los miembros
que han sido asignados o se les ha enviado una notificación durante el
flujo de trabajo o individuos, grupos o roles específicos.
El valor predeterminado sólo permite que los participantes del formulario
vean los formularios a los que tienen acceso. Puede cambiar este valor para
permitir que otros miembros vean formularios en este registro. No obstante,
una vez que elija un valor, ya no se puede cambiar. La posibilidad de
cambiar este valor sólo está disponible cuando crea el registro de formulario
por primera vez. No se pueden cambiar estas opciones más tarde.
NOTA Los administradores siempre pueden ver los formularios
independientemente de si participan en un registro de formulario o se les ha
dado un permiso específico para ver el registro de formulario.
■
Formulario — En esta ficha puede introducir la información que desea
incluir en cada formulario del registro actual. Por ejemplo, puede introducir
un título de documento, un pie de página e información sobre la empresa.
Enviar/Responder/Aprobar
Este flujo de trabajo es para el proceso de Pedido de cambio en el que un
propietario, arquitecto o ingeniero crea el Pedido de cambio y lo envía al
contratista general. El contratista general revisa y responde con el cambio de
coste y planificación. El propietario, arquitecto o ingeniero lo revisa y aprueba.
El creador sólo recibe una respuesta y el autor de respuesta recibe una
aprobación.
Se puede utilizar con los formularios siguientes: solicitud de cambio de orden.
Uso de registros de formulario, flujo de trabajo y roles | 317
Opciones de flujo de trabajo Enviar/Aprobar:
■
Creador — En esta ficha se elige quién puede crear un formulario en este
flujo de trabajo particular. Tenga en cuenta que los administradores siempre
pueden crear formularios. Seleccione qué miembros pueden crear este flujo
de trabajo: todos los miembros, individuos específicos, grupos o roles.
También puede seleccionar a quién puede notificar el creador o con quién
puede discutir el formulario.
■
Autores de respuesta — En esta ficha se elige quién puede responder a
un formulario en este flujo de trabajo particular. Seleccione qué miembros
pueden responder a este flujo de trabajo: todos los miembros, individuos
específicos, grupos o roles. Además, puede seleccionar los miembros a los
que puede enviar una notificación, enviar copia o con los que discutir el
formulario.
■
General — En esta ficha se elige quién puede ver los formularios asociados
a este flujo de trabajo: todos los miembros del proyecto, sólo los miembros
que han sido asignados o se les ha enviado una notificación durante el
flujo de trabajo o individuos, grupos o roles específicos.
El valor predeterminado sólo permite que los participantes del formulario
vean los formularios a los que tienen acceso. Puede cambiar este valor para
permitir que otros miembros vean formularios en este registro. No obstante,
una vez que elija un valor, ya no se puede cambiar.
NOTA Los administradores siempre pueden ver los formularios
independientemente de si participan en un registro de formulario o se les ha
dado un permiso específico para ver el registro de formulario.
■
Formulario — En esta ficha puede introducir la información que desea
incluir en cada formulario del registro actual. Por ejemplo, puede introducir
un título de documento, un pie de página e información sobre la empresa.
Aprobación serie
Este flujo de trabajo está diseñado para un proceso de aprobación en serie. Se
considera un flujo rígido. Es decir, la ruta de revisión es fija. Los revisores
individuales no pueden elegir a quién le reenviarán el elemento. Los revisores
pueden enviar copia, notificación o discutir el elemento con miembros
predeterminados.
El número de pasos es variable. Se puede considerar una aprobación igual en
la que se deben completar todos los pasos.
Cuando un formulario se "transfiere automáticamente" al siguiente paso,
algunos datos/estado de formulario indican que se "transfirió sin aprobación".
318 | Capítulo 20 Uso de registros de formulario, flujo de trabajo y roles
Conforme el documento avanza por el proceso, cada responsable de aprobación
descendiente verá los datos del responsable de aprobación ascendiente.
Este flujo de trabajo se puede utilizar con el formulario siguiente: Aprobación.
Opciones de flujo de trabajo de aprobación serie:
■
Creador — En esta ficha se elige quién puede crear un formulario en este
flujo de trabajo particular. Tenga en cuenta que los administradores siempre
pueden crear formularios. Seleccione qué miembros pueden crear este flujo
de trabajo: todos los miembros, individuos específicos, grupos o roles.
También puede seleccionar a quién puede notificar el creador o con quién
puede discutir el formulario.
■
Revisores — En esta ficha se seleccionan miembros individuales que
pueden revisar un formulario y con los que se puede discutir el formulario.
También puede especificar cuántos días tiene un miembro para responder
a un elemento y cuándo se debe enviar un aviso recordatorio. Si el revisor
no responde en el plazo asignado puede configurar el flujo de trabajo para
que el formulario se "transfiera automáticamente" al siguiente responsable
de revisión. Esto impide que el formulario se quede atascado.
Además puede notificar a todos los usuarios cuando se haya completado
la ruta.
■
General — En esta ficha se elige quién puede ver los formularios asociados
a este flujo de trabajo: todos los miembros del proyecto, sólo los miembros
que han sido asignados o se les ha enviado una notificación durante el
flujo de trabajo o individuos, grupos o roles específicos.
El valor predeterminado sólo permite que los participantes del formulario
vean los formularios a los que tienen acceso. Puede cambiar este valor para
permitir que otros miembros vean formularios en este registro. No obstante,
una vez que elija un valor, ya no se puede cambiar. La posibilidad de
cambiar este valor sólo está disponible cuando crea el registro de formulario
por primera vez. No se pueden cambiar estas opciones más tarde.
NOTA Los administradores siempre pueden ver los formularios
independientemente de si participan en un registro de formulario o se les ha
dado un permiso específico para ver el registro de formulario.
■
Formulario — En esta ficha puede introducir la información que desea
incluir en cada formulario del registro actual. Por ejemplo, puede introducir
un título de documento, un pie de página e información sobre la empresa.
Uso de registros de formulario, flujo de trabajo y roles | 319
Controlador
En el flujo de trabajo del controlador, éste actúa como conducto para las demás
partes con quienes necesita comunicarse para obtener una respuesta. Por
ejemplo, el creador del formulario asigna el formulario al controlador. Éste es
entonces responsable de recopilar la información que necesita el creador. El
controlador puede enviar fechas de respuesta individuales a los consultores.
La fecha de vencimiento que establece el controlador probablemente diferirá
de la fecha de vencimiento definida por el creador.
El flujo de trabajo del controlador se puede utilizar con los formularios
siguientes: solicitud de información y presentación de documentación.
Controlador con distribuidor
El flujo de trabajo del controlador/distribuidor se puede utilizar con los
formularios siguientes: solicitud de información y presentación de
320 | Capítulo 20 Uso de registros de formulario, flujo de trabajo y roles
documentación. Cuando se utiliza este flujo de trabajo se conoce como "SDI
con distribuidor" en los paneles principales y los informes.
A continuación se ofrece un ejemplo de cómo puede utilizarse un flujo de
trabajo del controlador con distribuidor:
El subcontratista mecánico (creador) crea una SDI y la envía al contratista
general (distribuidor). El contratista general revisa la SDI la envía copias
directamente al arquitecto (controlador), así como al consultor mecánico
(consultor 1) y el consultor estructural (consultor 2). Los consultores mecánico
y estructural contestan las SDI y las envían al arquitecto. Estos consultores no
tienen permiso para dar instrucciones oficiales al contratista general debido
a cuestiones contractuales y de responsabilidad; deben responder al arquitecto
(controlador). El arquitecto revisa las respuestas y agrega información adicional
según sea necesario y envía la respuesta oficial al contratista general.
Opciones del flujo de trabajo del controlador con distribuidor:
■
Creador — En esta ficha se elige quién puede crear un formulario en este
flujo de trabajo particular. Tenga en cuenta que los administradores siempre
pueden crear formularios. Seleccione qué miembros pueden crear este flujo
de trabajo: todos los miembros, individuos específicos, grupos o roles.
También puede seleccionar a quién puede notificar el creador o con quién
puede discutir el formulario.
■
Distribuidor — Seleccione qué miembros del proyecto pueden ser
distribuidores, a quiénes pueden notificar y con quienes pueden debatir
el formulario. Los consultores son opcionales.
Uso de registros de formulario, flujo de trabajo y roles | 321
■
Seleccione una opción para suprimir comentarios de la respuesta del
controlador o de todas las versiones del formulario. La selección de una
de estas opciones implica que ninguno de los comentarios se guarda en
las diversas versiones de la ficha Versiones.
■
Coordinador — Seleccione a los miembros del proyecto que pueden ser
coordinadores y a quién pueden notificar y con quién discutir el formulario.
Seleccione esta opción para ocultar comentarios de la respuesta del
controlador. Si se selecciona, todos los comentarios realizados por los
consultores y el controlador quedan ocultos cuando el controlador responde
al distribuidor.
Seleccione esta opción para ocultar comentarios en los formularios cuando
se acceda a ellos a través de la ficha Versiones. Si se selecciona, todos los
comentarios están ocultos cuando se acceda al formulario a través de la
ficha Versiones.
Si no se selecciona ninguna de estas opciones, todos los comentarios
permanecerán visibles para todos los participantes del flujo de trabajo
cuando se acceda al formulario a través de la ficha Versiones.
■
Consultor — Seleccione a los miembros del proyecto que pueden ser
consultores y a quién pueden notificar y con quién discutir el formulario.
■
General — En esta ficha se elige quién puede ver los formularios asociados
a este flujo de trabajo: todos los miembros del proyecto, sólo los miembros
que han sido asignados o se les ha enviado una notificación durante el
flujo de trabajo o individuos, grupos o roles específicos. El valor
predeterminado sólo permite que los participantes del formulario vean los
formularios a los que tienen acceso. Puede cambiar este valor para permitir
que otros miembros vean formularios en este registro. No obstante, una
vez que elija un valor, ya no se puede cambiar. La posibilidad de cambiar
este valor sólo está disponible cuando crea el registro de formulario por
primera vez. No se pueden cambiar estas opciones más tarde. Tenga en
cuenta que los administradores siempre pueden ver los formularios
independientemente de si participan en un registro de formulario o se les
ha dado un permiso específico para ver el registro de formulario.
■
Formulario — En esta ficha puede introducir la información que desea
incluir en cada formulario del registro actual. Por ejemplo, puede introducir
un título de documento, un pie de página e información sobre la empresa.
322 | Capítulo 20 Uso de registros de formulario, flujo de trabajo y roles
Controlador con distribuidor para el paquete de presentación
El flujo de trabajo de este controlador/distribuidor se puede utilizar con los
formularios siguientes: paquete de presentación.
Opciones del flujo de trabajo del controlador con distribuidor para paquete
de envío:
■
Creador de paquetes — En esta ficha se elige quién puede crear un
paquete de presentación en este flujo de trabajo particular. Tenga en cuenta
que los administradores siempre pueden crear formularios. Seleccione qué
miembros pueden crear un paquete de presentación: todos los miembros,
individuos específicos, grupos o roles. También puede seleccionar a quién
puede notificar el creador o con quién puede discutir el paquete de
presentación. Seleccione si el creador puede agregar y editar los elementos
de presentación o revisar los paquetes de presentación. Si no se ha
seleccionado ninguna de estas opciones, el creador de paquetes sólo puede
crear nuevos paquetes.
■
Creador de informe de transmisión — Seleccione los miembros de
proyecto que pueden crear un informe de transmisión del paquete de
presentación y a quién puede el creador de informe de transmisión notificar
o con quién puede debatir el paquete de presentación. Seleccione si el
creador de informe de transmisión puede editar los detalles del paquete
de presentación. Defina las fechas límite para las revisiones del informe
de transmisión.
■
Distribuidor — Seleccione qué miembros del proyecto pueden ser
distribuidores, a quién pueden notificar y con quién pueden debatir el
formulario.
Defina una fecha en la que deberá haberse distribuido el paquete de
presentación y en las que deberían estar enviados los correos electrónicos
de notificación.
Uso de registros de formulario, flujo de trabajo y roles | 323
■
Coordinador — Seleccione a los miembros del proyecto que pueden ser
coordinadores y a quién pueden notificar y con quién discutir el formulario.
Defina las fechas límite para respuesta al distribuidor y en la que deberían
estar enviados los correos electrónicos de notificación.
■
Consultor — Seleccione a los miembros del proyecto que pueden ser
consultores y a quién pueden notificar y con quién discutir el formulario.
Defina las fechas en las que deben estar revisados los paquetes de
presentación y en las que se debe haber enviado una respuesta al
controlador, así como la fecha en la que deberían estar enviados los correos
electrónicos de notificación.
■
General — En esta ficha se elige quién puede ver los formularios asociados
a este flujo de trabajo: todos los miembros del proyecto, sólo los miembros
que han sido asignados o se les ha enviado una notificación durante el
flujo de trabajo o individuos, grupos o roles específicos. El valor
predeterminado sólo permite que los participantes del formulario vean los
formularios a los que tienen acceso. Puede cambiar este valor para permitir
que otros miembros vean formularios en este registro. No obstante, una
vez que elija un valor, ya no se puede cambiar. La posibilidad de cambiar
este valor sólo está disponible cuando crea el registro de formulario por
primera vez. No se pueden cambiar estas opciones más tarde. Tenga en
cuenta que los administradores siempre pueden ver los formularios
independientemente de si participan en un registro de formulario o se les
ha dado un permiso específico para ver el registro de formulario.
Controlador con intermediario
A continuación, aparece un diagrama del coordinador con un flujo de trabajo
intermediario:
.
El flujo de trabajo del controlador/intermediario se puede utilizar con los
formularios siguientes: solicitud de información y presentación de
documentación.
324 | Capítulo 20 Uso de registros de formulario, flujo de trabajo y roles
En el flujo de trabajo del controlador/intermediario, los intermediarios sólo
pueden responder después de recibir respuesta del controlador. Los
controladores pueden responder en cualquier momento. Se retiran todas las
asignaciones realizadas por el intermediario.
Opciones del flujo de trabajo del controlador con intermediario:
■
Creador — En esta ficha se elige quién puede crear un formulario en este
flujo de trabajo particular. Tenga en cuenta que los administradores siempre
pueden crear formularios. Seleccione qué miembros pueden crear este flujo
de trabajo: todos los miembros, individuos específicos, grupos o roles.
También puede seleccionar a quién puede notificar el creador o con quién
puede discutir el formulario. Seleccione una fecha en la que el intermediario
o controlador debe responder al creador.
■
Intermediario — Seleccione a los miembros del proyecto que pueden
ser intermediarios y a quién pueden notificar y con quién discutir el
formulario.
■
Coordinador — Seleccione a los miembros del proyecto que pueden ser
coordinadores y a quién pueden notificar y con quién discutir el formulario.
■
Consultor — Seleccione a los miembros del proyecto que pueden ser
consultores y a quién pueden notificar y con quién discutir el formulario.
■
General — En esta ficha se elige quién puede ver los formularios asociados
a este flujo de trabajo: todos los miembros del proyecto, sólo los miembros
que han sido asignados o se les ha enviado una notificación durante el
flujo de trabajo o individuos, grupos o roles específicos. El valor
predeterminado sólo permite que los participantes del formulario vean los
formularios a los que tienen acceso. Puede cambiar este valor para permitir
que otros miembros vean formularios en este registro. No obstante, una
vez que elija un valor, ya no se puede cambiar. La posibilidad de cambiar
este valor sólo está disponible cuando crea el registro de formulario por
primera vez. No se pueden cambiar estas opciones más tarde. Tenga en
cuenta que los administradores siempre pueden ver los formularios
independientemente de si participan en un registro de formulario o se les
ha dado un permiso específico para ver el registro de formulario.
■
Formulario — En esta ficha puede introducir la información que desea
incluir en cada formulario del registro actual. Por ejemplo, puede introducir
un título de documento, un pie de página e información sobre la empresa.
Véase también:
“Paso 4: Procesos empresariales” en la página 279
“Roles” en la página 326
Uso de registros de formulario, flujo de trabajo y roles | 325
Roles
La palabra "rol" hace referencia a una categoría en la que se colocan los
miembros y define las acciones que un grupo de miembros puede llevar a cabo
en un registro de formulario. Al agrupar a los miembros en roles puede
controlar con facilidad el nivel de acceso que tienen en un registro de
formulario. Los roles sólo son aplicables a registros de formulario de Buzzsaw.
El uso de roles no afecta a los permisos de un miembro para otros archivos y
proyectos. Los roles son específicos de registros de formulario. Un miembro
puede participar en múltiples registros de formulario y tener un rol diferente
en cada uno de ellos.
Un rol, sin embargo, es algo más que simplemente el nivel de permisos de un
grupo de personas. Un rol rige la forma en la que el grupo participa en el
registro de formulario. Por ejemplo, si crea un rol para subcontratistas, puede
configurar un registro de formulario de forma que los subcontratistas sólo
puedan responder a contratistas generales.
Un rol es similar a un grupo de Buzzsaw, pero dado que puede crear un rol a
nivel de proyecto, es una opción mejor para el fin de los registros de formulario.
Los roles se almacenan en una lista maestra del sitio. Puede agregar y eliminar
roles en cualquier momento, incluso cuando configura un registro de
formulario. Los roles no tienen que definirse antes de configurar un registro
de formulario. Las funciones son una forma rápida de crear grupos de personas
que se pueden utilizar repetidamente en diversos registros de formulario. Sólo
tiene que crear un rol una vez y ya puede utilizarlo en diversos proyectos. A
diferencia de los grupos, un rol es un shell vacío a nivel de sitio (los grupos se
crean con miembros a nivel de sitio). A continuación, al configurar un registro
de formulario agrega miembros a dicho rol. El uso de roles es más eficiente
que el uso de grupos. Si utilizase un grupo, tendría que crear un nuevo grupo
para cada registro de formulario, cada uno con un nombre único. Esto crearía
confusión rápidamente.
La definición del registro de formulario mediante roles, en lugar de utilizar
miembros individuales y grupos, le permite estandarizar las configuraciones
del proyecto, lo que le permite configurar procesos para las necesidades
empresariales. Por ejemplo, puede crear un registro de formulario para el diseño
de edificio. Con este registro de formulario de edificio diseñado crea un rol
para arquitectos, subcontratistas, contratistas generales y propietarios. A cada
rol se le proporciona un privilegio que define las acciones que puede llevar a
cabo el rol en el registro de formulario. Es decir, quién puede crear un
formulario, quién puede responderlo, etc.
326 | Capítulo 20 Uso de registros de formulario, flujo de trabajo y roles
Véase también:
“Paso 3: Asignación de miembros del proyecto a un rol” en la página 278
“Paso 4: Procesos empresariales” en la página 279
“Tipos de flujo de trabajo” en la página 312
Uso de registros de formulario
Los registros se crean automáticamente al completar el asistente de
configuración del proyecto. En principio, los registros se colocan en el
directorio raíz del proyecto. Sin embargo, después de crearlo puede moverlo
a cualquier lugar del proyecto.
No puede agregar un formulario a un proyecto sin agregar primero un registro
al proyecto. Después de crear un registro, puede agregarle formularios.
En el registro, para desplazarse por la lista de formularios, utilice la opción de
paginación que aparece en la parte superior de la ventana. También pueden
ordenar y cambiar las columnas. Además, puede imprimir un formulario del
registro. Para imprimir una visualización del contenido del registro, ejecute
el “Uso de informes” en la página 355 para el registro en cuestión. Su
visualización del registro es "adhesiva". Es decir, que si está visualizando la
segunda página del registro del formulario y abre un formulario, cuando lo
cierre, regresará a la página 2 del registro del formulario. Este comportamiento
"adhesivo" también se produce al utilizar el filtro Abierto/Cerrado.
Cuando selecciona un formulario, hay un menú secundario disponible. Las
opciones disponibles en éste le permiten llevar a cabo acciones sin tener que
abrir el formulario.
Los formularios se ordenan por colores para ayudarle a ver rápidamente el
estado de cada uno.
■ Los formularios que han vencido aparecen en negrita y en rojo.
■
Los formularios cerrados aparecen en gris y en cursiva.
■
Los borradores de formularios son azules.
Utilice los botones de la barra de herramientas para realizar tareas y acceder
a la información.
Uso de registros de formulario, flujo de trabajo y roles | 327
La barra de herramientas se encuentra en la parte superior del registro. Haga
clic en el botón de la barra de herramientas que corresponde a la tarea que
desea realizar.
Botón de la ba- Descripción
rra de herramientas
Agregar
Se abre un formulario nuevo.
Eliminar
Elimina el formulario seleccionado situándolo en la Papelera de reciclaje. Consulte “Eliminación de formularios” en la página 354 para
obtener más información.
Imprimir
Imprime el formulario seleccionado. Sólo puede imprimir un formulario a la vez.
Exportar
“Exporta” en la página 330 el contenido del registro a un archivo
.CSV.
Opciones
Abre la ventana Opciones. Puede cambiar opciones tales como
quién tiene acceso a los formularios en este registro, las reglas de
enrutamiento y la numeración de documentos. Consulte “Edición
de opciones del proceso empresarial” en la página 329.
Ver
Filtre la vista del registro según el estado abierto o cerrado.
Buscar
Busca el grupo de criterios del cuadro de texto situado junto al
botón Buscar. Consulte “Búsqueda de un registro de formulario”
en la página 329 para obtener más información.
Véase también:
“Uso de formularios” en la página 333
“Eliminación de un registro de formulario” en la página 330
“Búsqueda de un registro de formulario” en la página 329
328 | Capítulo 20 Uso de registros de formulario, flujo de trabajo y roles
Edición de opciones del proceso empresarial
En cualquier momento, puede editar las opciones de un proceso empresarial.
Los cambios realizados sólo afectan a los formularios creados después de que
se apliquen. Los formularios existentes no se actualizan con estos cambios.
1 Seleccione el registro y haga clic en el botón Opciones de la barra de
herramientas. Aparece la ventana Editar registro de formulario.
2 Haga clic en las fichas para cambiar la información. Consulte Adición
de un proceso empresarial en la página 281 para obtener información
acerca de estas fichas.
3 Haga clic en Aceptar.
Véase también:
“Paso 4: Procesos empresariales” en la página 279
“Búsqueda de un registro de formulario” en la página 329
“Uso de registros de formulario” en la página 327
Búsqueda de un registro de formulario
Puede buscar texto contenido en los campos mostrados en el proceso
empresarial. Si un campo no aparece en el registro, no se realizará la búsqueda
en él.
1 Escriba el texto que desea buscar en el cuadro Buscar,
.
2 Haga clic en Buscar. En el registro se muestran los formularios que
contienen el texto introducido. Los formularios que no contienen el
texto no se incluyen.
3 Para iniciar una nueva búsqueda, haga clic en Borrar y escriba el nuevo
texto en el cuadro.
Véase también:
“Eliminación de un registro de formulario” en la página 330
“Edición de opciones del proceso empresarial” en la página 329
“Visualizar, imprimir, guardar y exportar informes” en la página 361
Uso de registros de formulario, flujo de trabajo y roles | 329
Exportación de un registro de formulario
Puede exportar el contenido de un registro de formulario a un archivo CSV
(valores separados por comas). En los archivos CSV los segmentos de datos
están separados por comas. Esta información puede importarse a una hoja de
cálculo, por ejemplo.
Al exportar un registro los formularios no se exportan, sino la información
que se ve en el registro. Por ejemplo, los nombres de los formularios, la
información de la asignación y las fechas límite.
Exportar un registro:
2 Abra el registro y haga clic en el botón Exportar,
.
3 Seleccione una ubicación en la que guardar el archivo.
Véase también:
“Eliminación de un registro de formulario” en la página 330
“Edición de opciones del proceso empresarial” en la página 329
“Visualizar, imprimir, guardar y exportar informes” en la página 361
Eliminación de un registro de formulario
Cuando se elimina un registro, se envía éste y su contenido a la Papelera de
reciclaje. Si posteriormente cambia de idea, puede ir a la Papelera de reciclaje
y recuperarlo.
NOTA Una vez que se ha vaciado la Papelera de reciclaje los registros ya no pueden
recuperarse.
1 En Archivos del proyecto, haga clic en el registro que desea eliminar para
seleccionarlo.
2 Haga clic en el botón Eliminar de la barra de herramientas,
, o haga
clic con el botón secundario y seleccione Eliminar. El registro
seleccionado y su contenido pasan a la Papelera de reciclaje. Todavía
puede recuperar el registro, pero una vez que vacíe la Papelera de reciclaje,
ya no podrá hacerlo.
330 | Capítulo 20 Uso de registros de formulario, flujo de trabajo y roles
Consulte “Utilización de la Papelera de reciclaje” en la página 252 para
obtener más información.
Véase también:
“Búsqueda de un registro de formulario” en la página 329
“Edición de opciones del proceso empresarial” en la página 329
“Visualizar, imprimir, guardar y exportar informes” en la página 361
Uso de registros de formulario, flujo de trabajo y roles | 331
332
Uso de formularios
21
Adición de formularios
Una vez que un proceso empresarial se ha configurado, puede agregar
formularios.
Si no ha creado un Proceso empresarial, consulte “Paso 4: Procesos empresariales”
en la página 279 para obtener instrucciones.
Puede crear un formulario nuevo, si dispone de la capacidad de crear formularios
nuevos en un proceso empresarial específico.
1 En el menú Formularios, elija un Nuevo formulario y, a continuación, el
Proceso empresarial en el que desea que resida el formulario. Lo siguiente
es un ejemplo.
Puede agregar un formulario a un registro y no asignarlo a nadie más. Al
hacerlo "envía" el formulario al registro y puede notificar, enviar copia y
discutir el formulario, pero sin asignaciones. Para publicar un formulario
en lugar de asignarlo, abra un registro y haga clic en Agregar ➤ Sin
asignación. Complete el formulario como se describe en los siguientes
pasos, saltando el número 3. Si no selecciona esta opción, el sistema asume
que desea asignar el formulario.
333
Se abre un formulario en blanco en una ventana aparte.
Si la ventana Agregar formulario no se muestra correctamente, consulte
Visualización de formularios en la página 442 para obtener más
información.
2 Rellene los campos necesarios utilizando los tabuladores para desplazarse
entre ellos.
Algunos campos ya están llenos si el administrador del proyecto ha
definido “datos del proyecto” en la página 276. Estos campos sólo pueden
editarlos los administradores del proyecto y el creador del formulario. Si
no han sido definidos, aparecen en blanco.
Muchos campos no son editables, como el nombre y la dirección de la
empresa, el encabezado del documento, el nombre y el número del
proyecto, y la nota al pie de página. Los administradores pueden
modificarlos editando las “opciones del formulario” en la página 304.
Otros campos se rellenan de antemano según las selecciones que realice.
Por ejemplo, en un formulario de solicitud de información, al hacer clic
en el botón Asignar y elegir un miembro hace que el nombre de dicho
miembro aparezca en el campo Destinatario. Estos campos rellenos
previamente se pueden editar. Si introduce datos manualmente en estos
campos, los datos no se sobrescribirán posteriormente.
3 Para asignar el formulario a un miembro o un grupo del proyecto, haga
clic en Asignar en la parte superior del formulario. Consulte
“Asignación/reasignación de formularios” en la página 349 para obtener
más información. La configuración del registro del formulario por parte
del administrador del proyecto establece a quién le puede asignar un
formulario. Sólo puede hacerlo a los miembros que aparecen en la lista.
Si necesita asignar un formulario a un miembro que no aparece en la
lista, pídale al administrador que lo agregue a la configuración del registro
del formulario.
Se recomienda no reasignar formularios a los “grupos privados” en la
página 136. De hacerlo, los nombres y las direcciones de correo electrónico
de los miembros del grupo privado estarían visibles en la “Ficha Ruta
para formularios” en la página 343 y en varios paneles principales.
4 En un campo de cuadro de texto puede escribir varias líneas de
información.
NOTA Si introduce más líneas de las que se pueden ver, aparece una barra
de desplazamiento en el margen derecho del cuadro de texto. Cuando
imprime el formulario, se imprime el texto completo sin la barra de
desplazamiento.
334 | Capítulo 21 Uso de formularios
5 Para informar a otros miembros del proyecto sobre este formulario, haga
clic en CC. Seleccione miembros de la lista. El hecho de notificar a un
miembro significa que cuando se envía el formulario los miembros
seleccionados recibirán un mensaje de correo electrónico con un vínculo
a ese formulario. Sólo los miembros notificados pueden ver el formulario,
y no pueden ni reenviarlo, ni reasignarlo, ni responder ni retirarlo. Sin
embargo, pueden ver adjuntos y participar en discusiones.
Cuando notifique a un “Grupos privados y ocultos” en la página 136, el
nombre del mismo aparece en el campo CC, pero los nombres de los
distintos miembros no se muestran.
6 Para adjuntar un archivo al formulario, haga clic en Adjuntar. Consulte
“Ficha Adjuntos para formularios” en la página 345 para obtener más
información.
7 Vincule un documento en Buzzsaw o cargue un documento desde la
unidad de disco duro para vincularlo a:
■ Vincular a archivos del proyecto — Haga clic en este vínculo
para desplazarse a un documento o carpeta de Buzzsaw. Se agregan
al formulario los vínculos a los documentos seleccionados. Puede
crear un vínculo a un proyecto, a una carpeta, a un documento, a
una anotación o a una versión específica de un documento. No se
puede crear un vínculo a un formulario o registro de formulario.
■
Cargar y vincular a archivos locales— Haga clic en este vínculo
para cargar un documento desde la unidad de disco duro, agréguelo
a un proyecto de Buzzsaw y vincule el formulario a este documento.
Puede crear un vínculo a una versión específica del archivo, con lo
que se crea un vínculo estático a la versión seleccionada y no a la
versión más reciente.
Una vez que se ha agregado un vínculo a un formulario, el icono de
adjuntos se muestra en la columna de adjuntos del registro de formulario.
Consulte Vinculación de documentos a un formulario en la página 341
para obtener más información.
8 Para incluir un comentario sobre el formulario, haga clic en Agregar
comentario, en la parte superior del formulario. Consulte “Adición de
comentarios a un formulario” en la página 336 para obtener más
información. Cuando haya finalizado el formulario, haga clic en una de
las opciones siguientes:
■ Guardar como borrador — Guarda el formulario en el registro
pero ni lo numera ni se envían notificaciones por correo electrónico
a los miembros seleccionados. El borrador sólo se visualiza en el
registro del creador y en el panel principal. Ningún otro miembro
puede ver el borrador.
Uso de formularios | 335
■
Enviar — Guarda el formulario, lo agrega al registro y numera el
formulario. Cuando se envía el formulario, se envía a la vez un correo
electrónico a los miembros seleccionados, con un vínculo al
formulario.
9 Para cancelar el formulario, cierre la ventana. El formulario no se agrega
al registro y la información introducida se pierde.
Cuando termina de agregar el formulario, aparece en el registro. La
configuración del registro del formulario determina el tipo de acceso de otros
miembros del proyecto al formulario.
Consulte Paso 4: Procesos empresariales en la página 279 para obtener más
información.
Véase también:
“Asignación/reasignación de formularios” en la página 349
“Ficha Adjuntos para formularios” en la página 345
“Eliminación de formularios” en la página 354
Adición de comentarios a un formulario
Si realiza cambios en un formulario o si le agrega adjuntos, una buena forma
de comunicar a otros miembros del proyecto el tipo de modificaciones consiste
en incluir un comentario. El comentario se refiere solamente a la versión con
la que está trabajando y no se agrega a la discusión. Los comentarios se
muestran en la ficha Versiones, en la parte inferior del Registro. Agregar
comentario permite agregar también un comentario a la notificación por
correo electrónico que se envía cuando se asigna un formulario a un miembro.
1 Al editar, responder o retirar un formulario, Agregar comentario se
encuentra en la parte superior de la ventana.
2 En el cuadro de diálogo Agregar comentario introduzca un tema en el
campo Asunto.
3 Introduzca un comentario en el cuadro Comentario.
4 Haga clic en Guardar. Al guardar la versión del formulario, el comentario
se guarda con ella. El comentario introducido aparece en la ficha
Versiones. Consulte “Ficha Versiones para formularios” en la página 348
para obtener más información.
336 | Capítulo 21 Uso de formularios
Véase también:
“Uso de formularios” en la página 333
“Asignación/reasignación de formularios” en la página 349
“Eliminación de formularios” en la página 354
Visualización de formularios
Puede visualizar los formularios a los que tiene acceso. El acceso depende de
cómo el administrador del sitio o del proyecto ha configurado el registro de
formulario.
1 Seleccione un proyecto en la vista de árbol.
2 En el menú Formularios, seleccione Ver registro de formulario y seleccione
un tipo de registro. Los registros de formulario disponibles se muestran
en el menú flotante. Lo siguiente es un ejemplo.
3 El registro de formulario se muestra en el panel de detalle. Haga doble
clic en un formulario para abrirlo.
Las fichas siguientes se muestran en la parte superior del formulario:
■ “Ficha General para formularios” en la página 343
■
“Ficha Ruta para formularios” en la página 343
■
“Ficha Vínculos para formularios” en la página 344
■
“Ficha Adjuntos para formularios” en la página 345
■
“Ficha Discusiones para formularios” en la página 346
■
“Ficha Versiones para formularios” en la página 348
■
“Ficha Historial para formularios” en la página 349
Véase también:
“Ficha Adjuntos para formularios” en la página 345
“Ficha Discusiones para formularios” en la página 346
Uso de formularios | 337
“Ficha Historial para formularios” en la página 349
Edición de formularios
Los formularios se pueden editar después de guardarlos como borradores,
asignarlos y enviarlos a otros miembros, y cuando se responden, retiran o
revisan. Dependiendo del flujo de trabajo configurado para cada formulario,
es posible que el botón Editar no aparezca. Sin embargo, si hace clic en
Responder o Reasignar, se abre el formulario y puede editar los campos.
1 Abra un formulario.
2 Haga doble clic en el formulario que desea editar. Se muestra el
formulario.
3 Haga clic en el botón Editar. Lo siguiente es un ejemplo. (O seleccione
un formulario del registro y haga clic con el botón secundario. Elija Editar
del menú.)
Escriba los cambios en los campos que desea editar. Utilice el tabulador
para desplazarse entre los campos.
4 En un campo de cuadro de texto puede escribir varias líneas de
información.
Si introduce más líneas de las que se pueden ver, aparece una barra de
desplazamiento en el margen derecho del cuadro de texto. Cuando
imprime el formulario, se imprime el texto completo sin la barra de
desplazamiento.
338 | Capítulo 21 Uso de formularios
5 Para agregar un vínculo, haga clic en Vincular a archivos del proyecto o
en Cargar y vincular a archivos locales.
6 Para eliminar un vínculo, selecciónelo y haga clic en Suprimir vínculos.
Consulte Vinculación de documentos a un formulario en la página 341
para obtener más información.
7 Para adjuntar un archivo al formulario, haga clic en Adjuntos, en la parte
superior del formulario. Consulte “Ficha Adjuntos para formularios” en
la página 345 para obtener más información.
8 Para incluir un comentario sobre el formulario, haga clic en Agregar
comentario, en la parte superior del formulario. Consulte “Adición de
comentarios a un formulario” en la página 336 para obtener más
información.
9 Cuando haya finalizado el formulario, haga clic en una de las opciones
siguientes:
■
CC — Para seleccionar miembros del proyecto a los que quiere
notificar acerca de este formulario haga clic aquí. Se envía un mensaje
de correo que contiene un vínculo al formulario.
■
Enviar — Guarda los cambios y envía el formulario a los miembros
seleccionados.
■
Guardar como borrador — Guarda los cambios pero no envía
notificación por correo electrónico a los miembros seleccionados.
Véase también:
“Adición de comentarios a un formulario” en la página 336
“Asignación/reasignación de formularios” en la página 349
“Ficha Adjuntos para formularios” en la página 345
Impresión de un formulario
Los formularios se pueden imprimir si se han guardado como borradores, se
han asignado y enviado a otros miembros, y cuando se responden, retiran o
revisan.
Para imprimir un formulario:
2 Abra un formulario.
3 Haga clic en el botón Imprimir. Se muestra una ventana de impresión
de vista previa:
Uso de formularios | 339
4 Utilice las flechas para ocultar o mostrar los detalles de las diferentes
secciones. Por ejemplo, si no desea imprimir la información sobre los
documentos que están vinculados al formulario, haga clic en el botón
de flecha para contraer esa sección. Se imprimirá el encabezado de esa
sección.
O bien, haga clic en el botón Eliminar para suprimir una sección, junto
con el encabezado, del formulario impreso.
340 | Capítulo 21 Uso de formularios
5 Haga clic en el botón Imprimir. El formulario se imprime con los
detalles mostrados en la vista previa.
Véase también:
“Edición de formularios” en la página 338
“Visualización de formularios” en la página 337
“Adición de formularios” en la página 333
Vinculación de documentos a un formulario
Los formularios pueden contener vínculos a otros documentos o carpetas.
Crear un vínculo a un documento es lo mismo que agregar un vínculo a un
correo electrónico. Por ejemplo, en un correo electrónico, puede agregar un
vínculo a un documento que resida en un servidor central. Este vínculo le
llevará a la versión más reciente de ese documento. De igual manera, al agregar
un vínculo a un formulario, lleva a los miembros a la versión actual de ese
documento en Buzzsaw. Esto es diferente de adjuntar un documento a un
formulario. Un adjunto es una versión estática de ese archivo y se puede haber
actualizado desde que se adjuntó al formulario. La ventana de vincular, en
lugar de adjuntar, un documento a un formulario, es que no hay necesidad
de actualizar el archivo en dos lugares (el árbol del proyecto y la ficha
Adjuntos). De manera predeterminada, el vínculo se crea a la versión actual
del documento a menos que se especifique lo contrario. Tiene la opción de
crear un vínculo a una versión específica del documento.
Es posible crear vínculos a documentos a los que no todos los usuarios del
formulario tienen acceso. Si asigna un formulario a miembros que no tienen
acceso a los documentos vinculados, se muestra una advertencia. Se muestran
los miembros que no tienen acceso a los documentos vinculados. Puede
cancelar y volver a asignar el formulario a miembros que no tienen acceso a
los documentos vinculados, o bien continuar con los miembros que no tienen
acceso a los documentos vinculados.
Al imprimir un formulario, también se imprimen los vínculos.
Uso de formularios | 341
Adición de vínculos a un formulario
Los formularios se pueden vincular a un proyecto, a una carpeta, a un archivo,
a una anotación o a una versión específica de un archivo, del sitio. El archivo
que vincule puede ser un archivo del sitio o uno que se ha cargado desde la
unidad de disco duro y se ha agregado al sitio. Utilice las siguientes opciones
para seleccionar un archivo:
■ Link to Project Files — Click this link to navigate to a document or
folder within Buzzsaw. Se agregan al formulario los vínculos a los
documentos seleccionados. Puede crear un vínculo a un proyecto, a una
carpeta, a un documento, a una anotación o a una versión específica de
un documento. No se puede crear un vínculo a un formulario o registro
de formulario.
■
Cargar y vincular a archivos locales— Haga clic en este vínculo para
cargar un documento desde la unidad de disco duro, agréguelo a un
proyecto de Buzzsaw y vincule el formulario a este documento. Puede crear
un vínculo a una versión específica del archivo, con lo que se crea un
vínculo estático a la versión seleccionada y no a la versión más reciente.
Una vez que se ha agregado un vínculo a un formulario, el icono de adjuntos
se muestra en la columna de adjuntos del registro de formulario.
Supresión de vínculos de un formulario
En modo borrador o edición, seleccione un vínculo y haga clic en Suprimir
vínculos. La capacidad de agregar o suprimir vínculos en un formulario viene
dada por las reglas del proceso empresarial. Por ejemplo, si un usuario tiene
la capacidad de volver a asignar un formulario, entonces este usuario puede
agregar o suprimir vínculos.
Movimiento de documentos vinculados
Si se mueve un documento que está vinculado a un formulario, el vínculo se
actualiza automáticamente. Mover un documento vinculado puede afectar a
las personas que pueden acceder al mismo en caso, por ejemplo, de que mueva
el documento a un proyecto al que los miembros no tienen acceso. Puede
comprobar qué formularios están vinculados a un documento examinando
la ficha Vínculos a formularios. Para acceder a esta ficha, abra el archivo en el
árbol de proyecto y haga clic en la ficha Vínculo a formulario.
Consulte Uso de la ficha Vínculos a formularios en la página 186 para obtener
más información.
342 | Capítulo 21 Uso de formularios
Eliminación de documentos vinculados
Si se elimina un documento al que está vinculado un formulario, el vínculo
en el formulario se rompe. Puede comprobar qué formularios están vinculados
a un documento examinando la ficha Vínculos a formularios. Para acceder a
esta ficha, abra el archivo en el árbol de proyecto y haga clic en la ficha Vínculo
a formulario.
Consulte Uso de la ficha Vínculos a formularios en la página 186 para obtener
más información.
Véase también:
“Uso de la ficha Vínculos a formularios” en la página 186
“Asignación/reasignación de formularios” en la página 349
“Ficha Adjuntos para formularios” en la página 345
Ficha General para formularios
La ficha General muestra la siguiente información de un formulario:
■ Autor — Autor de la versión actual del formulario.
■
Versión — Número de la versión actual del formulario.
■
Creado — Fecha y hora en la que se envió la primera versión del
formulario.
■
Modificado — Fecha y hora en la que se envió la versión actual del
formulario.
Véase también:
“Ficha Discusiones para formularios” en la página 346
“Ficha Ruta para formularios” en la página 343
“Ficha Versiones para formularios” en la página 348
Ficha Ruta para formularios
Esta ficha muestra la siguiente información del formulario en su estado
asignado actual:
■ a quién está asignado
■
quién lo asignó
Uso de formularios | 343
■
fecha y hora de vencimiento
Véase también:
“Ficha Adjuntos para formularios” en la página 345
“Ficha Historial para formularios” en la página 349
“Ficha Versiones para formularios” en la página 348
Ficha Vínculos para formularios
La ficha Vínculos muestra los documentos o carpetas de Buzzsaw que están
vinculados a este formulario.
Para ver un documento vinculado:
1 Abra un formulario del registro de formulario.
2 Haga clic en el vínculo al documento en la ficha Vínculos. Se muestra
el documento.
Si no tiene acceso al documento, se muestra un mensaje de error. Para obtener
acceso al documento, póngase en contacto con el administrador del proyecto.
Para descargar un documento vinculado:
1 Seleccione un vínculo. Utilice las casillas de verificación para seleccionar
varios documentos para descargar. O bien, utilice el botón Seleccionar
todo.
2 Haga clic en el botón Descargar.
3 Haga clic en el botón Guardar.
4 Seleccione una ubicación de la unidad del disco duro y haga clic en el
botón Guardar.
Véase también:
“Ficha Adjuntos para formularios” en la página 345
“Ficha Historial para formularios” en la página 349
“Ficha Versiones para formularios” en la página 348
344 | Capítulo 21 Uso de formularios
Ficha Adjuntos para formularios
Si tiene un documento relacionado con un formulario, puede adjuntarlo a
éste. Puede adjuntar documentos guardados en el sitio o en el equipo. En el
primer caso, el archivo adjunto se muestra en la ficha Adjuntos asociada con
el formulario. El archivo adjunto está disponible en el sitio. La ficha Historial
guarda un registro de los adjuntos agregados y eliminados.
Agregar un adjunto:
1 En un formulario abierto y editable, haga clic en el botón Adjuntar.
Aparece el cuadro de diálogo Adjuntos.
2 Haga clic en el botón Examinar correspondiente para seleccionar un
archivo de su sitio Buzzsaw o de su unidad de disco duro local.
3 Desplácese al archivo que desea adjuntar.
4 Selecciónelo y haga clic en Aceptar. En el cuadro de diálogo Adjuntos,
haga clic en el botón Adjuntar. El nombre del archivo aparece en la lista
Adjuntos.
5 Cuando haya terminado, haga clic en el botón Aceptar. Regresa al
formulario y el archivo aparece en la ficha Adjuntos.
Visualizar un adjunto:
1 Abra un formulario y haga clic en la ficha Adjuntos.
2 Haga clic en el adjunto para abrirlo. Los archivos sólo pueden verse si se
dispone del software adecuado. Por ejemplo, para ver una hoja de cálculo
de Microsoft Excel, Excel debe estar instalado en el ordenador.
Véase también:
“Ficha Discusiones para formularios” en la página 346
“Ficha Ruta para formularios” en la página 343
“Ficha Versiones para formularios” en la página 348
Uso de formularios | 345
Ficha Discusiones para formularios
Introducción
La ficha discusiones muestra las discusiones a las que tiene acceso. En esta
ficha puede agregar un comentario nuevo a la discusión o responder a un
comentario existente. Las discusiones le permiten comunicar información
acerca del formulario fuera del mismo. Es decir, puede discutir un formulario
(siempre que tenga permiso para ello) aunque el formulario no le haya sido
asignado. También puede discutir el formulario con miembros que no son
participantes activos en el mismo (suponiendo, de nuevo, que el registro se
ha configurado permitiendo esto). Es decir, un miembro que no es miembro
asignado, autor de respuesta, responsable de aprobación, controlador o revisor.
Las discusiones pueden ser públicas o privadas. Los participantes del registro
del formulario pueden ver todas las discusiones públicas pero sólo los miembros
que hayan recibido privilegios explícitos para ello podrán iniciar o responder
en una discusión. Solamente los participantes de una discusión verán las
discusiones en sus paneles principales y recibirán notificaciones por correo
electrónico.
Todos los participantes del registro de formulario pueden iniciar una discusión
privada. Sin embargo, una discusión privada sólo puede ser visualizada por
aquellos miembros a los que la persona que ha iniciado la conversación ha
invitado expresamente. Sólo el miembro que inició la conversación privada
puede agregar más participantes a la discusión. Una vez que se ha iniciado
una discusión privada no se puede cambiar a discusión pública. Los
administradores no pueden ver una discusión privada a menos que hayan
sido invitados como participantes.
NOTA Las discusiones se guardan en un proyecto y por tanto se pueden archivar.
Las discusiones privadas sólo se pueden archivar si el usuario que realiza el archivado
tiene acceso a la discusión. Después de cerrar un formulario, no se pueden agregar
nuevos comentarios.
Visualizar una discusión:
1 Haga clic en la ficha Discusiones.
2 Seleccione un comentario y el texto aparecerá en la mitad inferior de la
zona de discusiones. También puede hacer clic en el botón Ver y una
ventana aparte muestra el comentario.
3 Haga clic en el signo más que aparece al lado del comentario para ver
todas las respuestas. Seleccione una respuesta y el texto también aparecerá
346 | Capítulo 21 Uso de formularios
en la mitad inferior de la zona de discusiones. También puede hacer clic
en el botón Ver y una ventana aparte muestra el comentario.
Para agregar un comentario:
1 Haga clic en la ficha Discusiones.
2 Haga clic en el botón Agregar comentario público o Agregar comentario
privado. Aparece la ventana Agregar conversación.
3 Seleccione los miembros a quienes desea enviar los comentarios.
Discusión pública — Haga clic en el botón Agregar participantes para
seleccionar los miembros que desea que participen en la discusión. Una
vez que se ha iniciado una discusión no se pueden suprimir los
participantes. Cualquier participante en la discusión puede agregar más
participantes. Una vez enviado un comentario de discusión, no se pueden
suprimir los miembros agregados como participantes a una conversación.
Sólo los usuarios que son participantes activos en un flujo de trabajo de
formulario (es decir, Creador, Autor de respuesta, etc.), pueden agregar
participantes a una conversación.
Discusión privada — Haga clic en el botón Agregar participantes para
seleccionar los miembros que desea que participen en la discusión. Como
persona que ha iniciado la conversación ya está añadido al campo
Participantes. Una vez iniciada la discusión, no se pueden suprimir los
participantes en la misma y sólo el autor de la conversación puede agregar
más participantes.
4 Rellene las secciones de asunto y comentarios. Se deben rellenar ambas
secciones para guardar el comentario.
5 De forma predeterminada aparece activada la opción Enviar correo
electrónico de comentario al participante. Esto significa que una vez que
guarda este comentario se envío un correo electrónico a cada uno de los
participantes. Este correo electrónico contiene el asunto y el comentario
introducido y un vínculo a la discusión. Si no desea que se envíe un
correo electrónico, desactive la casilla de verificación.
Responder a un comentario:
1 Haga clic en la ficha Discusiones.
2 Seleccione una conversación y haga clic en el botón Responder.
3 Aparece la ventana Responder al comentario.
4 Si es una discusión pública puede agregar miembros a la conversación
haciendo clic en el botón Agregar participantes y seleccionando miembros
Uso de formularios | 347
adicionales. Si es una discusión privada los participantes disponibles se
introducen automáticamente en el campo Participantes. Una vez que se
ha iniciado una discusión no se pueden suprimir los participantes de la
conversación. Esto es aplicable tanto a las discusiones públicas como
privadas.
5 Rellene las secciones de asunto y comentarios. Se deben rellenar ambas
secciones para guardar el comentario.
6 De forma predeterminada aparece activada la opción Enviar correo
electrónico de comentario al participante. Esto significa que una vez que
guarda este comentario se envío un correo electrónico a cada uno de los
participantes. Este correo electrónico contiene el asunto y el comentario
introducido y un vínculo a la discusión. Si no desea que se envíe un
correo electrónico, desactive la casilla de verificación.
Véase también:
“Ficha Historial para formularios” en la página 349
“Ficha Ruta para formularios” en la página 343
“Ficha Versiones para formularios” en la página 348
Ficha Versiones para formularios
Esta ficha muestra las versiones existentes del formulario. Puede ver, para cada
versión, cuándo se modificó, quién lo hizo y los comentarios que el autor de
la versión introdujo.
Para ver una versión determinada, haga clic en el número subrayado que
aparece en la columna Versión. El formulario se muestra en formato HTML.
Aparecen los detalles del formulario, la ruta de acceso a los documentos
vinculados y los nombres de los adjuntos.
Véase también:
“Ficha Adjuntos para formularios” en la página 345
“Ficha Historial para formularios” en la página 349
“Ficha Ruta para formularios” en la página 343
348 | Capítulo 21 Uso de formularios
Ficha Historial para formularios
La ficha Historial del formulario le permite realizar un seguimiento de la
actividad del formulario. Las descripciones de todas las acciones llevadas a
cabo en el formulario, asociadas con un formulario determinado, se enumeran
en la ficha Historial. Puede ver la acción que se llevó a cabo y la fecha. Puede
ordenar las columnas (Fecha y Acción).
Puede exportar el registro de historial como un archivo .txt o guardarlo en el
disco duro como archivo .html.
Sólo las acciones que pertenecen a un formulario se guardan en la ficha
Historial. Las acciones son las siguientes:
■ Guardar en el registro
■
Editar
■
Asignar
■
Responder
■
Adelante
■
Cerrar
Algunas acciones las realiza el sistema Buzzsaw. Por ejemplo, cuando vence
una solicitud de información, aparece en la ficha Historial como "RFI0123 ha
vencido".
Véase también:
“Ficha Adjuntos para formularios” en la página 345
“Ficha Ruta para formularios” en la página 343
“Ficha Versiones para formularios” en la página 348
Asignación/reasignación de formularios
La asignación de un formulario permite asignar una acción a un miembro o
a un grupo del proyecto. Los formularios también pueden retirarse una vez
que han sido asignados.
Asignación de formularios
1 Crear un formulario en la página 333 de la manera habitual.
Uso de formularios | 349
2 Tras rellenar el formulario, haga clic en el botón Asignar. Aparece el
cuadro de diálogo Asignar a.
3 Seleccione un miembro o un grupo de la lista Miembros disponibles.
Utilice las flechas de paginación situadas en la parte superior derecha de
la ventana para navegar por la lista de miembros si es necesario. Haga
clic en Aceptar.
Puede seleccionar tantos miembros o grupos como desee. Los miembros
asignados reciben un mensaje de correo electrónico con el asunto, la
fecha límite y el vínculo al formulario.
Se recomienda no asignar formularios a un “Grupos privados y ocultos”
en la página 136. De hacerlo, los nombres y las direcciones de correo
electrónico de los miembros del grupo privado estarían visibles en la
“Ficha Ruta para formularios” en la página 343 y en varios paneles
principales.
4 Seleccione una fecha y una hora límite. Una vez seleccionada esta fecha,
se incluirá en la versión del formulario. Cuando se alcance esa fecha, el
formulario se considerará vencido. La hora límite aparecerá en su registro
en el formato de su zona horaria local. Se mostrará en el registro del
miembro asignado en el formato de su zona horaria local. Por ejemplo:
usted se encuentra en California y está asignando este formulario a un
miembro en Nueva York. Desea que la hora límite sean las 10 de la
mañana, hora estándar del Pacífico. Para ello, seleccione 10:00 am en el
cuadro de lista Hora de vencimiento. Esta asignación se mostrará en el
registro del miembro de Nueva York con hora de vencimiento a la 1 de
la tarde (1:00 pm), hora estándar de la costa Este.
5 Para notificar a otros miembros del proyecto sobre este formulario, haga
clic en el botón CC y agregue los miembros apropiados. Estos miembros
recibirán un correo electrónico con un vínculo a este formulario. Cuando
notifique a un grupo privado, el nombre del mismo aparece en el campo
CC, pero los nombres de los distintos miembros no se muestran.
6 Haga clic en Agregar comentario en la parte superior de la ventana.
Consulte “Adición de comentarios a un formulario” en la página 336 para
obtener más información.
7 Haga clic en Enviar cuando haya acabado. Al hacer clic en Enviar, el
formulario se guarda, se añade al registro, se numera y se envía la
notificación correspondiente por correo electrónico.
8 Para cancelar la asignación, cierre la ventana. El formulario no se agrega
al registro y la información introducida se pierde.
350 | Capítulo 21 Uso de formularios
Reasignación de formularios
Cuando ha asignado un formulario, puede volver a asignarlo. Esto es útil si el
miembro al que se asignó el formulario al principio no responde y desea que
el formulario se siga enviando.
NOTA Dependiendo del tipo de registro de formulario que esté visualizando y de
su función en el mismo, puede que la opción de reasignación no esté disponible.
1 En un registro de formulario, seleccione un formulario y haga clic con
el botón secundario. Seleccione Reasignar en el menú.
2 Se abre el formulario. Haga clic en Reasignar y seleccione a un miembro
o grupo al que reasignar el formulario.
Se recomienda no reasignar formularios a “grupos privados” en la página
136. De hacerlo, los nombres y las direcciones de correo electrónico de
los miembros del grupo privado estarían visibles en la “ficha ruta” en la
página 343 y en varios paneles principales.
3 No tiene la opción de modificar la fecha y hora de vencimiento. Puede
añadir comentarios.
4 Utilice la opción Devolverme me si desea que el formulario le sea devuelto
automáticamente. O, si el formulario puede reenviarse a alguien más,
no seleccione esta opción.
5 Haga clic en Enviar para guardar y notificar al miembro asignado. El
formulario aparecerá en su panel principal como elemento asignado y
como elemento emitido.
6 Para cancelar la reasignación, cierre la ventana. El formulario no se agrega
al registro y la información introducida se pierde.
Para ver elementos que le han sido asignados y elementos vencidos, en un
proyecto específico, vea su “panel principal” en la página 293 de informe
personal para dicho proyecto.
NOTA Puede agregar un formulario a un registro y no asignarlo a nadie más. Al
hacerlo "envía" el formulario al registro y puede notificar, enviar copia y discutir
el formulario, pero no se realizarán asignaciones. Para enviar un formulario en
lugar de asignarlo, abra un registro y haga clic en Agregar ➤ Sin asignación. A
continuación, rellene el formulario como lo haría normalmente pero sin seleccionar
"miembros asignados". Si no selecciona esta opción, el sistema asume que desea
asignar el formulario.
Uso de formularios | 351
Véase también:
“Cierre de formularios” en la página 353
“Retirada de formularios” en la página 353
“Respuesta a formularios” en la página 352
Respuesta a formularios
En algunos registros de formulario puede responder a un elemento que se le
haya asignado. Si esta opción está disponible, al abrir el formulario aparece la
opción Responder. Lo siguiente es un ejemplo:
1 En un registro de formulario, seleccione un formulario y haga clic con
el botón secundario. Elija Responder en el menú.
2 El formulario se envía automáticamente a la persona que se lo asignó.
Haga clic en el botón CC o Notificar para seleccionar el miembro al que
enviar la notificación.
3 Edite el formulario y agregue los comentarios pertinentes. Haga clic en
Enviar cuando haya acabado.
4 Para cancelar la respuesta, cierre la ventana. El formulario no se agrega
al registro y la información introducida se pierde.
Una vez que ha respondido a un formulario, la asignación se elimina de la
lista de elementos de acción del Panel principal.
Véase también:
“Visualización de formularios” en la página 337
352 | Capítulo 21 Uso de formularios
Retirada de formularios
Una vez que ha asignado el formulario a otro miembro del proyecto, puede
retirarlo. Esto resulta útil si el miembro asignado no puede responder y desea
reasignar el formulario a otra persona.
■ En un registro de formulario, seleccione un formulario y haga clic con el
botón secundario. Elija Recuperar en el menú.
o
■
Haga doble clic en el formulario de un registro. Cuando se abra el
formulario, haga clic en Recuperar.
El formulario se elimina del panel principal de asignados. Se envía un correo
electrónico a los miembros a los que se les ha retirado el formulario, en el que
se explica la situación.
Véase también:
“Asignación/reasignación de formularios” en la página 349
“Cierre de formularios” en la página 353
“Visualización de formularios” en la página 337
Cierre de formularios
El administrador o el creador del formulario pueden cerrarlo en cualquier
momento. En el registro de un formulario, seleccione un formulario enviado
(es decir, que no sea un borrador) y haga clic con el botón secundario del
ratón. Elija Cerrar en el menú. Así termina el envío de ese formulario. Se
eliminan todas las asignaciones y los miembros no pueden ver la asignación
en su panel principal. No puede cerrar un formulario que le ha sido asignado
y precisa una respuesta.
Uso de formularios | 353
El administrador o el creador del formulario original pueden reabrir los
formularios que se hayan cerrado. En ese caso, los envíos anteriores (es decir,
las asignaciones) desaparecen. En cambio, otros datos como comentarios,
discusiones, adjuntos y el historial del formulario, permanecen intactos.
Véase también:
“Asignación/reasignación de formularios” en la página 349
“Visualización de formularios” en la página 337
Eliminación de formularios
Sólo los administradores y el creador de un formulario pueden eliminarlo.
Cuando se elimina un formulario del registro, se envía a la Papelera de reciclaje.
Si posteriormente cambia de idea, puede ir a la Papelera de reciclaje y recuperar
el formulario.
NOTA Una vez que se ha vaciado la Papelera de reciclaje los formularios ya no
pueden recuperarse.
1 En el registro, seleccione el formulario que desea eliminar.
2 Haga clic con el botón secundario y seleccione Eliminar. El formulario
seleccionado se envía a la Papelera de reciclaje. Todavía puede recuperar
el formulario, pero una vez que la Papelera de reciclaje esté vacía ya no
podrá hacerlo.
Consulte Utilización de la Papelera de reciclaje en la página 252 para
obtener más información.
NOTA Cuando se elimina un borrador (un formulario que no se ha enviado) el
formulario se elimina de forma permanente. El borrador no se envía a la Papelera
de reciclaje, por lo que no se puede recuperar.
Véase también:
“Uso de formularios” en la página 333
“Retirada de formularios” en la página 353
“Respuesta a formularios” en la página 352
354 | Capítulo 21 Uso de formularios
Uso de informes
22
Introducción
Los informes proporcionan información sobre el sitio, el proyecto o el registro
de formulario seleccionado. También incluyen detalles sobre los elementos que
tiene asignados o que ha enviado, y su fecha límite. Los informes son una forma
de crear una versión imprimible de la información que se ve en el Panel principal.
Se puede acceder a los informes a través del menú Informes en la parte superior
del panel principal. Los informes que están disponibles dependen de si está
viendo el sitio o el proyecto y de su nivel de permisos. Los informes están
disponibles a nivel de sitio, de proyecto y para registros específicos (es decir,
SDI, Actas de reuniones). Por ejemplo, si se encuentra en el panel principal de
un proyecto y hace clic en el menú de informes, podrá seleccionar informes de
proyectos, pero no de sitio. Los informes no están disponibles para carpetas y
archivos.
Pueden generarse informes para un sitio, un proyecto, un registro de formulario
y un tipo de formulario. En cada categoría pueden generarse múltiples informes.
A continuación se incluye una descripción de las tres categorías principales:
■ Ejecutivo — Los informes de este nivel presentan todos los elementos del
sitio o del proyecto y no solamente los que se le han asignado o los que ha
asignado. Por defecto sólo los administradores pueden ver los informes de
este nivel. Los administradores del sitio pueden ver informes ejecutivos de
sitio y los administradores de proyecto sólo pueden informes ejecutivos de
proyectos.
■
Mis elementos — Estos informes muestran formularios que se le han
asignado y pueden ejecutarse para sitios o proyectos.
■
Elementos enviados — Estos informes muestran los elementos que ha
asignado y pueden ejecutarse para sitios o proyectos.
355
Informes de sitios
Se pueden generar los siguientes informes para un sitio:
Ejecutivo
■ Elementos vencidos — Todos los elementos para el sitio que ya han
vencido.
■
Vence hoy — Todos los elementos del sitio que vencen hoy.
■
Vence esta semana — Todos los elementos del sitio que vencen esta
semana.
■
Proyectos por Administrador — Este informe presenta una lista de
todos los proyectos de un sitio por estado y por administrador.
■
Proyecto por zona — Este informe ofrece una lista de todos los proyectos
de un sitio por zonas.
■
Proyecto por tipo — Este informe ofrece una lista de todos los proyectos
de un sitio por tipo de proyecto.
Los tres informes, por administrador, por zona y por tipo, se basan en los datos
definidos para el proyecto. Si el administrador de su proyecto no ha añadido
esos datos, estos informes no tendrán ningún valor.
Consulte “Paso 1: Definir datos del proyecto” en la página 276 para obtener
más información.
Mis elementos
■
Elementos vencidos — Este informe genera una lista de elementos
vencidos, para todo el sitio que se le han asignado.
■
Vence hoy — Este informe genera una lista de los elementos que vencen
hoy, para todo el sitio que se le ha asignado.
■
Vence esta semana — Este informe genera una lista de los elementos
que vencen esta semana, para todo el sitio que se le ha asignado.
Elementos enviados
■
Elementos vencidos — Este informe genera una lista de elementos
vencidos, para todo el sitio que ha asignado usted a otros.
■
Vence hoy — Este informe genera una lista de elementos que vencen
hoy, para todo el sitio que ha asignado usted a otros.
■
Vence esta semana — Este informe genera una lista de elementos que
vencen esta semana, para todo el sitio que ha asignado usted a otros.
356 | Capítulo 22 Uso de informes
Informes de proyectos
Estos son todos los informes que pueden generarse para un proyecto:
Ejecutivo
■ Todos los formularios abiertos — Este informe genera una lista de
todos los elementos abiertos del proyecto. Solamente los administradores
pueden ver este informe.
■
Elementos vencidos — Todos los elementos para un proyecto que ya
han vencido. Como administrador del proyecto, verá todos los elementos
vencidos, independientemente de quién los asignó o a quién se han
asignado.
■
Vence hoy — Todos los elementos del proyecto que vencen hoy. Como
administrador del proyecto, verá todos los elementos que vencen hoy,
independientemente de quién los asignó o a quién se han asignado.
■
Vence esta semana — Todos los elementos del proyecto que vencen esta
semana. Como administrador del proyecto, verá todos los elementos que
vencen esta semana, independientemente de quién los asignó o a quién
se han asignado.
Mis elementos
■
Todos los formularios abiertos — Este informe genera todos los
elementos de un proyecto que se le ha asignado.
■
Elementos vencidos — Este informe genera una lista de elementos para
el proyecto que le han sido asignados y que han vencido.
■
Vence hoy — Este informe genera una lista de elementos para el proyecto
que le han sido asignados y que vencen hoy.
■
Vence esta semana — Este informe genera una lista de elementos para
el proyecto que le han sido asignados y que vencen esta semana.
Elementos enviados
■
Todos los elementos abiertos — Este informe genera una lista con
todos los formularios del proyecto que ha asignado a otra persona y que
todavía están abiertos. Un formulario deja de estar abierto cuando se cierra
o se elimina.
■
Elementos vencidos — Este informe genera una lista de elementos para
el proyecto que ha asignado a otras personas y que han vencido.
■
Vence hoy — Este informe genera una lista de elementos para el proyecto
que ha asignado a otras personas y que vencen hoy.
Uso de informes | 357
■
Vence esta semana — Este informe genera una lista de elementos para
el proyecto que ha asignado a otras personas y que vencen esta semana.
Anexo
■
Todos los elementos abiertos — Este informe genera una lista de
formularios de anexo abiertos del proyecto al que tiene acceso.
■
Mis elementos — Este informe genera una lista de formularios de anexo
que le han sido asignados.
■
Elementos enviados — Este informe genera una lista de formularios de
anexo que ha asignado a otras personas.
Aprobación
■
Todos los elementos abiertos — Este informe genera una lista de
formularios de aprobación abiertos del proyecto al que tiene acceso.
■
Mis elementos — Este informe genera una lista de formularios de
aprobación que le han sido asignados.
■
Elementos enviados — Este informe genera una lista de formularios de
aprobación que ha asignado a otras personas.
ASI (Instrucciones adicionales del arquitecto)
■
Todos los elementos abiertos — Este informe genera una lista de
formularios ASI abiertos del proyecto al que tiene acceso.
■
Mis elementos — Este informe genera una lista de formularios ASI que
le han sido asignados.
■
Elementos enviados — Este informe genera una lista de formularios ASI
que ha asignado a otras personas.
Boletín
■
Todos los elementos abiertos — Este informe genera una lista de los
formularios de boletín del proyecto al que tiene acceso.
■
Mis elementos — Este informe genera una lista de formularios de boletín
que le han sido asignados.
■
Elementos enviados — Este informe genera una lista de formularios de
boletín que ha asignado a otras personas.
358 | Capítulo 22 Uso de informes
Peticiones de cambio de pedido
■
Todos los elementos abiertos — Este informe genera una lista de
peticiones de cambio de pedido abiertas del proyecto al que tiene acceso.
■
Mis elementos — Este informe genera una lista de peticiones de cambio
de pedido que le han sido asignadas.
■
Elementos enviados — Este informe genera una lista de peticiones de
cambio de pedido que ha asignado a otras personas.
Correspondencia
■
Todos los elementos abiertos — Este informe genera una lista de la
correspondencia abierta del proyecto al que tiene acceso.
■
Mis elementos — Este informe genera una lista de correspondencias que
le han sido asignadas.
■
Elementos enviados — Este informe genera una lista de correspondencias
que ha asignado a otras personas.
Informes diarios
■
Todos los elementos abiertos — Este informe genera una lista de los
informes diarios abiertos del proyecto al que tiene acceso.
■
Mis elementos — Este informe genera una lista de informes diarios que
le han sido asignados.
■
Elementos enviados — Este informe genera una lista de informes diarios
que ha asignado a otras personas.
Actas de reuniones
■
Todos los elementos abiertos — Este informe genera una lista de actas
de reuniones abiertas del proyecto al que tiene acceso.
■
Mis elementos — Este informe genera una lista de actas de reuniones
que le han sido asignadas.
■
Elementos enviados — Este informe genera una lista de actas de
reuniones que ha asignado a otras personas.
Orden de impresión
■
Todos los elementos abiertos — Este informe genera una lista de
peticiones de orden de impresión abiertas del proyecto al que tiene acceso.
■
Mis elementos — Este informe genera una lista de formularios de petición
de orden de impresión que le han sido asignados.
Uso de informes | 359
■
Elementos enviados — Este informe genera una lista de formularios de
petición de orden de impresión que ha asignado a otras personas.
SDI
■
Todos los elementos abiertos — Este informe genera una lista de SDI
abiertas del proyecto al que tiene acceso.
■
Mis elementos — Este informe genera una lista de SDI que le han sido
asignados.
■
Elementos enviados — Este informe genera una lista de SDI que ha
asignado a otras personas.
SDI con distribuidor
■
Todos los elementos abiertos — Este informe genera una lista de todas
las SDI abiertas con distribuidor del proyecto al que tiene acceso.
■
Mis elementos — Este informe genera una lista de SDI con distribuidor
que le han sido asignadas.
■
Elementos enviados — Este informe genera una lista de SDI con
distribuidor que ha asignado a otras personas.
Presentación de documentación
■
Todos los elementos abiertos — Este informe genera una lista de
formularios de envío abiertos del proyecto a los que tiene acceso.
■
Mis elementos — Este informe genera una lista de formularios de envío
que le han sido asignados.
■
Elementos enviados — Este informe genera una lista de formularios de
envío que ha asignado a otras personas.
Informe de transmisión
■
Todos los elementos abiertos — Este informe genera una lista de
formularios de transmisión abiertos del proyecto al que tiene acceso.
■
Mis elementos — Este informe genera una lista de formularios de
transmisión que le han sido asignados.
■
Elementos enviados — Este informe genera una lista de formularios de
transmisión que ha asignado a otras personas.
360 | Capítulo 22 Uso de informes
Informes de registro
Los registros de formulario disponen de dos tipos de informe:
■ Vista Lista — Este informe muestra toda la información del registro. Por
ejemplo, si un formulario está abierto o cerrado, a quién se ha asignado,
quién lo ha asignado y la fecha y la hora de vencimiento. Está disponible
para todos los tipos de formulario excepto para las actas de reuniones. Para
éstas sólo está disponible la vista Detalles.
■
Vista Detalles — Este informe contiene la información más importante
sobre el formulario. Por ejemplo, la vista Detalles de una solicitud de
información contiene la pregunta y la respuesta reales del formulario.
Generar un informe sobre la correspondencia de un proyecto no es igual que
generar una vista de lista o de detalles de un registro de correspondencia. En
un informe de correspondencia para un proyecto puede ver los elementos
abiertos y el usuario que los tiene asignados. El informe sobre un registro de
correspondencia individual, sin embargo, proporciona detalles específicos
sobre los elementos que contiene el registro (abiertos y cerrados).
Véase también:
“Introducción al Panel principal” en la página 293
“Paso 1: Definir datos del proyecto” en la página 276
“Visualizar, imprimir, guardar y exportar informes” en la página 361
Visualizar, imprimir, guardar y exportar
informes
En el visor de informes puede ver, imprimir, guardar y exportar informes.
1 Puede iniciar un informe desde el menú Informes: en la parte superior
del panel principal, haga clic en el menú Informes. Seleccione el informe
que desea ver en el menú desplegable. Lo siguiente es un ejemplo:
Uso de informes | 361
2 El informe se muestra en una ventana independiente. Si desea ver un
informe distinto, haga clic en la lista desplegable Seleccionar informe,
en la parte superior de la ventana y elija otro informe.
3 Utilice las flechas Atrás/Adelante de la barra de herramientas para
desplazarse entre informes. Al hacer clic en Atrás se muestra el último
informe visualizado. Al hacer clic en Adelante se muestra el último
informe visualizado antes de hacer clic en el botón Atrás.
4 Para imprimir el informe, haga clic en el botón Imprimir informe de la
barra de herramientas,
.
5 Para guardar el informe, haga clic en el botón Guardar informe de la
barra de herramientas,
.
6 Para exportar el informe a un archivo de valores separados por comas
(CSV), haga clic en el botón Exportar informe de la barra de herramientas,
. El archivo CSV contiene los datos del informe. En los archivos
CSV los segmentos de datos están separados por comas.
Cuando finalice, cierre el visor.
Véase también:
“Introducción al Panel principal” en la página 293
“Búsqueda de un registro de formulario” en la página 329
“Uso de informes” en la página 355
362 | Capítulo 22 Uso de informes
Uso de paquetes de
presentación
23
Introducción al proceso de paquete de
presentación
La revisión de los informes de presentación es una parte fundamental de
cualquier gran proyecto de construcción. La revisión de los informes de
presentación es el proceso mediante el que los distribuidores (subcontratistas)
envían al contratista general (que a su vez envía al
arquitecto/ingeniero/propietario) los documentos detallados, los dibujos o las
muestras de cada artículo de material que planean utilizar en su parte del
proyecto (por los requisitos de especificación). Cada elemento enviado necesita
la aprobación previa a la instalación. A través del registro de paquete de
presentación, Buzzsaw ofrece un método automático de creación, planificación
y seguimiento del estado de los informes de presentación.
Introducción al proceso de presentación
A continuación se incluye una introducción al proceso de presentación. Haga
clic en el vínculo adecuado para obtener instrucciones detalladas sobre cada
paso.
1 El creador de paquetes agrega un registro del formulario del paquete de
presentación. Para agregar otros registros de formulario, se utiliza el mismo
proceso. En este paso se define quién es el creador de paquetes, el creador
del informe de transmisión, el distribuidor, el consultor y el controlador.
Consulte “Paso 4: Procesos empresariales” en la página 279 para obtener
más información.
363
2 El creador de paquetes abre el registro de formulario de presentación y
“crea el paquete de presentación” en la página 367. El paquete se asigna
al creador de informe de transmisión.
3 El creador del informe de transmisión “agrega elementos de presentación”
en la página 371 al paquete. A continuación, él o ella crea y envía un
“informe de transmisión” en la página 373 al equipo de diseño.
4 El distribuidor revisa los elementos de presentación y “distribuye” en la
página 373 el paquete al controlador y, de forma opcional, a los
consultores. (No es necesario que el paquete se distribuya a los consultores
al mismo tiempo que al controlador.) En este punto se inicia el reloj. En
este paso, el distribuidor puede también elegir “devolver el” en la página
373 paquete del informe de transmisión al creador de informe de
transmisión en lugar de distribuirlo al equipo de diseño. Si el distribuidor
devuelve el informe de transmisión de paquete, el reloj no se inicia.
5 En este punto, el controlador y los consultores pueden enviar sus
“respuestas” en la página 373 al controlador.
Los consultores también pueden “reenviar” en la página 373 el informe
de transmisión de paquete a otros miembros a los que se haya concedido
acceso a las opciones de registro. Las respuestas a estos informes de
transmisión de paquete reenviados las pueden utilizar también los
consultores en sus propias respuestas.
6 Los consultores envían “respuestas” en la página 373 al controlador.
7 El controlador envía la “respuesta ” en la página 373 final. El reloj se
detiene en este punto.
8 El distribuidor “cierra” en la página 367 y devuelve el informe de
transmisión de paquete al creador de informe de transmisión. En este
punto, el creador del informe de transmisión puede revisar el paquete
editándolo, agregando elementos de presentación o revisando los
elementos de presentación existentes.
El plazo se inicia en el flujo de trabajo cuando se distribuye el informe de
distribución al controlador y a los consultores, y termina cuando el controlador
envía una respuesta final.
Véase también:
“Ficha Elementos de presentación” en la página 371
“Registro del informe de presentación” en la página 365
“Ficha Paquetes de documentación” en la página 367
364 | Capítulo 23 Uso de paquetes de presentación
Registro del informe de presentación
En el registro de paquetes de presentación es donde los miembros pueden ver
y acceder a los paquetes de presentación, los informes de transmisión de
paquete y los elementos de presentación.
Un registro de presentación funciona igual que el resto de registros en lo que
concierne a lo que sucede cuando “se elimina” en la página 330 y “se clona”
en la página 44. Los administradores del sitio y del proyecto pueden ver las
acciones del registro de formulario en los “Registros de actividad” en la página
152.
Todos los participantes tienen acceso al registro de formulario de presentación.
Las acciones y visualizaciones disponibles para los participantes dependen de
la función del miembro en el flujo de trabajo.
Los paquetes de presentación aparecen en los paneles principales y en los
informes. Los paquetes de presentación aparecen en los informes Ejecutivo,
Mis elementos y Elementos enviados. No se guarda ningún registro de los
paquetes de presentación en los informes de proyectos. Para obtener más
información sobre los distintos niveles de informes, consulte “Uso de informes”
en la página 355. Puede acceder a una presentación directamente desde un
panel principal como con otros formularios. Por ejemplo, si se le asigna un
paquete, éste aparece en el panel principal de su Personal del proyecto en "Mis
elementos de acción". El registro de presentación también dispone de la sección
"Mis elementos de acción" a través de la que se puede acceder a las
presentaciones.
Para agregar un registro de presentación, siga el proceso de “Paso 4: Procesos
empresariales” en la página 279.
Las siguientes tareas están disponibles en las tres fichas del registro. De nuevo,
dependiendo de la función que tenga en este flujo de trabajo, es posible que
no pueda ver todas estas opciones.
Exportación:
Puede exportar el contenido de un registro de formulario a un archivo CSV
(valores separados por comas). En los archivos CSV los segmentos de datos
están separados por comas. Esta información puede importarse a una hoja de
cálculo, por ejemplo.
Uso de paquetes de presentación | 365
Al exportar un registro los detalles de los paquetes no se exportan, sino la
información que se ve en el registro. Por ejemplo, los nombres de los
formularios, la información de la asignación y las fechas límite.
1 En cualquiera de las tres fichas, Paquetes de presentación, Elementos de
presentación o Informes de transmisión, haga clic en Exportar.
2 Aparece el cuadro de diálogo Descargar archivo. Haga clic en Guardar.
3 Seleccione una ubicación y guarde el archivo.
Impresión:
En cualquiera de las tres fichas, Paquetes de presentación, Elementos de
presentación o Informes de transmisión, puede imprimir las distintas secciones
de esa ficha. Por ejemplo, en la ficha Paquetes de presentación, puede imprimir
una lista de informes de la planificación de presentación. La lista impresa
representa lo que se ve en el registro de presentación; los detalles del paquete,
del elemento y del informe de presentación no se imprimen.
Haga clic en Imprimir en la sección que desee imprimir. Aparece la presentación
preliminar.
Visualización de planificación de presentación:
Puede ver una planificación de todos los paquetes de presentación en la parte
inferior de cada una de las tres fichas: paquetes de presentación, elementos
de presentación e informes de transmisión.
La planificación de presentación muestra las fechas de inicio y límite del
paquete de presentación.
Clasificación de la vista del registro:
En cada ficha de registro de paquete de presentación puede filtrar la
visualización para ver un subconjunto de paquetes. Haga clic en la lista
desplegable Mostrar y seleccione un filtro. Lo siguiente es un ejemplo:
366 | Capítulo 23 Uso de paquetes de presentación
Sólo se muestran en el registro los paquetes de presentación que tienen criterios
concretos.
Definición de opciones de registro:
Los administradores pueden editar las opciones de este registro en cualquier
momento. Para obtener más información sobre las opciones específicas de
este flujo de trabajo, consulte Tipos de flujo de trabajo en la página 312.
Véase también:
“Uso de paquetes de presentación” en la página 363
“Ficha Paquetes de documentación” en la página 367
“Ficha Informes de transmisión” en la página 373
Ficha Paquetes de documentación
Esta ficha está disponible en un registro de paquete de presentación. Los
paquetes de presentación no se pueden eliminar. Una vez creado el paquete,
Uso de paquetes de presentación | 367
sólo se puede retirar o cerrar. Los paquetes de presentación que se han enviado
aparecen en el panel principal del miembro asignado en Elementos de acción.
El elemento se muestra como "paquete de presentación".
En esta ficha se puede agregar un paquete de presentación. Lea las siguientes
secciones para obtener detalles:
Adición de un paquete:
1 En el registro de paquete de presentación, haga clic en Añadir paquete
de presentación. Aparece la página Añadir paquete de presentación nuevo.
2 Rellene los campos según sea necesario. Los campos obligatorios están
marcados con un asterisco.
3 Cuando haya terminado, tiene varias opciones para guardar el paquete:
■
Guardar y agregar otro — Guarda este paquete y continúa agregando nuevos
paquetes.
■
Guardar y volver — Guarda este paquete y volver al registro de presentación.
■
Guardar y agregar elementos — Guarda este paquete y continúa con la
“Ficha Elementos de presentación” en la página 371.
■
Cancelar — Vuelve al registro de presentación sin guardar ningún dato
introducido.
Edición de un paquete:
Dependiendo de la función que tenga en el proceso de presentación, podrá
editar un paquete que se le haya asignado. Los paquetes de presentación no
se pueden editar mientras se revisan.
1 Haga clic en el vínculo del paquete en la ficha Paquete de presentación.
Aparecen los detalles del paquete.
2 Haga clic en Editar.
3 Introduzca los cambios necesarios y haga clic en Guardar y volver. Volverá
a aparecer la ficha Paquete de presentación.
Importación de un paquete:
Puede importar los paquetes de presentación en lugar de introducirlos
manualmente. Cuando se realiza la importación, es importante tener en cuenta
que el archivo que importe debe tener el siguiente formato:
368 | Capítulo 23 Uso de paquetes de presentación
El archivo debe estar en CSV (valores separados por comas) con una línea de
encabezado (cuyo contenido se pasa por alto) y debe tener codificación UTF-8.
Las columnas se deben encontrar en el orden siguiente y utilizar los mismos
nombres de columna.
Todas las columnas pueden estar vacías, pero deben estar en el orden que se
muestra a continuación.
■ Nombre
■
Descripción
■
número de división — Debe coincidir exactamente con los códigos de
números de división (es decir 01 y no 1)
■
nombre de división — Debe coincidir exactamente con el nombre de
división de la derecha
■
Número de sección de especificaciones
■
Nombre de sección de especificaciones
■
Fecha de salida requerida
■
Fecha de salida real
■
Fecha completa requerida
■
Fecha completa real
■
Fecha de vencimiento de entrega
■
Fecha de contrato adjudicado
Todas las fechas deben estar en la zona horaria local y pueden especificar la
hora. Las fechas y las horas también deben tener el formato de fecha/hora de
la configuración regional actual.
Para importar el archivo:
1 En la ficha Paquetes de presentación, haga clic en Importar paquetes de
presentación.
2 Aparece la página Importar página.
3 Haga clic en Examinar para desplazarse al archivo que desea importar.
Puede seleccionar un archivo de su unidad de disco duro o del sitio de
Buzzsaw.
Si selecciona un archivo de su sitio de Buzzsaw, se importará una copia del
archivo al paquete. Por tanto, si el archivo del sitio cambia, el archivo
importado no se actualizará.
Los archivos que se exportan desde Buzzsaw no se pueden importar.
Uso de paquetes de presentación | 369
Cierre de un paquete:
Una vez que se ha revisado un paquete y que todos han enviado una respuesta,
el creador de paquetes puede cerrarlo (únicamente él puede hacerlo). Esta
opción se activa si no hay ningún informe de transmisión abierto para ese
paquete.
1 Abra un paquete en la ficha Paquete de presentación.
2 Aparece la página Ver paquete.
3 Haga clic en Cerrar.
Una vez que el paquete se cierre, ya no se podrá editar ni transmitir y los
elementos de presentación no se podrán añadir al mismo. El creador de
paquetes puede volver a abrir los paquetes cerrados.
Retirada de un paquete:
Los paquetes y los informes de transmisión se pueden retirar. Los creadores
de informes de transmisión, distribuidores y consultores pueden todos retirar
un paquete una vez que se ha distribuido o reenviado.
1 En la ficha Paquetes de presentación, seleccione Retirar de la lista
desplegable Acciones situada a la derecha del paquete. Lo siguiente es
un ejemplo:
2 Confirme su selección.
Cuando el paquete se ha retirado, la asignación se elimina del panel principal
de cada miembro al que se le había asignado para que llevara a cabo acciones
con el paquete. Se envía un correo electrónico a los miembros a los que se les
ha retirado el paquete, en el que se explica la situación.
370 | Capítulo 23 Uso de paquetes de presentación
Véase también:
“Uso de paquetes de presentación” en la página 363
“Ficha Elementos de presentación” en la página 371
“Registro del informe de presentación” en la página 365
Ficha Elementos de presentación
Esta ficha está disponible en un registro de paquete de presentación.
En esta ficha se agregan elementos al paquete de presentación. No se puede
transmitir un paquete hasta que se hayan agregado los elementos.
Adición de elementos de presentación
Antes de crear un informe de transmisión, puede añadir elementos de
presentación al paquete.
1 En el registro de formulario de presentación, haga clic en el vínculo del
número del paquete. Aparece la página Ver paquete.
2 Desplácese hasta el área Elementos de presentación. Haga clic en Añadir
elemento de presentación.
3 Aparece la página Añadir elemento de presentación nuevo.
4 Introduzca un nombre de elemento, tipo y cantidad. Puede facilitar más
información en el campo Descripción del elemento.
5 Haga clic en Examinar para desplazarse al archivo que desea adjuntar.
Puede seleccionar un archivo de su unidad de disco duro o del sitio de
Buzzsaw.
Si selecciona un archivo de su sitio de Buzzsaw, se adjuntará una copia
del archivo al paquete. Por tanto, si el archivo del sitio cambia, el archivo
adjunto no se actualizará.
6 Cuando haya finalizado, haga clic en una de las opciones para guardar:
Guardar y añadir otro: guarda el elemento actual y abre una página
Añadir elemento de presentación nueva.
Guardar y volver: guarda el elemento actual y vuelve a la página Ver
paquete.
7 Para cancelar el elemento, haga clic en Cancelar. El elemento no se agrega
al paquete y la información introducida se pierde.
Uso de paquetes de presentación | 371
Importación de elementos de presentación
Puede importar los elementos de presentación en lugar de introducirlos
manualmente. Cuando se realiza la importación, es importante tener en cuenta
que el archivo que importe debe tener el siguiente formato:
El archivo debe ser un archivo CSV (valor separado por comas) con una línea
de cabecera y debe tener la codificación UTF-8. Las columnas se deben
encontrar en el orden siguiente y utilizar los mismos nombres de columna.
Todas las columnas pueden estar vacías, pero deben estar en el orden que se
muestra a continuación.
■ Nombre
■
Descripción
■
Cantidad
■
Tipo de elemento
■
Si el tipo de elemento es otro, podrá especificar el valor aquí.
Una vez que el archivo tiene el formato correcto, puede importarlo al registro
de paquete de presentación:
1 En el registro de formulario de presentación, haga clic en el vínculo del
número del paquete. Aparece la página Ver paquete.
2 Desplácese hasta el área Elementos de presentación. Haga clic en Importar
elementos de presentación.
3 Aparece la página Importar página.
4 Haga clic en Examinar para desplazarse al archivo que desea importar.
Puede seleccionar un archivo de su unidad de disco duro o del sitio de
Buzzsaw.
Si selecciona un archivo de su sitio de Buzzsaw, se importará una copia del
archivo al paquete. Por tanto, si el archivo del sitio cambia, el archivo
importado no se actualizará.
Los archivos que se exportan desde Buzzsaw no se pueden importar.
Véase también:
“Uso de paquetes de presentación” en la página 363
“Registro del informe de presentación” en la página 365
“Ficha Paquetes de documentación” en la página 367
372 | Capítulo 23 Uso de paquetes de presentación
Ficha Informes de transmisión
Esta ficha está disponible en un registro de paquete de presentación.
En esta ficha se crea un informe de transmisión. Ya debería haber “agregado
elementos de presentación” en la página 371 al paquete (un paquete no se
puede transmitir hasta que se hayan agregado los elementos de presentación).
Ahora, creará un informe de transmisión y lo enviará al distribuidor.
Creación de un informe de transmisión
1 En la ficha Paquetes de presentación, haga clic en el número del paquete.
Aparece la página Ver paquete. Puede revisar los elementos de
presentación en esta vista. Si necesita agregar más elementos, haga clic
en Añadir elementos de presentación en la página 371.
2 Haga clic en Crear informe de transmisión. Aparece la página Enviar
informe de transmisión.
3 Haga clic en los botones Para y CC para seleccionar los miembros a los
que desea enviar el informe de transmisión. Sólo se muestran los
distribuidores tal y como se definen en las “opciones de registro” en la
página 312.
4 Rellene los campos según sea necesario. Los comentarios que introduzca
se guardan con el paquete y están visibles para los participantes del flujo
de trabajo dependiendo de la función del participante. Por ejemplo, los
comentarios introducidos por el creador del informe de transmisión sólo
están visibles para él y el distribuidor. Los comentarios se pueden
introducir en cualquier idioma. Estos comentarios no se traducen y
aparecen en el idioma introducido.
5 Haga clic en Enviar.
Una vez que se ha creado un informe de transmisión se envía al distribuidor,
encargado de revisar el paquete. El distribuidor puede a continuación distribuir
el paquete al controlador o devolverlo al creador del informe de transmisión.
Distribución de un informe de transmisión
Una vez que se ha creado un informe de transmisión se envía al distribuidor,
encargado de revisar el paquete. El paquete se puede distribuir a continuación
al controlador o devolverse al creador del informe de transmisión.
1 En la ficha Paquetes de presentación, seleccione Distribuir de la lista
desplegable Acciones situada a la derecha del paquete.
Uso de paquetes de presentación | 373
2 Aparece la página Distribuir informe de transmisión.
3 Hay dos campos Para. El primero muestra los controladores y es un campo
obligatorio. El segundo campo Para es para los consultores y no es
obligatorio.
4 Rellene los campos según sea necesario.
5 Para ver los comentarios de otros miembros del proyecto, haga clic en
Ver todos los comentarios.
6 Haga clic en Enviar.
Devolución de un informe de transmisión
Si falta información en un paquete o se necesita una aclaración, como
distribuidor, puede devolver un informe de transmisión que se le haya enviado
a usted.
1 En la ficha Paquetes de presentación, seleccione Devolver de la lista
desplegable Acciones situada a la derecha del paquete.
2 Aparece la página Devolver informe de transmisión.
3 El campo Para se rellena automáticamente con el nombre del creador
del informe de transmisión. Puede seleccionar miembros adicionales a
los que enviar el informe de transmisión haciendo clic en CC.
4 Agregue sus comentarios en el campo Comentarios.
5 Para ver los comentarios de otros miembros del proyecto, haga clic en
Ver todos los comentarios.
6 Haga clic en Enviar.
Respuesta a un informe de transmisión
Una vez que el paquete se ha distribuido, los controladores y consultores
pueden responder al paquete.
1 En la ficha Paquetes de presentación, seleccione Responder de la lista
desplegable Acciones situada a la derecha del paquete.
2 Aparece la página Responder al informe de transmisión.
3 Haga clic en los botones Para y CC para seleccionar los miembros a los
que desea enviar la respuesta.
4 Rellene los campos según sea necesario.
5 Cada elemento necesita una respuesta. Seleccione una respuesta de la
lista desplegable Respuesta final situada a la derecha de la lista de
374 | Capítulo 23 Uso de paquetes de presentación
elementos. La respuesta aparece en la columna Respuesta final si la ve
el distribuidor, el creador de informes de distribución y el creador de
paquetes.
6 Para ver los comentarios de otros miembros del proyecto, haga clic en
Ver todos los comentarios.
7 Haga clic en Enviar.
Reenvío de un informe de transmisión
Una vez que se ha distribuido el paquete, los controladores pueden reenviar
el paquete a los consultores y a su vez estos pueden reenviarlos a otros
consultores. Un consultor que recibe un informe de transmisión reenviado
puede responder o reenviar el paquete.
1 En la ficha Paquetes de presentación, seleccione Reenviar de la lista
desplegable Acciones situada a la derecha del paquete.
2 Aparece la página Reenviar informe de transmisión.
3 Haga clic en los botones Para y CC para seleccionar los miembros a los
que desea reenviar el informe de transmisión.
4 Rellene los campos según sea necesario.
5 Para ver los comentarios de otros miembros del proyecto, haga clic en
Ver todos los comentarios.
6 Haga clic en Enviar.
Véase también:
“Ficha Elementos de presentación” en la página 371
“Registro del informe de presentación” en la página 365
“Ficha Paquetes de documentación” en la página 367
Uso de paquetes de presentación | 375
376
Administración de ofertas
24
Introducción
Buzzsaw permite distribuir invitaciones de ofertas electrónicamente, administrar
comunicaciones con los ofertantes, realizar un seguimiento de las respuestas y
recibir ofertas en línea. En Buzzsaw, la administración de ofertas es un proceso
comercial agregado a un proyecto. Un proceso comercial de administración de
ofertas no puede existir sin un proyecto.
1 El administrador de ofertas “agrega un proceso comercial de oferta a un
proyecto.” en la página 279.
2 El administrador de ofertas configura las “Opciones de administración de
ofertas” en la página 385.
3 El administrador de ofertas añade un suministrador en la página 378 al
proyecto.
4 El administrador de ofertas “añade un nuevo paquete de ofertas” en la
página 378.
5 El administrador de ofertas envía “invitaciones de oferta” en la página 378.
6 El ofertante “recibe y revisa la invitación” en la página 383.
7 El ofertante “crea una intención de presentar una oferta” en la página 383.
8 El ofertante “envía una intención de presentar una oferta” en la página
383.
9 El administrador “de la oferta realiza un seguimiento de las respuestas” en
la página 387 de los ofertantes en el panel principal de Administración de
ofertas actualizando el paquete con la respuesta de un ofertante.
10 El ofertante “envía” en la página 383 una oferta. Los ofertantes pueden
“actualizar o eliminar una oferta” en la página 383 tras haberla enviado.
377
11 Los administradores de las ofertas pueden “enviar notificaciones” en la
página 387 a los ofertantes después de que se haya enviado una oferta
para avisar a los ofertantes o por cambios.
Véase también:
“Panel principal de Administración de ofertas para administradores” en la
página 378
“Panel principal de Administración de ofertas para destinatarios de ofertas”
en la página 383
“Opciones de Administración de ofertas” en la página 385
“Impresión, importación y exportación en Administración de ofertas” en
la página 389
Panel principal de Administración de ofertas
para administradores
El panel principal de Administración de ofertas es donde el administrador de
ofertas crea paquetes de ofertas, invitaciones de oferta y realiza el seguimiento
del proceso de licitación.
El panel principal de Administración de ofertas funciona igual que otros
procesos comerciales en lo que concierne a lo que sucede cuando “Eliminación
de un registro de formulario” en la página 330 y “Clonación de proyectos” en
la página 44. Los administradores del sitio y del proyecto pueden ver las
acciones del registro de formulario en los “Registros de actividad” en la página
152.
Todos los participantes tienen acceso al panel principal de Administración de
ofertas. Sin embargo, las tareas disponibles para los administradores de ofertas
dependen de si se le ha concedido permiso al administrador para realizar esa
tarea. Por ejemplo, es posible que, como administrador de ofertas, se le conceda
el permiso de enviar invitaciones pero no de introducir respuestas.
Añadir un suministrador
Antes de enviar una invitación de oferta, es necesario añadir suministradores
al proyecto.
1 En el árbol de proyecto, seleccione un proyecto. Éste no debería ser otro
que el proyecto en que se desarrollará el proceso empresarial del
Administrador de ofertas.
378 | Capítulo 24 Administración de ofertas
2 Haga clic con el botón secundario y seleccione Propiedades.
3 Haga clic en la ficha Empresas.
4 Haga clic en Nueva.
5 Escriba un Nombre.
6 Se creará una ID de proveedor para el usuario automáticamente; sin
embargo, puede escribir una ID nueva si es necesario.
7 Introduzca información adicional sobre la Empresa y el Contacto según
se requiera.
8 Haga clic en la ficha Miembros de la empresa.
9 Seleccione un miembro de la lista Disponible y haga clic en Agregar.
Antes de poder asociar los miembros con una empresa hay que agregarlos
a un proyecto. Si el miembro que desea agregar no está disponible, diríjase
a Propiedades del proyecto ➤ ficha Miembros ➤ Agregar, para añadir
miembros al proyecto. A continuación, vuelva a la ficha Empresas para
agregar miembros a una Empresa.
10 En el cuadro de diálogo Nueva empresa, haga clic en Crear. Siga creando
más empresas (que funcionarán como sus proveedores) o haga clic en
Cerrar.
Una forma alternativa de agregar un suministrador consiste en agregar a un
miembro que ya está asociado a una empresa. Cuando se agrega el miembro
al proyecto, la empresa a la que está asociado también se agrega
automáticamente al mismo proyecto.
Ahora, cuando cree un paquete de ofertas, habrá suministradores disponibles.
Los proveedores disponibles que se pueden seleccionar se reducen a las
empresas que haya añadido al proyecto. Las empresas creadas en el nivel del
sitio no estarán disponibles como proveedores hasta que se agreguen
específicamente a un proyecto.
Adición de un paquete de ofertas
1 Haga clic en el vínculo Agregar paquetes de ofertas en el panel
principal de Administración de ofertas.
2 Introduzca un nombre de paquete.
3 Haga clic en el calendario para seleccionar la fecha en la que vence la
oferta.
4 Haga clic en el vínculo Agregar sectores para agregar sectores.
5 Seleccione los sectores y haga clic en Agregar. Regresará al Paso 1 de
creación de un paquete de ofertas.
Administración de ofertas | 379
6 Haga clic en el vínculo, Agregar proveedores para todos los sectores.
Los proveedores seleccionados se agregarán a todos los sectores del
paquete.
O bien, para sectores individuales, haga clic en el vínculo Agregar
proveedores a la derecha del sector. Los proveedores seleccionados se
agregarán solamente al sector seleccionado.
La búsqueda excluye proveedores que se hayan agregado a un sector
anteriormente.
7 Cuando haya terminado, tiene varias opciones para guardar el paquete:
Guardar y continuar: guarda este paquete y continúa con el paso
siguiente de creación de una invitación.
Finalizar: guarda este paquete y vuelve al panel principal de
Administración de ofertas. Es posible volver al paquete posteriormente
para enviar invitaciones de oferta.
Finalizar y agregar otro: guarda este paquete y continúa agregando
nuevos paquetes.
Cancelar: vuelve al panel principal de Administración de ofertas sin
guardar ningún dato introducido.
8 Si seleccionó Guardar y continuar, el siguiente paso será crear la
invitación que se enviará a los ofertantes.
9 En los Detalles de la invitación introduzca un asunto para la invitación.
10 Seleccione la fecha en la que vencerá la intención de presentar una oferta.
11 Seleccione la fecha en la que vencerá la oferta.
12 Seleccione un Contacto del proyecto e introduzca la información de
contacto de esa persona. Las personas disponibles en la lista desplegable
son los administradores de ofertas agregados al proceso de administración
de ofertas en las Opciones de administración de ofertas.
13 Agregar una descripción de proyecto y otras notas adicionales.
14 Haga clic en el vínculo Agregar documentos y dibujos si desea enviar
archivos suplementarios a los proveedores. Aparece la página Agregar
documentos y dibujos.
15 Seleccione Archivos locales o Archivos de proyecto de la lista
desplegable.
NOTA Si selecciona un archivo de su sitio de Buzzsaw, se adjuntará una
copia del archivo al paquete. Por tanto, si el archivo del sitio cambia, el
archivo adjunto no se actualizará.
380 | Capítulo 24 Administración de ofertas
16 Haga clic en el botón Explorar para buscar los archivos que desee
agregar a la oferta. Aparecerán los archivos.
17 Haga clic en Guardar y continuar para seguir al siguiente paso del
asistente Agregar nuevo paquete de ofertas.
18 Seleccione los destinatarios para la invitación.
19 Haga clic en el botón Enviar invitación. Se enviará la invitación a los
proveedores. Puede seguir agregando más paquetes de ofertas o regresar
al panel principal de Administración de ofertas.
Creación de una invitación de oferta
Es posible crear una invitación sin necesidad de utilizar el asistente Agregar
un paquete. Sin embargo, no se puede enviar una invitación hasta que no se
haya agregado al menos un proveedor al paquete.
1 Una vez creado el paquete de ofertas, diríjase al panel principal de
Administración de ofertas.
2 En la columna Total invitados, haga clic en el vínculo Crear
invitaciones. Aparecerá la página Crear invitación de oferta.
NOTA Este método de creación de una invitación sólo está disponible si no
ha creado previamente una invitación para este paquete.
3 Seleccione los destinatarios a los que desea enviar la invitación. Puede
agregar más destinatarios si hace clic en el vínculo Agregar
destinatarios.
4 En los Detalles de la invitación introduzca un asunto para la invitación.
5 Seleccione la fecha en la que vencerá la intención de presentar una oferta.
6 Seleccione la fecha en la que vencerá la oferta.
7 Seleccione un Contacto del proyecto e introduzca la información de
contacto de esa persona. Las personas disponibles en la lista desplegable
son los administradores de ofertas agregados al proceso de administración
de ofertas en las Opciones de administración de ofertas.
8 Agregar una descripción de proyecto y otras notas adicionales.
9 Haga clic en el vínculo Agregar documentos y dibujos si desea enviar
archivos suplementarios a los proveedores. Aparece la página Agregar
documentos y dibujos.
10 Seleccione Archivos locales o Archivos de proyecto de la lista
desplegable.
Administración de ofertas | 381
NOTA Si selecciona un archivo de su sitio de Buzzsaw, se adjuntará una
copia del archivo al paquete. Por tanto, si el archivo del sitio cambia, el
archivo adjunto no se actualizará.
11 Haga clic en el botón Explorar para buscar los archivos que desee
agregar a la oferta. Aparecerán los archivos.
12 Haga clic en Aceptar para regresar a la página Crear invitación de oferta.
13 Cuando haya finalizado, haga clic en Enviar. Se enviará la invitación
al proveedor seleccionado. Es posible revisar los datos de la invitación
abriendo el paquete de ofertas en el panel principal de Administración
de ofertas. Puede realizar un seguimiento de las respuestas de los
proveedores en la ficha “Paquetes de ofertas” en la página 387 de los
detalles del paquete de ofertas.
Tras enviar una invitación a los proveedores, puede actualizar el paquete y
enviar invitaciones adicionales. Consulte “Paquetes de ofertas” en la página
387 para obtener más información.
Visualización de un paquete de ofertas
Haga clic en el nombre del paquete en el panel principal de Administración
de ofertas. Consulte Paquetes de ofertas en la página 387 para obtener más
información acerca de las cuatro fichas y las diversas tareas disponibles.
Eliminación de un paquete de ofertas
1 En el panel principal de Administración de ofertas, seleccione la casilla
de verificación junto al paquete que desea eliminar. Es posible seleccionar
más de un paquete.
2 Haga clic en Eliminar paquetes.
Búsqueda de proveedores
1 Haga clic en el vínculo Buscar proveedores.
2 Introduzca los criterios de búsqueda y haga clic en Buscar.
3 Aparecerán los resultados. Esta lista la puede imprimir, importar o
exportar.
Consulte “Impresión, importación y exportación en Administración de ofertas”
en la página 389 para obtener más información acerca de estas tareas comunes.
382 | Capítulo 24 Administración de ofertas
Véase también:
“Opciones de Administración de ofertas” en la página 385
“Paquetes de ofertas” en la página 387
“Impresión, importación y exportación en Administración de ofertas” en
la página 389
Panel principal de Administración de ofertas
para destinatarios de ofertas
El panel principal de Administración de ofertas es donde los ofertantes ven
sus invitaciones para ofertar, envian ofertas y revisan las que se han publicado.
El panel principal presenta un aspecto diferente para los destinatarios de ofertas
que para los administradores.
Visualización de una invitación
Cuando un administrador de ofertas le envía una oferta, recibirá una
notificación por correo electrónico que contiene un vínculo a la invitación
de oferta. Haga clic en este vínculo para ver la invitación.
Inicie sesión en su sitio y diríjase al panel principal de Administración de
ofertas. La invitación de oferta se muestra en la ventana. Haga clic en el nombre
de la invitación de oferta para revisar los detalles de la invitación.
Consulte “Paquetes de ofertas” en la página 387 para obtener más información
acerca de la visualización de paquetes.
Creación de una intención de presentar una oferta
1 Diríjase al panel principal de Administración de ofertas.
2 Haga clic en el nombre de la invitación de oferta para revisar los detalles
de la invitación.
3 Haga clic en el botón Responder a invitación.
4 Seleccione la opción, "Presentarán oferta", "No presentarán oferta", o
"Probablemente presenten oferta".
5 Agregue otros comentarios adicionales si lo desea.
6 Haga clic en Enviar.
Administración de ofertas | 383
Al ofertante se le notificará que ha enviado una intención de presentar una
oferta. Ya puede enviar su oferta. Siga los pasos en la siguiente sección de este
tema.
Envío de una oferta
1 Diríjase al panel principal de Administración de ofertas.
2 Haga clic en el nombre de la invitación de oferta para revisar los detalles
de la invitación.
3 Haga clic en el botón Enviar oferta ahora. Aparece la ventana Agregar
oferta.
4 Seleccione Archivos locales o Archivos de proyecto de la lista
desplegable.
Puede cargar uno o varios archivos.
NOTA Si selecciona un archivo de su sitio de Buzzsaw, se adjuntará una
copia del archivo al paquete. Por tanto, si el archivo del sitio cambia, el
archivo adjunto no se actualizará.
5 Haga clic en el botón Explorar para buscar los archivos que desee
agregar a la oferta. Aparecerán los archivos.
6 Haga clic en Enviar cuando haya acabado. La oferta se ha enviado al
administrador de oferta.
Tras enviar la oferta, podrá visualizar la oferta enviada en el panel principal
de Administración de ofertas en la ficha Ofertas enviadas. En el panel principal
puede actualizar o eliminar la oferta.
Eliminación de una oferta
Tras enviar la oferta, ésta puede eliminarse.
1 Diríjase al panel principal de Administración de ofertas.
2 Haga clic en el nombre de la invitación de oferta. Se muestran los detalles
del paquete de ofertas.
3 Haga clic en “Paquetes de ofertas” en la página 387.
4 Seleccione Eliminar oferta de la lista desplegable. La oferta se eliminará
del paquete de ofertas.
384 | Capítulo 24 Administración de ofertas
Actualización de una oferta
Tras enviar la oferta, ésta puede actualizarse.
1 Diríjase al panel principal de Administración de ofertas.
2 Haga clic en el nombre de la invitación de oferta. Se muestran los detalles
del paquete de ofertas.
3 Haga clic en “Paquetes de ofertas” en la página 387.
4 Seleccione Actualizar oferta de la lista desplegable. Se muestra la
página Cargar oferta.
5 Seleccione Archivos locales o Archivos de proyecto de la lista
desplegable.
NOTA Si selecciona un archivo de su sitio de Buzzsaw, se adjuntará una
copia del archivo al paquete. Por tanto, si el archivo del sitio cambia, el
archivo adjunto no se actualizará.
6 Haga clic en el botón Explorar para buscar los archivos que desee
agregar a la oferta. Aparecerán los archivos.
7 Haga clic en Aceptar cuando haya acabado. La oferta se ha actualizado.
Véase también:
“Paquetes de ofertas” en la página 387
“Administración de ofertas” en la página 377
“Impresión, importación y exportación en Administración de ofertas” en
la página 389
Opciones de Administración de ofertas
Los administradores de ofertas pueden editar los datos del proyecto de oferta.
Para acceder a las Opciones de administración de ofertas, haga clic en el vínculo
del panel principal de Administración de ofertas. Están disponibles las
siguientes fichas:
Ficha Detalles del paquete
En esta ficha puede seleccionar una fecha de inicio y de finalización para el
proyecto.
Administración de ofertas | 385
Los datos de la dirección no se pueden editar en esta ficha. Estos datos proceden
de Configuración del proyecto ➤ Datos. Para editar la dirección, diríjase a
Configuración del proyecto ➤ Datos e introduzca la información correcta.
Todos los proyectos comerciales de oferta del proyecto se actualizarán con la
información actual.
Ficha Configurar búsqueda de proveedor
Esta ficha permite seleccionar los criterios que utilizarán los administradores
de ofertas para buscar a un proveedor. También es posible cambiar el orden
en el que se muestran los criterios de búsqueda.
1 Seleccione el atributo que desea incluir en los criterios de búsqueda.
2 Seleccione el atributo que desea mover y utilice los botones Subir y
Bajar para cambiar la posición del atributo en la lista.
3 Cada atributo seleccionado puede incluirse como campo al buscar
proveedores y como una columna en los resultados de búsqueda. Si no
selecciona la opción Usar como campo de búsqueda, dicho campo
no se mostrará en la página de Búsqueda de proveedor.
4 Haga clic en Guardar.
Ficha Configurar recordatorios
En esta ficha puede establecer cuándo se enviarán los recordatorios a los
participantes en la oferta.
1 En la ficha Configurar recordatorios, seleccione la casilla de verificación
junto al recordatorio que desea enviar.
2 Seleccione quién va a recibir el recordatorio, todos los participantes o
sólo las personas que no han respondido.
3 Seleccione cuándo se enviará el recordatorio. Por ejemplo, dos días
después de que venza la oferta.
4 Seleccione si se enviará una copia de cada recordatorio a los
administradores de ofertas.
5 Haga clic en Guardar.
386 | Capítulo 24 Administración de ofertas
Ficha Administrar administradores de ofertas
En esta ficha puede agregar administradores de ofertas y elegir qué tareas puede
realizar cada administrador. Para que un miembro pueda ser administrador,
debe ser administrador en Buzzsaw.
1 Haga clic en el vínculo Agregar administradores en la ficha
Administrar administradores de ofertas.
2 Seleccione un miembro de la lista y haga clic en Aceptar.
3 Seleccione las tareas que puede realizar este miembro.
4 Haga clic en Guardar.
Véase también:
“Panel principal de Administración de ofertas para administradores” en la
página 378
“Panel principal de Administración de ofertas para destinatarios de ofertas”
en la página 383
“Paquetes de ofertas” en la página 387
Paquetes de ofertas
Para tener acceso a un paquete de ofertas, vaya al panel principal de
Administración de ofertas y haga clic en el nombre del paquete que desee ver.
Dependiendo de su función, las siguientes fichas están disponibles:
Ficha Invitación y Detalles del paquete
A continuación, se exponen las tareas que los administradores de ofertas y los
ofertantes pueden realizar en esta ficha:
Administradores de ofertas:
■ Editar los detalles del paquete y notificar a los ofertantes los cambios
haciendo clic en el botón Enviar notificación.
■
Consultar, agregar o eliminar documentos del paquete.
■
Ver varias ofertas de un único ofertante.
■
Enviar la invitación a otros ofertantes haciendo clic en el botón Enviar
invitación.
Administración de ofertas | 387
Ofertantes:
■ Ver la fecha en la que respondió a esta invitación.
■
Ver los detalles de la invitación. Para realizar modificaciones en la oferta
enviada, haga clic en la ficha Ofertas enviadas.
■
Ver documentos.
Ficha Lista de proveedores (disponible únicamente para los
administradores de ofertas)
Se pueden realizar las siguientes tareas en esta ficha:
■ Revisar los proveedores que se han agregado al paquete y a su sector
asociado.
■
Agregar proveedores a un sector.
■
Eliminar sectores y proveedores del paquete.
■
Crear o enviar invitaciones adicionales a ofertantes.
■
Enviar notificaciones a ofertantes si realiza algún cambio.
Ficha Seguimiento de respuestas (disponible únicamente para los
administradores de ofertas)
Una vez que recibe una respuesta de un ofertante puede actualizar el paquete
de ofertas con esa respuesta.
1 Diríjase al panel principal de Administración de ofertas.
2 Haga clic en el nombre del paquete de ofertas que desea actualizar.
3 Haga clic en la ficha Seguimiento de respuestas.
4 Para cada destinatario seleccione de la lista desplegable Respuestas
"Presentarán oferta", "No presentarán oferta" o "Probablemente presenten
oferta".
5 En la columna Recibido por, seleccione el método por el cual recibió
la respuesta de los ofertantes.
Cuando haya introducido todas las respuestas, el número total de personas
que haya respondido y de los que presentarán oferta se actualizará en la parte
superior de la pantalla.
388 | Capítulo 24 Administración de ofertas
Ficha Ofertas enviadas
A continuación, se exponen las tareas que los administradores de ofertas y los
ofertantes pueden realizar en esta ficha:
Administradores de ofertas:
■ Revisar las ofertas enviadas.
■
Actualizar o eliminar ofertas.
■
Agregar las ofertas para el proveedor. Haga clic en el vínculo Agregar
ofertas para el proveedor para cargar el documento del proveedor.
Ofertantes:
■ Ver la fecha en la que respondió a esta invitación y la fecha en la que envió
una oferta.
■
Revisar la oferta que envió.
■
Actualizar o eliminar la oferta que envió.
Véase también:
“Panel principal de Administración de ofertas para administradores” en la
página 378
“Panel principal de Administración de ofertas para destinatarios de ofertas”
en la página 383
“Impresión, importación y exportación en Administración de ofertas” en
la página 389
Impresión, importación y exportación en
Administración de ofertas
En el Administrador de ofertas es posible imprimir, importar y exportar. El
proceso para cada tarea es el mismo, independientemente de si está
imprimiendo, importando o exportando.
Impresión
Los administradores y destinatarios de ofertas pueden imprimir secciones del
panel principal de Administración de ofertas. Por ejemplo, los Administradores
de ofertas pueden imprimir los datos de un paquete de ofertas después de que
se haya creado. Los destinatarios de ofertas pueden imprimir los datos de la
Administración de ofertas | 389
intención de presentar una oferta que han enviado. No todas las ventanas de
administración de ofertas incluyen la función de impresión.
En las páginas donde se pueden expandir listas (es decir, donde haya un signo
más junto a algún elemento), si expande la lista antes de la impresión, esos
datos también se imprimirán.
Haga clic en Imprimir en la sección que desee imprimir. Aparece la
presentación preliminar.
Importación
En la administración de ofertas es posible importar. Por ejemplo, los
administradores de ofertas pueden importar paquetes de ofertas. Los archivos
de proyecto se pueden importar para agregarse a una presentación de oferta.
No todas las ventanas de administración de ofertas incluyen la función de
importación.
Para importar el archivo:
1 Haga clic en el vínculo Importar en una ventana de administración de
ofertas.
2 Aparece la página Importar página.
3 Haga clic en Examinar para desplazarse al archivo que desea importar.
Puede seleccionar un archivo de su unidad de disco duro o del sitio de
Buzzsaw.
NOTA Si selecciona un archivo de su sitio de Buzzsaw, se importará una copia del
archivo al paquete. Por tanto, si el archivo del sitio cambia, el archivo importado
no se actualizará.
Los archivos que se exportan desde Buzzsaw no se pueden importar.
Exportación
En la administración de ofertas es posible exportar. Por ejemplo, los
administradores de ofertas pueden exportar paquetes de ofertas o los resultados
de una búsqueda de proveedor. Los destinatarios de ofertas pueden exportar
los datos de una oferta presentada. No todas las ventanas de administración
de ofertas incluyen la función de exportación.
390 | Capítulo 24 Administración de ofertas
Al exportar, los detalles de los paquetes no se exportan, sino la información
que se ve en el registro. Por ejemplo, los nombres de los paquetes de ofertas
y las fechas límite.
1 Haga clic en Exportar en una ventana de administración de ofertas.
2 Aparece el cuadro de diálogo Descargar archivo. Haga clic en Guardar.
3 Seleccione una ubicación y guarde el archivo.
Véase también:
“Panel principal de Administración de ofertas para administradores” en la
página 378
“Panel principal de Administración de ofertas para destinatarios de ofertas”
en la página 383
“Administración de ofertas” en la página 377
Administración de ofertas | 391
392
Registro de documentos
25
Introducción al registro de documentos
El registro del documento permite realizar el seguimiento de las siguientes tareas:
la revisión más reciente (una versión de Buzzsaw específica) de documentos de
contrato, el historial de revisión para estos documentos. También se puede
documentar quién ha recibido una revisión específica de un documento en una
distribución en el registro de documentos. Un registro de documentos es un
proceso empresarial que se añade a un proyecto. Los registros de documentos
no pueden existir sin un proyecto. En un proyecto puede haber varios registros.
Se puede suscribir a un registro de documentos a través de “Administrador de
notificaciones” en la página 239
Introducción al proceso de registro de documentos
1 Crear un “registro de documentos” en la página 279 (sólo administradores).
El registro de documentos difiere muy poco de otros procesos empresariales
en cuanto a que no es necesario asociar el flujo de trabajo al registro de
documentos. Simplemente añada el proceso al proyecto.
Los datos del proyecto que se muestran en la parte superior del registro
proceden de los datos introducidos por el administrador del proyecto en
“Paso 1: Definir datos del proyecto” en la página 276.
En el registro de documentos, los miembros del proyecto pueden ver y
acceder a las revisiones más recientes de los documentos contractuales.
Todos los participantes pueden acceder al registro de documentos. Las
acciones y visualizaciones disponibles para los participantes dependen del
nivel de permiso de los miembros. Los permisos se aplican al registro de
documentos de la misma forma que a los proyectos. Consulte “Permisos”
en la página 138 para obtener más información.
393
Los administradores del sitio y del proyecto pueden ver las acciones del
registro de documentos en los “Registros de actividad” en la página 152.
2 Configurar el registro “opciones” en la página 400 (sólo administradores).
3 “Agregar entradas” en la página 394 al registro de documentos.
4 “Distribuir archivos.” en la página 398
5 “Recibir distribución.” en la página 398
6 “Revisar distribuciones enviadas.” en la página 398
Clasificación de la vista del registro de documentos
En cada una de las fichas del registro de documentos puede filtrar la vista.
Haga clic en la lista desplegable Mostrar y seleccione un filtro.
Véase también:
“Ficha Distribuciones del registro de documentos” en la página 398
“Ficha Documentos del Registro de documentos” en la página 394
“Opciones del Registro de documentos” en la página 400
“Impresión, Importación y exportación en un registro de documentos ”
en la página 405
Ficha Documentos del Registro de
documentos
Esta ficha esta disponible en un registro del registro de documentos. Aquí se
pueden agregar, eliminar, editar, distribuir entradas y visualizar el historial de
revisiones y el historial de distribución de un documento.
Los administradores pueden configurar qué columnas se muestran en esta
ficha y su orden en las “Opciones del Registro de documentos” en la página
400.
En esta ficha puede agregar entradas y crear una distribución. Consulte las
secciones siguientes para obtener información sobre tareas específicas:
Agregar entradas
Al agregar una entrada en el registro de documentos se crea una entrada en
el registro de documentos y esa entrada puede vincularse a un documento. Al
394 | Capítulo 25 Registro de documentos
vincular una entrada a un documento, vincula su entrada al documento
almacenado en Buzzsaw. No copia el documento en el registro de documentos.
1 Haga clic en el vínculo Agregar entradas.
2 Seleccione entre agregar entradas desde una ubicación de Buzzsaw o
agregar marcadores de posición.
Al agregar un marcador de posición puede agregar una entrada sin
vincularla al archivo real. Posteriormente, el documento correspondiente
podrá agregarse al sitio y la entrada del registro de documentos podrá
editarse para vincularla al documento recientemente agregado.
3 Si está agregando una entrada con un archivo en su sitio, haga clic en el
botón Examinar. Aparece el Navegador de archivos de proyecto.
4 Desplácese al archivo deseado y haga clic en Aceptar. Puede agregar
varios archivos con las teclas MAYÚS y CTRL.
5 Introduzca la información que desee asociada con esta entrada. Si agrega
varios archivos haga clic en el botón Siguiente para continuar con la
siguiente entrada.
6 Haga clic en Fin. La entrada se muestra en la ficha Documentos del
Registro de documentos. Ahora puede distribuir este documento.
También puede agregar entradas al Registro de documentos mediante
Asistente Agregar/Actualizar al proyecto - Seleccionar dibujos en la página 445.
Editar entradas
1 Seleccione Editar revisión en el filtro desplegable de un documento
específico.
2 Editar los detalles de la entrada.
3 Haga clic en el botón Examinar para editar el vínculo al documento si
es necesario.
4 Haga clic en Guardar y devolver.
Los administradores pueden eliminar entradas en esta ventana. Haga clic en
el botón Eliminar. Si la revisión es el original, la revisión y la entrada se
eliminarán del registro de documentos. Si está seleccionada la opción Eliminado
en la lista desplegable Mostrar, el administrador puede visualizar la entrada
eliminada en las fichas Documento. Al eliminar la revisión o la entrada no se
elimina la versión del archivo de su ubicación en Buzzsaw.
Registro de documentos | 395
Importar entradas
Si los datos están en un archivo CSV, se pueden importar varias entradas a la
vez.
1 En la ficha Documentos, haga clic en el vínculo Importar entradas.
2 Elija entre agregar el archivo desde su disco duro local o desde un
proyecto de Buzzsaw.
3 Haga clic en Examinar para desplazarse al archivo.
4 Haga clic en Importar. Las entradas importadas se muestran en la ficha
Documentos.
Distribuir documentos
Cuando los documentos estén en el registro, se pueden distribuir a los
miembros del proyecto.
1 Seleccione los documentos que desea distribuir en la ficha Documentos
No es preciso que el documento esté asociado a ninguna entrada para
crear una distribución.
2 Haga clic en el botón Distribuir. Aparece la ventana Nueva distribución.
3 Seleccione electrónico o manual en el tipo de distribución. Si selecciona
manual, Buzzsaw sólo registra la distribución sin enviarla
electrónicamente. Es posible incluir Para, CC, Nombres adicionales y
Documentos para la distribución en una distribución manual.
4 Haga clic en los botones Para y CC para seleccionar los miembros a los
que desea enviar los archivos.
5 Seleccione un Objetivo del envío para la distribución.
6 Agregue nombres en el campo Nombres adicionales. No se permiten
las direcciones de correo electrónico. Las personas enumeradas en el
campo Nombres adicionales no reciben la distribución electrónicamente.
7 Haga clic en Enviar para enviar la distribución. Se le enviará, como
remitente, un correo electrónico de confirmación. Los miembros de la
lista de distribución reciben un correo electrónico con un vínculo a la
distribución.
396 | Capítulo 25 Registro de documentos
Ver el historial de distribución de un documento
Puede ver el historial de distribución de un documento en la ficha Documentos.
El historial muestra la fecha de distribución del documento, el objetivo y el
número de distribución.
Agregar revisiones
Es posible agregar nuevas revisiones para un documento en el registro en
cualquier momento.
1 Seleccione Agregar revisión en el filtro desplegable de un documento
específico.
2 Haga clic en el botón Examinar y seleccione un archivo.
3 Edite otros detalles si es necesario.
4 Haga clic en Guardar y devolver. Volverá a la ficha Documentos.
Ver el historial de revisión de un documento
Puede ver el historial de revisión de un documento en la ficha Documentos.
1 Seleccione Ver historial de revisión en el filtro desplegable de un
documento específico. Aparece la ventana Historial de revisión.
2 Dependiendo de cuántas revisiones haya para el documento, podrá ver
la última revisión, los detalles originales o cualquier revisión intermedia.
Haga clic en la revisión que desea ver.
3 Haga clic en Cerrar.
Eliminar entradas
Sólo los administradores del registro de documentos pueden eliminar entradas
o visualizar entradas eliminadas.
Para eliminar una entrada:
2 Seleccione Eliminar de la lista desplegable para una entrada específica.
Al eliminar una entrada, sólo se elimina la entrada del registro de documentos.
Si la revisión de la entrada está vinculada a un documento en Buzzsaw, el
documento de Buzzsaw no se elimina.
Registro de documentos | 397
Para visualizar las entradas eliminadas:
2 Seleccione Eliminado en la opción desplegable Filtro.
Véase también:
“Ficha Distribuciones del registro de documentos” en la página 398
“Opciones del Registro de documentos” en la página 400
“Registro de documentos” en la página 393
Ficha Distribuciones del registro de
documentos
Esta ficha está disponible en el registro de documentos. En esta ficha puede
crear una distribución para enviarla a los miembros del proyecto.
Las distribuciones se crean mediante la opción de la ficha Documentos
➤ botón Distribuir. En la ficha Por distribuciones, los administradores
pueden configurar la visualización de columnas en las secciones
Distribuciones recibidas y Todas las distribuciones. Para obtener más
información consulte, “Opciones del Registro de documentos” en la página
400.
Crear una distribución
1 Haga clic en la ficha Distribuciones en el Registro de documentos.
2 Seleccione electrónico o manual para el tipo de distribución. Si se
selecciona manual, Buzzsaw registra la distribución pero no la envía
electrónicamente. Es posible incluir los campos Para, CC, Nombres
adicionales y Documentos para la distribución en una distribución
manual.
3 Haga clic en los botones Para y CC para seleccionar los miembros a los
que desea enviar los archivos.
4 Agregue nombres en el campo Nombres adicionales. No se permiten
las direcciones de correo electrónico. Las personas enumeradas en el
campo Nombres adicionales no reciben la distribución electrónicamente.
5 Seleccione un Objetivo del envío para la distribución.
6 Haga clic en el vínculo Agregar documentos para agregar archivos a
la distribución. Aparece la ventana Agregar documentos.
398 | Capítulo 25 Registro de documentos
7 Seleccione los documentos que desee y su revisión y haga clic en
Guardar y devolver. Volverá a la ventana Nueva distribución.
8 Haga clic en Enviar cuando esté listo para enviar la distribución. Se le
enviará, como remitente, un correo electrónico de confirmación. Los
miembros de la lista de distribución reciben un correo electrónico con
un vínculo a la distribución.
Redistribuir
La redistribución es una forma rápida de volver a enviar una distribución a
un nuevo grupo de personas sin tener que crear una nueva distribución.
En la ficha Distribuciones, seleccione Redistribuir de la lista desplegable
en la distribución que desea redistribuir.
Ver distribuciones
Visualización de las distribuciones recibidas
Las distribuciones que se le hayan enviado explícitamente se muestran en la
ficha Distribuciones. También puede ver una distribución mediante el
vínculo en el correo electrónico de notificación recibido. El vínculo le lleva
directamente a la distribución.
Las distribuciones recibidas también se muestran en la ficha Distribuciones
del Registro de documentos. Para ver todas las distribuciones recibidas,
desplácese al registro de documentos y haga clic en la ficha Distribuciones.
Las distribuciones emitidas se mostrarán en el panel superior en
Distribuciones recibidas.
Haga clic en el número de distribución o seleccione Ver detalle en la opción
desplegable Seleccionar para ver los detalles de la distribución.
Visualización de las distribuciones enviadas
Si tiene permiso para crear y enviar distribuciones, puede verlas en el área
Todas las distribuciones. Utilice las fichas Por distribucionesPor
documentosy Por destinatarios para filtrar la vista. Cada ficha proporciona
una vista diferente de la distribución.
Puede filtrar la vista para ver sólo las distribuciones creadas o las eliminadas.
Eliminar distribuciones
Sólo los administradores del registro de documentos pueden eliminar o ver la
opción Eliminado en el filtro Mostrar del área Todas las distribuciones.
Registro de documentos | 399
Seleccione Eliminar en la lista desplegable Filtro para una distribución
específica.
Los miembros de proyecto con cualquier permiso pueden eliminar una
distribución recibida en la ficha Distribución área ➤ Distribuciones
recibidas. Los administradores pueden eliminar una distribución en la ficha
Distribuciones ➤ Todas las distribuciones área ➤ Por distribuciones.
El administrador puede ver la entrada eliminada seleccionando Eliminado
en la opción desplegable Filtro.
Véase también:
“Ficha Documentos del Registro de documentos” en la página 394
“Opciones del Registro de documentos” en la página 400
“Registro de documentos” en la página 393
Opciones del Registro de documentos
Los administradores pueden editar los detalles del registro de documentos.
Para acceder a las opciones del registro de documentos haga clic en el vínculo
Opciones en el registro de documentos. Están disponibles las siguientes fichas:
Ficha Visualización de documentos
Las opciones seleccionadas en esta ficha se muestran en la “Ficha Documentos
del Registro de documentos” en la página 394 en el panel principal del registro
de documentos.
Utilice esta ficha para:
■
personalice la numeración del prefijo y del sufijo.
■
especifique si se requiere un atributo.
■
especifique si se mostrará un atributo en otras áreas como el área de
búsqueda en la ficha Documentos o el área de importación o exportación
de entradas.
■
cambiar el orden en el que se muestran las columnas mostradas en la ficha
Documentos.
■
defina el orden de clasificación predeterminado de las columnas.
■
especificar los atributos de los archivos para mostrar como una columna.
400 | Capítulo 25 Registro de documentos
■
crear una plantilla para importar el texto para varias columnas de la ficha
Documentos.
Para personalizar la numeración del prefijo y del sufijo:
■ Introduzca un prefijo o un sufijo para las entradas de registro de
documentos. El prefijo y el sufijo pueden contener letras y números.
Introduzca el número máximo de dígitos que desea que tenga el número.
Este número no incluye el prefijo y sufijo.
Para mostrar o requerir una columna:
Se puede requerir a los miembros que introduzcan valores para atributos
específicos. Active la casilla de verificación de la columna Obligatorio para
un atributo.
La selección de la opción Mostrar permite que el atributo se pueda visualizar
a través del Registro de documentos pero a los miembros del proyecto no se
les requiere que introduzcan un valor. Si no se selecciona el atributo, éste no
se muestra en pantallas como edición de atributos, ficha Documentos, importar
entradas o exportar entradas.
Para cambiar el orden de la columna:
Seleccione una columna y utilice los botones Subir y Bajar para cambiar el
orden de visualización. El orden en el que se muestran las columnas en esta
pantalla (de arriba abajo) es el orden en el que se muestran las columnas en
la ficha Documentos (de izquierda a derecha).
Para permitir a los usuarios editar la fecha de revisión:
Seleccione la opción Permitir editar a los usuarios junto a Fecha de
revisión.
Para cambiar el orden predeterminado:
1 Seleccione un atributo en la lista desplegable Ordenar por.
2 Seleccione la opción para ordenar las columnas en orden ascendente o
descendente.
Para añadir campos personalizados al registro de documentos:
Se pueden añadir hasta diez campos personalizados al registro de documentos.
Tenga en cuenta que los campos personalizados no pueden superar los 175
caracteres de extensión.
1 En el campo de entrada en blanco, escriba un nombre para el campo
personalizado.
Registro de documentos | 401
2 Seleccione la opción para que se muestre en el campo en la ficha
Documentos; o bien para que se solicite a los miembros que la completen.
Crear plantilla de importación:
Utilice esta opción para crear una plantilla para importar el texto de varias
filas al registro de documentos. Al crear una plantilla, garantiza que las entradas
del registro de documentos se importan en el formato correcto.
Haga clic en el botón Crear plantilla para importar para crear un archivo CSV
con las columnas mostradas en esta plantilla. Puede utilizar esta plantilla para
importar entradas del registro de documentos.
Ficha Visualización de distribución
Las opciones seleccionadas en esta ficha se muestran en la “Ficha Distribuciones
del registro de documentos” en la página 398 del registro de documentos.
Esta ficha se utiliza para agregar o suprimir las columnas que se muestran en
las secciones Distribuciones recibidas y Todas las distribuciones.
También puede cambiar el orden de las columnas.
Para agregar una columna nueva:
2 Haga clic en el vínculo Agregar columna.
3 Seleccione un nombre de columna en el cuadro de lista desplegable.
Para eliminar una columna:
Seleccione una columna y haga clic en la X roja a la derecha del nombre de
columna. No puede eliminar las tres columnas: Tipo de distribución, Número
de distribución y Fecha de distribución.
Para cambiar el orden de la columna:
Seleccione una columna y utilice los botones Subiry Bajar para cambiar el
orden de visualización. El orden en el que se muestran las columnas en esta
pantalla (de arriba abajo) es el orden en el que se muestran las columnas en
la ficha Documentos (de izquierda a derecha).
Opciones de administración
Utilice esta ficha para:
■
administrar los miembros del proyecto que tienen acceso a este Registro
de documentos.
402 | Capítulo 25 Registro de documentos
■
administrar cómo se agregan los archivos al Registro de documentos. Se
les puede requerir a los miembros del proyecto que agreguen un archivo
al Registro de documentos cuando se agregan archivos a un proyecto
específico.
■
permitir a los miembros del proyecto agregar entradas a este registro de
documentos mediante el “Asistente Agregar/Actualizar al proyecto Seleccionar dibujos” en la página 445.
Para administrar los permisos de los miembros del proyecto del Registro de
documentos:
2 Haga clic en el botón Editar.
3 Haga clic en la ficha Editar permisos.
4 Para suprimir un miembro del registro de documentos, seleccione un
miembro y haga clic en el botón de la barra de herramientas Suprimir.
5 Para agregar un miembro al registro de documentos haga clic en el botón
de la barra de herramientas Agregar. Aparece el cuadro de diálogo
Seleccionar miembro.
6 Para cambiar el nivel de permiso del miembro, seleccione un miembro
y un nuevo permiso en la lista desplegable de permisos.
7 Para agregar un miembro, haga clic en el botón de la barra de
herramientas Agregar. En el cuadro de diálogo Agregar miembros del
proyecto, seleccione un miembro en la lista Disponible y haga clic en el
botón Agregar.
8 Haga clic en Aceptar.
9 En la ficha Miembros, haga clic en Aceptar.
En esta sección, puede requerir que los archivos cargados en un proyecto
determinado se agreguen también a este registro de documentos. Un proyecto
sólo se puede asociar a un registro de documentos. Posteriormente, puede
requerir que todos los miembros, o sólo algunos, agreguen documentos a este
registro de documentos.
Para asociar proyectos a este registro de documentos:
2 Haga clic en el botón Agregar o eliminar proyectos para agregar un
proyecto.
3 Seleccione un proyecto y haga clic en el botón Agregar proyecto.
4 Haga clic en el botón Aceptar para regresar a la ficha Opciones de
administración.
Registro de documentos | 403
5 Seleccione la opción Mostrar sólo este registro de documentos en
el Asistente de carga de archivos. Sólo los miembros con permisos
de administración, edición o actualización pueden agregar entradas a
este Registro de documentos usando el asistente de carga de archivos.
Se pueden especificar los miembros de proyecto que tienen permiso para
agregar documentos a este Registro de documentos, cuando se cargan archivos
a los proyectos.
Esta opción está activada si se selecciona la opción Mostrar sólo este
registro de documentos en el Asistente de carga de archivos para
los proyectos indicados debajo..
Para permitir que los miembros agreguen archivos a este registro de
documentos:
2 Seleccione si se requiere que los miembros del proyecto agreguen
documentos a este registro de documentos.
■ Opcional: seleccione esta opción para permitir a todos los miembros
del proyecto agregar documentos al registro de documentos.
■ Todos los miembros del proyecto permitidos: seleccione esta
opción para permitir a todos los miembros del proyecto agregar
documentos al registro de documentos. Si esta opción está
seleccionada, los miembros del proyecto podrán optar por agregar
archivos al registro de documentos, pero no es necesario.
■
Sólo se permite miembros del proyecto específico: seleccione esta
opción para que sólo determinados miembros puedan agregar
documentos al registro de documentos.
1 Haga clic en el botón Seleccionar.
2 Seleccione un miembro y haga clic en Agregar.
3 Haga clic en Aceptar.
■
Obligatorio: seleccione esta opción para requerir que los miembros
del proyecto agreguen documentos a este registro de documentos.
■ Todos los miembros del proyecto permitidos: seleccione esta
opción para permitir a todos los miembros del proyecto agregar
documentos al registro de documentos.
■
Sólo se permite miembros del proyecto específico: seleccione esta
opción para especificar que sólo se permite a miembros específicos
agregar documentos al registro de documentos. Además, puede
activar la opción que permite a todos los miembros del proyecto
404 | Capítulo 25 Registro de documentos
agregar archivos, pero sólo se requiere que agreguen archivos los
miembros seleccionados.
1 Haga clic en el botón Seleccionar.
2 Seleccione un miembro y haga clic en Agregar.
3 Haga clic en Aceptar.
3 Haga clic en Guardar y devolver.
Véase también:
“Ficha Distribuciones del registro de documentos” en la página 398
“Ficha Documentos del Registro de documentos” en la página 394
“Registro de documentos” en la página 393
Impresión, Importación y exportación en
un registro de documentos
En un registro de dibujos puede imprimir, importar y exportar. El proceso para
cada tarea es el mismo, independientemente de si está imprimiendo,
importando o exportando.
Impresión
En cualquiera de estas tres fichas, Documentos, Distribuciones o General, es
posible imprimir distintas secciones de la ficha.
En las páginas donde se pueden expandir listas (es decir, donde haya un signo
más junto a algún elemento), si expande la lista antes de la impresión, esos
datos también se imprimirán.
Haga clic en Imprimir en la sección que desee imprimir. Aparece la
presentación preliminar.
Importación
Los atributos y marcadores de posición de un archivo de registro de
documentos se pueden importar en un registro de documentos mediante un
archivo .CSV que se edita en Excel. Haga clic en el vínculo Importar
entradas en la ficha Documentos.
Importación de las columnas de plantilla
Registro de documentos | 405
La utilidad Crear plantilla de importación permite asegurar que el archivo
.CSV contenga las columnas correctas y que éstas se muestren en el orden
correcto. Si va a editar atributos dentro de un Registro de documentos, los
nombres de columna de la plantilla de importación son los mismos que las
columnas que se muestran en el Registro de documentos. Cada vez que un
administrador cambie el orden de la columna o la configuración de
visualización, deberá crear una nueva plantilla de importación. Si va a editar
atributos durante la carga de archivos mediante el Asistente de carga, la plantilla
de importación incluirá las columnas de todos los atributos aplicables. Si una
columna de la ficha Documentos no se encuentra seleccionada, no se mostrará
en el archivo .CSV que se crea cuando hace clic en el botón Crear plantilla
para importar. La columna Revisión nunca se muestra en la plantilla de
importación.
Causas de los errores de importación
■ Introducir valores de atributos si no se aplican al tipo de archivo. Por
ejemplo, si una entrada es para un archivo Web e introduce datos en la
columna Fase, se producirá un error de importación. La importación falla
porque Fase no es un campo válido para la categoría Archivos Web.
■
Cambiar las columnas de la plantilla de importación (agregar columnas,
eliminar columnas, reordenar columnas).
■
Formato de valor de atributo incorrecto.
Valores de columna por columna
Vínculo a un archivo en Buzzsaw (opcional, a menos que se editen atributos
dentro del registro de documentos para los archivos que ya se han cargado).
Para introducir la ruta de archivos correcto al editar los atributos para archivos
que están en Buzzsaw:
1 Localice el archivo en Buzzsaw.
2 Haga clic con el botón secundario y seleccione Copiar URL.
3 Pegue la URL en la celda Vincular archivo en Buzzsaw.
4 Elimine la información, https://projectpoint.buzzsaw.com/client,
que aparece delante del nombre del sitio.
5 Compruebe que el nombre del sitio va precedido por una barra inversa
(/). Por ejemplo:
https://projectpoint.buzzsaw.com/client/SiteName/ProjectName/FH--b1lcf.pdf
está introducido como, /SiteName/ProjectName/FH--b1lcf.pdf
Categoría de archivo: Opcional. Tipos de archivo: todos
406 | Capítulo 25 Registro de documentos
El campo Categoría de archivo debe coincidir con el tipo del archivo de
Buzzsaw vinculado. Introduzca uno de los siguientes valores exactamente
como se muestra:
■ Archivos CAD
■
Archivos de imágenes y multimedia
■
Archivos de Office & Productivity
■
Archivos Web
■
Varios
Número de documento: Opcional. Tipos de archivo: todos.
No hay requisitos de formato, pero hay un límite máximo de 256 caracteres.
Título: Requerido. Tipos de archivo: todos. Esto se conoce también como
Título de entrada del registro de documentos.
No hay requisitos de formato, pero hay un límite máximo de 256 caracteres.
Disciplina: Opcional. Tipos de archivo: todos.
La categoría Disciplina debe coincidir con una de las opciones definidas por
Buzzsaw. Introduzca uno de los siguientes valores exactamente como se
muestra:
■ Arquitectura
■
Civil
■
Estructura
■
Eléctrica
■
Mecánica
■
Fontanería
■
Paisajismo
Autor: Opcional. Tipos de archivo: todos.
La categoría Autor debe coincidir con el nombre de un usuario en el directorio
de proyecto.
Fecha de creación: Opcional. Tipos de archivo: todos.
El formato del fecha debe ser el mismo que el formato de fecha local de
Windows. Por ejemplo: en España es 26/10/2006. En el Reino Unido es
26/10/2006.
División: Opcional. Tipos de archivo: introduzca sólo para archivos CAD.
Registro de documentos | 407
La categoría División debe coincidir con una de las opciones definidas por
Buzzsaw. Introduzca uno de los siguientes valores exactamente como se
muestra:
■ 01-Requisitos generales
■
02-Construcción del sitio
■
03-Hormigón
■
04-Mampostería
■
05-Metales
■
06-Maderas y plásticos
■
07-Protección térmica y contra la humedad
■
08-Puertas y ventanas
■
09-Acabados
■
10-Especializados
■
11-Equipamiento
■
12-Mobiliario
■
13-Construcción especial
■
14-Sistemas transportadores
■
15-Mecánica
■
16-Eléctrica
Estado del documento: opcional. Tipos de archivo: introduzca sólo tipos
de archivos CAD y Office & Productivity (por ejemplo, .pdf, .xls, .doc).
La categoría Estado del documento debe coincidir con una de las opciones
definidas por Buzzsaw. Introduzca uno de los siguientes valores exactamente
como se muestra:
■ En curso
■
Borrador
■
En proceso de revisión
■
Completado
■
Aprobado
■
Final
Formato del dibujo: Opcional. Tipos de archivo: introduzca sólo para
archivos CAD.
408 | Capítulo 25 Registro de documentos
No hay requisitos de formato, pero hay un límite máximo de 256 caracteres.
Nombre del dibujo: Opcional. Tipos de archivo: introduzca sólo para
archivos CAD.
No hay requisitos de formato, pero hay un límite máximo de 256 caracteres.
Referencia del dibujo: Opcional. Tipos de archivo: introduzca sólo para
archivos CAD.
No hay requisitos de formato, pero hay un límite máximo de 256 caracteres.
Serie del dibujo: Opcional. Tipos de archivo: introduzca sólo para archivos
CAD.
No hay requisitos de formato, pero hay un límite máximo de 256 caracteres.
Tamaño del dibujo: Opcional. Tipos de archivo: introduzca sólo para
archivos CAD.
La categoría Tamaño del dibujo debe coincidir con una de las opciones
definidas por Buzzsaw. Introduzca uno de los siguientes valores exactamente
como se muestra:
■ 8,5 x 11
■
8,5 x 14
■
11 x 17
■
24 x 36
■
30 x 42
■
36 x 48
■
A0
■
A1
■
A1
■
A2
■
A3
■
A4
■
B1
■
B2
■
B3
■
B4
■
B5
■
C5
Registro de documentos | 409
■
Otros
Nombre de archivo: Opcional. Tipos de archivo: todos.
No hay requisitos de formato, pero hay un límite máximo de 256 caracteres.
Fase: Opcional. Tipos de archivo: introduzca sólo tipos de archivos CAD
y Office & Productivity (por ejemplo, .pdf, .xls, .doc).
No hay requisitos de formato, pero hay un límite máximo de 256 caracteres.
ID de proyecto: Opcional. Tipos de archivo: introduzca sólo tipos de
archivos CAD y Office & Productivity (por ejemplo, .pdf, .xls, .doc).
No hay requisitos de formato, pero hay un límite máximo de 256 caracteres.
Fecha de revisión: Opcional. Tipos de archivo: todos.
El formato de fecha será el mismo que en el formato de fecha local de Windows.
Por ejemplo: en los Estados Unidos es 10/26/2006. En el Reino Unido es
26/10/2006.
Esta columna aparece sólo si el administrador ha permitido que los miembros
editen la fecha de revisión mediante la opción Permitir a los usuarios
editar en Opciones del Registro de documentos en la página 400
Exportación
En el registro de dibujos es posible exportar. Por ejemplo, los administradores
pueden exportar una lista de documentos.
1 En una ventana de registro de documentos, haga clic en el botón
Exportar. El contenido exportado refleja cómo ha filtrado la ventana.
NOTA Cuando se es un administrador, el vínculo Exportar cambia a Exportar
lista para ediciones. Al hacer clic en este vínculo es posible editar los atributos
del archivo antes de exportarlos.
2 Aparece el cuadro de diálogo Descargar archivo. Haga clic en Guardar.
3 Seleccione una ubicación y guarde el archivo.
Véase también:
“Ficha Distribuciones del registro de documentos” en la página 398
“Ficha Documentos del Registro de documentos” en la página 394
“Registro de documentos” en la página 393
410 | Capítulo 25 Registro de documentos
Opciones de soporte
411
412
26
Opciones de soporte
Como usuario de Buzzsaw dispone de diversas formas de recibir ayuda. Aparte de la
ayuda en línea, puede ponerse en contacto con el servicio de atención al cliente a
través de Sitio Web de soporte de Autodesk.
Este sistema de ayuda contiene toda la información de conceptos, procedimientos
y referencias para Buzzsaw. Existen dos maneras de acceder a este sistema de ayuda:
■
En la barra de herramientas, haga clic en
.
■
También puede utilizar la ayuda contextual, que ofrece ayuda específica sobre la
característica o función que esté utilizando en un momento determinado. La ayuda
contextual está disponible para la mayoría de las ventanas y cuadros de diálogo a través
del botón Ayuda de la barra de herramientas estándar, del menú desplegable Ayuda o
pulsando F1 en el teclado.
Léame
El archivo “Léame” en la página 7 contiene información adicional sobre Buzzsaw, incluida
información sobre las funciones que tienen limitaciones o que no están completamente
desarrolladas en la versión actual de Buzzsaw. Se ofrecen pasos alternativos en los casos en
los que es posible.
413
414
Glosario
Actualizar
Elegir un documento local y agregarlo al sitio del proyecto como una nueva
versión del documento seleccionado. El documento local no tiene que tener
el mismo nombre que el documento que se actualiza, pero es aconsejable que
sea así, si realmente actualiza y crea una nueva versión.
Administrador del proyecto
Puede agregar miembros o grupos a carpetas o archivos del proyecto, así como
cambiar los permisos de los miembros de un proyecto. Los administradores
de proyectos no pueden editar las propiedades de los miembros ni
agregar/editar grupos. Los administradores de proyectos sólo pueden crear
nuevos miembros si se seleccionó la opción "Puede crear miembros" cuando
se creó el administrador. En caso contrario, los administradores de proyectos
no pueden crear miembros. Para obtener más información sobre la creación
de administradores de proyectos, consulte “Creación de miembros” en la
página 95.
Administrador del sitio
La persona (o personas) con derechos de administración de un sitio. Los
administradores del sitio crean cuentas de miembros, carpetas de proyecto y
definen permisos de usuario (acceso) en todos los proyectos del sitio. Tenga
en cuenta que los administradores del sitio no pueden eliminar el correo
electrónico de un usuario individual.
Agregar
El acto de crear o cargar un archivo en un proyecto. Puesto que se guardan
varias versiones de los archivos, cuando se agrega un archivo a una carpeta
que ya contiene otro con el mismo nombre, el archivo se agrega como última
versión.
Glosario | 415
Anotación asociada
Las anotaciones asociadas aparecen en la lista de la ficha Anotaciones del
dibujo original. Si desea que la anotación se asocie con el dibujo original,
introduzca un nombre sin una ruta de acceso.
Consulte: “Anotaciones (marcas de revisión)” en la página 263.
Anotaciones
Las anotaciones (marcas de revisión) son líneas de color que se utilizan en
combinación con texto para señalar áreas de un dibujo que precisan discusión
o revisión. Puede considerar las anotaciones como una capa superpuesta a un
dibujo, en lugar de una parte del archivo de dibujo básico.
Los datos de anotaciones se almacenan en archivos de formato DWF, con el
archivo de dibujo original o en una ubicación de su elección independiente
del dibujo original, ya sea en el sitio o en su equipo local. Los archivos de
anotaciones pueden editarse y volver a guardarse siempre que sea necesario.
Para crear anotaciones debe disponer de permisos Administrador, Editar o
Revisar.
Consulte: “Asistente Guardar anotación” en la página 444.
Anotación independiente
La anotación independiente se guarda como un archivo independiente (no
asociado al dibujo original) y aparece en la jerarquía de la vista de árbol. Si
desea que la anotación se guarde como un archivo independiente, introduzca
una ruta de acceso con el nombre.
Archivo
Un archivo de cualquier tipo que puede almacenarse con el proyecto. En
algunos casos el archivo tiene un visor incorporado en el navegador, pero
siempre dispone de un editor asociado (aunque es posible que no esté instalado
en el equipo de los miembros).
Archivo bloqueado
Estado temporal de limitación que se aplica a un documento mientras se edita.
Cuando se bloquea un documento, los otros miembros del proyecto pueden
verlo pero no editarlo.
Archivo del proyecto
Cualquier documento de proyecto. Estos archivos pueden estar en formato
de dibujo de Autodesk, Microsoft Office o cualquier otro tipo de archivo.
416 | Glosario
Cargar
Copiar un archivo del equipo local en el sitio del proyecto. Es lo mismo que
agregar un archivo local al sitio del proyecto, por lo que el término Agregar
se usará de forma genérica para incluir este concepto.
Carpeta
Un contenedor para organizar archivos de proyecto y otras carpetas.
Cliente
El software Buzzsaw instalado en su equipo y que se ejecuta en el navegador
Web. La interfaz de software que utilizan los miembros del proyecto para
colaborar en el diseño de proyectos por medio de la tecnología Buzzsaw.
Comentario
Archivo de texto que se crea con Buzzsaw. Los comentarios se agregan a una
discusión y ésta a un archivo específico.
Conjunto de permisos
Las entradas de las listas de permisos. La lista puede incluir una combinación
de miembros individuales y grupos.
Desbloqueado
Estado en el que un documento puede editarse.
Descargar
Copiar un archivo del archivo del sitio del proyecto en el equipo local.
Dibujo (archivo de dibujo)
Un dibujo de AutoCAD en formato DWG o DWF. El formato DWG es el
formato de archivo propio de AutoCAD.
El formato Design Web Format (DWF) es un formato abierto de Autodesk para
guardar y transmitir dibujos de AutoCAD en la Web. Consulte “Visores y
anotaciones” en la página 255.
Discusión
Un grupo de comentarios encadenados. Estos comentarios se vinculan a un
archivo específico en el sitio.
Elemento de acción
Un formulario que le ha sido asignado y requiere que realice una acción.
Glosario | 417
Elemento enviado
Formulario que ha asignado a otro miembro.
Flujo de trabajo
Los flujos de trabajo hacen referencia al proceso que los administradores
pueden definir para el envío de formularios. Es decir, quién puede crear un
formulario, quién puede ver el formulario, quién puede responder a un
formulario, quién puede cerrar un formulario, etc. Los registros de formulario
están configurados para utilizar un tipo de flujo de trabajo. El flujo de trabajo
sólo está disponible en Buzzsaw Professional.
Consulte “Tipos de flujo de trabajo” en la página 312.
Grupo privado
Consulte “Grupos privados y ocultos” en la página 136.
Grupos
Los individuos asignados a un grupo definido que trabajan en un proyecto
determinado. Un grupo puede asignarse a varios proyectos. Generalmente,
los grupos se utilizan para simplificar la administración del acceso de usuarios
a los proyectos. Los grupos privados, o grupos que no se amplían, son grupos
cuyos miembros sólo pueden ser vistos por miembros con privilegios para
crear grupos. Para obtener más información, consulte “Ficha Grupos” en la
página 64.
Lista de archivos de proyecto
Cada proyecto cuenta con archivos de proyecto asociados. Cuando hace clic
en el icono Proyectos de la barra Buzzsaw, se muestran todos los archivos del
proyecto, primero en una vista de árbol y a continuación en una vista de
detalles. Ambas vistas se muestran a la derecha de la barra de acceso directo.
Miembro del proyecto
Individuo que trabaja en un proyecto determinado. Un miembro de proyecto
puede asignarse a varios proyectos.
Niveles de permiso
Cada miembro del proyecto tiene asignado un nivel de permisos que puede
variar entre proyectos (los permisos también pueden controlarse en carpetas
y archivos individuales de un proyecto). El administrador del proyecto es quien
asigna los niveles de permiso. Según su nivel de permisos, tiene acceso a los
archivos del proyecto de las siguientes formas:
■ Administrativo, Administrador del sitio
418 | Glosario
Puede crear nuevas cuentas de miembro, nuevas carpetas de proyecto,
cambiar permisos y acceder a todos los proyectos y carpetas del sitio.
También puede agregar, editar o eliminar todos los archivos del proyecto.
■
Administrativo, Administrador del proyecto
Puede agregar miembros o grupos (definidos por el administrador del sitio)
a carpetas o archivos del proyecto, así como cambiar los permisos de los
miembros de un proyecto. Los administradores de proyectos con privilegios
de nuevo miembro podrán crear nuevos miembros del sitio y grupos a
nivel de sitio.
■
Editar, Editor
Puede agregar, editar o eliminar todos los archivos de proyecto (excepto
si un documento o carpeta está limitado por otro editor o administrador).
■
Revisar, Revisor
Puede ver todos los archivos de proyecto (excepto si un documento o una
carpeta cuentan con valores de acceso especiales). No puede editar, agregar
ni eliminar archivos. Puede agregar y editar archivos de proyecto limitados
a: notas, comentarios, marcas de revisión y vínculos.
■
Ver, Visor
Puede ver todos los archivos de proyecto en un proyecto (excepto si un
documento o una carpeta cuentan con valores de acceso especiales).
■
Lista
Puede ver todas las carpetas del proyecto (a menos que una carpeta tenga
una configuración de acceso especial).
No leído, No revisado
Estado de un archivo nuevo o que todavía no ha sido visto por un miembro
del proyecto.
Nota
Un documento independiente que sólo contiene texto que se puede crear y
editar con el cliente Buzzsaw.
Permisos bloqueados
Estado temporal o permanente de "congelación" de las entradas de una lista
de permisos. La lista puede incluir una combinación de miembros individuales
y grupos. Generalmente, los permisos se transmiten a los elementos situados
en niveles inferiores en la jerarquía del proyecto. Si se cambian los permisos
de la lista de una carpeta, también cambian todos los permisos de los niveles
situados debajo de ella.
Glosario | 419
Consulte: Niveles de permiso en la página 119.
Proyecto
Un proyecto es el conjunto de todos los archivos, personas e información
administrativa del proyecto.
Referencia externa (Xref)
Una referencia externa (Xref) es un método que emplea AutoCAD para vincular
archivos de dibujo.
Resuelta
Una referencia externa (Xref) específica que se ha localizado y cargado.
Revisado, Leído
Estado de un documento que ha sido visto por un miembro del proyecto.
Cuando se cargan nuevos archivos en un sitio, se marcan como "no leídos"
hasta que se ve el archivo.
Rol
Un grupo de usuarios. Este grupo organizado por las acciones comunes que
pueden llevar a cabo en un formulario activo. Todos los usuarios que tengan
la misma función pueden realizar las mismas acciones en el formulario activo.
La asignación de un rol a un miembro sólo afecta a sus permisos en dicho
registro de formulario particular. El permiso del miembro en los demás
proyectos y sitios no se ve afectado por tener un rol.
Los roles sólo se utilizan en Buzzsaw Professional.
Consulte “Roles” en la página 326, “Tipos de flujo de trabajo” en la página 312.
Ruta de acceso absoluta
Una cadena específica, que generalmente incluye una letra de unidad, que
identifica la ubicación exacta de un archivo.
Ejemplo: C:\Archivos de programa\ACAD2000\SAMPLE\1st floor lighting.dwg.
Ruta de acceso relativa
Una ruta de acceso que identifica una ubicación de archivo exacta, según la
posición del archivo en una estructura de archivos específica.
Ruta de acceso simplificada
La información de ruta de acceso se suprime y el archivo se vuelve a guardar
sólo con el directorio y el nombre de archivo. Si desea utilizar el archivo de
420 | Glosario
dibujo para distribución (y no espera recibirlo de vuelta) es conveniente que
simplifique las rutas de acceso.
Servidor
El equipo remoto que aloja el sitio. Este equipo remoto, base de datos y sistema
de almacenamiento de archivos guarda la información del proyecto y permite
el acceso a ella a través de la Web. El servidor gestiona este acceso mediante
solicitudes de un cliente.
Sitio
Un punto de almacenamiento y colaboración al que se puede acceder a través
de Internet para un equipo de personas que gestionan proyectos de diseño y
construcción. Un solo sitio puede alojar varios proyectos. Todos los proyectos
deben pertenecer a un sitio.
Vínculo
Una dirección o acceso directo a un archivo del sitio, una dirección de Internet
como una página Web o una dirección de correo electrónico.
Vínculo al formulario
Un vínculo entre un formulario y un documento de Buzzsaw. Consulte
Vinculación de documentos a un formulario en la página 341 para obtener más
información.
Glosario | 421
422
27
Referencia
Utilización de los métodos de acceso directo
Los métodos de acceso directo del teclado incluidos en la siguiente tabla permiten
navegar por el visor de la ayuda HTML.
Para obtener más información sobre las funciones y servicios de accesibilidad,
visite el sitio Web de Accesibilidad de Microsoft.
Función de navegación
Combinación de teclas
Cerrar el visor de la ayuda
ALT+F4
Pasar del visor de la ayuda a otras ventanas
abiertas
ALT+TAB
Ver el menú Opciones
ALT+O
Modificar las opciones de Microsoft Internet
Explorer
ALT+O, y presione I
Mostrar u ocultar el panel de exploración
ALT+O, y presione T
Imprimir un tema
ALT+O y después presione P, o haga clic con
el botón secundario en el panel de temas y
elija Imprimir en el menú
Volver al tema anterior
ALT+FLECHA IZQUIERDA o ALT+O, y presione B
423
Función de navegación
Combinación de teclas
Avanzar al siguiente tema (siempre que lo
haya visto)
ALT+FLECHA DERECHA o ALT+O, y presione
F
Activar o desactivar la opción de resaltar el
texto buscado
ALT+O, y presione O
Actualizar el tema que aparece en el panel
de temas (esto resulta útil si ha visitado una
página Web)
F5 o ALT+O, después presione R
Volver a la página de inicio (los autores de
la ayuda puede especificar una página de
inicio para un sistema de ayuda)
ALT+O, y presione H
Evitar que el visor abra una página (esto
resulta útil si va a utilizar un vínculo de la
Web y quiere evitar que se descargue la
página)
ALT+O, y presione S
Saltar a un tema o página Web predeterminados El autor de la ayuda, que genera un
archivo de ayuda compilada (.chm) puede
agregar dos vínculos, que se encuentran en
el menú Opciones, a temas o páginas Web
importantes. Al seleccionar un comando
Saltar accede a uno de esos temas o páginas
Web
ALT+O, después presione 1 o 2
Pasar del panel de exploración al panel de
temas
F6
Desplazarse por un tema
FLECHA ARRIBA Y FLECHA ABAJO o RE PÁG
y AV PÁG
Avanzar por todos los vínculos de un tema
o por todas las opciones de una ficha del
panel de exploración
TAB
424 | Capítulo 27 Referencia
En la ficha Contenido:
Función de navegación
Combinación de teclas
Ver la ficha Contenido
ALT+C
Abrir y cerrar un libro o carpeta
SIGNO MÁS y SIGNO MENOS o FLECHA
IZQUIERDA Y FLECHA DERECHA
Seleccionar un tema
FLECHA ARRIBA y FLECHA ABAJO
Ver un tema seleccionado
INTRO
Para la ficha Índice:
Función de navegación
Combinación de teclas
Ver la ficha Índice
ALT+N
Escribir una palabra clave de búsqueda
ALT+W, y después escriba la palabra
Seleccionar una palabra clave de la lista
FLECHA ARRIBA y FLECHA ABAJO
Ver un tema asociado
ALT+D
Para la ficha Búsqueda:
Función de navegación
Combinación de teclas
Ver la ficha Búsqueda
ALT+S
Escribir una palabra clave de búsqueda
ALT+W, y después escriba la palabra
Iniciar una búsqueda
ALT+L
Seleccionar una tema de la lista de resultados
ALT+T, y después FLECHA ARRIBA y FLECHA
ABAJO
Referencia | 425
Función de navegación
Combinación de teclas
Ver un tema seleccionado
ALT+D
Las siguientes opciones sólo están disponibles si está activada la
búsqueda de texto completo:
Función de navegación
Combinación de teclas
Buscar una palabra clave en la lista de resultados de una búsqueda anterior
ALT+U
Buscar palabras similares a la palabra clave.
Por ejemplo, buscar palabras como "actualizando" y "actualiza" para la palabra clave
"actualizar"
ALT+M
Buscar sólo en los títulos de los temas
ALT+R
Notas:
■ También hay comandos de menú de acceso rápido a los que se puede
acceder a través del teclado.
■
Cada vez que se utiliza un método de acceso directo en el panel de
exploración, se pierde el foco en el panel de temas. Para volver al panel de
temas, presione F6.
■
La casilla de verificación Palabras similares de la ficha Buscar se seleccionará
si la utilizó para la última búsqueda.
Cuadros de diálogo Inicio de sesión y
Contraseña
Cuadro de diálogo Iniciar sesión
Inicio de sesión
1 Introduzca el nombre de usuario y la contraseña que ha recibido.
Necesitará crear una nueva contraseña en caso de que la suya haya
426 | Capítulo 27 Referencia
caducado. El administrador del sitio puede solicitar que cree una
contraseña de alta seguridad. Los criterios que su contraseña debe cumplir
se enumeran en el cuadro de diálogo.
Si el administrador del sitio no solicita una contraseña de alta seguridad,
la nueva contraseña deberá comenzar con una letra, contener 8 caracteres
y al menos una letra mayúscula y un número. Por ejemplo, Changeme1.
2 Para ahorrarse un paso la próxima vez que inicie sesión, active la casilla
de verificación Recordar esta contraseña. Cada vez que inicia una
sesión, su contraseña aparece automáticamente. Nadie conoce esta
contraseña. Si la olvida, deberá solicitar una nueva a su administrador
del sitio. Si ha olvidado su contraseña, haga clic en el botón He olvidado
mi contraseña si está disponible y siga las instrucciones. Si este botón
no está disponible, deberá solicitarle a su administrador del sitio que le
restablezca su contraseña.
3 Haga clic en Aceptar.
Caducidad de la contraseña
Dependiendo de cómo haya configurado el administrador del sitio la “Ficha
Seguridad” en la página 84, es posible que se establezca la caducidad de la
contraseña tras un periodo de tiempo especificado.
Si intenta iniciar sesión y su contraseña ha caducado, deberá crear una nueva
contraseña. La contraseña nueva debe cumplir los criterios mostrados en el
cuadro de diálogo Contraseña caducada.
Véase también:
“Inicio y cierre de sesión” en la página 15
“Requisitos de contraseña” en la página 474
“Ficha Seguridad” en la página 84
Cuadro de diálogo Asistencia con contraseña
Utilice este cuadro de diálogo para restablecer su contraseña. Debe proporcionar
la siguiente información para recibir una nueva contraseña.
1 Introduzca el nombre del sitio al que intenta acceder.
2 Introduzca la dirección de correo electrónico asociada al perfil del
miembro en este sitio.
O Introduzca su nombre de usuario.
Referencia | 427
Si la dirección de correo electrónico introducida no está asociada a un perfil
de miembro, debe introducir su nombre de usuario. Póngase en contacto con
el administrador del sitio o del proyecto si no recuerda su nombre de usuario
o si su dirección de correo electrónico está asociada a más de un perfil de
miembro.
Si no tiene una pregunta de seguridad establecida, puede crear una pregunta
y una respuesta en la “Cambio de la información del miembro” en la página
17.
Una vez que haya introducido correctamente la información de identificación,
se le enviará un mensaje de correo electrónico. Haga clic en el vínculo del
mensaje para restablecer su contraseña.
Véase también:
Cambio de la información del miembro en la página 17
Asistencia con contraseña - Pregunta de seguridad en la página 428
Asistencia con contraseña - Pregunta de seguridad
Utilice este cuadro de diálogo para crear una pregunta de seguridad y una
respuesta. Seleccione una de las preguntas predeterminadas o escriba otra
pregunta, y la respuesta.
De esta forma, podrá utilizar el botón He olvidado mi contraseña en el cuadro
de diálogo Iniciar sesión. Se le planteará una pregunta de seguridad como
parte del proceso de restablecer su contraseña. La asistencia con contraseña
le permite restablecer la contraseña sin necesidad de solicitar ayuda al
administrador de su sitio.
No es preciso que cree una pregunta de seguridad y una respuesta. Sin embargo,
si no lo hace, no podrá restablecer su contraseña sin ayuda. Deberá solicitar
al administrador del sitio que le envíe una contraseña nueva.
Puede actualizar su pregunta de seguridad y su respuesta en el cuadro de diálogo
“Cambio de la información del miembro” en la página 17.
Véase también:
“Cambio de la información del miembro” en la página 17
“Inicio y cierre de sesión” en la página 15
428 | Capítulo 27 Referencia
Cuadro de diálogo Verificar identidad
Escriba aquí la respuesta a su pregunta de seguridad para restablecer la
contraseña. Si desea cambiar la pregunta de seguridad y la respuesta, vaya a
la página “Cambio de la información del miembro” en la página 17.
Dispone de cinco intentos para contestar a la pregunta. Si no puede contestar
a la pregunta correctamente, deberá solicitar a su administrador del sitio que
le restablezca la contraseña. Para averiguar quién es el administrador del sitio,
haga clic en el botón Lista de miembros de la barra de herramientas,
.
Haga clic en la lista desplegable Filtrar por y seleccione Administradores de
sitios. Haga doble clic en el nombre de la persona para ver su información de
contacto. Ya puede llamar o enviar un mensaje al administrador para solicitar
asistencia.
Véase también:
“Edición de miembros de un proyecto” en la página 133
“Uso de la lista de miembros” en la página 18
Cuadros de diálogo Archivo y Carpeta
Uso de la ficha General de propiedades de carpeta
La ficha General muestra información esencial sobre la carpeta:
■ Tipo — Carpeta, texto, dibujo o nota.
■
Ubicación — El lugar del sitio donde reside el elemento.
■
Creado — Fecha de creación, no de modificación, del archivo.
■
Propiedad — Haga clic en este botón para cambiar el miembro que posee
la carpeta. Consulte “Propiedad de un proyecto, carpeta o archivo” en la
página 53.
■
Bloqueo de permisos — Haga clic en este botón para bloquear o
desbloquear el conjunto de permisos. Para obtener más detalles consulte
“Bloqueo y desbloqueo de grupos de permisos” en la página 147.
■
Tamaño — Muestra el tamaño actual de la carpeta.
■
Contenido — Muestra el tipo y la cantidad de elementos de la carpeta
incluidos los números de bloqueos de permisos y de edición.
Referencia | 429
Véase también:
“Bloqueo y desbloqueo de archivos” en la página 198
“Bloqueo y desbloqueo de grupos de permisos” en la página 147
“Propiedad de un proyecto, carpeta o archivo” en la página 53
Carpetas de proyecto
Las carpetas de proyecto se generan de forma automática cuando se crea un
proyecto y aparece en la vista de árbol. Debe tener permiso de Administrador
para crear carpetas de proyecto. Las carpetas de proyecto se utilizan para
almacenar todas las carpetas y subcarpetas, archivos de proyecto, dibujos,
vínculos y notas adicionales asociados con el proyecto. Los proyectos son
siempre carpetas naranja.
Conversión de carpetas de proyecto y estándar
Los usuarios que cuentan con permiso de Administrador pueden convertir las
carpetas estándar en carpetas de proyecto y viceversa, en cualquier nivel de
la jerarquía de la vista de árbol.
■ Para obtener ejemplos e instrucciones detalladas, consulte Conversión de
carpetas de proyecto y estándar en la página 50.
CONSEJO Es recomendable confirmar la lista de permisos de una carpeta
convertida para asegurarse de que la lista contiene los individuos y grupos
correctos, dada su nueva posición en la vista de árbol jerárquica.
■
Para obtener más información sobre la asignación de permisos a nivel de
proyecto, consulte Niveles de permiso en la página 138.
■
Para obtener más información sobre la asignación de permisos a nivel de
carpetas, consulte Definición de permisos a nivel de proyecto en la página
145.
Véase también:
“Adición de carpetas” en la página 169
“Conversión de carpetas de proyecto y estándar” en la página 50
“Eliminación de carpetas” en la página 170
430 | Capítulo 27 Referencia
Carpetas estándar
Las carpetas y subcarpetas estándar se crean y se utilizan para organizar y
almacenar información del proyecto (archivos de texto, dibujos, vínculos y
notas), optimizando así el entorno de trabajo. Debe tener permiso de
Administrador o Edición para crear carpetas estándar. Las carpetas y subcarpetas
estándar son amarillas, por lo que resulta fácil diferenciarlas de las de proyecto.
Si tiene permiso de Administrador o Edición, podrá cambiar carpetas de un
proyecto a otro. También podrá arrastrar archivos a una carpeta, crear notas
o agregar vínculos en una carpeta. Para obtener instrucciones, consulte Adición
de archivos en la página 186.
NOTA No es posible cambiar carpetas o archivos de proyecto de un sitio a otro.
Por ejemplo, no se pueden abrir dos sitios independientes y arrastrar archivos entre
los dos sitios.
Conversión de carpetas estándar en carpetas de proyecto
Los usuarios que cuentan con permiso de Administrador pueden convertir las
carpetas estándar en carpetas de proyecto y viceversa, en cualquier nivel de
la jerarquía de la vista de árbol. Un proyecto tiene implicaciones distintas a
una carpeta. Por ejemplo, los miembros sólo pueden ser administradores de
un proyecto, no de una carpeta. Además, la visibilidad de miembros del sitio
es distinta para carpetas y proyectos.
Para obtener ejemplos e instrucciones detalladas, consulte Conversión de
carpetas de proyecto y estándar en la página 50.
NOTA Es recomendable confirmar la lista de permisos de una carpeta convertida
para asegurarse de que la lista contiene los individuos y grupos correctos, dada
su nueva posición en la vista de árbol jerárquica.
Véase también:
“Adición de carpetas” en la página 169
“Definición de permisos a nivel de proyecto” en la página 145
“Eliminación de carpetas” en la página 170
Referencia | 431
Cuadro de diálogo Carpetas de trabajo
Una carpeta de trabajo es la ubicación desde la que descargó o cargó un archivo
la última vez. Cada vez que descarga o carga un archivo, se recuerda la
ubicación de su disco duro. Puede cambiar la carpeta de trabajo en cualquier
momento.
1 En el cuadro de diálogo Descarga, haga clic en el botón Carpetas de
trabajo.
2 Seleccione un archivo en la lista.
3 Haga clic en el botón Examinar para seleccionar una nueva ubicación.
4 Si cambia más de un archivo, haga clic en el botón Aplicar. A
continuación, cambie la ubicación de la carpeta de trabajo para otro
archivo.
5 Haga clic en el botón Aceptar cuando haya finalizado.
Véase también:
“Descarga de carpetas o archivos” en la página 197
“Actualización de un archivo” en la página 203
“Carpetas de trabajo” en la página 171
Recuperar carpeta
Este cuadro de diálogo permite recuperar carpetas en un plazo de 30 días desde
el momento en el que se eliminaron de la Papelera de reciclaje.
1 En el campo Ruta de destino, confirme la ruta de la carpeta recuperada.
De forma predeterminada, aparece el nombre del archivo eliminado. Si
no hay un ascendiente del archivo, se crea una carpeta de archivos
recuperados cuyo nombre puede cambiar cuando lo desee.
2 Seleccione los elementos que desea recuperar de la lista.
3 Para activar o desactivar, haga clic en el elemento. Aparece (o desaparece)
una marca de verificación.
CONSEJO Para ahorrar tiempo, haga clic en Desactivar todos si desea
desactivar todos los archivos de la lista. Si desea seleccionar todos los archivos,
haga clic en Seleccionar todos.
432 | Capítulo 27 Referencia
4 Si desea que el sistema le avise antes de recuperar cada archivo, haga clic
en el botón Preguntar para cada archivo. Si desea definir las reglas
de recuperación, haga clic en el botón No preguntar, utilizar Reglas
de recuperación.
Reglas de recuperación
Si el archivo ya existe, puede:
No recuperar: aparece una S grande a la izquierda del nombre de archivo
en la lista.
Sustituir archivo existente: sustituye el archivo existente.
Agregar versiones recuperadas: las versiones recuperadas se añaden al
archivo existente como nuevas versiones.
5 Elija su opción de restauración de versiones haciendo clic en el botón
adecuado: Restaurar todas las versiones o Restaurar la versión más
reciente.
NOTA Si desea restaurar los comentarios de los archivos originales, seleccione
la casilla Restaurar comentarios. Si desea restaurar las anotaciones de los
archivos originales, seleccione la casilla Restaurar anotaciones.
6 Cuando haya terminado, haga clic en Aceptar.
Véase también:
Recuperación de una carpeta en la página 172
Utilización del Registro de actividad en la página 154
Uso de la ficha General de propiedades de archivo
La ficha General muestra información esencial sobre los archivos de proyecto:
■ Nombre del archivo
■
Autor
■
Versión
■
Tipo de archivo (texto, dibujo o nota)
■
Ubicación del proyecto
■
Tamaño del archivo
■
Fecha de creación, última modificación y acceso del archivo
■
Propiedad — Haga clic en este botón para cambiar el propietario del archivo.
Consulte “Propiedad de un proyecto, carpeta o archivo” en la página 53.
Referencia | 433
■
Bloqueo de permisos — Haga clic en este botón para bloquear o desbloquear
el conjunto de permisos. Para obtener más detalles consulte “Bloqueo y
desbloqueo de grupos de permisos” en la página 147.
■
Bloqueo de edición — Haga clic en este botón para bloquear o desbloquear
el archivo para su edición. Consulte “Bloqueo y desbloqueo de archivos”
en la página 198.
Véase también:
“Utilización de la ficha Versiones” en la página 183
“Utilización de la ficha Ver” en la página 182
“Uso de la Ficha Discusiones” en la página 182
Cuadro de diálogo Descargar carpeta
1 En el campo En:, introduzca la ruta de destino para el elemento
descargado en el equipo local. O haga clic en Examinar para navegar
hasta una ubicación de su ordenador local.
2 En la sección Descargar archivos en, seleccione una de las siguientes
opciones:
■
Ubicación especificada: esta opción descarga la carpeta en la ruta
indicada en el campo En. Si descarga una carpeta con subcarpetas, la
estructura de carpetas relativa no se altera.
■
Carpetas de trabajo: Esta opción descarga la carpeta en la ubicación
especificada como carpeta de trabajo. La carpeta de trabajo es
sencillamente la última ubicación en la que se descargó el archivo o
la carpeta. Haga clic en el botón Carpeta de trabajo para cambiar la
ubicación de la carpeta de trabajo. Se pueden especificar ubicaciones
diferentes para cada archivo o carpeta.
3 Seleccione la opción Incluir subcarpetas para incluir todas las subcarpetas
en la carpeta seleccionada.
4 Haga clic en el botón Aceptar para descargar el archivo.
Véase también:
“Carpetas de trabajo” en la página 171
Descarga de carpetas o archivos en la página 197
Carpetas de trabajo en la página 171
434 | Capítulo 27 Referencia
Recuperar archivo
Este cuadro de diálogo permite recuperar archivos en un plazo de 30 días desde
el momento en el que se eliminaron de la Papelera de reciclaje.
1 En el campo Ruta de destino, confirme la ruta del archivo recuperado.
Haga clic en el botón Elegir para seleccionar otra ruta de destino.
De forma predeterminada, aparece el nombre del archivo eliminado. Si
no hay un ascendiente del archivo, se crea una carpeta de archivos
recuperados cuyo nombre puede cambiar cuando lo desee.
2 Seleccione los archivos, comentarios y anotaciones que desea recuperar
de la lista.
3 Para activar o desactivar, haga clic en el elemento. Aparece (o desaparece)
una marca de verificación. Si un archivo de destino ya existe, se agregará
la versión recuperada como la versión más reciente del archivo
seleccionado. También puede restaurar comentarios o anotaciones que
se eliminaron con el archivo original.
4 Si desea ver el archivo restaurado en una ventana aparte, seleccione la
casilla Ver en ventana. Si desea ver el archivo en la ficha Ver y
localizarlo en la vista del árbol al mismo tiempo, seleccione la casilla Ir
a.
5 Cuando haya terminado, haga clic en Aceptar.
Véase también:
Recuperación de una carpeta en la página 172
Utilización del Registro de actividad en la página 154
Cuadro de diálogo Propiedad
Utilice este cuadro de diálogo para cambiar el propietario de un grupo. Para
acceder a este cuadro de diálogo, seleccione la ficha Administración del sitio
➤ ficha Grupos ➤ Editar grupo ➤ botón Propiedad. También se puede
acceder a este cuadro de diálogo en el paso 1 del asistente Nuevo grupo en la
página 134.
1 Utilice el cuadro de lista desplegable Mostrar para filtrar la lista de
miembros que aparece.
Referencia | 435
2 Seleccione un miembro y haga clic en Aceptar. El miembro seleccionado
es ahora el propietario del grupo.
NOTA Los propietarios que sean administradores del sitio o del proyecto pueden
editar miembros del grupo y eliminar el grupo del sitio. Los propietarios que no
sean administradores sólo pueden editar miembros del grupo.
Véase también:
Opciones de filtro en la página 453
Cuadro de diálogo Administrar columnas en la página 452
Propiedad de un proyecto, carpeta o archivo en la página 53
Cuadro de diálogo Nueva notificación
1 Para configurar una notificación nueva para un proyecto, carpeta, archivo
o registro de formulario, seleccione el elemento en la vista de árbol.
2 Haga clic con el botón secundario y seleccione Nueva notificación.
3 En el cuadro de diálogo Nueva notificación, seleccione el tipo de
notificación que desea recibir. Es decir, inmediata (se envía un mensaje
cada vez que cambia un archivo) o diaria (se envía un mensaje una vez
al día con los cambios realizados durante ese día).
4 Haga clic en Aceptar cuando haya acabado.
Puede administrar todas sus notificaciones en el “Administrador de
notificaciones” en la página 239.
Véase también:
“Administrador de notificaciones” en la página 239
“Administrador de notificaciones” en la página 237
Cuadro de diálogo Nueva notificación
Al cuadro de diálogo Nueva notificación se accede a través del Administrador
de notificaciones. Haga clic en el botón Nueva notificación de la barra de
herramientas,
, para abrir el cuadro de diálogo. En este cuadro de
diálogo puede agregar varias suscripciones de forma simultánea.
436 | Capítulo 27 Referencia
1 Busque un proyecto o carpeta mediante la lista desplegable que hay en
la parte superior de la ventana. Para filtrar los archivos que aparecen en
la lista, cambie el tipo en Tipo de archivo.
2 Seleccione el proyecto o archivo que desee. Puede seleccionar varios
archivos (o proyectos) manteniendo presionada la tecla Ctrl y haciendo
clic en los elementos.
3 Seleccione el tipo de notificación que desea recibir: “Administrador de
notificaciones” en la página 237.
Referencia | 437
4 Haga clic en Agregar. La notificación se muestra en el cuadro Nueva
notificación.
5 Haga clic en Aceptar.
Para cambiar el tipo de suscripción, utilice el botón de la barra de herramientas
Editar en la ventana principal Administrador de notificaciones.
Véase también:
Introducción a las notificaciones en la página 237
Administrador de notificaciones en la página 239
Tipos de archivo de notificación automática
A continuación se muestra una lista de tipos de archivo sobre los que puede
recibir notificaciones de actualización a través de Administrador de
notificaciones en la página 239.
■ Archivo - Archivo variado
■
Dibujo - AutoCAD
■
Archivo DWG
■
DWF - Archivos con formato Web de Autodesk Design
■
DWFx - Archivos con formato Web de Autodesk Design
■
Marca de revisión - Archivo de anotación de AutoCAD
■
Anotación Cimmetry
■
Formulario de Buzzsaw Professional
■
Paquete de unidades Información de la versión
■
Paquete de componentes Información de la versión
■
Paquete de dibujos Información de la versión
■
Paquete de presentaciones Información de la versión
■
Archivo de anotaciones Información de la versión
■
Archivo de modelos Información de la versión
Véase también:
“Introducción a las notificaciones” en la página 237
“Administrador de notificaciones” en la página 239
438 | Capítulo 27 Referencia
Cuadro de diálogo Hora de informe diario
Cuando se suscribe para recibir una notificación, tiene la opción de recibir el
mensaje de correo electrónico de forma inmediata o una vez al día. Además,
puede elegir la hora del día a la que va a recibir la notificación. La hora
predeterminada es las 7 de la mañana. Para cambiar la hora, siga estos pasos:
1 Abra el Administrador de notificaciones.
2 En el menú Archivo, elija Hora de informe diario.
3 Seleccione la hora a la que desea recibir su mensaje y haga clic en
Aceptar.
Véase también:
“Administrador de notificaciones” en la página 239
“Administrador de notificaciones” en la página 237
Actualización de la zona horaria
Puede actualizar su zona horaria para seguir recibiendo las notificaciones del
informe diario a la misma hora aunque esté de viaje.
1 En el Administrador de notificaciones, elija Actualizar zona horaria
en el menú Archivo.
2 Seleccione Mi zona horaria emplea el horario de verano, si es
necesario.
3 Haga clic en Aceptar.
Las notificaciones de informe diario se actualizan para sincronizarse con la
zona horaria del sistema que está utilizando.
NOTA Debe cerrar la sesión en el sitio antes de definir la zona horaria de su sistema.
En caso contrario, la zona horaria seleccionada en los pasos descritos no estará
sincronizada correctamente con su sistema.
Véase también:
“Administrador de notificaciones” en la página 239
“Administrador de notificaciones” en la página 237
Referencia | 439
Tipos de archivos que se indexan
.bat - Archivo por lotes MS-DOS
.cmd - Archivo por lotes de Microsoft DOS
.csv - Libros de Microsoft Excel
.dic - Archivo diccionario
.doc - Documentos de Microsoft Word
.dot - Plantillas de Microsoft Word
.dwf - Archivos con formato Web de Autodesk Design
.dwfx - Archivos con formato Web de Autodesk Design
.dwg - Dibujos de Autodesk AutoCAD
.dxf - Archivos Autodesk AutoCAD Drawing eXchange
.eml - Archivo de correo electrónico de Microsoft Outlook Express
.idq - Archivo de consulta de datos de Internet
.inf - Archivos de Microsoft Windows OS
.ini - Archivos de inicialización de SO de Microsoft Windows
.inx - Archivo de índice de Foxbase
.mpp - Archivos de proyecto de Microsoft
.obd - Documento de Microsoft Office Binder
.obt - Plantilla Microsoft Office Binder
.pdf - Archivos Portable Document Format de Adobe
.pot - Plantilla de Microsoft Office PowerPoint
.pps - Diapositiva de Microsoft Office PowerPoint
.ppt - Presentaciones de Microsoft PowerPoint
.reg - Archivos de parámetros del Editor de registro de Microsoft Windows
.rtf - Archivos de formato de texto enriquecido de Microsoft
.txt - Archivos de texto ASCII DOS de Microsoft
.VBS - Archivos de Microsoft Visual Basic Script
.vcf - Archivo Vcard
440 | Capítulo 27 Referencia
.wtx - Archivo de texto ASCII
.xlb - Archivo de personalización de Microsoft Office Excel
.xlc - Gráficos de Microsoft Excel
.xls - Libros de Microsoft Excel
.xlt - Plantilla de Microsoft Office Excel
Véase también:
“Buscar archivos” en la página 229
Archivos de mapa de bits admitidos
A continuación se enumeran los tipos de archivos de mapa de bits que se
pueden visualizar y a los que se pueden agregar anotaciones mediante los
Controles de visores.
NOTA Si un visor no está disponible para ver un mapa de bits, se utilizará Internet
Explorer para abrir el archivo.
■
.bmp
■
.gp4, .mil, .rst, cg4, o .cal
■
.flc, .fli
■
.bil
■
.ig4
■
.igs
■
.jpg o .jpeg
■
.pcx
■
.pct
■
.png
■
.rlc
■
.tga
■
.tif o .tiff
Véase también:
“Visores y anotaciones” en la página 255
Referencia | 441
“Anotaciones (marcas de revisión)” en la página 263
“Selección de preferencias” en la página 20
Visualización de formularios
La visualización de la ventana Agregar formulario se ve afectada por los
siguientes elementos:
■ Si el formulario se muestra como código HTML, no ha seleccionado Europeo
occidental o Selección automática en la opción Codificación del navegador.
Para solucionarlo, salga del sitio y abra el navegador. En el menú Ver,
seleccione Codificación y, en el menú en cascada, Europeo occidental
o Selección automática. Se recomienda activar ambas, Selección
automática y Europeo occidental.
■
Si utiliza Cimmetry Systems AutoVue para ver archivos de diseño y, a
continuación, desea agregar formularios, la ventana Agregar formulario no
muestra los iconos de botones correctamente. Tampoco se muestra el
nombre de la ventana. En cualquier otra circunstancia, la ventana Agregar
formulario funciona correctamente.
Véase también:
“Visualización de formularios” en la página 337
“Adición de formularios” en la página 333
Introducción de direcciones URL
1 En el campo Dirección, escriba la dirección URL completa de la página
Web, por ejemplo, http://www.autodesk.com. O haga clic en Examinar
para seleccionar una carpeta o archivo de otra ubicación del sitio.
2 Haga clic en Aceptar.
Recuerde, sólo estarán disponibles las carpetas y archivos para los que tiene
permiso.
Vaya a la página que desea vincular y copie su URL del cuadro Dirección o
Ubicación que aparece en la parte superior de su navegador. A continuación,
pegue la URL en el campo Dirección.
También puede agregar un vínculo a una carpeta o archivo, pero el método
para agregar un vínculo es distinto del procedimiento que se describe aquí.
442 | Capítulo 27 Referencia
Véase también:
Adición de vínculos a una carpeta o un archivo en la página 176
Cuadros de diálogo Dibujos y Visores
Explorar dibujos de AutoCAD para hallar
referencias externas
EL cuadro de diálogo Explorar los dibujos de AutoCAD para comprobar si
contienen referencias externas se muestra al intentar descargar referencias
externas, pero no se puede encontrar una lista de éstas. Haga clic en Sí para
incluir las referencias externas. El dibujo y sus referencias externas y referencias
externas anidadas se descargan y exploran. La información que se encuentre
sobre las referencias externas aparece en el cuadro de diálogo Descargar archivo.
NOTA La exploración puede llevar mucho tiempo si se trata de dibujos de gran
tamaño.
Puede establecer en las preferencias que los dibujos se exploren siempre, nunca
o bien que se le pregunte antes de explorar un dibujo para hallar referencias
externas. Consulte “Selección de preferencias” en la página 20 para obtener
más información.
Véase también:
Selección de preferencias en la página 20
Descarga de referencias externas en la página 226
Carga de referencias externas en la página 224
No se han encontrado referencias externas
Cuando se descarga un dibujo de AutoCAD y sus referencias externas, su sitio
se explora para hallar referencias externas. Si no se encuentran, tiene la opción
de utilizar una copia de la referencia externa de su equipo local, si hay una
disponible.
Para utilizar una copia local si está disponible, compruebe que la casilla junto
al nombre del archivo esté activada. Debe estar activada de forma
Referencia | 443
predeterminada. Si no desea utilizar una copia local, desactive la casilla. Si no
se han encontrado copias locales, aparece una X roja junto al nombre del
archivo.
Puede elegir si se debe realizar esta misma búsqueda en otras descargas en el
futuro. Si desea que se utilice siempre una copia local, seleccione No mostrar
este cuadro de diálogo y haga clic en Utilizar siempre copias locales de las
referencias externas que faltan.
Si desea tener siempre la opción de elegir si se debe utilizar una copia local,
no seleccione No mostrar este cuadro de diálogo.
Véase también:
“Carga de referencias externas” en la página 224
“Descarga de referencias externas” en la página 226
Asistente Guardar anotación
Utilice este asistente para guardar una anotación del proyecto.
1 Introduzca un nombre para el archivo de anotaciones. Puede guardarlo
en el sitio o en la unidad de disco duro local. Haga clic en el botón Elegir
para realizar la selección.
La anotación asociada aparece en la lista de la ficha Anotaciones
correspondiente al dibujo original. La asociación de archivos de
anotaciones con el dibujo original facilita la visualización de todas las
anotaciones de una ubicación; basta con mirar en la lista de la ficha
Anotaciones. Para asociar la anotación al dibujo original, escriba un
nombre sin ruta en el campo Nombre.
La anotación independiente se guarda como archivo independiente
(no asociado al dibujo original) y aparece en la jerarquía de la vista de
árbol. Si utiliza la vista de árbol con frecuencia para localizar archivos y
trabajar con ellos, puede organizar las anotaciones en carpetas y situarlas
según la estructura del proyecto en la lista de la vista de árbol. De esta
manera, podrá localizar y acceder rápidamente a la carpeta y a los dibujos.
Para guardar la anotación como un archivo independiente, escriba una
ruta junto con el nombre.
2 El asistente Guardar archivo de anotación le guiará por las opciones y
pasos restantes, tales como adjuntar un comentario y enviar una
notificación por correo electrónico a otros miembros del proyecto.
444 | Capítulo 27 Referencia
3 Si lo desea, puede hacer clic en Terminar en cualquier momento para
guardar el archivo de anotaciones sin agregar comentarios ni enviar
correo electrónico.
Véase también:
“Visores y anotaciones” en la página 255
“Anotaciones (marcas de revisión)” en la página 263
“Visualización de archivos de anotaciones” en la página 267
Cuadro de diálogo Publicación en curso
El cuadro de diálogo Publicación en curso muestra el progreso de la anotación.
Al hacer clic en el botón Cancelar trabajo se detiene la publicación y regresa
a la ficha Vista o a la ficha Anotación.
Si ha seleccionado la opción Siempre en el cuadro de diálogo Confirmar
anotación o el cuadro de diálogo Confirmar versión, la opción de publicar
siempre se da cuando se necesita una versión publicada o nueva versión
publicada del DWG. Puede detener la publicación automática haciendo clic
en el botón Cancelar trabajo.
Véase también:
Visores disponibles en la página 255
Creación de archivos de anotaciones en la página 263
Cuadros de diálogo Proyecto
Asistente Agregar/Actualizar al proyecto Seleccionar dibujos
1 En la primera pantalla del asistente Agregar dibujo, haga clic en
Examinar para agregar archivos al proyecto. Aparece el cuadro de
diálogo Abrir archivo.
2 Seleccione un archivo y haga clic en Abrir.
Referencia | 445
3 Seleccione la opción Agregar a un registro de documentos si desea que
estos archivos se agreguen automáticamente a un registro de documentos
existente.
4 Seleccione un registro de documentos en el cuadro de lista desplegable
(opcional). Si el Registro de documentos deseado no aparece en la lista,
seleccione Más registros de documentos para ver todos los Registros de
documentos a los que tiene acceso.
5 Si la opción Registro de documentos está seleccionada, seleccione una
de estas opciones:
Agregar atributos a los archivos cargados en el asistente de
carga: seleccione esta opción para editar los atributos del archivo en el
siguiente paso del asistente.
6 Continuar sin agregar atributos: seleccione esta opción para omitir
el paso Editar atributos del asistente y continuar directamente con el
paso Adjuntar comentarios. Puede editar más adelante los atributos en
el registro de documentos.
7 Haga clic en el botón Siguiente para continuar con el paso Editar
atributos (si está seleccionado) o Adjuntar comentarios.
8 Puede agregar una línea de asunto y un comentario, que será el primer
elemento de discusión para este archivo. A continuación, haga clic en
Siguiente.
9 Puede enviar una notificación por correo electrónico sobre este dibujo.
Para copiar la línea de asunto y el comentario de la pantalla anterior en
el mensaje de correo electrónico, haga clic en Copiar comentario.
Para seleccionar un destinatario de correo electrónico de la lista de
miembros del proyecto, haga clic en Para.
10 Para agregar el dibujo, haga clic en Fin. Esta acción también agrega el
comentario y envía la notificación por correo electrónico si ha
completado esas opciones.
NOTA Puede hacer clic en Finalizar en cualquier momento para agregar el
dibujo a su sitio sin agregar comentarios o correo electrónico.
Véase también:
Asistente Agregar/Actualizar documentos del proyecto - Enviar notificación
por correo electrónico en la página 449
Asistente Agregar/Actualizar documentos del proyecto - Adjuntar
comentario en la página 448
Agregar/Actualizar al proyecto - Asistente Editar atributos en la página 447
446 | Capítulo 27 Referencia
Agregar/Actualizar al proyecto - Asistente Editar
atributos
En este paso del asistente Agregar al proyecto, puede editar los atributos de
cada documento agregado al registro. Estos atributos se almacenan en el registro
de documentos.
La edición de los atributos en este paso es opcional. Puede editar los atributos
posteriormente en la “Ficha Documentos del Registro de documentos” en la
página 394 del Registro de documentos.
1 Seleccione un archivo y haga clic en el botón Editar atributos. Se
muestra la ventana Editar atributos. Si selecciona más de un archivo, las
ediciones se aplican a todos los archivos seleccionados.
O, seleccione un archivo y haga clic con el botón secundario del ratón.
Seleccione el atributo que desee editar. Aparecerá la ventana Editar un
sólo atributo.
2 Haga clic en el botón Aplicar atributos. Volverá a la ventana Editar
atributos.
3 Haga clic en el botón Siguiente para continuar con el paso 3 del
asistente.
Véase también:
“Ficha Distribuciones del registro de documentos” en la página 398
“Ficha Documentos del Registro de documentos” en la página 394
“Registro de documentos” en la página 393
Asistente Agregar/Actualizar al proyecto Importar plantilla de atributos
En este paso del asistente Agregar al proyecto, puede crear una plantilla de
importación. Los atributos importados en este paso se almacenan en el registro
de documentos. Con la creación de una plantilla se asegura de que se utiliza
el formato correcto. Y esta plantilla se puede utilizar en futuras cargas.
1 Haga clic en el botón Crear plantilla de importación. Se muestra
un archivo .csv con formato previo. Edite el archivo con Microsoft Excel.
2 Tras editar el archivo, guárdelo en la unidad del disco duro.
Referencia | 447
3 En la ventana Plantilla de atributos de importación, haga clic en el botón
Examinar.
4 Desplácese al archivo en la unidad de disco duro y seleccione el archivo
que ha editado.
5 Haga clic en el botón Siguiente para continuar con el paso 3 del
asistente. Al hacer clic en Siguiente, los atributos se aplican a los archivos.
Véase también:
Impresión, Importación y exportación en un registro de documentos en
la página 405
“Ficha Documentos del Registro de documentos” en la página 394
“Registro de documentos” en la página 393
Asistente Agregar/Actualizar documentos del
proyecto - Adjuntar comentario
Agregue un comentario que se adjunte al archivo. Si va a agregar varios
archivos, el comentario se aplica a todos ellos.
1 Active la casilla de verificación Agregar comentario a nueva discusión si
desea que este comentario sea un nuevo elemento de discusión para este
archivo.
2 Agregue un título en la línea Asunto.
3 Incluya el texto en el cuerpo del comentario.
4 Haga clic en el botón Siguiente.
NOTA (Puede hacer clic en Fin en cualquier momento para copiar el archivo en
el sitio sin agregar comentarios o correo electrónico.)
Véase también:
Asistente Agregar/Actualizar documentos del proyecto - Enviar notificación
por correo electrónico en la página 449
Asistente Agregar/Actualizar al proyecto - Seleccionar dibujos en la página
445
Actualización de un archivo en la página 203
448 | Capítulo 27 Referencia
Asistente Agregar/Actualizar documentos del
proyecto - Enviar notificación por correo
electrónico
En este paso del asistente, puede optar por enviar un correo electrónico para
notificar a los miembros del proyecto que el archivo se ha cagado en el
proyecto.
1 Si ha introducido un comentario en el paso anterior, Adjuntar
comentario, haga clic en el botón Pegar comentario para agregar ese
comentario a este correo electrónico.
2 Para seleccionar un destinatario de correo electrónico de la lista de
miembros del proyecto, haga clic en Para.
3 Para agregar el archivo, haga clic en Fin. De esta forma se agrega también
el comentario y se envía la notificación por correo electrónico.
NOTA (Puede hacer clic en Fin en cualquier momento para copiar el archivo en
el sitio sin agregar comentarios o correo electrónico.)
Véase también:
Asistente Agregar/Actualizar documentos del proyecto - Adjuntar
comentario en la página 448
Asistente Agregar/Actualizar al proyecto - Seleccionar dibujos en la página
445
Actualización de un archivo en la página 203
Asistente Agregar al proyecto - Crear nota
1 Introduzca la nota y déle el formato que desee.
Hay disponibles opciones de formato sencillas (tamaño, fuente, etc.)
disponible, similar a las opciones de edición de Microsoft Word.
2 Haga clic en Siguiente.
Referencia | 449
Para crear un hipervínculo en la nota:
También puede crear un hipervínculo en el cuerpo de la nota para conectar a
los miembros directamente a la información específica en Internet.
1 En la nota, marque el texto que se convertirá en hipervínculo.
2 Haga clic en el icono de globo (situado en el ángulo superior derecho)
e introduzca la URL de destino que desee en el campo Dirección.
También puede hacer clic en Examinar para seleccionar una carpeta o
archivo de otra ubicación del sitio.
3 Haga clic en Aceptar.
NOTA Recuerde, sólo estarán disponibles las carpetas y archivos para los que tiene
permiso.
Véase también:
Adición de notas en la página 192
Adición de vínculos a una nota en la página 196
Asistente Agregar al proyecto - Crear vínculo
Este asistente se emplea para agregar un vínculo a un proyecto, carpeta, archivo
o sitio Web.
1 En el campo Título, introduzca el nombre del vínculo. Este es el nombre
que aparece en la vista de árbol.
2 En el campo Dirección, escriba la dirección URL completa de la página
Web, por ejemplo, http://www.autodesk.com.
También puede hacer clic en el botón Examinar (
) para seleccionar
un archivo o un formulario desde otra ubicación del sitio. A continuación,
haga clic en Aceptar. No olvide que sólo podrá seleccionar los elementos
para los que tenga permiso.
NOTA Sólo puede establecer vínculos con un proyecto, carpeta o registro
de formulario escribiendo la ruta de acceso correspondiente en el campo
Dirección de la ventana Crear vínculo. No puede seleccionar proyectos,
carpetas ni registros de formulario utilizando la ventana del navegador.
450 | Capítulo 27 Referencia
3 Haga clic en Fin para agregar el vínculo o haga clic en Siguiente para
agregar un comentario o enviar una notificación por correo electrónico.
NOTA También puede agregar un vínculo a una nota, pero el método para agregar
un vínculo es distinto del procedimiento que se describe aquí. Para obtener
información para agregar un vínculo a una nota, consulte Adición de vínculos a
una nota en la página 196.
Véase también:
“Adición de vínculos a una nota” en la página 196
“Adición de vínculos a una carpeta o un archivo” en la página 176
Cuadros de diálogo Preferencias y
Configuración
Cuadro de diálogo Opciones de idioma
Disponible sólo para administradores de sitio y administradores de proyectos
que disponen de permiso para crear miembros.
Utilice este cuadro de diálogo para seleccionar las opciones de idioma y
codificación que deben aplicarse a los mensajes de bienvenida y a los de
restablecimiento de contraseña. Este cuadro de diálogo aparece cuando se
Referencia | 451
seleccionan varios miembros en la ficha Miembros de Administradores de
sitios y se hace clic en el botón Enviar correo de bienvenida o Restablecer
contraseña.
■ En la lista desplegable Preferencia de idioma, seleccione el idioma del correo
electrónico. De forma predeterminada, esta opción es la misma que la
definida en el cuadro de diálogo Preferencias.
■
En la lista desplegable Codificación, seleccione el formato de codificación
del correo electrónico. Puede escoger Unicode o Codificación nativa
(MBCS). Unicode permite que el texto se muestre correctamente
independientemente del idioma en que se haya escrito. Sin embargo, si el
cliente de correo electrónico de los destinatarios no soporta la codificación
UTF-8, el texto no se mostrará correctamente. De forma predeterminada,
el mensaje de correo electrónico se envía con codificación nativa, lo que
significa que el asunto y el cuerpo del mensaje sólo pueden estar en un
solo conjunto de caracteres (no puede mezclar contenido japonés con
contenido coreano). Si envía el mensaje de bienvenida en Unicode, el
asunto y el cuerpo del mensaje podrán tener contenido mezclado (esto
quiere decir que podrá mezclar contenido japonés con contenido coreano,
chino, alemán, etc.).
Si no desea ver este cuadro de diálogo cada vez que envía un mensaje de
bienvenida o restablece una contraseña, seleccione la opción No mostrar.
Asimismo puede controlar si este cuadro de diálogo aparece cambiando los
valores en el cuadro de diálogo “Selección de preferencias” en la página 20.
Véase también:
“Selección de preferencias” en la página 20
“Opciones Mensaje de bienvenida” en la página 90
Cuadro de diálogo Administrar columnas
En este cuadro de diálogo, puede seleccionar la columna que desee que aparezca
en las ventanas de administración de miembros tales como la “Uso de la lista
de miembros” en la página 18, la “Ficha Miembros” en la página 61 y las fichas
de la lista de miembros de administradores de “Ficha Miembros” en la página
112. Además, puede modificar el orden en el que se muestran las columnas.
Para seleccionar las columnas que desee ver activando la casilla de verificación
que se encuentra junto al nombre mostrado. Puede seleccionar todas las
columnas si activa la casilla de verificación del encabezado de la columna que
se encuentra junto a "Nombre de visualización del campo".
452 | Capítulo 27 Referencia
Para modificar el orden de visualización, seleccione un nombre de campo en
la lista y haga clic en el botón Subir o Bajar.
Algunas columnas siempre se muestran y no se pueden suprimir. Estas
columnas tienen una casilla de verificación activada deshabilitada en el cuadro
de diálogo Administrar columnas.
Véase también:
“Ficha Miembros” en la página 61
“Uso de la lista de miembros” en la página 18
“Uso de la Ficha Discusiones” en la página 182
Opciones de filtro
La opción de filtrado le permite personalizar la vista en las ventanas de gestión
de miembros como la Lista de miembros y las fichas Miembros y Grupos en
la administración del sitio y del proyecto.
1 En la barra de herramientas de una ventana de gestión de miembros,
haga clic en el botón Filtrar de la barra de herramientas. Aparece la
lista desplegable Filtrar.
2 Seleccione un valor por el que desee filtrar la lista. Se agrega una marca
de verificación al valor que indica que la lista se va a filtrar por ese valor
y se aplica el filtro a la misma. Puede seleccionar varios filtros. Por
ejemplo, puede seleccionar Mostrar sólo administradores del sitio
y únicamente aparecerán en la lista los administradores del sitio. A
continuación, puede agregar Mostrar sólo miembros habilitados
y únicamente aparecerán en la lista los administradores del sitio
habilitados. Finalmente, puede Filtrar por empresa y seleccionar
Empresa ACME. Sólo se mostrarán los administradores del sitio de la
Empresa ACME.
Cualquier filtro que haya elegido continúa aplicándose para esta ventana
en concreto a lo largo de la sesión. Es decir, un filtro que se haya aplicado
en la ficha Miembros de Administración del proyecto, se aplicará la
próxima vez que vuelva a la ficha Miembros del proyecto, pero no a la
Lista de miembros.
3 Para desactivar el filtrado, seleccione Suprimir todos los filtros o anule
la selección de un filtro individual.
A continuación, dispone de una descripción de las opciones de filtrado:
Referencia | 453
Suprimir todos los filtros — Esta opción está disponible una vez que
se ha aplicado un filtro. Seleccione la opción para suprimir todos los
filtros que estén en uso.
Mostrar sólo administradores del sitio — Muestra tan sólo los
administradores del sitio.
Mostrar sólo administradores del proyecto — Muestra tan sólo
los administradores del proyecto.
Mostrar sólo no administradores — Muestra todos los miembros a
excepción de los administradores de sitios y de proyectos.
Mostrar sólo miembros habilitados — Sólo muestra los miembros
habilitados.
Mostrar sólo miembros deshabilitados — Sólo muestra los
miembros deshabilitados.
Filtrar por empresa — Seleccione esta opción para abrir el “Cuadro
de diálogo Filtrar por empresa” en la página 473. Seleccione una empresa
y sólo se mostrarán los miembros de esta empresa.
Editar filtro de empresa — Esta opción se encuentra disponible una
vez seleccionada la opción Filtrar por empresa. Se abre el cuadro de
diálogo Filtrar por empresa para que pueda modificar la empresa.
Los usuarios se distinguen por el icono.
Véase también:
“Uso de la lista de miembros” en la página 18
“Ficha Miembros” en la página 61
Cuadros de diálogo Correo electrónico
Creación de mensajes
1 Haga clic en el tipo de destinatario de las siguientes opciones:
Para: destinatarios principales de su mensaje
Cc: con copia; para otros destinatarios
Cco: con copia oculta; para otros destinatarios no identificados ante los
principales, incluidos los de la lista Cc. Los grupos privados (no
454 | Capítulo 27 Referencia
ampliables) se sitúan automáticamente en el campo Cco. De esta forma
se evita que los nombres y las direcciones de correo electrónico de los
miembros del grupo privado sean visibles para los demás destinatarios
del mensaje.
2 Tras seleccionar los destinatarios, realice las siguientes acciones:
■ Indique un título en la línea Asunto.
■
Sitúe el cursor en el cuadro de texto que se encuentra justo debajo
de la línea de asunto e introduzca el mensaje de texto.
■
Seleccione entre las opciones siguientes:
Insertar texto de un archivo — En el menú de la ventana Nuevo
mensaje, elija Insertar/Texto de archivo, seleccione el archivo y haga
clic en Abrir.
Insertar un adjunto: en la barra de herramientas, haga clic en el
icono Adjuntar archivo (o, en el menú de la ventana Nuevo
mensaje, seleccione Insertar/Adjunto). No pueden enviarse adjuntos
con un tamaño superior a 20 MB.
■
En el cuadro de diálogo Adjuntar archivo, haga clic en Examinar y
localice y seleccione el archivo adecuado. Cuando haya terminado,
haga clic en Aceptar.
3 Cuando haya terminado, haga clic en el botón Enviar de la barra de
herramientas,
.
Véase también:
Introducción al uso del Correo en la página 245
Creación y envío de un mensaje de correo electrónico en la página 248
Seleccionar destinatarios
1 Utilice la lista desplegable para seleccionar un proyecto. Aparece la Lista
de miembros para ese proyecto.
2 Seleccione el nombre del miembro y haga clic en los botones Para, Cc
o Cco.
El nombre seleccionado se agrega a la lista de destinatarios
correspondiente, a la derecha. Cuando se selecciona un “Grupos privados
y ocultos” en la página 136, el nombre de grupo se incluye
automáticamente en el campo Cco, aunque haya hecho clic en el botón
Referencia | 455
Para. De esta forma se evita que los nombres y las direcciones de correo
electrónico de los miembros del grupo privado sean visibles para los
demás destinatarios del mensaje.
Para ver la información de contacto personal del miembro del proyecto
seleccionado, haga clic en el botón Información del miembro situado
en la parte inferior de la ventana.
Puede introducir una cadena para hacer una búsqueda en la lista de
miembros, como Nombre, Empresa, Cargo o un fragmento de los criterios
de búsqueda mencionados. Se seleccionará el primer elemento que
coincida con la cadena de búsqueda. Los grupos se amplían según sea
necesario para mostrar los elementos encontrados. Si no se encuentra
ninguna coincidencia, aparecerá el mensaje "No se ha encontrado el
texto".
Para buscar datos de miembros concretos, haga clic en Buscar,
introduzca la cadena de búsqueda en el campo de texto Buscar y haga
clic en Buscar siguiente.
3 Cuando termine de seleccionar destinatarios, haga clic en Aceptar.
Véase también:
“Creación y envío de un mensaje de correo electrónico” en la página 248
“Grupos privados y ocultos” en la página 136
Cuadro de diálogo Opciones de envío
Disponible sólo para administradores de sitios y administradores de proyectos
con capacidad para crear nuevos miembros.
Opciones de envío para miembros nuevos
Utilice las siguientes opciones para determinar cuándo debe enviarse un
mensaje de bienvenida a un miembro del sitio:
■ Editar correo electrónico antes de enviar: si selecciona esta opción,
se mostrará un correo electrónico editable en el que puede introducir su
propio texto antes de enviar el correo electrónico de bienvenida al miembro.
■
Enviar correo electrónico ahora — Si se selecciona, el mensaje se
envía inmediatamente con las opciones que haya definido en el “Opciones
Mensaje de bienvenida” en la página 90. No se puede editar el mensaje
antes de enviarlo si se ha seleccionado esta opción.
456 | Capítulo 27 Referencia
■
No enviar correo en este momento: esta opción se aplica para el envío
de un correo electrónico de bienvenida. Si se selecciona, no se envía ningún
mensaje de bienvenida al miembro. Recuerde que los usuarios no pueden
iniciar una sesión en el sitio hasta haber recibido un mensaje de bienvenida.
Para enviar al miembro un mensaje de bienvenida posteriormente, vaya a
la ficha Miembros de Administración del proyecto o del sitio. Seleccione
un miembro de la lista y haga clic en el botón Enviar mensaje de
bienvenida. Este mismo cuadro de diálogo aparecerá y volverá a tener la
posibilidad de editar el mensaje de bienvenida. Esta opción no aparece
cuando envía un mensaje de bienvenida o uno de restablecimiento de
contraseña a un miembro ya existente. Sólo se muestra cuando crea un
nuevo miembro.
■
Enviar correo de confirmación: si se selecciona, recibirá un mensaje
que confirma que se ha enviado un mensaje de bienvenida al nuevo usuario.
■
Preferencia de idioma: seleccione el idioma en que debe enviarse el
mensaje.
■
Codificación — Esta opción se utiliza para seleccionar el formato de
codificación que se aplica a los mensajes de bienvenida y los de notificación
de restablecimiento de contraseña. Puede escoger Unicode o Codificación
nativa (MBCS).
Unicode permite que el texto se muestre correctamente independientemente
del idioma en que se haya escrito. Sin embargo, si el cliente de correo
electrónico de los destinatarios no soporta la codificación UTF-8, el texto no
se mostrará correctamente.
Opciones de envío para cambios en los miembros del grupo o del
proyecto
Utilice las opciones siguientes para determinar si se debe enviar un mensaje
a un miembro si se modifican los miembros del proyecto o del grupo.
■ Notificar el cambio al miembro — Si se selecciona, se envía un mensaje
al miembro en el que se describe el cambio realizado en los miembros.
■
Enviar correo de confirmación — Si se selecciona, recibirá un mensaje
que confirma que se ha enviado un mensaje al nuevo usuario.
Para evitar que aparezca este cuadro de diálogo cada vez que se crea un
miembro, seleccione la opción En adelante, no mostrar opciones de
envío. Para volver a activar este cuadro de diálogo, vaya a la ficha Correo
electrónico del “Selección de preferencias” en la página 20 y seleccione
Mostrar opciones de envío y Mostrar opciones de idioma para los
mensajes de bienvenida y los de restablecimiento de contraseña.
Referencia | 457
NOTA Si selecciona las opciones No mostrar... y No enviar correo en este
momento, no podrá enviar un mensaje de bienvenida en el futuro si no vuelve
a activar este cuadro de diálogo en la ficha Correo electrónico del “Selección de
preferencias” en la página 20.
Véase también:
“Selección de preferencias” en la página 20
“Ficha Miembros” en la página 61
“Opciones Mensaje de bienvenida” en la página 90
Envío de correo electrónico
Para enviar un mensaje
1 Seleccione el nombre del miembro que va a recibir el mensaje.
2 Escriba el mensaje y haga clic en Enviar correo electrónico.
Véase también:
Creación y envío de un mensaje de correo electrónico en la página 248
Utilización del Registro de actividad en la página 154
Cuadros de diálogo Administrador del sitio
y del proyecto
Cuadro de diálogo Versión mínima requerida del
administrador del sitio
Disponible sólo para administradores de sitio.
A este cuadro de diálogo se accede desde la ficha General de Administrador
del sitio ➤ botón Editar versión obligatoria mínima del sitio... En este cuadro
de diálogo puede cambiar la versión mínima del cliente Buzzsaw que todos
los miembros del sitio deben utilizar. Para obtener más información sobre la
458 | Capítulo 27 Referencia
gestión de actualizaciones del cliente, consulte “Ficha General” en la página
58.
1 Para cambiar la versión de cliente requerida, haga clic en la lista
desplegable. En la misma, se muestran las versiones disponibles que
puede elegir. La versión que esté utilizando aparecerá en cursiva.
2 Seleccione una nueva versión.
3 Haga clic en Aceptar.
Cuando haga clic en Aceptar, si algún usuario intenta iniciar una sesión en
cualquier versión anterior a la mínima requerida, se le pedirá que descargue
la versión más reciente antes de poder continuar.
Véase también:
“Ficha General” en la página 58
Ficha Información del miembro
Introduzca la información de contacto que desee que vean otros miembros
del proyecto. Los administradores pueden editar esta información. Los usuarios
que no son administradores sólo pueden introducir sus propios datos de
contacto.
1 Introduzca su teléfono, dirección y demás información, según
corresponda.
2 Haga clic en Aceptar. Si es un administrador y está creando un nuevo
miembro, haga clic en Crear.
La información aquí introducida se visualiza en otras partes de Buzzsaw, como
la lista de miembros, al seleccionar destinatarios cuando se crea un correo
electrónico, la ficha Personas en Buscar, etc. Puede resultar útil para introducir
toda la información posible acerca de usted mismo. De esta forma, cuando
otros miembros consulten una lista de miembros, podrán ver su información
de contacto fácilmente. Si un miembro no introduce ninguna información
de contacto, los demás miembros sólo podrán ponerse en contacto con él por
correo electrónico.
Véase también:
Uso de la lista de miembros en la página 18
Cambio de la información del miembro en la página 17
Referencia | 459
Uso de la lista de miembros en la página 18
Cuadro de diálogo Miembros activos
Puede acceder al cuadro de diálogo a través de Administración del sitio ➤ ficha
Registro de actividad ➤ botón Miembros activos.
El cuadro de diálogo Miembros activos muestra una lista de las personas que
tienen una sesión abierta en el sitio, con el nombre del sitio, la hora de acceso
e información de tiempos de espera. Para cerrar el cuadro de diálogo, haga clic
en Aceptar.
Véase también:
Introducción en la página 152
Utilización del Registro de actividad en la página 154
Supresión de miembros
1 En la sección Miembros, seleccione en la lista el nombre del proyecto o
grupo y haga clic en Suprimir.
2 Haga clic en Sí para confirmar. El nombre del proyecto o grupo
desaparece de la lista Miembros.
Opcional: para notificar automáticamente a los miembros del proyecto sobre
un cambio en su condición de miembros, seleccione la casilla Informar al
miembro por correo electrónico.
CONSEJO Puede seleccionar varios nombres utilizando las teclas MAYÚS y CTRL.
Al mantener presionada la tecla MAYÚS y hacer clic en otro nombre, se seleccionan
todos los nombres que se encuentran entre los dos. Si mantiene presionada la
tecla CTRL y selecciona otro nombre, sólo se agrega ese nombre a la lista de
selección.
Véase también:
Cómo agregar miembros a un proyecto en la página 131
Edición de miembros de un proyecto en la página 133
460 | Capítulo 27 Referencia
Confirmar eliminación de miembro
Al eliminar un miembro tiene la opción de suprimir a un miembro de un
proyecto o suprimirlo del sitio. Las dos acciones tienen consecuencias distintas.
■ Suprimir del proyecto: al suprimir un miembro de un proyecto se evita
que dicho miembro acceda a la información de dicho proyecto. El miembro
continúa teniendo acceso a otros proyectos de los que sea miembro. El
nombre y la información de contacto del miembro siguen mostrándose
en la Lista de miembros. Este miembro sigue estando disponible para
agregarlo a otros proyectos.
■
Eliminar desde el sitio: al eliminar un miembro desde el sitio se evita
que un miembro inicie sesión en el sitio y acceda a los proyectos. Al
eliminar un miembro del sitio también se elimina el nombre del miembro
y la información de contacto de la Lista de miembros.
Véase también:
Edición de miembros de un proyecto en la página 133
Edición de miembros en la página 100
Cuadro de diálogo Exportar permisos como
Puede guardar la tabla de permisos en su disco duro como un archivo de texto.
1 En la ventana Tabla de permisos, haga clic en el botón Exportar.
2 Aparece el cuadro de diálogo Exportar permisos. Introduzca un nombre
para el archivo en el campo Guardar nombre de archivo. O haga
clic en el botón Examinar para seleccionar una ubicación y un nombre.
3 En la lista desplegable Delimitador de campos, seleccione cómo desea
separar la información. Por ejemplo, si elige coma, la información aparece
como: álvarez , 2/28/02 11:09:07 AM, cerrar sesión, miembro del sitio,
álvarez
4 Si selecciona Utilizar comillas, se insertarán comillas entre los valores.
Por ejemplo, "álvarez ","2/28/02 11:09:07 AM","cerrar sesión ","miembro
del sitio","álvarez ".
5 Haga clic en Aceptar cuando haya acabado.
Véase también:
Tabla de permisos en la página 148
Referencia | 461
Niveles de permiso en la página 138
Cuadro de diálogo Agregar al grupo
Utilice este cuadro de diálogo para agregar un miembro a un grupo al editar
o crear un miembro nuevo. Para acceder a este cuadro de diálogo, seleccione
Nuevo miembro (o Editar miembro) ➤ ficha Miembros del grupo ➤ Agregar.
1 Seleccione en la lista el grupo al que desea agregar el miembro.
También puede hacer clic en el botón de la barra de herramientas Nuevo
grupo para crear un grupo nuevo.
2 Haga clic en el botón Agregar.
3 Haga clic en el botón Aceptar. El nombre del grupo se muestra en la
ficha Miembros del grupo, indicando que el miembro ahora pertenece
al grupo.
Véase también:
“Creación de un grupo” en la página 109
“Ficha Grupos” en la página 64
“Ficha Miembros” en la página 61
Asistente para un nuevo grupo: Paso 2 Seleccionar
miembros
Disponible sólo para administradores de sitio y administradores de proyectos
que disponen de permiso para crear miembros.
Este es el paso 2 del Asistente para grupos nuevos. Para iniciar el asistente,
diríjase a: Administración del sitio ➤ ficha Grupos ➤ Nuevo, o Administración
del proyecto ➤ ficha Grupos ➤ Nuevo.
1 En la lista desplegable Mostrar, seleccione el proyecto del que desee
seleccionar los miembros. Puede seleccionar varios nombres utilizando
las teclas MAYÚS y CTRL. Al mantener presionada la tecla MAYÚS y
hacer clic en otro nombre, se seleccionan todos los nombres que se
encuentran entre los dos. Al mantener presionada la tecla CTRL y
seleccionar otro nombre, se agrega ese nombre a la lista de selección. El
miembro del grupo aparece en el panel inferior.
462 | Capítulo 27 Referencia
2 Seleccione un miembro del sitio en la lista Miembros del sitio y haga clic
en el botón Agregar. El miembro aparecerá en el panel inferior como
miembro del grupo. Si el miembro que desea agregar no se encuentra en
la lista, seleccione Todos los miembros del sitio de la lista desplegable
situada en la parte superior de la ventana. Si el miembro no está
disponible aún, solicite al administrador que lo cree. Puede seleccionar
un grupo existente. De esta forma, se agregan los miembros al cuadro
seleccionado si hace clic en Agregar.
3 Para suprimir un miembro de un grupo, seleccione el nombre en la lista
de seleccionados y haga clic en el botón Suprimir.
4 Haga clic en Siguiente para ir al paso 3 del asistente en la página 463.
Véase también:
“Creación de un grupo” en la página 109
“Asistente para un nuevo grupo: Paso 3 Miembros del proyecto” en la
página 463
“Grupos privados y ocultos” en la página 136
Asistente para un nuevo grupo: Paso 3 Miembros
del proyecto
Disponible sólo para administradores de sitio y administradores de proyectos
que disponen de permiso para crear miembros.
Éste es el paso 3 del Asistente para un nuevo grupo. Para iniciar el asistente,
diríjase a: Administración del sitio ➤ ficha Grupos ➤ Nuevo, o Administración
del proyecto ➤ ficha Grupos ➤ Nuevo.
En este paso puede ver y editar el nivel de permiso del grupo de cada
subproyecto y subcarpeta. El nivel de permiso seleccionado se aplica a todos
los miembros del grupo.
1 Seleccione un proyecto o carpeta.
2 Seleccione un nivel de permiso en la lista desplegable Permiso.
3 Haga clic en Fin para cerrar el asistente.
Véase también:
“Creación de un grupo” en la página 109
Referencia | 463
“Asistente para un nuevo grupo: Paso 2 Seleccionar miembros ” en la página
462
“Grupos privados y ocultos” en la página 136
Cuadro de diálogo Seleccionar grupo
Utilice este cuadro de diálogo para agregar un grupo a un proyecto. Para acceder
a este cuadro de diálogo, seleccione Administración del sitio ➤ ficha Grupos
o Administración del proyecto ➤ ficha Grupos.
1 Seleccione un grupo de la lista disponible. O bien, utilice el filtro de
proyectos para buscar un grupo de un proyecto diferente.
2 Haga clic en el botón Agregar. Una vez que haya agregado el miembro,
aparecerá en la lista de seleccionados en la mitad inferior del cuadro de
diálogo.
3 Para crear un grupo nuevo, haga clic en el botón Nuevo grupo de la
barra de herramientas. Se inicia el “Creación de un grupo: Asistente para
un nuevo grupo: Paso 1 Propiedades del grupo” en la página 134.
4 Para suprimir un grupo, seleccione el grupo en la lista de seleccionados
y haga clic en el botón Suprimir.
5 Haga clic en Aceptar para agregar el grupo a la ficha Miembros.
Véase también:
“Edición de un grupo” en la página 135
“Creación de un grupo” en la página 109
“Ficha Grupos” en la página 64
Cuadro de diálogo Agregar miembros del proyecto
Utilice este cuadro de diálogo para agregar un miembro o un grupo a un
proyecto o para seleccionar un miembro. Si dispone de permiso para crear
miembros, también podrá crear un miembro o grupo en este cuadro de diálogo.
Para acceder a este cuadro de diálogo, seleccione Administración del proyecto
➤ ficha Miembros ➤ Agregar. O bien, a través de las propiedades de la carpeta
➤ ficha Miembros ➤ Agregar. También se puede acceder a este cuadro de
464 | Capítulo 27 Referencia
diálogo a través de Administración del proyecto ➤ ficha Límites ➤ Editar
valores predeterminados ➤ Seleccionar miembros del sitio.
1 En la lista Miembros del sitio de la parte superior del cuadro de diálogo,
seleccione un nombre de grupo o miembro y haga clic en el botón
Agregar.
2 Si el miembro que desea agregar no se encuentra en la lista, seleccione
Todos los miembros del sitio de la lista desplegable situada en la
parte superior de la ventana. Si aún así el miembro no se encuentra
disponible, deberá pedirle al administrador del sitio que lo cree. O bien,
si tiene permiso para crear miembros o grupos, los botones de la barra
de tareas Nuevo grupo del sitio y Nuevo miembro del sitio se
activarán. Haga clic en uno de los botones para agregar un miembro o
un grupo. El miembro aparece en la lista de seleccionados en la mitad
inferior del cuadro de diálogo.
3 En la lista Permiso, seleccione un nivel de permiso para el usuario o el
grupo. (La posibilidad de seleccionar un permiso no está disponible
cuando se seleccionan miembros en la ficha Límites de Administración
del sitio.)
NOTA Si agrega varios miembros o grupos al proyecto, el permiso que elija
aquí se aplicará a todos los miembros o grupos añadidos. Si desea que cada
miembro disponga de un nivel de permiso distinto, debe especificarlo en la
ficha Miembros.
4 Haga clic en Aceptar para agregar los miembros y grupos a la lista
Miembros del proyecto. Todos los miembros y grupos que acaba de
agregar aparecen en la ficha Miembros.
Véase también:
“Creación de miembros” en la página 95
“Permisos” en la página 138
“Grupos privados y ocultos” en la página 136
Cuadro de diálogo Agregar al proyecto
Este cuadro de diálogo permite seleccionar un proyecto y agregarle un miembro.
1 Seleccione un proyecto en la lista.
Referencia | 465
2 En la lista Permiso, seleccione un nivel de permiso para el miembro.
Consulte Permisos en la página 138 para obtener más información.
3 Haga clic en Aceptar. El proyecto aparece en la lista Miembros.
Puede seleccionar varios nombres utilizando las teclas MAYÚS y CTRL. Al
mantener presionada la tecla MAYÚS y hacer clic en otro nombre, se
seleccionan todos los nombres que se encuentran entre los dos. Si mantiene
presionada la tecla CTRL y selecciona otro nombre, sólo se agrega ese nombre
a la lista de selección.
Véase también:
Cómo agregar miembros a un proyecto en la página 131
Ficha Miembros en la página 112
Cuadro de diálogo Opciones para el registro de
actividad
Este cuadro de diálogo permite seleccionar los usuarios y acciones que se van
a ver en el registro de actividad.
Haga clic en la casilla junto al tipo de evento que desea ver.
Registro
■
Elija Usuarios para especificar los miembros que van a incluirse en la vista
Registro de actividad.
■
Elija Acciones para especificar las acciones de los miembros del sitio (como
cambiar contraseña, actualizar grupos, eliminar usuarios, etc.) que se van
a incluir en el Registro de actividad.
Registro de actividad de Administración del proyecto
■
Elija Usuarios para especificar los miembros que van a incluirse en la vista
Registro de actividad.
■
Elija Acciones para especificar las tareas o actividades específicas del
proyecto (como leer, eliminar, descargar, cambiar permisos, etc.) que se
van a incluir en la vista Registro de actividad.
■
Elija Tipos de elementos para especificar el tipo de archivo o actividad
(como comentarios, carpetas, vínculo, proyecto, etc.) que se va a incluir
466 | Capítulo 27 Referencia
en el Registro de actividad. Los tipos de archivos y actividades disponibles
varían según se esté utilizando el Registro de actividad de Administración
del sitio o de Administración del proyecto.
NOTA Si desea desactivar todas las opciones de la lista, elija Desactivar. Si desea
seleccionar todas las opciones de la lista, elija Seleccionar todas.
Véase también:
“Registros de actividad” en la página 152
“Utilización del Registro de actividad” en la página 154
Impresión de la información del registro de
actividad
1 Introduzca el nombre del archivo en el que desea guardar el registro o
haga clic en Examinar y desplácese hasta el archivo de destino adecuado.
2 Utilice el campo Delimitador de campos para indicar qué separador va
a aparecer entre los campos de información exportados en el archivo
Registro de actividad exportado. Las opciones de separador son comas,
tabuladores o barras verticales.
3 Active la casilla Utilizar comillas, si desea incluir comillas en la
información de los campos exportados.
NOTA Aparecen comillas alrededor de cada campo exportado.
A continuación se incluye un ejemplo de campos de información
exportados utilizando comas como delimitadores de campo y comillas:
"Juan Moreno","jmoreno@kalamazooinc.com","Jefe de proyecto","415
555-1234"
Si no se emplean delimitadores de campo ni comillas, los campos
exportados tendrían el siguiente aspecto:
Juan Moreno,jmoreno@kalamazooinc.com,Jefe de proyecto,415 555-1234
4 Haga clic en Aceptar.
Véase también:
Impresión de la información del registro de actividad en la página 157
Utilización del Registro de actividad en la página 154
Referencia | 467
Guardar el registro de actividad
Los registros de actividad se pueden guardar en cualquier momento en la
unidad de disco duro. Se guardan como archivos de texto. Esto puede resultar
muy útil para ver la actividad de un proyecto determinado o bien una acción
específica.
Para guardar un registro de actividad:
1 Introduzca un nombre para el registro en el cuadro Guardar nombre de
archivo. O haga clic en el botón Examinar para seleccionar una
ubicación y un nombre.
2 En la lista desplegable Delimitador de campos, seleccione cómo desea
separar la información. Por ejemplo, si elige coma, la información aparece
como: álvarez , 2/28/02 11:09:07 AM, cerrar sesión, miembro del sitio,
álvarez
3 Si selecciona Utilizar comillas, se insertarán comillas entre los valores.
Por ejemplo, "álvarez ","2/28/02 11:09:07 AM","cerrar sesión ","miembro
del sitio","álvarez ".
4 Seleccione Tamaño en bytes para que se muestren los datos de salida en
bytes (en lugar de MB, KB o GB). Esto le permite ordenar la columna
Tamaño actual en el archivo .txt guardado.
5 Haga clic en Aceptar cuando haya acabado.
Véase también:
Introducción en la página 152
Utilización del Registro de actividad en la página 154
Cuadro de diálogo Agregar página de información
Disponible sólo para administradores de proyectos y sitios.
Para acceder a este cuadro de diálogo seleccione el menú Configuración del
proyecto ➤ Páginas de información. Aparece la pantalla Gestionar páginas
de información. Haga clic en el botón Agregar página.
1 Introduzca un nombre para la página de información en el campo
Nombre de página. Si selecciona una de las páginas predeterminadas de
Buzzsaw, puede aceptar el nombre predeterminado o crear un nombre
nuevo. Si selecciona una página personalizada, debe escribir un nombre.
468 | Capítulo 27 Referencia
2 Mediante la lista desplegable Seleccionar origen, seleccione una página
predeterminada o explore el sitio o el ordenador local para elegir una
página.
3 Seleccione los miembros que pueden ver esta página:
Seleccione la opción Todos los miembros del proyecto para permitir
que todos los componentes del proyecto vean la página.
Seleccione la opción Miembros seleccionados para limitar quién puede
ver esta página. Haga clic en el botón Seleccionar para elegir los
miembros. En el cuadro de diálogo Seleccionar miembros, seleccione un
miembro en la mitad superior del cuadro (utilice la tecla MAYÚS o CTRL
para realizar selecciones múltiples), y haga clic en el botón Agregar
para mover el miembro a la lista Miembros seleccionados. Las personas
de esta lista son los únicos miembros que podrán ver esta página de
información (excepto los administradores, que pueden ver todas las
páginas de información). Haga clic en Aceptar para cerrar este cuadro
de diálogo.
4 Haga clic en Aceptar para cerrar el cuadro de diálogo Agregar página
de información.
Véase también:
“Paso 5: Gestionar páginas de información” en la página 285
“Páginas de información” en la página 159
Importar/Exportar: seleccionar campos
1 Utilice la lista Seleccionar campos para seleccionar los campos que se
van a incluir en el archivo exportado.
También puede hacer clic en el botón Utilizar campos estándar y,
a continuación, usar el menú desplegable para elegir el tipo que desee.
NOTA Si está utilizando Microsoft Outlook elija la coma como tipo de valor
de separación de Microsoft Outlook. De esta forma, los encabezados de
columna se seleccionan y organizan de forma que Microsoft Outlook los
reconozca. Cuando elige la opción de valores separados por comas, se
seleccionan menos cabeceras de columna (30 aproximadamente) y se
incluyen las que son propias exclusivamente de Buzzsaw (como "Recordar
esta contraseña" e "Informar por correo electrónico").
2 Haga clic en Siguiente.
Referencia | 469
Véase también:
Paso para importar/exportar – Seleccionar miembros en la página 471
Asistente para importar/exportar miembros en la página 472
Paso para importar/exportar miembros – Importar
asignación de campos
Esta ventana permite asociar los campos que se van a importar a los campos
de Buzzsaw. Una vez importados, esta información se introducirá
automáticamente en los campos de la ficha Contacto de Información del
miembro. Buzzsaw asigna de forma automática los campos origen a los campos
correspondientes en Buzzsaw. Para cambiar las asociaciones, haga lo siguiente:
1 Seleccione un campo en la lista Campo de archivo origen.
2 Seleccione el campo al que desea asociarlo en la lista desplegable Asociar
a.
En el siguiente ejemplo, el campo Oficina - Teléfono se asocia al campo
de Buzzsaw de teléfono en el trabajo.
470 | Capítulo 27 Referencia
NOTA Cada campo de Buzzsaw se puede usar una sola vez.
1 Para ver las asociaciones tal y como aparecerán una vez que se haya
realizado la importación, haga clic en el botón Vista preliminar.
2 Haga clic en el botón Siguiente para terminar.
Véase también:
Asistente para importar/exportar miembros en la página 472
Paso para importar/exportar – Seleccionar miembros en la página 471
Importación y exportación de miembros en la página 106
Paso para importar/exportar – Seleccionar
miembros
1 En la lista Seleccionar miembros, seleccione los miembros que desea
agregar o incluir en el archivo de información importado o exportado.
Para agregar todos los miembros a la lista Seleccionar miembros, haga
clic en Seleccionar todos. Para suprimir todos los miembros de la lista,
haga clic en Desactivar todos.
NOTA Cuando se importa información de usuarios, los nombres de los
miembros no se agregan si están duplicados o si el nombre nuevo no tiene
una dirección de correo electrónico asociada. Las columnas Nombre del
miembro y Dirección de correo electrónico son obligatorias. Los nombres
de miembros que no se agreguen permanecerán en la lista Seleccionar
miembros con un icono de usuario resaltado.
2 Haga clic en el botón Fin.
Véase también:
Asistente para importar/exportar miembros en la página 472
Paso para importar/exportar miembros – Importar asignación de campos
en la página 470
Importación y exportación de miembros en la página 106
Referencia | 471
Asistente para importar/exportar miembros
1 Si desea importar información de usuarios, haga clic en Importar. Si
desea exportar información de usuarios, haga clic en Exportar.
NOTA Si elige Exportar, los procedimientos del asistente varían.
2 Seleccione el archivo adecuado o haga clic en Examinar y búsquelo.
3 Utilice el campo Delimitador para indicar el separador que debe aparecer
entre los campos de información importados o exportados. Las opciones
incluyen Coma, Tabulador u Otro.
NOTA Si selecciona Otro, aparece un campo Editar adicional. Utilice este
campo para introducir el carácter o cadena delimitadora que desea emplear.
4 Haga clic en Siguiente.
Véase también:
Paso para importar/exportar – Seleccionar miembros en la página 471
Paso para importar/exportar miembros – Importar asignación de campos
en la página 470
Importación y exportación de miembros en la página 106
Importar/Exportar - Paso Enviar correo
electrónico
En este cuadro de diálogo del Asistente para importar, seleccione cuando enviar
el mensaje de bienvenida a los nuevos miembros importados así como el
formato de dicho mensaje.
1 Para enviar el mensaje de bienvenida ahora, seleccione la opción Enviar
correo electrónico ahora. Si hay varios usuarios seleccionados, las
opciones son: Enviar correo electrónico ahora y No enviar mensaje de
bienvenida en este momento. Si hay un único usuario seleccionado, las
opciones son: Editar correo electrónico antes de enviar, Enviar correo
electrónico ahora o No enviar mensaje de bienvenida en este momento.
La opción "Editar correo electrónico..." le permite editar el mensaje de
bienvenida antes de enviarlo. Esta opción sólo está disponible cuando
se importa un único miembro.
472 | Capítulo 27 Referencia
2 Seleccione el idioma en el que desea que se muestre el texto del mensaje
de bienvenida.
3 Seleccione el tipo de codificación del correo electrónico.
4 Haga clic en el botón Opciones Mensaje de bienvenida para editar
el mensaje de bienvenida.
Véase también:
Opciones Mensaje de bienvenida en la página 90
Cuadro de diálogo Opciones de idioma en la página 451
Importación y exportación de miembros en la página 106
Cuadro de diálogo seleccionar empresa
Este cuadro de diálogo se muestra para seleccionar la empresa que se va a
asociar a un miembro. Este cuadro de diálogo se abre desde Administración
del sitio ➤ ficha Miembros ➤ cuadro de diálogo Nuevo miembro. Sólo pueden
acceder los administradores de proyectos que disponen de privilegios de nuevo
miembro.
1 Seleccione una empresa para asociar al miembro.
o
2 Haga clic en el botón Agregar nueva empresa para crear una empresa.
Siga las instrucciones en la “Ficha Empresas” en la página 67.
3 Haga clic en Aceptar.
Véase también:
“Ficha Miembros” en la página 61
“Ficha Empresas” en la página 67
Cuadro de diálogo Filtrar por empresa
Se puede acceder a este cuadro de diálogo a través de la lista desplegable Filtrar
por de la ficha Miembros de Administración del sitio y del proyecto y de la
Referencia | 473
Lista de miembros. Utilice este cuadro de diálogo para filtrar la lista de
miembros por una empresa específica.
1 En la lista desplegable Filtrar por, haga clic en la flecha situada a la
derecha. Seleccione Filtrar por empresa en la lista.
2 Aparece el cuadro de diálogo Filtrar por empresa.
3 Seleccione una empresa y haga clic en Aceptar. Sólo se mostrarán los
miembros que pertenecen a la empresa seleccionada.
4 Para desactivar el filtro, seleccione Ninguna empresa y haga clic en
Aceptar.
Véase también:
“Opciones de filtro” en la página 453
“Uso de la lista de miembros” en la página 18
“Ficha Miembros” en la página 112
“Ficha Miembros” en la página 61
Requisitos de contraseña
Activar contraseñas de alta seguridad
Cuando seleccione la opción "Activar contraseñas de alta seguridad" en la
sección Requisitos de contraseña de la “Ficha Seguridad” en la página 84 de
Administración del sitio, los miembros deberán crear una contraseña que se
ajuste a los criterios siguientes:
■ debe comenzar con una letra
■
debe tener al menos 8 caracteres de longitud
■
debe contener al menos una letra mayúscula
■
debe contener al menos un número
■
debe ser diferente de las diez contraseñas anteriores
■
debe ser diferente de cualquier contraseña utilizada durante los seis meses
anteriores.
Las nuevas contraseñas deben ser suficientemente diferentes
La “Ficha Seguridad” en la página 84 de Administración del sitio tiene dos
opciones para aumentar la seguridad de la contraseña.
474 | Capítulo 27 Referencia
Si han sido seleccionadas, estas opciones impiden que una contraseña pueda
contener una contraseña utilizada previamente.
Véase también:
“Ficha Seguridad” en la página 84
Cuadro de diálogo Agregar/suprimir roles
Para acceder a este cuadro de diálogo, seleccione Configuración del proyecto
➤ Roles ➤ Agregar/suprimir roles.
En este cuadro de diálogo puede crear y eliminar roles. Las acciones realizadas
afectan a todo el sitio. De este modo, al eliminar un rol hace que deje de estar
disponible en todos los proyectos, no sólo en el proyecto en el que está
trabajando actualmente.
Para agregar un rol al sitio:
1 Haga clic en Crear en la parte superior derecha de la ventana.
2 En el cuadro de diálogo Agregar rol seleccione una categoría y, a
continuación, introduzca un nombre para el rol.
3 Haga clic en Aceptar.
Para agregar una función a un proyecto:
1 Seleccione el rol de la lista y haga clic en el botón Agregar al proyecto.
2 Haga clic en Aceptar.
Para suprimir un rol de un proyecto:
1 Seleccione un rol de la lista Roles del proyecto.
2 Haga clic en el botón Suprimir.
Este rol ya no está disponible en el proyecto, pero sí lo está en la lista maestra
del sitio.
Para suprimir un rol del sitio:
1 Seleccione un rol de la lista maestra del sitio.
2 Haga clic en el vínculo Suprimir en la esquina superior derecha.
Referencia | 475
El rol se suprime del sitio y no está disponible para utilizarlo en un registro
de formulario.
Véase también:
Paso 3: Asignación de miembros del proyecto a un rol en la página 278
Roles en la página 326
Tipos de flujo de trabajo en la página 312
476 | Capítulo 27 Referencia
Índice
A
Acceso
acceso web 5
descargar software 5
Acceso a un sitio
iniciar una sesión 15
Acceso anónimo 47
Acceso público
acceso anónimo, permitir 47
miembro (público) 47
Actualización
dibujo 220
Adición
archivos 186
carpetas 169
dibujo 216
miembros a un grupo 462
notas 192
vínculos a una nota 196
Administración de ofertas
impresión, importación y
exportación 389
opciones de administración de
ofertas 385
panel para destinatarios de
ofertas 383
panel principal de administración de
ofertas para
administradores 378
paquetes de ofertas 387
vista general del proceso 377
Administración de ofertas de Buzzsaw
Professional 377
Administración del proyecto 54
acerca de 110
agregar un miembro 131
agregar una página de
información 462
contenidos del proyecto 43
cuadro de diálogo opciones de
envío 456
editar un miembro 133
estadísticas 79
ficha general 110
ficha miembros 112
grupos 64
propiedad 53
proyecto, cambiar el nombre de 110
Administración del sitio
acerca de 57
agregar un miembro 95
agregar una página de
información 462
archivar el contenido de sitios 43
contraseña, restablecer 61
cuadro de diálogo opciones de
envío 456
cuadro de diálogo opciones de
idioma 451
estadísticas 79
ficha actividad 78
ficha atributos 71
ficha empresas 67
ficha estadísticas 54
ficha general 58
ficha límites 80
ficha miembros 61
ficha permisos 74
grupos 64
grupos, crear 109
inactividad de miembro 84
mantenimiento de la papelera de
reciclaje 58
miembros, editar 100
miembros, importar/exportar 106
páginas de información,
gestionar 92
propiedad 53
proyecto, agregar un miembro a
un 103
seguridad 84
versión obligatoria mínima 458
477 | Índice
Administrador de notificaciones
introducción 239
agregar un vínculo 176
Anotaciones 263
asociadas 267, 444
crear 263
independientes 267, 444
versión 263, 267
Anotaciones asociadas 267
Anotaciones independientes 267
Archivar 43
Archivos 176
acerca de 181
agregar 186
agregar un vínculo 193
bloqueo y desbloqueo 198
buscar 229
cambiar el nombre 202
cargar 174, 203
cuadro de diálogo descargar 434
descargar 171, 197
editar 188
eliminar 190
ficha anotaciones 185
ficha discusiones 182
ficha ver 182
ficha versiones 183
ficha Vínculos a formularios 186
limitaciones de denominación 29
notas 192
propiedad 53
propiedades 433
propiedades de 207
recuperación 172, 200
tipos que se indexan 440
transferencias 84
visualización 191
visualización en varias ventanas 205
Atributos
administración del sitio 71
editar 71
importar/exportar 71
miembros 95, 100
AutoVue Professional 259
478 | Índice
B
Bloquear
archivo 198
Buscar
archivos 229
personas 235
Buzzsaw Professional
colaboración global 291
formularios disponibles 273
introducción 273
registro de documentos 393
C
Cambiar el nombre
archivo 202
Cargar
carpeta o archivo 203
una carpeta o un archivo 174
Carpetas 53
acerca de 167
agregar 169
agregar un vínculo 176, 193
archivar 43
cargar 174, 203
conversión 430
conversión en proyecto 431
de trabajo 171
descargar 171, 197
eliminar 170
ficha general de propiedades 429
propiedades 179
propiedades de 207
recuperación 172, 200
Cerrar
formulario 353
Clonar
archivos y proyectos 44
grupos 44
registro de formulario 44
Colaboración
Buzzsaw Professional 291
Colaborar 26
Columnas
cambiar el orden 452
Comparar
dibujo 219, 257
Configuración de formularios
ficha plantillas de formularios 302
flujos de trabajo 299
formularios de InfoPath 305
importación de formularios 302
resolución de problemas 305
Configuración del proyecto
agregar miembros 278
agregar roles 278
agregar un proceso empresarial 279
crear un proyecto 275
definir datos del proyecto 276
gestionar páginas de
información 285
Contraseña
editar
Información de contacto
editar 17
Contraseñas
asistencia 427
asistencia, activar 84
contraseñas de alta seguridad 474
de alta seguridad 84
pregunta de seguridad 428
requisitos 84
restablecer 61
verificar identidad 429
Correo electrónico
crear un mensaje nuevo 454
crear y enviar 248
introducción 245
D
Desbloquear
archivo 198
Descargar 171
un archivo o una carpeta
Design Review 256
DGN 263
Dibujo de AutoCAD
explorar para hallar xrefs
Dibujos
actualizar 220
197
443
agregar 216
comparar 219, 257
editar 221
explorar para hallar xrefs 443
no se han encontrado xref. 443
opciones de formato 215
ver 217
xref 223
xref, descargar 226
xrefs, cargar 224
Directorio de equipo 42
DWG 258
E
Edición
dibujo 221
Editar
archivos 188
Elementos de acción
glosario 417
Elementos de presentación
agregar 371
ficha elementos 371
importar 371
Eliminar
archivos 190
carpetas 170
formulario 354
Empresa
cuadro de diálogo filtrar por 473
Empresas
agregar miembros 61
Encontrar
archivos 229
personas 235
Estadísticas
del proyecto, administración 79
del sitio, administración 79
guardar 79
Exploración
arrastrar y soltar 34
barra de acceso directo 40
barra de herramientas 36
barra de selección de proyectos 39
barra de título 32
Índice | 479
directorio de equipo 42
Exportar
asignación 470
empresas 67
informes 361
miembros 106, 472
paquetes de ofertas 389
permisos 461
registro de documentos 405
registros de formulario 330
F
Ficha Actividad
administración del sitio 78
Ficha Anotaciones
archivos 185
Ficha Atributos
ocultar/mostrar 71
Ficha Discusiones
archivos 182
formularios 346
Ficha Empresas
administración del sitio 67
crear una nueva 67
editar una empresa 67
eliminar una empresa 67
importar/exportar 67
proyecto, agregar a un 112
ficha estadísticas 54
Ficha Estadísticas 54
Ficha Límites
del sitio, administración 80
Ficha Miembros
filtrar la vista 453
Ficha Paquetes de documentación 367
Ficha Seguridad
administración, sitio 84
duración de la contraseña 84
requisitos de contraseña 84
Ficha Ver
archivos 182
Ficha Versiones
archivos 183
Flujo de trabajo
habilitar/deshabilitar 299
480 | Índice
personalizar 299
Flujos de trabajo
tipos 312
tipos disponibles 312
Formulario
propiedades de 207
Formularios
adjuntos 345
agregar 333
asignación/reasignación 349
cerrar 353
configurar 299
disponibles por defecto 273
editar 338
eliminar 354
ficha discusiones 346
ficha general 343
ficha historial 349
ficha ruta 343
ficha versiones 348
ficha vínculos 344
ficha Vínculos 186
limitaciones de denominación 29
problemas de visualización 442
registro 311
responder a 352
retirar 353
un comentario, agregar 336
ver 337
vínculos 341
Formularios de InfoPath
configuración de formularios 305
G
Glosario 417
Grupos
agregar miembros 462
agregar un miembro 462
clonar 44
crear 64, 109, 134
editar 64, 135
editar permisos 463
eliminar 64
eliminar un miembro 460
ocultos 136
permisos
privados
64
136
paquete, retirar un 367
paquetes 367
registro 365
un paquete, importar 367
H
Historial
formularios
349
I
Identidad
verificar 429
Importar
asignación 470
elementos de presentación 371
empresas 67
formularios 302
miembros 106, 472
paquetes de ofertas 389
registro de documentos 405
Imprimir
informes 361
paquetes de ofertas 389
registro de actividad 467
registro de documentos 405
registros de actividad 157
Información del miembro
editar 17
Información personal
editar 17
Informe de transmisión
crear 373
devolver 373
distribuir 373
reenviar 373
responder 373
Informes
disponibles 355
exportar 361
guardar 361
imprimir 361
introducción 355
ver 361
Informes de presentación
ficha informes de transmisión 373
introducción 363
L
Léame 7
Limitaciones de denominación de
archivo 29
Línea de discusión
eliminar 215
iniciar una nueva 212
responder a 213
visión general 212
Lista de miembros
filtrar la vista 453
ver 18
M
Marcas de revisión 263
Mensaje de bienvenida 61
opciones 90
Métodos abreviados de accesibilidad 423
Miembros
activar/desactivar 61
activos 460
agregar a un grupo 462
agregar miembros 61
contraseña, restablecer 61
copiar 61
crear nuevos 95
editar 61, 100
eliminar de un proyecto 460
empresa, agregar a una 112
ficha filtrar vista de miembros 453
importar/exportar 61
mensaje de bienvenida, enviar 61
notificar cambios en la condición de
miembros 61
proyecto, agregar a un 103, 112
proyecto, eliminar de 112
Miembros del proyecto
agregar 464
Índice | 481
N
Notas
agregar 192
agregar un vínculo 196
Notificaciones
agregar nuevas 240
crear nuevas 436
desactivar 242
informe diario 439
introducción 237
nuevas 436
suscribir 238
P
Páginas de información
cambiar el orden de
visualización 161
controlar el acceso a 161
gestionar 92, 285
introducción 159
proyecto 159
sitio 159
Paneles principales
tipos disponibles 293
Papelera de reciclaje
archivos bloqueados 251
mantenimiento del sitio 58
utilización 252
Permisos 138
administración del sitio 74
bloquear/desbloquear un grupo de
permisos 147
exportar 461
permisos asignados y acceso real 64
Preferencias
editar 20
Preferencias de correo electrónico
editar 20
Pregunta de seguridad 428
Proceso empresarial 279
tipos de flujo de trabajo 312
propiedad 53
Propiedad 53
482 | Índice
Propiedades
carpetas 179
Proyectos
agregar miembros 278
agregar roles 278
agregar un proceso empresarial
archivar 43
clonar 44
crear nuevos 275
definir datos 276
editar atributos 447
eliminar un miembro 460
importar atributos 447
limitaciones de denominación
páginas de información 159
panel principal 293
propiedad 53
propiedades 52
URL 27
R
Recuperación
carpeta o archivo 200
un archivo o una carpeta 172
Recuperar
archivo 435
carpeta 432
Referencias externas
descargar 226
explorar 443
no se han encontrado 443
visión general 223
Registro de actividad
guardar 468
imprimir 467
Registro de documentos
distribuir 398
editar entradas 394
eliminar 394
exportar 405
importar 405
imprimir 405
introducción al proceso 393
opciones administrativas 400
revisiones 394
279
29
Registro de formulario
propiedades de 207
Registros de actividad
imprimir 157
introducción 152
utilización de 154
Registros de formulario
buscar 329
clonar 44
eliminar 330
exportar 330
introducción 311
opciones 329
utilización de 327
Requisitos del sistema 13
Resolución de problemas
configuración de formularios 305
problemas de visualización de
formularios 442
Restricciones de IP 84
Retirar
formulario 353
paquete de presentación 367
Roles 326
cuadro de diálogo
agregar/suprimir 475
Ruta
formularios 343
S
Sitio
almacenamiento 58
páginas de información
panel principal 293
propiedades 58
Soporte 413
T
Tabla de permisos 148
Tipos de archivos
admitidos 441
Trabajo
carpetas 171
159
U
una carpeta o un archivo
URL
proyecto 27
171
V
Varias ventanas 205
Ventanas
visualización de archivos 205
Ver
dibujos 217
Ver en ventana 205
Versiones
anotaciones 263
archivos 209
crear nuevas 209
formularios 348
límite de 211
ver 210
Vínculo
carpeta o archivo, agregar a 193
una carpeta o un archivo, agregar
a 176
Vínculos
agregar a un formulario 341
ficha Vínculos a formularios 186
formularios 344
nota, agregar a una 196
Visores
AutoVue Professional 259
Design Review 256
DGN 263
disponibles 255
DWG TrueView 258
Visualización
anotaciones 267
archivos en varias ventanas 205
X
Xref
cargar 224
descargar 226
no se han encontrado
443
Índice | 483
visión general
223
Z
Zona horaria
actualizar
484 | Índice
439