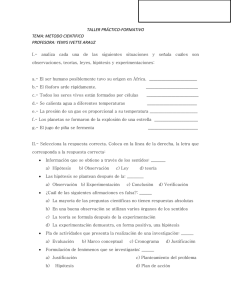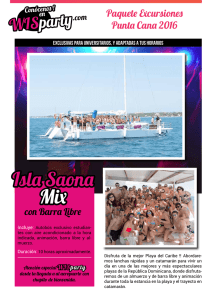Tutorial
Anuncio

Monitor de Inundaciones y Sequía de América Latina y el Caribe Última actualización: Noviembre 2014 Introducción: Este tutorial examina las principales características de la interfaz de web del Monitor de Inundaciones y Sequía de América Latina y el Caribe (LAFDM). Estas características incluyen animaciones de datos espaciales, la visualización de datos locales, y la descarga de datos espaciales. Usted aprenderá a visualizar no sólo las condiciones históricas y actuales, sino también las previsiones meteorológicas e hidrológicas diarias y mensuales. Portal del Monitor y selección de idioma: • • • Abra su navegador de Internet (preferiblemente Google Chrome o Firefox) y vaya a http://stream.princeton.edu/LAFDM/WEBPAGE Este es el portal principal del monitor. Aquí puede seleccionar su idioma preferido y aprender acerca de los patrocinadores del proyecto. Elija su idioma preferido y seleccione "Continuar al sitio de Internet" para acceder a la interfaz principal. 1 LAFDM Tutorial November 2014 Interfaz principal: En esta página podrá acceder a la información proporcionada por el monitor. Antes de explicar cómo acceder a los datos, primero aprenderá acerca de las diferentes pestañas de la barra de navegación en la parte superior de la página. • • • • • Monitor de Inundaciones y Sequía de América Latina y el Caribe - Esta pestaña le llevará de vuelta a la puerta principal donde puede cambiar el idioma del monitor. Interfaz interactiva - Esta pestaña le llevará a Google Maps, donde usted podrá trabajar de forma interactiva con los datos del monitor. Interfaz Básica - Esta pestaña le llevará a la página de la interfaz basica donde se pueden mostrar imágenes estáticas que puede descargar fácilmente a su computadora. Tutorial - Esta pestaña le llevará a este tutorial. Comentarios - Al hacer clic en esta pestaña verá un formulario que puede utilizar para proporcionar sugerencias de como mejorar el monitor. Durante el resto del tutorial aprenderá a cómo explorar las interfaces básicas e interactivas y cómo proporcionar sugerencias. Trabajará con ejemplos para entender la utilidad del sistema. 2 LAFDM Tutorial November 2014 Interfaz básica: Para empezar, haga clic en la pestaña "Interfaz básica". La interfaz básica le permitirá ver las variables hidrológicas y meteorológicas, y las condiciones de la vegetación. Será capaz de ver condiciones pasadas, actuales, y las últimas previsiones. Podrá controlar la mayoría de estas posibilidades usando la barra lateral. La Barra Lateral: Como se muestra a la izquierda, la barra lateral controla toda la funcionalidad de la interfaz básica. Desde este menú podrá ver los datos y previsiones para una serie de intervalos de tiempo. También puede seleccionar entre una serie de base de datos para la visualización y animación de una serie de variables que incluyen precipitación, la humedad del suelo, caudal, y SPI. Panel de Animación - Monitor: • En la barra lateral, asegúrese de seleccionar la casilla de "Monitor". • La imagen mostrada en ese momento serán los datos más recientes disponibles para el Índice de Sequía. • La interfaz de la pantalla mostrará la imagen y la correspondiente barra de colores. Las unidades de medida están dadas por el nombre de la variable en la barra lateral. 3 LAFDM Tutorial • • • • November 2014 Guarde esta imagen haciendo clic con el botón derecho y seleccione "Guardar imagen como ...". De esta manera puede guardar cualquier imagen que visualice mediante la interfaz basica. Cambie la variable seleccionando otra variable de la barra lateral seguido del nombre de la base de datos. Por ejemplo, seleccione "Precipitación (mm)" y luego seleccione "Precipitación de Satélite (3B42RT)" para ver los datos más recientes de precipitación. Elija otra base de datos. En algunos casos no existiran datos para las fechas seleecionadas. En tal caso, recibirá un mensaje informandole del error. Si esto ocurre, presione “Ok” para borrar el mensaje e intente seleccionar otra variable. Si desea recibir más información acerca de una variable, ponga el ratón encima del nombre de la variable en cuestion. Despúes de unos momentos verá un mensaje con una breve explicación. Animación de los Datos: • • • • • • • • • En la barra lateral, bajo el título "Intervalo de tiempo", cambie la fecha inicial al 1 de junio de 2010 y la fecha final al 1 de octubre de 2010. Las fechas también se pueden cambiar usando los botones correspondientes. Elija el "Índice de Sequía (%)" y luego seleccione "Productos Hidrologicos". Pulse el botón "Actualizar" para mostrar la animación. Podrá ver cómo el índice de sequía cambia todos los días durante este período. Pulse la variable "Precipitación (mm)" seguida de "precipitación por satélite (3B42RT)" para ver la animación de la precipitación del mismo período. Para analizar días individuales de la animación podemos utilizar la barra de desplazamiento horizontal en la barra lateral. Pulse el botón de pausa para detener la animación. Arrastre el control deslizante de izquierda a derecha para ver los días individuales de la animación. La animación se puede reanudar pulsando “play”. Para borrar la animación actual de la pantalla, pulse el botón “Despejar” en la barra lateral. Esto borrará todas las imágenes de la pantalla. Para investigar más a fondo, también podemos mirar a los valores mensuales y anuales utilizando las opciones en la barra lateral. Seleccione "Mensual" para ver los datos mensuales para todas las variables. Elija enero 2010 a diciembre 2010. A continuación, actualice la animación con el botón "Actualizar". Despúes tome un tiempo para visualizar las animaciones de 4 LAFDM Tutorial • November 2014 los distintos índices (SPI, Índice de Sequía, percentiles del NDVI, y los percentiles del caudal). Podrá visualizar la evolución de la sequía en el amazonas del 2010. Dedique un tiempo a explorar diferentes variables para el mismo período u otro período de tiempo. . Panel de Animación - Pronóstico: El panel de previsión dispone de una versión simplificada del panel del monitor en el que podemos ver las animaciones de las previsiones a 7 días y 6 meses para muchas de las variables. • • • • Para visualizer el pronóstico, seleccione "Predicción" en la parte superior de la barra lateral. Seleccione "Diario". A continuacion, seleccione "Precipitación (mm / día)" y luego seleccione "GFS Predicción a 7 días". Podrá ver la predicción a 7 días después del último día del monitor. Después de seleccionar una variable, puede utilizar el control deslizante de la animación para pausar la animación y ver días individuales, como hizo anteriormente. Para reanudar las animaciones, pulse el botón “play”. Para ver las previsiones a 6 meses, seleccione mensual en la barra lateral. Una vez más, seleccione una variable para ver la animación. ¡Enhorabuena! Ha completado la introducción a la interfaz básica. Ahora vamos a pasar a algunas de las características más interactivas de la LAFDM. 5 LAFDM Tutorial November 2014 Interfaz interactiva: La interfaz interactiva le permitirá ver las variables hidrológicas y meteorologicas como animaciones. A través de esta interfaz usted será capaz de ver los registros históricos de las variables, así como las últimas previsiones. Podrá controlar la mayoría de estas características mediante la barra lateral. Para comenzar, haga clic en el botón "interfaz interactiva" en la barra de navegación. Google Maps: Google Maps ofrece una interfaz interactiva que permite explorar de forma intuitiva una región. Si quiere, puede cambiar el tipo de mapa haciendo clic en el botón de mapa a la izquierda. Con una opción seleccionada, haga clic en cualquier lugar de la pantalla para mover el mapa. Una vez que haya elegido una region, puede utilizar la barra de zoom a la izquierda para ver esa región con más detalle. La Barra Lateral: Como puede ver a la izquierda, la barra lateral controla la funcionalidad de la interfaz interactiva. Desde este menú podrá elegir entre las animaciones, extracción de series temporales, y extracción de datos espaciales. Además, será capaz de ver los datos historicos, más recientes, y previsiones para una serie de intervalos de tiempo. Por último, puede seleccionar entre una serie de base de datos para la visualización y animación de una serie de variables meteorologicas e hidrologicas. Panel de Animación - Monitor: • En la barra lateral, asegúrese de que las casillas de "Animación" y "Monitor" estan seleccionadas. 6 LAFDM Tutorial • • • • • November 2014 Seleecione “Diario” y luego seleecione la opcion “Indice de Sequía (%)”. La interfaz mostrará los datos, así como la fecha de la imagen y la barra de colores correspondientes. Cambie de variable seleccionando una categoría de la barra lateral seguido de una variable y una base de datos. Por ejemplo, puede seleccionar "Precipitación (mm)" y a continuación seleccionar "Precipitación de Satélite (3B42RT)". Tome um tiempo para probar otras variables y base de datos. En algunos casos es possible que reciba un error. Esto es porque los datos no existen para el intervalo de tiempo seleccionado. Si esto ocurre, pulse “Ok” para borrar el mensaje y luego intente seleccionar otra variable. Si desea recibir más información acerca de una variable, ponga el ratón encima del nombre de la variable en cuestion. Despúes de unos momentos verá un mensaje con una breve explicación. Animaciones: • • • • • • • • En la barra lateral, cambie la fecha inicial a Junio 1, 2014 y la fecha final a 1 de septiembre 2014. Las fechas también se pueden cambiar usando los botones. Utilizaremos estas fechas para mostrar una sequía reciente en América Central. De la lista de variables, seleccione el Índice de Sequía. Haga clic en el botón "Actualizar" para mostrar la animación. Ahora podemos ver cómo el índice de sequía cambia durante este período. Haga clic en la variable "Precipitación (mm)" y la base de datos "PGF" para mostrar la animación. Para analizar días individuales podemos utilizar la barra de desplazamiento horizontal en la barra lateral. Pulse pausa para detener la animación. Arrastre el control deslizante de izquierda a derecha para ver los días individuales de la animación. La animación se puede reanudar pulsando “play”. Para despejar la animación actual de la pantalla, pulse el botón “Despejar” en la barra lateral. Para investigar más a fondo, podemos analizar los valores mensuales y anuales. Seleccione "Mensual" en la barra lateral para ver los datos mensuales de todas las variables. Examine como cambian las variables: "Precipitación", "Índice de Sequía" y "NDVI". Esta funcionalidad nos ayuda a visualizar diferentes aspectos de una sequía. 7 LAFDM Tutorial • November 2014 Puede obtener información adicional acerca de la sequía al examinar los percentiles del caudal. Para esto, seleccione variable "Percentil del caudal (%)" y la base de datos "Modelo hidrológico VIC". Mediante esta opción podemos ver el efecto de la sequía en el caudal. Panel de Animación - Pronóstico: El panel de pronóstico dispone de una versión simplificada del panel del monitor en el que podemos ver las animaciones de las previsiones a 7 días y 6 meses para muchas de las variables. • • • • • • Para cambiar a la sección de previsión de la barra lateral, asegúrese de que ha seleccionado "Animación" en la parte superior de la barra lateral y luego seleccione Predicción. Seleccione "Diario" para ver la prevision a 7 días. Escoja una region, seleccione una variable, y use el zoom para ver el pronóstico para esta región. A medida que examine todas las variables disponibles, podrá obtener una gran variedad de información acerca de su region. A continuación puede utilizar el control deslizante para parar la animación y ver días individuales. Para reanudar la animación, pulse el botón “play”. Para ver la previsión a 6 meses, seleccione mensual en la barra lateral. Una vez más, seleccione una variable que le interese. Tome un tiempo para explorar las previsiones y las variables disponibles. Más adelante veremos cómo podrá descargar estos datos. Otros periodos de interes incluyen: § Sequía en Centro America entre Junio y Septiembre del 2014 § Examine los impactos del deficit de precipitación en Guatemala y Honduras § Inundaciones en la región de Buenos Aires de Argentina desde el 1 al 5 de Abril de 2013. • Examine la precipitación y el escurrimiento diario en la region. § Sequía en el norte de Argentina entre 2008 y 2009 • Busque correlaciones entre la precipitación, el indice de sequía, y el indice de vegetación para enteder cuando empieza y acaba la sequía. § Sequía en Chile entre 1998 y 1999. § Sequía en Brasil entre 1963 y 1964. § Sequía en el Amazonas entre 1997 y 1998. 8 LAFDM Tutorial November 2014 ¡Enhorabuena! Ha completado la introducción a la interfaz interactiva. Ahora vamos a aprender cómo el LAFDM se puede utilizar para mostrar y descargar series temporales y datos espaciales. 9 LAFDM Tutorial November 2014 Datos por Coordenadas: En esta sección descubriremos como podemos visualizar los datos locales mediante series temporales. Tambien veremos como descargar estas series temporales para su uso posterior. • • • • • • Para empezar, seleccione “datos por coordenadas” en la parte superior de la barra lateral. Asegurese de que haya seleccionado “Diario”. A continuación cambie la fecha inicial a 1 de Enero, 2010 y la fecha final a 31 de Diciembre, 2010. Esto le permitira examinar la sequía del 2010 en el Amazonas. Inicialmente, los datos que verá seran los indices de sequía. Para ver los datos, deberá seleccionar un punto del cual los datos seran extraídos. Para elegir un punto puede hacer clic en el lugar deseado o dar las coordenadas exactas. Para utilizar el método gráfico, seleccione la opción “Selección” en la barra lateral. En el mapa verá el caudal más reciente para saber donde estan los rios en el sistema de monitoreo. Haga clic en un punto en la region sur del Amazonas. A continuación verá los datos correspondientes a ese punto. En la barra lateral verá las coordenadas correspondientes. Para utilizar el método manual, seleccione la opción "Entrada manual" en la barra lateral. 10 LAFDM Tutorial • • • November 2014 Introduzca las coordenadas (latitud y longitud) de su punto de interés y haca clic en el botón "Enviar". Después de seleccionar un punto, aparacerá una ventana con las series temporales. En la parte inferior del grafico podrá ver la leyenda correspondiente. A continuación le enseñaremos a interactuar con estos datos. § Primero, al poner el ratón sobre una de las series temporales, verá el valor de la variable correspondiente a las fechas que escogió. § Segundo, al hacer clic en el nombre de la serie en la leyenda podrá quitar esa serie. Puede añadir la serie de nuevo al hacer clic otra vez sobre el nombre. § Tercero, puede hacer zoom en una de las secciones del grafico al hacer clic y especificando la región de interes. Para volver al grafico completo, seleccione la opción “Reset Zoom” en la parte superior del grafico. § Finalmente, al hacer clic en la parte superior del grafico encontrará opciones para guarder e imprimir el grafico. Utilice estas opciones si quiere guarder la imagen. Usando la barra lateral podemos seleccionar otras variables para el grafico. Por ejemplo, seleccione “Humedad del Suelo (Primera Capa)” para cambiar el grafico y ver los datos correspondientes. También puede cambiar las fechas del grafico al cambiar las fechas en la barra lateral y pulsando “Actualizar”. 11 LAFDM Tutorial • • • November 2014 Ahora, despeje el grafico actual con el botón “Despejar” y cambie a Mensual o Anual para ver series temporales diferentes. Seleccione un punto nuevo utilizando el ratón para explorar los datos para un punto distinto. Al visualizar los datos mensuales, cambie la fecha inicial a Febrero, 1950 y la fecha final a Noviembre, 2014 para ver todos los datos disponibles. Puede hacer esto para visualizar las tendencias a largo plazo de las series temporales. Cambie la fecha final a la fecha de hoy. Haga clic en “Actualizar”. Verá dos regiones distintas en las series temporales. La region con el fondo blanco representa los datos de monitoreo. Los datos con el fondo azul representan la previsión a 7 dias para cada una de las variables. Cuando la fecha final es el día más reciente, verá las previsiones para cada una de las variables. Tome un tiempo para explorar los datos disponibles al elegir puntos de interes y examine los graficos correspondientes. • Sequía de Centro America entre Junio y Septiembre del 2014 o Examine los impactos del deficit de precipitación en Guatemala y Honduras • Inundaciones en la región de Buenos Aires de Argentina desde el 1 al 5 de Abril de 2013. o Examine la precipitación y el escurrimiento diario en la region. • Sequía en el norte de Argentina entre 2008 y 2009 o Busque correlaciones entre la precipitación, el indice de sequía, y el indice de vegetación para enteder cuando empieza y acaba la sequía. • Sequía en Chile entre 1998 y 1999. • Sequía en Brasil entre 1963 y 1964. • Sequía en el Amazonas entre 1997 y 1998. 12 LAFDM Tutorial • • November 2014 Para descargar el archivo de la series temporales en el grafico actual, haga clic en el botón “Sí” y haga clic en el botón “Actualizar”. Despúes haga clic en el botón “Download Data”. Dependiendo de su navegador de internet, esto le permitirá directamente descargar un archivo de texto o se abrirá el archivo en su navegador. Puede importar este archivo a Microsoft Excel para su uso personal y para crear graficos. Las siguientes instrucciones explican como hacer esto con Excel 2010 en Windows. Las instrucciones podrian variar para otras versiones de Excel. § Abra Microsoft Excel § Seleccione la pestaña “Datos” en la parte superior de la pantalla y despúes seleccione la opción “Importar texto”. § Se abrirá una ventana donde podrá seleccionar su archivo. § Se le pedirá que provea informacióon de como importar el archivo. Asegurese que haya elegido “Delimitado” y a continuación haga clic en “Siguiente”. § Elija “Coma” como el delimitador y haga clic en “Siguiente”. A continuación vera el archivo que esta a punto de importar. § Haga click en “Terminar” para importar los datos a Excel. § Ahora puede comparar estos datos a otros datos que usted tenga o a los que consiga de otros lugares. Felicidades! Ha completado la introducción a como extraer datos por coordenadas en el sistema LAFDM. Esta herramienta puede ser muy útil para examinar puntos de interes. Para finalizar ahora le vamos a introducir a como descargar los datos espaciales. 13 LAFDM Tutorial November 2014 Datos Espaciales (Descarga de datos): La sección “Datos Espciales” en la barra lateral permite al usuario elegir una región y descargar cualquier tipo de datos para esa región. Puede descargar los datos en los formatos Arc ASCII y NetCDF. ● En la barra lateral cambie la sección a “Datos Espaciales”. Las animaciones o graficos existentes desaparacerán. ● Seleccione la opción “Monitor” y elija la fecha actual o cualquier intervalo de tiempo pequeño que usted desee. ● Para descargar los datos, debe seleccionar una región rectangular para la cual se extraeran los datos. Puede hacer esto de manera grafica al hacer clic en el mapa or al proveer las coordenas del cuadro delimitador. También puede proveer manualmente las coordenadas del cuadro delimitador. ● Para usar el metodo interactivo, seleccione “Selección” en la barra lateral. Utilice el ratón para hacer clic en el mapa para dibujar un rectangulo y seleccionar la región que desee descargar. Al empezar, el primer clic elegirá la esquina superior derecha del rectangulo. A continuación elija la esquina inferior izquierda del rectangulo. Esto fijará la region de la cual desea descargar datos. Si quiere cambiar la región, utilice “Borrar” para despejar la selección. ● Para utilizar el metodo manual, elija la opción “Entrada Manual” en la barra lateral. 14 LAFDM Tutorial November 2014 Introduzca las coordenadas del cuadro delimitador de su region de interes y haga clic en “Submit”. A continuación verá su selección sobre el mapa. Si desea cambiar de region, pulse el botón “Borrar”. ● Despúes de seleccionar su región de interes, tendrá que seleccionar las variables que quiere descargar. Primero haga clic en “Meteorologia” para expandir la lista de posibles variables. Haga clic en “Precipitación (mm)” y elija la base de datos “Precipitación de Satelite (3B42RT)” para elegir los datos. Podrá ver que se han añadido los datos en la lista de variables a descargar en la barra lateral. ● Añada otra variable a la lista al hacer clic en “Hidrologia” y despúes al seleccionar “Humedad del Suelo (%) – Primera Capa”. ● Si hay una variable en la lista que ya no desea descargar, puede quitar la variable de la lista al hacer clic en la X al lado del nombre de la variable. ● Cuando haya completado la selección, deberá fijar las opciones de descarga. La resolución especial de la descarga sera de 0.25 grados. Ahora puede elegir entre los formatos Arc ASCI y NetCDF. Para hacer esto, haga clic en la opción que desee. ● Escriba el correo electronico al cual desea que se manden las instrucciones de como descargar sus datos que se extraeran del sistema. ● Una vez que se hayan elegido todas estas opciones podrá hacer clic en el botón “Pedir Datos”. Al hacer esto se generara un email con un link de donde puede descargar los datos que seleccionó. ● Una vez que haya recibido el email, prosiga a descargar los datos. ● A continuación, explore la lista de variables y seleccione otras variables que desea descargar y visualizar. ● Podrá importar estos datos a ArcGIS para usar con otras bases de datos y en sus propios proyectos. Utilizando el metodo que hemos descrito podrá descargar datos para cualquier región en el cual tenga interes. Una vez que reciba el email, descargue el archivo que acaba en “.zip” a su computadora. En su computadora, haga doble clic sobre el archivo descargado. La siguiente información le explicará como importar los datos ArcGIS en formato netCDF. Si ha descargado sus datos 15 LAFDM Tutorial November 2014 en formato ArcASCII vaya a Google para averiguar como importar sus datos a ArcGIS. § Abrá la applicación ArcMap en su computadora. Haga click en “Ok” para abrir un mapa en blanco. § Utilice la ventana de búsqueda para localizer la herramienta “Hacer una capa raster de NetCDF”. o Haga clic en búsqueda o Escoja herramientas o Escriba “Hacer una capa raster de NetCDF”. o Haga clic en la lupa. o Haga clic en la herramienta “Hacer una capa raster de NetCDF”. § Para el valor de “archivo entrante” escriba o busque el archivo de netCDF que haya descargardo. § Deje los valores iniciales de “Variable”, “Dimensión X”, y “Dimensión Y”. § Escriba un titulo para sus datos en donde pone “Capa Raster Saliente”. § Haga clic en “Ok” para importar los datos. § Despúes de un tiempo verá que sus datos han sido importados como una capa raster en ArcGIS. Ahora puede hacer cualquier analisis que haría normalmente con una base de datos raster. ¡Enhorabuena! Ha completado la sección de Datos Espaciales de la LAFDM, así como todo el tutorial para el LAFDM. Esperamos que esto le haya dado una idea de la amplia gama de características del sistema para explorar, visualizar, y descargar datos hidrologicos y meteorologicos del monitor de sequía e inundaciones de Latino America y el Caribe. Si tiene alguna pregunta o sugerencia que quiera darnos sobre el contenido del este tutorial o la interfaz de LAFDM, por favor, utilice el botón “Sugerencias” que figura en la barra de navegación de la página web. Al proporcionar su nombre, email, y un breve comentario seremos capaces de recibir y atender cualquier problema o preocupación que usted pueda tener. ¡Gracias! 16