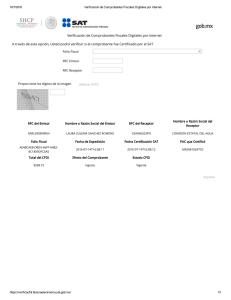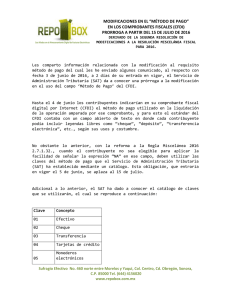Manual de Usuario SAT
Anuncio

Manual de Usuario SAT (Versión gratuita) Tel. 01 800 63 22 887 www.factureya.com ÍNDICE 1. INGRESO AL SISTEMA 1.1. Registro4 1.2. Entrar a su Cuenta (Login)5 1.3. Recordar Contraseña6 2. PANEL DE CONTROL 2.1.Panel de Usuario 7 2.2. Datos Personales, Fiscales y Contraseña 8 2.3. Certicado de Sello Digital 10 2.4. Emitir CFDI 11 2.5. Consultar CFDis Emitidos 16 2.6. Cancelar CFD´i Emitido 18 2.7. Descargar XML Emitido 19 2.8. Descargar acuse de envío 20 2.9. Descargar acuse de cancelación 21 3. CONTRATO DE INICIO DE OPERACIONES 22 4. ATENCIÓN Y SOPORTE A CLIENTES 23 2 www.factureya.com 1. INGRESO AL SISTEMA Ingrese a la siguiente liga, para accesar al portal de usuario SAT: http://www.factureya.com/sat.html Dé clic en la opción “Apliación Gratuita” para entrar al Sistema. 3 www.factureya.com 1.1. Registro Los contribuyentes tendrán ahora el acceso a una herramienta gratuita que les permitirá emitir comprobantes fiscales digitales por internet. El primer paso a seguir es iniciar su proceso de registro en la aplicación en línea gratuita de Factureya. El sistema de registro obliga al usuario a establecer una contraseña de acceso segura, de acuerdo a las mejores prácticas y especificaciones del SAT, capturar sus datos fiscales y de contacto, así como leer y aceptar el contrato de Inicio de Operaciones. 4 www.factureya.com 1.2. Entrar a su cuenta (login) En esta pantalla deberá capturar: Usuario: DEMO010203SAT Cuenta: DEMO010203SAT Contraseña: DEMO010203TASa$ Haga clic en el botón de “Entrar” y entrará a su cuenta. 5 www.factureya.com 1.3. Recordar Contraseña No recuerdo mi contraseña, ¿cómo entro a mi Cuenta? Si ha olvidado su contraseña, en la pantalla de Inicio de sesión de usuarios, antes de entrar a su Cuenta personal, podrá hacer click en la liga ¿Olvidó su contraseña?. Posteriormente aparecerán dos campos que deberá de llenar con su RFC y su correo electrónico. 6 www.factureya.com 2. PANEL DE CONTROL 2.1. Panel de Usuario El Panel “Cuenta de Usuario” muestra el RFC y la Sucursal que está usted usando para emitir sus comprobantes fiscales digitales por internet. Desde aquí puede consultar el registro de los CFDI’s emitidos, instalar su certificado de sello digital para la emisión de sus comprobantes fiscales digitales por internet. Además tiene la información de su cuenta disponible así como ligas de acceso a las distintas áreas del aplicativo. 7 www.factureya.com 2.2. Datos Personales, Fiscales y Contraseña ¿Cómo cambio mi contraseña o mis datos? Si desea cambiar su contraseña, o actualizar sus datos personales o fiscales, haga click en el botón “Cuenta de Usuario“ que se encuentra en el Panel de Control. 8 www.factureya.com Pantalla de Datos de la Cuenta de Usuario Sólo llene los campos que desee actualizar y haga clic en “Guardar “, la información quedará almacenada y se verá reflejada en el siguiente comprobante scal digital que emita. El usuario debe cambiar su contraseña al menos cada 30 días para mantener un alto nivel de seguridad con su información. Evite almacenar la contraseña de su Cuenta en el navegador de internet, ya que es posible para otras personas tener acceso a su cuenta si trabajan en esa computadora, y sobre todo si usa una computadora pública que no sea la suya. Puede cambiar la contraseña en cualquier momento para prevenir este tipo de situaciones. 9 www.factureya.com 2.3. Certificado de sello digital. Una vez que haya generado su Certicado de Sello Digital a través del SAT, tendrá que entrar a su Cuenta y hacer clic en el botón “Certificado” del Panel de Control. Ahí podrá darlo de alta. Debe de subir cada uno de los archivos en el campo correspondiente: Primero el archivo .cer, después el archivo .key y finalmente escribir la contraseña de la clave privada. Estos archivos le fueron proporcionados por el SAT. Para terminar haga clic en “Instalar” y la Cuenta tendrá la información actualizada para emitir comprobantes fiscales digitales por internet. 10 www.factureya.com 2.4. Emitir CFDI En el Panel de Control seleccione el botón “Generar CFDI”, aparecerá la pantalla de captura donde es posible seleccionar el tipo de comprobante que desea emitir, los impuestos a utilizar entre otras cosas. En la sección de “Conceptos” podrá agregar la cantidad, descripción y precio del producto o servicio vendido. 11 www.factureya.com Pantalla de Captura del CFDI (Parte 1): 12 www.factureya.com Pantalla de Captura del CFDI (Parte 2): 13 www.factureya.com Pantalla de Captura del CFDI (Parte 3): 14 www.factureya.com Pantalla de Captura del CFDI (Parte 4): Finalmente el usuario emite su CFDI para poder descargar su comprobante fiscal en su versión impresa o digital. El usuario tiene acceso a su CFDI en versión impresa para poder descargarlo e imprimirlo si así lo desea. Nótese que el CFDI impreso cuenta con el nuevo código bidimensional de seguridad, así como la información de certificación del SAT. 15 www.factureya.com 2.5. Consultar CFDIs emitidos Puede consultar los CFDI’s emitios en la opción “Registro de CFDI” desde el Panel Principal. 16 www.factureya.com Pantalla de Registros del CFDI. El usuario podrá filtrar sus CFDIs emitidos por fecha, cancelarlos, o bien descargarlos en un archivo comprimido que contenga la versión XML de dichos comprobantes. De esta manera el usuario cuenta con una herramienta totalmente eficiente, práctica, rápida y sencilla que le permitirá generar de manera limpia y transparente sus comprobantes fiscales digitales por internet. 17 www.factureya.com 2.6. Cancelar CFDIs emitidos Cancelar Comprobantes Fiscales Digitales Emitidos Puede Cancelar un CFDI previamente emitido fácilmente, sólo requiere entrar al listado de sus CFDI Emitidos y hacer click en la casilla que está a la izquierda de cada CFDI que desea cancelar, posteriormente haga click en el botón “Cancelar CFDI” para hacer la cancelación de un comprobante o de varios a la vez. Una vez cancelado un comprobante fiscal digital ya no podrá revertir el proceso. En caso de cancelación de comprobantes por error, es necesario volver a realizar el comprobante fiscal digital con un nuevo Folio y enviar al cliente. 18 www.factureya.com 2.7. Descargar XML emitido Descargar el archivo .xml válido si algún cliente lo extravía Este archivo es el archivo en código que admite el SAT. Esta acción le descargará un archivo .zip el cual contendrá los .xlm de todos los archivos seleccionados. 19 www.factureya.com 2.8. Descargar acuse de envío. Descargar la constancia de envío de algún cliente en específico Esta acción le descargará un archivo .zip el cual contendra los .xlm de todos los archivos seleccionados. 20 www.factureya.com 2.9. Descargar acuse de cancelación. Descargar la constancia en código de la cancelación realizada. Esta acción le descargará un archivo .zip el cual contendrá los .xlm de todos los archivos seleccionados. 21 www.factureya.com 3. CONTRATO DE INICIO DE OPERACIONES Para leer las condiciones de uso y conocer como se establecerá la relación con el servicio, podrá descargarlo de la siguiente liga: http://www.factureya.com/Contrato/ContratoInicioOperaciones.pdf 22 www.factureya.com 4. ATENCIÓN Y SOPORTE A CLIENTES Factureya, también le proporciona los teléfonos, correos y medios de contacto para que se ponga en contacto con nosotros y poder solucionar todas sus dudas. En la siguiente liga encontrará un manual de los servicios de soporte que le brindamos. http://www.factureya.com/web/descargas/ManualAtencionClientesFY.pdf 23 www.factureya.com @FactureyaMX FactureyaFacturaElectronica www.factureya.com Todos los derechos reservados © México 2015.