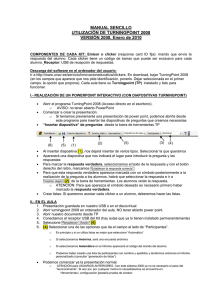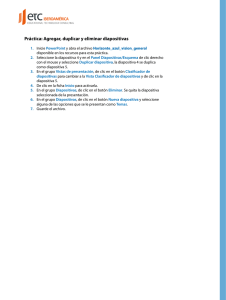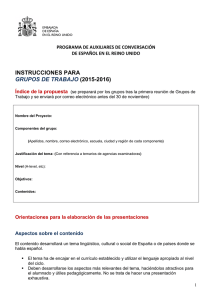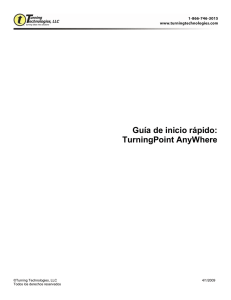Guía del usuario - Turning Technologies
Anuncio

Guía del usuario © 2006 Turning Technologies, LLC. Portions Responsive Innovations, LLC and Microsoft Corporation. No part of this document may be reproduced or transmitted in any form or by any means, electronic or mechanical, for any purpose, without the express written permission of Turning Technologies, LLC. All rights reserved. Turning Technologies, LLC, 241 Federal Plaza West, Youngstown, OH 44503 USA. TurningPoint 2006 Getting Started Quick Reference Guide, Second Edition, June 2006 TurningPoint® is a registered trademark of Turning Technologies, LLC. Other trademarked product names mentioned in this manual are owned by their respective companies. The following regulatory statements apply to radio frequency and XL infrared transmitters and receivers mentioned in this manual, including the ResponseCard RF, ResponseCard XL, and their respective receivers. FCC Statement This product has been tested and found to comply with Part 15 of the FCC Rules. Operation it subject to the following conditions: it may not cause harmful interference and must accept interference received, including interference that may cause undesired operations. Changes or modifications not expressly approved by the party responsible for compliance could void the user’s authority to operate the equipment. Canada Statement This Class B digital apparatus complies with Canadian ICES003. Cet appareil numérique de la classe B est conforme à la norme NMB-003 du Canada. Novedades en la versión 2006 Esta versión de TurningPoint incluye una gran cantidad de mejoras y agregados que puede aprovechar. Las nuevas funciones proporcionan mayor control en relación con la forma en que se deben mostrar los resultados, la información que se debe almacenar como resultados, además de nuevas formas interesantes de comprometer a la audiencia. Internacionalización La función para generar informes mejorada brinda más ayuda a los profesores Ahora TurningPoint admite usuarios que hablan idiomas distintos de inglés, entre los que se incluyen francés canadiense, portugués, español, holandés, japonés y coreano. Las nuevas funciones para generar informes permiten: • Ver un informe de muestra antes de generar uno. • Visualizar la respuesta seleccionada por el participante junto con la respuesta correcta en el informe Detalle de respuestas. • Realizar un seguimiento de la asistencia a clase utilizando el Informe de asistencia. • Calificar respuestas con espacios en blanco para completar utilizando palabras clave predefinidas. • Visualizar respuestas de ensayo junto con respuestas de opciones múltiples en el mismo informe. La configuración global altera la presentación de resultados y gráficos Guía del usuario de TurningPoint Las nuevas funciones de diapositivas permiten: • Cambiar los valores de opciones múltiples predeterminados de 1 a 10 por 0 a 9. iii Novedades en la versión 2006 • Determinar si los gráficos deben calificar automáticamente los resultados o proporcionar resultados según los porcentajes reales. • Aumentar los límites de tiempo de cuenta regresiva a un máximo de 999 segundos. • Configurar una carpeta de copia de seguridad en tiempo real. Diapositivas adicionales que impactan a la audiencia Las nuevas diapositivas permiten: • Visualizar comparaciones de información demográfica. • Que los participantes puedan ponderar respuestas respondiendo una pregunta varias veces. • Utilizar controles de gráfico de Microsoft para aplicar nuevos formatos a los gráficos existentes. • Incluir diapositivas de Canal de RF para comunicar cambios realizados a la configuración predeterminada de las tarjetas ResponseCard. Las modificaciones de comportamiento proporcionan mayor flexibilidad y opciones que se pueden personalizar Gracias a las nuevas modificaciones de comportamiento, TurningPoint: • Guardará el ID de dispositivo cuando se exporten datos de una sesión. • Siempre preguntará si se deben guardar los datos de una sesión, en especial cuando se realiza una exportación. • Almacenará información de asistencia en archivos de sesión. En los siguientes capítulos de esta guía se analiza el modo en que se implementan estas nuevas funciones para sacar el mejor provecho de la presentación. iv Turning Technologies Contenido Novedades en la versión 2006. . . . . . . . . . . . . iii 1 Acerca de TurningPoint . . . . . . . . . . . . . . . . . . 1 Introducción al producto . . . . . . . . . . . . . . . . . . . . . . . . . . . . . . . 2 Requisitos del sistema . . . . . . . . . . . . . . . . . . . . . . . . . . . . . . . . 4 Requisitos de hardware . . . . . . . . . . . . . . . . . . . . . . . . . . . . . 4 Requisitos para software . . . . . . . . . . . . . . . . . . . . . . . . . . . . 5 Cómo instalar TurningPoint . . . . . . . . . . . . . . . . . . . . . . . . . . . . 5 Cómo abrir TurningPoint con PowerPoint. . . . . . . . . . . . . . . . . . 8 Cómo activar la licencia de TurningPoint . . . . . . . . . . . . . . . . . 10 Examen de la barra de herramientas de TurningPoint . . . . . . . 12 Recursos de asistencia técnica para clientes . . . . . . . . . . . . . . 15 Ayuda en línea . . . . . . . . . . . . . . . . . . . . . . . . . . . . . . . . . . . 15 Asistencia técnica para clientes . . . . . . . . . . . . . . . . . . . . . . 16 ¿Adónde voy desde aquí? . . . . . . . . . . . . . . . . . . . . . . . . . . . . 17 2 Introducción a TurningPoint . . . . . . . . . . . . . 19 Cinco pasos para lograr una presentación exitosa . . . . . . . . . . 21 Paso uno: Crear diapositivas de una presentación . . . . . . . . . 23 Paso dos: Configurar dispositivos de respuesta . . . . . . . . . . . . 25 Paso tres: Crear una lista de participantes . . . . . . . . . . . . . . . . 31 Paso cuatro: Ejecutar una sesión de presentación. . . . . . . . . . 36 Paso cinco: Guardar resultados de la sesión . . . . . . . . . . . . . . 38 ¿Adónde voy desde aquí? . . . . . . . . . . . . . . . . . . . . . . . . . . . . 40 3 Cómo crear diapositivas. . . . . . . . . . . . . . . . . 43 Tipos de diapositivas . . . . . . . . . . . . . . . . . . . . . . . . . . . . . . . . 47 Diapositivas de gráficos . . . . . . . . . . . . . . . . . . . . . . . . . . . . 49 Diapositivas de resumen para competencias . . . . . . . . . . . . 50 Diapositivas de plantillas . . . . . . . . . . . . . . . . . . . . . . . . . . . 52 Diapositivas especiales . . . . . . . . . . . . . . . . . . . . . . . . . . . . 54 Guía del usuario de TurningPoint v Contenido Inserción de una diapositiva . . . . . . . . . . . . . . . . . . . . . . . . 58 Inserción de una diapositiva de Clasificación de prioridades . 60 Inserción de una diapositiva de Comparación demográfica . . 62 Modificación de diapositivas . . . . . . . . . . . . . . . . . . . . . . . . . . 64 Tipos de gráficos. . . . . . . . . . . . . . . . . . . . . . . . . . . . . . . . . 65 Cambio de tipos de gráficos . . . . . . . . . . . . . . . . . . . . . . 67 Conversión de una diapositiva de PowerPoint en interactiva insertando un gráfico . . . . . . . . . . . . . . . . . . . 68 Cambio de colores de gráficos . . . . . . . . . . . . . . . . . . . . 70 Diapositivas de imágenes . . . . . . . . . . . . . . . . . . . . . . . . . . 74 Conversión a diapositiva de imagen . . . . . . . . . . . . . . . . 74 Respuestas correctas y puntos. . . . . . . . . . . . . . . . . . . . . . 77 Identificación de una respuesta correcta . . . . . . . . . . . . 79 Configuración de valores de puntos . . . . . . . . . . . . . . . . 80 Borrado de valores de respuesta . . . . . . . . . . . . . . . . . . 82 Uso de puntaje de velocidad . . . . . . . . . . . . . . . . . . . . . 83 Uso de palabras clave en las diapositivas Complete el espacio en blanco . . . . . . . . . . . . . . . . . . . . . . . . . . . . . . 85 Agregado de objetos . . . . . . . . . . . . . . . . . . . . . . . . . . . . . . . . 86 Agregado de un indicador de Contestar ahora . . . . . . . . . . 88 Agregado de un indicador de Cuenta regresiva . . . . . . . . . 91 Agregado de un Contador de respuestas . . . . . . . . . . . . . . 94 Agregado de una Tabla de respuestas . . . . . . . . . . . . . . . . 97 Agregado de un indicador de Respuesta correcta . . . . . . . 99 Agregado de mensajería de texto . . . . . . . . . . . . . . . . . . . 101 Agregado de indicadores de Estadística. . . . . . . . . . . . . . 103 Importación de diapositivas de terceros . . . . . . . . . . . . . . . . 104 Importación de diapositivas con el Analizador de TurningPoint . . . . . . . . . . . . . . . . . . . . . . . . . . . . . . . . . . . 105 Importación de diapositivas desde ExamView . . . . . . . . . 106 Asistente para clasificación . . . . . . . . . . . . . . . . . . . . . . . . . . 107 Creación de diapositivas con el Asistente para clasificación. . . . . . . . . . . . . . . . . . . . . . . . . . . . . . . . . . . . 109 Configuración de TurningPoint . . . . . . . . . . . . . . . . . . . . . . . 116 Guardado de diapositivas de la presentación . . . . . . . . . . . . 119 ¿Adónde voy desde aquí?. . . . . . . . . . . . . . . . . . . . . . . . . . . 121 vi Turning Technologies Contenido 4 Cómo configurar dispositivos de respuesta . . . . . . . . . . . . . . . . . . . . . . . . . . . 123 Instalación de dispositivos . . . . . . . . . . . . . . . . . . . . . . . . . . . 126 Instalación de receptor(es) de dispositivos de respuesta. . 126 Instalación del software para respuestas vPad . . . . . . . . . 128 Ejecución del Asistente para dispositivos de respuesta. . . . . 131 Configuración y prueba de la conexión de dispositivos . . . 132 Actualización de cantidad de dispositivos utilizada . . . . . . 139 Control de la comunicación de dispositivos . . . . . . . . . . . . 141 Agregado de tipos de dispositivos nuevos . . . . . . . . . . . . . 142 ¿Adónde voy desde aquí? . . . . . . . . . . . . . . . . . . . . . . . . . . . 144 5 Cómo realizar un seguimiento de participantes y equipos . . . . . . . . . . . . . . . . 145 Ejecución del Asistente para listas de participantes . . . . . . . . 147 Creación de una lista de participantes . . . . . . . . . . . . . . . . 147 Configuración de competencias de equipos . . . . . . . . . . . . . . 156 Agregado de equipos a una lista de participantes . . . . . . . 156 Edición de las listas de participantes . . . . . . . . . . . . . . . . . . . 159 Modificación de una lista de participantes . . . . . . . . . . . . . 159 Eliminación de una lista de participantes . . . . . . . . . . . . . . 161 Importación y exportación de datos de participantes . . . . . . . 162 Importación de una lista de participantes desde Enterprise Manager . . . . . . . . . . . . . . . . . . . . . . . . . . . . . . 164 Importación de una lista de participantes desde un sistema de administración de cursos . . . . . . . . . . . . . . . . . 166 Exportación de datos de resultados a un servidor de WebCT (Campus Edition 4.1). . . . . . . . . . . . . . . . . . . . . . . 170 Exportación de datos de resultados a un servidor de WebCT (Campus Edition 6.0 o Vista 3, 4) . . . . . . . . . . . . . 172 ¿Adónde voy desde aquí? . . . . . . . . . . . . . . . . . . . . . . . . . . . 174 6 Cómo ejecutar una sesión de presentación. . . . . . . . . . . . . . . . . . . . . . . . . 177 Ejecución de una sesión . . . . . . . . . . . . . . . . . . . . . . . . . . . . . 181 Configuración de los parámetros de la presentación . . . . . 181 Guía del usuario de TurningPoint vii Contenido Ejecución de la presentación . . . . . . . . . . . . . . . . . . . . . . Visualización del estado del sondeo . . . . . . . . . . . . . . . . . Uso del monitor de participantes. . . . . . . . . . . . . . . . . . . . Agregado de diapositivas durante una sesión de presentación . . . . . . . . . . . . . . . . . . . . . . . . . . . . . . . . . . . Visualización de resultados por pregunta (fragmentación de datos) . . . . . . . . . . . . . . . . . . . . . . . . . Administración de una sesión . . . . . . . . . . . . . . . . . . . . . . . . Guardado de resultados de una sesión . . . . . . . . . . . . . . Continuación de una sesión guardada con anterioridad. . Eliminación de resultados de una sesión . . . . . . . . . . . . . ¿Adónde voy desde aquí?. . . . . . . . . . . . . . . . . . . . . . . . . . . 186 190 193 196 198 201 201 202 203 205 7 Cómo utilizar herramientas . . . . . . . . . . . . . 207 Tipos de informes . . . . . . . . . . . . . . . . . . . . . . . . . . . . . . . . . Informes de resultados por pregunta . . . . . . . . . . . . . . Informes demográficos . . . . . . . . . . . . . . . . . . . . . . . . . Informes de resultados de participantes . . . . . . . . . . . . Informes de resultados por participante . . . . . . . . . . . . Informes Listas de participantes . . . . . . . . . . . . . . . . . . Informes de patrones . . . . . . . . . . . . . . . . . . . . . . . . . . Informes de asistencia . . . . . . . . . . . . . . . . . . . . . . . . . Informes de puntaje individual . . . . . . . . . . . . . . . . . . . Informes Clasificación y Momento a momento . . . . . . . Informe Esquema . . . . . . . . . . . . . . . . . . . . . . . . . . . . . Informe Preguntas y comentarios de participantes. . . . Informe Exportación de datos de respuesta . . . . . . . . . Informe Resultados por grupo . . . . . . . . . . . . . . . . . . . Visualización de un informe . . . . . . . . . . . . . . . . . . . . . . . Archivos de sesión . . . . . . . . . . . . . . . . . . . . . . . . . . . . . . . . Exportación de datos de sesión . . . . . . . . . . . . . . . . . . . . Fusión de archivos de sesión . . . . . . . . . . . . . . . . . . . . . . Extracción de lista de participantes. . . . . . . . . . . . . . . . . . Extracción de una presentación de PowerPoint . . . . . . . . Extracción de datos de sesión como XML . . . . . . . . . . . . Envío de sesión por correo electrónico con Outlook. . . . . viii 211 212 213 214 214 215 216 217 217 218 218 218 219 219 219 224 225 237 239 241 243 245 Turning Technologies Contenido Edición de datos de sesión. . . . . . . . . . . . . . . . . . . . . . . . . 248 Patrones . . . . . . . . . . . . . . . . . . . . . . . . . . . . . . . . . . . . . . . . . 251 Creación de una lista de patrones . . . . . . . . . . . . . . . . . . . 251 Asignación de patrones a diapositivas . . . . . . . . . . . . . . . . 254 Vínculos comparativos . . . . . . . . . . . . . . . . . . . . . . . . . . . . . . 256 Configuración de vínculos comparativos . . . . . . . . . . . . . . 258 Bifurcación condicional . . . . . . . . . . . . . . . . . . . . . . . . . . . . . . 260 Configuración de una bifurcación condicional . . . . . . . . . . 261 A Preguntas más frecuentes . . . . . . . . . . . . . . 271 B Documentos del Analizador de TurningPoint. . . . . . . . . . . . . . . . . . . . . . . . . 279 Documentos XML . . . . . . . . . . . . . . . . . . . . . . . . . . . . . . . . . . 280 Documentos de Word . . . . . . . . . . . . . . . . . . . . . . . . . . . . . . . 284 Glosario. . . . . . . . . . . . . . . . . . . . . . . . . . . . . 289 Índice . . . . . . . . . . . . . . . . . . . . . . . . . . . . . . 299 Guía del usuario de TurningPoint ix Acerca de TurningPoint Bienvenido a TurningPoint, el sistema de respuestas de grupos completamente interactivo, más poderoso y fácil de utilizar disponible en el mercado. TurningPoint ha sido diseñado para ser utilizado con PowerPoint y permite una comunicación de ida y vuelta entre un orador y un grupo grande ya que permite recibir comentarios de la audiencia. TurningPoint ofrece la capacidad de recolectar, evaluar y registrar respuestas de todos los integrantes de la audiencia, y esto permite transformar una clase, un taller o una reunión en un entorno de aprendizaje más eficaz para todos los participantes. Al comprometer la participación de cada persona, TurningPoint crea una sesión única cada vez y registra datos de respuesta que pueden utilizarse Guía del usuario de TurningPoint 1 Capítulo 1: Acerca de TurningPoint inmediatamente o más tarde para clasificar, sondear, realizar un seguimiento de la asistencia y llevar a cabo una investigación demográfica. Independientemente de si desea evaluar la opinión de una audiencia o evaluar rápidamente la comprensión de los estudiantes respecto a temas importantes en una clase, TurningPoint le permite formular preguntas y recibir respuestas en el preciso momento en que usted desea formularlas. La audiencia utiliza dispositivos de respuesta para enviar respuestas a las preguntas que usted ha creado. A continuación, TurningPoint reúne las respuestas de cada participante y las convierte rápidamente en resultados mensurables en forma de clasificaciones de pruebas, cuadros y gráficos. Después de una presentación, TurningPoint le permite almacenar los datos para que pueda verlos después o utilizarlos en informes o clasificaciones. En este capítulo, se brinda una perspectiva general del producto y sus capacidades, y se incluye información acerca de los requisitos del sistema, los pasos para la instalación de TurningPoint en la computadora y algunos recursos con los que cuenta para obtener asistencia técnica para clientes. Introducción al producto TurningPoint se integra sin problemas con PowerPoint para crear una presentación más interactiva y memorable. Para utilizar TurningPoint, necesita una computadora que ejecute Microsoft Windows 2000 o un 2 Turning Technologies Introducción al producto sistema operativo posterior y tenga instalado Microsoft PowerPoint 2000 o una versión posterior. (Puede obtener información adicional en Requisitos del sistema en la página 4). Se puede obtener acceso a todas las opciones de TurningPoint a través de la barra de herramientas de TurningPoint. La barra de herramientas de TurningPoint se puede encontrar en PowerPoint debajo de la barra de herramientas estándar de PowerPoint una vez que TurningPoint esté instalado. Esta barra de herramientas le ofrece todas las opciones que necesita para crear diapositivas interactivas, configurar y ejecutar una presentación y generar informes. Las funciones fáciles de utilizar como el Asistente para dispositivos de respuesta y el Asistente para listas de participantes le permiten comenzar a utilizar el sistema rápidamente. Otras funciones de TurningPoint incluyen herramientas para generar informes y un monitor de participantes. TurningPoint también proporciona la capacidad de conectarse al servidor WebCT o Blackboard de una institución educativa o de utilizar Enterprise Manager de Turning Technologies para optimizar la creación de listas de participantes y la generación de informes de resultados y clasificaciones de una clase. Además, TurningPoint ahora se encuentra disponible en varios idiomas distintos de inglés. Los clientes pueden elegir un idioma cuando instalan TurningPoint. Guía del usuario de TurningPoint 3 Capítulo 1: Acerca de TurningPoint Requisitos del sistema TurningPoint se diseñó para ser utilizado en computadoras con capacidades comunes. Para utilizar TurningPoint, no necesita tener la última tecnología ni gran cantidad de espacio en el disco duro. No obstante, existen algunos requisitos que debe controlar antes de realizar la instalación. En las siguientes secciones, se detallan los requisitos de hardware y software. Requisitos de hardware Para poder instalar TurningPoint en una computadora, se requieren las siguientes especificaciones de hardware: • Procesador Intel o AMD de 600 Mhz (se recomienda 1 GHz o superior). • 256 MB de RAM. • 60 MB de espacio en el disco duro (se requieren 32 MB adicionales si no está instalado Microsoft .NET Framework 2.0). • Resolución de 800x600 con color de 24 bits (se recomienda una resolución de 1024x768 con color de 32 bits o superior). • Puerto USB 1.1/2.0 estándar (para dispositivos de hardware basados en USB o adaptadores de puerto en serie a USB). • Puerto en serie de 9 pines (para utilizar con hardware basado en conexiones en serie). 4 Turning Technologies Cómo instalar TurningPoint • Tarjeta de red inalámbrica compatible con Ethernet o tecnología 802.11 (para utilizar vPad y vPad Presenter). Requisitos para software Las siguientes aplicaciones de software se requieren para aprovechar completamente las capacidades de TurningPoint: • Microsoft Windows 2000 SP4 o Windows XP. • Microsoft Office 2000, XP o 2003. Cómo instalar TurningPoint TurningPoint se puede instalar en la computadora siguiendo unos cuantos pasos simples. El proceso de instalación lleva sólo un par de minutos, y luego estará listo para crear una presentación de TurningPoint. Antes de comenzar Guía del usuario de TurningPoint Controle las especificaciones de hardware y software descritas en Requisitos del sistema en la página 4. La computadora debe cumplir con estos requisitos del sistema para poder realizar la instalación. 5 Capítulo 1: Acerca de TurningPoint Instrucciones paso a paso 1 2 6 Para instalar el software TurningPoint en una computadora... Instale TurningPoint de una de estas dos formas: • Descargue la última edición de TurningPoint desde el sitio web de Turning Technologies. El sitio web de Turning Technologies se encuentra en http://www.turningtechnologies.com. Utilice el navegador de Internet para descargar el archivo a la computadora. Cuando se haya completado la descarga, haga doble clic en el icono de instalación para iniciar el Asistente InstallShield. • Para instalar el software desde un CD, inserte el CD en la computadora. Una vez insertado, el Asistente InstallShield se inicia automáticamente. Si hay instalada una versión anterior de TurningPoint, la ventana Asistente InstallShield muestra un mensaje en el cual le solicita que ejecute la Utilidad de actualización de TurningPoint antes de realizar la instalación. La Utilidad de actualización de TurningPoint le permite importar la configuración de TurningPoint 2003. Si es la primera vez que instala TurningPoint, o si tiene una versión anterior de TurningPoint 2006, el Asistente InstallShield omite la ejecución de la Utilidad de actualización de TurningPoint. (Para la actualización, se utiliza automáticamente la configuración de la instalación anterior de TurningPoint 2006). Continúe con el paso 3. a Seleccione Aceptar para ejecutar la Utilidad de actualización de TurningPoint. La utilidad de actualización le pregunta si desea importar la configuración de la versión anterior de TurningPoint. b Seleccione el botón Sí para importar la configuración anterior. De lo contrario, seleccione el botón No. Se ejecuta la Utilidad de actualización de TurningPoint y luego aparece una ventana notificándole que el proceso se completó. Turning Technologies Cómo instalar TurningPoint c Seleccione el botón Aceptar para cerrar la Utilidad de actualización de TurningPoint. Será remitido al Asistente InstallShield para continuar la instalación. 3 Seleccione el botón Siguiente para continuar la instalación con el Asistente InstallShield. En la siguiente página se muestra el acuerdo de licencia. Utilice la barra de desplazamiento para leer el acuerdo de licencia en la pantalla o seleccione el botón Imprimir para enviar el texto a una impresora. 4 Seleccione el botón "Acepto los términos del acuerdo de licencia" si acepta estos términos. Si acepta los términos del acuerdo de licencia, podrá continuar con el proceso de instalación de TurningPoint. 5 Seleccione el botón Siguiente. La siguiente página muestra campos de entrada de información personal. 6 Escriba su nombre y empresa en los campos correspondientes. 7 Seleccione el botón Siguiente. La siguiente página le permite seleccionar un idioma. 8 Seleccione el idioma que desea instalar. Puede elegir inglés, holandés, francés, japonés, coreano, portugués o español. 9 Seleccione el botón Siguiente. La siguiente página confirma que la computadora está lista para instalar TurningPoint. 10 Seleccione el botón Instalar. La computadora instala TurningPoint en la ubicación que usted especificó y muestra el botón Finalizar en la página cuando se completa el proceso. 11 Seleccione el botón Finalizar. La página final muestra un mensaje que indica que se ha completado la instalación. Seleccione la casilla de verificación Iniciar TurningPoint si desea abrir el programa inmediatamente. El icono de acceso directo de TurningPoint se muestra en el escritorio y apunta a la ubicación en la Guía del usuario de TurningPoint 7 Capítulo 1: Acerca de TurningPoint que instaló TurningPoint en la computadora. Haga doble clic en el icono para abrir el programa. Icono de acceso directo de TurningPoint Nota Puede establecer que TurningPoint se cargue cada vez que abra PowerPoint. Para hacerlo, siga las instrucciones de la siguiente sección, Cómo abrir TurningPoint con PowerPoint... Cómo abrir TurningPoint con PowerPoint Una vez que haya instalado TurningPoint en la computadora, probablemente desee que se abra automáticamente cuando abra PowerPoint. O bien, puede optar por que los programas se abran siempre por separado. Puede cambiar un elemento en el menú Configuración para llevar a cabo cualquiera de estas tareas. 8 Turning Technologies Cómo abrir TurningPoint con PowerPoint Instrucciones paso a paso Para cargar automáticamente TurningPoint con PowerPoint... 1 Haga doble clic en el icono de TurningPoint. 2 Seleccione el menú Configuración de pantalla (Indicación: es el que tiene la forma de un par de anteojos) que se encuentra en la barra de herramientas de TurningPoint junto al menú Herramientas. Vea la barra de herramientas en Examen de la barra de herramientas de TurningPoint en la página 12. 3 Seleccione el icono de Presentación que se encuentra en la fila superior del menú Configuración. En el menú se muestra una lista específica de opciones de configuración. 4 Desplácese por el menú hasta que vea la configuración de Varios. 5 Seleccione Complemento siempre cargado. 6 Seleccione el menú desplegable ubicado junto a Complemento siempre cargado y elija Verdadero o Falso. Si elige Verdadero, TurningPoint se carga automáticamente cuando se abre PowerPoint. Seleccione el botón Listo. Desaparece el menú Configuración y, según la selección que haya realizado, TurningPoint se carga o no cuando abre PowerPoint. 7 Guía del usuario de TurningPoint Se abre el menú Configuración. Si elige Falso, TurningPoint NO se carga automáticamente cuando se abre PowerPoint; usted deberá abrir cada programa por separado. 9 Capítulo 1: Acerca de TurningPoint Cómo activar la licencia de TurningPoint Una vez que haya instalado TurningPoint, puede activar su licencia a través de Internet o por teléfono utilizando el código de licencia de 16 caracteres que se suministra con la compra de TurningPoint. Si activa su licencia por teléfono, puede conectarse a Internet mediante un servidor proxy. Instrucciones paso a paso 1 2 3 Abra TurningPoint y seleccione el icono de TurningPoint que se encuentra en la barra de herramientas del programa. El icono de TurningPoint es el primer icono de la izquierda de la barra de herramientas. Seleccione un método de activación haciendo clic en uno de los círculos. Puede seleccionar Activar licencia por Internet o Activar licencia por teléfono. Seleccione la casilla de verificación ubicada junto a 'Me conecto a Internet mediante un servidor proxy'. Aparece el botón Configuración. a Seleccione el botón Configuración para establecer los parámetros de configuración proxy. 10 Para activar la licencia de TurningPoint... Se abre el menú TurningPoint - Activar licencia. Si desea activar la licencia por Internet y utiliza un servidor proxy para conectarse, continúe con el paso 3. Si desea activarla por Internet sin un servidor proxy o activarla por teléfono, continúe con el paso 4. Se abre el menú Configuración de servidor proxy. Turning Technologies Cómo activar la licencia de TurningPoint b Seleccione 'Detectar automáticamente la configuración de proxy' o 'Configurar manualmente la configuración de proxy'. c Escriba la dirección y el puerto del servidor si establece manualmente la configuración de proxy. Si la configuración de proxy requiere autenticación, también puede ingresar el nombre de usuario, la contraseña y el dominio correctos en el menú Configuración de servidor proxy. d Seleccione el botón Prueba para asegurarse de que la configuración del servidor para conectarse a Internet se haya realizado con éxito. e Seleccione Listo. Ahora debe configurar una conexión a su servidor proxy para poder completar el proceso de activación. 4 En el menú Activar licencia, seleccione el botón Siguiente. Se le solicita que elija una de tres opciones: He comprado una licencia de TurningPoint, Deseo evaluar TurningPoint o Sólo deseo crear contenido o generar informes desde esta computadora. 5 Seleccione el botón Siguiente después de elegir una de las opciones. En la siguiente página, se le solicita que ingrese el código de licencia de 16 caracteres. 6 Ingréselo. Puede buscar el código de licencia en el material de registro que se suministra con el software TurningPoint. Guía del usuario de TurningPoint 11 Capítulo 1: Acerca de TurningPoint 7 Ingrese cualquier otra información de registro que se le solicite, incluido su nombre, número de teléfono, correo electrónico, organización, etc. 8 Seleccione el botón Siguiente. En el menú Activar licencia, aparece el mensaje Activar licencia por Internet. 9 Seleccione el botón Finalizar para activar TurningPoint. Aparece un cuadro de diálogo con el mensaje Gracias. La licencia para TurningPoint se ha activado con éxito. Examen de la barra de herramientas de TurningPoint Al abrir TurningPoint, se abre PowerPoint y la barra de herramientas de TurningPoint aparece debajo de las barras de herramientas estándar y de formato de PowerPoint, en la parte superior de la ventana, como se muestra en la siguiente imagen. Barra de herramientas de TurningPoint 12 Turning Technologies Examen de la barra de herramientas de TurningPoint Las siguientes descripciones definen los botones que conforman las herramientas de la barra de herramientas de TurningPoint. Las etiquetas numeradas en la imagen anterior muestran la ubicación de cada herramienta. Activar/Actualizar Permite enviar la información de licencia para el software TurningPoint y las actualizaciones. Puede obtener información acerca de la instalación y la asistencia técnica de clientes en el Capítulo 1: Acerca de TurningPoint. Restablecer Regresa a cero las respuestas acumuladas de la audiencia correspondientes a todas las diapositivas de la sesión o sólo a la diapositiva actual. Puede obtener información acerca de sondeos de audiencia en el Capítulo 6: Cómo ejecutar una sesión de presentación. Continuar sesión anterior Abre una sesión guardada con anterioridad. Una sesión es la ejecución de una presentación en la que una audiencia ha enviado respuestas a algunas o todas las preguntas. Puede obtener información acerca de cómo continuar una sesión anterior en el Capítulo 6: Cómo ejecutar una sesión de presentación. Guardar sesión Almacena la sesión actual para recuperarla más tarde. Puede obtener información acerca del guardado de sesiones en el Capítulo 6: Cómo ejecutar una sesión de presentación. Insertar diapositiva Muestra un menú de diapositivas de TurningPoint que usted selecciona para crear una presentación. Puede obtener información acerca de diapositivas de TurningPoint en el Capítulo 3: Cómo crear diapositivas. Convertir a diapositiva de imagen Este botón se utiliza para asignar y ordenar imágenes como respuestas en lugar de texto. Puede obtener información acerca de diapositivas de imágenes en el Capítulo 3: Cómo crear diapositivas. Guía del usuario de TurningPoint 13 Capítulo 1: Acerca de TurningPoint 14 Insertar objeto Muestra un menú de elementos que se pueden seleccionar para mejorar una diapositiva. Puede obtener información acerca las opciones de diapositivas en el Capítulo 3: Cómo crear diapositivas. Configuración de pantalla Permite crear y editar la configuración predeterminada para la presentación o para una diapositiva específica. Puede obtener información acerca de los parámetros aplicables en toda esta guía, y sobre cómo modificar parámetros en el Capítulo 3: Cómo crear diapositivas. Herramientas Proporciona opciones avanzadas para configurar, crear una presentación e informar datos. Puede obtener información acerca de las opciones avanzadas en el Capítulo 7: Cómo utilizar herramientas. Mostrar asistente para dispositivos de respuesta Permite identificar y probar la comunicación con los dispositivos de respuesta. Puede obtener información acerca de los dispositivos de respuesta en el Capítulo 4: Cómo configurar dispositivos de respuesta. Seleccionar origen de entrada Selecciona el tipo de dispositivos de respuesta que se va a utilizar con la presentación. Puede obtener información acerca de los dispositivos de respuesta en el Capítulo 4: Cómo configurar dispositivos de respuesta. Participantes Proporciona las opciones que se van a utilizar con listas de participantes. Puede obtener información acerca de estas opciones en el Capítulo 5: Cómo realizar un seguimiento de participantes y equipos. Seleccionar una lista de participantes Asigna una lista de participantes a una sesión. Puede obtener información acerca de listas de participantes en el Capítulo 5: Cómo realizar un seguimiento de participantes y equipos. Mostrar Ayuda de TurningPoint Abre el archivo de la ayuda en línea. Opciones de la barra de herramientas Personaliza las barras de herramientas de PowerPoint y TurningPoint. Turning Technologies Recursos de asistencia técnica para clientes Recursos de asistencia técnica para clientes Esta guía define y demuestra muchas de las herramientas y las funciones que ofrece TurningPoint. Si desea formular preguntas o tiene inquietudes, puede consultar recursos adicionales que se encuentran disponibles en línea o llamando a un Representante de Turning. Ayuda en línea Turning Technologies ofrece ayuda a los clientes en línea a través del sito web de Turning Technologies. Para visitar el sitio web, vaya a http://www.turningtechnologies.com. Vaya a la sección Descargas (Downloads) del sitio web de Turning Technologies para buscar información valiosa sobre el uso de TurningPoint. La sección Descargas proporciona un vínculo con la Guía de inicio rápido para usuarios de TurningPoint. Seleccione el vínculo para descargar la guía para usuarios y poder verla o imprimirla. En la sección Descargas, también encontrará un vínculo para acceder a una Capacitación basada en la Web. La Capacitación basada en la Web es una serie de videos en línea que muestran muchos aspectos de TurningPoint. Seleccione el vínculo para acceder a la Capacitación basada en la Web. Es posible que deba ingresar un nombre de usuario y una contraseña. Para registrar un nombre de usuario y una contraseña, Guía del usuario de TurningPoint 15 Capítulo 1: Acerca de TurningPoint seleccione el vínculo Registrar ahora y complete el formulario. La inscripción es gratuita. En los videos de la serie Capacitación basada en la Web se analizan los siguientes temas: • • • • • • • Instalación (software y hardware). Inicio rápido. Creación de una presentación interactiva. Ejecución de una presentación interactiva. Modificación y formato de avisos de respuestas. Opciones y configuración. Post presentación. Turning Technologies también ofrece una capacitación en vivo basada en la Web o a domicilio. Para obtener más información, consulte el sitio web. Asistencia técnica para clientes Para hablar con un Representante de Turning, puede realizar una llamada sin cargo al número de teléfono: 1866-746-3015. Si desea realizar una consulta por correo electrónico, envíela a support@turningtechnologies.com. Horarios de oficina: Lunes a viernes de 7:00 a. m. a 9:00 p. m. (hora estándar del Este). Dirección de correo postal: Turning Technologies, LLC 241 Federal Plaza West Youngstown, OH 44503 Turning Technologies, LLC ofrece una capacitación completa de TurningPoint. Nuestros instructores están 16 Turning Technologies ¿Adónde voy desde aquí? listos para ponerse en marcha y cubrir sus necesidades de capacitación en el lugar que usted indique. O, si lo desea, envíe a su equipo a nuestro establecimiento de capacitación con tecnología de vanguardia en Ohio. Las sesiones de capacitación generalmente duran entre dos y seis horas según el uso que desee darle a TurningPoint y el nivel de habilidades con productos Microsoft Office. Para obtener detalles sobre los servicios de capacitación, llame al 1-866-746-3015. ¿Adónde voy desde aquí? Si utiliza TurningPoint por primera vez, este manual lo guiará en el aprendizaje. Comience a leer desde Capítulo 2: Introducción a TurningPoint para obtener una perspectiva general de cómo trabajar con este producto. ¿Usted es un usuario que vuelve a utilizar el programa? En este documento puede encontrar detalles de las nuevas funciones de TurningPoint. En la sección Novedades en la versión 2006 en la página iii se describen estas funciones nuevas y en la Tabla de contenido o en el Índice podrá encontrarlas con mayor rapidez. Guía del usuario de TurningPoint 17 Introducción a TurningPoint El proceso para crear presentaciones interactivas con TurningPoint es muy simple. Puede crear, entregar y guardar con éxito los resultados de una presentación interactiva en cinco pasos fáciles. A partir de ahí, con un poco más de esfuerzo, puede personalizar las diapositivas e incluir animación, mecanismos para recibir comentarios y agregar diversión a su presentación. También puede crear informes para ver los resultados de la sesión de presentación. En este capítulo se proporcionan los aspectos básicos, una especie de tutorial, para utilizar TurningPoint. Los cinco pasos le permiten crear con éxito diapositivas muy Guía del usuario de TurningPoint 19 Capítulo 2: Introducción a TurningPoint simples para una presentación interactiva, configurar los dispositivos, crear una lista de participantes y utilizar TurningPoint para presentar esas diapositivas. Las funciones avanzadas de TurningPoint se detallan en los capítulos que se incluyen a continuación. Puede obtener información sobre el contenido de estos capítulos en ¿Adónde voy desde aquí? en la página 40. 20 Turning Technologies Cinco pasos para lograr una presentación exitosa Cinco pasos para lograr una presentación exitosa La creación de una presentación interactiva con TurningPoint puede lograrse en cinco pasos fáciles. Cinco pasos para el éxito Guía del usuario de TurningPoint 21 Capítulo 2: Introducción a TurningPoint Como se muestra en el diagrama anterior, debe comenzar por la creación de las diapositivas de la presentación. Estas diapositivas pueden ser tan simples o complejas como lo desee. Puede utilizar las funciones de PowerPoint para aplicar un fondo, insertar gráficos, etc. a fin de cubrir sus necesidades. Deberá repetir este paso tantas veces como cree presentaciones adicionales con diapositivas interactivas de TurningPoint. A continuación, configure los dispositivos que se van a utilizar para reunir respuestas de la audiencia. TurningPoint proporciona un Asistente para dispositivos de respuesta para que haga el trabajo pesado. Realice este paso cuando configure por primera vez TurningPoint y nuevamente cuando agregue nuevos dispositivos de respuesta. A continuación, identifique la audiencia. Cree una lista de participantes utilizando el Asistente para listas de participantes. Puede optar por utilizar plantillas de listas estándar o crear una propia para almacenar tanta información de la audiencia como sea necesario. (Si lo desea, también puede ejecutar una presentación sin una lista de participantes). Cree una lista de participantes para cada audiencia. Una vez que la haya creado, estará listo para ejecutar la presentación. Para hacerlo, utilizará la funcionalidad Presentación de PowerPoint. En segundo plano, TurningPoint reúne, acumula y almacena las respuestas que proporciona la audiencia. Por último, guarde los resultados de la sesión en un archivo para utilizarlo con informes de TurningPoint a fin de evaluar las respuestas de la audiencia. Realice este paso para cada sesión de presentación. En las siguientes secciones se detallan las instrucciones para llevar a cabo estos cinco pasos para lograr el éxito. 22 Turning Technologies Paso uno: Crear diapositivas de una presentación En los capítulos que se incluyen a continuación, se brindan instrucciones para utilizar las funciones avanzadas de TurningPoint. Paso uno: Crear diapositivas de una presentación El uso de TurningPoint para crear una presentación interactiva requiere algunos conocimientos básicos de PowerPoint y su imaginación. Las diapositivas pueden contener simplemente texto de preguntas y respuestas. O bien, puede agregar objetos de TurningPoint a cada diapositiva para permitir que sus participantes interactúen de forma eficaz con la presentación. Los objetos de TurningPoint incluyen avisos de respuestas, temporizadores e indicadores de respuestas, entre otros. Antes de comenzar Instale TurningPoint en la máquina que se va a utilizar para ejecutar la presentación. Puede instalar una copia de TurningPoint en modo de evaluación en una máquina que se va a utilizar para desarrollar las diapositivas interactivas. Las copias de modo de evaluación se pueden instalar en tantas máquinas como sea necesario utilizar para crear las diapositivas interactivas. Puede obtener instrucciones de instalación Cómo instalar TurningPoint en la página 5. Debe estar familiarizado con los aspectos básicos de la creación de diapositivas utilizando PowerPoint. En este manual, se analiza cómo utilizar TurningPoint para crear diapositivas de presentaciones interactivas. Guía del usuario de TurningPoint 23 Capítulo 2: Introducción a TurningPoint Instrucciones paso a paso 1 2 Para crear una diapositiva simple... En la barra de herramientas de TurningPoint, seleccione el menú Insertar diapositiva para visualizar la lista de diapositivas predefinidas. TurningPoint proporciona una variedad de diapositivas predefinidas que se puede utilizar. Cada diapositiva se puede usar como está o se puede personalizar para que actúe como usted lo desee. Resalte y seleccione la opción Diapositiva vertical. TurningPoint inserta una Diapositiva vertical. La diapositiva contiene una región de pregunta, una de respuesta y un gráfico de barras verticales. Cuando mueve el cursor sobre las entradas del menú Insertar diapositiva, se resalta el nombre de la diapositiva. Insertar diapositiva vertical Región de pregunta. Región de respuesta. Región de gráfico. En este ejemplo, se utiliza un gráfico de barras verticales. Los gráficos pueden colocarse en cualquier parte de la diapositiva. 24 Turning Technologies Paso dos: Configurar dispositivos de respuesta 3 Seleccione la región etiquetada "Ingrese texto de pregunta..." y escriba una pregunta. Cuando selecciona la región, el texto se resalta. El texto resaltado se reemplaza por el texto de la pregunta que usted ingresa. 4 Seleccione la región etiquetada "Ingrese texto de respuesta..." y escriba las respuestas. Esta región se comporta del mismo modo que la región "Ingrese texto de pregunta...". Puede ingresar un máximo de diez respuestas por diapositiva. 5 Repita paso 1-paso 4 para insertar diapositivas adicionales. 6 Guarde el archivo antes de salir de TurningPoint. Nota Las diapositivas pueden personalizarse agregando distintos mecanismos animados para recibir comentarios. Puede obtener información acerca de los distintos objetos de presentación en Capítulo 3: Cómo crear diapositivas. Paso dos: Configurar dispositivos de respuesta Cada participante de la audiencia utiliza un dispositivo para responder a las preguntas que se formulan durante la presentación. TurningPoint admite distintos dispositivos de respuesta entre los que se incluyen teclados infrarrojos y por radiofrecuencia, así como también computadoras de bolsillo (PDA), portátiles y de escritorio y vPad en red, y teléfonos celulares con Windows. TurningPoint necesita saber qué tipos de dispositivos de respuesta se van a utilizar antes de ejecutar la presentación. Utilice el Asistente para dispositivos de Guía del usuario de TurningPoint 25 Capítulo 2: Introducción a TurningPoint respuesta para buscar y probar los dispositivos de respuesta. Antes de comenzar Instrucciones paso a paso 1 Conecte el receptor de dispositivo a la computadora de la presentación. TurningPoint debe estar instalado en la computadora que se va a utilizar para las presentaciones y debe tener receptores de dispositivos de hardware y dispositivos disponibles para realizar la prueba. Ejecute el Asistente para dispositivos de respuesta en la máquina de la presentación. Para configurar los dispositivos de respuesta... Conecte el cable de serie o USB o el adaptador de USB de Keyspan al puerto correspondiente de la computadora. Si instala un receptor en serie utilizando el adaptador de USB de Keyspan, Windows le solicitará que instale el dispositivo de hardware nuevo. 2 26 Si es necesario, instale los controladores del adaptador de Keyspan. De lo contrario, vaya al paso 3. Inserte el CD de instalación del hardware en la unidad de CD-ROM y siga las instrucciones de la configuración de instalación. Si necesita ayuda, consulte el Capítulo 4: Cómo configurar dispositivos de respuesta. Turning Technologies Paso dos: Configurar dispositivos de respuesta 3 4 En la barra de herramientas de TurningPoint, seleccione el botón Mostrar asistente para dispositivos de respuesta. (Indicación: es el que tiene forma de rayo). Seleccione el cuadro ubicado junto al dispositivo a fin de elegir uno o más tipos de dispositivos para configurar. Se abre la ventana Asistente para dispositivos de respuesta de TurningPoint. Se muestran todos los dispositivos que se pueden utilizar con TurningPoint. Asistente para dispositivos de respuesta: Seleccionar dispositivos Puede optar por ver la lista de dispositivos por nombre o por imagen. • Para ver los dispositivos por nombre, seleccione la opción Iconos pequeños ubicada en el extremo inferior derecho de la lista de entradas. • Para ver los dispositivos por imagen, seleccione la opción Iconos grandes. 5 Seleccione el botón Siguiente. Guía del usuario de TurningPoint Si está utilizando un hardware que requiere una conexión en serie, TurningPoint busca en la computadora los puertos en los que encuentra 27 Capítulo 2: Introducción a TurningPoint conexiones para los receptores de dispositivos y muestra la lista de puertos. Nota 6 Seleccione la casilla de verificación ubicada junto a los puertos a los que están conectados los dispositivos de respuesta. 7 Seleccione el botón Siguiente una vez más. El vPad es una versión de software de un dispositivo de respuesta. Para utilizar el vPad, también se lo debe identificar durante la configuración de dispositivos. Puede obtener más información acerca de la configuración de dispositivos en Capítulo 4: Cómo configurar dispositivos de respuesta. TurningPoint busca los dispositivos de respuesta. Asistente para dispositivos de respuesta: Buscar dispositivos 28 Turning Technologies Paso dos: Configurar dispositivos de respuesta 8 Presione una tecla de un dispositivo de respuesta de cada tipo que se va a utilizar para que TurningPoint pueda detectar el dispositivo. Si TurningPoint no encuentra el dispositivo de respuesta en el primer intento, seleccione el botón No se encontró e inténtelo nuevamente. TurningPoint muestra el mensaje Búsqueda realizada... cuando los dispositivos se han encontrado con éxito. Nota 9 Este paso no es necesario para dispositivos de respuesta USB o vPad. Seleccione el botón Siguiente. TurningPoint identifica la cantidad de dispositivos de respuesta con licencia aptos para utilizar con el software. 10 Ingrese la cantidad de dispositivos que se van a utilizar. Ingrese un rango de números en las regiones Número de teclado inicial y Número de teclado final. La diferencia entre los números de teclado inicial y final no puede exceder la cantidad de dispositivos con licencia. 11 Seleccione el botón Siguiente nuevamente. TurningPoint muestra la pantalla Sondeo. Utilice esta pantalla para controlar si los dispositivos están Guía del usuario de TurningPoint 29 Capítulo 2: Introducción a TurningPoint configurados correctamente y si TurningPoint puede recibir respuestas de los dispositivos. Asistente para dispositivos de respuesta: Prueba de sondeo 12 Seleccione el botón Iniciar prueba. TurningPoint ahora está listo para recibir respuestas de los dispositivos de respuesta. 13 Presione una tecla en cada dispositivo de respuesta que se va a utilizar. TurningPoint muestra una entrada para cada dispositivo de respuesta, en el orden en que se probaron, así como también el número de tecla presionado en cada dispositivo de respuesta. 14 Seleccione el botón Finalizar prueba. Esta acción finaliza la prueba de sondeo. 15 Seleccione el botón Finalizar. Se ha completado la configuración de los dispositivos de respuesta. Nota 30 Ejecute el Asistente para dispositivos de respuesta nuevamente cuando deba realizar cambios en el número o el tipo de dispositivos que se utiliza con las presentaciones. Turning Technologies Paso tres: Crear una lista de participantes Paso tres: Crear una lista de participantes Las listas de participantes identifican a los integrantes de la audiencia -estudiantes, aprendices, encuestados- que utilizarán un dispositivo de respuesta durante la presentación. El nombre del participante y la información requerida se almacenan junto con la información del dispositivo que se le asignó, que se identifica mediante un número (por ejemplo, 1, 2, 3, etc.) y un ID de dispositivo. Puede crear varias listas de participantes para utilizar con una presentación interactiva. Esto le permite utilizar la presentación con varias audiencias y realizar un seguimiento de los resultados de las sesiones por audiencia. Antes de comenzar La lista de participantes no debe exceder la cantidad de dispositivos con licencia para uso. Si no está seguro de la cantidad, realice los siguientes pasos en la computadora que se va a utilizar para presentaciones después de haber ejecutado el Asistente para dispositivos de respuesta. Por otra parte, puede utilizar TurningPoint para crear una lista de participantes en una máquina con licencia sólo para el desarrollo de diapositivas. Puede obtener instrucciones para llevar a cabo estos pasos en Capítulo 5: Cómo realizar un seguimiento de participantes y equipos. Guía del usuario de TurningPoint 31 Capítulo 2: Introducción a TurningPoint Instrucciones paso a paso 1 2 32 Para crear una lista de participantes... En la barra de herramientas de TurningPoint, seleccione Participantes > Asistente para listas de participantes. Se abre la ventana Asistente para listas de participantes de TurningPoint. Escriba el nombre de la lista de participantes. TurningPoint proporciona un nombre utilizando la fecha y la hora actuales del sistema. Puede escribir un nombre más significativo o utilizar el valor predeterminado. Asistente para listas de participantes Turning Technologies Paso tres: Crear una lista de participantes 3 Seleccione el dispositivo que se va a utilizar para crear la lista de participantes. • Seleccione la opción Utilizar la configuración de dispositivo actual para usar el dispositivo identificado. • Seleccione Especificar ubicaciones y rangos de participantes manualmente para alterar los rangos de participantes. 4 Seleccione el botón Siguiente. TurningPoint muestra las plantillas de Lista de participantes. 5 Seleccione la plantilla que va a utilizar para crear su propia lista de participantes. Entre las opciones de plantillas de Lista de participantes se incluyen: • Educativa: contiene información estándar de los estudiantes que se utiliza en presentaciones para educación de nivel K-12 y superior, como nombre e ID del estudiante. • Corporativa: contiene entradas para la información que se utiliza con mayor frecuencia en reuniones corporativas con comentarios que incluye nombre, nombre de la empresa, números de teléfono, etc. • Campos disponibles: contiene todas las entradas de información definidas para utilizar con TurningPoint. • Personalizada: le permite elegir qué información debe incluirse en la lista de participantes y colocarle un nombre a la plantilla. Guía del usuario de TurningPoint 33 Capítulo 2: Introducción a TurningPoint 6 Seleccione el botón Siguiente para continuar. TurningPoint muestra las entradas de información de la lista de participantes (denominadas campos). Utilice esta pantalla para personalizar una plantilla predefinida o para seleccionar los campos que se van a incluir en la Plantilla personalizada. Lista de participantes: Agregar o quitar campos 7 Opcionalmente puede seleccionar el botón Editar para activar la lista de campos. El botón Editar se reemplaza por los botones de flecha derecha (>) e izquierda (<). Utilice estos botones para agregar o eliminar los campos seleccionados de la plantilla. Nota 8 34 Seleccione el botón Siguiente para continuar. Puede obtener instrucciones para personalizar plantillas de Lista de participantes en Capítulo 5: Cómo realizar un seguimiento de participantes y equipos. TurningPoint muestra el cuadro de entrada Grupos. Utilice esta pantalla para agregar grupos a la lista de participantes. Los grupos proporcionan una Turning Technologies Paso tres: Crear una lista de participantes categorización para mayores oportunidades de generar informes. Asistente para listas de participantes: Agregar grupos 9 Opcionalmente, puede escribir un nombre de grupo y seleccione el botón Agregar. TurningPoint muestra todos los grupos en la lista Grupos incluidos. Repita este paso para agregar grupos adicionales. 10 Seleccione el botón Siguiente. TurningPoint muestra la pantalla de resumen Lista de participantes. 11 De manera opcional, puede editar la composición del Archivo de participantes. Los parámetros que puede modificar incluyen el nombre del archivo Lista de participantes, la cantidad de participantes, la cantidad de campos y la cantidad de grupos. Seleccione el vínculo ubicado junto a la configuración para regresar a la pantalla y efectuar las modificaciones que desee. Guía del usuario de TurningPoint 35 Capítulo 2: Introducción a TurningPoint 12 Seleccione el botón Finalizar para crear la Lista de participantes y guardarla en un archivo. Nota Puede obtener más información acerca de listas de participantes en el Capítulo 5: Cómo realizar un seguimiento de participantes y equipos. Paso cuatro: Ejecutar una sesión de presentación TurningPoint utiliza las capacidades de Presentación de PowerPoint para presentar las diapositivas interactivas que usted haya creado. Usted prueba las diapositivas durante el desarrollo y ejecuta la presentación para la audiencia llevando a cabo los siguientes pasos. Antes de comenzar Instrucciones paso a paso 1 En el menú PowerPoint, seleccione Archivo > Abrir y, a continuación, la presentación de TurningPoint que se va a utilizar. 2 En la barra de herramientas de TurningPoint, seleccione el menú Dispositivo de respuesta y luego el dispositivo que se va a utilizar. 36 Debe ejecutar el Asistente para la configuración de dispositivos de respuesta con éxito antes de intentar mostrar la presentación. Se recomienda que utilice una lista de participantes, pero también puede ejecutar una sesión de presentación seleccionando Ninguno o Automático para la lista de participantes. Para ejecutar una sesión de presentación... TurningPoint le permite seleccionar el modo en que se proporcionarán las respuestas durante la presentación. Las opciones son: • Dispositivos de respuesta: durante la presentación se utilizarán un dispositivo de respuesta. Los dispositivos de respuesta se deben haber Turning Technologies Paso cuatro: Ejecutar una sesión de presentación configurado utilizando el Asistente para dispositivos de respuesta. • Teclas 0 a 9 del teclado: las entradas de la presentación se proporcionarán utilizando las teclas de números o el teclado numérico. • Datos simulados: TurningPoint proporciona respuestas aleatorias a la presentación. 3 En la barra de herramientas de TurningPoint, seleccione Restablecer > Sesión. Este comando borra las sesiones activas de la memoria y permite que se realice el sondeo. 4 En la barra de herramientas de TurningPoint, seleccione el menú desplegable ubicado a la derecha del menú desplegable Participantes y, a continuación, la lista de participantes que se va a utilizar. La lista de participantes predeterminada se muestra como (Ninguna). TurningPoint muestra todas las listas de participantes disponibles en la carpeta Participantes. No se muestran las listas de participantes ubicadas en el escritorio o en otras carpetas. 5 En el menú PowerPoint, seleccione Presentación > Ver presentación. Se muestra la primera diapositiva de la presentación. 6 Utilice el botón izquierdo del mouse para controlar el avance de la presentación. Para cada diapositiva: a Adelante la presentación a una diapositiva de TurningPoint para abrir el sondeo. El sondeo se abre automáticamente cuando aparece una diapositiva de TurningPoint en la presentación. TurningPoint recibe respuestas cuando se abre el sondeo. El sondeo es el mecanismo mediante el cual TurningPoint acepta y acumula respuestas proporcionadas por la audiencia utilizando los dispositivos de respuesta. Guía del usuario de TurningPoint 37 Capítulo 2: Introducción a TurningPoint b Haga clic en la diapositiva una vez para cerrar el sondeo y visualizar los resultados. No se aceptan respuestas cuando el sondeo está cerrado. c Haga clic nuevamente para pasar a la siguiente diapositiva. 7 Haga clic al final de las diapositivas para salir de la presentación. Nota La presentación puede tener funciones adicionales, como animación, que hacen que el comportamiento de la presentación en el momento de la ejecución sea diferente del comportamiento predeterminado. Puede obtener más información en Capítulo 6: Cómo ejecutar una sesión de presentación. Paso cinco: Guardar resultados de la sesión TurningPoint almacena los resultados de la sesión. Estos resultados se pueden revisar con posterioridad y se pueden utilizar de varias formas con la función de generación de informes de TurningPoint. Cuando guarda una sesión, una configuración predeterminada de TurningPoint incluye automáticamente la presentación en PowerPoint con el archivo de TurningPoint. Usted pude excluir la presentación en PowerPoint del archivo de la sesión de TurningPoint. Esta función le permite guardar sólo los datos de los resultados de TurningPoint sin las diapositivas de la presentación. Si NO desea incluir la presentación en PowerPoint en el archivo de sesión de TurningPoint, navegue hasta el menú Configuración y, en el encabezado Varios, cambie la opción 'Incluir presentación' de Verdadero a Falso. 38 Turning Technologies Paso cinco: Guardar resultados de la sesión Los resultados de la sesión se almacenan temporalmente durante una sesión. Puede guardar los resultados de la sesión en un archivo y obtener acceso a ellos con posterioridad. En esta sección, se brindan instrucciones para hacer precisamente eso. Instrucciones paso a paso Para guardar los resultados de la sesión... 1 En la barra de herramientas de TurningPoint, seleccione el botón Guardar sesión. (Indicación: se parece a un disco). TurningPoint abre el cuadro de diálogo Guardar sesión. 2 Escriba un nombre de archivo que se va a utilizar para almacenar los resultados de la sesión. TurningPoint nombra a los archivos de sesiones utilizando la fecha y la hora actuales del sistema. Si nombra al archivo con su nombre podrá recuperarlo con mayor facilidad. 3 Seleccione el botón Guardar. 4 En la barra de herramientas de TurningPoint, seleccione el comando Restablecer > Sesión. Este comando borra de TurningPoint los resultados de sesión existentes y le permite ejecutar la presentación nuevamente para captar nuevos resultados. TurningPoint le solicitará que guarde los datos de la sesión. 5 Como ha guardado los resultados de la sesión, cuando aparezca la solicitud Guardar sesión, elija No. Siguientes pasos Guía del usuario de TurningPoint Nota TurningPoint le solicitará que guarde los resultados de sesión existentes cada vez que usted restablezca la sesión y cuando salga de TurningPoint. Puede ejecutar informes para revisar las respuestas proporcionadas por cada participante para la presentación. Los informes de TurningPoint utilizan el 39 Capítulo 2: Introducción a TurningPoint archivo de sesión guardado. Puede obtener información acerca de informes de Turning en Capítulo 7: Cómo utilizar herramientas. ¿Adónde voy desde aquí? La respuesta a esa pregunta depende de lo que desee hacer. A continuación encontrará una lista de los capítulos restantes de este manual junto con información sobre el tema desarrollado en cada capítulo. Nombre del capítulo Descripción Cómo crear diapositivas Este capítulo integral e instructivo proporciona detalles no sólo del modo en que se crea una diapositiva, sino también de la manera en que se agregan funciones personalizadas de TurningPoint a la diapositiva para cubrir sus necesidades. Lea este capítulo para comprender el modo en que se agregan objetos como temporizadores e indicadores de respuestas, la manera en que se establecen valores predeterminados de diapositivas, la forma en que se convierten diapositivas existentes en diapositivas interactivas de TurningPoint, y otros temas. Cómo configurar dispositivos de respuesta La configuración de dispositivos es fácil. Sin embargo, si necesita más ayuda que la que se brinda en el capítulo de Introducción, la encontrará aquí. 40 Turning Technologies ¿Adónde voy desde aquí? Nombre del capítulo Descripción Cómo realizar un seguimiento de participantes y equipos Las listas de participantes pueden utilizar las plantillas predeterminadas o pueden personalizarse para que incluyan información según sus necesidades o requisitos. Lea este capítulo para comprender el modo en que se crean listas de participantes personalizadas y grupos, la manera en que se modifica o elimina una lista de participantes, y la forma en que se descarga información de los participantes desde otras fuentes. Cómo ejecutar una sesión de presentación ¿Desea establecer comportamientos predeterminados de sesiones de presentación? ¿Ha incluido animación en las diapositivas? ¿Desea agregar diapositivas durante la presentación? En este capítulo se hace hincapié en el comportamiento de las diapositivas durante una presentación y se identifica el modo en que usted, el presentador, interactúa con TurningPoint durante una sesión "en vivo". Cómo utilizar herramientas Las herramientas analizadas en este capítulo incluyen cómo generar informes, cómo configurar patrones para las diapositivas y cómo configurar funciones avanzadas como Vínculos comparativos y Bifurcación condicional. Apéndices Los apéndices incluyen una guía de Preguntas más frecuentes y una demostración detallada de Documentos del Analizador de TurningPoint. Guía del usuario de TurningPoint 41 Cómo crear diapositivas En el Capítulo 2: Introducción a TurningPoint, se explicaron los pasos básicos para crear presentaciones de TurningPoint. En este capítulo, y en los capítulos restantes de esta Guía de usuario, se analizan estos pasos con mayores detalles a fin de que se puedan utilizar las excelentes funciones de TurningPoint. Guía del usuario de TurningPoint 43 Capítulo 3: Cómo crear diapositivas Recuerde los cinco pasos para una presentación exitosa: Cinco pasos para el éxito * Tal como se ha reflejado en el diagrama anterior, el primer paso consiste en crear las diapositivas de la presentación. En este capítulo, se analiza cómo utilizar TurningPoint para crear las diapositivas que más tarde se utilizarán en una presentación. 44 Turning Technologies Las diapositivas de TurningPoint son diapositivas que conforman una presentación en PowerPoint con la capacidad de mostrar información basada en las respuestas de la audiencia de manera dinámica. En la mayoría de las diapositivas de TurningPoint, se le pide a la audiencia que responda una pregunta y, a continuación, TurningPoint crea una tabla y muestra las respuestas. En estas diapositivas hay una región de pregunta, una región de respuesta y un gráfico. También existen varios tipos especiales de diapositivas que tienen otras funciones. (Puede obtener más información en Tipos de diapositivas en la página 47). Las diapositivas de TurningPoint se pueden mezclar con diapositivas de PowerPoint comunes en una presentación. La región de pregunta contiene el texto de la pregunta que se le formula a la audiencia. La región de respuesta contiene una lista numerada de opciones de respuesta entre las que la audiencia debe realizar su selección. (Incluso se pueden utilizar imágenes a modo de respuesta. Puede obtener más información en Diapositivas de imágenes en la página 74). De forma predeterminada, las respuestas se enumeran del 1 al 10, aunque se puede modificar esta configuración a fin de que las respuestas se enumeren del 0 al 9, para sondeos basados en cero. Para habilitar el sondeo basado en cero, debe navegar hasta el menú Configuración seleccionando el icono del par de anteojos y seleccionar Presentación (afecta a toda la presentación) o Diapositivas (afecta a la diapositiva actualmente seleccionada) en la fila superior del menú. A continuación, en el título Varios, la opción Sondeo basado en cero debe establecerse en Verdadero. El gráfico muestra los resultados de las elecciones de la audiencia, ya sea con una barra, un sector u otro Guía del usuario de TurningPoint 45 Capítulo 3: Cómo crear diapositivas indicador para cada respuesta (según el tipo de gráfico). Hay seis tipos de gráficos disponibles. Puede obtener más información en Tipos de gráficos en la página 65. Puede comenzar creando algunas dispositivas de TurningPoint. Para ello, existen varias opciones: • Insertar una diapositiva de plantilla de TurningPoint utilizando el menú Insertar diapositiva que se encuentra en la barra de herramientas de TurningPoint. Puede encontrar instrucciones para insertar una diapositiva en Inserción de una diapositiva en la página 58. • Convertir una dispositiva existente de PowerPoint en una diapositiva de TurningPoint insertando un gráfico de TurningPoint por medio del menú Insertar objeto que se encuentra en la barra de herramientas de TurningPoint. Puede encontrar instrucciones para convertir una diapositiva de PowerPoint en Conversión de una diapositiva de PowerPoint en interactiva insertando un gráfico en la página 68. • Convertir un documento de Word o XML en diapositivas de TurningPoint utilizando el Analizador de TurningPoint. Puede encontrar instrucciones para usar el Analizador de TurningPoint en Importación de diapositivas de terceros en la página 104. • Utilizar el Asistente para clasificación para crear una serie de diapositivas que permitan obtener una clasificación de elementos solicitándole a la audiencia que compare los elementos sobre la base de criterios específicos. 46 Turning Technologies Tipos de diapositivas Puede encontrar instrucciones para usar el Asistente para clasificación en Asistente para clasificación en la página 107. Una vez que se hayan creado las diapositivas, éstas se pueden modificar de varias maneras. Se pueden agregar imágenes, cambiar los colores y realizar todas las demás acciones que habitualmente se ejecutan en las diapositivas comunes de PowerPoint. También se puede cambiar el gráfico, marcar las respuestas correctas y realizar otras acciones específicas de TurningPoint. Puede obtener más información en Modificación de diapositivas en la página 64. Además, TurningPoint admite el agregado de una gran cantidad de objetos de TurningPoint a las diapositivas. Estos objetos incluyen indicadores de respuestas, cuentas regresivas e incluso estadísticas como el promedio y la variancia de las respuestas. Puede obtener información acerca del agregado de objetos en Agregado de objetos en la página 86. Las diapositivas de TurningPoint se guardan como parte de la presentación de PowerPoint en el archivo .ppt. Puede obtener información acerca del guardado de la presentación en Guardado de diapositivas de la presentación en la página 119. Tipos de diapositivas El menú Insertar diapositiva que se encuentra en la barra de herramientas de TurningPoint contiene una lista con Guía del usuario de TurningPoint 47 Capítulo 3: Cómo crear diapositivas varias clases de diapositivas que se pueden insertar en una presentación. Menú Insertar diapositiva El primer grupo de seis diapositivas (que se encuentra sobre el primer divisor del menú) inserta una diapositiva de plantilla con un gráfico que identifica el tipo especificado: vertical, horizontal, circular 3D, circular distribuido, de barras o de anillos. Puede obtener más información acerca de estas diapositivas en Diapositivas de gráficos en la página 49. El segundo grupo de cuatro diapositivas son las diapositivas de configuración y resumen para competencias. Puede obtener más información acerca 48 Turning Technologies Tipos de diapositivas de estas diapositivas en Diapositivas de resumen para competencias en la página 50. El tercer grupo de diapositivas está formado por plantillas para las clases de preguntas que se utilizan con mayor frecuencia, como las diapositivas de sí/no, verdadero/falso, y las diapositivas de escala Likert. Puede obtener más información acerca de estas diapositivas en Diapositivas de plantillas en la página 52. El último grupo de diapositivas del menú Insertar diapositiva está constituido por diapositivas con fines especiales. Puede obtener más información acerca de estas diapositivas en Diapositivas especiales en la página 54. Diapositivas de gráficos Cada una de las seis diapositivas de gráficos que se encuentran en el menú Insertar diapositiva contiene lo siguiente: • Un área para la pregunta con el texto "Ingrese texto de pregunta...". • Un área para la respuesta con el texto "Ingrese texto de respuesta...". • Un gráfico correspondiente al tipo especificado: vertical, horizontal, circular 3D, circular distribuido, de barras o de anillos. Puede obtener más información acerca de los tipos de gráficos en Tipos de gráficos en la página 65. Guía del usuario de TurningPoint 49 Capítulo 3: Cómo crear diapositivas Diapositivas de resumen para competencias Las diapositivas de resumen se utilizan en competencias para asignar equipos y realizar un seguimiento de los participantes o los equipos que obtienen el mayor puntaje o responden con mayor rapidez. Entre las diapositivas de resumen se incluyen las siguientes: • La diapositiva de Asignación de equipos, que permite que los integrantes de la audiencia elijan un equipo. • La Tabla de participantes líderes, que muestra los participantes que están mejor posicionados según los totales de puntos acumulados. • La Tabla de líderes de equipos, que muestra los equipos que están mejor posicionados según los totales de puntos acumulados. (Los puntos del equipo se obtienen calculando el promedio de los puntos de cada participante del equipo). • La diapositiva Usuarios que responden más rápido, que muestra quiénes fueron los participantes que respondieron con mayor rapidez a la pregunta más reciente. Esta función requiere de una respuesta correcta o un valor de puntos. La diapositiva de Asignación de equipos permite que los integrantes de la audiencia elijan un equipo. Simplemente se deben incluir los nombres de los equipos en la lista de respuestas y los participantes 50 Turning Technologies Tipos de diapositivas serán colocados automáticamente en los equipos según las respuestas que hayan enviado. Nota La diapositiva de Asignación de equipos es una alternativa que se puede emplear para asignar participantes a los distintos grupos de una lista de participantes. Además, favorece la asignación dinámica de equipos, dado que la asignación de grupos en la lista de participantes garantiza que siempre estarán los mismos participantes conformando los mismos equipos. Puede obtener más información acerca de la configuración de una competencia en Configuración de competencias de equipos en la página 156. Las diapositivas Tabla de participantes líderes, Tabla de líderes de equipo y Usuarios que responden más rápido se actualizan de manera dinámica luego de cada pregunta. Puede obtener información acerca de la identificación de respuestas correctas y asignación de valores de puntos en Respuestas correctas y puntos en la página 77. Consejo Dado que las diapositivas Tabla de participantes líderes, Tabla de líderes de equipo y Usuarios que responden más rápido se actualizan después de cada pregunta, sólo se debe incluir una de cada una en la presentación. Sólo se las debe colocar al final de la presentación y consultarlas cuando se desee saber qué participantes o equipos lideran la competencia. Se puede utilizar la configuración de TurningPoint para especificar la cantidad de participantes o equipos que aparecerán en las diapositivas Tabla de participantes líderes, Tabla de líderes de equipo y Usuarios que responden más rápido. También se puede especificar si Guía del usuario de TurningPoint 51 Capítulo 3: Cómo crear diapositivas los totales de puntos de la Tabla de participantes líderes y la Tabla de líderes de equipo deben ser acumulativos o si sólo se registrarán los que correspondan a la pregunta más reciente. Utilice los parámetros Participantes en Tabla de líderes, Equipos en Tabla de líderes y Cantidad máxima de Usuarios que responden a nivel de la presentación o de la diapositiva para establecer la cantidad de participantes o equipos que aparecerán en las diapositivas Tabla de participantes líderes, Tabla de líderes de equipo y Usuarios que responden más rápido. Utilice la configuración Puntos acumulados a nivel de la diapositiva para determinar si se mostrarán totales acumulativos o solamente los puntos correspondientes a la pregunta más reciente en la Tabla de participantes líderes y la Tabla de líderes de equipo. Puede obtener más información acerca de cómo modificar una configuración en Configuración de TurningPoint en la página 116. Diapositivas de plantillas El menú Insertar diapositiva contiene varias diapositivas de plantillas que se aplican a las clases de preguntas formuladas con mayor frecuencia: • Sí/No, para preguntas que requieren un sí o un no como respuesta. • Verdadero/Falso, para oraciones que requieren verdadero o falso como respuesta. • Sí/No/Abstención, para preguntas que requieren un sí o un no como respuesta, pero que también tienen la opción de abstenerse. 52 Turning Technologies Tipos de diapositivas • Diapositivas de escala Likert, para oraciones cuyas respuestas presentan diferentes niveles de acuerdo o desacuerdo. Hay diapositivas de escala Likert de 4, 5 y 7 niveles. • Diapositivas de 2 a 10 respuestas genéricas. • Diapositivas rompehielos con preguntas analógicas y sopa de letras cuyo objetivo es hacer participar a la audiencia en la presentación de TurningPoint. Si bien las analogías se generan de manera automática, se debe suministrar una palabra para la sopa de letras. Cuando se inserta cualquiera de las diapositivas de plantilla, también se inserta un gráfico correspondiente al tipo predeterminado (especificado en Configuración) en la diapositiva. Se puede modificar el tipo de gráfico en la diapositiva. Puede obtener información acerca del cambio de tipos de gráficos en Cambio de tipos de gráficos en la página 67. Nota Se puede cambiar el tipo de gráfico predeterminado por cualquiera de los seis tipos disponibles utilizando el parámetro Tipo de gráfico estándar, una configuración a nivel de la presentación. Puede obtener más información acerca de cómo modificar una configuración en Configuración de TurningPoint en la página 116. Para las diapositivas Sí/No, Verdadero/Falso, Sí/No/Abstención y Diapositivas de escala Likert, la diapositiva de plantilla incluye las respuestas adecuadas y una pregunta formulada de manera genérica. Tal vez desee editar la pregunta para que sea más específica. Las diapositivas de plantilla de 2 a 10 respuestas genéricas incluyen una pregunta genérica y respuestas. Si desea que la pregunta y las respuestas sean más específicas, deberá editarlas. Guía del usuario de TurningPoint 53 Capítulo 3: Cómo crear diapositivas La diapositiva rompehielos Analógica crea una diapositiva que contiene una pregunta analógica con una palabra faltante. (Por ejemplo, manzana:corazón:durazno:?). Incluye cuatro opciones, una de las cuales es la correcta. (Si se incluye un indicador de Respuesta correcta, la opción correcta se revelará después del sondeo. Puede obtener más información acerca del agregado de un indicador de Respuesta correcta en Agregado de un indicador de Respuesta correcta en la página 99). La diapositiva rompehielos Sopa de letras requiere el ingreso de una palabra. Se quita una letra de cada dos de la palabra. (Por ejemplo, TELÉFONO se transforma en T_L_F_N_). Las letras que se quitaron se mezclan y aparecen como una de las cuatro opciones. Se marca automáticamente la opción correcta. (Si se incluye un indicador de Respuesta correcta, la opción correcta se revelará después del sondeo. Puede obtener más información acerca del agregado de un indicador de Respuesta correcta en Agregado de un indicador de Respuesta correcta en la página 99). Diapositivas especiales Hay varias diapositivas de TurningPoint con objetivos especiales: • La diapositiva de Canal de RF de ResponseCard, que muestra instrucciones para la configuración de canales correspondientes a los dispositivos de radiofrecuencia de ResponseCard utilizados por los participantes. • La diapositiva de Inicio de sesión de vPad, que muestra información sobre la configuración a los 54 Turning Technologies Tipos de diapositivas participantes que utilizan vPad para enviar sus respuestas. • La diapositiva Complete el espacio en blanco se utiliza para preguntas en las que se debe completar el espacio vacío. • La diapositiva de Ensayo se utiliza para preguntas de tipo ensayo (se aplica únicamente a participantes que utilizan vPad). • La diapositiva de Clasificación de prioridades puede ponderar las elecciones de los participantes y clasificarlas según corresponda. • La diapositiva de Comparación demográfica muestra los resultados en función de determinada información demográfica. • La diapositiva de puntaje de Momento a momento permite a los participantes clasificar algo con el paso del tiempo. La diapositiva de Canal de RF de ResponseCard muestra instrucciones que les permiten a los participantes establecer el código de canal en sus dispositivos de respuesta. Si se realizan presentaciones simultáneas en salas contiguas, la configuración de canales evita la disrupción de la frecuencia entre dispositivos de respuesta y receptores. Antes de que se cambie la configuración de canales en los dispositivos ResponseCard, será necesario cambiar el canal en el receptor. Se pueden configurar 82 canales, aunque el canal predeterminado es el 41. Una vez establecido correctamente el canal en el receptor, se debe mostrar la diapositiva de Canal de RF de ResponseCard al principio de la presentación, de modo que los participantes puedan actualizar el código de canal en sus respectivos dispositivos. Guía del usuario de TurningPoint 55 Capítulo 3: Cómo crear diapositivas La diapositiva de Inicio de sesión de vPad muestra el nombre descriptivo de la computadora, la dirección IP y el número de puerto. Los participantes que envían respuestas por medio de vPad, deben completar todos estos datos. Si algunos de los participantes de la audiencia utilizan vPad, se debe incluir esta diapositiva al principio de la presentación de manera que se puedan conectar con éxito. Puede obtener más información acerca del uso de vPad en el Capítulo 4: Cómo configurar dispositivos de respuesta. La diapositiva Complete el espacio en blanco y la diapositiva de Ensayo contienen una región de pregunta en la que se debe ingresar una pregunta. En cambio, no contienen una región de respuesta ni un gráfico, ya que las respuestas tienen formato de texto. Los usuarios de ResponseCard están limitados a respuestas numéricas, mientras que los usuarios de vPad pueden ingresar respuestas alfanuméricas de diversas longitudes. En el caso de las diapositivas Complete el espacio en blanco, se puede especificar una o más palabras clave en la configuración de TurningPoint que deben estar incluidas en la respuesta para que ésta se considere correcta (a los efectos de la generación de informes y calificaciones). Puede obtener más información acerca de la especificación de respuestas correctas en Respuestas correctas y puntos en la página 77. Las diapositivas de Clasificación de prioridades permiten a los participantes responder una pregunta o un sondeo en varias ocasiones. Seleccione la cantidad de respuestas (un máximo de 10) admitidas para cada participante. Luego, se ponderan las respuestas de los participantes y se asignan puntos a cada una de ellas. Las primeras opciones se ponderan con más puntos que las segundas, las segundas se ponderan con más puntos que las terceras, y así sucesivamente. Si se 56 Turning Technologies Tipos de diapositivas permite que los participantes elijan más de una opción, se obtendrá un rango más diverso de las preferencias. La diapositiva de Clasificación de prioridades muestra los puntajes ponderados que fueron asignados a las respuestas en función de las respuestas de los participantes. Puede obtener más información acerca de cómo insertar una diapositiva de Clasificación de prioridades en la página 60. La diapositiva de Comparación demográfica se puede utilizar para visualizar los resultados de una diapositiva de pregunta en función de determinada información demográfica recopilada de la audiencia. Por ejemplo, se podría utilizar esta diapositiva para reflejar el modo en que las comunidades de los participantes influyen en sus preferencias con respecto al fútbol. Para ello, primero se debe crear una diapositiva de pregunta mediante la cual se les pregunte a los participantes si viven en la ciudad, en la zona suburbana, en un área rural, etc., y luego se debe designar dicha diapositiva como "Demográfica". A continuación, se debe realizar un sondeo entre los participantes con la pregunta "¿Le gusta el fútbol?". Por último, se debe insertar una diapositiva de Comparación demográfica que proporcione los porcentajes correspondientes a las opiniones que tienen los participantes con respecto al fútbol, teniendo en cuenta su lugar de residencia. Es importante recordar que se debe designar una diapositiva como "Demográfica" en el menú Configuración para poder insertar una diapositiva de Comparación demográfica. Esto se puede lograr seleccionando la diapositiva que contiene información demográfica, luego abriendo el menú Configuración y, por último, seleccionando el icono de Diapositivas. En Varios, seleccione Demográfica y Verdadero. Puede obtener instrucciones paso a paso para insertar una Guía del usuario de TurningPoint 57 Capítulo 3: Cómo crear diapositivas diapositiva de Comparación demográfica en la página 62. La diapositiva de puntaje de Momento a momento se puede utilizar para que los participantes clasifiquen algo por medio de una escala de -2 a +2 en intervalos regulares durante un período especificado. La diapositiva de Momento a momento contiene una región de pregunta, un gráfico que muestra la respuesta promedio de cada intervalo de sondeo y una curva que conecta esos valores. El sondeo continúa hasta que se lo detiene haciendo clic en la diapositiva. El intervalo de sondeo se puede establecer en segundos para una diapositiva de Momento a momento en la configuración de TurningPoint, utilizando el parámetro Ciclo de sondeo, una configuración a nivel de la diapositiva. Puede obtener más información acerca de cómo modificar una configuración en Configuración de TurningPoint en la página 116. Inserción de una diapositiva Se puede insertar una diapositiva de TurningPoint utilizando el menú Insertar diapositiva. Instrucciones paso a paso 1 En PowerPoint, abra una presentación o cree una presentación nueva. 2 Navegue hasta la diapositiva después de la cual desea insertar la nueva diapositiva de TurningPoint. 58 Para insertar una diapositiva en una presentación... Cuando inserte una diapositiva de TurningPoint, ésta se agregará a la presentación a continuación de la diapositiva que se encuentra actualmente visible. Turning Technologies Tipos de diapositivas 3 En la barra de herramientas de TurningPoint, seleccione Insertar diapositiva. Se abre el menú Insertar diapositiva. Puede encontrar una imagen del Menú Insertar diapositiva en la página 48. 4 En el menú Insertar diapositiva, seleccione el tipo de diapositiva que desea insertar. TurningPoint inserta la nueva diapositiva en la presentación. Puede obtener información acerca de los distintos tipos de diapositivas en Tipos de diapositivas en la página 47. La nueva diapositiva puede contener regiones de pregunta y de respuesta, así como un gráfico en función del tipo de diapositiva que se haya seleccionado. Además, según la configuración de TurningPoint, la diapositiva puede contener indicadores de pregunta y respuesta, así como también otros objetos. Puede obtener más información acerca del agregado o del cambio de estos objetos en Agregado de objetos en la página 86. 5 Edite el texto que se encuentra en la región de pregunta a fin de adaptarlo a la pregunta que desea formularle a la audiencia. 6 Edite el texto que se encuentra en la región de respuesta a fin de reflejar las opciones que tendrá a su disposición la audiencia al responder la pregunta. Guía del usuario de TurningPoint Se puede ingresar hasta un máximo de diez respuestas en la región de respuesta. Otra alternativa es habilitar el sondeo basado en cero para cambiar la numeración de respuesta 1 al 10 por 0 al 9. 59 Capítulo 3: Cómo crear diapositivas 7 Para habilitar el sondeo basado en cero... a En la barra de herramientas de TurningPoint, seleccione el icono de par de anteojos para abrir el menú Configuración. b Seleccione Presentación o Diapositivas en la fila superior. Si selecciona Presentación, dicha selección afectará a todas las diapositivas de la presentación. Si selecciona Diapositivas, dicha selección afectará a la diapositiva actualmente seleccionada. c En el título Varios, seleccione Sondeo basado en cero. Se abre un menú desplegable a la derecha. d Utilice el menú desplegable para seleccionar Verdadero. De esta manera, las respuestas se numerarán del 0 al 9. Siguientes pasos Ahora tiene una diapositiva de TurningPoint en funcionamiento. Puede obtener más información acerca de la modificación de la diapositiva en Modificación de diapositivas en la página 64. Inserción de una diapositiva de Clasificación de prioridades Se puede insertar una diapositiva de Clasificación de prioridades para que los participantes puedan ingresar varias respuestas para una misma pregunta. Las respuestas se ponderarán y clasificarán según corresponda. Por ejemplo, se podría utilizar una diapositiva de Clasificación de prioridades para averiguar cuáles son los colores preferidos de los participantes. Para ello, se 60 Turning Technologies Inserción de una diapositiva de Clasificación de prioridades debe insertar una diapositiva de Clasificación de prioridades, seleccionar la cantidad de respuestas permitidas por participante y, a continuación, pedirles a los participantes que elijan sus colores favoritos. Los participantes deben ingresar la primera elección como su primera respuesta, la segunda elección como segunda respuesta, y así sucesivamente. Las opciones que se ingresan en primer lugar se ponderan con un puntaje más alto. Instrucciones paso a paso Para insertar una diapositiva de Clasificación de prioridades... 1 Navegue hasta la diapositiva después de la cual desea insertar la nueva diapositiva de Clasificación de prioridades. 2 En la barra de herramientas de TurningPoint, seleccione Insertar diapositiva. Se abre el menú Insertar diapositiva. Puede encontrar una imagen del Menú Insertar diapositiva en la página 48. 3 Desplácese por la lista y seleccione Clasificación de prioridades. Aparece un cuadro de diálogo preguntándole qué cantidad de respuestas desea admitir por participante. Cuadro de diálogo Clasificación de prioridades Guía del usuario de TurningPoint 61 Capítulo 3: Cómo crear diapositivas 4 Ingrese la cantidad de respuestas que desea admitir por participante. Esa cantidad de respuestas no puede ser mayor que 10. 5 Seleccione Aceptar. Aparece una nueva diapositiva solicitándole que ingrese el texto de la pregunta y de la respuesta. 6 Ingrese la pregunta y las respuestas deseadas. Ahora podrá realizar un sondeo entre los participantes y pedirles que respondan la cantidad de veces seleccionada. Sus respuestas se ponderan y clasifican: las primeras respuestas se ponderan con un puntaje más alto que las segundas; las segundas, con un puntaje más alto que las terceras, y así sucesivamente. Inserción de una diapositiva de Comparación demográfica La diapositiva de Comparación demográfica permite visualizar los resultados de una pregunta sobre la base de determinada información demográfica obtenida de la audiencia. Por ejemplo, puede insertar una diapositiva de comparación que permita calcular de qué manera se relacionan las edades de los participantes con la cantidad de horas que pasan frente al televisor. Antes de comenzar 62 Es preciso recordar que primero se debe designar una diapositiva como "Demográfica" en el menú Configuración y se debe crear una diapositiva de pregunta. Turning Technologies Inserción de una diapositiva de Comparación demográfica Instrucciones paso a paso Para insertar una diapositiva de Comparación demográfica... 1 Navegue hasta la diapositiva después de la cual desea insertar la nueva diapositiva de Comparación demográfica. 2 En la barra de herramientas de TurningPoint, seleccione Insertar diapositiva. Se abre el menú Insertar diapositiva. Puede encontrar una imagen del Menú Insertar diapositiva en la página 48. 3 Desplácese por la lista y seleccione Comparación demográfica. Se abre el cuadro de diálogo Comparación demográfica. Cuadro de diálogo Comparación demográfica 4 Seleccione una diapositiva demográfica en el primer menú desplegable. En el menú se incluyen todas las diapositivas que se hayan designado como "demográficas". 5 Seleccione una diapositiva de pregunta para vincularla con la diapositiva demográfica del segundo menú desplegable. Debe especificar una diapositiva demográfica y una diapositiva de pregunta. 6 Seleccione Aceptar. La diapositiva de Comparación demográfica se inserta y permite visualizar los resultados Guía del usuario de TurningPoint 63 Capítulo 3: Cómo crear diapositivas demográficos en un gráfico. Esta diapositiva genera su título en función de la diapositiva de pregunta. Modificación de diapositivas Las diapositivas de TurningPoint son básicamente diapositivas comunes de PowerPoint con funciones adicionales, de manera que se pueden utilizar y personalizar como una diapositiva común de PowerPoint. Se puede reordenar diapositivas, mover objetos, agregar texto e imágenes, aplicar fuentes y esquemas de colores, y emplear animación. Puede obtener más información en la documentación de PowerPoint. También se pueden modificar las funciones que TurningPoint agrega a las diapositivas. Se pueden cambiar los tipos y los colores de los gráficos (puede obtener más información en Tipos de gráficos en la página 65). Se pueden utilizar imágenes a modo de respuestas (puede obtener más información en Diapositivas de imágenes en la página 74). Y, además, se puede especificar qué respuestas son correctas y agregar valores de puntos (puede obtener más información en Respuestas correctas y puntos en la página 77). 64 Turning Technologies Modificación de diapositivas Tipos de gráficos Existen seis tipos de gráficos que se pueden incluir en una diapositiva de TurningPoint para reflejar la distribución de las respuestas: Tipos de gráficos Vertical Guía del usuario de TurningPoint El gráfico vertical es un gráfico con barras verticales para cada respuesta. 65 Capítulo 3: Cómo crear diapositivas Horizontal El gráfico horizontal es un gráfico con barras horizontales para cada respuesta. Cada barra se visualiza detrás de la respuesta correspondiente en la región de respuesta. Circular 3D El gráfico circular 3D es un gráfico circular tridimensional con un sector para cada respuesta y una clave que indica el color que representa cada respuesta. Gráfico circular distribuido El gráfico circular distribuido es similar al gráfico circular 3D, salvo que los sectores aparecen separados unos de otros. Barras El gráfico de barras es un gráfico con barras horizontales para cada respuesta. Cada barra se muestra directamente debajo de la respuesta correspondiente en la región de respuesta. Anillos El gráfico de anillos es un gráfico circular con un hueco en el centro y sectores para cada respuesta, y una clave que indica el color que representa cada respuesta. Los gráficos son objetos de la diapositiva de TurningPoint que se pueden mover y cambiar de tamaño como cualquier objeto común. Se puede cambiar el tipo de gráfico de una diapositiva de TurningPoint siguiendo las instrucciones que se detallan en Cambio de tipos de gráficos en la página 67. También se puede convertir una diapositiva de PowerPoint existente que contenga una pregunta y una lista de respuestas en una diapositiva de TurningPoint 66 Turning Technologies Modificación de diapositivas interactiva mediante la inserción de un gráfico. Siga las instrucciones que se detallan en Conversión de una diapositiva de PowerPoint en interactiva insertando un gráfico en la página 68. Además, los gráficos verticales se pueden diseñar de manera más realista ajustándolos a escalas de acuerdo con los porcentajes. Puede obtener instrucciones en Conversión de una diapositiva de PowerPoint en interactiva insertando un gráfico en la página 68. De forma predeterminada, los gráficos obtienen los colores definidos en el esquema de colores de la presentación de PowerPoint. Los colores que se utilizan en un gráfico se pueden cambiar siguiendo las instrucciones detalladas en Cambio de colores de gráficos en la página 70. Nota La configuración de un gráfico conservará todas las modificaciones que se realicen, incluso después de que se hayan agregado o quitado las respuestas de las diapositivas de gráficos modificados. Cambio de tipos de gráficos Se puede cambiar el tipo de gráfico de una diapositiva de TurningPoint utilizando el menú Insertar objeto. Guía del usuario de TurningPoint 67 Capítulo 3: Cómo crear diapositivas Instrucciones paso a paso 1 Navegue hasta la diapositiva de TurningPoint de la presentación en la que desea cambiar el gráfico. 2 En la barra de herramientas de TurningPoint, seleccione Insertar objeto. 3 Seleccione Gráficos para visualizar el submenú Gráficos. 4 Seleccione el tipo de gráfico que desea incluir en la diapositiva. Para cambiar el tipo de gráfico... Se abre el menú Insertar objeto. Cuando haya seleccionado el tipo de gráfico, TurningPoint cambiará el gráfico de la diapositiva por otro que coincida con el tipo elegido. Conversión de una diapositiva de PowerPoint en interactiva insertando un gráfico Puede convertir una diapositiva común de PowerPoint en interactiva agregando un gráfico a una diapositiva que ya contenga una pregunta y una lista de respuestas. Antes de comenzar Se deben crear una o más diapositivas en PowerPoint que contengan un título y una lista numerada o con viñetas. Cuando se convierte una diapositiva en diapositiva de TurningPoint utilizando las siguientes instrucciones, el título se transforma en la pregunta y la lista numerada o con viñetas se transforma en el listado de respuestas. Se puede incluir un máximo de diez respuestas. 68 Turning Technologies Modificación de diapositivas Instrucciones paso a paso 1 Navegue hasta la diapositiva de PowerPoint de la presentación que desea convertir en una diapositiva de TurningPoint. 2 En la barra de herramientas de TurningPoint, seleccione Insertar objeto. 3 Seleccione Gráficos para visualizar el submenú Gráficos. 4 Seleccione el gráfico que desea agregar a la diapositiva. Para convertir una diapositiva de PowerPoint en una diapositiva interactiva... Se abre el menú Insertar objeto. Puede obtener más información acerca de los tipos de gráficos en Tipos de gráficos en la página 65. Cuando se haya seleccionado el gráfico que se desea agregar, TurningPoint convertirá el título de la diapositiva en la pregunta, la lista numerada o con viñetas en las respuestas y agregará el gráfico a la diapositiva. Nota La lista de respuestas numeradas o con viñetas se volverá a numerar de acuerdo con la configuración de TurningPoint. Se puede modificar el esquema de numeración para las respuestas en la configuración Tipo de viñetas de respuesta, una configuración a nivel de la presentación. Puede obtener más información acerca de cómo modificar una configuración en Configuración de TurningPoint en la página 116. Guía del usuario de TurningPoint 69 Capítulo 3: Cómo crear diapositivas Los gráficos verticales también se pueden diseñar de manera más realista desactivando la configuración Escala automática de gráficos. 5 Para insertar un gráfico que no está ajustado a escala automática... a En la barra de herramientas de TurningPoint, seleccione el icono de par de anteojos para abrir el menú Configuración. b Seleccione el icono de Presentación que se encuentra en la fila superior del menú. c En el título Configuración de gráfico, seleccione Escala automática de gráficos. Se abre un menú desplegable a la derecha. d En el menú desplegable, seleccione Falso. Si selecciona Falso, los gráficos no se ajustarán a escala automática sino de acuerdo con sus porcentajes específicos. Siguientes pasos Ahora tiene una diapositiva de TurningPoint en funcionamiento. Puede obtener más información acerca de la modificación de la diapositiva en Modificación de diapositivas en la página 64. Cambio de colores de gráficos Los colores que se utilizan en los gráficos se definen en la configuración de TurningPoint. De forma predeterminada, se utiliza el esquema de colores de la 70 Turning Technologies Modificación de diapositivas presentación de PowerPoint. Estos colores se pueden cambiar si se modifica la configuración. Nota Instrucciones paso a paso La configuración de un gráfico conservará todas las modificaciones que se realicen, incluso después de que se hayan agregado o quitado las respuestas de las diapositivas de gráficos modificados. Para cambiar los colores de gráficos... 1 Abra la ventana Configuración seleccionando el botón Configuración en la barra de herramientas de TurningPoint. (Indicación: es el que tiene forma de par de anteojos). Se abre la ventana Configuración. (Puede encontrar una imagen y obtener más información acerca del uso de la ventana Configuración en Configuración de TurningPoint en la página 116). 2 Seleccione el icono de Presentación, Diapositivas o Cambios globales que se encuentra en el extremo superior de la ventana Configuración a fin de especificar si desea efectuar cambios en los colores del gráfico a nivel de la presentación o de la diapositiva, o bien, si se trata de cambios globales. El nivel en el cual se efectúan los cambios de la configuración controla qué diapositivas se verán afectadas. • Los cambios efectuados a nivel de la presentación afectan a todas las diapositivas que se creen en el futuro. • Por otro lado, los cambios efectuados a nivel de la diapositiva afectan solamente a la diapositiva que se haya seleccionado. • Y, por último, los cambios globales afectan a todas las diapositivas que se creen en el futuro y modifican todas las diapositivas de la presentación actual. Si se realizan cambios a nivel de la diapositiva, se debe seleccionar la diapositiva que sufrirá estos cambios en el menú desplegable Diapositiva seleccionada. Guía del usuario de TurningPoint 71 Capítulo 3: Cómo crear diapositivas 3 Ubique el parámetro Colores de gráfico en el grupo Configuración de gráfico y selecciónelo. Aparecerá una flecha hacia abajo junto al valor correspondiente al parámetro Colores de gráfico que indica que se puede seleccionar un valor para la configuración en el menú desplegable. 4 Seleccione un valor en el parámetro Colores de gráfico. Hay tres opciones: • ColorScheme, que utiliza el esquema de colores de la presentación de PowerPoint. • UserDefined, que utiliza diez colores definidos por el usuario. • CorrectIncorrect, que utiliza dos colores definidos por el usuario, uno para las respuestas correctas y otro para las incorrectas. (Los colores predeterminados para respuestas correctas e incorrectas son verde y rojo respectivamente). Puede obtener más información acerca de la configuración de respuestas correctas en Respuestas correctas y puntos en la página 77. 72 Turning Technologies Modificación de diapositivas 5 Si opta por utilizar UserDefined o CorrectIncorrect, se deben especificar los colores que se utilizarán completando los siguientes pasos: a En la barra de herramientas de la ventana Configuración, seleccione el botón Paleta. Se abre la ventana emergente Seleccionar colores de gráfico. Ventana emergente Seleccionar colores de gráfico b Seleccione uno de los colores marcados del 1 al 10 o Correcto e Incorrecto. Aparece una cuadrícula con un muestrario de 40 colores entre los que puede elegir. c Seleccione un color del muestrario. La cuadrícula del muestrario se cierra y se asigna el color. Para regresar al color anterior, seleccione el botón Deshacer. Para volver a cambiar todos los colores por sus valores predeterminados, seleccione el botón Valores predeterminados. d Repita los pasos b y c tantas veces como colores desee cambiar. e Seleccione el botón Listo para guardar los cambios efectuados en los colores. Guía del usuario de TurningPoint 73 Capítulo 3: Cómo crear diapositivas 6 Seleccione el botón Listo en la ventana Configuración para guardar los cambios. Si se efectuaron cambios en la configuración a nivel de la presentación, los nuevos colores se utilizarán en todas las diapositivas nuevas que se creen o en los gráficos nuevos que se inserten. Si se efectuaron cambios en la configuración a nivel de la diapositiva, los colores nuevos se reflejarán en la diapositiva seleccionada. Si se efectuaron cambios globales, todas las diapositivas de la presentación mostrarán los colores nuevos, así como todas las diapositivas nuevas que se creen con posterioridad. Diapositivas de imágenes En lugar de utilizar respuestas de textos en la región de respuesta, se pueden usar imágenes. Esta opción resulta útil si se formula una pregunta con respuestas visuales o si una ayuda visual facilitará la elección de la audiencia. Conversión a diapositiva de imagen Las diapositivas de imágenes se crean a partir de diapositivas de TurningPoint existentes sustituyendo la región de respuesta por imágenes. Instrucciones paso a paso 1 74 Cree una diapositiva de TurningPoint. Para crear una diapositiva de imagen... Se recomienda el uso de palabras o frases descriptivas en el texto de la respuesta que se colocará en la región de respuesta, porque este texto se continuará utilizando en las etiquetas de gráfico, incluso cuando el texto insertado en la región de respuesta vaya a ser reemplazado por imágenes. Turning Technologies Modificación de diapositivas Puede obtener más información acerca de la creación de una diapositiva en Inserción de una diapositiva en la página 58. Nota 2 3 Dado que se utilizarán imágenes como respuestas, los gráficos horizontal y de barras no se alinearán correctamente con las respuestas. Se debe utilizar un gráfico vertical, circular 3D, circular distribuido o de anillos. Puede obtener más información en Tipos de diapositivas en la página 47. Inserte las imágenes que utilizará como respuestas por medio de las opciones del menú de PowerPoint Insertar > Imagen. Inserte una imagen para cada respuesta. Ajuste el tamaño y la distribución de las imágenes como prefiera que aparezcan en la diapositiva. Seleccione la imagen y arrástrela hasta ubicarla en el lugar correcto. Seleccione uno de los controles de ancho y tamaño y arrástrelo para cambiar el tamaño de la imagen. Puede obtener más información en la ayuda en línea de PowerPoint. Guía del usuario de TurningPoint Puede obtener más información acerca de la inserción de imágenes en la ayuda en línea de PowerPoint. 75 Capítulo 3: Cómo crear diapositivas 4 Para ordenar correctamente las imágenes con las respuestas, siga los pasos a continuación: a Primero, asegúrese de que ningún objeto de la diapositiva esté seleccionado haciendo clic en el exterior de la misma. b Haga clic en la imagen que corresponda a la primera respuesta para seleccionarla. Se dará cuenta de que la imagen está seleccionada porque se visualizarán los controles de tamaño a los costados y en las esquinas. c Seleccione la imagen que corresponde a la segunda respuesta manteniendo presionada la tecla Control (Ctrl) del teclado y haciendo clic en la imagen. De esta manera, se habrán seleccionado la primera y la segunda imagen. d Repita el paso c para cada imagen adicional hasta que haya seleccionado una imagen para cada respuesta. 5 76 En la barra de herramientas de TurningPoint, seleccione el botón Convertir a diapositiva de imagen. (Indicación: es el que tiene forma de paleta de pintura). Nota En la diapositiva se pueden incluir imágenes que no estén relacionadas con ninguna de las respuestas (con fines decorativos o de ilustración). No seleccione estas imágenes. Cuando se selecciona el botón Convertir a diapositiva de imagen, la región de respuesta se oculta y las imágenes se enumeran con una etiqueta de acuerdo con las respuestas que se les haya asignado. Después de haber convertido las respuestas en imágenes, se puede seguir ajustando el tamaño y el orden de las mismas, si fuese necesario. Turning Technologies Modificación de diapositivas Respuestas correctas y puntos Se puede especificar si las respuestas de las diapositivas de TurningPoint se deben considerar correctas o incorrectas, o si se les debe asignar valores de puntos específicos. Si se establecen valores de respuesta, se puede mostrar la respuesta correcta luego del sondeo con un indicador de Respuesta correcta (puede obtener más información en Agregado de un indicador de Respuesta correcta en la página 99) o con un color en el gráfico que distinga las respuestas correctas de las incorrectas (puede obtener más información en Cambio de colores de gráficos en la página 70). Los valores de respuesta también se utilizan para computar los puntajes de las diapositivas de resumen para competencias (puede obtener más información en Diapositivas de resumen para competencias en la página 50). Además, estos valores se encuentran disponibles en los informes de TurningPoint (puede obtener más información en Tipos de informes en la página 211). Se pueden establecer varios valores para una respuesta: Correcto, Incorrecto y un valor de puntos numéricos comprendidos dentro del rango de 1 a 10.000. Una respuesta correcta es cualquier respuesta establecida en el valor Correcto con un valor de puntos predeterminado de 100. Una respuesta incorrecta es cualquier respuesta establecida en el valor Incorrecto con un valor predeterminado de 0. La configuración del valor de puntos predeterminada se puede cambiar tanto para las respuestas correctas como incorrectas en los niveles de presentación y diapositiva. Por ejemplo, los participantes podrían recibir puntos Guía del usuario de TurningPoint 77 Capítulo 3: Cómo crear diapositivas aunque su respuesta haya sido incorrecta. Para ello, primero se debe establecer el Valor de punto incorrecto en 10 desde la ventana Configuración. (Puede obtener más información acerca de la configuración en Configuración de TurningPoint en la página 116). Luego, se deben establecer las respuestas correspondientes como incorrectas (valor Incorrecto) directamente en las diapositivas de TurningPoint. Se puede identificar una respuesta como correcta o incorrecta siguiendo las instrucciones que se detallan en Identificación de una respuesta correcta en la página 79. También se pueden establecer valores de puntos de manera individual para cada respuesta siguiendo las instrucciones que se detallan en Configuración de valores de puntos en la página 80. Además, se pueden borrar todos los valores de respuesta de una diapositiva siguiendo las instrucciones que se detallan en Borrado de valores de respuesta en la página 82. Se puede utilizar un puntaje de velocidad en las competencias para otorgar más puntos a los usuarios que responden más rápido. Puede obtener más información en Uso de puntaje de velocidad en la página 83. Se pueden establecer palabras clave para las preguntas en las que se debe completar un espacio vacío. Si una respuesta contiene la palabra clave, se la considerará correcta. Puede obtener más información en Uso de palabras clave en las diapositivas Complete el espacio en blanco en la página 85. 78 Turning Technologies Modificación de diapositivas Identificación de una respuesta correcta Es posible identificar una respuesta correcta a una pregunta en una diapositiva de TurningPoint. De forma predeterminada, las respuestas marcadas con el valor Correcto tienen un valor de 100 puntos, mientras que las respuestas marcadas con el valor Incorrecto tienen un valor de 0 puntos a los efectos de determinar el puntaje y de la competencia. (Puede obtener información acerca de la asignación de valores de puntos específicos a las respuestas en Configuración de valores de puntos en la página 80). Instrucciones paso a paso Para marcar una respuesta correcta... 1 Haga clic con el botón derecho del mouse en el número de la respuesta. La respuesta se resalta y se abre un menú contextual. En la parte inferior de este menú, se observa un grupo de elementos que incluyen las opciones Establecer como Correcto y Establecer como Incorrecto. 2 Seleccione Establecer como Correcto en el menú contextual. TurningPoint establece la respuesta seleccionada en el valor Correcto y las demás automáticamente en el valor Incorrecto. Nota Siguientes pasos Guía del usuario de TurningPoint También se puede establecer el valor Correcto o Incorrecto en el parámetro Valor de respuesta, una configuración a nivel de la diapositiva para cada respuesta. Puede obtener más información acerca de cómo modificar una configuración en Configuración de TurningPoint en la página 116. Se puede establecer más de una respuesta correcta en una diapositiva repitiendo estos pasos en otra respuesta. 79 Capítulo 3: Cómo crear diapositivas El usuario puede cambiar una respuesta marcada con el valor Correcto por el valor Incorrecto repitiendo estos pasos y seleccionando Incorrecto en el menú contextual. Es posible que desee agregar un indicador de Respuesta correcta (puede obtener más información en Agregado de un indicador de Respuesta correcta en la página 99) o establecer los colores de gráfico de manera que se diferencien las respuestas correctas de las incorrectas (puede obtener más información en Cambio de colores de gráficos en la página 70). Se puede borrar el valor correspondiente a una respuesta en particular o a todas las respuestas de la diapositiva siguiendo las instrucciones que se detallan en Borrado de valores de respuesta en la página 82. Configuración de valores de puntos Es posible identificar valores de puntos específicos para respuestas que estén comprendidas dentro del rango de 1 a 10.000. De hecho, se pueden asignar diferentes valores de puntos a distintas respuestas (si, por ejemplo, a una respuesta se le otorga más puntos que a otra). Las respuestas marcadas con el valor Correcto tienen un valor de 100 puntos. Las que están marcadas con el valor Incorrecto o Ningún valor tienen un valor de 0 puntos. Instrucciones paso a paso 1 80 Haga clic con el botón derecho del mouse en el número de la respuesta para la que desea configurar un valor de puntos. Para configurar un valor de puntos para una respuesta... La respuesta se resalta y se abre un menú contextual. En la parte inferior de este menú, se observa un grupo de elementos que incluye la opción Establecer valor de puntos. Turning Technologies Modificación de diapositivas 2 En el menú contextual, seleccione Establecer valor de puntos. Se abre un cuadro de diálogo que solicita el ingreso de un valor de puntos. 3 Ingrese un valor de puntos en el espacio proporcionado y seleccione el botón Aceptar. TurningPoint establece el valor de puntos para la respuesta seleccionada. Nota Siguientes pasos También se puede establecer el valor de puntos en el menú Configuración una vez que se haya seleccionado el icono de Diapositivas. En Varios, ingrese los valores de puntos deseados junto al Valor de punto correcto y al Valor de punto incorrecto. Puede obtener más información acerca de cómo modificar una configuración en Configuración de TurningPoint en la página 116. Se puede establecer el valor de puntos de otra respuesta repitiendo estos pasos en esa respuesta. Se puede cambiar el valor de puntos establecido repitiendo estos pasos en la misma respuesta e ingresando el nuevo valor de puntos en su lugar. Se pueden otorgar puntos a respuestas de manera proporcional a la rapidez con la que los participantes responden mediante la configuración de puntaje de velocidad. Puede obtener más información en Uso de puntaje de velocidad en la página 83. Es posible que desee agregar un indicador de Respuesta correcta (puede obtener más información en Agregado de un indicador de Respuesta correcta en la página 99) o establecer los colores de gráfico de manera que se diferencien las respuestas correctas de las incorrectas (puede obtener más información en Cambio de colores de gráficos en la página 70). Guía del usuario de TurningPoint 81 Capítulo 3: Cómo crear diapositivas Se puede borrar el valor de puntos correspondiente a una respuesta en particular o a todas las respuestas de la diapositiva siguiendo las instrucciones que se detallan en Borrado de valores de respuesta en la página 82. Borrado de valores de respuesta Si ha cometido un error al establecer un valor de respuesta o si desea restablecer todos los valores de respuesta, se puede borrar el valor de una o de todas las respuestas. Instrucciones paso a paso 1 Haga clic con el botón derecho del mouse en el número de la respuesta para la que desea borrar el valor o en cualquier respuesta, si desea borrar todos los valores. 2 En el menú contextual, seleccione una de las siguientes opciones: • "Borrar valor de respuesta", si desea borrar el valor de la respuesta seleccionada solamente. 82 Para borrar los valores de una respuesta... La respuesta se resalta y se abre un menú contextual. En la parte inferior de este menú, se observa un grupo de elementos que incluyen las opciones Borrar valor de respuesta y Borrar todos los valores de respuesta. El valor de la respuesta seleccionada se establece en Ningún valor. Turning Technologies Modificación de diapositivas • "Borrar todos los valores de respuesta", si desea borrar todos los valores de respuesta de la diapositiva. Siguientes pasos Los valores de todas las respuestas de la diapositiva se establecen en Ningún valor. Nota Para borrar un valor de respuesta, también puede establecer Ningún valor en el parámetro Valor de respuesta, una configuración a nivel de la diapositiva para cada respuesta. Puede obtener más información acerca de cómo modificar una configuración en Configuración de TurningPoint en la página 116. Puede obtener información acerca de la configuración de los valores Correcto o Incorrecto en Identificación de una respuesta correcta en la página 79. Puede obtener información acerca de la configuración de valores de puntos en Configuración de valores de puntos en la página 80. Uso de puntaje de velocidad El puntaje de velocidad otorga puntos de manera proporcional a la rapidez con que un participante responde. Con el puntaje de velocidad, se puede utilizar cualquier diapositiva que tenga respuestas marcadas con el valor Correcto o con un valor de puntos. Si se utiliza el puntaje de velocidad, un participante recibe todos los puntos de una respuesta si responde correctamente antes de que comience la cuenta regresiva. Cuando comienza la cuenta regresiva, los puntos que se otorgan al participante se ajustan a escala de manera proporcional a la cantidad de tiempo restante. Por ejemplo, en una cuenta regresiva de 10 segundos, una respuesta correcta ingresada 5 segundos antes de que se acabe el tiempo obtiene la mitad de los puntos (5/10). Guía del usuario de TurningPoint 83 Capítulo 3: Cómo crear diapositivas Una respuesta incorrecta siempre recibe 0 punto. Antes de comenzar Para utilizar el puntaje de velocidad, se deben establecer puntos para una o más respuestas de la diapositiva. Puede obtener información acerca de la configuración de puntos en Configuración de valores de puntos en la página 80. Es preciso utilizar un indicador de Cuenta regresiva para poder emplear el puntaje de velocidad. Puede obtener más información en Agregado de un indicador de Cuenta regresiva en la página 91. Instrucciones paso a paso 1 Abra la ventana Configuración seleccionando el botón Configuración en la barra de herramientas de TurningPoint. (Indicación: es el que tiene forma de par de anteojos). 2 Si aún no ha seleccionado la diapositiva en la que desea habilitar el puntaje de velocidad en el menú desplegable Diapositiva seleccionada, hágalo en este momento. 3 Ubique el parámetro Puntaje de velocidad en el grupo Varios y selecciónelo. 84 Para utilizar el puntaje de velocidad... Se abre la ventana Configuración. (Puede encontrar una imagen y obtener más información acerca del uso de la ventana Configuración en Configuración de TurningPoint en la página 116). Aparecerá una flecha hacia abajo junto al valor correspondiente al parámetro Puntaje de velocidad que indica que se puede seleccionar un valor para el parámetro en el menú desplegable. Turning Technologies Modificación de diapositivas 4 Seleccione Verdadero en el menú para habilitar el puntaje de velocidad. 5 Seleccione el botón Listo en la ventana Configuración para guardar los cambios. Uso de palabras clave en las diapositivas Complete el espacio en blanco Por su naturaleza, las diapositivas Complete el espacio en blanco no tienen respuestas enumeradas. No obstante, se puede especificar que las respuestas de una diapositiva Complete el espacio en blanco se consideren correctas si contienen determinada(s) palabra(s); es decir, "palabras clave". Instrucciones paso a paso 1 Abra la ventana Configuración seleccionando el botón Configuración en la barra de herramientas de TurningPoint. (Indicación: es el que tiene forma de par de anteojos). Guía del usuario de TurningPoint Para utilizar palabras clave... Se abre la ventana Configuración. (Puede encontrar una imagen y obtener más información acerca del uso de la ventana Configuración en Configuración de TurningPoint en la página 116). 85 Capítulo 3: Cómo crear diapositivas 2 Si aún no ha seleccionado la diapositiva para la que desea asignar palabras clave en el menú desplegable Diapositiva seleccionada, hágalo en este momento. 3 Ubique el parámetro Palabras clave en el grupo Varios y selecciónelo. 4 Ingrese la(s) palabra(s) que desea incluir como palabra(s) clave en el espacio suministrado. 5 Seleccione el botón Listo en la ventana Configuración para guardar los cambios. Nota El parámetro Palabras clave sólo se visualizará si selecciona una diapositiva Complete el espacio en blanco o una diapositiva de Ensayo. Si bien se pueden asignar palabras clave a las diapositivas de Ensayo, estas palabras sólo se tienen en cuenta para las diapositivas Complete el espacio en blanco para generar informes y realizar calificaciones. Si ingresa varias palabras clave, puede separarlas por comas. Las respuestas que contengan cualquiera de las palabras clave se considerarán correctas. Agregado de objetos TurningPoint ofrece varios objetos especiales que se pueden agregar a las diapositivas: • Un indicador de Contestar ahora, que le muestra a la audiencia una señal visual para indicar que se trata de 86 Turning Technologies Agregado de objetos una diapositiva de TurningPoint a la que los participantes tienen la oportunidad de responder. Puede obtener más información en Agregado de un indicador de Contestar ahora en la página 88. • Un indicador de Cuenta regresiva, que le muestra a la audiencia una señal visual para indicar que está por cerrarse el sondeo. Puede obtener más información en Agregado de un indicador de Cuenta regresiva en la página 91. • Un Contador de respuestas, que permite realizar un seguimiento de la cantidad de participantes que han respondido. Puede obtener más información en Agregado de un Contador de respuestas en la página 94. • Una Tabla de respuestas, que permite realizar un seguimiento de quiénes fueron los participantes que han respondido. Puede obtener más información en Agregado de una Tabla de respuestas en la página 97. • Un indicador de Respuesta correcta, que permite revelar la respuesta correcta una vez cerrado el sondeo. Puede obtener más información en Agregado de un indicador de Respuesta correcta en la página 99. • Una Mensajería de texto, que permite enviar mensajes a usuarios de vPad para reafirmar el contenido y la participación. Puede obtener más información en Agregado de mensajería de texto en la página 101. • Indicadores de Estadística, que permiten revelar datos estadísticos sobre las respuestas una vez cerrado el sondeo. Guía del usuario de TurningPoint 87 Capítulo 3: Cómo crear diapositivas Puede obtener más información en Agregado de indicadores de Estadística en la página 103. TurningPoint identifica de manera visual cuando se utiliza un indicador animado. Cuando PowerPoint está en el modo de vista Normal, se visualiza un panel que contiene las fichas Esquema y Diapositivas. Si se selecciona la ficha Diapositivas, se visualiza el botón Reproducir animaciones junto a la miniatura de la diapositiva que se encuentra a continuación del indicador. Al hacer clic en el botón Reproducir animaciones, el indicador ejecuta su animación en la diapositiva. Agregado de un indicador de Contestar ahora El indicador de Contestar ahora es un objeto de TurningPoint que se puede agregar a la diapositiva. Este indicador le muestra a la audiencia una señal visual para indicar que se trata de una diapositiva de TurningPoint y que los participantes tienen la oportunidad de responder. El indicador de Contestar ahora aparece durante una presentación cuando se abre el sondeo y desaparece cuando éste se cierra. Nota 88 Puede especificar si desea que el indicador de Contestar ahora aparezca automáticamente en cada diapositiva de TurningPoint creada con el parámetro Contestar ahora, una configuración a nivel de la presentación. Puede obtener más información acerca de cómo modificar una configuración en Configuración de TurningPoint en la página 116. Turning Technologies Agregado de objetos Hay 12 estilos de indicadores de Contestar ahora disponibles. Indicadores de Contestar ahora Bisel Explosión izquierda Explosión derecha Desplazar Perno Solicitud Luna Sol Pancarta Marqués Sonrisa Ocaso El indicador de Contestar ahora se puede mover y cambiar de tamaño como cualquier objeto común de Guía del usuario de TurningPoint 89 Capítulo 3: Cómo crear diapositivas PowerPoint. El texto "Contestar ahora" se puede cambiar seleccionándolo para editarlo. Nota Instrucciones paso a paso Cuando los indicadores se agregan a una página desde "Contestar ahora", el texto predeterminado de los indicadores de Contestar ahora se puede cambiar por cualquier texto de su preferencia utilizando el parámetro Texto de Contestar ahora, una configuración a nivel de la presentación. Puede obtener más información acerca de cómo modificar una configuración en Configuración de TurningPoint en la página 116. Para agregar un indicador de Contestar ahora... 1 Navegue hasta la diapositiva de TurningPoint de la presentación a la que desea agregarle un indicador de Contestar ahora. 2 En la barra de herramientas de TurningPoint, seleccione Insertar objeto. Se abre el menú Insertar objeto. 3 Seleccione Contestar ahora para visualizar el submenú de indicadores de Contestar ahora. Puede encontrar una imagen de los tipos de Indicadores de Contestar ahora en la página 89. 4 Seleccione el tipo de indicador de Contestar ahora que desea que aparezca en la diapositiva. Cuando haya seleccionado el indicador de Contestar ahora, TurningPoint lo colocará en la diapositiva. Siguientes pasos Puede mover, cambiar el tamaño o el texto del indicador de Contestar ahora de manera que se adapte mejor a la 90 Turning Technologies Agregado de objetos diapositiva. También puede eliminar este indicador si ya no desea que aparezca en la diapositiva. Para reemplazar un indicador de Contestar ahora existente por otro diferente, simplemente se deben repetir estos pasos. De esta manera, el indicador de Contestar ahora actual será reemplazado por el nuevo indicador seleccionado. Agregado de un indicador de Cuenta regresiva El indicador de Cuenta regresiva es un objeto de TurningPoint que se puede agregar a la diapositiva. El indicador de Cuenta regresiva le muestra a la audiencia una señal visual para indicar que está por cerrarse el sondeo correspondiente a una pregunta. Este indicador muestra la cantidad de segundos que restan y cuenta en forma regresiva hasta cero. Una cuenta regresiva puede tener una duración máxima de 999 segundos. El indicador aparece durante una presentación cuando usted avanza la diapositiva durante el sondeo. Cuando finaliza la cuenta regresiva, el indicador de Cuenta regresiva desaparece y el sondeo se cierra automáticamente. También se pueden utilizar indicadores de Cuenta regresiva en una competencia para otorgar puntos en función de la rapidez con la que un participante Guía del usuario de TurningPoint 91 Capítulo 3: Cómo crear diapositivas responde. Puede obtener más información en Uso de puntaje de velocidad en la página 83. Nota Puede especificar si desea que el indicador de Cuenta regresiva aparezca automáticamente en cada diapositiva de TurningPoint creada con el parámetro Cuenta regresiva, una configuración a nivel de la presentación. Puede obtener más información acerca de cómo modificar una configuración en Configuración de TurningPoint en la página 116. Hay 11 estilos de indicadores de Cuenta regresiva disponibles. Indicadores de Cuenta regresiva 92 Bola Carta Reloj Reloj de arena Temporizador Vela Puesta de sol Ningún voto Turning Technologies Agregado de objetos Logotipo Segunda mano Piedra preciosa El indicador de Cuenta regresiva se puede mover y cambiar de tamaño como cualquier objeto común de PowerPoint. Nota Se puede cambiar la duración de la cuenta regresiva expresada en segundos para una diapositiva determinada o para todas las diapositivas, utilizando el parámetro Segundos de Cuenta regresiva, una configuración disponible tanto a nivel de la presentación como a nivel de la diapositiva. Puede obtener más información acerca de cómo modificar una configuración en Configuración de TurningPoint en la página 116. También se puede cambiar la duración de la cuenta regresiva haciendo doble clic en el número del indicador de Cuenta regresiva que aparece en la diapositiva. De esta manera, se abre un cuadro de diálogo que le solicita que "ingrese un valor entre 1 y 999 para el límite de tiempo de Cuenta regresiva". Instrucciones paso a paso 1 Navegue hasta la diapositiva de TurningPoint de la presentación a la que desea agregarle un indicador de Cuenta regresiva. 2 En la barra de herramientas de TurningPoint, seleccione Insertar objeto. Guía del usuario de TurningPoint Para agregar un indicador de Cuenta regresiva... Se abre el menú Insertar objeto. 93 Capítulo 3: Cómo crear diapositivas 3 Seleccione Cuenta regresiva para visualizar el submenú de indicadores de Cuenta regresiva. Puede encontrar una imagen de los tipos de Indicadores de Cuenta regresiva en la página 92. 4 Seleccione el tipo de indicador de Cuenta regresiva que desea incluir en la diapositiva. Cuando haya seleccionado el indicador de Cuenta regresiva, TurningPoint lo colocará en la diapositiva. Siguientes pasos Puede mover o cambiar el tamaño del indicador de Cuenta regresiva para que se ajuste mejor a la diapositiva. También puede eliminar este indicador si ya no desea que aparezca en la diapositiva. Para reemplazar un indicador de Cuenta regresiva existente por otro diferente, simplemente se deben repetir estos pasos. De esta manera, el indicador de Cuenta regresiva actual será reemplazado por el nuevo indicador seleccionado. Agregado de un Contador de respuestas El Contador de respuestas es un objeto de TurningPoint que se puede agregar a las diapositivas. Este contador realiza un seguimiento de cuántos participantes han enviado una respuesta de la cantidad total de participantes. El Contador de respuestas aparece 94 Turning Technologies Agregado de objetos durante una presentación cuando se abre el sondeo y desaparece cuando éste se cierra. Nota Puede especificar si desea que el Contador de respuestas aparezca automáticamente en cada diapositiva de TurningPoint creada con el parámetro Contador de respuestas, una configuración a nivel de la presentación. Puede obtener más información acerca de cómo modificar una configuración en Configuración de TurningPoint en la página 116. Hay seis estilos de contadores de respuestas disponibles: Contadores de respuestas Guía del usuario de TurningPoint Asta de bandera Medidor Burbuja Indicador Líquido Tubo 95 Capítulo 3: Cómo crear diapositivas El Contador de respuestas se puede mover y cambiar de tamaño como cualquier objeto común de PowerPoint. Nota Instrucciones paso a paso El Contador de respuestas puede mostrar la cantidad o el porcentaje de participantes que han respondido (o ambos) mediante el parámetro Formato de contador de respuestas, una configuración a nivel de la presentación. Puede obtener más información acerca de cómo modificar una configuración en Configuración de TurningPoint en la página 116. Para agregar un Contador de respuestas... 1 Navegue hasta la diapositiva de TurningPoint de la presentación a la que desea agregarle un Contador de respuestas. 2 En la barra de herramientas de TurningPoint, seleccione Insertar objeto. Se abre el menú Insertar objeto. 3 Seleccione Contador de respuestas para visualizar el submenú de Contadores de respuestas. Puede encontrar una imagen de los tipos de Contadores de respuestas en la página 95. 4 Seleccione el tipo de Contador de respuestas que desea incluir en la diapositiva. Cuando haya seleccionado el Contador de respuestas, TurningPoint lo colocará en la diapositiva. Siguientes pasos 96 Puede mover o cambiar el tamaño del Contador de respuestas para que se ajuste de mejor manera a la diapositiva. También puede eliminar este contador si ya no desea que aparezca en la diapositiva. Turning Technologies Agregado de objetos Para reemplazar un Contador de respuestas existente por otro diferente, simplemente se deben repetir estos pasos. De esta manera, el Contador de respuestas actual será reemplazado por el nuevo contador seleccionado. Agregado de una Tabla de respuestas La Tabla de respuestas es un objeto de TurningPoint que se puede agregar a las diapositivas. Esta tabla realiza un seguimiento de los participantes que han enviado una respuesta. La Tabla de respuestas aparece durante una presentación cuando se abre el sondeo y desaparece cuando éste se cierra. La Tabla de respuestas muestra el número de cada participante y el color de fondo de la cantidad de cambios cada vez que se recibe con éxito una respuesta del participante. Nota Puede especificar si desea que la Tabla de respuestas aparezca automáticamente en cada diapositiva de TurningPoint creada con el parámetro Tabla de respuestas, una configuración a nivel de la presentación. Puede obtener más información acerca de cómo modificar una configuración en Configuración de TurningPoint en la página 116. Actualmente TurningPoint ofrece, como alternativa a la Tabla de respuestas, el objeto Cuadrícula de respuestas. Se trata de una cuadrícula que recubre una diapositiva durante la presentación y que puede visualizarse u ocultarse según lo requiera el usuario. La Cuadrícula de respuestas muestra más información que la Tabla de respuestas y no consume espacio en la diapositiva, aunque se debe elegir mostrarla u ocultarla durante la presentación de manera manual. Puede obtener más Guía del usuario de TurningPoint 97 Capítulo 3: Cómo crear diapositivas información en Ejecución de una sesión en la página 181. Hay dos tipos de Tablas de respuestas: fija y de rotación. La tabla fija muestra a todos los participantes. La tabla de rotación muestra un máximo de 40 participantes por vez y rota por la lista cada varios segundos. Muestra los participantes 1 a 40, luego los participantes 41 al 80, y así sucesivamente. Cuando llega al último participante, la siguiente rotación comienza nuevamente con el 1. La tabla de rotación consume menos espacio en la diapositiva si hay más de 40 participantes. Nota El intervalo de rotación se puede especificar en segundos para una Tabla de respuestas de rotación mediante el parámetro Intervalo de rotación, una configuración a nivel de la presentación. Puede obtener más información acerca de cómo modificar una configuración en Configuración de TurningPoint en la página 116. La Tabla de respuestas se puede mover y también se puede cambiar la fuente como cualquier otro objeto común de PowerPoint. Instrucciones paso a paso 1 Navegue hasta la diapositiva de TurningPoint de la presentación a la que desea agregarle una Tabla de respuestas. 2 En la barra de herramientas de TurningPoint, seleccione Insertar objeto. 98 Para agregar una Tabla de respuestas... Se abre el menú Insertar objeto. Turning Technologies Agregado de objetos 3 Seleccione Tabla de respuestas para visualizar el submenú de Tablas de respuestas. 4 Seleccione el tipo de Tabla de respuestas que desea incluir en la diapositiva (fija o de rotación). Siguientes pasos Consulte más arriba para obtener información acerca de las diferencias que existen entre las tablas de respuestas fijas y de rotación. Cuando haya seleccionado la Tabla de respuestas, TurningPoint la colocará en la diapositiva. La Tabla de respuestas se puede mover y también se puede cambiar la fuente para que se adapte mejor a la diapositiva. También puede eliminar esta tabla si ya no desea que aparezca en la diapositiva. Para reemplazar una Tabla de respuestas existente por otra diferente, simplemente se deben repetir estos pasos. De esta manera, la Tabla de respuestas actual será reemplazada por la nueva tabla seleccionada. Agregado de un indicador de Respuesta correcta El indicador de Respuesta correcta es un objeto de TurningPoint que se puede agregar a la diapositiva. Este indicador muestra una señal visual a la audiencia que indica la(s) respuesta(s) correcta(s) una vez finalizado el sondeo de una pregunta. El indicador de Respuesta correcta aparece durante una presentación cuando el usuario avanza la diapositiva luego de mostrar el gráfico. También aparece junto a cada respuesta marcada con el valor Correcto o junto a cada respuesta para la que se ha especificado un valor de puntos. Puede obtener más información en Respuestas correctas y puntos en la página 77. Guía del usuario de TurningPoint 99 Capítulo 3: Cómo crear diapositivas Hay seis estilos de indicadores de Respuesta correcta disponibles. Indicadores de Respuesta correcta Antes de comenzar Instrucciones paso a paso 1 Navegue hasta la diapositiva de TurningPoint de la presentación a la que desea agregarle un indicador de Respuesta correcta. 2 En la barra de herramientas de TurningPoint, seleccione Insertar objeto. 100 Rectángulo Marca de verificación Cara sonriente Estrella Flecha Rectángulo intermitente Se debe marcar por lo menos una respuesta con el valor Correcto o asignar un valor de puntos para agregar un indicador de Respuesta correcta a una diapositiva. Puede obtener más información en Respuestas correctas y puntos en la página 77. Para agregar un indicador de Respuesta correcta... Se abre el menú Insertar objeto. Turning Technologies Agregado de objetos 3 Seleccione el indicador de Respuesta correcta para visualizar el submenú de indicadores de Respuesta correcta. Puede encontrar una imagen de los tipos de Indicadores de Respuesta correcta en la página 100. 4 Seleccione el tipo de indicador de Respuesta correcta que desea que aparezca en la diapositiva. Cuando haya seleccionado el indicador de Respuesta correcta, TurningPoint lo colocará en la diapositiva. Siguientes pasos También puede eliminar este indicador si ya no desea que aparezca en la diapositiva. Para reemplazar un indicador de Respuesta correcta existente por otro diferente, simplemente se deben repetir estos pasos. De esta manera, el indicador de Respuesta correcta actual será reemplazado por el nuevo indicador seleccionado. Agregado de mensajería de texto Un Mensaje de texto es un objeto de TurningPoint que se puede agregar a la diapositiva y que transmite un mensaje a los usuarios de vPad. El mensaje de texto se visualiza como un objeto pequeño en la diapositiva que, cuando aparece, envía automáticamente un mensaje que se puede leer en vPad. Se puede agregar más de un mensaje de texto a una diapositiva. Por ejemplo, se puede agregar un mensaje "Responder ahora" para que se envíe cuando se abra el Guía del usuario de TurningPoint 101 Capítulo 3: Cómo crear diapositivas sondeo y un mensaje "Se terminó el tiempo" para que se envíe cuando éste se cierre. Consejo Dado que los mensajes de texto son objetos de la diapositiva, se pueden utilizar las funciones de animación de PowerPoint para establecer el momento en que deben aparecer. Puede obtener más información en la ayuda en línea de PowerPoint. Instrucciones paso a paso Para agregar un mensaje de texto... 1 Navegue hasta la diapositiva de TurningPoint de la presentación a la que desea agregarle un mensaje de texto. 2 En la barra de herramientas de TurningPoint, seleccione Insertar objeto. Se abre el menú Insertar objeto. 3 Seleccione Mensaje de texto. Se abre un cuadro de diálogo que le solicita que ingrese el texto del mensaje. 4 Escriba el mensaje en el cuadro de diálogo y seleccione el botón Aceptar. TurningPoint coloca el objeto Mensaje de texto en la diapositiva. Siguientes pasos En este momento, se puede alterar el horario de envío del mensaje utilizando las funciones de animación de PowerPoint. De forma predeterminada, el mensaje se envía tan pronto como se muestre la diapositiva. El objeto Mensaje de texto se puede eliminar de la diapositiva si ya no desea enviarlo. Para agregar un mensaje de texto adicional, simplemente se deben repetir estos pasos. 102 Turning Technologies Agregado de objetos Agregado de indicadores de Estadística Los indicadores de Estadística muestran un cálculo basado en las respuestas recibidas una vez que se ha cerrado el sondeo. Se puede mostrar la media (el promedio), la mediana, la desviación estándar y la variancia de las respuestas. El valor de la estadística se revela cuando se visualiza el gráfico. Las estadísticas se calculan en función del valor numérico de la respuesta (el número de la respuesta que aparece en la diapositiva). Dado que los datos estadísticos se basan en el número de la respuesta, resultan ser de mayor utilidad para preguntas con una escala ordenada de respuestas (como por ejemplo una escala Likert). Instrucciones paso a paso 1 Navegue hasta la diapositiva de TurningPoint de la presentación a la que desea agregarle un indicador de Estadística. 2 En la barra de herramientas de TurningPoint, seleccione Insertar objeto. 3 Seleccione Estadísticas para visualizar el submenú de indicadores de Estadística. 4 Seleccione el tipo de indicador de Estadística que desea incluir en la diapositiva. Guía del usuario de TurningPoint Para agregar un indicador de Estadística... Se abre el menú Insertar objeto. Cuando haya seleccionado el indicador de Estadística, TurningPoint lo colocará en la diapositiva. 103 Capítulo 3: Cómo crear diapositivas Siguientes pasos Puede mover o cambiar el tamaño del indicador de Estadística para que se ajuste mejor a la diapositiva. También puede eliminar este indicador si ya no desea que aparezca en la diapositiva. Puede agregar otros indicadores de Estadística a la misma diapositiva (hasta un máximo de cuatro tipos). Simplemente debe repetir estos pasos y seleccionar el otro indicador de Estadística que desea colocar en la diapositiva. Importación de diapositivas de terceros TurningPoint puede crear diapositivas de TurningPoint automáticamente a partir de archivos de Microsoft Word o de archivos XML exportados desde ExamView. Esta función de TurningPoint presenta una manera rápida de crear varias diapositivas, y también resulta beneficiosa si usted ya cuenta con los datos de la pregunta y las respuestas en otro formulario que desea transformar en diapositivas de TurningPoint. Se puede crear una presentación de una dispositiva simple importando un documento de Microsoft Word con el Analizador de TurningPoint. Utilice el estilo Título 1 para cada pregunta y el estilo Título 2 para cada respuesta del documento de Word. También puede importar los datos de la pregunta y de las respuestas en el formato XML exportado desde ExamView. 104 Turning Technologies Importación de diapositivas de terceros Además, puede obtener efectos más complicados con los archivos de Word y XML, como marcar respuestas correctas o valores de puntos, especificar imágenes para las respuestas en una diapositiva de imagen, entre otras funciones. Puede obtener ejemplos e información más detallada acerca de los tipos de archivos admitidos por el Analizador de TurningPoint en el Apéndice B: Documentos del Analizador de TurningPoint. Importación de diapositivas con el Analizador de TurningPoint El Analizador de TurningPoint se encuentra en el menú Herramientas y le permite crear diapositivas automáticamente a partir de archivos de Microsoft Word o XML. Instrucciones paso a paso Para importar diapositivas con el Analizador de TurningPoint... 1 En la barra de herramientas de TurningPoint, seleccione Herramientas. Se abre el menú Herramientas. 2 (Opcional) Seleccione Actualizar diapositivas del Analizador. Las diapositivas que importa se crearán con características predeterminadas que posiblemente no coincidan con la configuración establecida. Se puede utilizar el comando Actualizar diapositivas del Analizador para actualizar las diapositivas importadas de modo que coincidan con esta configuración. 3 En la barra de herramientas de TurningPoint, seleccione Herramientas. Se abre el menú Herramientas. 4 Seleccione Analizador de TurningPoint. Aparece una ventana con un archivo abierto solicitándole que seleccione el archivo que se va a importar. Guía del usuario de TurningPoint 105 Capítulo 3: Cómo crear diapositivas 5 Navegue hasta el archivo que desea importar (.doc o .xml) y selecciónelo. 6 Seleccione el botón Abrir para continuar. Se abre un cuadro de diálogo que le pregunta si desea agregar las diapositivas al final de la presentación actual o crear una nueva presentación. 7 Seleccione el botón Sí para agregar las diapositivas a la presentación actual, o bien, el botón No para crear una nueva presentación. TurningPoint crea las diapositivas a partir del archivo. Si se trata de varias diapositivas, este procedimiento puede tardar un par de minutos. Siguientes pasos Las diapositivas importadas mediante el Analizador de TurningPoint son diapositivas comunes de TurningPoint, de manera que se pueden aprovechar todas las técnicas de personalización de TurningPoint que se deseen aplicar a ellas. Importación de diapositivas desde ExamView TurningPoint puede insertar archivos desde ExamView y crear diapositivas basándose en ellos. TurningPoint conserva las funciones utilizadas en los archivos de ExamView, incluidas las respuestas correctas y cualquier imagen, así como también las diapositivas no interactivas. Instrucciones paso a paso Para importar diapositivas desde ExamView... 1 En la barra de herramientas de TurningPoint, seleccione Herramientas. Se abre el menú Herramientas. 2 Seleccione Importar desde ExamView. Se abre una ventana "Abra un archivo XML/de banco/de prueba de ExamView" que le permite seleccionar el archivo que se va a importar. 106 Turning Technologies Asistente para clasificación 3 Navegue hasta el archivo que desea importar (.tst, .bnk o .xml) y selecciónelo. 4 Seleccione el botón Abrir para continuar. Se abre un cuadro de diálogo que le permite elegir agregar las diapositivas al final de la presentación actual o crear una nueva presentación. 5 Seleccione el botón Sí para agregar las diapositivas a la presentación actual, o bien, el botón No para crear una nueva presentación. TurningPoint crea las diapositivas a partir del archivo. Si el archivo contiene varias diapositivas, este procedimiento puede tardar un par de minutos. Asistente para clasificación Con el Asistente para clasificación de TurningPoint se pueden crear diapositivas que admitan la toma de decisiones, la configuración de prioridades u otras clases de clasificación de manera fácil y rápida. El Asistente para clasificación crea automáticamente diapositivas para comparar elementos sobre la base de uno a tres criterios y, a continuación, resume los resultados de las comparaciones en un gráfico. Por ejemplo, supongamos que desee establecer las prioridades entre varios proyectos que está sometiendo a análisis. Estos proyectos se podrían comparar teniendo en cuenta el costo, el impacto y la urgencia para clasificarlos. Se puede optar por clasificar cada elemento con una escala numérica para cada criterio. Por ejemplo, una diapositiva le pedirá que clasifique el Proyecto A Guía del usuario de TurningPoint 107 Capítulo 3: Cómo crear diapositivas teniendo en cuenta la urgencia del mismo, de menos urgente (1) a más urgente (10). Se puede utilizar una escala numérica que comience con el 1 y termine con cualquier número, hasta el 10 como máximo. También se puede optar por comparar pares de elementos sobre la base de los criterios. Por ejemplo, una diapositiva podría preguntar si el Proyecto A o el Proyecto B es más urgente. Se pueden incluir tantos elementos como se desee, y estos se pueden comparar teniendo en cuenta un máximo de tres criterios. Los resultados se visualizan en un gráfico que clasifica esos elementos. El gráfico tiene un aspecto similar al siguiente: Gráfico del Asistente para clasificación En este ejemplo, el Proyecto D parecería ser el ganador absoluto, dado que implica el costo más reducido, presenta la mayor urgencia y supone un impacto relativamente alto. 108 Turning Technologies Asistente para clasificación El Asistente para clasificación recopila la información que usted le proporciona acerca de los elementos, los criterios y la manera en que desea establecer las comparaciones. Luego, elabora automáticamente una serie de diapositivas que contienen las preguntas y las respuestas necesarias para confeccionar el gráfico comparativo final. Creación de diapositivas con el Asistente para clasificación El Asistente para clasificación se encuentra en el menú Herramientas de la barra de herramientas de TurningPoint. Este asistente lo guía a través del proceso de creación de una clasificación. Instrucciones paso a paso Para crear diapositivas con el Asistente para clasificación... 1 Navegue hasta la diapositiva después de la cual desea insertar las diapositivas de clasificación. Cuando haya completado el Asistente para clasificación, las diapositivas de clasificación se agregarán a la presentación a continuación de la diapositiva actualmente visible. 2 En la barra de herramientas de TurningPoint, seleccione Herramientas. Se abre el menú Herramientas. Guía del usuario de TurningPoint 109 Capítulo 3: Cómo crear diapositivas 3 Seleccione Asistente para clasificación. Se abre la ventana Asistente para clasificación. Asistente para clasificación: Agregar elementos 4 Ingrese el nombre del elemento que se clasificará en el cuadro proporcionado y seleccione el botón Agregar. Se agregará ese elemento a la lista. Repita este paso hasta que haya agregado todos los elementos que desee clasificar. Nota Puede guardar una lista de elementos si es que los volverá a utilizar con el Asistente para clasificación. Las listas se guardan como archivos de texto simples (.txt). Utilice el botón Guardar (con forma de disco) para guardar un archivo de texto con la lista de elementos. Utilice el botón Cargar (con forma de carpeta) para cargar un archivo de texto a la lista de elementos. 110 Turning Technologies Asistente para clasificación 5 Una vez que haya agregado todos los elementos que desea clasificar, seleccione el botón Siguiente. En el Asistente para clasificación, aparece el siguiente grupo de opciones que le permiten especificar los criterios. Asistente para clasificación: Ingresar criterios 6 Ingrese un nombre para el criterio X y, de manera opcional, para el criterio Y en los cuadros proporcionados. Debe ingresar por lo menos un criterio (X) para que se lleve adelante la clasificación. Si desea establecer una comparación teniendo en cuenta solamente un criterio, deje el criterio Y en blanco. Los criterios X e Y aparecen en los ejes horizontal y vertical del gráfico, respectivamente. 7 Si desea incluir un tercer criterio en la clasificación, marque la casilla correspondiente al criterio Z e ingrese un nombre para este criterio en el cuadro proporcionado. Guía del usuario de TurningPoint El criterio Z, si se utiliza, se refleja en el gráfico mediante el tamaño de la "burbuja" de cada elemento. 111 Capítulo 3: Cómo crear diapositivas 8 9 Elija un método para clasificar los elementos: • Seleccione X/XY/XYZ estándar para clasificar los elementos sobre la base de una escala numérica asignada a los criterios. Deberá especificar la escala numérica que posteriormente se utilizará en el Asistente para clasificación si opta por la comparación estándar. • Seleccione Comparación pareada para comparar los elementos por pares teniendo en cuenta los criterios especificados. Si elige la opción Comparación pareada, tal vez se admita una respuesta de Sin preferencias mediante la selección de la casilla correspondiente. Si elige la opción Comparación estándar, debe seleccionar si desea que las diapositivas se agrupen por criterio o por un elemento de la lista. La agrupación de diapositivas por criterio mostrará las diapositivas correspondientes a cada elemento teniendo en cuenta el criterio X, luego las diapositivas correspondientes a cada elemento teniendo en cuenta el criterio Y, y así sucesivamente. La agrupación de diapositivas por elemento mostrará las diapositivas para cada criterio teniendo en cuenta el elemento A, luego las diapositivas para cada criterio teniendo en cuenta el elemento B, y así sucesivamente. 10 Seleccione la casilla si desea avanzar automáticamente a las diapositivas creadas por el Asistente para clasificación. La opción Avance automático permite avanzar la diapositiva automáticamente después de que todos los participantes hayan respondido una pregunta. 11 Seleccione la casilla si desea mostrar los gráficos correspondientes a las diapositivas creadas por el Asistente para clasificación. Por lo general, no le interesará ver los resultados de las diapositivas individuales cuando se trata de preguntas de clasificación. Puede quitar la selección de esta opción y utilizarla en combinación con Avance automático para pasar rápidamente por las preguntas de clasificación a fin de visualizar el gráfico de clasificación. 112 Turning Technologies Asistente para clasificación 12 Si utiliza un criterio Z, seleccione las casillas correspondientes si desea usar las siguientes opciones: • "Mostrar nombres de burbujas", muestra el nombre de cada elemento en la burbuja que lo representa en el gráfico de clasificación. El gráfico también incluye una clave que establece códigos de color entre las burbujas y los elementos. • "Mostrar tamaños de burbujas", muestra el tamaño numérico de la burbuja de cada elemento en el gráfico de clasificación. 13 Una vez que haya especificado todas las opciones que desea utilizar, seleccione el botón Siguiente. Guía del usuario de TurningPoint Si opta por una comparación estándar, el siguiente grupo de opciones le permitirá especificar si desea que se visualice la escala de clasificación en la ventana Asistente para clasificación. (Si opta por una 113 Capítulo 3: Cómo crear diapositivas comparación pareada, se visualiza un resumen y puede saltar al step 17). Asistente para clasificación: Personalizar escala 14 15 114 Quite la selección de las casillas que se encuentran junto a los números si desea restringir la escala a menos que 1 a 10. Si quita la selección de un número, también quita la selección de los números más altos. Si desea agregar etiquetas a los números, seleccione un número e ingrese el texto de la etiqueta. Tal vez desee agregar etiquetas a los números más bajo y más alto de la escala (como por ejemplo, "Peor" y "Mejor"). Por ejemplo, si desea utilizar una escala de 1 a 4, debe quitar la selección de la casilla que se encuentra junto al 5. Turning Technologies Asistente para clasificación 16 Cuando haya terminado de modificar la escala de clasificación, seleccione el botón Siguiente. Se visualiza un resumen de todas las opciones que haya elegido en la ventana Asistente para clasificación: Asistente para clasificación: Revisar selecciones 17 Revise la información del resumen para asegurarse de que sea correcta. Si detecta datos incorrectos, puede seleccionar la información correcta que se debe incorporar al grupo de opciones en el Asistente para clasificación en el que especificó la información. Corrija la información y luego continúe con los pasos restantes. (También puede usar el botón Atrás para regresar a la opción configurada de forma incorrecta). 18 Seleccione Finalizar para crear las diapositivas de clasificación. TurningPoint inserta las preguntas y el gráfico de clasificación en la presentación. (Esto puede tomar un par de minutos si se debe procesar una gran cantidad de elementos). Siguientes pasos Guía del usuario de TurningPoint Cuando ejecute la presentación que contiene las diapositivas de clasificación, los resultados se compilarán para generar el gráfico de clasificación, que se visualiza en una diapositiva a continuación de las preguntas de clasificación. 115 Capítulo 3: Cómo crear diapositivas Dado que el Asistente para clasificación utiliza los resultados de las diapositivas creadas para elaborar el gráfico final, no se deben modificar las diapositivas creadas por el Asistente para clasificación. Configuración de TurningPoint TurningPoint ofrece varios parámetros que se pueden utilizar para personalizar el aspecto y el comportamiento de las diapositivas. Tal vez observe que varias secciones de esta Guía de usuario hacen referencia a la configuración que puede producir un efecto sobre las tareas que realiza con TurningPoint. La configuración de TurningPoint se puede visualizar y modificar seleccionando el botón Configuración de la barra de herramientas de TurningPoint. (El botón Configuración tiene la forma de un par de anteojos). 116 Turning Technologies Configuración de TurningPoint Puede ajustar la configuración en la ventana Configuración: Ventana Configuración En la parte superior de la ventana Configuración, encontrará cuatro iconos: Información, Presentación, Diapositivas y Cambios globales. Si selecciona uno de estos iconos, cambia el contenido que se visualiza en el resto de la ventana Configuración. Debajo de estos cuatro iconos, los menús desplegables Diapositiva seleccionada y Respuestas permiten seleccionar diapositivas o respuestas específicas para las cuales se debe modificar la configuración. Guía del usuario de TurningPoint 117 Capítulo 3: Cómo crear diapositivas En estos menús desplegables, se encuentran los parámetros en sí. Puede visualizarlos en grupos de parámetros relacionados o por orden alfabético seleccionando los botones ubicados sobre los parámetros. El nombre de cada parámetro se encuentra en la columna de la izquierda, mientras que su valor se encuentra en la de la derecha. Algunos parámetros le permiten ingresar un valor, mientras que otros le ofrecen un menú desplegable en el cual deberá realizar una selección entre varias opciones. En la parte inferior de la ventana Configuración, hay un espacio en el que se visualiza una descripción del parámetro seleccionado. Puede utilizar estas descripciones para obtener más información acerca de los parámetros. El botón Listo guarda los cambios efectuados en la configuración y cierra la ventana Configuración. Las secciones que se incluyen a continuación contienen información sobre los parámetros disponibles si selecciona uno de los cuatro iconos que se encuentran en la parte superior de la ventana Configuración: Información 118 Información sobre la versión de TurningPoint que está utilizando y el código de licencia. No se puede editar esta información. Presentación Configuración a nivel de la presentación para la creación de diapositivas, modo en que se visualizan las presentaciones y otras opciones de TurningPoint. Si modifica una configuración a nivel de la presentación, el cambio se aplica a todas las diapositivas que se creen en el futuro. Diapositivas La configuración a nivel de la diapositiva afecta a determinadas diapositivas y a sus respuestas. Esta configuración se aplica a las diapositivas seleccionadas Turning Technologies Guardado de diapositivas de la presentación en el menú desplegable Diapositiva seleccionada (y a las respuestas específicas, si corresponde). Cambios globales Parte de la configuración a nivel de la presentación se encuentra disponible en Cambios globales. Si efectúa un cambio en una configuración de Cambios globales, dicho cambio se aplica a la configuración a nivel de la presentación (y, por lo tanto, a todas las diapositivas que se creen en el futuro), así como a TODAS las diapositivas de TurningPoint que se incluyan en la presentación actualmente abierta. La configuración de TurningPoint se almacena en la carpeta de configuración personal de la computadora. Puede compartir la misma computadora con varios usuarios de TurningPoint, y cada uno de ellos puede establecer una configuración diferente. Guardado de diapositivas de la presentación Las diapositivas de TurningPoint se guardan como parte del archivo de presentación de PowerPoint (.ppt) común. Puede compartir este archivo con otros usuarios de TurningPoint. Nota Instrucciones paso a paso 1 En el menú de PowerPoint, seleccione Archivo > Guardar como... Guía del usuario de TurningPoint Puede abrir la presentación de manera segura en computadoras que no tengan TurningPoint instalado, pero no puede utilizar las funciones de TurningPoint. No debe editar diapositivas de TurningPoint en una computadora que no tenga TurningPoint instalado. Para guardar la presentación... Se abre la ventana Guardar como. 119 Capítulo 3: Cómo crear diapositivas 2 Seleccione la ubicación en la que desea guardar el archivo y escriba un nombre para el archivo en el espacio proporcionado. Debe conservar la extensión .ppt en el nombre de archivo para asegurarse de que PowerPoint abra el archivo de presentación. 3 Seleccione el botón Guardar para guardar el archivo. TurningPoint guarda la configuración a nivel de la presentación que se definió en el menú Configuración en la presentación misma. Si abre la presentación en una computadora diferente, se utiliza la configuración guardada de la presentación en lugar de la que se encuentra predeterminada en el equipo. Esta función preserva la configuración personalizada de modo que no sea necesario volver a aplicarla cada vez que se abra una presentación en otra computadora. Nota 120 Se puede restablecer la configuración de la computadora con cualquier presentación. En el menú Configuración, seleccione el icono de Presentación. En la barra, encima de las opciones de configuración, se visualiza un icono azul con una flecha blanca. Al seleccionar este icono azul, se abrirá un cuadro de diálogo con el siguiente texto: "Se restaurará la configuración de la presentación al estado de instalación predeterminado". Seleccione Aceptar para restablecer la configuración predeterminada. Turning Technologies ¿Adónde voy desde aquí? ¿Adónde voy desde aquí? En este capítulo se ha mostrado cómo crear y personalizar diapositivas de TurningPoint para la presentación. El siguiente paso para usar TurningPoint correctamente para una presentación interactiva es configurar los dispositivos de hardware para que los participantes puedan responder. Este proceso se muestra en el Capítulo 4: Cómo configurar dispositivos de respuesta. Sólo debe configurar dispositivos de hardware una vez en la computadora con la que los va a utilizar, a menos que agregue o cambie los dispositivos de hardware. Si ya ha configurado dispositivos de hardware, el siguiente paso es crear una lista de participantes para realizar un seguimiento de los participantes de la presentación. Este proceso se muestra en el Capítulo 5: Cómo realizar un seguimiento de participantes y equipos. Si ya cuenta con una lista de participantes para la audiencia a la que mostrará su presentación... ¡está listo para llevar a cabo la presentación! Este proceso se muestra en el Capítulo 6: Cómo ejecutar una sesión de presentación. Guía del usuario de TurningPoint 121 Cómo configurar dispositivos de respuesta La audiencia responde a la presentación interactiva utilizando un dispositivo de respuesta. Puede otorgar licencias de dispositivos de respuesta de Turning Technologies para usar con TurningPoint. Los dispositivos de respuesta incluyen: • ResponseCard IR de Responsive Innovations: un dispositivo de respuesta compacto que utiliza Guía del usuario de TurningPoint 123 Capítulo 4: Cómo configurar dispositivos de respuesta tecnología infrarroja para enviar las respuestas de la audiencia. • ResponseCard RF de Responsive Innovations: un dispositivo de respuesta compacto que utiliza tecnología de radiofrecuencia para enviar las respuestas de la audiencia. • ResponseCard XL de Responsive Innovations: un sistema infrarrojo (IR) que permite responder exámenes al ritmo del estudiante ya que permite ingresar respuestas a varias preguntas diferentes en la pantalla de cristal líquido o LCD de la tarjeta y luego transmitir todas las respuestas juntas. • Aplicación de software para respuestas de grupo vPad de Turning Technologies: un teclado virtual, instalado en una computadora personal o de bolsillo (PDA), que aprovecha las ventajas de contar con una red en la sala para enviar respuestas o controlar presentaciones. TurningPoint también admite distintos teclados de respuesta de la audiencia y sistemas de votación inalámbricos fabricados por proveedores líderes en la industria. Para obtener más información sobre las plataformas admitidas, comuníquese con Turning Technologies. 124 Turning Technologies Recuerde los cinco pasos para una presentación exitosa: Cinco pasos para el éxito * En este capítulo, se analiza el segundo paso, la configuración de dispositivos de respuesta como las tarjetas ResponseCards de Responsive Innovations y el software vPad. Se muestra cómo ejecutar el Asistente Guía del usuario de TurningPoint 125 Capítulo 4: Cómo configurar dispositivos de respuesta para dispositivos de respuesta para asegurar que TurningPoint esté disponible para recibir una respuesta del dispositivo instalado. Instalación de dispositivos La comunicación entre TurningPoint y los dispositivos de respuesta se activa utilizando el Asistente para dispositivos de respuesta. Si utiliza un adaptador de Keyspan, debe instalar el adaptador antes de ejecutar este asistente. Las tecnologías de dispositivos de respuesta se comunican utilizando un receptor. El receptor debe conectarse a la computadora que se utilizará para ejecutar la presentación interactiva de TurningPoint. En esta sección, se incluyen instrucciones para instalar los receptores de dispositivos. Existen dos versiones de la aplicación de software para respuestas vPad. Los participantes de la audiencia utilizan este dispositivo para proporcionar respuestas a la presentación interactiva. Los presentadores lo utilizan para controlar la presentación. En esta sección también se incluyen instrucciones para instalar el software vPad. Instalación de receptor(es) de dispositivos de respuesta Las tarjetas ResponseCards se comunican con TurningPoint a través de un receptor. El receptor acepta la señal producida por las tarjetas de respuesta individuales y pasa la respuesta a TurningPoint. 126 Turning Technologies Instalación de dispositivos Responsive Innovations fabrica tarjetas de respuesta que emiten señales infrarrojas (IR) o de radiofrecuencia (RF). TurningPoint reconoce ambos tipos de señales. Antes de comenzar Instrucciones paso a paso 1 Conecte el cable del receptor en el puerto de la computadora adecuado. El receptor debe estar instalado en la máquina que se utilizará para mostrar la presentación antes de ejecutar el Asistente para dispositivos de respuesta para probar la comunicación de la tarjeta de respuesta con TurningPoint. Para instalar el receptor de la tarjeta de respuesta... Los receptores se conectan al puerto COM (a través del conector RS-232 de 9 pines) o al puerto USB de la computadora. Si instala un receptor en serie utilizando el adaptador para puerto USB de Keyspan, se le solicitará que instale el dispositivo de hardware. 2 Si debe instalarlo, inserte el CD de instalación del hardware en la unidad de CD-ROM de la computadora. Cada paquete de ResponseCard/receptor incluye un CD que contiene los controladores de dispositivos para el hardware. Este CD se encuentra en la tapa del cuaderno de TurningPoint junto con el receptor. Siga las instrucciones del Asistente para hardware nuevo encontrado para instalar el controlador del dispositivo. 3 Coloque el receptor en un área sin obstrucciones en la parte de adelante de la sala. Guía del usuario de TurningPoint El receptor debe colocarse de modo que pueda recibir la señal proveniente de los dispositivos de respuesta. Quizá desee elevar el receptor para que puedan verlo todas las personas presentes en la sala. 127 Capítulo 4: Cómo configurar dispositivos de respuesta Nota El alcance efectivo de un receptor de dispositivo IR es aproximadamente 25 metros (75 pies). Deberá instalar un receptor cada 80 participantes. El alcance efectivo de un receptor de dispositivo RF es aproximadamente 60 metros (200 pies). Un solo receptor es suficiente para un máximo de 1000 teclados, y no es necesario que haya una línea de vista directa entre el receptor y el teclado. Utilice más de un receptor durante la presentación si el tamaño de la sala o la cantidad de participantes excede estas especificaciones máximas. Comuníquese con Turning Technologies para obtener información acerca de planes de diseño de receptores sugeridos. Utilice estas instrucciones para conectar un receptor de dispositivo de respuesta de cualquier tecnología de dispositivo de respuesta admitida por TurningPoint. Siguientes pasos Ejecute el Asistente para dispositivos de respuesta para probar la comunicación entre el software TurningPoint y los dispositivos de respuesta. Instalación del software para respuestas vPad El software para respuestas de grupo vPad actúa como un dispositivo de respuesta virtual. Los integrantes de la audiencia utilizan el software desde computadoras de escritorio, portátiles o PDA conectadas a la computadora de la presentación utilizando una red directa o inalámbrica. vPad actúa del mismo modo que las tarjetas ResponseCards para enviar respuestas. Si está ejecutando vPad y se conecta durante una presentación, 128 Turning Technologies Instalación de dispositivos puede cerrar y volver a abrir vPad sin que se modifique el número de dispositivo de respuesta. Antes de comenzar TurningPoint y el software vPad deben estar instalados en las computadoras que utilizan la misma red. Instrucciones paso a paso Para instalar y configurar el software vPad en una PC... 1 Inserte el CD de instalación de vPad en la unidad de CDROM de la computadora. 2 Ejecute el programa de instalación de vPad. Para instalar vPad en la computadora de escritorio o portátil, siga las instrucciones del asistente para la instalación de vPad. La instalación crea un icono de vPad en el escritorio y una entrada en el menú Inicio > Programas de la computadora. Dispositivo de respuesta vPad 3 Haga doble clic en el icono de vPad en el escritorio para iniciar el software vPad. Guía del usuario de TurningPoint Se abre la ventana Turning vPad. Debe configurar vPad para permitir que se comunique con la red. 129 Capítulo 4: Cómo configurar dispositivos de respuesta 4 En la ventana Turning vPad, seleccione Archivo > Seleccionar computadora host. Se abre la ventana Seleccionar una computadora host. 5 Seleccione el botón Agregar. Se abre el cuadro de diálogo Turning vPad y se visualiza la solicitud de configuración de un nombre descriptivo. vPad: Ingrese un nombre de computadora descriptivo 6 130 En la ventana Turning vPad, ingrese el nombre descriptivo de la computadora o la dirección de IP y seleccione Aceptar. El cuadro de diálogo Turning vPad muestra la solicitud de configuración de números de puertos. vPad: Ingrese un número de puerto Turning Technologies Ejecución del Asistente para dispositivos de respuesta. 7 En la ventana Turning vPad, ingrese el número de puerto que se va a utilizar para la comunicación entre vPad y TurningPoint y seleccione Aceptar. De forma predeterminada, Turning vPad utiliza el puerto 1001. Ingrese un número diferente, si está definido de otra forma en la computadora host. 8 En la ventana Seleccionar una computadora host, elija Aceptar. Turning vPad muestra un cuadro de diálogo que le solicita conexión con el host seleccionado. 9 En el cuadro de diálogo Conexión con TurningPoint, seleccione Aceptar. La ventana Turning vPad muestra el mensaje: Conectado a mylaptop a las 2:30:21 p. m.. 10 La computadora host agregada recientemente aparece en la ventana Seleccionar una computadora host. El nombre descriptivo de la computadora (ingresado en el paso 6) y la hora en la que se conectó (cuando finalizó este paso) se muestran en lugar de las palabras que aparecen antes a modo de ejemplo. Repita los pasos 1 a 10 para cada computadora que se va a utilizar como un dispositivo de respuesta. Siguientes pasos Ejecute el Asistente para dispositivos de respuesta para probar la comunicación entre los dispositivos y el software TurningPoint. Ejecución del Asistente para dispositivos de respuesta. Cada participante de la audiencia utiliza un dispositivo para responder las preguntas que se formulan durante la Guía del usuario de TurningPoint 131 Capítulo 4: Cómo configurar dispositivos de respuesta presentación. TurningPoint admite distintos dispositivos de respuesta entre los que se incluyen teclados infrarrojos y de radiofrecuencia, así como también computadoras portátiles, de escritorio o PDA conectadas en red. TurningPoint necesita saber qué tipos de dispositivos de respuesta se van a utilizar antes de ejecutar la presentación. Utilice el Asistente para dispositivos de respuesta para configurar y probar los dispositivos de respuesta. Deberá ejecutar el asistente cada vez que realice un cambio en la configuración de un dispositivo. Los cambios incluyen el agregado de dispositivos de respuesta nuevos, el cambio de la cantidad de dispositivos de respuesta que se van a utilizar durante una sesión de presentación y la repetición de pruebas de comunicación entre TurningPoint y los dispositivos de respuesta. Configuración y prueba de la conexión de dispositivos Utilice el Asistente para dispositivos de respuesta para configurar la cantidad de dispositivos de respuesta que se van a utilizar con la presentación de TurningPoint y para probar la comunicación entre el dispositivo de respuesta y TurningPoint. Antes de comenzar 132 TurningPoint debe estar instalado en la computadora que se va a utilizar para las presentaciones, los receptores de dispositivos de hardware deben estar conectados, vPad debe estar instalado (si se utiliza el software de dispositivo de respuesta virtual) y los dispositivos de respuesta deben estar disponibles para la prueba. Turning Technologies Ejecución del Asistente para dispositivos de respuesta. Instrucciones paso a paso 1 2 En la barra de herramientas de TurningPoint, seleccione el botón Mostrar asistente para dispositivos de respuesta. (Indicación: es el que tiene forma de rayo). Seleccione el cuadro ubicado junto al dispositivo a fin de elegir uno o más tipos de dispositivos para configurar. Para configurar los dispositivos de respuesta... Se abre la ventana Asistente para dispositivos de respuesta de TurningPoint. Se muestran todos los dispositivos que se pueden utilizar con TurningPoint. Asistente para dispositivos de respuesta: Seleccionar dispositivos Puede optar por ver la lista de dispositivos por nombre o por imagen. a Para ver los dispositivos por nombre, seleccione la opción Iconos pequeños ubicada en el extremo inferior derecho de la lista de entradas. La configuración predeterminada es Iconos grandes. b Para ver los dispositivos por imagen, seleccione la opción Iconos grandes. TurningPoint muestra imágenes facsimilares de cada dispositivo admitido. Guía del usuario de TurningPoint 133 Capítulo 4: Cómo configurar dispositivos de respuesta 3 Seleccione el botón Siguiente. Si está utilizando un dispositivo en serie, TurningPoint busca en la computadora los puertos en los que encuentra conexiones para los receptores de dispositivos y muestra la lista de puertos. Si está utilizando únicamente dispositivos vPad, vaya al paso 5. Si está utilizando únicamente dispositivos USB, vaya al paso 9. 4 Seleccione la casilla de verificación ubicada junto a los puertos a los que están conectados los dispositivos de respuesta. De forma predeterminada, TurningPoint selecciona el puerto COM de la computadora. 5 Si está utilizando el software vPad, configure el puerto para vPad. Nota TurningPoint utiliza el puerto 1001 como el puerto de conexión predeterminado para el software vPad. a Si la computadora no utiliza el puerto 1001, seleccione el botón Cambiar. b En la ventana TurningPoint, ingrese un número de puerto entre 1 y 65535. c Seleccione el botón Aceptar. d En la ventana Asistente para dispositivos de respuesta, controle que el valor Puerto vPad actual coincida con el valor ingresado en el paso b. 134 Turning Technologies Ejecución del Asistente para dispositivos de respuesta. e Si el valor no es correcto, repita el paso a-paso c. 6 Seleccione el botón Siguiente. TurningPoint comienza a buscar los dispositivos de respuesta. Asistente para dispositivos de respuesta: Buscar dispositivos 7 Si está utilizando un dispositivo en serie, presione una tecla en un dispositivo de respuesta para enviar una señal a TurningPoint desde el dispositivo. Este paso no es necesario para dispositivos USB. Puede omitirlo para dispositivos vPad seleccionando el botón Omitir verificación. a Si TurningPoint no encuentra el dispositivo de respuesta en el primer intento, seleccione el botón No se encontró e inténtelo nuevamente. Guía del usuario de TurningPoint 135 Capítulo 4: Cómo configurar dispositivos de respuesta b Repita este paso para cada tipo de dispositivo que se utilice. 8 Seleccione el botón Siguiente. TurningPoint muestra el mensaje Se encontró hardware cuando acepta el valor enviado por el dispositivo de respuesta y muestra el mensaje Búsqueda realizada... cuando el dispositivo se encuentra con éxito. TurningPoint muestra la pantalla Rangos de teclado en la que se detalla la cantidad de dispositivos de respuesta con licencia aptos para ser utilizados con el software. Nota 9 136 Ingrese el primer número de dispositivo que se va a utilizar en la región Número de teclado inicial. Si cuenta con una licencia para una versión de evaluación de TurningPoint, puede utilizar cinco dispositivos de respuesta para probar la presentación. Asigne un número a cada dispositivo de respuesta. Puede comenzar con el número que desee. Turning Technologies Ejecución del Asistente para dispositivos de respuesta. 10 Ingrese el último número de dispositivo que se va a utilizar en la región Número de teclado final. La diferencia entre los números de teclado inicial y final no debe exceder la cantidad de licencias adquiridas. Nota TurningPoint limita la cantidad de dispositivos de respuesta que se pueden utilizar en una presentación interactiva en función del rango de valores ingresado en las regiones Número de teclado inicial y final. Si la diferencia de los valores es menor que la cantidad de licencias adquiridas, se utilizará el número más bajo. Por ejemplo, si usted ingresa 1 como el número de teclado inicial y 10 como el número de teclado final, sólo se podrán utilizar 10 dispositivos durante la presentación, aunque la licencia de TurningPoint sea para 50 dispositivos. No puede exceder la cantidad de dispositivos con licencia. Por ejemplo, si el número inicial es 1 y usted ingresa 60 en esta región, pero TurningPoint tiene licencia para 50 dispositivos, únicamente se podrán utilizar 50 dispositivos durante la presentación. Guía del usuario de TurningPoint 137 Capítulo 4: Cómo configurar dispositivos de respuesta 11 Seleccione el botón Siguiente. TurningPoint muestra la pantalla Sondeo. Utilice esta pantalla para controlar que TurningPoint pueda recibir respuestas de los dispositivos. Asistente para dispositivos de respuesta: Prueba de sondeo 12 Seleccione el botón Iniciar prueba. TurningPoint ahora está listo para recibir respuestas de los dispositivos de respuesta. 13 Presione una tecla en cada dispositivo de respuesta que se va a utilizar. TurningPoint muestra una entrada para cada dispositivo de respuesta, en el orden en que se probaron, así como también el número de tecla presionado en cada dispositivo de respuesta. 14 Seleccione el botón Finalizar prueba. Esta acción finaliza la prueba de sondeo. 15 Seleccione el botón Finalizar. Se ha completado la configuración de los dispositivos de respuesta. Siguientes pasos Ejecute el Asistente para dispositivos de respuesta nuevamente cuando deba realizar cambios en el número o el tipo de dispositivos que se utiliza con las presentaciones. 138 Turning Technologies Ejecución del Asistente para dispositivos de respuesta. Actualización de cantidad de dispositivos utilizada Ejecute el Asistente para dispositivos de respuesta cuando necesite agregar un tipo de dispositivo nuevo o cambiar la cantidad de dispositivos que se va a utilizar. Instrucciones paso a paso 1 2 En la barra de herramientas de TurningPoint, seleccione el botón Mostrar asistente para dispositivos de respuesta. (Indicación: es el que tiene forma de rayo). Seleccione el botón Cambiar rango(s). Guía del usuario de TurningPoint Para aumentar o disminuir las respuestas aceptadas... TurningPoint muestra la ventana Resumen de configuración del Asistente para dispositivos de respuesta. Asistente para dispositivos de respuesta: Resumen de configuración TurningPoint muestra la página Establezca los rangos del teclado. Esta página muestra la cantidad de dispositivos con licencia, los tipos de dispositivos actualmente configurados para utilizar y la configuración de rango de dispositivos actual. 139 Capítulo 4: Cómo configurar dispositivos de respuesta 3 Ingrese el primer número de dispositivo que se va a utilizar en la región Número de teclado inicial. Asigne un número a cada dispositivo de respuesta. Puede comenzar con el número que desee. 4 Ingrese el último número de dispositivo que se va a utilizar en la región Número de teclado final. La diferencia entre los números de teclado inicial y final no debe exceder la cantidad de licencias adquiridas. Nota TurningPoint limita la cantidad de dispositivos de respuesta que se puede utilizar en una presentación interactiva en función del rango de valores ingresado en las regiones Número de teclado inicial y final. Si la diferencia de los valores es menor que la cantidad de licencias adquiridas, se utilizará el número más bajo. Por ejemplo, si usted ingresa 1 como el número de teclado inicial y 10 como el número de teclado final, sólo se podrán utilizar 10 dispositivos durante la presentación, aunque la licencia de TurningPoint sea para 50 dispositivos. No puede exceder la cantidad de dispositivos con licencia. Por ejemplo, si el número inicial es 1 y usted ingresa 60 en esta región, pero TurningPoint tiene licencia para 50 dispositivos, únicamente se podrán utilizar 50 dispositivos durante la presentación. 5 Seleccione el botón Siguiente. TurningPoint muestra la pantalla Sondeo. Si lo desea, puede utilizar esta pantalla para probar la comunicación entre TurningPoint y los dispositivos de respuesta. Nota 140 TurningPoint no requiere que se realice una prueba de sondeo cuando se cambian los rangos de dispositivos. Puede obtener instrucciones de sondeo en la sección Control de conexiones de dispositivos. Turning Technologies Ejecución del Asistente para dispositivos de respuesta. 6 Seleccione el botón Finalizar. Se ha completado la configuración de los dispositivos de respuesta. Control de la comunicación de dispositivos Debe probar la comunicación entre un dispositivo y TurningPoint si no se acepta la respuesta de un integrante de la audiencia durante una presentación en vivo o si se utiliza un dispositivo de respuesta nuevo. Antes de comenzar Instrucciones paso a paso 1 En la barra de herramientas de TurningPoint, seleccione el botón Mostrar asistente para dispositivos de respuesta. (Indicación: es el que tiene forma de rayo). Guía del usuario de TurningPoint Asegúrese de que el receptor del dispositivo esté correctamente instalado y que el dispositivo que se va a probar esté disponible. Para probar la comunicación de un dispositivo... TurningPoint muestra la ventana Resumen de configuración del Asistente para dispositivos de respuesta. Asistente para dispositivos de respuesta: Resumen de configuración 141 Capítulo 4: Cómo configurar dispositivos de respuesta 2 Seleccione el botón Ejecutar prueba de sondeo. TurningPoint muestra la pantalla Iniciar prueba de sondeo. 3 Seleccione el botón Iniciar prueba. TurningPoint ahora está listo para recibir respuestas de los dispositivos de respuesta. 4 Presione una tecla en cada dispositivo de respuesta que se va a utilizar. TurningPoint muestra una entrada para cada dispositivo de respuesta, en el orden en que se probaron, así como también el número de tecla presionado en cada dispositivo de respuesta. 5 Seleccione el botón Finalizar prueba. Esta acción finaliza la prueba de sondeo. 6 Seleccione el botón Finalizar. Se ha completado la configuración de los dispositivos de respuesta. Agregado de tipos de dispositivos nuevos Utilice el Asistente para dispositivos de respuesta para cada tipo de dispositivo adicional que se va a utilizar en la presentación interactiva. Antes de comenzar 142 Asegúrese de que el receptor del dispositivo esté correctamente instalado y que el dispositivo que se va a probar esté disponible. Turning Technologies Ejecución del Asistente para dispositivos de respuesta. Instrucciones paso a paso 1 En la barra de herramientas de TurningPoint, seleccione el botón Mostrar asistente para dispositivos de respuesta. (Indicación: es el que tiene forma de rayo). 2 Seleccione el botón Reiniciar asistente. 3 Siga las instrucciones para configurar un dispositivo de respuesta desde el paso 2 de Configuración y prueba de la conexión de dispositivos on page 132. Guía del usuario de TurningPoint TurningPoint muestra la ventana Resumen de configuración del Asistente para dispositivos de respuesta. Asistente para dispositivos de respuesta: Resumen de configuración TurningPoint muestra la pantalla de selección de dispositivos. Nota Opcionalmente puede seleccionar el botón Cancelar para salir del Asistente para dispositivos de respuesta sin completar la configuración. 143 Capítulo 4: Cómo configurar dispositivos de respuesta ¿Adónde voy desde aquí? Si está configurando los dispositivos por primera vez, el siguiente paso consiste en crear una lista de participantes. Una lista de participantes le permite realizar un seguimiento de las respuestas proporcionadas por la audiencia para cada diapositiva que presenta. Puede obtener instrucciones para crear una lista de participantes en el Capítulo 5: Cómo realizar un seguimiento de participantes y equipos. Si ha instalado un nuevo hardware de dispositivo de respuesta, y ya ha configurado la lista de participantes, puede crear una nueva presentación interactiva o ejecutar una existente utilizando el dispositivo nuevo. Puede obtener instrucciones para crear diapositivas en el Capítulo 3: Cómo crear diapositivas. Puede obtener instrucciones para ejecutar una presentación en el Capítulo 6: Cómo ejecutar una sesión de presentación. 144 Turning Technologies Cómo realizar un seguimiento de participantes y equipos Las listas de participantes identifican a los integrantes de la audiencia -estudiantes, aprendices, encuestados- que utilizarán un dispositivo de respuesta para responder preguntas durante la presentación. El nombre del participante y cualquier otra información requerida se almacenan junto con la información del dispositivo que se le asignó, que se identifica mediante un número (por ejemplo, 1, 2, 3, etc.) y un ID de dispositivo, un identificador único para un dispositivo de respuesta. El ID de dispositivo está impreso en la etiqueta del dispositivo, que se encuentra en la parte posterior del dispositivo (a menos que esté utilizando el software de respuesta vPad). Guía del usuario de TurningPoint 145 Capítulo 5: Cómo realizar un seguimiento de participantes y equipos La creación de una presentación interactiva con TurningPoint puede lograrse en cinco pasos fáciles. En este capítulo se analiza el modo en que se crea y modifica una lista de participantes. Cinco pasos para el éxito * 146 Turning Technologies Ejecución del Asistente para listas de participantes Ejecución del Asistente para listas de participantes Cree una lista de participantes utilizando el Asistente para listas de participantes. Puede optar por utilizar plantillas de listas estándar o crear una propia para almacenar tanta información de la audiencia como desee. El Asistente para listas de participantes lo guía a través de la creación de una lista de participantes que se va a utilizar con la presentación interactiva. Usted controla la cantidad de respuestas que aceptará TurningPoint, que es igual a la cantidad de integrantes de la audiencia. La lista de participantes capta los nombres de la audiencia, sus números de dispositivos y números de serie, y cualquier otra información relevante. Puede crear varias listas de participantes para utilizar con la misma presentación interactiva. Cada lista de participantes contiene información sobre un grupo de audiencia. Esto le permite captar respuestas de varias audiencias para las diapositivas. Creación de una lista de participantes En esta sección se presenta el Asistente para listas de participantes y se describe cómo crear una lista de participantes nueva. Antes de comenzar Guía del usuario de TurningPoint La cantidad de nombres ingresados en la lista de participantes no debe exceder la cantidad de dispositivos con licencia aptos para ser utilizados ni la cantidad de dispositivos que identificó para utilizar en el Asistente para dispositivos de respuesta. 147 Capítulo 5: Cómo realizar un seguimiento de participantes y equipos Instrucciones paso a paso 1 Para crear una lista de participantes... En la barra de herramientas de TurningPoint, seleccione Participantes > Asistente para listas de participantes. Se abre la ventana Asistente para listas de participantes de TurningPoint. 2 Escriba el nombre de la lista de participantes que desea crear. TurningPoint proporciona un nombre utilizando la fecha y la hora actuales del sistema. Puede ingresar un nombre más significativo o utilizar el valor predeterminado. 3 Seleccione el dispositivo de respuesta que se va a utilizar para crear la lista de participantes. • Seleccione la opción Utilizar la configuración de dispositivo actual para usar el dispositivo identificado. 148 Asistente para listas de participantes TurningPoint reúne información del rango de dispositivos y puertos de comunicación que se proporcionó durante la ejecución del Asistente para dispositivos de respuesta y la muestra en la región inferior de la ventana. Turning Technologies Ejecución del Asistente para listas de participantes • Para ingresar ubicaciones específicas y rangos de participantes, seleccione la opción Especificar ubicaciones y rangos de participantes manualmente. Nota Haga clic con el botón derecho del mouse en la región que muestra los valores Ubicación o Rango de participantes para acceder a las opciones y cambiar estos valores. El menú se visualiza sólo cuando se selecciona el botón Especificar ubicaciones y rangos de participantes manualmente. TurningPoint le permite modificar especificaciones para los puertos de dispositivos de respuesta de la lista. Entre las opciones de menú de esta región se incluyen: • Quitar ubicación: borra la ubicación seleccionada de la lista. • Modificar rango > Cambiar valores: para una ubicación existente, se visualiza una ventana que le permite ingresar nuevos números de dispositivo inicial y final. • Modificar rango > Detección automática: para una ubicación existente, se visualiza una ventana que le permite ingresar la cantidad de participantes que se va a definir en la lista. TurningPoint utiliza la configuración de la computadora de la presentación para determinar la cantidad de respuestas permitidas. • Agregar una ubicación > Puerto vPad: abre una ventana que le permite ingresar el número de puerto que se va a utilizar para el dispositivo de respuesta del software vPad (un valor entre 1 y 65355). • Agregar una ubicación > Puerto COM: abre una ventana que le permite ingresar el número de puerto COM (un valor entre 1 y 32). Guía del usuario de TurningPoint 149 Capítulo 5: Cómo realizar un seguimiento de participantes y equipos • Agregar una ubicación > Detección automática: abre una ventana que le permite ingresar la cantidad de participantes que se va a definir en la lista. Cuando se utiliza la presentación interactiva, TurningPoint usa el archivo de configuración de dispositivos de la computadora de la presentación para determinar el(los) puerto(s) que se va(n) a utilizar. • Borrar todas las ubicaciones: quita todas las configuraciones de los dispositivos de respuesta de la lista. Esta selección no se encuentra disponible si no se definen ubicaciones. 4 Seleccione el botón Siguiente. TurningPoint ofrece la opción de utilizar las plantillas de Lista de participantes predefinidas o de crear una plantilla personalizada. Las plantilla personalizadas creadas con anterioridad aparecerán en la región Mis plantillas personalizadas cuando se seleccione el botón Plantilla personalizada. Plantillas de Lista de participantes 150 Turning Technologies Ejecución del Asistente para listas de participantes 5 Seleccione una plantilla para la lista de participantes nueva. Entre las opciones de plantillas de Lista de participantes se incluyen: • Educativa: contiene entradas típicas para ingresar información de los estudiantes, como nombre e ID de estudiante. • Corporativa: contiene entradas para la información que se utiliza con mayor frecuencia en reuniones corporativas con comentarios que incluye nombre, nombre de la empresa, números de teléfono, etc. • Campos disponibles: contiene todas las entradas de información predefinidas sugeridas para utilizar con TurningPoint. • Personalizada: le permite crear una lista de participantes personalizada o seleccionar de la lista una plantilla personalizada creada con anterioridad. Consejo Cada una de las plantillas se puede personalizar. Probablemente sea más rápido agregar o quitar entradas de una plantilla predefinida que seleccionar Plantilla personalizada y elegir cada entrada. 6 Seleccione el botón Siguiente para continuar. Si optó por crear una plantilla nueva, TurningPoint le solicitará que le asigne un nombre. Ingrese un nombre y seleccione el botón Aceptar. TurningPoint muestra las entradas de información de la lista de participantes (denominadas campos). Todas las entradas que conforman la plantilla aparecen en la región Campos seleccionados ubicada a la derecha. Utilice esta página para Guía del usuario de TurningPoint 151 Capítulo 5: Cómo realizar un seguimiento de participantes y equipos agregar, eliminar o volver a ordenar las entradas que forman la plantilla. Lista de participantes: Agregar o quitar campos 7 De manera opcional, puede personalizar la lista de campos seleccionados. Seleccione el botón Editar para activar la lista de campos. • Para quitar una entrada de la plantilla, selecciónela en la región Campos seleccionados y haga clic en el botón de flecha izquierda. 152 Los botones de flecha derecha (>) e izquierda (<) reemplazan al botón Editar. Si seleccionó Plantilla personalizada, las flechas derecha (>) e izquierda (<) aparecen de forma predeterminada en lugar del botón Editar. Cuando seleccione entradas de las listas de campos, presione Mayús + clic para elegir varias entradas contiguas, o bien, presione Control + clic para seleccionar varias entradas. Turning Technologies Ejecución del Asistente para listas de participantes • Para agregar una entrada a la plantilla, seleccione la entrada deseada en la región Campos disponibles y haga clic en el botón de flecha izquierda. 8 Seleccione el botón Siguiente para continuar. TurningPoint muestra el cuadro de entrada Grupos. Utilice esta pantalla para agregar grupos a la lista de participantes. Los grupos proporcionan categorización para brindar mayores oportunidades de creación de informes, como por ejemplo, informes demográficos o competencias de equipos. Asistente para listas de participantes: Agregar grupos 9 De manera opcional, puede escribir un nombre de grupo y seleccionar el botón Agregar. Guía del usuario de TurningPoint TurningPoint muestra todos los grupos en la lista Grupos incluidos. Repita este paso para agregar grupos adicionales. 153 Capítulo 5: Cómo realizar un seguimiento de participantes y equipos 10 Seleccione el botón Siguiente. TurningPoint muestra la página de resumen de Lista de participantes. Asistente para listas de participantes: Resumen 11 De manera opcional, puede modificar la composición del archivo de participantes. 12 Seleccione el botón Finalizar para crear la Lista de participantes y guardarla en un archivo. 13 De manera opcional, puede guardar la plantilla para utilizarla con posterioridad. 154 Los parámetros que puede modificar son el nombre del archivo Lista de participantes, la cantidad de participantes, la cantidad de campos y la cantidad de grupos. Seleccione el vínculo para regresar a la pantalla y realizar cambios. Si ha modificado una plantilla predefinida, TurningPoint le pregunta si desea guardar la configuración como una plantilla personalizada. Si selecciona el botón Sí para nombrar y guardar la plantilla, la plantilla personalizada estará disponible en Mis plantillas personalizadas la próxima vez que cree una lista de participantes. Turning Technologies Ejecución del Asistente para listas de participantes 14 Agregue nombres y otra información de los participantes a la lista de participantes nueva. TurningPoint abre la ventana Información de participantes en la que puede ingresar, pegar o importar datos. Información de participantes 15 Seleccione Archivo > Guardar para guardar los datos en la lista de participantes antes de cerrar la ventana Información de participantes. Guía del usuario de TurningPoint La lista de participantes nueva aparece en la barra de herramientas de TurningPoint, en el menú desplegable Seleccionar una lista de participantes (junto al menú Participantes). 155 Capítulo 5: Cómo realizar un seguimiento de participantes y equipos Configuración de competencias de equipos TurningPoint puede mejorar la interacción de grupos para crear una presentación más memorable y educativa. Las competencias de equipos son una forma divertida de incitar esta interacción. Configure competencias de equipos a través del Asistente para listas de participantes. Puede crear una lista de participantes que le permita asignar participantes a equipos que competirán para obtener el puntaje más alto durante la presentación. Para que los participantes o los equipos acumulen puntajes, tendrá que asignar valores de puntos a las respuestas correctas. Incluso puede asignar puntos en función de la rapidez con que los participantes responden utilizando un puntaje de velocidad. Puede obtener más información en Respuestas correctas y puntos en la página 77. TurningPoint ofrece varias diapositivas para mantener un seguimiento de los totales de puntos acumulados por los participantes y los equipos, así como también de los participantes que responden con mayor rapidez. Puede obtener más información en Diapositivas de resumen para competencias en la página 50. Agregado de equipos a una lista de participantes Siga los pasos a continuación para crear una lista de participantes que permita la competencias de equipos. Antes de comenzar 156 Estos pasos crean una lista de participantes nueva que asigna participantes a equipos antes de la presentación. Turning Technologies Configuración de competencias de equipos Si desea elegir equipos en el momento durante la presentación, debe insertar una diapositiva de Asignación de equipo. Puede obtener información acerca de esta diapositiva especial en el Capítulo 3: Cómo crear diapositivas. Instrucciones paso a paso Para configurar competencias de equipos... 1 Siga el paso 1 al paso 8 de Creación de una lista de participantes en la página 147. En la ventana Asistente para listas de participantes, TurningPoint muestra el cuadro de entrada de Grupos. Utilice esta página para agregar grupos a la lista de participantes. 2 Escriba un nombre de grupo en el campo Crear un grupo nuevo y seleccione el botón Agregar. Repita este paso para ingresar todos los nombres de equipos que desee. TurningPoint muestra todos los grupos en la lista Grupos incluidos. Estos grupos pueden representar cualquier tipo de agrupamiento al cual desee asignarle participantes, como por ejemplo, equipos, niveles de clase o cualquier otro tipo de información demográfica. Guía del usuario de TurningPoint 157 Capítulo 5: Cómo realizar un seguimiento de participantes y equipos 3 En la columna de la derecha, seleccione los grupos que desea designar como equipos que competirán entre sí. 4 Seleccione el botón Siguiente para continuar. 5 Seleccione el botón Finalizar para crear la lista de participantes y guardarla en un archivo. Siguientes pasos Junto a los grupos designados para competir como equipos aparecen marcas de selección. Asistente para listas de participantes: Agregar grupos TurningPoint muestra la pantalla de resumen Lista de participantes. Puede obtener información acerca de la configuración de respuestas correctas, valores de puntos y puntaje de velocidad en Respuestas correctas y puntos en la página 77. Puede obtener información acerca de las diapositivas que se utilizan para mantener un seguimiento de puntos de participantes y de equipos en Diapositivas de resumen para competencias en la página 50. 158 Turning Technologies Edición de las listas de participantes Edición de las listas de participantes Una vez que ha importado una lista de participantes o creado una con el Asistente para listas de participantes, puede realizar cambios a una lista de participantes o eliminarla por completo. Modificación de una lista de participantes Siga los pasos que se incluyen a continuación si desea efectuar cambios a una lista de participantes existente. Aunque la computadora del presentador le asigna números de dispositivo de respuesta a cada participante, usted puede asignar manualmente un participante a un número de dispositivo específico modificando la lista. Antes de comenzar Las listas de participantes deben tener la extensión .tpp (formato de TurningPoint para participantes). Debe importar la lista de participantes o crear una lista utilizando el Asistente para listas de participantes antes de editarla con TurningPoint. Cuando modifica una lista de participantes, puede agregar participantes nuevos sólo si la cantidad total permanece dentro del rango que usted designó cuando la creó. El hecho de mantenerse dentro de este máximo, permite que haya suficientes dispositivos de respuesta para cada participante de la lista. Si la cantidad de participantes excede el rango, debe crear una lista de participantes nueva para dar cuenta del aumento de la cantidad de dispositivos de respuesta que necesita. Guía del usuario de TurningPoint 159 Capítulo 5: Cómo realizar un seguimiento de participantes y equipos Instrucciones paso a paso Para modificar una lista de participantes... 1 En la barra de herramientas de TurningPoint, seleccione Participantes > Editar una lista de participantes. TurningPoint muestra una ventana de listas de participantes guardada en Mis documentos > TurningPoint > Participantes. 2 Seleccione la lista de participantes que desee y luego seleccione el botón Abrir. TurningPoint muestra los datos de la lista de participantes en la ventana Información de participantes. Los campos grises representan datos que no se pueden editar, como los títulos de columna y los números de dispositivos. Ventana Información de participantes 3 160 De manera opcional, puede editar los datos existentes en los campos blancos seleccionando las entradas e ingresando información nueva. No puede modificar la columna de número de dispositivo. Para asignar un número de dispositivo específico a un individuo, ingrese la información del participante junto al número de dispositivo. Turning Technologies Edición de las listas de participantes 4 De manera opcional, puede agregar un participante nuevo haciendo clic con el botón derecho del mouse en la ventana Información de participantes y seleccionando Agregar participante a ubicación. 5 Seleccione Archivo > Guardar. 6 Seleccione el botón Listo para cerrar la ventana Información de participantes. Si la cantidad total de participantes permanece dentro del máximo mencionado con anterioridad, TurningPoint crea una nueva fila vacía. Ventana Información de participantes: Agregar nuevo TurningPoint muestra un mensaje de confirmación indicándole que se han guardado los cambios que realizó. Eliminación de una lista de participantes En esta sección se describe cómo quitar una lista de participantes de TurningPoint. Antes de comenzar Guía del usuario de TurningPoint La eliminación de una lista de participantes envía el archivo a la Papelera de reciclaje de la computadora. Guarde una copia de seguridad en otra ubicación si desea obtener acceso al archivo con posterioridad. 161 Capítulo 5: Cómo realizar un seguimiento de participantes y equipos Instrucciones paso a paso 1 En la barra de herramientas de TurningPoint, seleccione Participantes > Eliminar una lista de participantes. 2 Seleccione el nombre de archivo de la lista de participantes que desea quitar. 3 Haga clic en el botón Eliminar. Para eliminar una lista de participantes... TurningPoint muestra una ventana que enumera todas las listas de participantes que se han creado o importado. TurningPoint quita el archivo de la lista. Consejo Para recuperar una lista de participantes después de eliminarla, abra la Papelera de reciclaje de la computadora y busque el archivo. Arrastre el archivo desde la Papelera de reciclaje hasta una ubicación nueva. La ubicación no estará disponible para TurningPoint a menos que usted importe el archivo. Importación y exportación de datos de participantes Puede utilizar Enterprise Manager de Turning Technologies con TurningPoint. Enterprise Manager es una herramienta esencial para organizaciones de gran envergadura que instalan el sistema de respuestas de grupos TurningPoint 2006 para trabajar en un aula. El uso de una interfaz basada en la Web, permite que los usuarios interactúen con Enterprise Manager para 162 Turning Technologies Importación y exportación de datos de participantes identificar clases que utilizan TurningPoint 2006 como parte del programa de estudio, así como también asignar profesores y estudiantes a dichas clases e ingresar los ID de dispositivos para los dispositivos de respuesta de los estudiantes. Enterprise Manager capta esta información y administra las licencias para el uso de dispositivos de respuesta. Como herramienta educativa versátil, TurningPoint también es compatible con sistemas de administración de cursos mediante WebCT y Blackboard. Si enseña en una escuela o en otra institución educativa que utiliza WebCT o Blackboard puede emplear TurningPoint para transferir información de clase entre su computadora y un servidor. Se encuentran disponibles distintos grados de integración para las diferentes versiones de estos sistemas de administración de cursos. En esta sección, se analiza el modo en que se realiza la conexión con Enterprise Manager o con el sistema de administración de cursos de una escuela para importar una lista de participantes y exportar los resultados de una sesión. • Importación de una lista de participantes desde Enterprise Manager en la página 164 • Importación de una lista de participantes desde un sistema de administración de cursos en la página 166 • Exportación de datos de resultados a un servidor de WebCT (Campus Edition 4.1) en la página 170 • Exportación de datos de resultados a un servidor de WebCT (Campus Edition 6.0 o Vista 3, 4) en la página 172 Guía del usuario de TurningPoint 163 Capítulo 5: Cómo realizar un seguimiento de participantes y equipos Importación de una lista de participantes desde Enterprise Manager Las listas de nombres de clase almacenadas en Enterprise Manager están listas para ser utilizadas con TurningPoint 2006. Los profesores que usan computadoras de la red de la organización pueden abrir TurningPoint 2006 y emplear el Asistente para Enterprise Manager para importar una lista de nombres de clase y utilizarla como una lista de participantes. En Enterprise Manager de TurningPoint, el sistema se diseñó para funcionar con teclados y no requiere la configuración especial de WebCT y Blackboard. Para obtener acceso a Enterprise Manager de TurningPoint, necesita contar con la siguiente información suministrada por el personal del departamento de asistencia técnica de la escuela: • nombre del servidor de Enterprise Manager • su nombre de usuario • su contraseña Antes de comenzar Instrucciones paso a paso Abra TurningPoint 2006 en la computadora que contiene la presentación. Para cargar una lista de participantes en TurningPoint 2006... 1 En la barra de herramientas de TurningPoint, seleccione Herramientas. Se abre un menú y aparece una lista de las herramientas de TurningPoint. La opción Enterprise Manager se visualiza en la parte inferior de la lista. 2 Seleccione Enterprise Manager > Inicio de sesión de Enterprise Manager. Se abre la ventana Inicio de sesión de Enterprise Manager. 164 Turning Technologies Importación y exportación de datos de participantes 3 Ingrese la URL de servidor, el nombre de usuario y la contraseña. La URL de servidor es la dirección web mediante la cual los profesores obtienen acceso a Enterprise Manager. Los profesores deben ingresar el nombre de usuario y la contraseña para iniciar la sesión de Enterprise Manager. 4 Seleccione el botón Siguiente. Se abre la ventana Selección de clase. En el menú desplegable se visualiza la lista de clases asignada al profesor. Hay una casilla de verificación junto a Importar lista de participantes. 5 Seleccione la clase en el menú desplegable. 6 Seleccione la casilla de verificación Importar lista de participantes. Aparece una marca de selección en la casilla cuando se la selecciona. 7 Seleccione el botón Finalizar. En la ventana Selección de clase, se muestra un texto de confirmación de color naranja cuando el archivo se ha importado con éxito. Se cierra la ventana Selección de clase. Se abre una ventana Guardar como para guardar la lista de participantes en la computadora host. En el campo de ubicación, el archivo está configurado para guardarse en la carpeta Participantes en Mis documentos > TurningPoint. En el campo Nombre de archivo, se muestra el nombre de clase con la fecha y la hora de la importación. Puede editar el nombre para que sea más significativo. Nota 8 En la ventana Guardar como, seleccione el botón Guardar. Guía del usuario de TurningPoint Para que TurningPoint pueda buscar la lista de participantes, se la debe guardar en la carpeta Participantes en Mis documentos > TurningPoint en la computadora host. Aparece un mensaje de confirmación. 165 Capítulo 5: Cómo realizar un seguimiento de participantes y equipos 9 Seleccione el botón Aceptar. Siguientes pasos En el menú desplegable Lista de participantes de la barra de herramientas de TurningPoint, se muestra la lista de participantes recientemente importada. Antes de realizar la presentación, seleccione la lista de participantes del menú desplegable Lista de participantes. Importación de una lista de participantes desde un sistema de administración de cursos TurningPoint puede funcionar con WebCT y Blackboard para importar una lista de participantes desde un servidor. Los siguientes pasos describen cómo conectarse a WebCT y Blackboard desde TurningPoint. Antes de intentar importar datos a TurningPoint, asegúrese de que sus datos estén configurados correctamente en el servidor del sistema. Comuníquese con el departamento de asistencia técnica de la escuela si necesita ayuda para realizar la configuración. Antes de comenzar En WebCT, se deben realizar los siguientes pasos para importar datos desde WebCT antes de utilizar el Asistente para WebCT: • El administrador del sistema de la institución agrega una columna denominada "KeyPadID" en WebCT. Las instrucciones sobre cómo agregar una columna se encuentra en la Guía del administrador del sistema: WebCT Campus Edition. • El instructor crea una lista de clases e incluye el campo ID de teclado. • Los estudiantes inician la sesión en WebCT e ingresan el número de ID de teclado dos veces, la segunda vez para confirmarlo y, a continuación, ingresan la información de contacto. Los estudiantes 166 Turning Technologies Importación y exportación de datos de participantes reciben un mensaje indicándoles que el agregado se realizó con éxito y el ID de dispositivo registrado actualmente es xxxy, etc. • El instructor puede entonces reunir todos los ID de dispositivos de respuesta de los estudiantes registrados. Para utilizar el Asistente para WebCT, debe obtener la siguiente información del personal del departamento de asistencia técnica de la escuela: • • • • nombre del servidor de WebCT número de puerto del servidor de WebCT su nombre de usuario su contraseña En Blackboard, se deben realizar los siguientes pasos con Blackboard antes de utilizar el Asistente para Blackboard: • El instructor crea una lista de clases e identifica una columna existente para almacenar los datos de ID de teclado. (Blackboard no permite agregar una columna). • Los estudiantes inician la sesión en Blackboard e ingresan su número de ID de teclado en la columna especificada por el instructor. Los estudiantes deben volver a ingresar el ID de teclado cuando se agregan clases nuevas. • Los instructores y los estudiantes también pueden descargar información para varias clases en un archivo zip y elegir una ubicación donde guardarlo. Para utilizar el Asistente para Blackboard, debe obtener la siguiente información del personal del departamento de asistencia técnica de la escuela: • nombre del servidor de Blackboard Guía del usuario de TurningPoint 167 Capítulo 5: Cómo realizar un seguimiento de participantes y equipos • su nombre de usuario • su contraseña Instrucciones paso a paso 1 En la barra de herramientas de TurningPoint, seleccione Herramientas. En el menú, seleccione Administrador de Asistente para WebCT (CE 4.1 o CE 6.0/Vista 3, 4) o de Asistente para Blackboard, según el sistema que posea. 2 Seleccione Importar lista de participantes. Para importar una lista de participantes... TurningPoint muestra una ventana en la que le pregunta qué tarea desea realizar. Nota Las ilustraciones que se muestran en esta sección corresponden a la interfaz de WebCT CE 4.1; sin embargo, las interfaces de WebCT CE 6.0/Vista 3, 4 y de Blackboard son similares. 3 Seleccione el botón Siguiente. TurningPoint proporciona una ventana para la información de inicio de sesión. Si no conoce esta información, comuníquese con el departamento de asistencia técnica de la escuela. 4 Ingrese su información de inicio de sesión. TurningPoint guarda el nombre de servidor (IP) y el número de puerto. Usted debe ingresar su nombre de usuario y contraseña para WebCT. El sistema le solicita el nombre de la institución y luego muestra todos los cursos asociados con el nombre de usuario y la contraseña que usted ingresó. 5 Seleccione el botón Siguiente. Los pasos que se incluyen a continuación difieren levemente según el tipo de sistema que utilice. En WebCT CE 4.1, usted indica el curso que pertenece a la lista de participantes que desee siguiendo las instrucciones que aparecen en la ventana. En WebCT 168 Turning Technologies Importación y exportación de datos de participantes CE 6.0/Vista 3, 4, usted selecciona la institución a la que pertenece y luego el curso desde el cual desea realizar la importación. En Blackboard, usted proporciona el nombre del campo en el archivo Lista de participantes que contiene los datos de ID de teclado. 6 Proporcione la información solicitada en la ventana, que incluye la selección del curso que contiene los datos que desea importar. En Blackboard, seleccione el nombre del campo que designó para el ID de teclado. Nota En Blackboard, una lista de clases se limita a las columnas existentes. Cuando usted configura una lista de clases, no puede agregar una columna para números de ID de teclado. Debe utilizar una columna que ya exista, pero que no esté en uso, como Empresa o Fax laboral. Comuníqueles a los estudiantes el nombre de la columna que designó para números de ID de teclado para que ingresen sus datos correctamente. 7 Seleccione el botón Finalizar. TurningPoint muestra una ventana describiendo la ubicación en la que se importarán los datos a la computadora y el nombre de archivo que desea importar. La ubicación predeterminada es Mis documentos\TurningPoint\ Participantes. TurningPoint agrega la fecha y la hora actuales al nombre de archivo. 8 Seleccione el botón Guardar. TurningPoint muestra un mensaje de confirmación indicándole que el archivo se ha importado. De manera opcional, puede modificar la ubicación o el nombre de archivo, y luego seleccionar el botón Guardar. Nota Guía del usuario de TurningPoint En la computadora en la que se ejecuta la sesión de presentación, se debe guardar una lista de participantes en Mis documentos\TurningPoint\Participantes. 169 Capítulo 5: Cómo realizar un seguimiento de participantes y equipos 9 Seleccione el botón Aceptar. Si la lista se guardó en Mis documentos\ TurningPoint\ carpeta Participantes, el nombre de archivo se muestra en el menú desplegable Seleccionar una lista de participantes. Barra de herramientas de TurningPoint: Nueva lista de participantes Exportación de datos de resultados a un servidor de WebCT (Campus Edition 4.1) TurningPoint les permite a los instructores de clase exportar rápidamente datos de resultados desde los participantes a un servidor de WebCT disponible. Esta función les permite a los instructores que evalúan estudiantes a través TurningPoint guardar fácilmente los puntajes de pruebas de los participantes con el fin de calificarlos. Los instructores también pueden utilizar TurningPoint para enviar boletines de calificaciones a los estudiantes a través del correo electrónico de WebCT. Los instructores ingresan sus ID de WebCT y seleccionan la casilla de verificación para enviar por correo electrónico informes a los estudiantes. Los instructores pueden ver el mensaje enviado y los nuevos resultados que se han asentado en el libro de calificaciones. 170 Turning Technologies Importación y exportación de datos de participantes Antes de comenzar Instrucciones paso a paso En el servidor de WebCT, debe haber un libro de calificaciones, o un archivo similar. TurningPoint exporta y guarda los datos de resultados en este archivo. Debe conocer el nombre de columna del libro de calificaciones donde se deben guardar los datos de resultados. El nombre de columna puede tener cualquier título, pero usted debe conocer el título exacto y proporcionarlo al Asistente para WebCT. Para exportar datos de resultados a un servidor de WebCT 4.1... 1 En la barra de herramientas de TurningPoint, seleccione Herramientas > Asistente para WebCT > Campus Edition 4.1. 2 Seleccione el botón ubicado junto a Exportar datos de calificaciones. 3 Seleccione el botón Siguiente. TurningPoint muestra la ventana Inicio de sesión de WebCT. 4 Ingrese su información de inicio de sesión. TurningPoint guarda el nombre de servidor (IP) y el número de puerto. Usted debe ingresar su nombre de usuario y contraseña. El sistema le solicita el nombre de la institución y luego muestra todos los cursos asociados con el nombre de usuario y la contraseña que usted ingresó. 5 Seleccione el botón Siguiente. TurningPoint muestra una ventana solicitándole que seleccione la clase para la que posee datos nuevos. Guía del usuario de TurningPoint TurningPoint muestra una ventana que le pregunta qué tarea desea realizar con el Asistente para WebCT. 171 Capítulo 5: Cómo realizar un seguimiento de participantes y equipos 6 Seleccione la clase a la que desea exportar datos. La clase debe coincidir con la lista de participantes que utilizó. 7 Ingrese el nombre de columna. El nombre de columna es el título de la columna del libro de calificaciones de la clase que se va a utilizar para almacenar los puntajes correspondientes a esta actividad o prueba en particular. 8 Ingrese el Valor máximo para columna. El Valor máximo para columna es el puntaje total posible que un participante podría alcanzar para esta actividad o prueba en particular, o simplemente la cantidad máxima de caracteres aceptados. 9 Seleccione el botón Finalizar. TurningPoint muestra un mensaje de confirmación y luego cierra la ventana Asistente para WebCT. Los datos de resultados ahora deben aparecen en la columna que usted designó en el archivo del servidor de WebCT. Exportación de datos de resultados a un servidor de WebCT (Campus Edition 6.0 o Vista 3, 4) Si está utilizando WebCT CE 6.0/Vista 3, 4, siga los pasos que se incluyen a continuación para exportar datos de resultados. Los pasos descritos en esta sección son similares a los descritos en Exportación de datos de resultados a un servidor de WebCT (Campus Edition 4.1) en la página 170. Los instructores pueden realizar las mismas funciones: pueden exportar datos de resultados desde participantes a un servidor de WebCT disponible y enviar boletines de calificaciones a los estudiantes por medio del correo electrónico de WebCT. Sin embargo, con WebCT CE 6.0/Vista 3, 4, los instructores pueden seleccionar sesiones específicas 172 Turning Technologies Importación y exportación de datos de participantes para cargar y luego ingresar el nombre de la asignación y el valor de punto máximo para las respuestas. Antes de comenzar En el servidor de WebCT, debe haber un libro de calificaciones, o un archivo similar. TurningPoint exporta y guarda los datos de resultados en este archivo. Instrucciones paso a paso Para exportar datos a un servidor de WebCT 6.0/Vista 3, 4 Server... 1 En la barra de herramientas de TurningPoint, seleccione Herramientas > Asistente para WebCT > Campus Edition 6.0/Vista 3, 4. 2 Seleccione el botón ubicado junto a Exportar datos de estudiantes al Libro de calificaciones de WebCT/Enviar informes de estudiantes por correo electrónico. 3 Seleccione el botón Siguiente. TurningPoint muestra la ventana Inicio de sesión de WebCT. 4 Ingrese su información de inicio de sesión. TurningPoint guarda el nombre de servidor (IP) y el número de puerto. Usted debe ingresar su nombre de usuario y contraseña. El sistema le solicita el nombre de la institución y luego muestra todos los cursos asociados con el nombre de usuario y la contraseña que usted ingresó. 5 Seleccione el botón Siguiente. TurningPoint muestra una ventana que le solicita que seleccione la institución a la que pertenece. Guía del usuario de TurningPoint TurningPoint muestra una ventana que le pregunta qué tarea desea realizar con el Asistente para WebCT. 173 Capítulo 5: Cómo realizar un seguimiento de participantes y equipos 6 Seleccione la institución. 7 Seleccione el botón Siguiente. 8 Seleccione el curso al que desea exportar datos. 9 Seleccione el botón Siguiente. TurningPoint muestra una ventana que le solicita que seleccione el curso al que desea exportar datos. TurningPoint muestra una ventana que le solicita que seleccione la sesión que desea cargar. 10 Seleccione la sesión que desea cargar. 11 Seleccione el botón Siguiente. TurningPoint muestra la ventana Vista previa de exportación/Opciones que le solicita que ingrese el nombre de la asignación correspondiente a la sesión y un valor de puntos máximo. 12 Ingrese el nombre de la asignación y el valor de puntos máximo para las respuestas. También puede seleccionar la casilla de verificación para enviar por correo electrónico informes individualizados a estudiantes a través de WebCT. 13 Seleccione el botón Finalizar. TurningPoint muestra un mensaje de confirmación indicando que la exportación se realizó con éxito. 14 Seleccione el botón Aceptar. Ahora puede iniciar sesión en WebCT y ver los datos de resultados en el libro de calificaciones. ¿Adónde voy desde aquí? En este capítulo se ha mostrado cómo crear y personalizar listas de participantes para la presentación. Si no ha configurado los dispositivos de hardware para que los participantes respondan, este proceso se 174 Turning Technologies ¿Adónde voy desde aquí? muestra en el Capítulo 4: Cómo configurar dispositivos de respuesta. Sólo debe configurar dispositivos de hardware una vez en la computadora con la que los va a utilizar, a menos que agregue o cambie los dispositivos de hardware. Si ya ha configurado los dispositivos de hardware y ya creó una lista de participantes para la audiencia a la que está destinada la presentación... ¡está listo para llevar a cabo la presentación! Este proceso se muestra en el Capítulo 6: Cómo ejecutar una sesión de presentación. Guía del usuario de TurningPoint 175 Cómo ejecutar una sesión de presentación Una vez que haya creado las diapositivas y los objetos analizados en el Capítulo 3: Cómo crear diapositivas, estará listo para ejecutar una presentación interactiva. El proceso de ejecución de una presentación requiere algunos pasos preliminares y ofrece algunas opciones y herramientas que se muestran en este capítulo. Cada vez que se ejecuta una presentación, TurningPoint crea una sesión única. Una sesión está compuesta de datos que pertenecen a los dispositivos de respuesta, los participantes de la audiencia y las respuestas de los Guía del usuario de TurningPoint 177 Capítulo 6: Cómo ejecutar una sesión de presentación participantes. Por lo general, estos datos se guardan en la computadora que ejecuta la presentación. Para ejecutar una presentación: • Establezca la configuración para reunir y almacenar respuestas en la computadora que ejecuta la presentación. La configuración está compuesta por los datos de resultados, que posiblemente deban restablecerse, los dispositivos de respuesta y la lista de participantes. De manera opcional, la configuración podría incluir preferencias para la cuadrícula de respuestas, en especial si se utilizan teclados infrarrojos. • Ejecute una sesión. Una sesión de presentación se ve igual que la ejecución de una presentación típica de PowerPoint, pero cuando la presenta, la barra de presentación se encuentra disponible en la parte superior de la pantalla durante la ejecución de las diapositivas interactivas. La barra de presentación le permite abrir y cerrar sondeos, ver el estado del sondeo y visualizar los datos de respuesta de distintas formas. • Guarde una sesión. Puede guardar los resultados de la presentación interactiva y generar informes utilizando TurningPoint para evaluar las respuestas de la audiencia. Posiblemente desee guardar las respuestas proporcionadas por la audiencia correspondientes a cada sesión de la presentación. Puede realizar ejecuciones de prueba o presentarle a la audiencia la presentación completa. En segundo plano, TurningPoint reúne, acumula y almacena las respuestas que proporciona la audiencia. Puede optar por compartir los resultados de la sesión con la audiencia o mantenerlos confidenciales. 178 Turning Technologies En este capítulo se describen las siguientes actividades que lo ayudarán a ejecutar la presentación sin problemas: • Ejecución de una presentación interactiva utilizando la funcionalidad Presentación. Puede obtener instrucciones para ejecutar una presentación en Ejecución de una sesión en la página 181. • Control de la presentación utilizando la barra de presentación. Puede obtener instrucciones para utilizar la barra de presentación en Ejecución de la presentación en la página 186 y en Visualización del estado del sondeo en la página 190. • Supervisión de la participación de la audiencia. Puede obtener instrucciones para realizar la supervisión en Visualización del estado del sondeo en la página 190 y en Uso del monitor de participantes en la página 193. • Guardado de archivos de sesión para utilizarlos con posterioridad. Puede obtener instrucciones para el guardado de sesiones en Guardado de resultados de una sesión en la página 201. Guía del usuario de TurningPoint 179 Capítulo 6: Cómo ejecutar una sesión de presentación Como se muestra en el siguiente diagrama, la ejecución de una sesión de presentación corresponde al cuarto paso cuando se utiliza TurningPoint. Cinco pasos para el éxito * 180 Turning Technologies Ejecución de una sesión Ejecución de una sesión Se ejecuta una sesión de presentación interactiva utilizando la funcionalidad Presentación de PowerPoint. La sesión de presentación se controla abriendo y cerrando el sondeo. El sondeo es el mecanismo mediante el cual TurningPoint acepta y acumula las respuestas proporcionadas por la audiencia utilizando los dispositivos de respuesta. Por último, los resultados de la sesión se guardan en un archivo de sesión. Los resultados constan de las respuestas proporcionadas por cada participante que forma parte de la audiencia. Configuración de los parámetros de la presentación La configuración de la presentación consta de los datos de resultados y de la lista de participantes que se va a utilizar, que son elementos importantes que se deben controlar antes de ejecutar la presentación. Antes de iniciar una sesión de presentación, debe realizar los siguientes pasos: • Borre los resultados de cualquier sesión anterior. • Identifique la lista de participantes que se va a utilizar. En esta sección se explica cómo se llevan a cabo estos pasos. También se muestra cómo se crea la configuración para la cuadrícula de respuestas, una opción especialmente útil para sesiones con teclados infrarrojos que confirman a los participantes la recepción de sus respuestas. Guía del usuario de TurningPoint 181 Capítulo 6: Cómo ejecutar una sesión de presentación Antes de comenzar En un capítulo anterior se analizaron los dispositivos de respuesta que se configuran antes de comenzar, a menos que esté utilizando el modo de evaluación, en el que sólo desea crear y probar una presentación. Puede encontrar información acerca de cómo preparar los dispositivos de respuesta en el Capítulo 4: Cómo configurar dispositivos de respuesta. Si utiliza dispositivos de respuesta ResponseCard o el software de dispositivo de respuesta vPad, debe ejecutar el Asistente para dispositivos de respuesta a fin de probar la capacidad de TurningPoint de recibir la respuesta con éxito. Puede obtener información acerca del Asistente para dispositivos de respuesta en el Capítulo 4: Cómo configurar dispositivos de respuesta. Si desea realizar un seguimiento de las respuestas, también debe haber creado una lista de participantes utilizando el Asistente para listas de participantes. Sin una lista de participantes, la sesión recolecta respuestas anónimas. Puede obtener información acerca de listas de participantes en el Capítulo 5: Cómo realizar un seguimiento de participantes y equipos. Instrucciones paso a paso Para crear la configuración de la sesión de presentación... 1 En el menú PowerPoint, seleccione Archivo > Abrir. Se abre una ventana en la que se visualizan los archivos disponibles. 2 Seleccione la presentación de TurningPoint que se va a utilizar y luego el botón Abrir. El contenido del archivo se visualiza en la ventana PowerPoint. Puede utilizar la barra de herramientas de TurningPoint para borrar cualquier dato de resultados anterior e identificar el uso de los dispositivos de respuesta y de una lista de participantes. 182 Turning Technologies Ejecución de una sesión 3 En la barra de herramientas de TurningPoint, seleccione Restablecer > Sesión. Antes de iniciar la sesión de presentación, debe borrar todas las respuestas anteriores de la audiencia que estén almacenadas en la memoria. Si selecciona Restablecer > Todas las diapositivas, los datos nuevos se anexan al final de la sesión sin restablecer la sesión completa. Si selecciona Restablecer > Diapositiva actual, se quitan los valores de la diapositiva actual sin eliminar los datos de la sesión. TurningPoint muestra una ventana indicándole que espere hasta que se borren todas las respuestas antes de continuar con la presentación. 4 De manera opcional, en la barra de herramientas de TurningPoint, puede seleccionar el menú Dispositivo de respuesta y una opción para probar la presentación. Dispositivos de respuesta es la configuración predeterminada. TurningPoint le permite seleccionar el modo en que se proporcionarán las respuestas durante la presentación. Las opciones son: • Dispositivos de respuesta: durante la presentación se utilizará un dispositivo de respuesta. Los dispositivos de respuesta se deben haber configurado utilizando el Asistente para dispositivos de respuesta. • Teclas del 0 a 9: las entradas de la presentación se proporcionarán utilizando el teclado, el teclado numérico o las teclas de números. • Datos simulados: TurningPoint proporciona respuestas aleatorias a la presentación. Nota Guía del usuario de TurningPoint Utilice siempre la configuración predeterminada Dispositivos de respuesta para una presentación real. Seleccione Teclas del 0 a 9 del teclado o Datos simultáneos cuando pruebe una presentación. 183 Capítulo 6: Cómo ejecutar una sesión de presentación 5 6 En la barra de herramientas de TurningPoint, seleccione el menú desplegable Seleccionar una lista de participantes (ubicado a la derecha del menú desplegable Participantes) y, a continuación, elija la lista de participantes que se va a utilizar. En la barra de herramientas de TurningPoint, seleccione el icono de Configuración (Indicación: es el que tiene forma de un par de anteojos). En la ventana, seleccione el icono de Presentación. La configuración predeterminada es Ninguno o Automático. Si se selecciona Automático, se recolectan los ID de dispositivos de respuesta y las elecciones de los participantes sin una lista de participantes. Si se selecciona Ninguno, sólo se recolectan las elecciones de los participantes. Nota Puede cambiar la configuración predeterminada de la lista de participantes a Automático o Ninguno utilizando el parámetro Participante predeterminado, que es una configuración a nivel de la presentación. Puede obtener más información acerca de cómo modificar una configuración en Configuración de TurningPoint en la página 116. Se abre la ventana Configuración de TurningPoint. Utilice esta configuración para establecer los parámetros de la presentación completa. Puede establecer los parámetros de una sola diapositiva seleccionando el icono de Diapositiva. (Puede obtener más información acerca de cómo modificar una configuración en Configuración de TurningPoint en la página 116). Si se utilizan teclados infrarrojos, se recomienda emplear una cuadrícula de respuestas para confirmar a los participantes la recepción de sus respuestas. No es necesario utilizar la cuadrícula de respuestas con dispositivos de radiofrecuencia y vPad ya que la confirmación se muestra a la derecha del dispositivo. La siguiente configuración afecta a la presentación y 184 Turning Technologies Ejecución de una sesión al estilo de la cuadrícula de respuestas que se puede mostrar durante una presentación interactiva. Nota Se recomienda específicamente el uso de una cuadrícula de respuestas con teclados infrarrojos para confirmar a los participantes la recepción de sus respuestas. En el menú Insertar objetos, se encuentran disponibles otras opciones para realizar el seguimiento de respuestas, como un Contador de respuestas o una Tabla de respuestas. Puede obtener información acerca de estos objetos en Agregado de objetos en la página 86. Esta configuración afecta a los elementos que se visualizan en cada cuadro de la cuadrícula de respuestas. Los valores son Verdadero o Falso. • Mostrar ID de dispositivos: seleccione Verdadero para incluir el campo ID de dispositivo en la cuadrícula de respuestas. • Mostrar nombres de participantes: seleccione Verdadero para mostrar el nombre del participante en la cuadrícula de respuestas. • Mostrar números de dispositivos: seleccione Verdadero para mostrar el número de ID de respuesta. La visualización de la cuadrícula de respuestas dependerá de esta configuración. • Opacidad de cuadrícula: ingrese un porcentaje para identificar el grado de opacidad de la cuadrícula de respuestas cuando se abre. • Posición de cuadrícula: elija una selección del menú para identificar dónde se debe colocar la cuadrícula de respuestas en la pantalla. Las selecciones incluyen Arriba, Abajo, Izquierda, Guía del usuario de TurningPoint 185 Capítulo 6: Cómo ejecutar una sesión de presentación Derecha, Centro, Ángulo superior izquierdo, Ángulo superior derecho, Ángulo inferior izquierdo y Ángulo inferior derecho. • Intervalo de rotación de cuadrícula: ingrese la cantidad de segundos por intervalo que le toma a la cuadrícula de respuestas rotar por las respuestas cuando la cantidad de participantes supera el tamaño de una sola cuadrícula. • Tamaño de cuadrícula: identifica el ancho y el alto que debe tener la cuadrícula de respuestas cuando se muestra en la cuadrícula de respuestas. La altura y el ancho se miden en píxeles. La configuración predeterminada es 800 x 600 (o pantalla completa). Siguientes pasos Una vez establecida la configuración, estará listo para ejecutar la presentación. Ejecución de la presentación Utilice la funcionalidad Presentación de PowerPoint para ejecutar la presentación interactiva. TurningPoint acepta respuestas proporcionadas por la audiencia, presenta los resultados de las respuestas y almacena las respuestas en la memoria. Usted guarda las respuestas en un archivo o borra la memoria. Antes de comenzar 186 Para ejecutar la presentación, primero debe realizar los pasos que se enumeran en Configuración de los parámetros de la presentación para crear la configuración correspondiente a la sesión de presentación. Turning Technologies Ejecución de una sesión Instrucciones paso a paso 1 En el menú PowerPoint, seleccione Presentación > Ver presentación, o presione la tecla F5. Para ejecutar la presentación interactiva... Se muestra la primera diapositiva de la presentación. TurningPoint muestra la barra de presentación en el ángulo superior derecho de la pantalla. La barra de presentación es una herramienta que proporciona botones de activación para sondear, supervisar y ver respuestas durante la presentación. Barra de presentación Haga clic con el botón derecho del mouse en la barra de presentación y mueva el cursor por la barra para visualizar el nombre de cada comando. Para activar el comando, puede seleccionar el icono de Barra de presentación o utilizar la tecla Fn respectiva del teclado. Utilice los comandos de la barra de presentación del siguiente modo: Guía del usuario de TurningPoint F9: Mostrar/Ocultar barra de presentación Cierra la barra de presentación durante la sesión de presentación actual. F2: Alternar resultados Cambia los valores que se muestran en cada gráfico. Los valores se pueden representar como números o porcentajes. F3: Fragmentación de datos Muestra las respuestas en el gráfico correspondiente al sector de la audiencia que elige una respuesta determinada en otra pregunta. 187 Capítulo 6: Cómo ejecutar una sesión de presentación 188 F6: Mostrar el gráfico original Utilice este comando después de emplear los comandos Alternar resultados o Fragmentación de datos para regresar el gráfico a la apariencia que tenía cuando se creó por primera vez. F4: Realizar nuevo sondeo para una pregunta Borra las respuestas y acepta respuestas nuevas de la audiencia para la pregunta que se muestra actualmente. Tanto las respuestas originales como las nuevas se almacenan en el archivo de sesión. F7: Mostrar cuadrícula de respuestas Abre una cuadrícula de respuestas en la pantalla permitiéndole visualizar los participantes que han respondido la pregunta. El tamaño, la ubicación, la pantalla y el contenido de la cuadrícula se controlan utilizando los controles de Configuración de presentación. Puede obtener más información acerca de la configuración en Configuración de los parámetros de la presentación en la página 181. F8: Mostrar cuadrícula sin respuestas Abre una cuadrícula de respuestas en la pantalla. A medida que cada participante responde, su cuadro de respuestas se quita de la cuadrícula. F10: Ir a la diapositiva siguiente Avanza la presentación a la diapositiva siguiente. Turning Technologies Ejecución de una sesión 2 Haga clic para controlar el avance de la presentación. En general, para cada diapositiva: F12: Mostrar monitor de participantes Abre el monitor de participantes. Puede obtener más información en la sección Uso del monitor de participantes. F5: Insertar diapositiva Abre un menú desplegable que le permite seleccionar el tipo de diapositiva que se va a insertar en la presentación. Mostrar resultados interactivos Expande la barra de presentación para mostrar las respuestas, las respuestas de usuarios y el estado del sondeo. El control de cada diapositiva variará levemente según los objetos que inserte cuando cree las diapositivas. Puede obtener información acerca de los objetos de diapositivas y su comportamiento en Agregado de objetos en la página 86. a Abra el sondeo. El sondeo se abrirá automáticamente cuando muestre una diapositiva. TurningPoint recibe respuestas cuando se abre el sondeo. b Haga clic por segunda vez para cerrar el sondeo y visualizar los resultados. No se aceptan respuestas cuando el sondeo está cerrado. c Haga clic nuevamente para pasar a la siguiente diapositiva. Guía del usuario de TurningPoint Nota Para avanzar diapositivas, puede utilizar cualquier método que permita PowerPoint, como hacer clic o presionar la barra espaciadora, las teclas de flechas o la tecla Intro. 189 Capítulo 6: Cómo ejecutar una sesión de presentación 3 Haga clic al final de las diapositivas para salir de la presentación (o bien, presione la tecla Esc). Si sale del programa, TurningPoint le solicitará que asigne un nombre a la sesión y guarde los resultados de la sesión en un archivo. La ubicación predeterminada es Mis documentos > TurningPoint > Sesiones. TurningPoint agrega la fecha y la hora al nombre de archivo. Para cada sesión, TurningPoint crea automáticamente una copia de seguridad y la almacena en Mis documentos > TurningPoint > Sesiones > Copia de seguridad. Puede establecer TurningPoint para que elimine automáticamente las copias de seguridad de sesiones anteriores utilizando la configuración Mantenimiento de copia de seguridad, una configuración a nivel de la presentación. En el campo Mantenimiento de copia de seguridad, ingrese la cantidad de días que desea conservar los archivos. TurningPoint eliminará las copias de seguridad de sesiones creadas antes de ese momento. Puede obtener más información acerca de cómo modificar una configuración en Configuración de TurningPoint en la página 116. Consejo Almacene el archivo de sesión en la carpeta Sesiones sugerida por TurningPoint para que el programa pueda volver a utilizarlo para reiniciar sesiones o generar informes. Puede obtener información acerca de los informes en Tipos de informes en la página 211. Visualización del estado del sondeo TurningPoint proporciona tres mecanismos para ver la cantidad de participantes que ha respondido a la 190 Turning Technologies Ejecución de una sesión pregunta cuando se abre el sondeo. Puede expandir la barra de presentación para ver cuántas respuestas se reciben. Puede visualizar una cuadrícula de respuestas. O bien, puede abrir el monitor de participantes para ver los detalles completos de la respuesta de la audiencia. En esta sección se describe el uso de la barra de presentación expandida y de la cuadrícula de respuestas para ver resultados de participantes. Puede obtener más información acerca del monitor de participantes en Uso del monitor de participantes en la página 193. Instrucciones paso a paso 1 En la barra de presentación, seleccione Mostrar resultados interactivos. Para ver los resultados de sondeos... La barra de presentación se expande para mostrar tres regiones adicionales en las que se visualiza el estado del sondeo. Una vez que todos los participantes hayan enviado una respuesta, el número de la columna Respuestas es igual a la cantidad total de participantes. Expansión de la barra de presentación Guía del usuario de TurningPoint i-Mostrar resultados interactivos Expande la barra de presentación para mostrar las respuestas, las preguntas de los usuarios y las regiones de sondeo. La barra de presentación también se puede ver completa en la diapositiva. Respuestas Identifica la cantidad de respuestas recibida de la audiencia. Esta área no está visible cuando comienza la presentación. 191 Capítulo 6: Cómo ejecutar una sesión de presentación Comentarios de usuarios Con los dispositivos vPad, se muestran las preguntas ingresadas. Con las tarjetas ResponseCards, se muestran las pulsaciones de la tecla de signo de pregunta. Sondeo Identifica si el sondeo está abierto o cerrado. El fondo de esta región es verde cuando el sondeo está abierto y rojo cuando está cerrado. Esta área no está visible cuando comienza la presentación. Este paso puede cubrir todas sus necesidades para visualizar el estado del sondeo. También tiene la opción de utilizar la cuadrícula de respuestas que se explicó en el paso 2, especialmente si utiliza teclados infrarrojos. Nota El Contador de respuestas o la Tabla de respuestas son otras dos opciones para visualizar el estado del sondeo que se pueden agregar cuando crea las diapositivas, antes de ejecutar la presentación. El contador de respuestas muestra la cantidad de participantes que han respondido, mientras que la tabla de respuestas, que puede ser fija o de rotación, muestra quién ha respondido. Una tabla fija muestra todos los participantes y es ideal para grupos de 40 participantes o menos. La tabla de rotación es más adecuada para grupos muy grandes y muestra participantes en grupos de 40. Puede obtener información acerca de la inserción de objetos en diapositivas en Agregado de objetos en la página 86. 192 Turning Technologies Ejecución de una sesión 2 De manera opcional, puede visualizar una cuadrícula de respuestas durante la sesión. En la barra de presentación, seleccione el botón Mostrar cuadrícula de respuestas. La cuadrícula de respuestas es una cuadrícula que recubre una diapositiva durante la presentación e indica qué individuos ingresaron respuestas. Análogamente, la cuadrícula sin respuestas indica qué participantes no han respondido aún. Estas cuadrículas resultan especialmente útiles para los participantes que utilizan dispositivos infrarrojos ya que les confirman la recepción de sus respuestas. Los dispositivos de radiofrecuencia y vPad muestran la confirmación en el mismo dispositivo. La cuadrícula de respuestas se puede mostrar u ocultar seleccionando el botón Mostrar cuadrícula de respuestas. Las diapositivas interactivas muestran una cuadrícula de respuestas cuando la pregunta se presenta por primera vez y la quitan automáticamente de la diapositiva que muestra los resultados en forma de tabla. 3 Una vez cerrado el sondeo, haga clic para pasar a la siguiente diapositiva. La opción para ver el estado del sondeo se desactiva en la barra de presentación hasta que usted active otro sondeo. Si desea que la barra de presentación siempre se muestre expandida, establezca el parámetro Expandir barra de presentación en Verdadero. Este parámetro es una configuración a nivel de la presentación. Puede obtener más información acerca de cómo modificar una configuración en Configuración de TurningPoint en la página 116. Uso del monitor de participantes El monitor de participantes muestra los participantes que han respondido a una pregunta y detalles sobre las respuestas, como el porcentaje de respuestas correctas, cuánto tiempo les tomó a los participantes responder y qué respuestas seleccionaron. El uso del monitor de Guía del usuario de TurningPoint 193 Capítulo 6: Cómo ejecutar una sesión de presentación participantes es opcional; sin embargo, resulta útil si desea realizar un seguimiento del modo en que las personas responden durante la presentación. Puede obtener acceso al monitor de participantes desde la barra de presentación, mientras se ejecuta la presentación, o desde la barra de herramientas de TurningPoint en el menú desplegable Participantes, una vez finalizada la presentación. Nota Instrucciones paso a paso 1 194 Mientras se esté ejecutando la presentación, en la barra de presentación, seleccione el botón Mostrar monitor de participantes. Si desea limitar el monitor de participantes para que solamente lo pueda ver usted, puede configurar un segundo monitor. Puede obtener información acerca de la configuración de un segundo monitor en la Ayuda de Windows. Para supervisar participantes... O bien, puede visualizar el monitor de participantes después de ejecutar una presentación seleccionando Participantes > Mostrar monitor de participantes en la barra de herramientas de TurningPoint. TurningPoint abre la ventana Monitor de participantes. Esta ventana muestra detalles sobre la Turning Technologies Ejecución de una sesión respuesta de cada participante y el porcentaje de respuestas correctas. Regiones del monitor de participantes Región Pregunta Enumera cada pregunta así como también los totales de las respuestas correctas y los valores de puntos por pregunta. Seleccione una pregunta para ver detalles relacionados en la región Individual. Región Participante Brinda detalles de los resultados de respuesta de cada participante a la pregunta seleccionada en la región Pregunta. Región Individual Enumera las respuestas específicas elegidas por el participante seleccionado en la región Participante. Guía del usuario de TurningPoint 195 Capítulo 6: Cómo ejecutar una sesión de presentación 2 Puede ocultar una o más de las tres regiones seleccionando el botón de cierre (X) ubicado en el ángulo superior derecho. Para ver una región que ha ocultado, selecciónela en el menú Ver de la ventana Monitor de participantes. Cuando se visualice el monitor de participantes mientras se ejecuta la presentación, al pasar a la siguiente diapositiva se ocultará la ventana Monitor de participantes. Para ver la ventana nuevamente, presione la tecla F12. (O bien, puede presionar las teclas Alt + Tab o simplemente finalizar la presentación). Agregado de diapositivas durante una sesión de presentación TurningPoint ofrece la flexibilidad de agregar una diapositiva interactiva mientras se ejecuta la presentación. La inserción de una diapositiva nueva es una opción que se encuentra al alcance de la mano en la barra de presentación. Instrucciones paso a paso 1 Inserte una diapositiva nueva utilizando uno de los siguientes métodos: • Para insertar una diapositiva personalizada, seleccione el botón Insertar diapositiva en la barra de presentación. 196 Para agregar una diapositiva... Se abre la ventana Pregunta personalizada que contiene los campos para ingresar la pregunta y las Turning Technologies Ejecución de una sesión opciones de respuesta que se van a utilizar en la diapositiva interactiva. Insertar diapositiva: Pregunta personalizada • Para insertar una diapositiva de plantilla general, seleccione la flecha ubicada junto al botón Insertar diapositiva en la barra de presentación. 2 En la barra de presentación, se abre un menú desplegable que permite seleccionar el tipo de diapositiva que se va a insertar en la presentación. Si opta por crear una diapositiva personalizada, ingrese la pregunta en la región superior de la ventana. Ingrese las opciones de respuesta en la región inferior, separando cada respuesta con un salto de línea. Guía del usuario de TurningPoint 197 Capítulo 6: Cómo ejecutar una sesión de presentación 3 Seleccione el botón Insertar. Aparece una nueva diapositiva interactiva, después de la diapositiva que se ha estado visualizando, en la que se muestra la pregunta nueva. Nota Si volverá a utilizar la presentación con la diapositiva agregada recientemente, guarde el archivo. En el menú PowerPoint, seleccione Archivo > Guardar como. Si se olvida de guardarlo, TurningPoint le preguntará si desea hacerlo antes de cerrar la presentación. Visualización de resultados por pregunta (fragmentación de datos) Después de recibir los datos de respuestas, TurningPoint puede crear una referencia cruzada entre las respuestas de una pregunta y otro grupo de respuestas. Esta función, denominada fragmentación de datos, es especialmente útil para analizar información demográfica. Por ejemplo, puede averiguar si un grupo de cierta edad de la audiencia prefiere un tipo de música determinado. Si le solicita a los participantes que identifiquen su grupo de edad en una pregunta, y más tarde les pide que elijan su tipo de música favorito, puede utilizar la fragmentación de datos para averiguar cuántos adultos jóvenes de la audiencia prefieren jazz, cuántas personas mayores prefieren música clásica, y así sucesivamente. Antes de comenzar 198 Para medir información demográfica, inserte una diapositiva de preguntas al principio de la presentación en la que se le solicite a la audiencia que se identifique Turning Technologies Ejecución de una sesión en una categoría demográfica, como grupo de edad o género. Nota Instrucciones paso a paso Para utilizar información demográfica en informes, identifique una diapositiva con una pregunta demográfica a nivel de la configuración de la diapositiva de TurningPoint. Establezca la configuración Demográfica en Verdadero. Puede obtener más información en Configuración de TurningPoint en la página 116 y en Tipos de informes en la página 211. Para utilizar la fragmentación de datos... 1 Ejecute la presentación. (En el menú PowerPoint, seleccione Ver > Presentación). 2 Utilice las teclas de flecha para ir a la diapositiva de pregunta principal cuyos datos desea fragmentar. Por ejemplo, para averiguar si un grupo de cierta edad de la audiencia prefiere determinado tipo de música, debería ir a la diapositiva de pregunta en la que se le solicita a los participantes que seleccionen un tipo de música favorito. 3 En la barra de presentación, seleccione el botón Fragmentación de datos. Se abre la ventana Fragmentación de datos y se muestra una lista de todas las preguntas de las diapositivas interactivas seguidas de sus respuestas. 4 Seleccione la respuesta a cuyos datos desea hacer referencia en la diapositiva de pregunta principal. La selección predeterminada es la primera respuesta de la primera diapositiva de pregunta. Por ejemplo, para averiguar cuántos adultos jóvenes prefieren Guía del usuario de TurningPoint 199 Capítulo 6: Cómo ejecutar una sesión de presentación cada tipo de música, debería seleccionar el rango de edad de 18 a 35 años. Fragmentación de datos 5 Elija el botón Seleccionar. TurningPoint vuelve a colocar los datos en una tabla para mostrar la nueva distribución. En lugar de ver los resultados de la audiencia completa, visualiza la distribución correspondiente sólo a los participantes de la audiencia que enviaron la respuesta seleccionada. Una vez que ha visualizado un sector de datos, puede seleccionar un número en el teclado correspondiente a una respuesta para ver el sector asociado a esa respuesta. También puede realizar un recorrido por los grupos que han respondido presionando la tecla G. Cuando haya terminado de ver los sectores de datos, presione la tecla F6 para regresar al gráfico original. 6 200 Para regresar el gráfico a sus datos originales, presione la tecla F6. Turning Technologies Administración de una sesión Administración de una sesión Puede utilizar TurningPoint para detener y guardar una sesión, y retomarla más tarde desde donde la interrumpió. También puede utilizar una configuración de TurningPoint para crear archivos de copia de seguridad de la sesión. El hecho de saber cómo guardar, reanudar y eliminar una sesión permite obtener mayor flexibilidad durante la presentación. Guardado de resultados de una sesión TurningPoint puede guardar rápidamente una sesión para que se puedan recuperar los resultados o se la pueda reanudar con posterioridad. Antes de comenzar Instrucciones paso a paso Identifique una ubicación confiable en la computadora o en el dispositivo de almacenamiento de datos en el que desearía guardar la presentación. Para guardar una sesión... 1 En la vista Presentación, haga clic con el botón derecho del mouse en la pantalla. Seleccione Finalizar presentación. TurningPoint finaliza la presentación. 2 En la barra de herramientas de TurningPoint, seleccione el botón Guardar sesión. (Indicación: el icono es un disco). TurningPoint muestra la ventana Guardar sesión en la que aparece el nombre de archivo, el tipo de archivo y la ubicación donde se lo va a guardar. La ubicación predeterminada es Mis documentos > TurningPoint > Sesiones. TurningPoint agrega la fecha y la hora al nombre de archivo. Guía del usuario de TurningPoint 201 Capítulo 6: Cómo ejecutar una sesión de presentación Personalice los campos Guardar en y Nombre de archivo para modificar la ubicación y el nombre de archivo, si desea cambiar la configuración predeterminada. 3 Seleccione el botón Guardar. TurningPoint guarda el archivo en la ubicación designada. Nota TurningPoint puede guardar automáticamente un archivo de copia de seguridad de la sesión. Para activar la opción Copia de seguridad en tiempo real, desplácese hasta el menú Configuración y seleccione Presentación en la fila superior. A continuación, en Configuración de copia de seguridad, establezca Copia de seguridad en tiempo real en Verdadero y designe una ubicación donde se debe almacenar el archivo de copia de seguridad. Una vez que haya designado la ubicación, ésta aparecerá en el menú Configuración junto a Ruta de acceso de copia de seguridad en tiempo real... Continuación de una sesión guardada con anterioridad Retome la presentación desde donde la interrumpió reanudando una sesión guardada. Antes de comenzar Si el archivo de sesión está guardado en un dispositivo de almacenamiento externo, inserte el dispositivo en la computadora. Localice la sesión que desea abrir. En la computadora donde se ejecuta la presentación, la ubicación 202 Turning Technologies Administración de una sesión predeterminada para sesiones guardadas es Mis documentos\TurningPoint\Sesiones. Nota Instrucciones paso a paso Si no guardó la última sesión manualmente, TurningPoint crea automáticamente una copia de seguridad y la almacena en Mis documentos\ TurningPoint\Sesiones\Copia de seguridad. Para continuar una sesión guardada con anterioridad... 1 En la barra de herramientas de TurningPoint, seleccione el botón Continuar sesión anterior. (Indicación: el icono es una carpeta abierta). TurningPoint muestra la ventana Continuar sesión anterior en la que aparece el nombre de archivo, el tipo de archivo y la ubicación donde está guardado. La ubicación predeterminada es Mis documentos\TurningPoint\Sesiones. 2 Desplácese hasta el archivo que desea abrir y seleccione el botón Abrir. TurningPoint abre el archivo guardado con anterioridad. Siguientes pasos En el menú PowerPoint, seleccione Presentación > Ver. Utilice las teclas de flecha para buscar la diapositiva desde la que desea iniciar la sesión. Continúe con la presentación de la sesión. Eliminación de resultados de una sesión Puede utilizar la misma presentación para crear un nuevo conjunto de respuestas. El menú Restablecer de la barra de herramientas de TurningPoint le permite eliminar los resultados para rehacer la sesión o presentar una sesión nueva. También puede rehacer sólo una diapositiva de preguntas de una sesión. No puede deshacer la función Restablecer; por lo tanto, asegúrese de que realmente desee eliminar los resultados. Guía del usuario de TurningPoint 203 Capítulo 6: Cómo ejecutar una sesión de presentación Antes de comenzar Instrucciones paso a paso 1 Abra la presentación. Para eliminar los resultados sólo de una pregunta, la diapositiva que contiene esta pregunta debe estar visible. 2 En la barra de herramientas de TurningPoint, seleccione el comando Restablecer. Si desea ver los resultados más adelante, guarde la presentación antes de continuar con los siguientes pasos. Para eliminar los resultados de una sesión o de una sola diapositiva... Se abre el menú Restablecer y le ofrece opciones para restablecer la sesión completa o simplemente la diapositiva actual. Nota 3 Cuando esté listo para eliminar los resultados, seleccione Sesión o Diapositiva actual. Asegúrese de que realmente desee eliminar los resultados. No puede deshacer la función Restablecer para la opción Sesión o Diapositiva actual. Si selecciona Sesión, se restablece la sesión completa. Si selecciona Diapositiva actual, se restablece solamente la diapositiva que se visualiza actualmente. TurningPoint borra los resultados y establece los valores en cero. 204 Turning Technologies ¿Adónde voy desde aquí? ¿Adónde voy desde aquí? En este capítulo se ha mostrado cómo establecer la configuración, cómo ejecutar una sesión de presentación y cómo guardar los resultados. Después de presentar una sesión, estará listo para generar un informe de los resultados. Para comprender los detalles de cómo ejecutar un informe, lea hasta Tipos de informes en la página 211. Además de analizar cómo ver informes y administrar datos de una sesión, Capítulo 7: Cómo utilizar herramientas explica el uso de herramientas avanzadas como el agregado de patrones, vínculos comparativos y bifurcaciones condicionales a diapositivas. Si no desea ejecutar un informe, puede guardar la sesión y salir de TurningPoint. En los últimos capítulos encontrará respuesta a las preguntas más frecuentes. Guía del usuario de TurningPoint 205 Cómo utilizar herramientas TurningPoint ofrece varias herramientas que permiten utilizar excelente funciones avanzadas para: • Crear informes de presentación y datos de respuesta. • Administrar archivos de sesión, y extraer y exportar información. • Crear y asignar patrones para evaluar a los participantes. • Crear vínculos comparativos para comparar las respuestas de varias diapositivas en un gráfico único de la presentación. • Utilizar bifurcaciones condicionales para controlar el orden de las diapositivas en la presentación en función de las respuestas. Guía del usuario de TurningPoint 207 Capítulo 7: Cómo utilizar herramientas El Asistente para informes de TurningPoint permite ver, exportar e imprimir una amplia variedad de informes en función de las respuestas recibidas durante una sesión de presentación. Los informes son archivos de Word o Excel que contienen información sobre las preguntas y respuestas, los participantes y las respuestas recopiladas en la presentación. El Asistente para informes muestra un menú jerárquico de informes organizado por categoría, como por ejemplo, Informes de resultados por pregunta e Informes demográficos. Al hacer doble clic en una de estas categorías, en la pantalla del Asistente para informes se muestran subtítulos de títulos de informes específicos, que incluyen Resultados gráficos por pregunta y Comparación demográfica, además de ejemplos de cada informe seleccionado. Hay veintitrés informes para generar de la audiencia completa, por participantes, por grupos, por patrones, y sobre la base de datos demográficos. Si se han especificado respuestas correctas o valores de puntos, se puede "calificar" a los participantes y los grupos, verificar que se cumplan los patrones y proporcionar a los participantes comentarios valiosos. (Puede obtener más información acerca de cómo establecer respuestas correctas y puntos en Respuestas correctas y puntos en la página 77. Puede obtener más información acerca de la creación de informes en Tipos de informes en la página 211). También puede utilizar el Asistente para informes para exportar o extraer una variedad de información adicional de archivos de sesión. Los archivos de sesión de TurningPoint contienen gran cantidad de información: preguntas y respuestas, datos de respuestas, información de la lista de participantes e incluso las diapositivas de PowerPoint con todo su contenido y 208 Turning Technologies formato. Esta información se puede administrar y manipular de varias formas: • Exportando los datos en formatos que se puedan utilizar en otras aplicaciones. • Fusionando varias sesiones juntas. • Extrayendo la lista de participantes, la presentación de PowerPoint o los datos de respuestas. • Realizando modificaciones a los datos, como excluir una pregunta o formular una pregunta demográfica. • Compartiendo archivos de sesión por correo electrónico. Puede obtener más información en Archivos de sesión en la página 224. La herramienta Patrones permite utilizar informes para evaluar el rendimiento de participantes en función de patrones. Se puede configurar una lista de patrones, asociarlos con preguntas y, a continuación, evaluar respecto de cada patrón el rendimiento de la audiencia en conjunto, por grupos o por individuos. Puede obtener más información en Patrones en la página 251. Las herramientas Vínculos comparativos y Bifurcación condicional permiten agregar funcionalidad avanzada a la presentación. La herramienta Vínculos comparativos se utiliza para comparar los resultados de varias diapositivas en un gráfico único de la presentación. Por ejemplo, se podrían formular varias preguntas similares sucesivas, y luego comparar las respuestas a cada pregunta en una sola diapositiva. Al crear vínculos comparativos entre las diapositivas, se pueden mostrar los resultados de hasta tres preguntas adicionales en el gráfico de una sola diapositiva. Puede obtener más información en Vínculos comparativos en la página 256. Guía del usuario de TurningPoint 209 Capítulo 7: Cómo utilizar herramientas La herramienta Bifurcación condicional permite controlar el orden de las diapositivas en función de las respuestas a una pregunta. Por ejemplo, se le podría pedir a la audiencia que vote qué temas prefiere que se analicen en la presentación, o bien, se podría continuar con la presentación de un tema diferente cuando la audiencia demuestre suficiente comprensión del tema actual mediante la respuesta correcta a una pregunta. Puede obtener más información en Bifurcación condicional en la página 260. El menú Herramientas también incluye varias herramientas que se describen en otros capítulos: • El Analizador de TurningPoint, que permite crear automáticamente presentaciones a partir de documentos XML o de Word. Puede obtener más información en Importación de diapositivas de terceros en la página 104. • El Asistente para clasificación, que permite crear diapositivas para clasificar elementos sobre la base de distintos criterios. Puede obtener más información en Asistente para clasificación en la página 107. • El Asistente para WebCT, que permite importar información de una lista de participantes desde WebCT. Puede obtener más información en Importación y exportación de datos de participantes en la página 162. 210 Turning Technologies Tipos de informes Tipos de informes En las siguientes secciones se describen los informes que se pueden crear a partir de los datos de sesión de TurningPoint: • Informes de resultados por pregunta (2 informes), que muestran un resumen de las respuestas a cada pregunta, en la página 212. • Informes demográficos (2 informes), que muestran un resumen de respuestas a cada pregunta desglosado por grupos demográficos, en la página 213. • Informes de resultados de participantes (3 informes), que muestran las respuestas de cada participante, en la página 214. • Informes de resultados por participante (3 informes), que muestran un resumen de las respuestas a cada pregunta correspondiente a cada participante, en la página 214. • Informes Listas de participantes (2 informes), que muestran los datos de los participantes que se obtienen de la lista de participantes, en la página 215. • Informes de patrones (3 informes), que muestran información de respuestas en función de patrones identificados para cada pregunta, en la página 216. • Otros informes (8 informes), que incluyen lo siguiente: • Informes de asistencia, que permiten realizar un seguimiento de la asistencia de los participantes a cada sesión, en la página 217. • Informes de puntaje individual, que muestran las respuestas correctas y los porcentajes de puntaje de cada participante, así como también promedios de la clase, en la página 217. Guía del usuario de TurningPoint 211 Capítulo 7: Cómo utilizar herramientas • Informes Clasificación y Momento a momento, que proporcionan resultados de diapositivas de clasificación o de momento a momento, en la página 218. • Informes Esquema, que proporcionan un esquema de preguntas y respuestas de una diapositiva, en la página 218. • Informes Preguntas y comentarios de participantes, que muestran preguntas y comentarios enviados por participantes que utilizan vPad durante la presentación, en la página 218. • Informes Exportación de datos de respuesta, que proporcionan los datos de respuesta sin procesar, en la página 219. • Informes Resultados por grupos, que muestran un resumen de las respuestas correctas a cada pregunta por grupos demográficos, en la página 219. Puede obtener instrucciones para generar estos informes en Visualización de un informe en la página 219. Informes de resultados por pregunta El Informe de resultados por pregunta y el informe Resultados gráficos por pregunta muestran un resumen de las respuestas a cada pregunta. Cada uno de estos informes crea un archivo de Excel. Los informes incluyen la siguiente información para cada pregunta: • las respuestas, 212 Turning Technologies Tipos de informes • una indicación de la(s) respuesta(s) correcta(s), • la cantidad de respuestas para cada respuesta, • el porcentaje de respuestas para cada respuesta. Además, el informe Resultados gráficos por pregunta muestra un gráfico circular de las respuestas para cada respuesta. Informes demográficos Los informes Comparación demográfica y Comparación gráfica muestran un resumen de respuestas a cada pregunta desglosado por grupos demográficos. Cada uno de estos informes crea un archivo de Excel. El informe Comparación demográfica incluye la siguiente información para cada pregunta: • las respuestas, • la cantidad de respuestas para cada respuesta de cada grupo, • la cantidad total de respuestas de cada grupo. El informe Comparación gráfica incluye la siguiente información para cada pregunta: • las respuestas, • una indicación de la(s) respuesta(s) correcta(s), • el porcentaje de respuestas para cada respuesta de cada grupo, • un gráfico de barras verticales de las respuestas para cada respuesta de cada grupo. Al generar el informe de comparación gráfica, tiene la opción de crear saltos de página entre las preguntas. Guía del usuario de TurningPoint 213 Capítulo 7: Cómo utilizar herramientas Informes de resultados de participantes El Informe de resultados de participantes y los informes Resultados de participantes calificados (correcto/incorrecto) y Resultados de participantes calificados (valores de puntos) muestran las respuestas de cada participante en un archivo de Excel. Cada informe incluye la siguiente información de cada participante: • número de dispositivo y ubicación, • nombre y apellido (si se especificaron en la lista de participantes), • valor numérico de la respuesta del participante a cada pregunta. Además, los informes calificados muestran la siguiente información: • una indicación de si la respuesta es correcta o incorrecta, • el porcentaje total correcto (para la versión de valor correcto/incorrecto del informe) o la cantidad total de puntos (para la versión de valores de puntos del informe). Informes de resultados por participante El Informe de resultados por participante muestra un resumen de las respuestas a cada pregunta de cada participante. Este informe crea un archivo de Excel. Para cada pregunta, el informe incluye la siguiente información de cada participante: 214 Turning Technologies Tipos de informes • la pregunta, • el valor numérico de la respuesta del participante, • una indicación de si la respuesta es correcta o incorrecta, • la respuesta correcta. Al generar estos informes, tiene la opción de crear saltos de página entre las secciones de cada participante. Además, en la categoría 'Resultados por participante' se incluyen estos dos informes: El informe Detalle de respuestas incluye una lista completa de respuestas para cada pregunta. Esta lista permite unir el valor numérico de la respuesta del participante (número 1 ó 2, etc.) con la respuesta real (por ejemplo, sí o no). Este informe también muestra si las respuestas son correctas o incorrectas marcándolas con una 'c' o una 'i'. El informe Detalle de respuestas incluye la pregunta junto con la respuesta del participante. Este informe muestra las respuestas correctas en verde y las incorrectas en rojo, y calcula el porcentaje de respuestas correctas y el total de puntos acumulado por participante. Informes Listas de participantes Los informes Listas de participantes muestran los datos del participante que figuran en la lista de participantes en un archivo de Word o de Excel. El informe muestra el número de dispositivo y la ubicación, así como también los campos definidos en la lista de participantes (nombre, información de contacto, grupos o equipos demográficos, etc.), Guía del usuario de TurningPoint 215 Capítulo 7: Cómo utilizar herramientas Además, el Informe de asistencia, que se encuentra en la categoría Otros informes, proporciona información básica del participante, que incluye el nombre y el número de dispositivo, y muestra qué estudiantes han asistido a la clase del día. Puede obtener más información acerca del Informe de asistencia en la página 217. Informes de patrones Los informes de Patrones generales, Patrones individuales y Patrones por grupo muestran información de respuesta en función de los patrones identificados para cada pregunta. Estos informes crean archivos de Excel. El informe Patrones generales es muy similar al Informe de resultados por pregunta, pero incluye información adicional relacionada con los patrones. Para cada patrón, incluye la siguiente información: • el porcentaje general de respuestas correctas para todas las preguntas que se asocian con el patrón, • • • • • las preguntas asociadas con el patrón, las respuestas a cada pregunta, una indicación de la(s) respuesta(s) correcta(s), la cantidad de respuestas para cada respuesta, el porcentaje de respuestas para cada respuesta. El informe Patrones individuales incluye la siguiente información de cada participante para cada patrón: • el porcentaje de respuestas correctas del participante para todas las preguntas que se asocian con el patrón, • las preguntas asociadas con el patrón, 216 Turning Technologies Tipos de informes • las respuestas a cada pregunta, • una indicación de la(s) respuesta(s) correcta(s), • una indicación de la respuesta del participante y si era correcta. Al generar el informe Patrones individuales, tiene la opción de crear saltos de página entre las secciones de cada participante. El informe Patrones por grupo muestra el porcentaje de respuestas correctas de cada grupo para cada patrón. Informes de asistencia El Informe de asistencia se encuentra en la categoría Otros informes y proporciona información básica del participante, que incluye el nombre y el ID de dispositivo, y muestra qué estudiantes han asistido a la clase del día. Informes de puntaje individual El Informe de puntaje individual se encuentra en la categoría Otros informes y proporciona información de puntaje de cada participante, que incluye respuestas numéricas marcadas como correctas o incorrectas y puntajes expresados en porcentaje. Este informe también muestra si el puntaje del participante lo colocó por encima o por debajo del promedio de la clase. Guía del usuario de TurningPoint 217 Capítulo 7: Cómo utilizar herramientas Informes Clasificación y Momento a momento Los informes Clasificación y Momento a momento se encuentran en la categoría Otros informes y muestran un resumen de diapositivas de clasificación o de momento a momento, respectivamente. Cada uno de estos informes crea un archivo de Excel. El informe Clasificación incluye la siguiente información: • una lista de criterios de clasificación, • una lista de elementos clasificados y la clasificación asignada a cada criterio, • el gráfico que muestra la clasificación. El informe Momento a momento incluye el gráfico que muestra resultados de evaluaciones momento a momento. Informe Esquema El informe Esquema proporciona un esquema de preguntas y respuestas de una diapositiva en un archivo de Word. El esquema incluye una indicación de la(s) respuesta(s) correcta(s). Este informe se encuentra en la categoría Otros informes. Informe Preguntas y comentarios de participantes El informe Preguntas y comentarios de participantes se encuentra en la categoría Otros informes y muestra los comentarios o preguntas enviados por los participantes 218 Turning Technologies Tipos de informes que utilizan vPad durante la presentación. Este informe crea un archivo de Excel. Informe Exportación de datos de respuesta El informe Exportación de datos de respuesta se encuentra en la categoría Otros informes y proporciona los datos de respuesta sin procesar en un archivo de Excel. Crea una tabla de valores en Excel en la que proporciona los valores numéricos de respuesta para cada número de dispositivo. Informe Resultados por grupo El informe Resultados por grupo se encuentra en la categoría Otros informes y muestra un resumen de las respuestas correctas a cada pregunta por grupos demográficos. Este informe crea un archivo de Excel. El informe incluye la siguiente información para cada pregunta: • las respuestas, • una indicación de la(s) respuesta(s) correcta(s), • el porcentaje de respuestas correctas de cada grupo demográfico. Visualización de un informe Se pueden crear informes utilizando el Asistente para informes que se encuentra disponible en el menú Herramientas de la barra de herramientas de TurningPoint. Guía del usuario de TurningPoint 219 Capítulo 7: Cómo utilizar herramientas Antes de comenzar Instrucciones paso a paso Cree un archivo de sesión ejecutando una sesión de presentación y guardando el archivo. Puede obtener más información en Capítulo 6: Cómo ejecutar una sesión de presentación. Para ver un informe... 1 En la barra de herramientas de TurningPoint, seleccione Herramientas. Se abre el menú Herramientas. 2 En el menú Herramientas, seleccione Informes de Turning. Se abre la ventana Asistente para informes en la que se visualiza una lista de opciones para utilizar los datos de los archivos de sesión. 3 En la lista de opciones, seleccione Generar informes. 4 Seleccione el botón Siguiente para continuar. En la ventana Asistente para informes se visualiza una lista de los archivos de sesión que se encuentran en la carpeta Sesiones. Asistente para informes: Seleccionar sesión 220 Turning Technologies Tipos de informes Puede alternar los archivos que aparecen en la lista seleccionando Mis archivos de sesión o Mis archivos de copia de seguridad de sesión. Puede obtener más información acerca de la ubicación donde están almacenados los archivos de sesión en Guardado de resultados de una sesión en la página 201. También puede importar una sesión utilizando el botón Importar sesión que se encuentra en la parte superior de la lista de archivos (tiene la forma de una carpeta). Esto permite utilizar un archivo de sesión que ha copiado desde otra ubicación. 5 Elija un archivo de sesión utilizando uno de los siguientes métodos: • Seleccione la casilla de verificación Utilizar sesión actual para usar la sesión que está abierta actualmente en PowerPoint. Esta opción se encuentra disponible si hay una presentación de TurningPoint abierta y se han recolectado datos de respuestas. • Seleccione un archivo de sesión de la lista de archivos en la carpeta Sesiones. Para visualizar los archivos de sesión de la carpeta Sesiones en la lista de archivos, seleccione Mis archivos de sesión. • Seleccione un archivo de sesión de los archivos de copia de seguridad de sesión. Para visualizar los archivos de copia de seguridad de sesión en la lista de archivos, seleccione Mis archivos de copia de seguridad de sesión. • Importe un archivo de sesión desde otra ubicación. Utilice el botón Importar sesión para abrir un cuadro de diálogo de archivos y localizar y seleccionar el archivo de sesión. Guía del usuario de TurningPoint 221 Capítulo 7: Cómo utilizar herramientas 6 Una vez que haya seleccionado un archivo de sesión, elija el botón Siguiente. El Asistente para informes muestra una lista de las categorías de informes que se pueden generar a partir del archivo de sesión. Asistente para informes: Generar informes Cada categoría de informe se menciona por nombre. Puede hacer doble clic en la categoría o hacer clic en el signo más ubicado junto a la categoría para ver una lista de los informes de cada categoría. El icono ubicado junto al nombre del informe indica si el informe genera un archivo de Excel o de Word. Algunos informes están disponibles en ambos formatos. Al seleccionar un informe, se obtiene una vista previa de muestra del informe en el lado derecho de la ventana Asistente para informes. 222 Turning Technologies Tipos de informes 7 Elija el tipo de informe(es) que desea generar seleccionando la casilla de verificación ubicada junto al nombre del informe. Puede obtener más información en Tipos de informes en la página 211. Puede elegir varios informes seleccionando varias casillas de verificación. También puede elegir una categoría completa de informes seleccionando la casilla de verificación correspondiente a la categoría. Según el tipo de informe que seleccione, es posible que debajo de la vista previa del informe se visualice la casilla de verificación Incluir saltos de página. 8 Especifique si desea incluir saltos de página en el informe seleccionando la casilla de verificación Insertar saltos de página (si está disponible). Si selecciona la casilla, TurningPoint insertará saltos de página en lugares convenientes del informe para facilitar la impresión. 9 Seleccione el botón Generar informe. TurningPoint crea el informe y lo abre en Microsoft Excel o Word. Esto puede tardar un par de minutos, en especial si la sesión contiene una gran cantidad de preguntas o de participantes. Puede generar tantos informes como desee. Una vez creado un informe, seleccione otro tipo de informe de la lista y elija nuevamente el botón Generar informe. 10 Una vez creados los informes, seleccione el botón Finalizar para cerrar el Asistente para informes. Siguientes pasos Guía del usuario de TurningPoint Puede utilizar Excel o Word para editar, guardar o imprimir los informes. 223 Capítulo 7: Cómo utilizar herramientas Archivos de sesión Una vez completa la sesión, los datos se guardan en un archivo de sesión de TurningPoint (con extensión .tpz). Puede obtener más información acerca de cómo guardar una sesión en Visualización de resultados por pregunta (fragmentación de datos) en la página 198. El archivo de sesión contiene toda la información acerca de la presentación, que incluye las preguntas y respuestas, los datos de respuesta y la lista de participantes. Esta información se utiliza para generar informes (puede obtener más información en Tipos de informes en la página 211). También puede realizar lo siguiente: • Exportar datos de sesión a un archivo de texto. Puede obtener más información en Exportación de datos de sesión en la página 225. • Fusionar dos archivos de sesión. Puede obtener más información en Fusión de archivos de sesión en la página 237. • Extraer la lista de participantes. Puede obtener más información en Extracción de lista de participantes en la página 239. • Extraer la presentación de PowerPoint. Puede obtener más información en Extracción de una presentación de PowerPoint en la página 241. • Extraer los datos de sesión como un archivo XML. Puede obtener más información en Extracción de datos de sesión como XML en la página 243. • Enviar la sesión por correo electrónico con Outlook. Puede obtener más información en Envío de sesión por correo electrónico con Outlook en la página 245. 224 Turning Technologies Archivos de sesión • Editar los datos de sesión. Puede obtener más información en Edición de datos de sesión en la página 248. Exportación de datos de sesión Se pueden exportar los datos de un archivo de sesión a un archivo de texto. Se puede utilizar el archivo de texto para importar los datos a distintas aplicaciones. Los datos del archivo de sesión se pueden exportar utilizando uno de los siguientes métodos: • Exportando algunos o todos los datos de sesión a un archivo de texto en el que usted determina el contenido y el formato. • Exportando los datos de sesión utilizando un esquema predefinido para determinadas aplicaciones de libros de calificaciones. Instrucciones paso a paso Para exportar datos de sesión a un archivo de texto... 1 En la barra de herramientas de TurningPoint, seleccione Herramientas. Se abre el menú Herramientas. 2 En el menú Herramientas, seleccione Informes de Turning. Se abre la ventana Asistente para informes en la que se visualiza una lista de opciones para utilizar los datos de los archivos de sesión. 3 En la lista de opciones, seleccione Exportar datos de sesión. 4 Seleccione el botón Siguiente para continuar. En la ventana Asistente para informes se visualiza una lista de los archivos de sesión que se encuentran en la carpeta Sesiones. Puede alternar los archivos que aparecen en la lista seleccionando Mis archivos de sesión o Mis archivos Guía del usuario de TurningPoint 225 Capítulo 7: Cómo utilizar herramientas de copia de seguridad de sesión. Puede obtener más información acerca de la ubicación donde están almacenados los archivos de sesión en Guardado de resultados de una sesión en la página 201. También puede importar una sesión utilizando el botón Importar sesión que se encuentra en la parte superior de la lista de archivos (tiene la forma de una carpeta). Esto permite utilizar un archivo de sesión que ha copiado desde otra ubicación. 5 226 Elija un archivo de sesión utilizando uno de los siguientes métodos: • Seleccione la casilla de verificación Utilizar sesión actual para usar la sesión que está abierta actualmente en PowerPoint. Esta opción se encuentra disponible si hay una presentación de TurningPoint abierta y se han recolectado datos de respuesta. • Seleccione un archivo de sesión de la lista de archivos en la carpeta Sesiones. Para visualizar los archivos de sesión de la carpeta Sesiones en la lista de archivos, seleccione Mis archivos de sesión. • Seleccione un archivo de sesión de los archivos de copia de seguridad de sesión. Para visualizar los archivos de copia de seguridad de sesión en la lista de archivos, seleccione Mis archivos de copia de seguridad de sesión. • Importe un archivo de sesión desde otra ubicación. Utilice el botón Importar sesión para abrir un cuadro de diálogo de archivos y localizar y seleccionar el archivo de sesión. Turning Technologies Archivos de sesión 6 Una vez que haya seleccionado un archivo de sesión, elija el botón Siguiente. En la ventana Asistente para informes se visualizan listas de datos y formatos que se pueden utilizar para exportar el archivo de sesión. Asistente para informes: Seleccionar esquema de exportación o grupos de datos 7 Elija uno de estos dos métodos para exportar datos que se mencionan a continuación: • Seleccione algunos o todos los cuadros en la lista Grupo de datos para especificar manualmente el contenido y el formato del archivo de texto exportado. Guía del usuario de TurningPoint Los siguientes datos se encuentran disponibles para la exportación: • El texto de las preguntas y las respuestas. • Información de participantes, como nombres y grupos, definida en la lista de participantes. • Respuestas de los participantes a las preguntas. • Puntajes de los participantes. 227 Capítulo 7: Cómo utilizar herramientas • Seleccione el cuadro Utilizar esquemas de exportación para seleccionar un esquema de exportación predefinido para una aplicación de libro de calificaciones de la lista Esquemas de exportación. Se encuentran disponibles varias aplicaciones de libros de calificaciones, entre ellas Angel, Easy Grade Pro, Gradebook para Windows, Gradekeeper para Windows, GradeQuick, MicroGrade y Teacher's Marksheet Los esquemas de exportación se guardan en archivos .tpx en la carpeta Esquemas de exportación, que se encuentra en la carpeta TurningPoint. Puede utilizar un esquema de exportación que ha copiado desde otra ubicación seleccionado el botón Cargar un esquema de exportación (tiene la forma de una carpeta). El uso de un esquema de exportación especifica automáticamente la configuración disponible en los siguientes pasos para que el archivo coincida con el formato requerido por la aplicación a la que se realiza la exportación. De todas maneras puede optar por modificar algunos parámetros, como por ejemplo, especificar una escala de calificación. 228 Turning Technologies Archivos de sesión 8 Seleccione el botón Siguiente para continuar. En la ventana Asistente para informes se visualiza una vista con fichas para que especifique los datos que se van a utilizar. Asistente para informes: Incluir o excluir datos, ficha Preguntas y respuestas Esta ventana contiene cuatro fichas, una para cada grupo de datos principal que se especificó que se incluya en el archivo exportado. En cada área seleccionada para que se incluya, se debe revisar y modificar la configuración en la ficha correspondiente. En los siguientes pasos se explica la configuración de cada ficha. 9 Si opta por incluir los datos de preguntas y respuestas, debe especificar qué preguntas en particular se incluirán seleccionando las casillas en la ficha Preguntas y respuestas. Guía del usuario de TurningPoint De forma predeterminada, están seleccionadas todas las preguntas y, por lo tanto, se incluirán todas. 229 Capítulo 7: Cómo utilizar herramientas 10 Seleccione la ficha Respuestas. En la ventana Asistente para informes se visualiza la ficha Respuestas. Asistente para informes: Incluir o excluir datos, ficha Respuestas 11 230 Si opta por incluir las respuestas, elija si desea agrupar respuestas por pregunta o por participante seleccionando Mostrar respuestas horizontalmente o Mostrar respuestas verticalmente en la ficha Respuestas. La opción Mostrar respuestas horizontalmente agrupará los datos de respuestas por pregunta en el archivo exportado. La opción Mostrar respuestas verticalmente agrupará los datos de respuestas por participante en el archivo exportado. Turning Technologies Archivos de sesión 12 Seleccione la ficha Información de participantes. En la ventana Asistente para informes se visualiza la ficha Información de participantes. Asistente para informes: Incluir o excluir datos, ficha Información de participantes 13 Si opta por incluir la información de los participantes, elija los campos de la lista de participantes que se van a incluir seleccionando las casillas en la ficha Información de participantes. Para ver la información de la lista de participantes, presione la tecla F5 o haga clic con el botón derecho del mouse en la ventana y seleccione Actualizar datos de lista de participantes. Esta opción le permite ver la lista de participantes y decidir qué campos desea incluir en los datos exportados. Puede incluir la siguiente información de los participantes: • • • • • Guía del usuario de TurningPoint Ubicación N.º de dispositivo Nombre y apellido ID de dispositivo ID de estudiante 231 Capítulo 7: Cómo utilizar herramientas 14 Seleccione la ficha Puntajes. En la ventana Asistente para informes se visualiza la ficha Puntajes. Asistente para informes: Incluir o excluir datos, ficha Puntajes 15 Si opta por incluir los puntajes, debe especificar la siguiente configuración: • Seleccione si desea colocar puntajes sobre la base de los valores Correcto/Incorrecto o de valores de puntos. 232 Si basa los puntajes en los valores Correcto/Incorrecto, el puntaje expresado en porcentaje se calcula dividiendo la cantidad de respuestas correctas del participante por la cantidad de respuestas totales. Si basa los puntajes en valores de puntos, el puntaje expresado en porcentaje se calcula dividiendo la cantidad de respuestas correctas del participante por el valor de puntos especificado en el cuadro proporcionado. Turning Technologies Archivos de sesión • Puede elegir que se muestren puntajes como porcentajes, como calificaciones con letras, como valores de puntos o como cualquier combinación mediante la selección de las casillas que correspondan. Puede incluir cualquiera o todas estas formas de representar los puntajes en el archivo exportado. • Especifique la escala de calificación mediante la selección de rangos de calificaciones con letras en los menús deplegables. Los rangos predeterminados muestran una escala de calificación común. Puede alterar la escala de calificación seleccionando un rango nuevo. Para aumentar valores (calificar en una escala más estricta), comience por la A y descienda por la lista para especificar los rangos. Para disminuir valores (calificación en una escala más fácil), comience por la D y ascienda por la lista. • Designe preguntas a las que se les asignarán puntos extra (que no se incluirán en los totales de puntaje) seleccionando las casillas que correspondan. Las preguntas designadas como preguntas con puntos extra no se incluyen en la cantidad total de preguntas para calcular puntajes, pero se incluyen en el número correcto del participante. Guía del usuario de TurningPoint 233 Capítulo 7: Cómo utilizar herramientas 16 Una vez que haya terminado de modificar la configuración en las fichas que correspondan, seleccione el botón Siguiente. En la ventana Asistente para informes se visualiza un grupo de parámetros para especificar el formato del archivo exportado. Asistente para informes: Seleccionar formato Existe una entrada de ejemplo en la parte inferior de la ventana en la que se incluye una muestra sobre la base de la configuración especificada. Observe este ejemplo cuando cambie la configuración de formato como se indica en los siguientes pasos y asegúrese de que cubra sus expectativas. 17 234 Especifique el orden de los campos en el archivo exportado moviendo los campos hacia arriba o hacia abajo en la lista utilizando los botones Mover hacia arriba y Mover hacia abajo. Además, puede combinar dos campos o incluir campos en blanco en el archivo exportado. Utilice los botones Insertar un campo en blanco e Insertar un campo combinado ubicados debajo de la lista de campos para insertar un campo combinado o un campo en blanco. Puede mover campos combinados y campos en blanco hacia arriba o hacia abajo en la lista del mismo modo que lo hace con otros campos. Turning Technologies Archivos de sesión Un campo combinado une el campo anterior y el siguiente en un solo campo. Por ejemplo, podría combinar los campos Nombre y Apellido. Un campo en blanco simplemente inserta un separador en blanco entre campos. Según el uso que se dará al archivo exportado, tal vez sea necesario separar algunos datos con campos en blanco. 18 Especifique si desea crear un archivo delimitado o de ancho fijo. Un archivo delimitado incluye un "delimitador" entre cada uno de los campos. Puede seleccionar una coma, un punto y coma, un tabulador, un espacio u otro delimitador. Un archivo de ancho fijo utiliza campos de un ancho especificado (cantidad de caracteres). Puede elegir un ancho para los campos. El formato elegido dependerá del uso que se le dé al archivo exportado. 19 Especifique si desea que el texto de los campos esté entre comillas dobles, comillas simples o sin comillas. Guía del usuario de TurningPoint Nota Debe utilizar comillas dobles o simples para el calificador de texto si exporta un archivo de ancho fijo o utiliza espacios como delimitadores en un archivo delimitado. Si no se utilizan comillas, será imposible interpretar correctamente los límites de campo en el archivo exportado. 235 Capítulo 7: Cómo utilizar herramientas 20 Una vez que haya terminado de modificar la configuración para el formato del archivo, seleccione el botón Siguiente. En la ventana Asistente para informes se visualizan los datos en el formato que se van a exportar. Asistente para informes: Verificación Debajo de los datos hay dos botones. El primero, que tiene la forma de un documento y un disco superpuesto, guarda el archivo exportado. El segundo, que tiene la forma de un disco, guarda el formato como un esquema de exportación que se puede volver a utilizar para otros archivos de sesión. 21 Para guardar los datos de exportación, seleccione el botón Guardar (el que tiene la forma de un documento con un disco superpuesto). 22 Especifique un nombre y una ubicación para el archivo exportado. 23 Seleccione el botón Guardar. 236 Se abre un cuadro de diálogo para que especifique una ubicación y un nombre de archivo para el archivo exportado. Se guarda el archivo y se cierra el cuadro de diálogo. Turning Technologies Archivos de sesión Otra alternativa es seleccionar el botón Guardar esquema de exportación (tiene la forma de un disco) para crear un esquema de exportación que se puede volver a utilizar para guardar datos de otros archivos de sesión en el mismo formato. Especifique una ubicación y un nombre de archivo para el esquema de exportación del mismo modo. 24 Seleccione el botón Finalizar para salir del Asistente para informes. Si olvidó guardar el archivo de sesión antes de seleccionar Finalizar, se abre una ventana con el mensaje: '¿Está seguro de que desea salir sin guardar una exportación?'. Seleccione Sí para salir sin guardar el archivo de sesión y seleccione No para guardar el archivo antes de salir. Fusión de archivos de sesión Se pueden fusionar varios archivos de sesión juntos para crear un solo archivo de sesión, desde el cual se pueden generar informes y extraer datos. Esta función resulta especialmente útil si hay archivos de sesión derivados de varias presentaciones presentadas a los mismos participantes. Se pueden agregar datos de todas las presentaciones a un solo archivo con todas las respuestas de cada participante. A la inversa, si se utilizó la misma presentación para varios grupos de participantes, se podrían agregar las respuestas de todos los participantes a un solo archivo de sesión. Antes de comenzar Guía del usuario de TurningPoint Todos los archivos de sesión que desee fusionar deben encontrarse en una ubicación única (por lo general, la carpeta Sesiones). Si los archivos de sesión se encuentran en distintas ubicaciones, colóquelos a todos en la carpeta Sesiones antes de comenzar. 237 Capítulo 7: Cómo utilizar herramientas Instrucciones paso a paso Para fusionar archivos de sesión... 1 En la barra de herramientas de TurningPoint, seleccione Herramientas. Se abre el menú Herramientas. 2 En el menú Herramientas, seleccione Informes de Turning. Se abre la ventana Asistente para informes en la que se visualiza una lista de opciones para utilizar los datos de los archivos de sesión. 3 En la lista de opciones, seleccione Fusionar archivos de sesión. 4 Seleccione el botón Siguiente para continuar. En la ventana Asistente para informes se visualiza una lista de los archivos de sesión que se encuentran en la carpeta Sesiones. Puede alternar los archivos que aparecen en la lista seleccionando Mis archivos de sesión o Mis archivos de copia de seguridad de sesión. Puede obtener más información acerca de la ubicación donde están almacenados los archivos de sesión en Guardado de resultados de una sesión en la página 201. 5 Seleccione uno de los archivos de sesión que se va a fusionar en la lista. 6 Seleccione más archivos para fusionar manteniendo presionada la tecla Control (Ctrl) y haciendo clic en los archivos. Repita este paso hasta que estén seleccionados todos los archivos que desea fusionar. 7 De manera opcional, puede seleccionar la casilla para incluir las presentaciones de PowerPoint en el archivo de sesión fusionado. Si incluye las presentaciones en el archivo de sesión fusionado, las diapositivas de las presentaciones de cada uno de los archivos fusionados se colocan juntas en una única presentación que se guarda en el archivo de sesión fusionado. Esto puede aumentar 238 Turning Technologies Archivos de sesión considerablemente el tamaño del archivo de sesión fusionado. 8 Seleccione el botón Fusionar que se encuentra debajo de la lista de archivos. 9 Especifique un nombre y una ubicación para el archivo exportado. 10 Seleccione el botón Guardar. 11 Seleccione el botón Finalizar para salir del Asistente para informes. Siguientes pasos Se abre un cuadro de diálogo para que especifique una ubicación y un nombre de archivo para el archivo de sesión fusionado. Nota Debe utilizar la extensión de archivo .tpz para archivos de sesión. Se guarda el archivo y se cierra el cuadro de diálogo. De esta manera, puede generar informes o extraer otros datos del archivo de sesión fusionado, como si fuera un archivo de sesión original. Extracción de lista de participantes Se puede extraer la lista de participantes de un archivo de sesión. Esto resulta especialmente útil si hay un archivo de sesión, pero se ha perdido el archivo de lista de participantes o si la lista se ha configurado en una computadora diferente. Instrucciones paso a paso 1 En la barra de herramientas de TurningPoint, seleccione Herramientas. Guía del usuario de TurningPoint Para extraer una lista de participantes... Se abre el menú Herramientas. 239 Capítulo 7: Cómo utilizar herramientas 2 En el menú Herramientas, seleccione Informes de Turning. 3 En la lista de opciones, seleccione Extraer lista de participantes. 4 Seleccione el botón Siguiente para continuar. Se abre la ventana Asistente para informes en la que se visualiza una lista de opciones para utilizar los datos de los archivos de sesión. En la ventana Asistente para informes se visualiza una lista de los archivos de sesión que se encuentran en la carpeta Sesiones. Puede alternar los archivos que aparecen en la lista seleccionando Mis archivos de sesión o Mis archivos de copia de seguridad de sesión. Puede obtener más información acerca de la ubicación donde están almacenados los archivos de sesión en Guardado de resultados de una sesión en la página 201. También puede importar una sesión utilizando el botón Importar sesión que se encuentra en la parte superior de la lista de archivos (tiene la forma de una carpeta). Esto permite utilizar un archivo de sesión que ha copiado desde otra ubicación. 5 Elija un archivo de sesión utilizando uno de los siguientes métodos: • Seleccione un archivo de sesión de la lista de archivos en la carpeta Sesiones. 240 • Seleccione un archivo de sesión de los archivos de copia de seguridad de sesión. Para visualizar los archivos de copia de seguridad de sesión en la lista de archivos, seleccione Mis archivos de copia de seguridad de sesión. • Importe un archivo de sesión desde otra ubicación. Utilice el botón Importar sesión para abrir un cuadro de diálogo de archivos y localizar y seleccionar el archivo de sesión. Turning Technologies Archivos de sesión 6 Seleccione el botón Extraer lista de participantes que se encuentra debajo de la lista de archivos. 7 Especifique un nombre y una ubicación para el archivo exportado. 8 Seleccione el botón Guardar. 9 Seleccione el botón Finalizar para salir del Asistente para informes. Siguientes pasos Se abre un cuadro de diálogo para que especifique una ubicación y un nombre de archivo para el archivo de lista de participantes. Nota Debe utilizar la extensión de archivo .tpp para archivos de lista de participantes. Se guarda el archivo y se cierra el cuadro de diálogo. Ahora puede editar la lista de participantes o utilizarla en una presentación. Puede obtener más información en Capítulo 5: Cómo realizar un seguimiento de participantes y equipos. Extracción de una presentación de PowerPoint Se puede extraer la presentación de PowerPoint de un archivo de sesión. Esto resulta especialmente útil si hay un archivo de sesión, pero se ha perdido el archivo de presentación de PowerPoint correspondiente o si la presentación se ha creado en una computadora diferente. Instrucciones paso a paso 1 En la barra de herramientas de TurningPoint, seleccione Herramientas. Guía del usuario de TurningPoint Para extraer una presentación de PowerPoint... Se abre el menú Herramientas. 241 Capítulo 7: Cómo utilizar herramientas 2 En el menú Herramientas, seleccione Informes de Turning. 3 En la lista de opciones, seleccione Extraer presentaciones de PowerPoint. 4 Seleccione el botón Siguiente para continuar. Se abre la ventana Asistente para informes en la que se visualiza una lista de opciones para utilizar los datos de los archivos de sesión. En la ventana Asistente para informes se visualiza una lista de los archivos de sesión que se encuentran en la carpeta Sesiones. Puede alternar los archivos que aparecen en la lista seleccionando Mis archivos de sesión o Mis archivos de copia de seguridad de sesión. Puede obtener más información acerca de la ubicación donde están almacenados los archivos de sesión en Guardado de resultados de una sesión en la página 201. También puede importar una sesión utilizando el botón Importar sesión que se encuentra en la parte superior de la lista de archivos (tiene la forma de una carpeta). Esto permite utilizar un archivo de sesión que ha copiado desde otra ubicación. 5 Elija un archivo de sesión utilizando uno de los siguientes métodos: • Seleccione un archivo de sesión de la lista de archivos en la carpeta Sesiones. • Seleccione un archivo de sesión de los archivos de copia de seguridad de sesión. 242 Para visualizar los archivos de copia de seguridad de sesión en la lista de archivos, seleccione Mis archivos de copia de seguridad de sesión. Turning Technologies Archivos de sesión • Importe un archivo de sesión desde otra ubicación. 6 Seleccione el botón Extraer presentación de PowerPoint que se encuentra debajo de la lista de archivos. 7 Especifique un nombre y una ubicación para el archivo exportado. 8 Seleccione el botón Guardar. 9 Seleccione el botón Finalizar para salir del Asistente para informes. Utilice el botón Importar sesión para abrir un cuadro de diálogo de archivos y localizar y seleccionar el archivo de sesión. Se abre un cuadro de diálogo para que especifique una ubicación y un nombre de archivo para la presentación de PowerPoint. Nota Debe utilizar la extensión de archivo .ppt para presentaciones de PowerPoint. Se guarda el archivo y se cierra el cuadro de diálogo. Extracción de datos de sesión como XML Se pueden extraer los datos de sesión en un archivo XML. El archivo XML es un formato con marcas de texto que se puede utilizar para intercambiar y manipular los datos. Instrucciones paso a paso Para extraer el archivo XML de datos de sesión... 1 En la barra de herramientas de TurningPoint, seleccione Herramientas. Se abre el menú Herramientas. 2 En el menú Herramientas, seleccione Informes de Turning. Se abre la ventana Asistente para informes en la que se visualiza una lista de opciones para utilizar los datos de los archivos de sesión. Guía del usuario de TurningPoint 243 Capítulo 7: Cómo utilizar herramientas 3 En la lista de opciones, seleccione Extraer archivo XML de sesión. 4 Seleccione el botón Siguiente para continuar. En la ventana Asistente para informes se visualiza una lista de los archivos de sesión que se encuentran en la carpeta Sesiones. Puede alternar los archivos que aparecen en la lista seleccionando Mis archivos de sesión o Mis archivos de copia de seguridad de sesión. Puede obtener más información acerca de la ubicación donde están almacenados los archivos de sesión en Guardado de resultados de una sesión en la página 201. También puede importar una sesión utilizando el botón Importar sesión que se encuentra en la parte superior de la lista de archivos (tiene la forma de una carpeta). Esto permite utilizar un archivo de sesión que ha copiado desde otra ubicación. 5 Elija un archivo de sesión utilizando uno de los siguientes métodos: • Seleccione un archivo de sesión de la lista de archivos en la carpeta Sesiones. 244 • Seleccione un archivo de sesión de los archivos de copia de seguridad de sesión. Para visualizar los archivos de copia de seguridad de sesión en la lista de archivos, seleccione Mis archivos de copia de seguridad de sesión. • Importe un archivo de sesión desde otra ubicación. Utilice el botón Importar sesión para abrir un cuadro de diálogo de archivos y localizar y seleccionar el archivo de sesión. Turning Technologies Archivos de sesión 6 Seleccione el botón Extraer archivo XML de sesión que se encuentra debajo de la lista de archivos. 7 Especifique un nombre y una ubicación para el archivo exportado. 8 Seleccione el botón Guardar. 9 Seleccione el botón Finalizar para salir del Asistente para informes. Se abre un cuadro de diálogo para que especifique una ubicación y un nombre de archivo para el archivo XML. Se guarda el archivo y se cierra el cuadro de diálogo. Envío de sesión por correo electrónico con Outlook Se puede utilizar el Asistente para informes para enviar rápida y fácilmente uno o más archivos de sesión por correo electrónico con Microsoft Outlook. Antes de comenzar Para utilizar esta función, Microsoft Outlook debe estar instalado y configurado en la computadora. Instrucciones paso a paso Para enviar un archivo de sesión por correo electrónico con Outlook... 1 En la barra de herramientas de TurningPoint, seleccione Herramientas. Se abre el menú Herramientas. 2 En el menú Herramientas, seleccione Informes de Turning. Se abre la ventana Asistente para informes en la que se visualiza una lista de opciones para utilizar los datos de los archivos de sesión. Guía del usuario de TurningPoint 245 Capítulo 7: Cómo utilizar herramientas 3 En la lista de opciones, seleccione Enviar sesiones con Outlook. 4 Seleccione el botón Siguiente para continuar. En la ventana Asistente para informes se visualiza una lista de los archivos de sesión que se encuentran en la carpeta Sesiones. Puede alternar los archivos que aparecen en la lista seleccionando Mis archivos de sesión o Mis archivos de copia de seguridad de sesión. Puede obtener más información acerca de la ubicación donde están almacenados los archivos de sesión en Guardado de resultados de una sesión en la página 201. También puede importar una sesión utilizando el botón Importar sesión que se encuentra en la parte superior de la lista de archivos (tiene la forma de una carpeta). Esto permite utilizar un archivo de sesión que ha copiado desde otra ubicación. 5 246 Elija un archivo de sesión utilizando uno de los siguientes métodos: • Seleccione un archivo de sesión de la lista de archivos en la carpeta Sesiones. Puede seleccionar varios archivos manteniendo presionada la tecla Control (Ctrl) y haciendo clic en el archivo. • Seleccione un archivo de sesión de los archivos de copia de seguridad de sesión. Para visualizar los archivos de copia de seguridad de sesión en la lista de archivos, seleccione Mis archivos de copia de seguridad de sesión. • Importe un archivo de sesión desde otra ubicación. Utilice el botón Importar sesión para abrir un cuadro de diálogo de archivos y localizar y seleccionar el archivo de sesión. Turning Technologies Archivos de sesión 6 Una vez que ha seleccionado todos los archivos que desea enviar, seleccione el botón Siguiente para continuar. En la ventana Asistente para informes se visualiza la siguiente página, que le permite especificar el(los) destinatario(s) y enviar el correo electrónico. Asistente para informes: Enviar sesión con Outlook 7 En el cuadro proporcionado, ingrese la dirección de correo electrónico a la que desea enviar el(los) archivo(s) de sesión. Puede ingresar más de una dirección de correo electrónico. Separe las direcciones de correo electrónico con punto y coma. 8 Especifique si desea agregar un mensaje al correo electrónico seleccionando la casilla que corresponda. Si no agrega un mensaje, el cuerpo del correo electrónico quedará en blanco. 9 Seleccione el botón Enviar archivo(s). Si no agrega un mensaje, el correo electrónico se envía y aparece un cuadro de diálogo indicándole que el correo electrónico se envió con éxito. Si agrega un mensaje, se abre un nuevo mensaje de correo electrónico en Outlook, dirigido a los destinatarios que especificó y con el(los) archivo(s) de sesión adjunto(s). Escriba un mensaje en el cuerpo Guía del usuario de TurningPoint 247 Capítulo 7: Cómo utilizar herramientas del correo electrónico y envíelo como lo haría normalmente. 10 Seleccione el botón Finalizar para salir del Asistente para informes. Edición de datos de sesión Se pueden editar los datos de una sesión una vez que se haya guardado la sesión. Se puede excluir una pregunta, formular una pregunta demográfica o cambiar los valores de respuesta. Instrucciones paso a paso Para editar datos de sesión... 1 En la barra de herramientas de TurningPoint, seleccione Herramientas. Se abre el menú Herramientas. 2 En el menú Herramientas, seleccione Informes de Turning. Se abre la ventana Asistente para informes en la que se visualiza una lista de opciones para utilizar los datos de los archivos de sesión. 3 En la lista de opciones, seleccione Editar sesión. 4 Seleccione el botón Siguiente para continuar. En la ventana Asistente para informes se visualiza una lista de los archivos de sesión que se encuentran en la carpeta Sesiones. Puede alternar los archivos que aparecen en la lista seleccionando Mis archivos de sesión o Mis archivos de copia de seguridad de sesión. Puede obtener más información acerca de la ubicación donde están almacenados los archivos de sesión en Guardado de resultados de una sesión en la página 201. También puede importar una sesión utilizando el botón Importar sesión que se encuentra en la parte 248 Turning Technologies Archivos de sesión superior de la lista de archivos (tiene la forma de una carpeta). Esto permite utilizar un archivo de sesión que ha copiado desde otra ubicación. 5 Elija un archivo de sesión utilizando uno de los siguientes métodos: • Seleccione un archivo de sesión de la lista de archivos en la carpeta Sesiones. 6 • Seleccione un archivo de sesión de los archivos de copia de seguridad de sesión. Para visualizar los archivos de copia de seguridad de sesión en la lista de archivos, seleccione Mis archivos de copia de seguridad de sesión. • Importe un archivo de sesión desde otra ubicación. Utilice el botón Importar sesión para abrir un cuadro de diálogo de archivos y localizar y seleccionar el archivo de sesión. Seleccione el botón Siguiente para continuar. En la ventana Asistente para informes se visualizan opciones para editar el archivo de sesión. Asistente para informes: Editar sesión Guía del usuario de TurningPoint 249 Capítulo 7: Cómo utilizar herramientas En esta ventana se muestra una lista de todas las preguntas de la sesión. Debajo de la lista de preguntas hay una lista de respuestas, que muestra las respuestas para la pregunta seleccionada en la lista de arriba. 7 Quite la selección de la casilla ubicada junto la pregunta de la lista que desea excluir de la sesión. Si se excluye una pregunta, en el archivo de sesión se omitirán todos los datos relacionados con esa pregunta. 8 Si desea designar una pregunta como demográfica, haga clic con el botón derecho del mouse en la pregunta y seleccione la opción para convertir la pregunta en demográfica en el menú contextual que aparece. Se pueden utilizar preguntas demográficas en informes. Puede obtener más información en Tipos de informes en la página 211. 9 Si desea cambiar el valor de respuesta, haga clic con el botón derecho del mouse en la respuesta de la lista de respuestas y seleccione una opción del menú contextual que aparece. Puede marcar la respuesta con el valor Correcto o Incorrecto, asignar un valor de puntos o borrar el valor de respuesta (establecer Sin valor). Puede obtener más información en Respuestas correctas y puntos en la página 77. 10 Cuando haya terminado de realizar los cambios a los datos de sesión, seleccione el botón Guardar sesión ubicado debajo de la lista de respuestas. Se abre un cuadro de diálogo para que especifique una ubicación y un nombre de archivo para el archivo de sesión. 250 Turning Technologies Patrones 11 Especifique un nombre y una ubicación para el archivo exportado. 12 Seleccione el botón Guardar. 13 Seleccione el botón Finalizar para salir del Asistente para informes. Nota Debe utilizar la extensión de archivo .tpz para archivos de sesión. Se guarda el archivo y se cierra el cuadro de diálogo. Patrones Las herramientas de patrones de TurningPoint permiten crear listas de patrones en las que se pueden evaluar los participantes. En la capacitación, la enseñanza o la evaluación, los patrones ayudan a organizar el material de la presentación en áreas temáticas, competencias u otros patrones que los participantes deben cumplir. Se pueden utilizar los informes de TurningPoint para visualizar resultados de participantes por patrones. Puede obtener más información en Tipos de informes en la página 211. Creación de una lista de patrones Para poder asignar patrones a diapositivas en una presentación, primero se debe crear la lista de patrones que se va a utilizar. Guía del usuario de TurningPoint 251 Capítulo 7: Cómo utilizar herramientas Instrucciones paso a paso Para crear una lista de patrones... 1 En la barra de herramientas de TurningPoint, seleccione Herramientas. Se abre el menú Herramientas. 2 En el menú Herramientas, seleccione Patrones. Se abre la ventana Patrones. Ventana Patrones En el menú desplegable Lista de patrones actual se visualiza la lista Patrones seleccionada. Si selecciona el menú, se visualizan todas las listas de patrones de la carpeta Patrones. El botón Nuevo permite crear una lista de patrones nueva en la carpeta Patrones. El botón Cargar permite importar una lista de patrones a la carpeta Patrones desde otra ubicación. El botón Eliminar permite eliminar una lista de patrones de la carpeta Patrones. 3 252 Seleccione el botón Nuevo. TurningPoint le solicita que ingrese un nombre nuevo para la lista de patrones. Turning Technologies Patrones 4 Ingrese un nombre en el cuadro proporcionado y seleccione el botón Aceptar. TurningPoint crea la lista de patrones en la carpeta Patrones, la selecciona en el menú desplegable Lista de patrones actual y muestra la lista de patrones nueva en el panel izquierdo de la ventana Patrones. La lista de patrones nueva tiene una categoría de nivel superior con el mismo nombre de la lista. 5 Para agregar una categoría o un patrón, lleve a cabo los siguientes pasos. a Seleccione la categoría principal en la que se va a incluir la categoría o el patrón que desea agregar. Las categorías ordenan los patrones en una jerarquía. b Seleccione el botón Agregar categoría o Agregar patrón. TurningPoint le solicita que ingrese un título para la categoría o el patrón. c Ingrese un título en el cuadro proporcionado y seleccione el botón Aceptar. TurningPoint agrega la categoría o el patrón a la categoría principal seleccionada. d Repita los pasos desde el a hasta el c para agregar todos los patrones y las categorías que necesite. Puede eliminar una categoría o un patrón de la lista utilizando el botón Quitar. Puede cambiar el título de una categoría o de un patrón utilizando el botón Editar campo. 6 Cuando haya terminado de crear la lista de patrones, seleccione el botón Listo. TurningPoint indica que se han realizado cambios en la lista de patrones y le pregunta si desea guardarlos. 7 Seleccione el botón Sí. Los cambios se guardan en el archivo Lista de patrones y se cierra la ventana Patrones. Siguientes pasos Guía del usuario de TurningPoint Para asociar patrones con diapositivas, siga las instrucciones que se detallan en la siguiente sección denominada Asignación de patrones a diapositivas. 253 Capítulo 7: Cómo utilizar herramientas Asignación de patrones a diapositivas La asignación de patrones a diapositivas permite utilizar informes de TurningPoint para evaluar el rendimiento de participantes en diapositivas relacionadas con los patrones. Antes de comenzar Instrucciones paso a paso Se deben crear u obtener las listas de patrones que se van a asignar a las diapositivas. Puede obtener más información en Creación de una lista de patrones en la página 251. Para asignar patrones a diapositivas... 1 En la barra de herramientas de TurningPoint, seleccione Herramientas. Se abre el menú Herramientas. 2 En el menú Herramientas, seleccione Patrones. Se abre la ventana Patrones. Ventana Patrones 254 Turning Technologies Patrones 3 Utilice el menú desplegable Selección actual para seleccionar una diapositiva a la cual se le va a asignar un patrón. 4 Seleccione una lista de patrones utilizando uno de los siguientes métodos: O bien, puede seleccionar Presentación en este menú para asignar el patrón a la presentación completa. a Seleccione una lista de patrones de la carpeta Patrones utilizando el menú desplegable Lista de patrones actual. Las categorías y los patrones se visualizan en el panel izquierdo de la ventana Patrones. b Seleccione una lista de patrones de otra ubicación utilizando el botón Cargar. El archivo Lista de patrones se copia a la carpeta Patrones, y las categorías y los patrones se visualizan en el panel izquierdo de la ventana Patrones. 5 Seleccione un patrón de la lista. 6 Seleccione el botón de flecha derecha (>) para asignar el patrón a la diapositiva. El patrón se visualiza en la lista de patrones que se aplica a la selección actual del panel derecho de la ventana Patrones. Puede quitar un patrón utilizando el botón de flecha izquierda (<). 7 Repita estos pasos desde el paso 3 para agregar patrones a diapositivas adicionales. Guía del usuario de TurningPoint Puede asignar varios patrones a cada diapositiva. También puede utilizar varias listas de patrones. Si desea volver a comenzar, puede seleccionar el botón Borrar todo para borrar todos los patrones de todas las diapositivas de la presentación. 255 Capítulo 7: Cómo utilizar herramientas 8 Cuando haya terminado de asignar patrones a las diapositivas, seleccione el botón Listo. Siguientes pasos Varios informes permiten evaluar el rendimiento de participantes en los patrones asignados. Puede obtener más información en Tipos de informes en la página 211. Vínculos comparativos Se pueden emplear vínculos comparativos para comparar las respuestas de varias diapositivas en el gráfico de una sola diapositiva. A continuación se incluye un gráfico de muestra en el que se comparan las respuestas de tres diapositivas. 256 Turning Technologies Vínculos comparativos Gráfico con vínculos comparativos Las barras se agrupan por respuesta. Las barras de cada respuesta incluyen los resultados de la diapositiva actual a la izquierda (o en la parte superior, según el tipo de gráfico), luego los resultados de cada diapositiva vinculada en el orden en que se asignan los vínculos. Una diapositiva puede contener hasta tres vínculos comparativos; por lo tanto, se pueden comparar hasta cuatro preguntas. Por lo general, cada pregunta que se compara debe tener la misma cantidad de respuestas, puesto que la primera respuesta de la región de respuesta se compara con las primeras respuestas de las diapositivas vinculadas, la segunda se compara con las segundas, y así sucesivamente. Guía del usuario de TurningPoint 257 Capítulo 7: Cómo utilizar herramientas Configuración de vínculos comparativos Los vínculos comparativos se configuran utilizando la ventana Vínculos comparativos, que se encuentra disponible en el menú Herramientas de la barra de herramientas de TurningPoint. Antes de comenzar Antes de configurar un vínculo comparativo, se deben crear las diapositivas que se van a comparar. Una diapositiva puede contener de uno a tres vínculos comparativos; por lo tanto, se pueden comparar hasta cuatro preguntas. Por lo general, cada una de las diapositivas que se compara debe tener la misma cantidad de respuestas. En la diapositiva en la que se visualizará la comparación, se puede utilizar un gráfico vertical, horizontal, de barras o de anillos. Las comparaciones no se pueden mostrar en gráficos circular 3D ni circular distribuido. La diapositiva en la que se mostrará la comparación debe aparecer después de las diapositivas con las que se compara, de modo que los resultados de dichas diapositivas estén disponible para visualizarlos. Instrucciones paso a paso 1 258 En la barra de herramientas de TurningPoint, seleccione Herramientas. Para crear un vínculo comparativo... Se abre el menú Herramientas. Turning Technologies Vínculos comparativos 2 En el menú Herramientas, seleccione Vínculos comparativos. Se abre la ventana Vínculos comparativos. Ventana Vínculos comparativos 3 En el menú desplegable Diapositiva seleccionada, seleccione la diapositiva en la que se va a incluir la comparación. 4 En el menú desplegable Vínculo a diapositiva, seleccione una diapositiva con la que se realizará la comparación. 5 Seleccione el botón Crear vínculo para crear el vínculo comparativo. El vínculo se muestra en la lista de vínculos comparativos. 6 Seleccione el botón Listo. Se cierra la ventana Vínculos comparativos. TurningPoint agrega el vínculo comparativo a la Guía del usuario de TurningPoint 259 Capítulo 7: Cómo utilizar herramientas diapositiva. (La comparación no estará visible hasta que se ejecute la sesión de presentación y se recolecten datos). Siguientes pasos Cuando ejecute la sesión de presentación, los gráficos de las diapositivas que contienen vínculos comparativos mostrarán automáticamente comparaciones de los datos correspondientes a las diapositivas vinculadas. Puede repetir estos pasos para agregar vínculos comparativos adicionales. Puede agregar hasta tres vínculos a una diapositiva. Puede eliminar vínculos comparativos seleccionando el vínculo en la ventana Vínculos comparativos y luego el botón Romper vínculo(s). Bifurcación condicional La bifurcación condicional permite controlar el orden de las diapositivas en la presentación en función de las respuestas recibidas de la audiencia. Por ejemplo, al comienzo de la presentación se les podría pedir a los participantes que voten si desean que se analice el tema A o el B. Según los resultados de la votación, la presentación avanzará a las diapositivas correspondientes al tema A o al B. O bien, se podría formular una pregunta relacionada con un área temática específica para evaluar si los participantes entienden el tema. Si la mayoría de los participantes responden correctamente, se puede avanzar a la siguiente sección del material. 260 Turning Technologies Bifurcación condicional Configuración de una bifurcación condicional Una bifurcación condicional se configura definiendo una condición que, si se cumple, avance a la diapositiva especificada. Cada condición consta de una comparación. La cantidad o el porcentaje de respuestas correspondientes a una respuesta determinada (o todas las respuestas correctas) se compara con un valor específico, o con la mayoría de las respuestas de esa diapositiva. Las bifurcaciones condicionales se configuran utilizando la ventana Bifurcación condicional, que se encuentra disponible en el menú Herramientas de la barra de herramientas de TurningPoint. Antes de comenzar Instrucciones paso a paso 1 En la barra de herramientas de TurningPoint, seleccione Herramientas. Guía del usuario de TurningPoint Para configurar una bifurcación condicional, primero se deben crear las diapositivas de las ramas de la presentación y se debe planificar el orden de las mismas. Para configurar una bifurcación condicional... Se abre el menú Herramientas. 261 Capítulo 7: Cómo utilizar herramientas 2 En el menú Herramientas, seleccione Bifurcación condicional. Se abre la ventana Bifurcación condicional. 3 En el menú desplegable Diapositiva seleccionada, seleccione la diapositiva en la que comenzará la rama. La dirección de la bifurcación (qué diapositiva se muestra a continuación) se especificará en función del resultado del sondeo de la diapositiva seleccionada. 4 Defina la condición utilizando los menús deplegables, como se describe en los siguientes pasos. Puede encontrar ejemplos de condiciones en los ejemplos que se incluyen luego de estas instrucciones en en la página 266. a En el menú deplegable Operador lógico, seleccione Ninguno para la primera condición que especifica. Ventana Bifurcación condicional Nota Siempre seleccione Ninguno como el operador lógico del primer elemento de la bifurcación condicional. Además, cuando cree varias condiciones, seleccione Ninguno si las nuevas condiciones no deben vincularse a la condición anterior. Si está creando varias condiciones para una diapositiva, puede seleccionar los operadores 262 Turning Technologies Bifurcación condicional lógicos Y u O. Seleccione Y para vincular un elemento de la bifurcación condicional al elemento anterior a fin de especificar que se deben cumplir ambas condiciones. Seleccione O para vincular un elemento de la bifurcación condicional al elemento anterior a fin de especificar que se puede cumplir cualquiera de las condiciones. Nota Puede vincular más de dos elementos de la bifurcación condicional para una diapositiva. b En el menú desplegable Elemento de rama, seleccione la respuesta que desea utilizar para la comparación. En la comparación se utilizará la cantidad o el porcentaje de respuestas para la respuesta seleccionada. Puede elegir cualquiera de las respuestas de la diapositiva o la opción Total correcto. Si selecciona Total correcto, la condición utiliza la cantidad o el porcentaje total de respuestas correctas para la diapositiva seleccionada. Si selecciona una respuesta individual, la condición utiliza la cantidad de respuestas para la opción de respuesta seleccionada. c En el menú desplegable Operador de comparación, elija un operador matemático para utilizar en la comparación. El operador de comparación se utiliza para determinar si se ha cumplido la condición para el elemento de rama. Puede elegir: Guía del usuario de TurningPoint • • • • • • mayor que (>), menor que (<), igual a (=), distinto de (<>), mayor que o igual a (>=), menor que o igual a (<=). 263 Capítulo 7: Cómo utilizar herramientas 5 d En el menú desplegable Condición, elija si desea especificar una cantidad o un porcentaje de encuestados, o si desea comparar la respuesta de la mayoría. A continuación, deberá ingresar un valor para la cantidad o el porcentaje que se va a comparar. e Si en el menú desplegable Condición elige Respuestas o Porcentaje, ingrese un valor en el cuadro proporcionado. Si elige Respuestas, ingrese una cantidad de respuestas (de 0 a la cantidad total de participantes). Si selecciona Porcentaje, ingrese un porcentaje de respuestas (de 0 a 100). En el menú desplegable Rama a diapositiva, seleccione una diapositiva hacia la que se va a dirigir la rama si se cumple la condición. Puede dirigir la rama hacia cualquier diapositiva de la presentación. Si elige Mayoría, la cantidad de respuestas para la respuesta que seleccionó en Elemento de rama se comparará con la respuesta que recibió la mayor cantidad de respuestas en la diapositiva. Si elige Mayoría, el operador de comparación no puede ser igual a (=) ni distinto de (<>). Nota Si vincula la(s) siguiente(s) condición(ones) a la condición actual, debe seleccionar Ninguno en el menú desplegable Rama a diapositiva. Una vez seleccionada la última condición, debe especificar la diapositiva a la que se dirige la rama. Puede obtener más información acerca de este proceso en el paso 7 que se detalla a continuación. 6 Seleccione el botón Agregar para agregar la condición a la diapositiva. La condición aparece en la lista de condiciones en la ventana Bifurcación condicional. 7 Repita los pasos 4 a 6 para agregar varias condiciones a una diapositiva. Puede agregar varias condiciones a una diapositiva. Por ejemplo, puede agregar varias condiciones vinculadas utilizando Y/O como operadores lógicos, o puede agregar varias condiciones independientes seleccionando siempre Ninguno como operador lógico. Otra alternativa es agregar condiciones vinculadas y separar condiciones independientes. 264 Turning Technologies Bifurcación condicional Puede ver ejemplos sobre cómo agregar varias condiciones a una diapositiva en la página 266. • Para vincular varias condiciones correspondientes a una diapositiva, agregue otra condición que comience con Y/O como operador lógico. Comience desde el step 4 y especifique Y u O como operador lógico para combinar las condiciones. Puede vincular varias condiciones si incluye un operador lógico para cada condición consecutiva y especifica una diapositiva a la cual debe dirigirse la rama en la condición final. Nota Recuerde seleccionar Ninguno en el menú desplegable Rama a diapositiva si está vinculando condiciones. Seleccione una diapositiva a la cual se debe dirigir la rama sólo después de haber agregado la condición final correspondiente a ese grupo de condiciones vinculadas. Las condiciones se evalúan en orden utilizando los operadores lógicos. • Para agregar varias condiciones independientes a una diapositiva, añada otra condición con Ninguno como operador lógico y una rama a diapositiva. Guía del usuario de TurningPoint Comience desde el step 4 y especifique Ninguno como el operador lógico. Puede incluir varias condiciones independientes para una diapositiva. Esta función permite dirigir la rama hacia varios lugares diferentes de la presentación. Nota Las condiciones se evalúan en el orden en que se cumplen. Si una diapositiva contiene varias condiciones y se cumple cada una de ellas, la primera condición de la lista será la que se siga. 265 Capítulo 7: Cómo utilizar herramientas • Para agregar condiciones vinculadas y condiciones independientes a una diapositiva, lleve a cabo los pasos descritos con anterioridad para cada proceso separado. 8 Cuando haya terminado de agregar todas las condiciones a la diapositiva, seleccione el botón Listo en la ventana Bifurcación condicional. Por ejemplo Los ejemplos que se incluyen a continuación muestran cómo agregar varias condiciones diferentes, tanto vinculadas como independientes, a una diapositiva. El ejemplo 1 ilustra varias condiciones vinculadas juntas. Para que TurningPoint dirija la rama a la diapositiva designada en la lista como la tercera condición, se deben cumplir las tres condiciones. 266 Turning Technologies Bifurcación condicional Ejemplo 1 Durante la presentación, si ningún participante selecciona Hamilton Y si ningún participante selecciona Franklin Y si menos de la mitad selecciona Washington, la presentación continúa en la diapositiva 8. Nota Guía del usuario de TurningPoint Recuerde seleccionar Ninguno para Rama a diapositiva si está vinculando condiciones, como se muestra en el ejemplo 1. Sólo seleccione una diapositiva a la que se debe dirigir la rama después de haber agregado la condición final correspondiente a ese grupo de condiciones vinculadas. 267 Capítulo 7: Cómo utilizar herramientas El ejemplo 2 ilustra dos condiciones independientes agregadas a la misma diapositiva. Ejemplo 2 Durante la presentación, si todos los participantes responden correctamente, la presentación continúa en la diapositiva 8. O bien, si la mayoría de los participantes selecciona Jefferson, la presentación pasa a la diapositiva 3. 268 Turning Technologies Bifurcación condicional El ejemplo 3 ilustra condiciones vinculadas e independientes agregadas a una sola diapositiva. Ejemplo 3 Durante la presentación, si todos los participantes responden correctamente, la presentación continúa en la diapositiva 8; si la mayoría de los participantes selecciona Jefferson, la presentación pasa a la diapositiva 3; si uno o más participantes selecciona Hamilton O si uno o más participantes selecciona Franklin, la presentación avanza a la diapositiva 8. Siguientes pasos Guía del usuario de TurningPoint Cuando se ejecuta una sesión de presentación, las diapositivas configuradas para bifurcación condicional avanzan a la diapositiva especificada si se cumple la condición. 269 Capítulo 7: Cómo utilizar herramientas Se puede quitar una condición seleccionándola en la lista en la ventana Bifurcación condicional y haciendo clic en el botón Quitar. 270 Turning Technologies Preguntas más frecuentes Este apéndice ofrece una referencia rápida a preguntas comunes que los clientes formulan sobre el uso del software TurningPoint. Si no encuentra una respuesta a su pregunta aquí, visite el sitio web de Turning Technologies en http://www.turningtechnologies.com o llame sin cargo a un Representante de Turning al 1-866746-3015. ¿Por qué no puedo instalar o activar TurningPoint? Para instalar TurningPoint por primera vez, usted debe ser el administrador local. Inicie sesión en la computadora con la contraseña y el nombre de usuario administrativo. Guía del usuario de TurningPoint 271 Apéndice A: Preguntas más frecuentes Si tiene un dongle, no debe estar enchufado durante la instalación o la activación. Quítelo durante la instalación y la activación de TurningPoint. Puede obtener información acerca de la instalación de TurningPoint en el Capítulo 1: Acerca de TurningPoint. ¿Dónde se encuentra el número de serie del producto (código de activación)? El número de serie del producto, también denominado código de activación, se encuentra en la etiqueta dentro del paquete de ResponseCard. ¿Cómo es el dongle? Según los puertos de la computadora, el dongle tiene un extremo que se enchufa en un puerto USB o en un puerto paralelo, como se muestra en la imagen que se incluye a continuación. Tipos de dongles ¿Cómo establezco TurningPoint en el modo de demostración? Cuando TurningPoint se establece en el modo de demostración, le permite únicamente crear presentaciones o revisar resultados. El modo de demostración no se diseñó para realizar sondeos; no obstante, le permite probar hasta cinco dispositivos de respuesta. 272 Turning Technologies Para establecer TurningPoint en el modo de demostración durante la activación complete los siguientes pasos. En primer lugar, si tiene un dongle, desenchúfelo. A continuación comience el proceso de activación. Cuando active el software, en la página en la que se le solicita que seleccione el método de activación, elija la casilla de verificación "Deseo ejecutarlo en modo de demostración". A continuación complete el proceso de activación. ¿Qué dispositivos de respuesta son compatibles con TurningPoint? Turning Technologies está asociado con Responsive Innovations para proporcionar dispositivos de respuesta de audiencia diseñados específicamente para ser compatibles con la funcionalidad de TurningPoint. Las tarjetas ResponseCard IR, ResponseCard XL y ResponseCard RF de Responsive Innovations son productos que funcionan de forma óptima con TurningPoint. Los usuarios también cuentan con la opción de utilizar el software vPad de TurningPoint, una aplicación para usar un teclado virtual. Otros teclados admitidos por TurningPoint son la familia de teclados de respuesta por radiofrecuencia de Fleetwood, los teclados infrarrojos de sistema personal de respuesta (personal response system, PRS), y los teclados infrarrojos de Hitt y sistema interactivo de participación y evaluación (Classroom Performance System, CPS). Puede obtener información acerca de los dispositivos de respuesta compatibles en el sitio web de Turning Technologies en http://www.turningtechnologies.com/. Guía del usuario de TurningPoint 273 Apéndice A: Preguntas más frecuentes ¿Cómo configuro los dispositivos de respuesta? El Asistente para dispositivos de respuesta lo guía por los pasos de la configuración de los dispositivos de respuesta que se van a utilizar y lo ayuda a probar la comunicación entre los dispositivos de respuesta y TurningPoint. En la barra de herramientas de TurningPoint, seleccione el botón Mostrar asistente para dispositivos de respuesta, que tiene forma de rayo. Puede obtener información acerca del Asistente para dispositivos de respuesta en el Capítulo 4: Cómo configurar dispositivos de respuesta. ¿Dónde debo colocar el receptor? Como el dispositivo IR utiliza tecnología infrarroja y necesita que haya una línea de vista directa para que se efectúe la comunicación, debe colocarlo en una ubicación central, en la parte de adelante de la sala lo suficientemente alto como para que todos lo puedan ver. El alcance efectivo de un receptor de dispositivo IR es aproximadamente 25 metros (75 pies). Deberá instalar un receptor cada 80 participantes. El alcance efectivo de un receptor de dispositivo RF es aproximadamente 60 metros (200 pies). Un solo receptor es suficiente para un máximo de 1000 teclados, y no es necesario que haya una línea de vista directa entre el receptor y el teclado. Una vez que el receptor está conectado, el participante simplemente debe presionar un número o una letra del teclado para enviar una respuesta. Puede obtener más información acerca de la configuración del receptor en el Capítulo 4: Cómo configurar dispositivos de respuesta. 274 Turning Technologies ¿Por qué el Asistente para dispositivos de respuesta no puede encontrar el receptor en el puerto COM correcto? Si utiliza un adaptador Keyspan (USB a serie), debe instalar el software de Keyspan. Para descargar el software, primero desconecte el adaptador Keyspan de la computadora. A continuación, vaya al sitio Web de Keyspan en http://www.keyspan.com/ y siga las instrucciones para la descarga. Si el adaptador Keyspan se conectó durante la instalación, deberá quitar el software, desconectar el adaptador y volver a instalarlo. Controle que el hardware esté conectado desenchufando el receptor y enchufándolo nuevamente. Vuelva a ejecutar el Asistente para dispositivos de respuesta. Si está utilizando una computadora de bolsillo (PDA) u otro dispositivo, asegúrese de no estar utilizando el puerto COM. Puede obtener información acerca del Asistente para dispositivos de respuesta en el Capítulo 4: Cómo configurar dispositivos de respuesta. ¿Por qué no funciona el teclado? Es posible que no se hayan configurado los teclados correctos para el receptor. Ejecute nuevamente el Asistente para dispositivos de respuesta para corregir la configuración. Puede obtener información acerca del Asistente para dispositivos de respuesta en el Capítulo 4: Cómo configurar dispositivos de respuesta. Es posible que las baterías del teclado tengan muy poco carga o estén descargadas. Presione un botón del teclado. Si es necesario reemplazar las baterías, la luz del teclado parpadeará o no se encenderá. Guía del usuario de TurningPoint 275 Apéndice A: Preguntas más frecuentes Es posible que el teclado no esté programado correctamente. Consulte el apartado de Programación de ResponseCards que se suministra con el paquete de TurningPoint. ¿Cómo realizar un seguimiento de las respuestas de los participantes? Cree una lista de participantes en TurningPoint y utilice el monitor de participantes para ver las respuestas de cada participante. Puede crear una lista de participantes utilizando el Asistente para listas de participantes o importando un archivo existente. Puede obtener información acerca de listas de participantes en el Capítulo 5: Cómo realizar un seguimiento de participantes y equipos. Puede obtener información acerca del monitor de participantes en el Capítulo 6: Cómo ejecutar una sesión de presentación. ¿Por qué cuando ejecuto la presentación los gráficos no aparecen a menos que avance a la siguiente diapositiva y luego regrese? Las animaciones en los gráficos pueden variar entre Office 2000 y Office 2003. Es probable que Microsoft Office se haya actualizado desde que se instaló TurningPoint. Desinstale TurningPoint y vuélvalo a instalar. ¿Cómo borro datos de una sesión o una diapositiva? En la barra de herramientas de TurningPoint, seleccione el menú Restablecer, y luego elija Sesión o Diapositiva actual. Puede obtener información acerca de cómo trabajar con sesiones en el Capítulo 6: Cómo ejecutar una sesión de presentación. 276 Turning Technologies ¿Cómo guardo una sesión? En la barra de herramientas de TurningPoint, seleccione el botón Guardar sesión, que tiene forma de disco. Se abre una ventana que le permite seleccionar un nombre de archivo y una ubicación. Guarde el archivo en la carpeta Sesiones, ubicada en Mis documentos > TurningPoint > Sesiones. Puede obtener información acerca del guardado de una sesión en el Capítulo 6: Cómo ejecutar una sesión de presentación. ¿Cómo genero un informe con los datos obtenidos en una sesión? TurningPoint permite crear varios tipos de informes. Puede obtener información acerca de las opciones y las instrucciones para crear informes en el Capítulo 7: Cómo utilizar herramientas. Guía del usuario de TurningPoint 277 Documentos del Analizador de TurningPoint El Analizador de TurningPoint puede importar dos clases de documentos: • documentos XML, • documentos de Microsoft Word (.doc). Los documentos deben tener el formato adecuado para que el Analizador de TurningPoint pueda importarlos. En las siguientes secciones se describen los formatos adecuados de los documentos que importa el Analizador. Guía del usuario de TurningPoint 279 Apéndice B: Documentos del Analizador de TurningPoint Puede obtener más información acerca del uso del Analizador de TurningPoint en Importación de diapositivas de terceros en la página 104. Documentos XML A continuación se muestra un shell (lenguaje de instrucciones) básico del tipo de documento XML que acepta el Analizador de TurningPoint: <slides count= id=> <slide id= type= multiresponse=> <question alias= filename= imageposition= /> <topic id= /> <answers> <answer alias= value= filename= /> </answers> </slide> </slides> A continuación se describe cada elemento junto con un ejemplo y una explicación de los atributos. Nota Recuerde que los siguientes caracteres son reservados en XML: < > & ' " Utilice las entidades de XML para estos caracteres (&lt; &gt; &amp; &apos; &quot; respectivamente). slides 280 El elemento slides es un elemento de nivel superior en el documento XML y contiene toda la información que TurningPoint necesita para crear la presentación interactiva. El elemento slides contiene una cantidad de elementos slide. Turning Technologies Documentos XML <slides count=1 id=86FF9DB9> slide Atributo Descripción count Cantidad total de elementos slide en la presentación. id Atributo opcional que contiene un identificador único para el grupo de diapositivas. Cada elemento slide contiene información de preguntas y respuestas correspondientes a una sola diapositiva. <slide id=E15F45B type=D multiresponse=1> Guía del usuario de TurningPoint Atributo Descripción id Atributo opcional que contiene un identificador único para la diapositiva. 281 Apéndice B: Documentos del Analizador de TurningPoint question Atributo Descripción type Define el tipo de diapositiva que se va a crear utilizando un código de letra único. Se aceptan los siguientes tipos: • Q = diapositiva de pregunta estándar • P = diapositiva de imagen • D = diapositiva demográfica • S = diapositiva con puntaje de velocidad • F = diapositiva con espacio en blanco para completar (sólo con vPad) • E = diapositiva de ensayo (sólo con vPad) • M = diapositiva de momento a momento multiresponse Atributo opcional que contiene la cantidad de respuestas permitidas por teclado para la diapositiva. Los valores aceptados son 1 a 10. El elemento question contiene información de la pregunta (como atributos) y el texto de la pregunta (como contenido). <question alias=Gender? filename= imageposition=> What is your gender? 282 Turning Technologies Documentos XML </question> topic Atributo Descripción alias Atributo opcional que contiene un alias para la pregunta. filename Atributo opcional que contiene un nombre de archivo para una imagen que se puede incluir con la pregunta. imageposition Atributo opcional que establece la posición de la imagen de la pregunta. Los valores que se aceptan son: • L = Izquierda • R = Derecha • F = Completo El elemento topic contiene el tema de la pregunta. <topic id=></topic> answers Atributo Descripción id Atributo opcional que contiene un identificador único para el tema. El elemento answers contiene una cantidad de elementos answer. <answers> answer Cada elemento answer contiene información de la respuesta (como atributos) y el texto de la respuesta (como contenido) correspondiente a una sola respuesta. <answer alias= value= filename=> Female Guía del usuario de TurningPoint 283 Apéndice B: Documentos del Analizador de TurningPoint </answer> Atributo Descripción alias Atributo opcional que contiene un alias para la pregunta. value Atributo opcional que contiene un valor para la respuesta. Los valores de respuesta válidos son "Correcto", "Incorrecto" o un valor de puntos de 1 a 10000. filename Atributo opcional que contiene un nombre de archivo para una imagen que se puede utilizar en lugar del texto de respuesta de la diapositiva. Este atributo se utiliza sólo si el atributo type de slide se establece en "P". Documentos de Word Para crear un documento de Word que será importado por el Analizador de TurningPoint, debe crear un esquema utilizando los estilos de título generados en Word. Puede aplicar los estilos de título utilizando el menú desplegable de la barra de herramientas Formato, o bien, en el panel Estilos y Formato disponible en el menú Formato. 284 Turning Technologies Documentos de Word Cada pregunta debe utilizar el estilo "Título 1". Luego de la pregunta se incluyen varias respuestas en líneas separadas utilizando el estilo "Título 2". Además del texto de la pregunta y de la respuesta, se pueden utilizar etiquetas opcionales de TurningPoint para controlar otros parámetros. Cada etiqueta de TurningPoint debe utilizar el estilo "Título 3". Las etiquetas se incluyen al inicio del esquema (etiquetas que se aplican a la presentación completa) o en las líneas inmediatamente después de una pregunta o una respuesta (etiquetas que se aplican solamente a una pregunta o una respuesta específica). El formato de las etiquetas es el siguiente: <tag>value Todas las etiquetas son opcionales. Si se omiten, la diapositiva predeterminada es una diapositiva de pregunta estándar. En la siguiente tabla se describen las etiquetas. Etiqueta Ubicación Descripción y valores permitidos <c> Inicio del esquema. La cantidad de diapositivas de la presentación. <d> Inicio del esquema o después de una pregunta. Contiene el ID de sesión (si se encuentra al inicio del esquema) o el ID del tema (si se encuentra después de una pregunta). <a> Después de una pregunta o de una respuesta. Contiene un alias para una pregunta o una respuesta. Guía del usuario de TurningPoint 285 Apéndice B: Documentos del Analizador de TurningPoint 286 Etiqueta Ubicación Descripción y valores permitidos <t> Después de una pregunta. Define el tipo de diapositiva que se va a crear utilizando un código de una sola letra. Se aceptan los siguientes tipos: • Q = diapositiva de pregunta estándar • P = diapositiva de imagen • D = diapositiva demográfica • S = diapositiva con puntaje de velocidad • F = diapositiva con espacio en blanco para completar (sólo con vPad) • E = diapositiva de ensayo (sólo con vPad) • M = diapositiva de momento a momento <f> Después de una pregunta o de una respuesta. Nombre de archivo de un archivo de imagen. Si la etiqueta se encuentra después de una pregunta, la imagen se agregará a continuación del texto de la pregunta en la diapositiva. Si el tipo de diapositiva es "P" y la etiqueta se encuentra después de una respuesta, la imagen reemplazará al texto de la respuesta en la diapositiva. <n> Después de una pregunta. Contiene la posición de la imagen de la pregunta. Los valores que se aceptan son: • L = Izquierda • R = Derecha • F = Completo <m> Después de una pregunta. Contiene la cantidad de respuestas permitidas por teclado para la diapositiva. Los valores aceptados son 1 a 10. Turning Technologies Documentos de Word Etiqueta Ubicación Descripción y valores permitidos <p> Después de una pregunta. Contiene el tema de la pregunta. <v> Después de una respuesta. Contiene un valor para la respuesta. Los valores de respuesta válidos son "Correcto", "Incorrecto" o un valor de puntos de 1 a 10000. Guía del usuario de TurningPoint 287 Glosario adaptador de Keyspan El adaptador de Keyspan es un adaptador que convierte las señales de un dispositivo en serie (RS-232) a un dispositivo USB. Es posible que necesite utilizar un adaptador Keyspan con la computadora si el enchufe del receptor no es compatible con el puerto de la computadora. analizador Un analizador examina un archivo y lo desglosa en unidades lógicas que se pueden utilizar y recombinar. El Analizador de TurningPoint puede tomar varias clases de archivos y crear presentaciones de TurningPoint a partir de ellos. archivo de sesión El archivo de sesión se crea para almacenar los resultados y otros datos cuando se ejecuta una sesión. Por lo general, los archivos de sesión se almacenan en Mis documentos\TurningPoint\Sesiones y tienen la extensión .tpz. Asistente para listas de participantes El Asistente para listas de participantes es una herramienta que guía al usuario a través de la creación de una lista de participantes que se va a utilizar con la sesión de presentación. Guía del usuario de TurningPoint 289 Glosario Asistente para WebCT El Asistente para WebCT es una herramienta que guía al usuario a través del proceso de conexión al servidor de WebCT de una institución. barra de herramientas de TurningPoint Una serie de menús y botones que se visualizan debajo de las barras de herramientas de PowerPoint y contienen las herramientas para utilizar el software TurningPoint. Barra de presentación La barra de presentación es una herramienta que proporciona botones de activación para sondear, supervisar y ver respuestas durante la presentación. bifurcación condicional La bifurcación condicional determina el orden de diapositivas en función de las respuestas de los participantes. clasificación La clasificación es un ejercicio en el que se comparan elementos teniendo en cuenta de 1 a 3 criterios y luego se los clasifica. Puede configurar una clasificación en TurningPoint utilizando el Asistente para clasificación. Contador de respuestas El Contador de respuestas es un objeto de una diapositiva de TurningPoint que proporciona una indicación visual de la cantidad de participantes que han respondido la pregunta. 290 Turning Technologies Glosario criterios En una clasificación, los criterios son cualidades que se utilizan para comparar elementos que se van a clasificar. Existen de 1 a 3 criterios de clasificación, que corresponden a los ejes X, Y y Z del gráfico de clasificación. Cuadrícula de respuestas La cuadrícula de respuestas se encuentra disponible en la barra de presentación y se utiliza para mostrar qué participantes han respondido una pregunta. diapositiva Complete el espacio en blanco Una diapositiva Complete el espacio en blanco formula una pregunta o redacta una oración en la que falta una palabra. Los tipos de respuestas están determinados por el tipo de dispositivo que utiliza el participante. Por ejemplo, los usuarios de vPad pueden responder con una palabra o una frase, pero los usuarios de tarjetas ResponseCard sólo pueden responder con valores numéricos. diapositiva de Ensayo Una diapositiva de Ensayo formula una pregunta abierta. Los participantes responden agregando texto. Sólo los participantes que utilizan vPad pueden responder una diapositiva de Ensayo. diapositivas de imágenes La diapositiva de imágenes es una diapositiva de TurningPoint en la que el texto de respuesta es reemplazado por imágenes. Guía del usuario de TurningPoint 291 Glosario diapositiva de Momento a momento La diapositiva de Momento a momento es una diapositiva especial de TurningPoint que permite recibir comentarios de los participantes constantemente. Los participantes responden en una escala de -2 a +2 en intervalos regulares y las respuestas se visualizan en un gráfico. diapositiva de TurningPoint. Las diapositivas de TurningPoint son diapositivas que conforman una presentación en PowerPoint con la capacidad de mostrar información basada en las respuestas de la audiencia de manera dinámica. dongle Un dongle es un dispositivo de hardware que se enchufa en un puerto de la computadora y confirma que el software TurningPoint cuenta con la licencia que corresponde. fragmentación de datos La fragmentación de datos es un análisis de datos que implica una referencia cruzada de los resultados de una pregunta con los de otra pregunta. gráfico Un gráfico es una representación visual de los resultados de un sondeo realizado en una diapositiva de TurningPoint. ID de dispositivo El ID de dispositivo es un número que identifica de forma exclusiva un dispositivo de respuesta. En el caso de los 292 Turning Technologies Glosario dispositivos de hardware, puede estar impreso en la etiqueta adherida a la parte posterior del dispositivo. indicador de Contestar ahora El indicador de Contestar ahora es un objeto de una diapositiva de TurningPoint que proporciona a la audiencia una indicación visual para mostrar que el sondeo está abierto y se debe responder la pregunta. indicador de Cuenta regresiva El indicador de Cuenta regresiva es un objeto de una diapositiva de TurningPoint que proporciona a la audiencia una indicación visual que muestra que el sondeo está por cerrarse y, por lo tanto, deben responder pronto. indicador de Estadística El indicador de Estadística es un objeto de una diapositiva de TurningPoint que muestra la media (promedio), la mediana, la desviación estándar o la variancia de respuestas una vez cerrado el sondeo. indicador de Respuesta correcta El indicador de Respuesta correcta es un objeto de una diapositiva de TurningPoint que proporciona un indicador visual de la(s) respuesta(s) correcta(s) una vez que se ha cerrado el sondeo. informe Los informes presentan y analizan los datos de una sesión de distintas formas útiles. Se pueden crear informes de una sesión utilizando el Asistente para informes. Guía del usuario de TurningPoint 293 Glosario infrarrojo (IR) La luz infrarroja en invisible para el ojo humano y se pude utilizar para transmitir información. Algunos de los dispositivos de respuesta que funcionan con TurningPoint utilizan tecnología infrarroja. Los dispositivos IR necesitan una línea de vista directa con el receptor. Este tipo de dispositivos permiten sólo comunicaciones unidireccionales. Lista de participantes La lista de participantes es un archivo utilizado en una sesión para realizar un seguimiento de las respuestas por individuos en la audiencia. Los usuarios pueden personalizar el tipo de campos de datos que se van a incluir en la lista, pero todas las listas incluirán los campos correspondientes al número y a la ubicación de los dispositivos de respuesta. Mensajería de texto La Mensajería de texto es una función que se utiliza para enviar mensajes a los participantes utilizando vPad durante una presentación. Monitor de participantes El Monitor de participantes muestra el estado y la información pertenecientes a las respuestas de los participantes a todas las preguntas, incluido el porcentaje total de respuestas correctas, el tiempo que le llevó responder a cada participante y las respuestas que seleccionaron. 294 Turning Technologies Glosario participantes Integrantes de la audiencia de una presentación que utilizan dispositivos de respuesta para responder a preguntas. patrón Un patrón es cualquier esquema utilizado para evaluar participantes. Puede asignar patrones a diapositivas en una presentación de TurningPoint para comparar el rendimiento de los participantes respecto del patrón. presentación La presentación es una presentación creada en PowerPoint, que puede o no incluir diapositivas de TurningPoint. puntaje de velocidad El puntaje de velocidad ajusta a escala la cantidad de puntos que un participantes recibe por responder una pregunta correctamente en función de la rapidez con que la responde. radiofrecuencia (RF) Los dispositivos de radiofrecuencia utilizan ondas de radio para transmitir información. Algunos de los dispositivos de respuesta que funcionan con TurningPoint utilizan tecnología de radiofrecuencia. Los dispositivos RF no necesitan una línea de vista directa. Estos dispositivos emplean comunicaciones de ida y vuelta, de modo que el dispositivo de respuesta pueda confirmar que el receptor recibió la respuesta. Guía del usuario de TurningPoint 295 Glosario receptor El receptor es un dispositivo que se conecta a la computadora para recibir señales infrarrojas o de radiofrecuencia provenientes de dispositivos de respuesta. región de respuesta La región de respuesta es el área de una diapositiva de TurningPoint que contiene la lista de respuestas. ResponseCard La tarjeta ResponseCard es un tipo de dispositivo de respuesta de hardware que utiliza señales infrarrojas (IR) o de radiofrecuencia (RF) para comunicar la respuesta de un participante. respuesta Una respuesta es una opción de una lista de opciones que se encuentran en una diapositiva de TurningPoint. Las respuestas están enumeradas y las respuestas de los participantes hacen referencia al número de la respuesta. respuesta de diapositivo La respuesta es la señal recibida de un participante durante un sondeo. La respuesta por lo general concuerda con una de las opciones de la lista de respuestas de la diapositiva. restablecer Esta función se utiliza para regresar a cero la respuesta acumulada de la audiencia. 296 Turning Technologies Glosario resultados interactivos Los resultados interactivos son los datos obtenidos de las respuestas de la audiencia que se visualizan en tiempo real mientras el sondeo está abierto. sesión Una sesión es la ejecución de una presentación interactiva en la que una audiencia ha enviado respuestas a algunas o todas las preguntas. sondeo El sondeo es el mecanismo mediante el cual TurningPoint acepta y acumula las respuestas proporcionadas por la audiencia utilizando dispositivos de respuesta. Tabla de respuestas La Tabla de respuestas es un objeto de una diapositiva de TurningPoint que muestra qué participantes han respondido una pregunta. valor de respuesta Con el objetivo de obtener un puntaje y llevar a cabo una competencia, se pueden asignar valores de respuesta a las respuestas en una diapositiva de TurningPoint. Los valores de respuesta válidos son "Correcto", "Incorrecto", un valor de puntos de 1 a 10.000 o "Ningún valor". vínculo comparativo Los vínculos comparativos se utilizan para vincular una diapositiva con los resultados de 1 a 3 diapositivas adicionales con el fin de mostrar todos los resultados en un solo gráfico. Guía del usuario de TurningPoint 297 Glosario vPad vPad es una versión de software de un dispositivo de respuesta que se configura para utilizar mediante el Asistente para dispositivos de respuesta. Se puede instalar en computadoras de escritorio, portátiles o de bolsillo (PDA) conectadas en red. WebCT WebCT es un producto de software que se utiliza comúnmente en instituciones educativas para facilitar sistemas de aprendizaje por Internet o e-learning. XML XML es un lenguaje con marcas para archivos de texto, similar al HTML, que TurningPoint utiliza para almacenar datos de sesión y como formato de importación para el Analizador de TurningPoint. 298 Turning Technologies Índice A activación . . . . . . . . . . . . . . . . . . . . . . . . . . 13 adaptador de Keyspan . . . . . . . . . . . . . . . 126 def.. . . . . . . . . . . . . . . . . . . . . . . . . . . . 289 analizador def.. . . . . . . . . . . . . . . . . . . . . . . . . . . . 289 Analizador de TurningPoint . . . . . . .104, 279 def.. . . . . . . . . . . . . . . . . . . . . . . . . . . . 104 importación . . . . . . . . . . . . . . . . .105, 106 Asistente para dispositivos de respuesta. . . . . . . . . . . . . . . . . . . . . 126, 131 ejecución . . . . . . . . . . . . . . . . . . . . . . . . 25 Asistente para informes. . . . . . . . . . 225, 238 Asistente para informes de TurningPoint . . . . . . . . . . . . . . . . . . . . . . 208 Asistente para listas de participantes . . . 147 def. . . . . . . . . . . . . . . . . . . . . . . . . . . . 289 Asistente para WebCT . . . . . . . . . . . . . . 166 ayuda. . . . . . . . . . . . . . . . . . . . . . . . . . . . . 15 analizador. Ver Analizador de TurningPoint Angel (aplicación de libro de calificación) . . . . . . . . . . . . . . . . . . . . . . . 228 aplicaciones de libros de calificaciones . . 228 B archivo de ancho fijo . . . . . . . . . . . . . . . . 235 Barra de herramientas de TurningPoint . . 12 archivo delimitado . . . . . . . . . . . . . . . . . . 235 Barra de presentación . . . . . . . . . . . . . . . 187 def. . . . . . . . . . . . . . . . . . . . . . . . . . . . 290 archivos de sesión . . . . . . . . . . . . . . . . . . 224 edición . . . . . . . . . . . . . . . . . . . . . . . . . 248 envío por correo electrónico . . . . . . . . 245 exportación . . . . . . . . . . . . . . . . . . . . . 225 extracción como XML . . . . . . . . . . . . . 243 extracción de lista de participantes . . . 239 extracción de PowerPoint . . . . . . . . . . 241 formato. . . . . . . . . . . . . . . . . . . . . . . . . 234 fusión . . . . . . . . . . . . . . . . . . . . . . . . . . 237 importación . . . . . . . . . . . . . . . . . . . . . 248 asistencia técnica para clientes . . . . . . . . . 15 Asistente para clasificación . . . . . . . . . . . 107 creación de diapositivas . . . . . . . . . . . 109 ingreso de criterios . . . . . . . . . . . . . . . 111 Guía del usuario de TurningPoint bifurcación condicional . . . . . . . . . . 210, 260 def. . . . . . . . . . . . . . . . . . . . . . . . . . . . 290 configuración. . . . . . . . . . . . . . . . . . . . 261 bifurcación. ver bifurcación condicional Blackboard . . . . . . . . . . . . . . . . . . . . . . . 162 C Cambios globales . . . . . . . . . . . . . . . . . . 119 campos combinados . . . . . . . . . . . . . . . . 234 campos en blanco . . . . . . . . . . . . . . . . . . 234 299 Índice — D campos en datos exportados . . . . . . . . . 234 datos de respuestas. Ver datos Cinco pasos para el éxito . . . . . . . . . . . . . . 21, 44, 125, 146, 180 Datos simulados . . . . . . . . . . . . . . . . . . . 183 comparaciones . . . . . . . . . . . . . . . . . . . . 256 diapositiva Complete el espacio en blanco def.. . . . . . . . . . . . . . . . . . . . . . . . . . . . 291 competencias . . . . . . . . . . . . . . . . . . . . . . 48 asignación de equipos . . . . . 50, 153, 156 configuración . . . . . . . . . . . . . . . . . . . 156 identificación de grupos . . . . . . . . . . . . 34 seguimiento . . . . . . . . . . . . . . . . . . . . . 50 condiciones. . . . . . . . . . . . . . . . . . . . . . . 264 configuración . . . . . . . . . . . . . . . . . . . . . 116 configuración . . . . . . . . . . . . . . . . . . . 181 visualización . . . . . . . . . . . . . . . . . . . . . 14 configuración a nivel de la diapositiva . . 118 configuración a nivel de la presentación 118 configuración de presentación . . . . . . . . 181 configuración de TurningPoint . . . . . . . . 116 Contador de respuestas . . . . . . . 87, 94, 192 def. . . . . . . . . . . . . . . . . . . . . . . . . . . . 290 contraseñas . . . . . . . . . . . . . . . . . . . . . . 165 copia de seguridad de sesiones . . . . . . . . . . . . . 202, 203, 221, 226 Cuadrícula de respuestas. . . . 181, 184, 188 def. . . . . . . . . . . . . . . . . . . . . . . . 193, 291 Cuadrícula sin respuestas . . . . . . . . . . . 188 D datos. . . . . . . . . . . . . . . . . . . . . . . . . . . . agregado . . . . . . . . . . . . . . . . . . . . . . edición . . . . . . . . . . . . . . . . . . . . . . . . exclusión . . . . . . . . . . . . . . . . . . . . . . exportación. . . . . . . . . . . . . . . . . . . . . 300 224 237 248 229 225 delimitador . . . . . . . . . . . . . . . . . . . . . . . . 235 Diapositiva de Asignación de equipo . . . . 156 diapositiva de Asignación de equipos . . . . 50 diapositiva de Inicio de sesión de vPad . . . 56 diapositiva Usuarios que responden más rápido . . . . . . . . . . . . . . . . . . . . . . . . . 51 diapositivas def.. . . . . . . . . . . . . . . . . . . . . . . . . . . . . 45 agregado de objetos . . . . . . . . . . . . . . . 86 avance . . . . . . . . . . . . . . . . . . . . . . . . . 189 conversión . . . . . . . . . . . . . . . . . . . . 68, 74 creación . . . . . . . . . . . . . . . . . . . . . . 23, 43 guardado . . . . . . . . . . . . . . . . . . . . . . . 119 inserción . . . . . . . . . . . . . .58, 60, 62, 189 inserción en el momento . . . . . . . . . . . 196 modificación. . . . . . . . . . . . . . . . . . . . . . 64 personalización . . . . . . . . . . . . . . . . . . . 25 selección . . . . . . . . . . . . . . . . . . . . . . . . 47 uso de plantillas. . . . . . . . . . . . . . . . 49, 52 diapositivas Complete el espacio en blanco . . . . . . . . . . . . . . . . . . . . . . . . . . . . 56 uso de palabras clave . . . . . . . . . . . . . . 85 diapositivas de Ensayo . . . . . . . . . . . . . . . 56 def.. . . . . . . . . . . . . . . . . . . . . . . . . . . . 291 uso de palabras clave . . . . . . . . . . . . . . 85 diapositivas de imágenes def.. . . . . . . . . . . . . . . . . . . . . . . . . 74, 291 conversión . . . . . . . . . . . . . . . . . . . . 13, 74 diapositivas de Momento a momento . . . . 58 def.. . . . . . . . . . . . . . . . . . . . . . . . . . . . 292 diapositivas especiales . . . . . . . . . . . . 49, 54 diapositivas rompehielos . . . . . . . . . . . . . . 54 Turning Technologies E — Índice dispositivos de respuesta agregado de tipos adicionales . . . . . . . 142 cambio . . . . . . . . . . . . . . . . . .30, 138, 139 configuración . . . . . . . . . . . . . . . . .25, 123 elección . . . . . . . . . . . . . . . . . . . . . . . . 123 especificación de ubicaciones . . . . . . . 149 licencias . . . . . . . . . . . . . . . . . . . .137, 140 no funciona . . . . . . . . . . . . . . . . . . . . . 141 numeración . . . . . . . . . . . . . . . . .137, 140 prueba . . . . . . . . . . . . . . . . . .28, 132, 141 selección . . . . . . . . . . . . . . . . . . . . .14, 36 E gráfico circular distribuido . . . . . . . . . . . . . 66 gráfico de anillos . . . . . . . . . . . . . . . . . . . . 66 gráfico de barras . . . . . . . . . . . . . . . . . . . . 66 gráfico del Asistente para clasificación . . 108 gráfico horizontal . . . . . . . . . . . . . . . . . . . . 66 gráfico vertical . . . . . . . . . . . . . . . . . . . . . . 65 gráficos . . . . . . . . . . . . . . . . . . . . . 48, 49, 65 def. . . . . . . . . . . . . . . . . . . . . . . . . . . . 292 cambio. . . . . . . . . . . . . . . . . . . . . . . . . . 67 inserción . . . . . . . . . . . . . . . . . . . . . . . . 68 uso de color. . . . . . . . . . . . . . . . . . . . . . 70 vínculos comparativos. . . . . . . . . . . . . 258 grupos de datos. . . . . . . . . . . . . . . . . . . . 227 Easy Grade Pro . . . . . . . . . . . . . . . . . . . . 228 esquemas de exportación . . . .227, 228, 236 evaluaciones . . . . . . . . . . . . . . . . . . . . . . 251 ExamView . . . . . . . . . . . . . . . . . . . . . . . . 104 Excel . . . . . . . . . . . . . . . . . . . . . . . . . . . . 208 expansión de la barra de presentación . . 191 F fragmentación de datos . . . . . . . . . .187, 198 def.. . . . . . . . . . . . . . . . . . . . . . . . . . . . 292 G Gradebook para Windows . . . . . . . . . . . . 228 Gradekeeper para Windows . . . . . . . . . . 228 GradeQuick . . . . . . . . . . . . . . . . . . . . . . . 228 H herramienta Patrones . . . . . . . . . . . . . . . 209 herramientas . . . . . . . . . . . . . . . . . . . . . . 207 I ID de dispositivo, def. . . . . . . . . . . . . . . . . 31 iLrn . . . . . . . . . . . . . . . . . . . . . . . . . . . . . 104 indicador de Contestar ahora . . . . . . . 86, 88 def. . . . . . . . . . . . . . . . . . . . . . . . . . . . 293 indicador de Cuenta regresiva . . . . . . 87, 91 def. . . . . . . . . . . . . . . . . . . . . . . . . . . . 293 indicador de Estadística def. . . . . . . . . . . . . . . . . . . . . . . . . . . . 293 indicador de Respuesta correcta. . . . . 87, 99 def. . . . . . . . . . . . . . . . . . . . . . . . . . . . 293 gráfico circular 3D . . . . . . . . . . . . . . . . . . . 66 Guía del usuario de TurningPoint 301 Índice — L indicadores de Estadística . . . . . . . . 87, 103 informe Comparación demográfica . . . . 213 informe Comparación gráfica . . . . . . . . . 213 Informe de resultados por participante . . . . . . . . . . . . . . . . . . . 211, 214 Informe de resultados por pregunta . . . . 212 informe Esquema . . . . . . . . . . . . . . . . . . 212 informe Resultados gráficos por pregunta212 informe Resultados por grupo . . . . . . . . 219 informes identificación de grupos . . . . . . . . . . . . 34 visualización . . . . . . . . . . . . . . . . . . . . 219 informes Clasificación. . . . . . . . . . . 212, 218 Informes de patrones . . . . . . . . . . . 211, 216 Informes de resultados de participantes . . . . . . . . . . . . . . . . . . 211, 214 Informes de resultados por pregunta . . . 211 informes demográficos . . 199, 211, 213, 250 creación de grupos para . . . . . . . . . . 153 informes Esquema . . . . . . . . . . . . . . . . . 218 informes Exportación de datos de respuesta 212, . . . . . . . . . . . . . . . . . . . . . . . . . . . . 219 informes Listas de participantes . . . . . . . . . . . . . . 211, 215, 217 informes Momento a momento. . . . 212, 218 informes Preguntas y comentarios de participantes . . . . . . . . . . . . . . . . . . 212, 218 L listas de nombres de clase importación . . . . . . . . . . . . . . . . . . . . . 164 Listas de participantes . . . . . . . . . . . 145, 164 def.. . . . . . . . . . . . . . . . . . . . . . . . 145, 294 agregado de equipos. . . . . . . . . . 153, 156 creación . . . . . . . . . . . . . . . . . . . . . 31, 147 edición . . . . . . . . . . . . . . . . . . . . . . . . . 159 eliminación. . . . . . . . . . . . . . . . . . . . . . 161 extracción . . . . . . . . . . . . . . . . . . . . . . 239 guardado . . . . . . . . . . . . . . . . . . . 168, 169 importación . . . . . . . . . . . . . . . . . . . . . 164 personalización de campos . . . . . . . . . 151 selección . . . . . . . . . . . . . . . . . . . . . . . . 14 uso de plantillas. . . . . . . . . . .33, 150, 154 Listas de patrones . . . . . . . . . . . . . . . . . . 251 creación . . . . . . . . . . . . . . . . . . . . . . . . 252 edición . . . . . . . . . . . . . . . . . . . . . . . . . 253 eliminación. . . . . . . . . . . . . . . . . . . . . . 252 importación . . . . . . . . . . . . . . . . . . . . . 252 M Mensajería de texto . . . . . . . . . . . . . . 87, 101 def.. . . . . . . . . . . . . . . . . . . . . . . . . . . . 294 menú Insertar diapositiva. . . . . . . . . . . . . . 48 MicroGrade . . . . . . . . . . . . . . . . . . . . . . . 228 Microsoft Excel. . . . . . . . . . . . . . . . . . . . . 208 informes Resultados por grupo . . . . . . . 212 Microsoft Outlook . . . . . . . . . . . . . . . . . . . 245 instalación. . . . . . . . . . . . . . . . . . . . . . . 5, 10 Microsoft Word. . . . . . . . . . . . . . . . . 208, 284 302 Monitor de participantes. . . . . . . . . . 189, 294 def.. . . . . . . . . . . . . . . . . . . . . . . . . . . . 193 Turning Technologies N — Índice N puntaje de velocidad . . . . . . . . . . . . . . . . . 83 def. . . . . . . . . . . . . . . . . . . . . . . . . . . . 295 nombre de usuario . . . . . . . . . . . . . . . . . . 165 puntos . . . . . . . . . . . . . . . . . . . . . . . . 77, 232 configuración de valores . . . . . . . . . . . . 80 número de teclado final . . . . . . . . . .137, 140 O objetos . . . . . . . . . . . . . . . . . . . . . . . . . . . . 86 operadores de comparación . . . . . . . . . . 263 operadores lógicos. . . . . . . . . . . . . . . . . . 262 Outlook. . . . . . . . . . . . . . . . . . . . . . . . . . . 245 R rango de receptores . . . . . . . . . . . . 128, 274 rangos de participantes . . . . . . . . . . . . . . 149 Rangos de teclados. . . . . . . . . . . . . . . . . 136 Ranking Wizard def. . . . . . . . . . . . . . . . . . . . . . . . . . . . 107 Realizar nuevo sondeo . . . . . . . . . . . . . . 188 P receptores instalación . . . . . . . . . . . . . . . . . . . . . . 126 rango . . . . . . . . . . . . . . . . . . . . . . 128, 274 palabras clave . . . . . . . . . . . . . . . . . . . . . . 85 requisitos de hardware . . . . . . . . . . . . . . . . 4 Participant Monitor def.. . . . . . . . . . . . . . . . . . . . . . . . . . . . 294 requisitos de software . . . . . . . . . . . . . . . . . 5 patrones . . . . . . . . . . . . . . . . . . . . . . . . . . 251 def.. . . . . . . . . . . . . . . . . . . . . . . . . . . . 295 asignación . . . . . . . . . . . . . . . . . . . . . . 254 .ppt (extensión de archivo). . . . . . . .119, 243 extensión de archivo .ppt . . . . . . . . . . . . . 119 preguntas con puntos extra . . . . . . . . . . . 233 presentación ejecución . . . . . . . . . . . . . . . . . . .177, 186 presentación de PowerPoint extracción . . . . . . . . . . . . . . . . . . . . . . 241 requisitos del sistema . . . . . . . . . . . . . . . . . 4 ResponseCard def. . . . . . . . . . . . . . . . . . . . . . . . . . . . 296 ResponseCard IR . . . . . . . . . . . . . . . . 123 ResponseCard RF . . . . . . . . . . . . . . . 124 ResponseCard XL. . . . . . . . . . . . . . . . 124 respuestas . . . . . . . . . . . . . . . . . . . . . . . . . 77 identificación . . . . . . . . . . . . . . . . . . . . . 79 marcado de valores. . . . . . . . . . . . . . . 250 puntaje de velocidad . . . . . . . . . . . . . . . 83 restablecer . . . . . . . . . . . . . . . . . . . . . . 82 respuestas anónimas . . . . . . . . . . . . . . . 182 puertos de dispositivos de respuesta. . . . 149 restablecer. . . . . . . . . . . . . . . . . . . . . . . . 203 puntaje . . . . . . . . . . . . . . . . . . . . . . . . . . . . 77 cálculo en datos exportados . . . . . . . . 232 resultados interactivos. . . . . . . . . . . 189, 191 Guía del usuario de TurningPoint 303 Índice — S S U Servidor de Enterprise de TurningPoint . 162 URL de servidor . . . . . . . . . . . . . . . . . . . . 165 sesión ejecución . . . . . . . . . . . . . . . . . . 177, 186 guardado . . . . . . . . . . . . . . . . . . . . . . 201 reanudación . . . . . . . . . . . . . . . . . . . . 202 V sesiones copias de seguridad . . . . . . . . . . 202, 203 ejecución . . . . . . . . . . . . . . . . . . . . . . . 36 guardado . . . . . . . . . . . . . . . . 13, 38, 190 reanudación . . . . . . . . . . . . . . . . . . . . . 13 restablecer . . . . . . . . . . . . . . . . . . 13, 203 sondeos . . . . . . . . . . . . . . . . . 138, 142, 189 visualización de estado . . . . . . . 190, 192 T Tabla de líderes de equipos . . . . . . . . . . . 51 Tabla de participantes líderes . . . . . . . . . 51 Tabla de respuestas . . . . . . . . . . 87, 97, 192 def. . . . . . . . . . . . . . . . . . . . . . . . . . . . 297 tabla de rotación . . . . . . . . . . . . . . . . . . . 192 valores Correcto/Incorrecto . . . . . . . . . . . 232 ver respuestas ventana Configuración . . . . . . . . . . . 116, 117 ventana emergente Colores de gráfico . . . 73 Ventana Información de participantes . . . 160 ventana Monitor de participantes. . . . . . . 195 ventana Pregunta personalizada . . . . . . . 197 vínculos comparativos . . . . . . . . . . . 209, 256 def.. . . . . . . . . . . . . . . . . . . . . . . . . . . . 297 configuración . . . . . . . . . . . . . . . . . . . . 258 eliminación. . . . . . . . . . . . . . . . . . . . . . 260 vPad. . . . . . . . . . . . . . . . . .28, 124, 129, 298 instalación . . . . . . . . . . . . . . . . . . . . . . 128 W Teclas del 1 al 9 . . . . . . . . . . . . . . . . . . . 183 WebCT def.. . . . . . . . . . . . . . . . . . . . . . . . . . . . 298 configuración . . . . . . . . . . . . . . . . . . . . 166 exportación de datos . . . . . . . . . . 170, 172 transferencia de datos . . . . . . . . . . . . . 162 .tpp (extensión de archivo) . . . . . . . . . . . 241 Word . . . . . . . . . . . . . . . . . . . . . . . . 208, 284 tabla fija . . . . . . . . . . . . . . . . . . . . . . . . . 192 Teacher's Marksheet . . . . . . . . . . . . . . . 228 .tpx (extensión de archivo) . . . . . . . . . . . 228 .tpz (extensión de archivo) . . . . . . . . . . . . . . . . . . 224, 239, 251, 262, 263, 264, 265, 267 extensión de archivo .tpz . . . . . . . . . . . . 265 304 X XML . . . . . . . . . . . . . . . . . . . . . . . . . 243, 280 def.. . . . . . . . . . . . . . . . . . . . . . . . . . . . 298 Turning Technologies