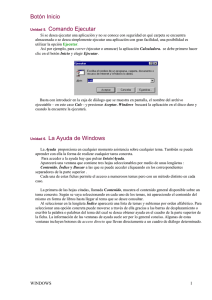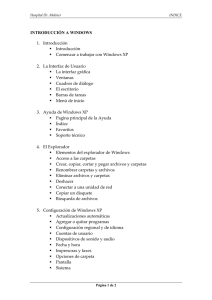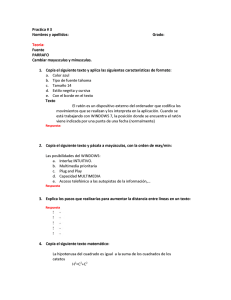el sistema operativo
Anuncio

COMPUTACIÓN BÁSICA Unidad 2 EL SISTEMA OPERATIVO La única derrota en nuestra vida es ceder ante las dificultades. Alberione Estimado alumno: Poco a poco avanzamos en los temas de nuestra asignatura, y ya estamos más familiarizados con este nuevo entorno de trabajo, ¿cuál es? el uso de la computadora, ya le esta perdiendo el miedo ¿verdad?. En la unidad 2 vamos a conocer al que hace posible la interacción, la conversación entre usted que es el usuario y la máquina que es su herramienta de trabajo; siempre hay alguien que debe hacer el papel de administrador, en todos los ámbitos y este no es la excepción, porque el Sistema Operativo es el programa ma que pone orden en el normal funcionamiento del equipo, por lo que es necesario saber con exactitud qué es el Sistema Operativo del que ya hemos empezado a hablar y cuáles son sus funciones, ¡prosigamos!. Ell Sistema Operativo y sus funciones: El sistema operativo es el programa más importante de la computadora. computadora Su función es controlar y administrar de forma eficiente y ordenada el funcionamiento de todos los recursos de la computadora, pero p la parte más importante desde nuestro punto de vista es darle arle al usuario la capacidad de comunicarse con la computadora mediante una interfaz; es decir, mediante una presentación adecuada y entendible entre el usuario y la máquina. Recalquemos: El sistema Operativo es el que otorga a la computadora de la interfaz mediante la cual el usuario se puede comunicar con la máquina, hace de traductor entre el usuario y la máquina, y viceversa. Recuerde, una na interfaz es el conjunto de elementos que permiten la comunicación del usuario con la computadora. Estos elementos ementos pueden ser palabras, letras, números núme o imágenes. La función n de cualquier Sistema Operativo, Oper principalmente es la de administrar todos los recursos ecursos con los que trabaja una computadora, computadora por ejemplo: los programas que se están utilizando, administra las tareas que se están realizando, ndo, así como los dispositivos de entrada y salida de los que dispone, etc., por lo que el SO(sistema Operativo) es tan importante que si no se lo tiene instalado será imposible poder trabajar en una computadora. Existen varios tipos de Sistemas Operativos, entre los más importantes se puede hacer referencia a: Ms-DOS, Windows, OS/2, MacOs, Unix. El más generalizado es el SO Windows, pero quizá usted escucho hablar por ejemplo de Windows XP o Windows Milenium, éstas son versiones de Windows. Ahora, aclaremos que es una versión, porque en informática se utiliza mucho este tema en lo que corresponde al Software. Porque una versión es una mejora que se le hace a la versión original o a una anterior. Cada vez que los propietarios de un software hacen una mejora a su programa la lanzan al mercado con el mismo nombre acompañada de un número o letras, por ejemplo la versión original fue Windows y luego lanzaron Windows 97, y así sucesivamente1. Luego de haber leído con atención el concepto del Sistema Operativo, podemos concluir que: 1. El Sistema Operativo es un software. 2. Al hablar de Software estamos hablando de un programa. 3. E Sistema Operativo es el software principal que debe estar instalado en la computadora. 4. Gracias al Sistema Operativo los usuarios pueden ingresar las órdenes a la computadora para que ella procese la información y muestre los resultados. 5. Existen varios tipos de Sistema Operativo como Ms-Dos – Windows – MacOs – Linux, etc. El Sistema Operativo Windows Luego de que ya hemos hablado del SO en general, nos vamos a enfocar específicamente en el Sistema Operativo Windows, que en nuestro caso será el que 1 LASSO Iván. (2008), “Funciones del sistema operativo”¸ [en línea]. [11/10/2009]. <http://www.proyectoautodidacta.com/2008/06/02/funciones-del-sistema-operativo/>. vamos a aprender por ser el que se usa en forma generalizada, ya que los vendedores de computadoras lo instalan por defecto. Este Sistema operativo desarrollado y comercializado por Microsoft, ha evolucionando desde que apareció su primera versión, por los requerimientos de los usuarios cada vez más exigentes, han lanzado al mercado varias versiones cada una con mejoras, para hogares, empresas, servidores y dispositivos móviles, como computadores de bolsillo y teléfonos inteligentes. La traducción literal de Windows al español es Ventanas, pues su interfaz se basa en ellas. Windows es un sistema operativo poderoso y fácil de usar en un ambiente gráfico, de ahí que una de sus principales características es trabajar con ventanas. Por ofrecer esta interfaz gráfica, muy amigable a los usuarios de computadoras, se ha convertido hasta ahora en el sistema operativo más difundido y usado en el mundo; la última versión lanzada para computadoras personales es Windows 7, Windows Server 2008 R2 para servidores y Windows Mobile 6.5 para dispositivos móviles; en esta asignatura estudiaremos la versión Windows XP. Es hora de repasar lo aprendido, recuerde que 1. Windows es un Sistema Operativo gráfico. 2. Su entorno se basa en ventanas, lo que lo hace muy amigable al usuario. 3. Windows es el SO que tiene más generalizado el uso a nivel mundial. 4. La versión Windows Xp es la que estudiaremos en nuestro caso. Uso del teclado y del ratón Pongamos en práctica lo aprendido en la Unidad 1, recuerde que hay componentes que forman parte de la computadora y que están muy asociados a ella. El teclado.- es uno de ellos, es similar al de la máquina de escribir, sus teclas son muy sensibles y dispone de teclas identificadas con F1, F2,… hasta la F12 ubicadas en la parte superior del teclado llamadas teclas de función que sirven para realizar procesos fijos, por ejemplo: con la tecla F1 siempre se puede obtener ayuda del programa en ejecución. El ratón o mouse.- dispone de dos botones y una rueda central, siempre se utilizará el botón izquierdo, cuando haya necesidad de utilizar el derecho se lo indicaré, porque debemos saber que el uso de este botón desplaza el menú contextual que presenta una lista de comandos que se utilizan en forma directa y rápida, sin tener que estar ubicándolos en los menús. La rueda del centro se la utiliza para navegar en forma rápida en el trabajo que se este haciendo. Para tener dominio en el manejo del teclado y del ratón, le recomiendo sentarse frente a la computadora y empezar a manejarlos, el dominio lo adquirirá solamente trabajando en ella, repasando siempre lo aprendido, desarrollando las prácticas propuestas, por lo que es necesario desde el principio usar todos sus elementos con mucha seguridad. Para manejar el ratón ponga su mano sobre éste, de tal manera que su dedo índice se pose sobre el botón izquierdo, El dedo medio quedará en posición correcta para utilizar el botón derecho cuando sea necesario y la palma de la mano se posará sobre el cuerpo del ratón, si utiliza el ratón de esta manera se le va a facilitar utilizarlo. Recuerde que al presionar el botón derecho del ratón se desplaza el menú contextual o emergente que se lo utiliza solamente en ciertas ocasiones, este menú dispone de las mismas opciones que se encuentra en el menú principal, con la diferencia que utilizar las herramientas desde este menú es mucho más rápido y fácil. Ahora, familiarícese con la ubicación de las teclas en el teclado y a la par trabaje con el ratón desplazándolo, haciendo clic y doble clic sobre el botón izquierdo. Atención, lo que visualiza en el monitor es el entorno de trabajo del Sistema Operativo. Esta es la primera ventana en tamaño maximizado que el sistema Operativo presenta al encender la computadora y se llama Escritorio de Windows. En esta ventana hay elementos muy importantes como: Mi Pc, Mis documentos, Papelera de reciclaje, cada uno de ellos con funciones específicas. Además se encuentran otras ventanas, identificadas con un ícono similar al de una carpeta folder, incluso el color es amarillo, todas las que cumplan con estas características se llaman Carpetas, y sirven para guardar información. Los otros íconos que usted mira tienen el nombre de archivos, y son el producto de trabajos realizados en algún programa, más adelante ya iremos identificando el ícono que se crea luego de guardar un trabajo de acuerdo al programa que se haya utilizado para realizarlo. Habrá otros íconos que representan los accesos a los programas ejecutables, es decir, son los íconos que al presionar sobre ellos dos veces seguidas el botón izquierdo del ratón, se ejecutará una aplicación, éstos tienen el nombre de archivos ejecutables, se puede nombrar el acceso a Internet del que dispone toda computadora. Para conocer un poco más sobre los elementos del escritorio, lo invito a realizar lo siguiente: 1. Identifique carpetas importantes que son comunes en el escritorio de Windows de toda computadora como: Mis documentos, Mi PC, Mis sitios de red, Papelera de reciclaje, Internet Explorer, además investigue para que sirve cada una de ellas. Cómo utilizar los botones para abrir y cerrar ventanas, cambiar el tamaño de una ventana. Estos botones de control que se encuentran en la parte superior derecha de toda ventana, cada uno cumple con una función determinada, así: Sirve para minimizar la ventana, es decir si esta en tamaño maximizado, se cierra para quedar activa en la barra de tareas, de manera que cuando requiera utilizar nuevamente el trabajo que ella contiene, solamente tendrá que hacer un clic sobre la misma e inmediatamente se abrirá y la tiene disponible para trabajar. El segundo botón restaura el tamaño de una ventana, cuando la ventana esta pequeña y presiona este botón la ventana alcanzará su tamaño máximo, y si hace lo contrario regresará a su tamaño original. Finalmente el tercer botón cierra la ventana, es decir cuando ya no necesite tenerla abierta, solamente tendrá que presionar sobre éste y la ventana se cerrará por completo. Es necesario indicar que estas mismas funciones también las encuentra en la esquina superior izquierda en el menú control, del que disponen todas las ventanas, el que ofrece los comandos, restaurar, mover, tamaño, minimizar, maximizar y cerrar. Dimensionar ventanas entanas Al hacer doble clic sobre una carpeta, se abrirá una ventana a la que le puede cambiar el tamaño, maximizar, minimizar, cerrar y abrir, esto lo realiza simplemente utilizando los botones antes mencionados y que se encuentran en la parte superior derecha de la ventana. Pongamos en práctica lo aprendido: 1. 2. 3. 4. Haga clic sobre el botón inicio que se encuentra en la parte inferior izquierda del monitor, explore el menú desplegable y por ende el contenido de la computadora. Encuentre, abra y cierre los programas de Word Wo y Excel. Organice los iconos del escritorio por varias alternativas (nombre, tamaño, tipo..), para ello debe ubicar el puntero del ratón en un lugar en blanco del escritorio y hacer clic derecho para obtener el menú contextual y escoger una de las alternativas, nativas, fíjese en la diferencia de cada una de ellas. Haga doble clic sobre el reloj de la computadora que se encuentra en la parte derecha e inferior del monitor (barra de tareas), cambie la fecha y hora y aplique el cambio, luego regrese a los datos originales, originales, este reloj funciona con una pila que se encuentra dentro de la computadora, es por ello que cuando se agota, el reloj empieza a fallar. Procesos para administrar carpetas en el Sistema Operativo Llegó el momento esperado, es hora de empezar a utilizar otro de los materiales disponibles para el desarrollo de nuestra asignatura, el Cd. Insértelo en la unidad correspondiente en el gabinete central de la computadora y espere a que se ejecute, como dispone de un proceso de autorarranque en forma automática se va a ejecutar, espere hasta que se detenga en una ventana que muestra los mensajes de: primer bimestre y segundo bimestre. Seleccione primer bimestre y luego “Trabajando con el Sistema Operativo”, ejecute el video: video Sistema Operativo Operat Escuche y observe el video, en la medida de lo posible su aprendizaje también puede basarse en lo que a continuación se describe sobre los mismos temas que contiene el video. Es necesario que en cada uno de los temas usted tome en cuenta lo siguiente: Crear carpetas Una carpeta es un espacio reservado en el disco duro de la máquina que sirve para almacenar información común entre sí, y para que nuestro disco duro se encuentre ordenado para poder encontrar fácilmente los archivos guardados. Es conveniente que las carpetas o los archivos tengan un nombre que haga relación con lo que va a guardarse en la misma. Eliminar carpetas Para eliminar una carpeta, quizá porque la información que contiene ya no la necesita, primeramente debe encontrar su ubicación y luego empezar el proceso para eliminarla. Mover Carpetas Mover carpetas le sirve para cuando desee transportar información de un lugar a otro, ya sea en la misma computadora o a otra, para realizar esta acción, primeramente ubique la carpeta a mover. Cambiar el nombre a una carpeta existente Este proceso se lo utiliza cuando se necesita cambiarle el nombre a una carpeta existente por un nuevo. Restaurar archivos o carpetas Hay que tener en cuenta que todos los archivos o carpetas eliminadas de cualquier medio de almacenamiento van o se almacenan en la Papelera de reciclaje. Si por error borra algún archivo o carpeta y la desea restaurar, lo debe hacer entrando a la papelera de reciclaje. Cómo le fue con el primer video, si su respuesta es: ¿no muy bien porque me perdí algunos detalles?, no se preocupe; vuelva a repetir el video una y otra vez hasta que su aprendizaje sea satisfactorio. Esto no lo puede hacer con una clase presencial, porque el Profesor se limita a dar su clase y si hay un estudiante que no entendió sigue adelante, ¿verdad?, pero en esta metodología ese inconveniente se lo ha superado. Repita el video nuevamente. Es hora de repasar lo aprendido, recuerde que: 1. Una carpeta sirve para guardar los trabajos que se realicen en la computadora con la finalidad de tenerlos ordenados. 2. Windows permite crear carpetas. 3. Eliminar carpetas que ya no sean necesarias. 4. Moverlas a otra dirección si en la que esta no es la correcta. 5. Y algo muy importante, da la posibilidad de restaurar una carpeta o archivo que por error se la haya eliminado. Continuando con el aprendizaje del sistema Operativo, nos corresponde ahora aprender a otras facilidades que ofrece el SO a buscar información y ayuda. Para ello es necesario. Ejecutar el video del Cd multimedia que lleva por nombre: nombre SO – Buscar y Ayuda Escuche y observe el video, igualmente en la medida de lo posible su aprendizaje también puede basarse en lo que a continuación se describe sobre los mismos temas. Los procesos que vamos a aprender son de mucha importancia ya que nos permitirán encontrar información y tener ayuda de procesos que se los maneje muy bien. Es por ello que es necesario estudiarlos con detenimiento. Buscar archivos o carpetas Windows nos brinda la opción Buscar, esta herramienta tiene varias opciones de búsqueda como: buscar archivos o carpetas almacenados en el disco duro (HD) de la computadora, o en cualquier medio de almacenamiento; buscar equipos o personas conectados a una red, para buscar con exactitud, esta herramienta brinda algunas variantes de las que se debe seleccionar para hacer búsquedas precisas. Si en la ventana que permite poner el nombre del archivo a buscar usted escribe lo siguiente: *.jpg Obtendrá una lista completa de los gráficos que tengan esa extensión y que se encuentran almacenados en el disco duro de la computadora. Recuerde que *.* quiere decir todos los archivos guardados en el medio de almacenamiento. Si se escribe *.doc listará todos los archivos de texto realizados en Microsoft Word. Si escribe *.xls listará los archivos realizados en Microsoft Excel. Buscar ayuda en Windows Para cuando no se tienen conocimiento de cómo realizar una tarea o un proceso en particular, Windows nos presenta una herramienta con la que nos ayuda a resolver problemas e inquietudes que se tenga sobre un tema en particular, este es el “Ayudante de Windows”. Cambiar el fondo del escritorio Ojo, usted no esta obligado a utilizar las configuraciones que por defecto tiene el equipo, pues el SO nos permite poder cambiarlas para tener una presentación de acuerdo a nuestros gustos y preferencias, es por ello que vamos a cambiar el fondo del escritorio, pues el SO dispone de varios diseños de los que se puede seleccionar el que nos agrade, es necesario indicar que tampoco estamos limitados a utilizar solamente los que Windows nos proporciona, también se puede utilizar nuestras propias imágenes como por ejemplo una foto personal o familiar, la de nuestra mascota, un bello paisaje de algún lugar que nos traiga hermosos recuerdos, etc. En el Cd usted tiene también disponibles prácticas para desarrollar y así repasar los procesos aprendidos, para ello deberá ejecutar Prácticas del sistema operativo, le recomiendo que para mayor facilidad, imprima este archivo, para ello pinche sobre el menú archivo en la parte superior, y a continuación en imprimir, la impresora previamente debe estar encendida y alimentada de papel. A continuación describiré algunos utilitarios que también los usaremos por lo que es necesario tener un concepto claro de los mismos. Utilitarios Dar formato a una unidad de almacenamiento Recuerde el concepto que está en la Unidad 1 pág. 26 sobre qué es Formatear, porque la acción que se realiza cuando se formatea una unidad de almacenamiento es borrar el contenido de esa unidad, de modo que queda vacía y lista para guardar nueva información. Cuando se necesita formatear cualquier unidad de almacenamiento, tenga especial atención en escoger la unidad correcta, porque si formatea el disco duro de la máquina se borrará toda la información guardada y el software o programas que haya tenido instalado. El sistema operativo identifica a cada una de las unidades de almacenamiento con letras del alfabeto con el fin de que se diferencien la una de la otra, generalmente así: El disco duro está identificado con la letra C\: La unidad de disquete con la letra A\: La unidad de Cd con la letra D\: La unidad de Cd-RW con la letra E\: La memoria Flash con la letra F\:, etc. Aunque estas denominaciones pueden variar en algunos casos. Para formatear una unidad siga los siguientes pasos: 1. Inserte el Cd o disquete en la unidad correspondiente de acuerdo al caso, 2. 3. 4. 5. 6. 7. 8. 9. 10. 11. 12. disquetera o unidad de Cd. Abra la carpeta MiPc , recuerde que eta carpeta contiene el acceso a todas las unidades de almacenamiento. Seleccione la unidad que va a formatear, si es el disquete se debe seleccionar la letra A\: Presione el botón derecho del ratón. Del menú contextual seleccione la opción Formatear. Aparecerá una ventana en la que usted deberá ingresar en la ventana Etiqueta del Volumen un nombre, este puede ser su nombre, porque con esta acción esta poniendo nombre a su unidad para identificarla con mayor facilidad. Debajo de esta ventana debemos describir el tipo de formato que desea dar a la unidad, seleccione Formato Rápido. Presione luego sobre el botón Iniciar. La máquina le da la posibilidad de arrepentirse de la acción que va a realizar, y le pregunta ¿Esta seguro que desea formatear esta unidad de almacenamiento?. Si usted esta seguro de lo que desea hacer presione si. En forma automática el disquete empezará a formatearse, se borrará la información que contenía y quedará vacío y listo para guardar nueva información. Cuando se haya terminado el proceso, seleccione aceptar. Tipos de Archivos Apreciado Alumno, al momento que usted guarda un trabajo realizado en la computadora, en forma automática se crea un Archivo del trabajo realizado. Todos los archivos son identificados con un nombre y una extensión. El nombre lo asigna el autor de ese trabajo, el momento en que lo guarda utilizando la opción Guardar como en el programa en el que esté trabajando, pero la extensión la asigna el Sistema Operativo, y la misma depende del programa en el que se haya realizado ese archivo, pues cada programa asigna su propia extensión. Por ejemplo: El archivo que contiene la Guía de Computación Básica se identifica así: Guía de Computación Básica Nombre . Docx Extensión Como ya se dijo anteriormente, el nombre de un archivo debe ser significativo, es decir hacer referencia a su contenido, con la finalidad que cuando se lo necesite resulte fácil ubicarlo. El tipo de extensión del archivo determina el programa con el que fue creado así como con el que se puede visualizar o leer su contenido. Los archivos que podremos encontrar a partir de ahora tienen una gran variedad de extensiones o formatos, entre los más populares tenemos: Archivos. ZIP Estos son archivos compresos, los que pueden ser documentos o imágenes. La principal ventaja de un archivo compreso es su reducido tamaño. Ejemplo: al elaborar un documento en Word éste tendrá un tamaño que depende del número de hojas, imágenes y gráficos que contenga; al “zipear” o comprimir este documento, su tamaño se verá reducido a un poco menos de la mitad. Cuando se utiliza el correo electrónico en internet, se pueden adjuntar archivos a los mensajes, y el proceso de envío– recepción del mismo depende del tamaño del archivo, es por esto que los documentos en formato ZIP son muy utilizados para adjuntar archivos especialmente si son de gran tamaño. Para comprimir archivos o imágenes se debe utilizar un programa que permita comprimir archivos, entre ellos tenemos el WinZip y el WinRar. Su utilización es muy sencilla, es recomendable tener instalado cualquiera de estos programas en la computadora para poder realizarlo. Los archivos zipeados se los identifica con este ícono: El proceso para comprimir, tanto archivos como carpetas, es el siguiente: 1. Seleccione el archivo o la carpeta a comprimir. 2. Presione el botón derecho del ratón. 3. Del menú contextual que se desplace seleccione la opción en la que aparece el nombre del archivo que se esta utilizando seguido del punto y la terminación rar, así: . 4. En forma automática empezará a comprimirse el archivo y en el lugar donde haya realizado esta acción se creará un archivo con el ícono que identifica a los archivos compresos y con el mismo nombre del archivo original, la única diferencia es su extensión; en el caso propuesto: a. El nombre del archivo original es: manual de usuario.docx. b. El nombre del archivo comprimido es: manual de usuario.rar. Descomprimir Es el proceso inverso a comprimir, cuando se tiene un archivo o una carpeta comprimida no se puede ver su contenido en forma automática, es necesario primeramente descomprimirla, y solamente se pueden descomprimir los archivos comprimidos o que tengan la extensión .rar o .zip de acuerdo al programa que se haya utilizado para comprimirlo: Realicemos el proceso para descomprimir el mismo archivo comprimido anteriormente: 1. Seleccione el archivo o la carpeta comprimida. 2. En nuestro caso el archivo manual de usuario.rar. 3. Presione el botón derecho del ratón y del menú contextual seleccione Extract Here. 4. En forma automática se descomprimirá el archivo. 5. Búsquelo porque ahora tendrá dos archivos uno con el nombre manual de usuario.rar y el otro de nombre manual de usuario.docx al que podrá ingresar sin problemas para ver su contenido. 6. Es necesario indicar que cuando usted hace el paso 3, encontrará otras opciones como: Extract Files; Extract to y el nombre del archivo, todas permiten realizar el proceso de descomprimir, la descrita anteriormente es la más sencilla de realizar, pero si usted desea puede utilizar las otras y seguir los pasos que en cada caso va solicitando; al finalizar conseguirá descomprimir el archivo o la carpeta. Archivos .PDF Un archivo con la extensión PDF, es un archivo de tipo texto de tamaño menor que un archivo realizado en cualquier procesador de palabras como por ejemplo Microsoft Word. El tamaño de los archivos (PDF) es aproximadamente de la mitad del tamaño de un archivo realizado en Microsoft Word. Los archivos trabajados en Word se los puede transformar a PDF mediante software especial que realiza este proceso. Estos archivos son muy útiles ya que para ver su contenido no se necesita realizar el proceso de descomprimir porque éstos son archivos ejecutables, a los que puede accesar en forma inmediata. Los archivos PDF contienen texto, imágenes, gráficos. Algo muy importante de saber es que una carpeta no puede ser convertida al formato PDF. Al igual que los archivos .Zip, estos archivos son utilizados para el intercambio de información en el Internet, o para adjuntarlos en los mensajes de correo electrónico. El ícono que identifica a estos archivos es el siguiente: Es hora de repasar lo aprendido, recuerde que: 1. Windows dispone de una herramienta para buscar archivos o carpetas, la que le sirve para encontrarlos cuando no recuerde en que lugar de la unidad de almacenamiento tiene almacenada cierta información, o estos trabajos. 2. La herramienta para buscar ayuda en Windows es de mucha importancia porque nos ayuda a consultar procesos de algo que se desconoce o que no maneja muy bien, ya que la misma hace una referencia completa de lo que solicite. 3. Se puede cambiar el fondo del escritorio de acuerdo a sus gustos y preferencias. 4. Cuando se formatea una unidad de almacenamiento se borra la información que la misma contiene. 5. Recuerde que la C\: esta representando al disco duro de la máquina, en donde se guardan todos los programas a más de toda nuestra información y trabajos realizados, por lo que no puede ser formateada a menos que lo amerite por alguna razón muy importante, puede ser por contagio de virus. Tenga cuidado cuando la intensión es más bien formatear otra unidad de almacenamiento y no el HD.. 6. Los nombres de los archivos tienen un nombre y una extensión 7. La extensión de un archivo da la pauta para saber en qué programa fue elaborado. 8. Los archivos con extensión .Zip o .Rar son archivos comprimidos. 9. Se puede comprimir y descomprimir archivos y también carpetas. 10. Los archivos PDF son de menor tamaño que los realizados en un procesador de palabras. 11. Tanto los archivos comprimidos como los PDF son utilizados para enviarlos como adjuntos a los e-mail por ser mas livianos, ocupan prácticamente menos de la mitad de espacio que un archivo hecho en Microsoft Word.