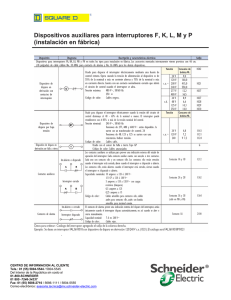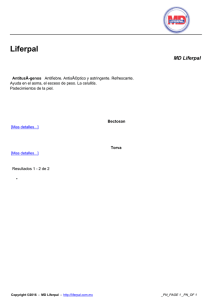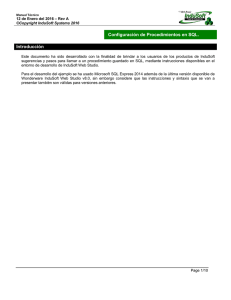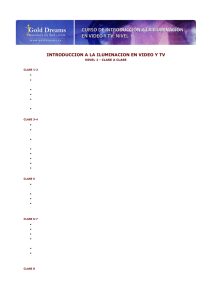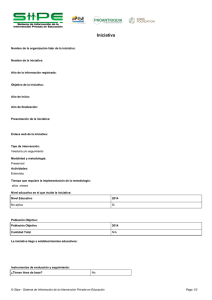InduSoft WEB Studio v4
Anuncio

Manual Técnico 16 de Diciembre del 2015 – Rev B ©Copyright Schneider-Electric 2015 Configuración de un dispositivo WinEmbedded o WinCE como Runtime. Introducción Este documento ha sido desarrollado con la finalidad de brindar a los usuarios de los productos de InduSoft sugerencias y pasos para la configuración de un dispositivo con sistema operativo Windows Embedded Standard o Windows Compact Embedded como una PC en modo Runtime. Para ello se necesita transferir archivos de sistema que contienen la versión Embedded de InduSoft. Las herramientas que se van a usar para la transferencia son el “Administrador remoto” y el “Agente remoto” las cuales serán detalladas con mayor profundidad más adelante. Cada una de las instrucciones mencionadas en el siguiente manual están acompañadas de imágenes que hacen referencia a la PC de ingeniería (PC con la versión completa de Wonderware InduSoft Web Studio v8.0) y también de un HMI con sistema operativo Windows Embedded. Se ha considerado usar para este documento la última versión disponible de Wonderware InduSoft Web Studio v8.0, sin embargo considere que las instrucciones también son válidas para versiones anteriores. Page 1/11 Manual Técnico 16 de Diciembre del 2015 – Rev B ©Copyright Schneider-Electric 2015 Lista de pasos e instrucciones adicionales 1.- Abrir la interfaz de desarrollo de InduSoft Web Studio y luego en la zona: “Database Spy” (ubicado en la esquina inferior izquierda del entorno de desarrollo), escribir debajo de la columna “Tag/Expresión”: “GetProductPath()”. Esta función va a retornar la dirección del archivo de instalación de InduSoft. Ver imagen adjunta: 2.- Copiar la dirección que aparece como resultado y luego pegarla en el Explorador de Windows, para abrir la carpeta donde se encuentra instalado InduSoft Web Studio. Luego abrir la sub carpeta “Redist”. Page 2/11 Manual Técnico 16 de Diciembre del 2015 – Rev B ©Copyright Schneider-Electric 2015 3.- Si el HMI tiene sistema operativo Windows Embedded Standard abrir la sub carpeta: “WinEmbedded” luego abrir la sub carpeta: “Bin”. Para finalizar, ubicar el ejecutable: “CEServer.exe” y copiarlo (puede ser mediante una memoria USB o cualquier otro medio extraíble) en la unidad de almacenamiento principal de su HMI con Windows Embedded Standard. 3.1.- En caso el sistema operativo del HMI sea Windows Compact Embedded, desde la carpeta “Redist” se debe de seleccionar la sub carpeta: “WinCE”, la cual va a presentar una lista de carpetas con nombres de procesadores: Page 3/11 Manual Técnico 16 de Diciembre del 2015 – Rev B ©Copyright Schneider-Electric 2015 Dependiendo del procesador de su dispositivo HMI se debe de seleccionar una de las opciones presentadas. Por ejemplo, supongamos que el procesador es un x86, el siguiente paso será abrir la sub carpeta: “Bin” y finalmente buscar el ejecutable: “CEServer.exe”. Al igual que en el caso de Windows Embedded Standard se debe de copiar el ejecutable en la unidad de almacenamiento principal de su HMI. NOTA: Para saber que procesador tiene su dispositivo recomendamos revisar la documentación técnica del equipo o consultarlo con el fabricante, usualmente los dispositivos modernos presentan procesadores ARM o x86. 4.- Un vez que el ejecutable CEServer.exe este corriendo en su dispositivo HMI, aparecerá una ventana con el título: “Remote Agent” (Agente Remoto). Dejar esta ventana abierta en el dispositivo para poder establecer una conexión remota desde la estación de ingeniería. Page 4/11 Manual Técnico 16 de Diciembre del 2015 – Rev B ©Copyright Schneider-Electric 2015 5.- Volver a la PC con Wonderware InduSoft Web Studio 8.0 y abrir la interfaz de desarrollo. Seleccionar la pestaña “Inicio” y luego hacer clic sobre el icono: “Conectarse”. Este abrirá una ventana con el título: “Administrador Remoto”. 6.- En el campo “Host” insertar la dirección IP del equipo HMI, y luego haga clic en “Conectar” . Si la conexión es correcta aparecerá una ventana con información respecto al sistema operativo conectado: Page 5/11 Manual Técnico 16 de Diciembre del 2015 – Rev B ©Copyright Schneider-Electric 2015 En caso aparezca algún código de error como el “10061”, debe de verificar que la ventana “Remote Agent” esté abierta en el dispositivo HMI o revisar si algún software de seguridad está bloqueando la conexión tanto en el dispositivo embebido como en la PC (firewall o antivirus). Nota: Si tiene un dispositivo Windows Embedded Standard que no admita conexiones entrantes (error 10061) y que no posee el administrador del Firewall de Windows en el Panel de Control por favor contacte al Soporte Técnico de InduSoft para instrucciones adicionales. 7.- Una vez que la conexión se haya establecido correctamente, haga clic en el botón: “Instalar archivos…”. Este procedimiento instala los archivos de sistema necesarios para que su dispositivo HMI funcione con una versión embedded de InduSoft como Runtime. Page 6/11 Manual Técnico 16 de Diciembre del 2015 – Rev B ©Copyright Schneider-Electric 2015 8.- Una vez concluido el proceso de transferencia de los archivos de sistema, el HMI tendrá un grupo de carpetas relacionadas a Wonderware InduSoft Web Studio (Imagen tomada de un dispositivo WinEmbedded, lo que usted observará en su HMI puede ser diferente): 9.- El siguiente paso es transferir el archivo de proyecto desde su estación de ingeniería. Volvemos al Administrador Remoto y seleccionamos la opción: “Proyecto”. La ventana que aparecerá tiene diferentes campos a tomar en cuenta: - Local: Ubicación actual del proyecto en estación de ingeniería. - Destino: Dirección o ruta donde se van a guardar los archivos de proyecto en el dispositivo HMI. Esta dirección puede ser cambiada mediante el botón con tres puntos que se ubica al final del lado derecho (ver imagen adjunta). Page 7/11 Manual Técnico 16 de Diciembre del 2015 – Rev B ©Copyright Schneider-Electric 2015 Si se crea una nueva carpeta donde guardar la aplicación (es lo recomendable), se puede hacer clic en el icono que tiene una carpeta y un asterisco en la parte superior derecha. Finalmente se debe introducir el nombre de la carpeta. 10.-Luego de configurar la dirección de destino, se debe hacer clic en el botón de “Descargar”, para proceder a enviar la aplicación. Page 8/11 Manual Técnico 16 de Diciembre del 2015 – Rev B ©Copyright Schneider-Electric 2015 Cuando el proceso de trasferencia esté completo, se podrá visualizar un mensaje de confirmación en el campo de estado: “Los archivos fueron enviados exitosamente”. 11.- Verificar que los archivos han sido transferidos correctamente en el HMI. Page 9/11 Manual Técnico 16 de Diciembre del 2015 – Rev B ©Copyright Schneider-Electric 2015 12.- Se puede correr la aplicación en el HMI desde el Administrador Remoto, haciendo clic en la opción “Ejecutar”. Page 10/11 Manual Técnico 16 de Diciembre del 2015 – Rev B ©Copyright Schneider-Electric 2015 Mapeo de revisión Revisión A B Autor Joel Fernández Cusi Miguel Meza Fecha Diciembre 2015 Diciembre 2015 Comentarios Revisión y creación de documento inicial. Correcciones menores. Page 11/11